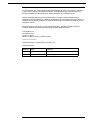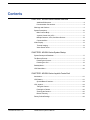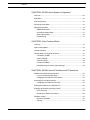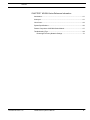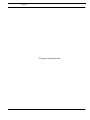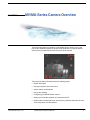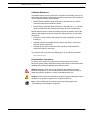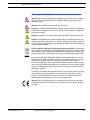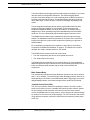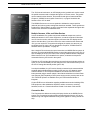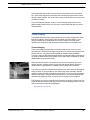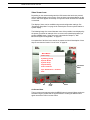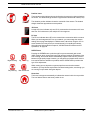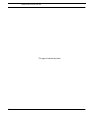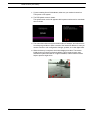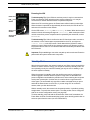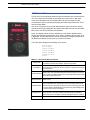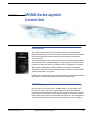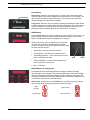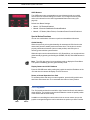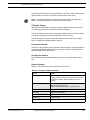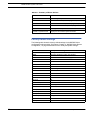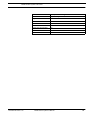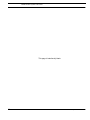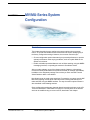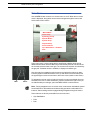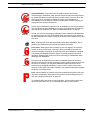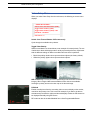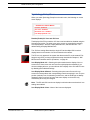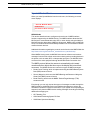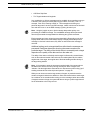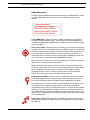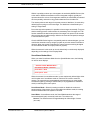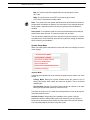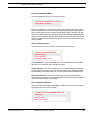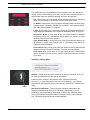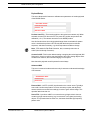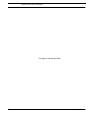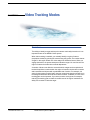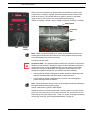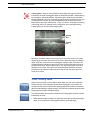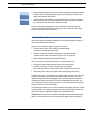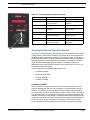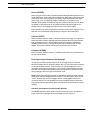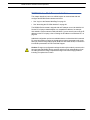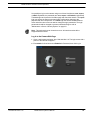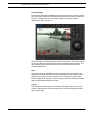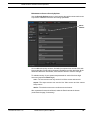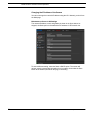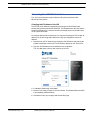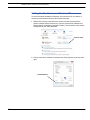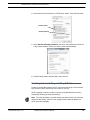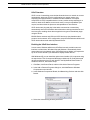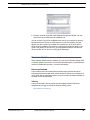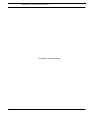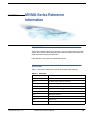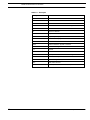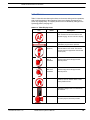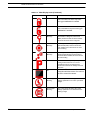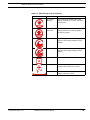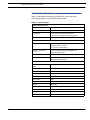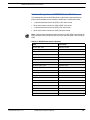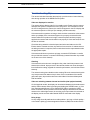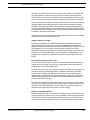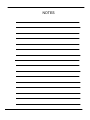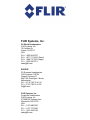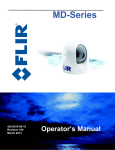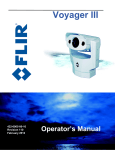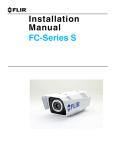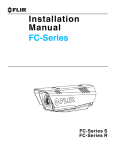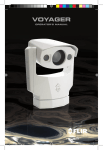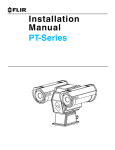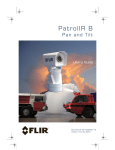Download 432-0007-00-10 MVMU-Series Operators Manual
Transcript
Operator’s Manual MV/MU-Series This document is controlled to FLIR Technology Level 1. The information contained in this document pertains to a defense article controlled for export by the International Traffic in Arms Regulations (ITAR). FLIR trade secrets contained herein are subject to disclosure restrictions as a matter of law. Diversion contrary to US law is prohibited. [US Government authorization for public release has been obtained from the Office of Security Review, authorization no. 15-S-0692. Additional US Department of State authorization is not required prior to export or transfer to foreign persons or parties, unless otherwise prohibited. © FLIR Systems, Inc., 2015. All rights reserved worldwide. No parts of this manual, in whole or in part, may be copied, photocopied, translated, or transmitted to any electronic medium or machine readable form without the prior written permission of FLIR Systems, Inc. Names and marks appearing on the products herein are either registered trademarks or trademarks of FLIR Systems, Inc. and/or its subsidiaries. All other trademarks, trade names, or company names referenced herein are used for identification only and are the property of their respective owners. This product is covered by one or more of US Patent Nos: 7470904; 7034301; 6812465; 7470902; 6929410 and other patents pending or design patents pending. FLIR Systems, Inc. 70 Castilian Drive Goleta, CA 93117 Phone: +1.888.747.FLIR (+1.888.747.3547) www.flir.com/maritime Document Number: 432-0007-00-10, Revision 110 Document History Revision Date Comment 100 September 2014 Initial release 110 May 2015 Document approved for public distribution 432-0007-00-10 Rev 110 May 2015 2 Contents CHAPTER 1 MV/MU-Series Camera Overview Additional References ...............................................................................8 Documentation Conventions .....................................................................8 Warnings and Cautions....................................................................................9 System Description ........................................................................................10 Main Camera Body..................................................................................11 Joystick Control Unit (JCU) .....................................................................11 Multiple Cameras, JCUs, and Other Devices ..........................................12 Connection Box .......................................................................................12 Video Display.................................................................................................13 Thermal Imaging .....................................................................................13 Video Screen Icons .................................................................................14 CHAPTER 2 MV/MU-Series System Startup System Startup and Shutdown .......................................................................17 The Bootup Process ......................................................................................17 Powering the Camera ..............................................................................17 Powering the JCU....................................................................................19 Standby Mode................................................................................................19 JCU Power Menu ...........................................................................................20 CHAPTER 3 MV/MU-Series Joystick Control Unit Introduction....................................................................................................21 JCU Buttons ..................................................................................................21 Special Button Functions.........................................................................24 JCU Joystick ..................................................................................................24 Tilting the Camera ...................................................................................25 Panning the Camera................................................................................25 Zooming the Camera...............................................................................25 Button Summary .....................................................................................25 Factory Default Settings.................................................................................26 432-0007-00-10 Rev 110 MV/MU-Series Operator’s Manual 3 Contents CHAPTER 4 MV/MU-Series System Configuration Overview........................................................................................................29 Main Menu .....................................................................................................30 Video Setup Menu .........................................................................................32 Symbology Setup Menu.................................................................................33 Special Modes Menu .....................................................................................34 NEMA Modes Menu ................................................................................36 Surveillance Modes Menu .......................................................................37 System Setup Menu ................................................................................38 Payload Setup .........................................................................................41 CHAPTER 5 Video Tracking Modes Overview .......................................................................................................43 Video Tracking Gates .....................................................................................45 Joystick Operation ........................................................................................46 Tracking Modes and Typical Scenarios .........................................................47 Correlation (CORR) .................................................................................47 Scene (SCENE) .....................................................................................48 Centroid (CENT) .....................................................................................48 Combined (COMB) .................................................................................48 How Payload type influence video tracking? ...........................................48 CHAPTER 6 MV/MU-Series IP Interface and PC Operations MV/MU-Series Web Browser Interface ..........................................................50 Log in to the Camera Web Page ..............................................................51 Changing the IP Address of the Camera .................................................54 Accessing the JCU Web Interface..................................................................55 Changing the IP Address of the JCU .......................................................55 Setting the IP address on a Windows PC.......................................................56 Enabling Universal Plug and Play (UPnP) ......................................................57 UPnP Overview .......................................................................................58 Enabling the UPnP User Interface ...........................................................58 Firmware Update............................................................................................59 Resources Available................................................................................59 Training....................................................................................................59 4 432-0007-00-10 Rev 110 MV/MU-Series Operator’s Manual Contents CHAPTER 7 MV/MU-Series Reference Information Introduction....................................................................................................61 Acronyms.......................................................................................................61 List of Icons....................................................................................................63 System Specifications....................................................................................66 Feature Comparison of MV/MU-Series Models..............................................67 Troubleshooting Tips......................................................................................68 Restoring the Factory Network Settings ..................................................70 432-0007-00-10 Rev 110 MV/MU-Series Operator’s Manual 5 Contents This page is intentionally blank. 6 432-0007-00-10 Rev 110 MV/MU-Series Operator’s Manual CHAPTER 1 MV/MU-Series Camera Overview This manual describes the operation of the MV/MU-Series camera. If you need help or have additional questions, please call to speak with our support experts; see the phone numbers listed on the back cover of this manual. This manual includes information about the following topics: • System description • Using the Joystick Control Unit (JCU) • System startup and shutdown • Using video-tracking • Configuring your MV/MU-Series camera • Setting up the interface between your camera and a PC • Helpful reference information such as acronyms, parts lists, and a table of icons, and a comparison of model features 432-0007-00-10 Rev 110 MV/MU-Series Operator’s Manual 7 MV/MU-Series Camera Overview Additional References Your MV/MU-Series camera comes with a complete documentation set on a CD that includes this manual as well as others. All documents are in PDF format and can be viewed with Adobe Acrobat Reader: • MV/MU-Series Installation Guide (FLIR Doc. # 432-0007-00-12) contains information about how to install the camera. • MV/MU-Series Quick Start Guide (FLIR Doc. # 432-0007-00-11 ) is a doublesided card that shows the functions executed by the various JCU buttons. MV/MU-Series Interface Control Documents (ICD) are an extensive set of CAD drawings with detailed component dimensions, wiring schemes, and mounting dimensions. • Dimensions of the maritime multi-product JCU and a template to use while installing it. • Drawings related to the MV/MU-Series camera body and the connections between system components. • Drawings for the optional Connection Box, including overall dimensions, component locations, and wiring. You may also refer to the Resources Web page for up-to-date documentation: http://www.flir.com/ Documentation Conventions For safety, and to achieve the highest levels of performance from the MV/ MU-Series system, always follow the warnings and cautions in this manual when handling and operating the MV/MU-Series camera system. Warning: Warning notices are used to emphasize that hazardous voltages, currents, temperatures, or other conditions that could cause personal injury or death exist with this equipment, or may be associated with its use. Caution: Caution notices are used where equipment might be damaged if care is not taken or an operation might have an unexpected outcome. Note: Notes call attention to information that is especially significant to understanding and operating the equipment. 8 432-0007-00-10 Rev 110 MV/MU-Series Operator’s Manual MV/MU-Series Camera Overview Warnings and Cautions Warning: Do not use the MV/MU-Series imaging system as the primary navigation system. Use it in conjunction with other navigation aids and a primary manual navigation system. Warning: Use of insufficient wire gauge can result in fire. Caution: Do not open the MV/MU-Series camera unit for any reason. Disassembly of the camera (including removal of the cover) can cause permanent damage and will void the warranty. Caution: Be careful not to leave fingerprints on the MV/MU-Series camera optics. Caution: The MV/MU-Series requires a power supply of 24V DC nominal, 5 Amp maximum. Absolute voltage range: 10 – 32V DC. Operating the camera outside of the specified input voltage range or the specified operating temperature range can cause permanent damage. Proper Disposal of Electrical and Electronic Equipment (EEE): The European Union (EU) has enacted Waste Electrical and Electronic Equipment Directive 2002/ 96/EC (WEEE), which aims to prevent EEE waste from arising, to encourage reuse, recycling, and recovery of EEE waste, and to promote environmental responsibility. In accordance with these regulations, all EEE products labeled with the “crossed out wheeled bin” either on the product itself or in the product literature must not be disposed of in regular rubbish bins, mixed with regular household or other commercial waste, or by other regular municipal waste collection means. Instead, and in order to prevent possible harm to the environment or human health, all EEE products (including any cables that came with the product) should be responsibly discarded or recycled. To identify a responsible disposal method where you live, please contact your local waste collection or recycling service, your original place of purchase or product supplier, or the responsible government authority in your area. Business users should contact their supplier or refer to their purchase contract. Warning: This is a Class A product. In a domestic environment this product may cause radio interference in which case the user may be required to take adequate measures. 432-0007-00-10 Rev 110 MV/MU-Series Operator’s Manual 9 MV/MU-Series Camera Overview System Description The multi-sensor payload MV/MU-Series is a stabilized maritime thermal and visible-light camera system for use on most types of vessels. Its state-of-the-art thermal imaging system provides excellent night visibility and situational awareness, without any form of natural or artificial illumination. A visible light color camera and a visible low-light black & white camera provide additional payload options. Payload 1 Payload 3 Payload 2 Payload 4 Thermal Image at Night MV/MU-Series Pan/Tilt System Visible Color camera, continuous zoom. yes yes yes yes yes Payload 1 Cooled Thermal Imaging camera, continuous zoom no no yes yes yes Payload 2 Uncooled Thermal Imaging camera, continuous zoom yes yes - - - Payload 2 Black & White Low-light camera, continuous zoom no yes no yes yes Payload 3 - - no no yes Payload 4 10 432-0007-00-10 Rev 110 MU-602C MV-604C Uncooled Thermal Imaging camera, 2X, 4X electronic zoom MU-602CL Location MV-604CL MU-602CLW TABLE 1.1 MV/MU-Series Model Payload Options MV/MU-Series Operator’s Manual MV/MU-Series Camera Overview The infrared (IR) thermal imaging camera provides night-time imagery, even in total darkness, based on temperature differences. The thermal imaging camera provides a clear video image even under completely dark conditions because it is sensitive to thermal infrared energy. The thermal imaging cameras provide long range, wide-angle, continuous zoom, or 2X/4X zoom images, depending on the model. The two integrated visible light camera options provide either black and white imagery for low-light conditions or color imagery. These cameras provide enhanced navigational abilities in a variety of conditions, for example, during twilight hours or when operating along intercoastal waterways and near harbor entrances. The color camera dual payload model supports continuous zoom. The MV/MU-Series includes a gyro-stabilization feature that improves image stability. The stabilization feature compensates for the motion of the vessel and improves the utility of the camera video output when operating in rough seas or swell conditions. For a complete list of models and a comparison of key features, see “Feature Comparison of MV/MU-Series Models” on page 67. The differences in camera operation are noted in relevant locations in the manual. The MV/MU-Series consists of two main components: • The main camera body, also known as the pan/tilt camera unit. • The Joystick Control Unit (JCU). The MV/MU-Series camera and JCU are network devices. In some installations, additional cameras and JCUs will also be used, and networking equipment such as Power over Ethernet (PoE) switches may be used to interconnect these components. Main Camera Body The camera body’s pan/tilt mechanism allows the operator to look 360° in azimuth, and +/– 90° in elevation. The camera body houses all imaging sensors (from two to four depending on the model): zoom MW infrared (wide to long-range), zoom color daylight/lowlight camera, zoom Ultra-Low light camera, wide FOV LW infrared. Joystick Control Unit (JCU) The JCU is your primary method of controlling the camera. The JCU is used to power up the system or put it in a standby state; select the active camera, operate the pan (rotation) and tilt movement of the camera, zoom the active camera, control the MV/MU-Series tracking features, and to configure the camera settings by means of on-screen menus (analog displays). The JCU connects to the camera using an Ethernet network connection, and that same connection provides power to the JCU. 432-0007-00-10 Rev 110 MV/MU-Series Operator’s Manual 11 MV/MU-Series Camera Overview The JCU has various buttons, an LCD display, and a joystick that is used to control the pan/tilt movement and to navigate through the on-screen menus. The joystick can be rotated in either direction, and moved left and right or forward and back. Chapter 3, "MV/MU-Series Joystick Control Unit," on page 21 describes the functions of the JCU in detail. The MV/MU-Series uses on-screen symbols to indicate the camera position (azimuth) and various system settings that have been enabled. These symbols are introduced in “Video Display” on page 13 and are further explained throughout this manual in the discussion of related functions. Multiple Cameras, JCUs, and Other Devices Joystick Control Unit In some installations, the system may include additional components, such as additional cameras or JCUs, video equipment, or network equipment. More than one JCU can be used to control the camera, and more than one display can be used to view the video. If you have a PC on the same network as the camera and JCU, you can use the PC to control and configure the system, the same as you would with the JCU. Using a PCs is described in Chapter 6, "MV/MU-Series IP Interface and PC Operations," on page 49. Also a single JCU can be used to control more than one MV/MU-Series system. In this case, you select which MV/MU-Series to control through a menu on the JCU. In the LCD display of the JCU, the name of the currently selected camera is displayed. When more than one JCU is installed in the system, a camera can respond to commands from any JCU that is in the system. Typically, the JCU and the video monitor are mounted in close physical proximity, as a pair, so you can immediately see the changes on the video screen when you use the JCU to change the camera position (pan or tilt). In a simple installation, the JCU can be directly connected to the camera with the supplied double-shielded Ethernet cable. In this case, the JCU draws its power from the camera. In more complex installations, the camera and JCU can be interconnected using a network switch. If the network switch does not have Power over Ethernet (PoE) capability, a PoE injector can be used to provide power to the JCU. FLIR PoE injectors are available from your FLIR authorized dealer or integrator. Contact FLIR for more information regarding available accessories including JCUs, PoE equipment, video distribution amplifiers, cables, connectors, mounting hardware, and so on. Contact information is listed on the back of this manual. Connection Box The Connection box allows connecting third party devices to the MV/MU-Series system. The Connection box also passes command signals from the JCU to the camera body, and supplies additional analog video signals for viewing around the ship. 12 432-0007-00-10 Rev 110 MV/MU-Series Operator’s Manual MV/MU-Series Camera Overview Two independent video paths connect from the camera body to the Connection box. These video signals are received by the Connection box and each is routed through a video amplifier. One of the video sources is labeled primary (or main) and the other secondary. The Connection box includes a slot for a communication option known as the NMEA interface board, which you can use to communicate with devices such as radar and GPS. Video Display The MV/MU-Series thermal imaging cameras do not produce images from visible light like an ordinary camera does or like the human eye does. Rather, it uses energy contained in the infrared band to produce images by sensing subtle differences in temperature and generating images based on those differences. Thermal Imaging The thermal imaging camera relies on the fact that all objects, even very cold objects like ice, emit thermal energy in the portion of the infrared spectrum that the camera can see,—long-wave infrared (LWIR) or mid-wave infrared (MWIR). Therefore, unlike an illuminated infrared camera, the thermal imaging camera does not need an additional active illumination source and images are based on directly radiated rather than reflected energy. When the thermal camera is in white-hot mode, the warm objects in the scene display as white, or lighter shades of gray, and cold objects display as black or darker shades of gray. When you switch the video polarity, this is reversed. This is why you will see hot objects such as parts on an outboard motor that appear white (or black, or red depending on the video image mode selected), while the puddles of water and other cold objects appear dark (or cool). Scenes with familiar objects will be easy to interpret with some experience. The camera automatically optimizes the image to provide you with the best contrast in most conditions. FLIR Systems, Inc. offers a comprehensive selection of training courses to help you to get the best performance and value from your thermal imaging camera. You can find out more at the FLIR training Web page: http://www.flir.com/training 432-0007-00-10 Rev 110 MV/MU-Series Operator’s Manual 13 MV/MU-Series Camera Overview Video Screen Icons Depending on the camera settings and the JCU buttons that have been pressed, various symbols display on the screen. Some of these icons always display on the screen, and some appear momentarily or only when certain functions are enabled or executed. The display of icons can be modified using several configuration settings. See “Symbology Setup Menu” on page 33 for a description of menu options relation to symbol display. The following image of a screen illustrates some of the possible icons displayed by the system, as well as an example of the on-screen menu that displays when you press the MENU button. Using the menus is described in Chapter 4, "MV/ MU-Series System Configuration," on page 29. A complete list of all of the icons used in the system and a brief description of how they are used can be found in “List of Icons” on page 63. - MAIN MENU Video Setup Symbology Setup Special Modes System Setup Payload Setup On-Screen Menu Point: Disabled Gyro Stabilization : Disabled Park JCU Position PC Zoom Level Focus On-Screen Menu The on-screen menu appears when the MENU button is pressed. Menu entries are selected using the joystick and the joystick buttons. Pressing the MENU button again removes the menu from the screen. 14 432-0007-00-10 Rev 110 MV/MU-Series Operator’s Manual MV/MU-Series Camera Overview Position Icons The azimuth position indicator shows the direction the camera is pointing relative to the vessel. The shaded triangle shows the approximate camera field of view (FOV). Azimuth Elevation The elevation position indicator shows the vertical tilt of the camera. The shaded triangle shows the approximate camera position. JCU Icon A single JCU icon indicates only one JCU is connected to the camera unit. If more than one JCU is discovered, the multiple JCU icon appears. PC Icon The PC icon indicates that a PC on the network has a connection with the camera. When you have integrated a PC into your network, you can manage the camera settings from a page that displays in a Web browser, rather than using the JCU. In some situations, this may be a more convenient way of controlling the camera. Using this page is described in Chapter 6, "MV/MU-Series IP Interface and PC Operations," on page 49. SCENE Icons Night Running Day Running Night Docking Man Overboard Pressing the SCENE button cycles through four preset automatic gain control (AGC) settings, which change the image gain and level settings. Regardless of the scene setting, the thermal camera automatically adjusts to the scene to provide a balanced, high-quality image. However, you may prefer an image that has more or less contrast than the default one provided, and the SCENE button provides that type of fine adjustment. Which setting you use depends on personal preference and environmental conditions; you may like the way the Man Overboard setting looks, even though you are running on open water during the daytime. Home Icon The home icon appears momentarily to indicate the camera is in the home position. The icon flashes when a new home position is set. 432-0007-00-10 Rev 110 MV/MU-Series Operator’s Manual 15 MV/MU-Series Camera Overview This page is intentionally blank. 16 432-0007-00-10 Rev 110 MV/MU-Series Operator’s Manual CHAPTER 2 MV/MU-Series System Startup System Startup and Shutdown The MV/MU-Series camera does not have an on/off switch. Instead, its power state is controlled by the JCU. Generally, the camera is never completely off but in a standby state waiting for a “wake” command from the JCU. Typically, the MV/MU-Series system is connected to its power source through a circuit breaker, which functions as the primary on/off switch for the system. Should it be necessary for some reason to completely shut down the system, the circuit breaker is used. In normal operation, however, the camera will have power and will be in one of three states or modes: • Bootup, or powering on • Powered on, or fully functional • Standby, a low-power state waiting for a wake command The Bootup Process The bootup process is slightly different depending on whether the system had been completely turned off or is being wakened from a standby state. Most of what happens, however, is the same. Powering the Camera During bootup, a series of screens displays as various components are activated. How the screen looks will vary depending on the particular configuration settings of your installation. In general, the following sequence occurs: 432-0007-00-10 Rev 110 MV/MU-Series Operator’s Manual 17 MV/MU-Series System Startup 1. If you are starting from a full shutdown, make sure your monitor is turned on. Then power on the system. 2. The FLIR splash screen is shown. The splash screen at the left appears with important notices and a countdown timer is shown. 3. The screen then shows the system serial number, IP address, and various icons. It is always a good idea to have a record of the camera IP address in case you need to connect to it for configuration changes, updates, or to view digital video. 4. When the boot up is complete, the monitor displays live video. The camera initially boots up in black-hot mode by default. This is because many users activate the system when little or no light is available, and the black-hot mode helps to preserve night vision. 18 432-0007-00-10 Rev 110 MV/MU-Series Operator’s Manual MV/MU-Series System Startup Powering the JCU Power LCD screen Troubleshooting Tip: If the JCU does not have power, it may be connected to a Power over Ethernet (PoE) switch that has not been powered on, or it may be connected to a network switch that does not provide PoE power. When the JCU is receiving power, the Power button will be lit with an amber light. When the button is pressed for approximately three seconds, the JCU will turn on and search for cameras on the network. Select camera Scroll up or down On the LCD screen, Starting, then Searching.. is shown. When the last-used camera is found, the message changes to Connecting…, which continues to flash until the connection process completes and is replaced by the camera ID, such as MU-602CLW. Troubleshooting Tip: If this is the first time the JCU has been used to connect to the camera, or if the camera was not powered before the JCU, you might see v Select Camera on the LCD screen. Scroll down with the joystick to select a camera to control. When the ID of the camera you want to use appears, press the left joystick button to select it. The camera ID will blink momentarily to indicate it has been selected. Important: Fully establishing a connection may take up to three minutes. Please be patient while the system verifies each component. Standby Mode After the bootup sequence, the camera is ready to use. When you are done with the camera or want to conserve energy, you can put the camera in standby mode. You can optionally put only the camera in standby, put only the JCU in standby, or put the entire system in standby. When the camera is in standby mode, the pan/tilt motors can be configured to remain engaged to hold the camera in place in rough seas. An alternative lowpower configuration can disable the pan/tilt motors, further lowering the low-power mode power consumption. In either case, the camera does not generate a live video signal. The camera will only respond to a wake command when you press and hold the Power button on the JCU or, if you are using a PC to control the camera, when you click the Active link. While in standby mode, the camera is in the stowed position—by default, pointing straight down—to protect the camera optics. The stow position can be configured with the on-screen configuration menus (see page 38). To initiate standby, press and hold the Power button. After a brief countdown, the Power Menu is shown. Scroll down with the joystick, press the left joystick button to select an option from the menu (see JCU Power Menu). 432-0007-00-10 Rev 110 MV/MU-Series Operator’s Manual 19 MV/MU-Series System Startup JCU Power Menu The JCU LCD screen generally shows the ID of the camera that is connected to the JCU. The various JCU functions are accessed from a set of menus, with each menu entry selectable in the JCU display. When the JCU is powered on and connected to a camera, pressing and holding the Power button causes the JCU to enter the Power Menu. Use the JCU joystick to scroll up and down within the menus (push fore and aft), and select an entry by clicking the left joystick button. When the JCU is in the Power Menu mode, the other JCU buttons are disabled. In the JCU display, a down arrow (v) indicates you can access additional menu choices by moving the joystick down. An up arrow (^) indicates the last menu entry is displayed, and the other choices must be accessed by moving the joystick up. A double arrow indicates you can move up or down in the menu. The Power Menu displays the following menu options: Assign JCU? JCU Stndby? Camera Stndby? System Stndby? Global Stndby? Calibrate JCU? Cancel TABLE 2.1 JCU Power Menu Functions Assign JCU When selected, scroll down to select a camera to control. When the ID of the camera you want to use displays, press the left joystick. JCU Stndby? When selected, the display shows Goodbye and then the backlit controls and the display are turned off. To power up the JCU again, press and hold the Power button. When selected, the camera moves to the park position and go into the standby state. The JCU prompt changes to select a camera, in case you Camera Stndby? want to switch to a different camera. If you select the same camera, it will return to the powered on mode. System Stndby? When selected, both the JCU and camera associated with it placed in standby mode. When selected, all discovered cameras and JCUs on the network are placed in standby mode. This function is used to properly shut down all Global Stndby? cameras (return to stow position) and JCUs prior to removing power with the system breaker. Global Stndby? is an option only when multiple JCUs or cameras are found on the network. Calibrate JCU Cancel 20 Select to standardize the movements of the JCU joystick. The display directs the user to move the joystick so the device can be calibrated. When each action is completed, press the left joystick button to continue. This option causes the JCU to exit the Power Menu. 432-0007-00-10 Rev 110 MV/MU-Series Operator’s Manual CHAPTER 3 MV/MU-Series Joystick Control Unit Introduction The Joystick Control Unit (JCU) is the primary method of controlling the MV/ MU-Series camera. Use it to move the camera, zoom the camera, switch between infrared and visible-light cameras, adjust the image settings, and access the on-screen menus. This chapter describes how to use the JCU buttons to operate the camera features. Some of these features vary depending on the specific way your system has been configured. Including the number of cameras, JCUs, or computers on a network. When specific settings affect a particular button, you can refer to the various configuration settings and how they affect operation in Chapter 4, "MV/MU-Series System Configuration," on page 29. Enabling some system features, such as video tracking, can affect how the buttons work. Table 3.1 on page 25 summarizes the actions for each button. JCU Buttons All of the buttons on the JCU perform multiple functions. In most cases, each performs one function when it is pressed briefly (short press) and a different function when it is pressed and held (long press). In some cases, the top left button on the joystick can be used as a “shift” button to enable other buttons to perform another function which will be consistent with the primary one. The descriptions of the buttons in this section assume that the JCU is powered on (not in standby). 432-0007-00-10 Rev 110 MV/MU-Series Operator’s Manual 21 MV/MU-Series Joystick Control Unit Power Button Power button Standby Short Press—When the JCU is powered on, a short press of the Power button cycles through the four levels of brightness (including off) for the JCU display. The JCU controls are backlit to make them easier to see at night. Use this button to adjust the brightness of the JCU back lighting. Long Press—When the JCU is in standby, pressing and holding the Power button is used to “wake up” the camera. When the JCU is powered on, it is used to access the JCU Power Menu to perform functions such as selecting another camera or placing the system in standby. Refer to “JCU Power Menu” on page 20. MENU Button Press the MENU button to access the system on-screen menus. In most cases, you will not need to modify the factory default configuration settings of your system. Refer to “MV/MU-Series System Configuration” on page 29. Powered on When the on-screen menu is displayed, use the joystick up, down, left, and right to navigate through the menu entries. The buttons on top of the joystick can also be used as select and back buttons. • Joystick Up – move up to the next menu line • Joystick Down – move down to the next menu line • Joystick Right (Select) – move to the next lower menu level or scroll values to select Back Select • Joystick Left (Back)– move to the next higher menu level (or exit Menu if at top level) • Menu – Exit Menu SCENE Button—IR imaging only The MV/MU-Series automatically adjusts to changing conditions providing optimized high-contrast images. The preset automatic gain control (AGC) settings offer the most balance and quality image for specific conditions. Experiment with the different settings to find out which settings work best in different conditions. The Scene button only effects the active IR camera. Short Press—A short press of the SCENE button cycles through the four preset AGC settings, which change the image gain and level settings: 22 Night Running Night Docking Day Running Man Overboard 432-0007-00-10 Rev 110 MV/MU-Series Operator’s Manual MV/MU-Series Joystick Control Unit COLOR Button—IR Imaging only Short Press—Pressing the COLOR button changes the palette of the active IR camera. • WIR camera only, pressing the COLOR button cycles through five preset color palettes. See “Switch Color Thermal Palette—WIR camera only” on page 32 for these additional options. Manual focus buttons • LRIR camera only, pressing the COLOR button lets you choose between the white hot or black hot palette. Long Press—WIR camera only, Press and hold the COLOR button to invert the thermal camera video polarity (for example, changing from black-hot to white-hot). HOME Button Short Press—A short press of the HOME button moves the camera to its home position. The home position is a programmable preset position—by default, straight ahead and level with the horizon—that operators can use as a reference. Home is the position the camera will most likely be in when it is in use. When you press the HOME button, the home icon appears on the screen briefly. Long Press—Pressing and holding the HOME button sets the home position. First use the joystick to point the camera’s line of sight to the position you want to set as home. Press and hold the HOME button until the home symbol flashes on the screen; the new home position is set. When you want to move the camera to this position, press and release the HOME button. Focus Buttons The MV/MU-Series payloads can be focused, either manually or automatically, except for the WIR imaging camera on the MU-602CLW. The manual focus buttons are effective only on the Active camera. the – button will move the focus nearer the + button will move the focus farther away During the manual focus operation, the focus bar (bottom right of the image) will change accordingly. Focus indicator: 0 to ∞ Camera Button Switch the Active Camera displayed on the main Primary Video output. The buttons on the JCU are effective only on the Active Camera only, except as noted. Hold the left button on the joystick and press the Camera button to change the Secondary Video source. 432-0007-00-10 Rev 110 MV/MU-Series Operator’s Manual 23 MV/MU-Series Joystick Control Unit USER Buttons The USER buttons are programmable one-touch buttons that let you quickly access the most common settings or functions. You configure the short-press action of this button from the User Programmable Button menu entry (see page 39). Default User Button Settings: • User 1 – PiP Enabled/Disabled • User 2 – Electronic Stabilization Enabled/Disabled • User 3 – VT Modes (Video Tracker) Correlation/Scene/Centroid/Combined Special Button Functions You can use combinations of buttons to perform a few additional functions. Global Standby When the system is put into global standby, all cameras and JCUs found on the network are placed in standby mode at the same time. This function is used to properly shut down all cameras (return to stow position) and JCUs prior to removing power with the system breaker. While this option can be selected from the JCU Power Menu, you can also achieve global standby by pressing and holding the SCENE, COLOR, and HOME buttons in unison. Note: The JCU does not go into a countdown mode or display the Power Menu. The system immediately goes into global standby mode. Display Camera and JCU IP Address Press the COLOR button while pushing the joystick forward; the IP address of the JCU and then the camera will display on the JCU screen. Return to Normal Operation from Park To exit Park position and return to normal operation, press the left joystick button and Home at the same time. The camera will then return to Home position. JCU Joystick The JCU joystick and can be moved left or right, forward and back, and rotated in either direction. The joystick movement is translated to control the pan/tilt position of the camera and the zoom setting. In addition to controlling the camera, when in the on-screen menus you use the joystick to navigate through the menus and select the options you want. Push the Back 24 Select 432-0007-00-10 Rev 110 MV/MU-Series Operator’s Manual MV/MU-Series Joystick Control Unit joystick forward and back to move up and down in the menus and push the joystick right to select a menu item or left to exit a menu (back or close menu). Note: The joystick implements proportional control; therefore, the farther you rotate it or direct it from center, the faster the camera will move. Tilting the Camera Gaming is the default mode, moving the joystick forward causes the camera to tilt up; moving the joystick back causes the camera to tilt down. You can change this mode to Pilot, moving the joystick forward causes the camera to tilt down; moving the joystick back causes the camera to tilt up. You can configure the joystick using either Gaming or Pilot mode. See “Joystick Mode” on page 38 for details about this settings. Panning the Camera You also use the joystick to pan the camera to the left and right. Push the joystick to the right and the MV/MU-Series will pivot to the right. Push the joystick to the left and the MV/MU-Series will pivot left. Zooming the Camera By default, twisting the joystick clockwise (zoom in) or counterclockwise (zoom out). Button Summary Table 3.1 summarizes the action of each button on the JCU. TABLE 3.1 Summary of Button Actions 432-0007-00-10 Rev 110 Button Action COLOR Short Cycle through thermal palette options of the IR thermal imaging cameras. The LRIR camera only uses white hot and black hot palettes, while the WIR uses five color palettes. COLOR Long Change the polarity of the palette being used by the WIR thermal imaging camera only. Same as COLOR short press for the LRIR camera. Power Short Change JCU illumination level Power Long Display JCU Power Menu HOME Short Return to Home position HOME Long Set Home value MENU Short Display or exit menus MV/MU-Series Operator’s Manual 25 MV/MU-Series Joystick Control Unit TABLE 3.1 Summary of Button Actions Button Action SCENE Short Cycle through four preset scenes USER 1 PiP Enabled/Disabled (can be reprogrammed) USER 2 E-Stab Enabled/Disabled (can be reprogrammed) USER 3 IVT Modes of Video Tracker (can be reprogrammed) SCENE + COLOR + HOME Initiate global standby COLOR + Joystick Forward Display JCU and camera system IP address Factory Default Settings The following table shows the factory default settings for the MV/MU-Series configuration options and the JCU buttons. Chapter 4, "MV/MU-Series System Configuration," on page 29 describes how to modify and update settings. 26 Function Factory Default Setting JCU mode Gaming NMEA All modes disabled but TTM, main disabled Color B/W, Black Hot on all thermal imaging cameras Icons Minimal Electronic Stab Disabled E-Stab Filter Medium Home Position 0° azimuth, 0° elevation Ball up/down As per configuration in the PO Park Position 0° azimuth, -85° elevation Camera IP address 192.168.250.116 JCU IP address 192.168.250.117 Gyro Stabilization Off PiP mode Off Main IR zoom position Wide FOV PiP location Lower Right Point Disabled Primary Video Icons Secondary Video Icons Primary video when start LRIR Secondary video when start Lowlight Scan Width Mid Scan Speed Mid 432-0007-00-10 Rev 110 MV/MU-Series Operator’s Manual MV/MU-Series Joystick Control Unit 432-0007-00-10 Rev 110 Function Factory Default Setting Scene button Night Running Target Dwell 10 sec User1 PiP User2 E-Stab User3 VT modes selection Cooler state when starting On Video Tracker Active VT mode default when On Correlation MV/MU-Series Operator’s Manual 27 MV/MU-Series Joystick Control Unit This page is intentionally blank. 28 432-0007-00-10 Rev 110 MV/MU-Series Operator’s Manual CHAPTER 4 MV/MU-Series System Configuration Overview This chapter describes how to configure the system options using on-screen menus. To operate the MV/MU-Series camera does not require modifying any of the factory configuration settings. However, the on-screen menus let you: • Choose configuration options that match your personal preferences or provide optimal performance under varying conditions, such as Joystick Mode or the default color scheme. • Enable or disable specialized features such as Video tracking, using the NMEA messaging interface, or operating the camera in Surveillance mode. After you make updates, most of the changes persist. However, a few settings revert to the factory default when the system is rebooted (for example, Point Mode). In addition color and polarity settings revert unless you have used Set Thermal Video Default to define a new default. Not all options can be used at the same time. For example, you cannot use the MV/ MU-Series tracking module while at the same time receiving data directly from radar and GPS using the NMEA interface. The way the various options interact is also described in the following sections. Some configuration settings are changed directly by pressing a button on the JCU. These are described in “JCU Buttons” on page 21. The way some of the buttons work can be modified using on-screen menus, described in this chapter. 432-0007-00-10 Rev 110 MV/MU-Series Operator’s Manual 29 MV/MU-Series System Configuration Main Menu Use the MENU button to turn the on-screen menu on or off. When the on-screen menu is displayed, the joystick can be used to navigate through the menus and select various menu entries. - MAIN MENU Video Setup Symbology Setup Special Modes System Setup Payload Setup Point: Disabled Gyro Stabilization : Disabled Park Some menu items—those ending with the word Setup or Modes show a list of additional items when selected. Menu items that actually execute a function show the currently selected value to the right. The current menu selection is indicated by the gray bar. If a default choice is available, it displays in boldface type. Use the joystick to navigate through the menus and select the options you want. Push the joystick forward and back to move up and down in the menus and push the joystick right to select a menu item or left to exit a menu (back or close menu). Back Select To navigate the menus, use the joystick to move the cursor up and down from one selection to the next. To make a selection, push the joystick to the right. Once you are satisfied with your changes, press the MENU button to exit the menus. Note: During navigation in the on-screen menu, camera zoom is disabled, manual focus/Autofocus is still enabled and video tracking operation is still enabled. For instance, Video tracking remains engaged during navigation through the menus. Some features are directly accessible from the main menu: • Gyro Stabilization • Point • Park 30 432-0007-00-10 Rev 110 MV/MU-Series Operator’s Manual MV/MU-Series System Configuration Gyro On Gyro Stabilization—Select this option to enable or disable the two-axis mechanical gyro stabilization, which prevents camera images from being affected by mechanical vibrations caused by waves and ship motion. The icons to the left may appear when you enable or disable this setting. Gyro Stabilization is automatically turned off when the camera is parked, but the system restores your setting when the camera is powered on. Another type of stabilization (electronic) can be enabled if you are using tracking. It does not replace the gyro stabilization, but can be useful in filtering out remaining high frequencies vibrations. See “Electronic Stabilization Menu” on page 39. Gyro Off You can turn off the horizontal (pan) stabilization while retaining the tilt stabilization by enabling point mode. This can be helpful when you want to use the camera as an aide to navigation and keep it pointing in the same position relative to the vessel as it turns. Note: Enabling Point mode will automatically enable Gyro Stabilization, just as disabling Gyro Stabilization will automatically disable Point mode. Point On Point Off Point mode—When point mode is enabled, a lock icon displays. The camera’s azimuth position is now locked to the base. When you disable point mode, the unlock icon displays. Point Mode is only active when gyro stabilization is enabled. The mechanical stabilization has two aspect: horizontal (azimuth) and vertical (elevation). Enabling point mode turns off the horizontal (pan) stabilization while retaining the tilt stabilization. Point mode can be helpful when you want to use MV/MU-Series as an aide to navigation and keep the camera pointing in the same position relative to the vessel as it turns. For example, you may have stabilization enabled and have set the camera to point straight ahead relative to the front of the vessel. If the vessel is turned at a sharp angle under these conditions, the camera will attempt to maintain the previous pointing direction. Park—When selected, the camera reaches its predefined Park position and stays fully active (no Stand-by). Note that the Park position can be reconfigured by the user in the “System Setup Menu” on page 38. To exit Park position and return to normal operation, press the left joystick button and Home at the same time. The camera will then return to Home position. 432-0007-00-10 Rev 110 MV/MU-Series Operator’s Manual 31 MV/MU-Series System Configuration Video Setup Menu When you select Video Setup from the main menu, the following on-screen menu displays. - VIDEO SETUP MENU Switch Color Thermal Palette (WIR) Toggle Video Polarity (WIR) Toggle Video Polarity (LRIR) : WH PIP Mode : Disabled PIP Source : 0 Switch Color Thermal Palette—WIR camera only Cycle through the available color palettes. Toggle Video Polarity White-hot and black-hot, shown below, are an example of inverted polarity. The use of white-hot or black-hot display mode is strictly a personal preference; experiment with the different settings in different conditions and see which is preferred. • Black-Hot polarity: darker colors represent hotter objects (the factory default). • White-Hot polarity: lighter colors represent hotter objects. WIR camera only—Inverts the colors representing hot and cold in the infrared imagery. When using the WIR camera additional color choices are available. Inverting the polarity reverses the color map of the thermal image. PIP Mode Enable a small picture from the secondary video source to display on the monitor, overlaid on the primary view. This is useful for example, if you want to be able to simultaneously see both the visible and thermal displays. Select the PIP channel to be displayed manually using PIP Source. PIP mode can also be enabled/disabled from a User Programmable Button. 32 432-0007-00-10 Rev 110 MV/MU-Series Operator’s Manual MV/MU-Series System Configuration Symbology Setup Menu When you select Symbology Setup from the main menu, the following on-screen menu displays. - SYMBOLOGY SETUP MENU PC Icon : Enabled JCU Icon : Enabled Elevation Icon : Enabled Icon Display Mode : All Disable (Enable) PC Icon and JCU Icon The display of the PC icon and the JCU icons can be enabled or disabled using the first two menu entries. The other icons on the screen are controlled by selecting Icon Display Mode : All Icons, Display Minimal Icons, and Hide All Icons. The default setting is Display Minimal Icons. The JCU Icon setting affects both the single JCU and multiple JCU icons that display based on the number of JCUs connected to the camera. The PC icon only appears if the system has discovered a PC on the network.This happens only when you have completed the setup described in Chapter 6, "MV/ MU-Series IP Interface and PC Operations," on page 49. Icon Display Mode: All—Selecting this option maximizes the display of the onscreen icons. Some icons such as home are only displayed momentarily. If you choose to display all icons, you can still turn off the display of the JCU and PC icons by disabling their individual settings. Icon Display Mode: Minimal—Selecting this option turns off most of the onscreen icons except when their corresponding controls are actively in use. The pan position (azimuth) icon, tilt (elevation) position icon, and the FLIR logo are always displayed. Other icons such as home and scene display on the screen only momentarily when they are changed. Note: The PC and JCU icons do not display in minimal mode even when their icon settings are enabled. Icon Display Mode: None—None of the icons are displayed. 432-0007-00-10 Rev 110 MV/MU-Series Operator’s Manual 33 MV/MU-Series System Configuration Special Modes Menu When you select Special Modes from the main menu, the following on-screen menu displays. - SPECIAL MODES MENU NEMA Modes Surveillance Mode Settings NEMA Modes This section describes how to configure and use the set of NMEA interface functions supported by the MV/MU-Series. The NMEA interface allows the MV/ MU-Series to communicate with radar, GPS, or other devices using the National Marine Electronics Association (NMEA) 0183 protocol. NMEA 0183 (or NMEA for short) is a combined electrical and data specification for communication between marine electronic devices. Additional information regarding the protocol can be found on the NMEA Web site: http://www.nmea.org/content/nmea_standards/nmea_standards.asp. When NMEA is being used, the MV/MU-Series acts as a listener and receives messages from the main control unit that is monitoring various sending devices in the system, such as radar, GPS, or independent input ports. The MV/MU-Series connects to the other equipment through the MV/MU-Series Connection box. The NMEA protocol allows the camera to automatically point toward vessels and other objects that show up on the display and to track their movement. The MV/MU-Series can receive three types of NMEA messages. • Radar Cursor Tracking, which is implemented using the NMEA Radar System Data (RSD) sentence format • Slew to Waypoint, which uses the NMEA Bearing and Distance to Waypoint, Great Circle (BWC) sentence format • Radar Tracking, which uses the NMEA Tracked Target Message (TTM) sentence format Even though you can only choose three types of messages to enable through the NMEA interface, the MV/MU-Series uses additional messages to perform the calculations needed to respond to these three. If your system is not responding as expected, verify that the NMEA device sending messages is sending the following additional message types: • HDT Heading, True • GGA Global Positioning System Fix Data • VHW Water Speed and Heading 34 432-0007-00-10 Rev 110 MV/MU-Series Operator’s Manual MV/MU-Series System Configuration • OSD Own Ship Data • TLL Target Latitude and Longitude Any combination or all three messages can be enabled; when more than one type is enabled, the system processes RSD first, then BWC, and finally TTM. For example, if the unit is listening to BWC or TTM messages and looking at a particular target and it receives an RSD message, it waits until the end of the dwell time and then move on to the RSD message, ignoring all other input. Note: Using the joystick to pan or tilt the camera always takes priority over processing of an NMEA message. The next NMEA message will be processed after the system waits the target dwell time following the joystick movement. Each message type has a unique icon associated with it. Depending on the Icon Display Mode, these icons either always display or display momentarily when a message is received. In both cases, they flash on and off when the message is received. Additional settings such as target dwell time affect how the messages are processed. Dwell time determines how long the camera remains on a particular target. The ability of the MV/MU-Series to accurately track a target depends on the quality of the data sent from the radar unit. The ability of the radar to effectively track a target is influenced by several factors, such as the make and model of the radar unit, the radar update rate, the relative angular rate of the target, the angular rate of the boat heading and the velocity of the target being tracked. Note: It is important to enter the accurate mounting height of the camera above the water line to ensure the unit’s pointing accuracy for close-in targets. See “Altitude—Set the height above the water line for best accuracy when using “go to” tracking commands from other ship board systems.” on page 40. While you can choose to track a large number of targets, in practical terms the number of targets is linked to the dwell time. Since the camera looks at each target for a minimum of 10 seconds before moving on to the next target, when the number of targets become too large, the system will take too long to cycle through them all for the information to be of any real use. 432-0007-00-10 Rev 110 MV/MU-Series Operator’s Manual 35 MV/MU-Series System Configuration NEMA Modes Menu Configure how the NMEA interface works with settings on the NMEA Menu. When you select NMEA Menu from the main menu, the following on-screen menu displays. - NEMA MODES MENU Track NEMA Mode : Disabled Radar cursor (RSD) : Disabled Radar waypoint (BWC) : Disabled Radar tracks (TTM) : Disabled Track NEMA Mode—Select this option to enable or disable the processing of messages using the NMEA interface. The factory default setting is disabled. All messages are ignored when NMEA Mode is disabled even if the specific message types are enabled. Radar cursor (RSD)—When this option is enabled, you can control the camera by using the cursor on your radar display screen to highlight a target. The camera will track (point toward) whatever target is selected by the cursor. Moving the cursor to a different target will move the camera to the new target (see note below). The camera will continue to follow the cursor until this option is disabled from the main menu. This function is implemented with NMEA RSD messages. When the camera is in this mode, an icon is either briefly or continuously displayed, depending on the setting of Icon Display Mode. Note: The camera points toward the cursor position for the dwell time period (a minimum of 10 seconds). If the cursor is moved during that time, the camera will not move immediately to the new position. It will ignore all other RSD messages (produced when the cursor is moved to another position) until the dwell time expires. Then it will respond to the next RSD message received. Radar Waypoint (BWC)—When this option is enabled, the camera will move to a preselected waypoint when that waypoint gets to within approximately 3 mile (5 km), based on waypoint location information from the NMEA BWC messages. For example, while en route the operator could designate a buoy, an island or any other landmark as a navigation waypoint and the camera will point toward it automatically when in range. The camera will remain on the target for the specified dwell time. If an additional BWC message is received, the camera will point to the newer BWC heading for an additional dwell time period. When the camera is in this mode, an icon is either briefly or continuously displayed, depending on the setting of Icon Display Mode. Radar tracks (TTM)—When this option is enabled, the camera tracks selected radar targets using data from NMEA Target Tracking Messages (TTM) provided by the radar unit. 36 432-0007-00-10 Rev 110 MV/MU-Series Operator’s Manual MV/MU-Series System Configuration While it is possible to select up to 100 targets to be tracked by MV/MU-Series (refer to the radar or GPS documentation on how to designate a target), typically the operator selects five or less. Once targets are selected, the camera will point toward each sequentially, and track it using position data sent from the radar unit. The camera points at each target for a preset amount of dwell time (10 seconds by default) before moving on to the next target. The dwell time is determined by the setting of Target Dwell. Due to the way radar operates, it is possible to lose a target momentarily. To ensure that the tracking process continues after the momentary loss of a target, the TTM function maintains the last known position of the target in its queue for 60 seconds after receiving the last valid message. After the 60 seconds has lapsed, that target is removed from the queue. Once the MV/MU-Series begins to sequentially track the selected targets, you can override the automatic scan by using the joystick to point the camera in a different direction. When the joystick is released, the camera returns to tracking its targets 10 seconds after the last JCU input (buttons or joystick). When the camera is in this mode, an icon is either briefly or continuously displayed, depending on the settings of Icon Display Mode. Surveillance Modes Menu When you select Surveillance Mode from the Special Modes menu, the following on-screen menu displays. - SURVEILLANCE MODES MENU Surveillance Modes : Disabled Scan Width : Wide Scan Speed : Slow When the camera is in surveillance mode, it pans continuously left and right, either until it is taken out of surveillance mode or until the JCU is used to move the camera. The camera does not automatically resume panning; you must enable surveillance again by pressing a USER button (if it is programmed to enable this mode) or selecting in the menu option. Surveillance Mode—Select this setting to enable or disable the continuous panning action of the camera. If you have enabled surveillance mode, the setting reverts to disabled when the system is rebooted. Scan Width—In surveillance mode, the Scan Width determines the range of horizontal azimuth (pan) covered by each scan. The choices are: Narrow: The camera scans from approximately 20o left and right of center (40o total). 432-0007-00-10 Rev 110 MV/MU-Series Operator’s Manual 37 MV/MU-Series System Configuration Mid: The camera scans from approximately 40o left and right of center (80o total). Wide: The camera scan covers 80o to the left and right of center (160o total). The default scan width is wide. Note: The center of the scan pattern is determined by the direction the camera is pointing when surveillance is enabled. The scan pattern is not centered about the home position, unless the camera is in the home position when surveillance is enabled. Scan Speed—In surveillance mode, the scan speed determines how quickly the camera scans back and forth. The choices are fast, mid, and slow. The scan speed is affected by the zoom state (if the camera is zoomed in, it scans at a slower rate). The default scan speed is slow; try all three settings to determine which is best for your installation. System Setup Menu When you select System Setup Menu from the main menu, the following on-screen menu displays. - SYSTEM SETUP MENU Joystick Mode : Gaming Set Current as Park Position Electronic Stabilization System Calibration Assign User Programmable Button Installation Settings Joystick Mode In managing the elevation (tilt) of the camera, the joystick can be used in one of two modes. Gaming Mode: Moving the joystick forward causes the camera to tilt up. Moving the joystick back causes the camera to tilt down. This is the factory default mode. Aircraft Mode: Moving the joystick forward causes the camera to tilt down. Moving the joystick back causes the camera to tilt up. The choice of mode to use is a matter of personal preference. One mode may feel more natural than the other. Set Park Position—Depending of the installation of the system, it may be preferable to define a different Park position than the factory set one. Drive the Camera to the desired new Park position and select Set Current as Park Position. This new position will be persistent over power cycles. 38 432-0007-00-10 Rev 110 MV/MU-Series Operator’s Manual MV/MU-Series System Configuration Electronic Stabilization Menu This Menu allows the user to turn E-Stab on and off. - ELECTRONIC STABILIZATION MENU E-Stab Mode : Disabled Electronic stabilization is a mechanism used to compensate for the effects of high frequency vibration that may reduce picture quality by shifting the image slightly. It may be helpful when you are using the MV/MU-Series Video Tracking mode and need a very stable image. You should experiment with enabling and disabling this setting to see if it improves tracking. When enabled, some of the pixels around the edge of the display are eliminated. It may then cause the black borders of the video to vary in width. System Calibration Menu This Menu gives access to the three setting of the Pan/Tilt system. - SYSTEM CALIBRATION MENU P/T Initialization Gyro Calibration Calibration Z Bias : -0.06 P/T Initialization—This function allows the user to reinitialize the P/T of the MV/ MU-Series, for instance in cases of erratic operation. Gyro Calibration—This function allows the user to calibrate the gyroscopes of the Pan/Tilt subsystem. It may be useful to offset the natural drift of the system when the stabilization is activated (which is the normal operation of the MV/MU-Series). Gyro Drift Calibration—This function allows the user to manually offset the Azimuth drift of the system, in entering a numerical value. It is reserved to advanced users and for maintenance of the system. User Programmable Buttons When you select User Programmable Button (UPB) from the System Setup menu, the following on-screen menu is shown. - ASSIGN USER PROGRAMMABLE BUTTON UPB 1 : PiP UPB 2 : e-Stab UPB 3 : VT Modes 432-0007-00-10 Rev 110 MV/MU-Series Operator’s Manual 39 MV/MU-Series System Configuration The USER buttons are programmable one-touch buttons on the JCU that let you quickly access common settings or functions. Use this menu to select a function to associate with each User button by selecting one of the choices below: PiP: A short press of the User button causes a small picture from the secondary video source to display on the monitor, overlaid on the primary view. VT Modes: A short press of the User button switches between the three Video Tracking modes: Correlation (CORR), Scene (SCENE), and Centroid (CENT). See “Video Tracking Modes ” on page 43. e-Stab: A short press of the User button causes the thermal MV/MU-Series to toggle Electronic Stabilization. See “Electronic Stabilization Menu” on page 39. Surveillance Mode: A short press of the User button enables or disables surveillance mode. See “Surveillance Modes Menu” on page 37 for more information about this mode of operation. Icons Display Mode: A short press of the User button switches between the All, Minimal, or None Icons settings (refer to “Symbology Setup Menu” on page 33 for more information). Cooled Scene FFC: A short press of the User button causes the LRIR thermal camera to perform a Flat Field Correction. This takes about 30 seconds. Cooled Auto FFC: A short press of the User button causes the LRIR thermal camera to travel to the Park position, perform a Flat Field Correction, and then go to Home. Installation Settings Menu - INSTALLATION SETTINGS MENU Altitude (meters) : 12 Ball Down Configuration : Disabled Altitude—Set the height above the water line for best accuracy when using “go to” tracking commands from other ship board systems. Select Push the joystick forward to increase the value, pull back to decrease the value (---2). Push the joystick to the left for a second digit (--12), press the Select button (right joystick button) to enter the value. Make sure to validate all the digits. Ball-Down Configuration—This menu option should be enabled when the camera is mounted upside down in the “ball-down” configuration. If it is not enabled, the video signal will be upside down on the monitor. When ball-down mode is first enabled, the camera rotates 180 degrees and the camera ball flips over. This option should only be set at initial installation. 40 432-0007-00-10 Rev 110 MV/MU-Series Operator’s Manual MV/MU-Series System Configuration Payload Setup This menu allows useful features to calibrate some parameters of certain payloads of the MV/MU-Series. - PAYLOAD SETUP Perform Auto FFC Camera : On Advanced NUC Perform Auto FFC—This function applies to the cooled core camera only. When selected, the auto FFC drives the P/T to a preset P/T position and performs the calibration (< 5 s). The camera returns then to its HOME position. Use this function when the cooled payload image shows a noticeable fix pattern noise. It is advised to perform a FFC shortly after the bootup and cool-down sequence, and when necessary; e.g. when temperature conditions change. Note: FFC stands for Flat Field Correction, also, commonly referred to as a NUC (Non Uniformity Correction). Camera On/Off—This function allows starting or stopping the cooled payload (MU Series only). It can be useful to save the lifetime of the cooler, during daytime clear conditions for instance, when thermal imaging is not required. Note that other payloads are still operated in normal ways. Advanced NUC This menu is reserved to advanced users only. It assumes an advanced knowledge of IR cameras. - ADAVANCED NUC External FFC Scene FFC External NUC—An FFC (or NUC) is performed on the current scene. Typically a scene with a uniform temperature. It is then necessary to point and adjust the camera (with the zoom and focus settings) in order to get a uniform image. This operation takes less than 4 s. Scene FFC—It performs a NUC on a normal scene, giving the fact it does not contain any high contrast scenery (e.g. heat sources or sun glare) and moving objects. The operation lasts for about 40 s, but better eliminates high frequency pattern noise. 432-0007-00-10 Rev 110 MV/MU-Series Operator’s Manual 41 MV/MU-Series System Configuration This page is intentionally blank. 42 432-0007-00-10 Rev 110 MV/MU-Series Operator’s Manual CHAPTER 5 Video Tracking Modes Overview The ability to identify a target and keep the camera continually focused on it is an important feature of the MV/MU-Series system. When video tracking is enabled, you manually identify a region of interest (acquisition window) by pointing the camera using the joystick. The tracker detects “targets” in this region based on a video analysis of distinctive factors. When you engage the tracker, the system attempts to follow the target. You can fine-tune the region of interest and make other manual adjustments. A number of factors can affect the ease with which a target can be acquired and tracked. Acquisition is easiest when the region of interest includes clear contrasts and boundaries and objects with a predictable rate of motion. For example, it is easier for the system to track a boat in the open ocean than when the shoreline is in the background because the boat has a clearer contrast. In addition, the size of the tracking gate can be important. If you want to track a moving boat, for example, reducing the tracking gate so that the boat fills most of the region maximizes the ability of the tracker to retain the target. 432-0007-00-10 Rev 110 MV/MU-Series Operator’s Manual 43 Video Tracking Modes When you press and hold the left joystick button (shift) and then press the right joystick button, tracking is engaged. A black acquisition window is shown in the center of the screen. This window defines the region of interest or acquisition region. At the top of the screen, the active tracking mode is shown (CORR - Correlation, SCENE - Scene, COMB - Combined, or CENTR - Centroid). Tracking Mode Acquisition Gate Tracking Gate Shift Engage tracking Note: When you use the SCENE mode, neither the acquisition window nor the tracking gate is shown since the entire scene is being tracked. Instead a single cross hair displays in the center of the scene. The tracker has two states: Acquisition state—The default acquisition window size (160 pixels x 120 pixels) is effective in most situations. Typically, the region of interest will take up about 20 % or less of the screen. At this magnification ratio, you can move the camera with relative ease to place the target within the acquisition window. While you can change the acquisition window size, you should consider the following: • If the acquisition window is enlarged, the tracker will define a larger target and may lose the differentiation that lets it retain the target over time. • If the acquisition window is made smaller, it becomes more challenging to position the target within the window. Note: During acquisition, change the size of the acquisition window by holding the left joystick button and pushing the joystick: fore/aft—taller/shorter; right/left—wider/thinner. Initially, the tracker is in the acquisition state. Use the joystick to move the camera. Zoom in to more clearly focus on the region of interest. You can also press a User Button that you have pre-defined (User 1, User 2, or User 3) to change the tracking mode being used. See “User Programmable Buttons” on page 39. 44 432-0007-00-10 Rev 110 MV/MU-Series Operator’s Manual Video Tracking Modes Tracking state—After you have identified a target within the region of interest— indicated by the white tracking gate within the acquisition window—initiate tracking by pressing the right joystick button. When the target is acquired, the acquisition window disappears, the color of the tracking gate changes from white to green, and the tracking icon is shown. Any time during tracking you can also press a User Button that you have pre-defined (User 1, User 2, or User 3) to change the tracking mode being used. If the tracking mode is changed, the icon will begin flashing indicating that you must acquire the target again. Tracking Gate Tracking Icon By default, the tracker tracks at the center point of the current scene. The system displays gray cross hairs at the center of the scene. When the tracker is exactly on target, the green cross hairs of the tracking gate overlay the gray cross hairs.The tracker attempts to maintain the green cross hairs of the tracking gate as close as possible to the center. As your vessel moves, you may see the green cross hairs drifting from the center. The tracker records this deviation and sends correction information to the camera to adjust the pan and tilt to keep the green gate in the center of the scene. Video Tracking Gates When the system does not find a distinct target within the area of the acquisition window, the size of the acquisition window and tracking gate are the same. You should move the camera until the white tracking gate shows inside the acquisition gate before attempting to engage a target. The tracker automatically sizes the white tracking gate as it finds a discernible target. The white box within the acquisition window is the tracking gate. It has three states, indicated by the color: • White indicates that the tracker is in acquisition mode and not actively tracking a target. The area within the tracking gate identifies a potential target . 432-0007-00-10 Rev 110 MV/MU-Series Operator’s Manual 45 Video Tracking Modes • Green indicates a target is being tracked. After selecting the target with the right joystick button, the tracking gate turns green and stays green as long as the target is discernible to the camera. • Orange indicates that a target is being tracked but that the tracker is coasting, and is potentially about to lose the target. If the target is not recovered within 5 sec, the video tracker will return to acquisition mode. Practice using the tracking features to become familiar with the settings and controls. Experiment with the different tracking modes to determine which work best for your purpose and environment. Joystick Operation When video tracking is enabled, the behavior of the joystick changes so that you can control tracker-specific features. When you are acquiring a target, use joystick motions to: • Point the camera at the area containing a possible target (normal pan and tilt joystick operation). • Increase or decrease the width or height of the acquisition window (hold left joystick button and push the joystick; fore, aft, right, left). • Begin tracking a target (press right joystick button). Once you begin an active tracking session, use joystick motions to: • Change the vertical and horizontal position of the tracking gate. • Increase or decrease the width or height of the tracking gate (press left joystick button and push the joystick; forward, back, right, left). • Exit tracking state, return to acquisition state (press right joystick button). Consider this scenario. You want to track a boat and the area of the boat where the engine is located gives the best white-hot contrast. High contrast is one of the factors that help the tracker stay engaged. When you first acquire the target, the tracking gate includes the white-hot area and a substantial region around it. You can use joystick movements and zoom factor to ensure that the white-hot region is exactly in the center of the tracking gate. The changes you make to the size of the acquisition region apply only to the current tracking session. If you engage a target and then press the joystick to release the target, the acquisition region will redisplay at the initial default size. Caution: Behind the scenes, the tracker is actually releasing and reacquiring the target. In some conditions, the tracker may lose the target during this operation. 46 432-0007-00-10 Rev 110 MV/MU-Series Operator’s Manual Video Tracking Modes TABLE 5.1 Tracking Operations with the Joystick Push Joystick Tracking State Moves the P/T normally Moves the tracking gate up Shift-Forward Increase size of acquisition window vertically Increase size of target gate vertically Back Moves the P/T normally Moves tracking gate down Shift-Back Decrease acquisition window vertically Decrease size of target gate vertically Left Moves the P/T left Moves the tracking gate left Shift-Left Decrease size of acquisition window horizontally Decrease size of target gate horizontally Right Moves the P/T normally Moves tracking gate right Shift-Right Increase size of acquisition window horizontally Increase size of target gate horizontally FORWARD BACK Shift Acquisition State Forward Tracking Modes and Typical Scenarios The system is supplied with four different ways of acquiring targets to track, called tracking modes. Under various conditions, one mode may be more effective than another in acquiring and keeping a target. In the acquisition state, you can press a pre-defined User button to cycle through the three tracking modes to experiment with their usefulness. Once a target is being tracked, if you change the tracking mode, the tracker disengages and you will have to reacquire the target. An abbreviation of the currently active tracking mode is shown on the screen so you know which mode is being used. The four modes and their displayed abbreviations are: • Correlation (CORR) • Scene mode (SCENE) • Centroid (CENTR) • Combined (COMB) Correlation (CORR) When the tracker is using the correlation mode, it takes a snapshot of the area within the tracking gate and uses it as a reference to compare with the area as it changes. The snapshot is slowly updated to reflect changes within the tracked area. This mode is good for tracking complex targets or slow moving or still targets in an uncluttered area. In this scenario, the tracker has a predictive capability. For example, if the target you are tracking is a small boat that is temporarily obscured by a large wave, the tracker will “coast,” predict where the target will be next based on its previous rate of change, and attempt to reacquire it. If the target cannot be clearly identified within the coast period, you will need to reacquire it manually. 432-0007-00-10 Rev 110 MV/MU-Series Operator’s Manual 47 Video Tracking Modes Scene (SCENE) When using the scene mode, the tracker identifies distinguishable points over the entire video frame (scene) and tries to maintain the relationship of the points to the video frame as the scene changes. This mode is most effective when the target area is large, such as a stationary target or landscape. You might use it, for example, while coming into harbor to keep the camera centered on a dock. When the tracker is using this mode, an acquisition window and tracking gate do not display since you are engaging the entire scene, not a specific region. Zoom operation can still be performed when Scene track mode is engaged. Try to keep the area to be tracked significantly big in respect to the whole scene. Centroid (CENT) When the tracker uses this mode, it tracks the center of the target. This approach works best with bounded, relatively small moving targets that have good contrast with the background. As in the Correlation mode, the tracker has a predictive capability. Use this mode, to acquire and track small or faraway, high contrast targets. This mode is relatively immune to the roll motion of the camera. Combined (COMB) When the tracker uses this mode, it is combining the features of the Centroid and the Correlation modes. How Payload type influence video tracking? You can use the tracking feature with any of the imaging cameras of the MV/ MU-Series system when it the active camera. Also, you may track while zooming in or out with the active camera. To some extent, you may also adjust the focus if necessary during the tracking session. The key point is that the tracking module must still “see” a target that is distinctive from the background. Performance may vary according to the scene type and selected mode. Note: Polarity (black hot/white hot) will not dramatically modify the video tracking quality when using IR imaging cameras. However, the video tracker does not see “colors,” whether from the color daylight camera or color palettes from the IR uncooled camera. The color palettes from the uncooled IR Camera tend to have less contrast than the gray palette, which may decrease the performance of video tracking. Operating Consequence on other System features If the NMEA interface is being used to connect to another device, the system no longer responds to messages and the message icons are removed. 48 432-0007-00-10 Rev 110 MV/MU-Series Operator’s Manual CHAPTER 6 MV/MU-Series IP Interface and PC Operations The MV/MU-Series cameras and JCUs are network devices that communicate over an Ethernet network using Internet Protocol (IP). In addition to using a JCU to control and configure a camera, a user or installer can also complete similar operations and even more advanced configurations using a Web browser when a PC or a laptop is connected to the network. Once the camera is connected to a network and powered on, the user can choose to use either the FLIR Sensors Manager (FSM) software or a web browser1 to view the video and control the camera. The FSM software is included with the camera. Refer to the FSM User Manual for details about using the software; the manual is available from the Windows Start menu once the software is installed. In most MV/MU-Series camera installations, a PC may not be needed or used. One or more JCUs will allow complete control and configuration of all the cameras on the network.The MV/MU-Series Web interface may be useful for more complex installations that have other devices on the network or a need for customization. 1 The web interface is supported on Microsoft Internet Explorer version 9, as well as the latest versions of Google Chrome and Mozilla Firefox. 432-0007-00-10 Rev 110 MV/MU-Series Operator’s Manual 49 MV/MU-Series IP Interface and PC Operations MV/MU-Series Web Browser Interface This chapter describes how to use a Web browser to communicate with and configure the MV/MU-Series cameras and JCUs: • See “Log in to the Camera Web Page” on page 51. • See “Accessing the JCU Web Interface” on page 55. The MV/MU-Series camera is shipped with an IP address set to 192.168.250.116. Set the PC or laptop network adapter to a compatible IP address, for example: 192.168.250.1 with a netmask of 255.255.255.0. If you are unsure how to set the IP address on the PC or laptop, refer to “Setting the IP address on a Windows PC” on page 56. Additional configuration options are available that are not described in this manual. For more information on setting or changing these camera parameters refer to the Nexus IP Camera Configuration Guide (FLIR Doc #427-0030-00-28) or contact the local FLIR representative or FLIR Technical Support. Caution: Changes to configuration settings should only be made by someone who has expertise with MV/MU-Series cameras and a thorough understanding of how the settings affect the image. Haphazard changes can lead to image problems including a complete loss of video. 50 432-0007-00-10 Rev 110 MV/MU-Series Operator’s Manual MV/MU-Series IP Interface and PC Operations It is possible to log in to the camera using one of three User Names: user, expert, or admin. By default, the passwords are: user, expert, and fliradmin, respectively. The user login can access the Live Video page and control the camera. The expert login can access the Setup menus and make configuration changes to the payloads and other components. The admin login can access the Maintenance menu and all the other menus as well as change the login passwords. The login passwords should be changed to prevent unauthorized log ins refer to “Maintenance->Server->Security Options” on page 53. Note: Two web sessions can be active at once. An inactive session will be stopped after 20 minutes. Log in to the Camera Web Page 1. Open a web browser and enter: http:\\192.168.250.116. The login screen with a picture of the camera will appear. 2. Enter admin for User Name and fliradmin for Password, then click Log in. 432-0007-00-10 Rev 110 MV/MU-Series Operator’s Manual 51 MV/MU-Series IP Interface and PC Operations Live Video Page The Live Video page will be displayed, with a live image from the camera on the left part of the screen. Next to the FLIR logo along the top of the screen are some menu choices, including Live Video (the red text indicates it is selected), Setup, Maintenance, Help, and Log out. In the lower right of the web page there is a frame rate selector. This selector allows the user to change the rate at which the frames are displayed in the browser. This rate controls the user’s own web browser only, and does not affect the video streams to other users. Help At the top of the page, the Help menu shows software version information. This page has information about the camera including hardware and software revision numbers, part numbers, and serial numbers. If it is necessary to contact FLIR Technical Support for assistance, it will be helpful to have the information from this page (such as Software Version) on hand. Log out Use this button to disconnect from the camera and stop the display of the video stream. If a web session is inactive for 20 minutes, it will be stopped and you will have to log in again. 52 432-0007-00-10 Rev 110 MV/MU-Series Operator’s Manual MV/MU-Series IP Interface and PC Operations Maintenance->Server->Security Options Use the Security Options page to restrict access through the camera web server to specific IP addresses and to set and change passwords. Add IP address As an additional security measure, limit which computers have access to the web browser interface. Simply add a computer’s IP address and click Add. After all the allowed IP addresses are entered, select the Save button to save the changes. To maintain security of your systems set passwords for each of the three login accounts (requires the admin login). user—The user account can only use the Live Video screen and controls. expert—The expert account can use the Live Video screen and the camera Setup menus. admin—The admin account can use all screens and menus. After a password is set and confirmed, select the Save button at the bottom (scroll down the page, if necessary). 432-0007-00-10 Rev 110 MV/MU-Series Operator’s Manual 53 MV/MU-Series IP Interface and PC Operations Changing the IP Address of the Camera You cannot change the camera’s IP address using the JCU. Instead, you do it from the Web page. Maintenance->Server->LAN Settings The camera IP address, mask, and gateway is shown in the figure below. As shipped, the Static option is selected with an IP address of 192.168.250.116. To enter a different setting, select the Static or DHCP option. The screen will refresh, enter the appropriate information for your network, then select the Save button at the bottom (scroll down the page, if necessary). 54 432-0007-00-10 Rev 110 MV/MU-Series Operator’s Manual MV/MU-Series IP Interface and PC Operations Accessing the JCU Web Interface The JCU communicates through the Ethernet IP protocol just like the MV/ MU-Series camera does. Changing the IP Address of the JCU On the JCU, the IP address is displayed by pressing the COLOR button and pushing the joystick forward at the same time. The IP addresses of the JCU and the camera are displayed for 3 seconds and then the display returns to its state before the IP request was made. On networks with specific requirements, you may need to assign the JCU a static IP address.You do this using steps similar to the way you changed the camera IP address: 1. Determine the JCU IP address by pressing the COLOR button and pushing the joystick forward at the same time. The IP address displays on the JCU screen. 2. Type the JCU IP address into the address bar of the browser. The JCU Web page is shown, with a picture of the JCU. 3. For Network Addressing, select Static. 4. Enter the new value you want to use in the IP field. The Network Mask should fill in automatically (255.255.255.0). 5. Click Save to save your changes and exit the Web page. 432-0007-00-10 Rev 110 MV/MU-Series Operator’s Manual 55 MV/MU-Series IP Interface and PC Operations Setting the IP address on a Windows PC To set the computer IP address in Windows, first connect the PC to a switch, or connect it to the camera and ensure the camera has power. 1. With the PC or laptop connected to the switch (or if back-to-back with the camera, with the camera powered on), open the Control Panel, Network and Sharing Center (a Windows 7 example is shown). The connection to the camera should show in your Active Networks. Click to select 2. Click to select the Local Area Connection then click Properties, as shown at the right. Click Properties 56 432-0007-00-10 Rev 110 MV/MU-Series Operator’s Manual MV/MU-Series IP Interface and PC Operations 3. Select Internet Protocol Version 4 (TCP/IPv4) as shown. Then click Properties. Click to select Click Properties 4. Select Use the following IP address, then enter 192.168.250.xxx, where xxx is any number between 1-255, other than 116 (the camera default). 5. Set the Subnet mask to 255.255.255.0, then click OK. Enabling Universal Plug and Play (UPnP) In order to use the Web interface, the PC may need to be set up to use Universal Plug and Play (UPnP), which may not be active on your PC. UPnP is typically not active on older computers using Windows XP but can be activated by following the steps outlined here. Note: The JCU will display on the PC network only when the PC is on the same network as the camera. If the PC is not configured with a static IP address, the UPnP icons will not display. 432-0007-00-10 Rev 110 MV/MU-Series Operator’s Manual 57 MV/MU-Series IP Interface and PC Operations UPnP Overview UPnP is a set of networking protocols that allows devices on a network to connect automatically, without the need for configuration by a network expert, thus simplifying the implementation of networks and the installation of computer components. A UPnP compatible device from any vendor can dynamically join a network, obtain an IP address, announce its name, convey its capabilities upon request, and learn about the presence and capabilities of other devices. UPnP devices are plug-and-play in that when connected to a network they automatically announce information about themselves and supported device and services types, enabling clients that recognize those types to immediately begin using the device. MV/MU-Series cameras and JCUs are UPnP devices so they broadcast their presence on the network. A PC configured to accept UPnP broadcasts will show all UPnP devices discovered under My Network Places. Enabling the UPnP User Interface In some cases, Windows will discover UPnP devices and provide its own user interface to control them. Windows Vista and Windows 7 automatically detect network devices in the Network page. If UPnP devices are hidden, a prompt at the top of the screen will ask if you would like to display hidden devices. With Windows XP, you can install the optional user interface (UI) component using the steps below. This UI component Web page a balloon tip for newly discovered devices and places an icon for each device in the My Network Places folder. To enable the UPnP UI, follow these steps: 1. Click Start, click Control Panel, and then click Add or Remove Programs. 2. In the Add or Remove Programs dialog box, click Add/Remove Windows Components on the left side. 3. In the Windows Components Wizard, click Networking Services and then click Details. 4. Select the Universal Plug and Play check box. 58 432-0007-00-10 Rev 110 MV/MU-Series Operator’s Manual MV/MU-Series IP Interface and PC Operations 5. Click OK, and then click Next in the Windows Components Wizard. You may need to provide your Windows XP installation CD You can now see if any UPnP-enabled devices exist on your network by opening My Network Places. If there are UPnP devices on your local network, they will appear here with a generic icon based on the device type. In the future when a UPnP device is installed on the network, a notifying icon will appear briefly in the System Tray. When you see this icon, go to My Network Places to view the new device. Double-click on the icon to bring up the Web page. Firmware Update When software updates become available, you can use the Firmware Update field to load the update to the camera. Contact the FLIR dealer where you purchased the camera for additional information, or contact FLIR directly. Resources Available If you would like more information about thermal imaging cameras and about integrating FLIR products with other marine electronics, please visit our Web site or call to speak with an Applications expert, using the contact information available on the back cover of this document. Training If you are interested in learning about thermal imaging cameras FLIR offers complimentary training courses at the Infrared Training Center: http://www.flir.com/training 432-0007-00-10 Rev 110 MV/MU-Series Operator’s Manual 59 MV/MU-Series IP Interface and PC Operations This page is intentionally blank. 60 432-0007-00-10 Rev 110 MV/MU-Series Operator’s Manual CHAPTER 7 MV/MU-Series Reference Information Introduction This chapter includes a glossary of acronyms, a list of symbols used in on-screen display, and a number of lists and tables that summarize system information and show how features vary by camera model. It also includes a set of tips for troubleshooting issues. Acronyms Table 7.1 lists each acronym that is used in this manual and its meaning. TABLE 7.1 Acronyms 432-0007-00-10 Rev 110 Acronym/Term Definition AGC Automatic Gain Control ANSI American National Standards Institute API Application Programming Interface DLTV Daylight TV, used to reference visible-band cameras EAR Export Administration Regulations EMI Electromagnetic Interference FFC Flat Field Correction FLIR Forward Looking Infrared FoV Field of View FPS Frames per Second (refresh rate) MV/MU-Series Operator’s Manual 61 MV/MU-Series Reference Information TABLE 7.1 Acronyms 62 Acronym/Term Definition HFoV Horizontal Field of View ICD Interface Control Document IEC International Electrotechnical Commission IEEE Institute of Electrical and Electronics Engineers IP Internet Protocol IR Infrared or thermal JCU Joystick Control Unit LCD Liquid Crystal Display MFD Multifunction display NMEA National Marine Electronics Association NTSC National Television System Committee PAL Phase Alternating Line P/T Pan/Tilt PoE Power over Ethernet SCTE Society of Cable Telecommunications Engineers SDK Software Developer’s Kit UPnP Universal Plug and Play VDC Volts, Direct Current VIS Visible (visible band camera reference) 432-0007-00-10 Rev 110 MV/MU-Series Operator’s Manual MV/MU-Series Reference Information List of Icons Table 7.2 lists the icons that may be shown on the screen during various operations, with a brief description of their meaning. Some icons display permanently and some only display briefly. The display of some icons is affected by settings on the Symbology Menu (see page 33). TABLE 7.2 Video Display Icons Icon 432-0007-00-10 Rev 110 Name Description Auto Focus Displays when the autofocus function has been invoked from the narrow field of view thermal imaging. A focus scale also displays Focus Scale Displays when autofocus is invoked to indicate the progress of the operation. Azimuth (Position) Shows the azimuth (or direction) of the camera relative to the vessel. The shaded triangle shows the approximate camera field of view (FOV). Elevation (Tilt) Ball Up installation Shows the vertical tilt of the camera. The shaded triangle shows the approximate camera position. Elevation (Tilt) Ball Down installation Shows the vertical tilt of the camera. The shaded triangle shows the approximate camera position. Home Indicates the camera is in the home position; the icon flashes when a new home position is set. JCU Indicates a single JCU is connected to the camera. Lock FOV Lock the FOV of all the cameras to the FOV of the active payload, whenever possible. MV/MU-Series Operator’s Manual 63 MV/MU-Series Reference Information TABLE 7.2 Video Display Icons (Continued) Icon Name Description Lock On Indicates that Point Mode is enabled and pan motion is locked to the base. Only active when gyro stabilization is enabled. Lock Off Indicates that Point Mode is disabled and pan motion is stabilized. Only active when gyro stabilization is enabled. 64 432-0007-00-10 Rev 110 NMEA BWS Message Receiving NMEA messages using Bearing and Distance to Waypoint, Great Circle (BWC) sentence format has been enabled; this is also known as slew to waypoint. NMEA RSD Message Receiving NMEA messages using the Radar System Data (RSD) sentence format has been enabled; this is also known as radar cursor tracking. NMEA TTM Message Receiving NMEA messages using the NMEA Tracked Target Message (TTM) sentence format has been enabled; this is also known as radar tracking Park The camera is currently in its parked position, looking forward and down or to a User Predefined position. The Park position protects the camera from damage when it is not in use PC Indicates a PC on the network has a connection with the camera. You can use the PC to control the camera. Scene: Night Running One of four preset automatic gain control settings optimized for use on the open water at night. Scene: Night Docking One of four preset automatic gain control settings optimized for use when the boat is docking at night. MV/MU-Series Operator’s Manual MV/MU-Series Reference Information TABLE 7.2 Video Display Icons (Continued) Icon 432-0007-00-10 Rev 110 Name Description Scene: Day Running One of four preset automatic gain control settings optimized for use on the open water during the day. Scene: Man Overboard One of four preset automatic gain control settings optimized for providing visibility to small moving objects. Stabilization Off Indicates the gyro stabilization setting, which improves camera image stability, has been disabled. Stabilization On Indicates the gyro stabilization setting, which improves camera image stability, has been enabled. VT Acquisition Video tracker is in acquisition mode. VT Engage Video tracker is engaged. The Icon remains persistent when Scene mode is active. Zoom scale Displays to indicate the progress of the zoom position of the active camera. MV/MU-Series Operator’s Manual 65 MV/MU-Series Reference Information System Specifications Table 7.3 lists details about physical characteristics, power usage, and environmental features of your MV/MU-Series camera. TABLE 7.3 Specifications Physical Characteristics Camera Size 51 cm (20 in) diameter by 45.4 cm (17.9 in) tall Camera Weight 27 kg (60 lb), depending on the camera model Joystick Size 9.1 X 14.2 X 8.13 cm (3.6 X 5.6 X 3.2 in) 7.4 cm (3 in) above platform including joystick Joystick Weight 0.45 kg (1 lb) Power Camera Input Power 24 V DC nominal, 5 A Max Absolute range 10 – 32 Vdc (–10%/+30% per IEC 60945) Camera Output Power (to JCU) Power Over Ethernet (PoE) per IEEE 802.3af JCU Input Power Power over Ethernet (PoE) per IEEE 802.3af Consumption 50 W Nominal for MV-Series 75 W Nominal for MU-Series 48V mode B PoE, RJ45 Environmental 66 Operating temperature range –32 °C to +55 °C (–26°F to +131°F) per IEC 60945 Storage temperature range –40 °C to +70 °C (–40 °F to +158 °F) Automatic Window defrost Standard Sand/dust Mil-Std-810E Automatic Window de-icing Standard Water Ingress IP 66 Shock 15 g vertical, 9 g horizontal Vibration IEC 60945 Lightening Protection IEC 60945 Salt Mist IEC 60945 Wind 100 knot (115 mph) EMI Mil-Std-461 432-0007-00-10 Rev 110 MV/MU-Series Operator’s Manual MV/MU-Series Reference Information Feature Comparison of MV/MU-Series Models The following table lists each MV/MU-Series model and its supported features. Each model is available in four variations, identified by a unique part number. • < 9 Hz thermal frame refresh rate (FPS), NTSC video format • 30 Hz thermal frame refresh rate (FPS), NTSC video format • < 9 Hz thermal frame refresh rate (FPS), PAL video format • 25 Hz thermal frame refresh rate (FPS), PAL video format Note: Different frame formats and rates are used in the US (NTSC, 640 x 480 @ 30 FPS) and other parts of the world, such as Europe and China (PAL, 640 x 512 @ 25 FPS). TABLE 7.4 MV/MU-Series Camera Systems Model Part Number MV-604C PAL, Slow 432-0007-06-00S MV-604C NTSC, Fast 432-0007-05-00 MV-604CL PAL, Slow 432-0007-08-00S MV-604CL NTSC, Fast 432-0007-07-00 MU-602CLW PAL, Slow 432-0007-14-00S MU-602CLW NTSC 432-0007-13-00 Joystick Control Unit (JCU) 432-0007-00-10 Rev 110 Operator’s Manual - PDF file 432-0007-00-10 Installation Guide - PDF file 432-0007-00-12 MV/MU-Series Operator’s Manual 67 MV/MU-Series Reference Information Troubleshooting Tips This section includes information that may help you with common issues that may arise during operation of the MV/MU-Series system. Video not displayed on monitor The camera will not display video if it is in standby mode. Power cycle the camera and allow the system to complete the boot cycle prior to JCU connection. Ensure the JCU is assigned to the camera, the camera ID appears in the JCU display, and the camera responds to JCU input (for example, pan/tilt movements). If the camera will not produce an image, check the video connection at the camera and at your display. If the connectors appear to be properly connected but the camera still does not produce an image, ensure that power has been properly applied to the camera and circuit breaker is set properly. If a fuse was used, be sure the fuse is not blown. Check the wiring at both the electrical panel and at the termination to the JCU. Ensure that the contacts are clean, dry and free from corrosion. If maintenance on the wiring connection is required, have an authorized service representative make the appropriate repairs. If the camera still does not produce an image, contact the FLIR dealer or reseller who provided the camera, or contact FLIR directly (contact information is provided on the rear cover of this manual). Cleaning If the camera lens has become smudged or dirty, clean it with low-pressure fresh water and a soft cloth. Improper care of the camera window can cause damage to its anti-reflective coating, degrade the camera’s performance, and void the camera warranty. The camera housing has a durable marine coating. Rinse the camera housing with very low-pressure fresh water to keep it clean. If the front window of the camera gets water spots, wipe it with a clean lens cloth folded in fourths and dampened with fresh water. Video not switching between thermal and visible (dual payload models) On dual payload models, the display can be switched between the thermal camera and the visible camera either by pressing and holding the SCENE button, or, if the User Programmable Button is set to Switch IR/VIS Video, pressing the USER button. If neither of these operations causes the display to switch from the thermal camera to the visible-light camera, be sure the proper input channel is selected on the display, and be sure the cable labeled VIS/IR is connected to the display. Noisy image A noisy image is usually attributed to a cable problem—too long or inferior quality— or the cable is picking up electromagnetic interference (EMI) from another device. 68 432-0007-00-10 Rev 110 MV/MU-Series Operator’s Manual MV/MU-Series Reference Information Although coax cable has built-in losses, the longer the cable is or the smaller the wire gauge/thickness, the more severe the losses become; and the higher the signal frequency, the more pronounced the losses. Unfortunately this is one of the most common and unnecessary problems that plagues video systems in general. Cable characteristics are determined by a number of factors such as core material, dielectric material and shield construction, among others and must be carefully matched to the specific application. Moreover, the transmission characteristics of the cable will be influenced by the physical environment through which the cable is run and the method of installation. Use only high quality cable and ensure the cable is suitable to the marine environment. Check cable connector terminations. Inferior quality connections may use multiple adapters that can cause unacceptable noise. Image too dark or too light By default, the MV/MU-Series thermal camera uses an automatic gain control (AGC) setting that has proven to be superior for most applications. However, a specific environment may benefit from a different AGC setting. For example, a very cold background (such as the sky) could cause the camera to use a wider temperature range than appropriate. You should keep the ocean, and not the sky or the boat, as the predominant object in the image. Refer to “SCENE Button—IR imaging only” on page 22 for information about how to make adjustments to the image. Performance varies with time of day You may observe differences in the way the camera performs at different times of the day, due to the diurnal cycle of the sun. Recall that the camera produces an image based on temperature differences. At certain times of the day, such as just before dawn, the objects in the image scene may all be roughly the same temperature, compared to other times of the day. Compare this to imagery right after sunset, when objects in the image may be radiating heat energy that has been absorbed during the day due to solar loading. Greater temperature differences in the scene generally will allow the camera to produce high-contrast imagery. Performance may also be affected when objects in the scene are wet rather than dry, such as on a foggy day or in the early morning when everything may be coated with dew. Under these conditions, it may be difficult for the camera to show the temperature the object itself, rather than of the water coating. Eastern or Western exposure While a boat is under way, the camera may inevitably end up pointing directly east or west, and this may cause the sun to be in the field of view during certain portions of the day. We do not recommend intentionally viewing the sun, but looking at the sun will not permanently damage the sensor. In fact the thermal imaging camera 432-0007-00-10 Rev 110 MV/MU-Series Operator’s Manual 69 MV/MU-Series Reference Information often provides a considerable advantage over a conventional camera in this type of back-lit situation. However, the sun may introduce image artifacts that will eventually correct out and it may take some time for the camera to recover. The amount of time needed for recovery will depend on how long the camera was exposed to the sun. The longer the exposure, the longer the recovery time needed. Multiple Cameras and/or JCUs on a single network You can configure your system with multiple cameras and multiple JCUs on the same network. More than one JCU can be used to control a given camera. The camera will respond to commands from both JCU's in the order the commands are received across the network. Unpredictable behavior may result from users sending conflicting commands from separate JCU's (for example, one user pans left and the other user pans right). In general, the camera will respond to the last command received and there is no way to set priority, given that IP networks use a “best effort” delivery protocol. Restoring the Factory Network Settings In some cases, it may be necessary to restore the network settings of the camera to the original factory settings. At each power up, the system transmits a packet and then checks to determine if that same packet has been received. Detection of the received packet indicates the camera has a custom loopback connector installed on its Ethernet interface. The detection of the loopback packet cues the camera to restore factory defaults and to revert to the same configuration and behavior as when the camera left the factory. The following table describes the loopback connector. Pin # Signal Tied to pin # 1 Transmit + 3 2 Transmit - 6 3 Receive + 1 4 Unused N/A 5 Unused N/A 6 Receive - 2 7 Unused N/A 8 Unused N/A The RJ45 loopback termination ties pin 1 to pin 3, and pin 2 to pin 6. The other pins are not connected. 70 432-0007-00-10 Rev 110 MV/MU-Series Operator’s Manual NOTES FLIR Systems, Inc. CS World Headquarters FLIR Systems, Inc. 70 Castilian Dr. Goleta, CA 93117 USA PH:+ 1 805 964 9797 PH:+ 1 877 773 3547 (Sales) PH:+ 1 888 747 3547 (Apps) FX: + 1 805 685 2711 [email protected] EUROPE CS Eurasian Headquarters FLIR Systems CVS BV Charles Petitweg 21 4847 NW Teteringen - Breda Netherlands PH: + 31 (0) 765 79 41 94 FX: + 31 (0) 765 79 41 99 [email protected] FLIR Systems, Inc. Corporate Headquarters FLIR Systems, Inc. 27700A SW Parkway Ave. Wilsonville, OR 97070 USA PH: + 1 503 498 3547 PH: + 1 877 773 3547 FX: + 1 503 498 3153 [email protected]