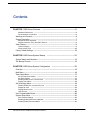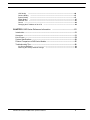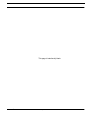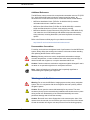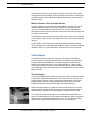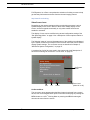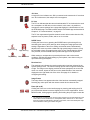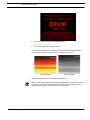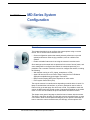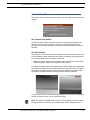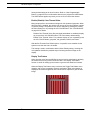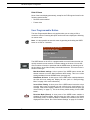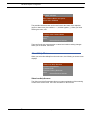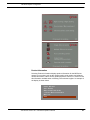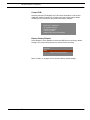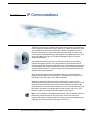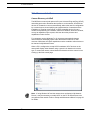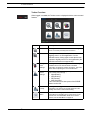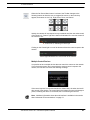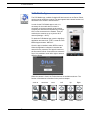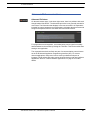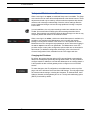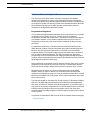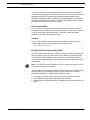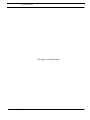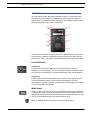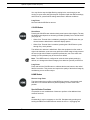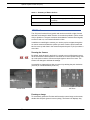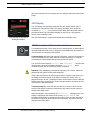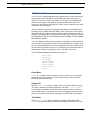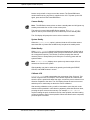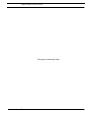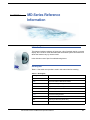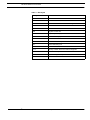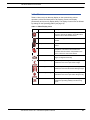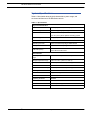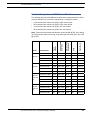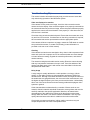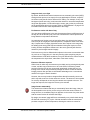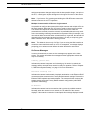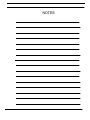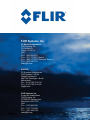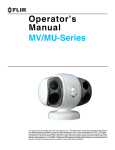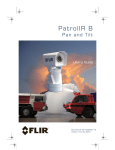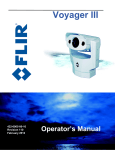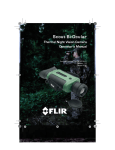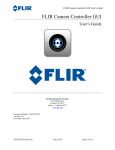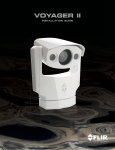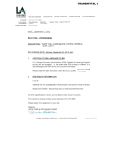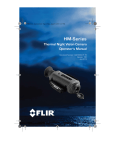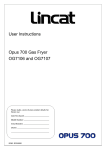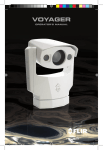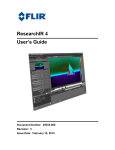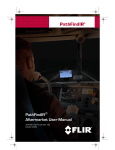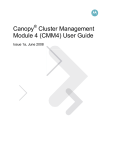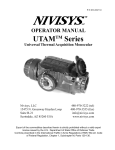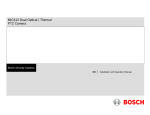Download MD-Series Operator`s Manual
Transcript
MD-Series 432-0010-00-10 Revision 100 March 2013 Operator’s Manual © FLIR Systems, Inc., 2013. All rights reserved worldwide. No parts of this manual, in whole or in part, may be copied, photocopied, translated, or transmitted to any electronic medium or machine readable form without the prior written permission of FLIR Systems, Inc. Names and marks appearing on the products herein are either registered trademarks or trademarks of FLIR Systems, Inc. and/or its subsidiaries. All other trademarks, trade names, or company names referenced herein are used for identification only and are the property of their respective owners. This product is covered by one or more of US Patent Nos: 7470904; 7034301; 6812465; 7470902; 6929410 and other patents pending or design patents pending. The MD-Series thermal imaging system is controlled by US export laws. There are special versions of this system that are approved for international distribution and travel. Please contact FLIR Systems if you have any questions. FLIR Systems, Inc. 70 Castilian Drive Goleta, CA 93117 Phone: +1.888.747.FLIR (+1.888.747.3547) www.flir.com/maritime Document Number: 432-0010-00-10, Revision 100 Document History Revision Date Comment 100 March 2013 Initial release Proper Disposal of Electrical and Electronic Equipment (EEE): The European Union (EU) has enacted Waste Electrical and Electronic Equipment Directive 2002/96/EC (WEEE), which aims to prevent EEE waste from arising, to encourage reuse, recycling, and recovery of EEE waste, and to promote environmental responsibility. In accordance with these regulations, all EEE products labeled with the “crossed out wheeled bin” either on the product itself or in the product literature must not be disposed of in regular rubbish bins, mixed with regular household or other commercial waste, or by other regular municipal waste collection means. Instead, and in order to prevent possible harm to the environment or human health, all EEE products (including any cables that came with the product) should be responsibly discarded or recycled. To identify a responsible disposal method where you live, please contact the local waste collection or recycling service, the original place of purchase or product supplier, or the responsible government authority in the area. Business users should contact their supplier or refer to their purchase contract. Contents CHAPTER 1 MD-Series Overview ...................................................................5 Additional References ..................................................................................................... 6 Documentation Conventions ........................................................................................... 6 Warnings and Cautions. .............................................................................................. 6 System Description. .................................................................................................... 7 MD-Series Dome Assembly ............................................................................................ 7 Multiple Cameras, JCUs, and Other Devices ................................................................. 9 Video Display............................................................................................................... 9 Thermal Imaging ............................................................................................................. 9 Video Screen Icons ....................................................................................................... 10 Factory Default Settings. ........................................................................................... 12 CHAPTER 2 MD-Series System Startup ........................................................13 System Startup and Shutdown. ................................................................................. 13 The Bootup Process.................................................................................................. 13 CHAPTER 3 MD-Series System Configuration ..............................................15 Overview.................................................................................................................... 15 Main Menu................................................................................................................. 16 Video Setup Menu. .................................................................................................... 17 Set Thermal Color Default ............................................................................................ 17 Set Video Polarity ......................................................................................................... 17 Enable (Disable) Color Thermal Video ......................................................................... 18 Display Test Pattern ...................................................................................................... 18 Set Symbology Menu. ............................................................................................... 19 Disable (Enable) PC Icon and JCU Icon ....................................................................... 19 Display All Icons ........................................................................................................... 19 Display Minimal Icons ................................................................................................... 19 Hide All Icons ................................................................................................................ 20 User Programmable Button....................................................................................... 20 System Setup Menu. ................................................................................................. 21 Save Camera Settings .................................................................................................. 21 Enable (Disable) Ball-Down Installation ........................................................................ 21 Enable (Disable) Rearview Mode ................................................................................. 21 432-0010-00-10 Rev 100 MD-Series Operator’s Manual 1 Name Camera ............................................................................................................... 21 About/Help Menu....................................................................................................... 22 Video Icon Help Screens .............................................................................................. 22 Product Information ....................................................................................................... 23 Contact FLIR ................................................................................................................. 24 Restore Factory Defaults .............................................................................................. 24 CHAPTER 4 IP Communications ...................................................................25 Web Browser Interface. ............................................................................................. 26 Camera Discovery via UPnP ........................................................................................ 26 Web Browser Login ....................................................................................................... 27 Toolbar Functions .......................................................................................................... 28 Multiple Control Devices ............................................................................................... 29 FLIR Mobile App........................................................................................................ 30 Advanced IP Communications. ................................................................................. 31 Advanced Pull-down ..................................................................................................... 31 Setup and Maintenance Menus................................................................................. 32 Changing the IP Address .............................................................................................. 32 Changing the Login Passwords .................................................................................... 34 Custom Network Applications. .................................................................................. 35 Programmers/Integrators .............................................................................................. 35 Resources Available ..................................................................................................... 36 Training ......................................................................................................................... 36 Enabling Universal Plug and Play (UPnP) .................................................................... 36 CHAPTER 5 Optional Joystick Control Unit (JCU) .........................................39 JCU Introduction........................................................................................................ 39 JCU Buttons. ............................................................................................................. 40 Power/DIM Button ......................................................................................................... 40 MENU Button ................................................................................................................ 40 USER Button ................................................................................................................. 41 SCENE Button .............................................................................................................. 41 COLOR Button .............................................................................................................. 42 HOME Button ................................................................................................................ 42 Special Button Functions .............................................................................................. 42 Button Summary ........................................................................................................... 43 JCU Puck. ................................................................................................................. 44 Zooming the Camera .................................................................................................... 44 Freezing an Image ........................................................................................................ 44 JCU Display. .............................................................................................................. 45 JCU Power Up and Connection to Camera............................................................... 45 JCU Power Menu. ..................................................................................................... 46 Power Menu .................................................................................................................. 46 Assign JCU ................................................................................................................... 46 2 432-0010-00-10 Rev 100 MD-Series Operator’s Manual JCU Stndby ................................................................................................................. 46 Camera Stndby ........................................................................................................... 47 System Stndby ............................................................................................................ 47 Global Stndby ............................................................................................................. 47 Calibrate JCU ................................................................................................................ 47 Cancel ........................................................................................................................... 48 Changing the IP Address of the JCU ............................................................................ 48 CHAPTER 6 MD-Series Reference Information .............................................51 Introduction................................................................................................................ 51 Acronyms. ................................................................................................................. 51 List of Icons. .............................................................................................................. 53 System Specifications. .............................................................................................. 54 Feature Comparison of MD-Series Models. .............................................................. 55 Troubleshooting Tips. ................................................................................................ 56 On Screen Messages ................................................................................................... 58 Restoring the Factory Network Settings ....................................................................... 59 432-0010-00-10 Rev 100 MD-Series Operator’s Manual 3 This page is intentionally blank. 4 432-0010-00-10 Rev 100 MD-Series Operator’s Manual CHAPTER 1 MD-Series Overview This manual describes the operation of the MD-Series camera. If additional help is needed, please call to speak with our support experts; refer to the phone numbers listed on the back cover of this manual. This manual includes information about the following topics: • System description • System startup and shutdown • Configuring the MD-Series camera • Using a smartphone, iOS device, or web browser to control the camera • Using an optional JCU to control the camera • Reference information including acronyms, parts lists, a table of icons, and system specifications 432-0010-00-10 Rev 100 MD-Series Operator’s Manual 5 MD-Series Overview Additional References The MD-Series camera comes with a complete documentation set on a CD (FLIR Doc. # 432-0010-00-50) that includes this manual as well as others. All documents are in PDF format and can be viewed with Adobe Acrobat Reader: • MD-Series Installation Guide (FLIR Doc. # 432-0010-00-12) contains information about how to install the camera. • MD-Series Quick Start Guide (FLIR Doc. # 432-0010-00-QS) is a doublesided card that shows the on-screen icons and their meaning. • MD-Series Interface Control Document (ICD) (FLIR Doc. # 432-0010-00-19) is an extensive set of CAD drawings with detailed component dimensions, wiring schemes, mounting dimensions, and several possible connectivity options. Refer to the Resources Web page for up-to-date documentation: http://www.flir.com/cvs/americas/en/maritime/resources/ Documentation Conventions For safety, and to achieve the highest levels of performance from the MD-Series system, always follow the warnings and cautions in this manual when handling and operating the MD-Series camera system. Warning: Warning notices are used to emphasize that hazardous voltages, currents, temperatures, or other conditions that could cause personal injury or death exist with this equipment, or may be associated with its use. Caution: Caution notices are used where equipment might be damaged if care is not taken or an operation might have an unexpected outcome. Note: Notes call attention to information that is especially significant to understanding and operating the equipment. Warnings and Cautions Warning: Do not use the MD-Series imaging system as the primary navigation system. Use it in conjunction with other navigation aids and a primary manual navigation system. Caution: Do not open the camera ball assembly for any reason. The outer enclosure (dome) can be removed during installation but should remain in place during normal use. Disassembly of the camera ball assembly can cause permanent damage and will void the warranty. Caution: Be careful not to leave fingerprints on the camera optics. Also, if the camera dome is removed, do not touch the gore vent on the back of the camera. Oil and other debris will clog the vent and prevent it from functioning properly. 6 432-0010-00-10 Rev 100 — MD-Series Operator’s Manual MD-Series Overview System Description MD-Series is a maritime thermal imaging system for use on most types of vessels. The infrared (IR) thermal camera provides night-time imagery, even in total darkness, based on temperature differences. It provides a clear video image even under completely dark conditions because it is sensitive to thermal infrared energy. The system has a single thermal imaging camera that is available in two models: Thermal Image at Night • Model MD-324 has a standard resolution camera that supports 2X zoom. • Model MD-625 has a higher resolution camera that supports either 2X or 4X zoom. Details for each model are listed in “Feature Comparison of MD-Series Models” on page 55. The MD-Series consists of a fixed dome assembly, also known as the camera unit. The camera supplies an analog video output through a standard F-type coupling, and receives power from its PoE interface. The MD-Series dome camera is an Internet Protocol (IP) network device. In some installations, additional cameras, joystick control units (JCU), video equipment, personal computers, or wireless devices can optionally be used. Networking equipment such as Power over Ethernet (PoE) switches and routers can be used to interconnect these components. MD-Series Dome Assembly The MD-Series thermal camera is contained in the ball of the dome assembly, which has a removable cover that protects the camera assembly inside. The outer dome is not intended to provide camera sealing. Dome Assembly When the cover is removed at the time of installation, the camera assembly can be mechanically positioned to allow the camera to point in the optimal direction. The assembly can be rotated up to 30° to either side, and can be tilted -27° to +34°. The entire camera can also be mounted upside down, known as ball-down installation. See the MD-Series Installation Guide for details about modifying pan/ tilt and installation options. The thermal infrared camera uses an uncooled vanadium oxide (VOx) detector sensitive to long-wave infrared (LWIR) thermal energy. The camera detects the thermal energy that comes from the movement of atoms and molecules that make up whatever the camera is pointed toward. All objects emit (or radiate) thermal energy, even cold objects like icebergs. Upside Down (Ball Down) Ball-Up and Ball-Down Installation In most installations, the MD-Series is mounted upright on top of a mounting surface, with the base below the camera; this is known as the ball-up orientation. 432-0010-00-10 Rev 100 — MD-Series Operator’s Manual 7 MD-Series Overview Optionally, the unit can be hung upside down or ball-down and configured to invert and revert the video output by selecting the ball-down mode under System Settings of the camera on-screen menu system. Unless otherwise noted, this manual assumes an upright (ball-up) installation. Camera Control Typically, the camera is installed using default settings and operated with those defaults without making any changes. The camera generates a video image to a monitor so long as it has power. In this scenario, it is not necessary to make any changes to the camera settings and no camera control is needed. Some of the default settings can be modified at the time of installation and the new settings can be used whenever the camera is powered on. In this scenario, it is necessary to have camera control during installation, but no camera control is needed while it is operating If a PC or laptop or iOS device (iPhone or iPad) is on the network, the camera settings can be controlled while it is operating, in order to zoom in/out or to modify the image settings in response to changing conditions or personal preferences. Since the MD-Series is a fixed camera, it is not possible to move (pan/tilt) the camera remotely while the camera is operating. Control of the camera is limited to making adjustments to the image and to accessing an on-screen configuration menu. The possible control functions or image adjustments are described in Chapter 3, "MD-Series System Configuration," on page 15. Depending on how much control is needed and what devices are available, there are several options for controlling the camera, including the following: Web Interface • Use a web browser running on a PC, laptop, smartphone or PDA through a wireless connection or an Ethernet cable. Refer to Chapter 4, "IP Communications," on page 25. • Use the FLIR Mobile app available free through the iTunes store on an Apple iOS device such as an iPad or iPhone. The app supports basic camera functions but not all configuration options. • Use a control-capable Multi-Function Display (MFD) from Raymarine or other vendor. Refer to the MFD manufacturer to determine if control of the FLIR device is supported. • Use a FLIR Maritime Joystick Control Unit (JCU), available as a separatelypurchased accessory. The JCU can be used to control the camera and/or access the on-screen menus and configuration choices. FLIR Mobile App JCU 8 If the MD-Series system is installed on a network with other FLIR cameras (such as M-Series or Voyager III) that are operated with the Maritime JCU, the existing JCU can be used to control the MD-Series as well. Using the FLIR JCU is described in Chapter 5, "Optional Joystick Control Unit (JCU)," on page 39. 432-0010-00-10 Rev 100 — MD-Series Operator’s Manual MD-Series Overview The MD-Series uses on-screen symbols (icons) to indicate the various system settings that have been enabled. These symbols are introduced in “Video Display” on page 9 and are further explained throughout this manual in the discussion of related functions. Multiple Cameras, JCUs, and Other Devices In some installations, the system may include additional components, such as additional cameras, MFDs or JCUs, video equipment, computers, wireless devices, or network equipment such as an IP video encoder. More than one network device can be used to control the camera, and more than one display can be used to view the video. The MD-Series camera provides an analog video output, which can be connected to a 3rd-party IP video encoder. The camera does not provide IP video streaming natively. Contact FLIR for more information regarding available accessories including JCUs, PoE equipment, video distribution amplifiers, cables, connectors, mounting hardware, and so on. Contact information is listed on the back of this manual. Video Display The MD-Series thermal imager uses energy in the thermal infrared band to produce images, by sensing subtle differences in temperature and generating images based on those differences. Fortunately, this type of thermal energy comes from everything around us, even cold objects like ice. Unlike ordinary cameras (and unlike the human eye), the MD-Series does not produce images from visible light energy, which only comes from things that are very hot. such as lights or the sun. Thermal Imaging The thermal imaging camera relies on the fact that all objects emit thermal energy in the portion of the infrared spectrum that this camera can see, the long wave infrared (LWIR). Therefore, unlike an illuminated infrared camera, the thermal imaging camera does not need an additional active illumination source and images are based on directly radiated rather than reflected energy. When the thermal camera is in white-hot mode, the warm objects in the scene display as white, or lighter shades of gray, and cold objects display as black or darker shades of gray. When the video polarity is switched, this is reversed. This is why hot objects such as parts on an outboard motor appear white (or black, or red depending on the video image mode selected), while the puddles of water and other cold objects appear dark (or cool). The camera automatically optimizes the image to provide the best contrast in most conditions. 432-0010-00-10 Rev 100 — MD-Series Operator’s Manual 9 MD-Series Overview FLIR Systems, Inc. offers a comprehensive selection of training courses to help get the best performance and value from the thermal imaging camera. http://www.flir.com/training Video Screen Icons Depending on the camera settings and the controls being accessed, various symbols display on the screen. Some of these icons always display on the screen, and some appear momentarily or only when certain functions are enabled or executed. The display of icons can be modified using several configuration settings. See “Set Symbology Menu” on page 19 for a description of menu options relation to symbol display. The following image of a screen illustrates some of the possible icons displayed by the system, as well as an example of the on-screen menu that can be used to change system settings. The on-screen menus are described in Chapter 3, "MD-Series System Configuration," on page 15. A complete list of all of the icons used in the system and a brief description of each icon’s meaning can be found in “List of Icons” on page 53. Video Setup Set Symbology User Programmable Button System Setup About/Help Exit On-Screen Menu <Press Puck to Select> JCU PC Scene Zoom Level (either 2X or 4X) On-Screen Menu The on-screen menu appears when the Menu button is selected from a control device, such as clicking the Menu option on the Web control page or pressing the MENU button on a JCU1. Clicking Menu or pressing the MENU button again removes the menu from the screen. 10 432-0010-00-10 Rev 100 — MD-Series Operator’s Manual MD-Series Overview JCU Icon A single JCU icon indicates one JCU is connected to the camera unit. If more than one JCU is discovered, the multiple JCU icon appears. PC Icon The PC icon indicates that the camera has detected a PC or wireless device such as a smartphone or iOS device on the network. In this case, it is possible to manage the camera settings from a page that displays in a web browser or from the FLIR Mobile app. The Web interface and the FLIR Mobile app are described in Chapter 4, "IP Communications," on page 25. The PC icon represents all possible network control devices other than the JCU; separate icons for phones, iPads, and so on do not exist. SCENE Icons Night Running Night Docking Day Running Man Overboard Clicking the Scene icon or pressing the SCENE button cycles through four p automatic gain control (AGC) settings, which change the image gain and level settings. Regardless of the scene setting, the thermal camera automatically adjusts to the scene to provide a balanced, high-quality image. However, it may be preferable to have an image that has more or less contrast than the default one provided, and the SCENE button provides that type of fine adjustment. Which setting to use depends on personal preference and environmental conditions; the Man Overboard setting my look optimal, even when running on open water during the daytime. Rearview Icon The rearview icon indicates the rearview mode option has been selected in the System Settings menu. The rearview setting flips the video image horizontally left to right. The image on the display provides the same perspective as a rear view mirror in a vehicle; objects off the stern on the starboard side of the vessel are displayed on the right hand side of the video. See page 21 for details on configuring this setting. Image Frozen The image frozen icon appears when the video has been momentarily stopped. Selecting any other option with the camera control device clears the icon. Zoom (2X or 4X) Clicking the Zoom icon on the interface page or pressing and holding the JCU puck causes the thermal camera to digitally zoom in to 2X magnification. On the MD-625 model, clicking again or pressing and holding the puck again causes the 1 The method for accessing the on-screen menus and the menu choices depends on the control device used: iOS device, PC, smartphone, MFD, JCU and so on. The menus and menu entries are described in general in this section, and in the subsequent chapters the details for each type of device are given. 432-0010-00-10 Rev 100 — MD-Series Operator’s Manual 11 MD-Series Overview thermal camera to digitally zoom in to 4x magnification (the MD-324 model does not support this). Click the Zoom Out icon or pull and hold the JCU puck to zoom out the thermal camera. Factory Default Settings Table 1.1 shows the factory default settings for the MD-Series configuration options and the JCU buttons. Chapter 3, "MD-Series System Configuration," on page 15 describes how to modify and update settings. TABLE 1.1 Factory Default Settings Option Factory Default Setting Ball-Down Installation Disabled Camera Name Model number followed by serial number (for example, MD-625 K01234) Color Thermal Video Enabled Icon Display Mode Display Minimal Network Configuration Dynamic (DHCP) Rearview Mode Disabled Scene Night Running Thermal Color Default White USER button (short press) Invert Video Polarity (JCU only) Video Polarity White Hot, Black Cold Note: When the camera is restored to factory settings using the “Restore Factory Defaults” option in the on-screen menu, the network settings (including DHCP or static mode, IP address and so on) are not restored to factory defaults. Refer to Chapter 3, "MD-Series System Configuration," on page 15 for information about the on-screen menus. Refer to Chapter 4, "IP Communications," on page 25 for information about setting the IP network parameters. 12 432-0010-00-10 Rev 100 — MD-Series Operator’s Manual CHAPTER 2 MD-Series System Startup System Startup and Shutdown The MD-Series camera does not have an on/off switch. Generally, if the camera has power, it will be operating and generating a video image. Typically, the MD-Series system is connected to its power source through a circuit breaker, which functions as the primary on/off switch for the system. Should it be necessary for some reason to shut down the system, the circuit breaker is used. In normal operation, when the camera receives power it will go through a short boot up sequence and then it will be fully functional. The Bootup Process When starting from a full shutdown, make sure the monitor is turned on, then power on the system. When power from the circuit breaker is initially applied to the system, the camera will begin a bootup sequence. Once the bootup has completed (approximately 60 seconds later), the camera will be operating and generate a video image. During bootup, a series of screens displays as various components are activated. How the screen looks will vary depending on the particular configuration settings of the installation. In general, the following sequence occurs: 1. Two FLIR splash screens display. Initially the screen at the left appears. Then another splash screen with two important notices appears. 432-0010-00-10 Rev 100 MD-Series Operator’s Manual 13 MD-Series System Startup 2. The screen then clears and a message displays: Loading, please wait 3. The screen clears and displays live video The camera initially boots up in white-hot mode by default, unless the default color has been changed using the system settings (see page 17). Red-Hot Mode White-Hot Mode After the bootup sequence, the camera is ready to use. Note: Unlike the FLIR M-Series cameras, the MD-Series camera does not have a “standby” mode. If the camera is not being used and it is desirable to save energy, it is necessary to turn off the power to the camera. 14 432-0010-00-10 Rev 100 — MD-Series Operator’s Manual CHAPTER 3 MD-Series System Configuration Overview This chapter describes how to configure the system options using on-screen menus. The on-screen menus allow the user to: • • Choose configuration options that match personal preferences or provide optimal performance under varying conditions, such as a default color scheme. Enable or disable features such as using the camera in rearview mode. Some settings can be saved and are preserved in the case of loss of power, and some settings will be configured as needed. As mentioned previously, it is possible to use a number of devices to control or configure the camera, including the following: • • • • Web browser running on a PC, laptop, smartphone, or PDA Apple iOS device such as an iPad or iPhone using the free FLIR Mobile application available through the Apple iTunes store Multi-Function Display (MFD) from Raymarine or other vendor FLIR Joystick Control Unit (JCU) The way the camera is controlled varies depending on which device is used. If a laptop is used with the web interface, a mouse or trackpad is used to select a button or link on the web page. On an iPhone or iPad, it is possible to touch the screen. An MFD may have several modes of interaction depending on the model used. If a FLIR JCU is installed, the puck and buttons are used for control. The chapter uses generic language to describe how to interact with the camera. The effect is the same, whether you click with a mouse, tap with a finger, or press a JCU button. Refer to the chapters following this one for specific information on how to control the camera a web browser, the iOS app, and the optional JCU. 432-0010-00-10 Rev 100 MD-Series Operator’s Manual 15 MD-Series System Configuration Main Menu Choose MENU with the camera control device to turn the on-screen menu on or off. When the on-screen menu is displayed, it is possible to scroll through the menus and select the camera feature to modify. The main menu is displayed initially. Video Setup Set Symbology User Programmable Button System Setup About/Help Exit <Press Puck to Select> The current menu selection is indicated by the red bar. If a default choice is available, it displays in boldface type. If a menu entry begins with the word Enable—for example Enable Color Thermal Video—then that option is currently disabled. When it is selected, the option becomes enabled and the word Enable changes to Disable. Similarly, if an option begins with Disable, selecting that menu entry will disable the option and change the menu entry back to Enable. 16 432-0010-00-10 Rev 100 — MD-Series Operator’s Manual MD-Series System Configuration Video Setup Menu When Video Setup is selected from the main menu, the following on-screen menu displays. Set Thermal Color Default Set Video Polarity Disable Color Thermal Video Display Test Pattern Exit <Press Puck to Select> Set Thermal Color Default Set Thermal Color Default saves the current color and polarity settings as the default value used when the system is booted up. When this menu entry is selected, the menu entry changes to “Thermal Color Default Saved” until Exit is selected. Set Video Polarity Selecting this item switches the colors or shades representing hot and cold in the infrared imagery. Unless the thermal color default is changed, this setting reverts to the factory default when the system is rebooted. • • Black-Hot polarity: darker colors represent hotter objects (the factory default). White-Hot polarity: lighter colors represent hotter objects. The difference between white-hot and black-hot is shown below using a grayscale color palette; white-hot is on the left and black-hot on the right. The use of whitehot or black-hot display mode is strictly a personal preference; experiment with the different settings in different conditions and see which is preferred. If Color Thermal Video is enabled, you have additional color choices. Inverting the polarity reverses the color map of the thermal output. Note: By default, the USER button on the JCU is configured to invert the video polarity. However, the function of the USER button can be changed from the 432-0010-00-10 Rev 100 — MD-Series Operator’s Manual 17 MD-Series System Configuration factory default setting to do other functions. Refer to “User Programmable Button” on page 20 for more information about how to program the USER button. The USER button applies only when you use a JCU to control the camera. Enable (Disable) Color Thermal Video Many people prefer to look at thermal images in color instead of grayscale. When this menu item is enabled, the camera can use one of five color palettes, instead of just two settings. The palette to use can be changed by pressing the clicking the Color Setting icon or pressing the JCU COLOR button. See “COLOR Button” on page 42 for details. Disable Color Thermal Video: Day and night (white/black or red/black) display as you press the JCU COLOR button. This is the factory default setting. Enable Color Thermal Video: Five palettes display as you repeatedly press the JCU COLOR button: grayscale, red, glowbow, rainbow, and fusion. With the Set Thermal Color Default option, it is possible to set a default for the system to use the next time it is started. This setting is used in combination with the Video Polarity setting. Inverting the color palettes doubles the possible ways of showing the same image on the display. Display Test Pattern Quite often the video from the MD-Series camera can be optimized by adjusting the monitor that is being used to show the video. The Display Test Pattern function is useful for setting up the monitor to give the best detail and contrast. When the Display Test Pattern entry is selected, the Toggle Test Pattern menu displays, and you are prompted to select a test pattern. When a test pattern is displayed, the monitor brightness and contrast can be adjusted to give the best image 18 432-0010-00-10 Rev 100 — MD-Series Operator’s Manual MD-Series System Configuration Set Symbology Menu When the Set Symbology option is selected from the main menu, the following onscreen menu displays. Disable PC Icon Disable JCU Icon Display All Icons Display Minimal Icons Hide All Icons Exit <Press Puck to Select> Disable (Enable) PC Icon and JCU Icon The display of the PC icon and the JCU icons can be enabled or disabled using the first two menu entries. The other icons on the screen are controlled by selecting one of the three settings shown on the menu: Display All Icons, Display Minimal Icons, and Hide All Icons. The default setting is Display Minimal Icons. The JCU Icon setting affects both the single JCU and multiple JCU icons that display based on the number of JCUs connected to the camera. The PC icon only appears if the system has discovered a PC or other wireless device such as a smartphone or iPad on the network. This happens only when you have completed the setup described in Chapter 4, "IP Communications," on page 25. Display All Icons Selecting this option maximizes the display of the on-screen icons. Some icons such as home are only displayed momentarily. If you choose to display all icons, it is possible to turn off the display of the JCU and PC icons by disabling their individual settings. Display Minimal Icons Selecting this option turns off most of the on-screen icons except when their corresponding controls are actively in use. For example, rearview mode and image freeze icons display when they are active. Other icons such as the Scene setting display on the screen only momentarily when they are changed. Note: The PC and JCU icons do not display in minimal mode even when their icon settings are enabled. 432-0010-00-10 Rev 100 — MD-Series Operator’s Manual 19 MD-Series System Configuration Hide All Icons None of the icons display permanently, except for the FLIR logo and icons for the following special modes: • Rearview mode enabled • Freeze video User Programmable Button The User Programmable Button only applies when you are using a JCU to control the camera. Choosing this option on the main menu displays the following on-screen menu. Note: It is also possible to enter this menu by pressing and holding the USER button on a JCU for 3 seconds. Man-Over-Board settings Hide/Show All Icons Invert Video Polarity Rearview Mode Exit <Press Puck to Select> The USER button on the JCU is a programmable one-touch button that lets you quickly access the most common or favorite settings or functions. You use this menu to select a function to associate with the USER button by selecting one of the six choices; Invert Video Polarity is the default selection. The active choice is shown in black type. Man-Over-Board settings. A shor t press of the USER button causes the thermal camera to use the Man Overboard AGC se tting. This is o ne of the settings available from the SCENE button (see page 41). Hide/Show All Icons. A short press of th e USER button switches between the Hide All Icons setting an d Display All Icons (refer to “Set Sym bology Menu” on page 19 for more information). Invert Video Polarity. A sh ort press of th e USER bu tton inverts the colo rs currently being used to in dicate hot and cold in the infr ared imagery. For example, if the current display is white-hot, it is inverted to black-hot (see “Set Video Polarity” on page 17). This is the factory default setting for the USER button. Rearview Mode (Revert). A short press of the USER button enables or disables the Rearview Mode, which ca uses the video image to be flipped horizontally (revert). If Rearview Mode is enabled, the rearview mirror icon is displayed on the screen. See “Save Camera Settings” on page 21 for details. 20 432-0010-00-10 Rev 100 — MD-Series Operator’s Manual MD-Series System Configuration System Setup Menu When you select System Setup from the main menu, the following on-screen menu displays. Save Camera Settings Enable Ball-Down Installation Enable Rearview Mode Name Camera Exit <Press Puck to Select> Save Camera Settings This option commands the camera to save the current settings, such as the thermal camera polarity, scene, and zoom settings, to the camera’s non-volatile memory. The settings will be used when the camera power is cycled. Enable (Disable) Ball-Down Installation This menu option should be enabled when the camera is mounted upside down in the “ball-down” configuration. If it is not enabled, the video signal will be upside down on the monitor. When ball-down mode is enabled, the camera video is inverted and reverted to display correctly. This option is disabled by default. Enable (Disable) Rearview Mode This menu entry enables or disables the rearview mode, which causes the video image to be flipped horizontally (revert). The image on the display provides the same perspective as a rear view mirror in a vehicle; objects off the stern on the starboard side of the vessel are displayed on the right-hand side of the video. When rearview mode is enabled, the rearview mirror icon is displayed on the screen. It is possible toit is possible to configure the JCU USER button to enable or disable Rearview Mode. Name Camera Use this option to give the camera a new name. When you select the menu entry, the current camera name is displayed on the screen, and the first character of the name is blinking. If you are using a JCU, move the puck forward and back or twist it to change the character. The next character can be selected by moving the puck to the right. 432-0010-00-10 Rev 100 — MD-Series Operator’s Manual 21 MD-Series System Configuration MD-625 JD-0123 Edit Camera Name and press puck when finished The possible characters that can be used include the letters of the alphabet (upper or lower case), the numbers 0-9, and the hyphen (-). When you finish entering the name, exit. Confirm new Camera Name Cancel Exit <Press Puck to Select> Then confirm the new camera name or cancel and continue making changes. When you are finished, select Exit. About/Help Menu When you select About/Help from the main menu, the following on-screen menu displays. Video Icon Help Screens Product Information Contact FLIR Restore Factory Defaults Exit <Press Puck to Select> Video Icon Help Screens The Video Icon Help Screens provide an on-screen explanation of the meaning of each of the screen icons. The icons are shown on two screens. 22 432-0010-00-10 Rev 100 — MD-Series Operator’s Manual MD-Series System Configuration Product Information Selecting Product Information displays product information for the MD-Series camera you are using, such as the camera model, serial number, and software release information. If there are any problems with the camera, it is useful to have this information available when contacting FLIR technical support. An example of the display is shown below. Name: MD-625 S/N: JD0123 MAC 00:40:7f:40:60:40 v2.5.10.6 Built 12-Jan-2013 MCU ver: Exit 432-0010-00-10 Rev 100 — MD-Series Operator’s Manual 23 MD-Series System Configuration Contact FLIR Selecting Contact FLIR displays the FLIR contact information on the screen. Additional contact information is included at the back of this manual. When contacting FLIR, please have the product information available. FLIR CVS - Maritime 70 Castilian Drive Goleta, CA 93117 1-877-773-3547 www.FLIR.com/cvs/maritime Restore Factory Defaults Select Restore Factory Defaults to restore the MD-Series to its factory default settings. The camera will prompt you to confirm before continuing. Confirm Exit <Press Puck to Select> Refer to Table 1.1 on page 12 for a list of the factory default settings. 24 432-0010-00-10 Rev 100 — MD-Series Operator’s Manual CHAPTER 4 IP Communications The MD-Series camera is a network device that communicates over an Ethernet network using the Internet Protocol (IP). When a PC, laptop, or other device such as a smartphone or iPad is connected to the network, it is possible to control features of the camera or make configuration changes. Communication to the camera can be accomplished using a web browser or a software application, such as the FLIR Mobile web app, or FLIR Sensor Manager (FSM), or a customdeveloped application. This chapter describes the basic IP communication features of the camera, It provides information on how to use a web browser to communicate with and configure the MD-Series camera (and optional JCU). This chapter also describes the FLIR Mobile app, available through the iTunes store on an Apple iOS device such as an iPad or iPhone. The app is similar to the web browser interface and supports basic camera functions. More advanced IP features and configuration settings, including IP address changes, are described in the “Advanced IP Communications” on page 31. For information about FSM, refer to the FSM User Manual. Getting the camera IP interface set up and working may require a level of familiarity with managing IP networks that is new to many camera owners. Prior to using the IP interface, make sure you know how to manage and configure the other equipment in the network (for example, any PC or device that will connect to the camera, any switch or router that will carry the IP traffic, and so on). FLIR technical support can only provide limited support in this regard. Note: On PC platforms running Microsoft Windows, the web interface has been tested using Internet Explorer 9, Google Chrome, and Firefox. Other web browsers may produce varying results. The native browsers on smartphones are supported, as is Safari on iOS devices (iPhone and iPad). 432-0010-00-10 Rev 100 MD-Series Operator’s Manual 25 IP Communications Web Browser Interface Camera Discovery via UPnP The MD-Series camera (and optional JCU) use Universal Plug and Play (UPnP) networking protocols to broadcast their presence on the network. UPnP allows devices on a network to connect automatically, without the need for configuration by a network expert, thus simplifying the implementation of networks and the installation of computer components. A UPnP-compatible device from any vendor can dynamically join a network, obtain an IP address, announce its name, convey its capabilities upon request, and learn about the presence and capabilities of other devices. For computers running Windows 7 or 8, the system automatically detects network devices and displays them under the Network locations. In older versions of Windows, the UPnP capabilities must be enabled to allow devices to be detected in My Network Places. When a PC is configured to accept UPnP broadcasts, UPnP devices on the network will display under Network using a generic icon based on the device type. To access the camera, select Network and double-click the camera’s icon to bring up the Web control page. Note: If using Windows XP and the camera does not display in My Network Places, it may be necessary to enable UPnP on the PC to allow devices to be recognized on the network. Refer to “Setup and Maintenance Menus” on page 32 for details. 26 432-0010-00-10 Rev 100 — MD-Series Operator’s Manual IP Communications Web Browser Login When the web page for the camera is first displayed, it provides a login page and prompts for a user name and password. The system is configured with three user logins which provide different levels of access to camera settings: • • • The user login allows camera control through the Toolbar functions The expert user has the Toolbar and an additional Settings menu The admin user has Toolbar, Settings, and an additional Maintenance menu All users can display the Help option, which shows details about the camera hardware and software versions. Most people will use the user login to send commands to the camera with the Toolbar: User Name: user Password: fliradmin In some cases it may be necessary to use one of the following logins in order to access more advanced camera settings. For a brief description of some of the advanced settings, refer to “Setup and Maintenance Menus” on page 32. For additional configuration information, refer to the Nexus IP Camera Configuration Guide, available from the FLIR support web site. For expert, log in as: User Name: expert Password: fliradmin For an administrative user, log in as: User Name: admin Password: fliradmin Note: The login passwords can (and should) be changed by the system administrator to prevent unauthorized logins. For information on how to change the passwords, refer to “Changing the Login Passwords” on page 34. 432-0010-00-10 Rev 100 — MD-Series Operator’s Manual 27 IP Communications Toolbar Functions When logged in as user, the Toolbar screen is displayed with the camera control features. Icon 28 Function Description Zoom out Clicking this icon causes the thermal camera to digitally zoom out if it has previously been zoomed in. Zoom in Clicking this icon causes the thermal camera to Change Color Settings Clicking the icon cycles through the five color settings available when Color Thermal Video is enabled: grayscale, red, glowbow, rainbow, and fusion. This action is the same as pressing the JCU COLOR button. Change Scene Settings Clicking the icon cycles through four preset automatic gain control (AGC) settings: Invert Video Polarity Clicking this icon toggles between white hot and black hot polarity. The actual color change depends on the setting of the Color Thermal Video setting. On-Screen Menu Click this icon to bring up the on-screen Toolbar, which has buttons for navigating the on-screen menu on the camera. For more information about the on-screen menus, refer to “Main Menu” on page 16. digitally zoom in to 2X magnification. On the MD-625 model, clicking again causes the thermal camera to digitally zoom in to 4x magnification (the MD-324 model does not support this). • Night Running • Night Docking • Day Running • Man Overboard This is the same as a short press of the SCENE button on the JCU. 432-0010-00-10 Rev 100 — MD-Series Operator’s Manual IP Communications When the On-Screen Menu button is selected, the Toolbar changes to the following buttons to allow the user to navigate the menus. In the order they appear, the buttons are Left, Up, Right, Enter, Down, and Cancel. Initially, the camera will not respond to any commands until the user takes control of the camera. A “Control” light in the lower left indicates if the user has control of the camera or not. Control not lit, indicating no control yet Clicking on the Control light or one of the buttons will send a control request to the camera. Control light indicates the PC has control of the camera Multiple Control Devices It is possible to have multiple devices that can control the camera on the network. If one device has control and a second device sends a control request to the camera, the first device receives the following message. If the control request is not declined within the allotted time, the other device will take control of the camera. The control light in the bottom left corner will change to yellow, indicating the device is connected, but not controlling the camera. Note: Additional information about the web interface is available in the section titled “Advanced IP Communications” on page 31. 432-0010-00-10 Rev 100 — MD-Series Operator’s Manual 29 IP Communications FLIR Mobile App The FLIR Mobile app, available for Apple iOS devices such as an iPad or iPhone, can be used to control the camera. The app supports basic camera functions as described in the Toolbar Functions above. In order for the FLIR Mobile app to work, it is necessary for the mobile device to have a connection to the same network as the camera. Generally this would be accomplished by having a Wi-Fi router connected to the network. Then the mobile device must be set up to join the Wi-Fi network (Settings -> Wi-Fi). To obtain the FLIR Mobile App, open the App Store application and search for “FLIR”. Locate the FLIR Mobile App and select “INSTALL”. Once the app is installed, select OPEN to start it. When the application is started, it searches the network for any cameras. The app will connect to the first camera it finds. If more than one camera is found, it is possible to scroll left or right to select a different camera. When the camera is found, the Toolbar buttons are available as shown. The function of the buttons is described in the previous chapter. Zoom In Scene 30 Zoom Out Color Left Up Right Polarity Menu Select Down Cancel 432-0010-00-10 Rev 100 — MD-Series Operator’s Manual IP Communications Advanced IP Communications Advanced Pull-down On the web browser page, in the lower right corner, there is a pulldown with a red triangle labeled “Advanced”. The Advanced pull-down is not generally needed for most users. The information that displays in the text area when it is expanded is intended for system integrators and programmers. It displays the actual command strings and responses that are sent back and forth with the camera. For programmers and integrators, a command string can be typed in manually and transmitted to the camera by clicking the TX button. This can be useful when testing a new application. The commands sent back and forth are part of a communication protocol known as the FLIR Network Application Programming Interface (API). For custom network applications, this protocol can be used by software developers to integrate a FLIR camera with other marine electronic devices and other software applications. Refer to “Custom Network Applications” on page 35 for further details. 432-0010-00-10 Rev 100 — MD-Series Operator’s Manual 31 IP Communications Setup and Maintenance Menus When a user logs in as expert, an additional Setup menu is available. The Setup menu can be used to make advanced adjustments to the thermal camera. These adjustments should only be made by someone who has expertise with thermal cameras and a thorough understanding of how the various settings affect the image. Haphazard changes can lead to image problems including a complete loss of video. In most installations, the only camera settings needed are available from the Toolbar. Use caution when modifying the camera settings described in this section. Some settings may adversely affect the thermal image over time or may completely disable the camera or the network interface. When a user logs in as admin, a third menu called Maintenance is available. It is possible to use settings on the Maintenance menu to modify the network settings, including the IP address of the camera. It is also possible to use the Maintenance menu to change the login passwords, and to allow users logging in as user or expert to set their own passwords. The Maintenance menu also provides access to many other configuration options which are not described in this manual. For additional configuration information, refer to the Nexus IP Camera Configuration Guide, available from the FLIR support web site. Changing the IP Address By default, the camera (and the optional JCU) are configured to automatically determine IP addresses dynamically through UPnP/DHCP. It is also possible to configure a static IP address to coincide with addresses on an existing network. It is also possible to add a default gateway and to configure one or more DNS servers. To make changes to the IP configuration, select Maintenance at the top of the page, and on the left select Server and then LAN Settings. The web page shows the camera network settings, including the Hostname, IP Address Mode, the IP Address, Netmask, default gateway and so on. The dynamic addressing option (DHCP) is selected by default. 32 432-0010-00-10 Rev 100 — MD-Series Operator’s Manual IP Communications To enter a static IP address, set the IP Address Mode to Static. The screen will refresh, and the IP, mask, and gateway fields will now accept user input. Click Save at the bottom of the page when finished. The system displays a warning as it restarts the network: When the IP address is changed, the browser window which was opened under the old IP address is no longer valid. The new camera address is likely from a completely different network than the old address. It may be necessary to change the IP address on the PC now as well. Once the PC and camera are on the new network, type the new static IP address into the browser address field, or return to Network (Win 7/8) or My Network Places (Win XP) to find the camera. the UPnP broadcast is always enabled for MD-Series cameras, even when using a static IP address. 432-0010-00-10 Rev 100 — MD-Series Operator’s Manual 33 IP Communications Changing the Login Passwords In the Maintenance menu, the Security Options link on the left side of the screen provides access to a web page that allows the administrator to control access to the web interface. The administrator can restrict access either by IP address or by login passwords. The login passwords for each of the three logins can be changed by the system administrator to prevent unauthorized logins. The administrator can allow users logging in as user or expert to set their own passwords by selecting the option “Allow change password”. When this is selected, along the top of the screen there will be a small Change Password icon, shaped like a key. When the icon is selected, the user is prompted to enter the current password and the new password. 34 432-0010-00-10 Rev 100 — MD-Series Operator’s Manual IP Communications Custom Network Applications The IP interface also allows marine electronics integrators with software development capabilities to design customized applications that integrate the camera (and optional JCU) with other types of marine electronics. Integrators are encouraged to contact FLIR directly to obtain more detailed information about the Nexus Software Developer’s Kit (SDK) and the communication protocols supported on the MD-Series cameras and JCUs. Programmers/Integrators In more advanced/sophisticated installations where other devices such as radars are present on the network, the use of a PC allows more complicated configuration, flexibility and customization. This interface is primarily intended to give installers, dealers or even system integrators direct access to low-level configuration options and to the actual network commands as they are being processed. For specialized applications, FLIR offers the Nexus Software Developers Kit (SDK) that lets a marine electronics integrator write custom software programs based on the Nexus communication protocol. The SDK is a tool that helps integrators deploy FLIR thermal imaging cameras and other marine electronics such as radar in advanced networks. The SDK accelerates any application programming with FLIR Systems thermal imaging cameras and lets integrators combine camera functionality with other sensors and detection devices to take full advantage of this advanced technology. Nexus implements a text-based common gateway interface (CGI) using a simple grammar to format commands going from a client to a camera sensor system, which may include multiple devices such as IR/DLTV cameras, GPS, or radar. Responses from the sensor to a client are formatted in Java Script Object Notation (JSON). A subset of Nexus CGI commands have been tested and validated on the MD-Series product. A listing of validated commands for use with MD-Series is available from FLIR; please use the contact information on the back cover of this manual. The SDK is available for download at no charge from the FLIR Network Systems Web site. The SDK helps software developers create SDK-based applications that make use of the rich features in the Nexus application. It provides a step-bystep guide for the creation of applications to control the pan/tilt motion of cameras, individual camera settings such as zoom and gain control, and many other powerful features that allow integration of Nexus-enabled cameras into on-board control systems. It is possible to download the SDK from the FLIR Developers Network web page: http://ns.flir.com/ 432-0010-00-10 Rev 100 — MD-Series Operator’s Manual 35 IP Communications If you are a new user, you must register as a developer before it is possible to download the SDK. Register and create an account on the FLIR Web site before downloading any files. It is possible to purchase optional software support packages at the same location. Contact the FLIR dealer where you purchased the camera for additional information, or contact FLIR directly using the contact information printed on the back of this manual. Resources Available If you would like more information about thermal imaging cameras and about integrating FLIR products with other marine electronics, please visit our Web site or call to speak with an Applications expert, using the contact information available on the back cover of this document. Training If you are interested in learning about thermal imaging cameras FLIR offers complimentary training courses at the Infrared Training Center: http://www.flir.com/training Enabling Universal Plug and Play (UPnP) In order to use the Web interface, it may be necessary to enable Universal Plug and Play (UPnP) on the PC. When UPnP is not enabled, the camera and JCU will not appear under My Network Places. UPnP is not enabled by default on older computers using Windows XP but can be activated by following the steps outlined here. Note: The JCU and camera will display on the PC network only when the PC is on the same network as the camera. With Windows XP, it is possible to install the optional Windows component using the steps below. This component places an icon for each device in the My Network Places folder. To enable UPnP, follow these steps: Click Start, click Control Panel, and then click Add or Remove Programs. Click Add/Remove Windows Components on the left side. 3. In the Windows Components Wizard, click Networking Services and then click Details. 1. 2. 36 432-0010-00-10 Rev 100 — MD-Series Operator’s Manual IP Communications 4. Select the UPnP User Interface check box. 5. Click OK, and then click Next in the Windows Components Wizard. It may be necessary to provide the Windows XP installation CD. It is possible to determine if any UPnP-enabled devices exist on the network by opening My Network Places. If there are UPnP devices on the local network, they will appear here with a generic icon based on the device type. In the future when a UPnP device is installed on the network, a notifying icon will appear briefly in the System Tray. When this icon is displayed, go to My Network Places to view the new device. Double-click on the icon to bring up the Web page. 432-0010-00-10 Rev 100 — MD-Series Operator’s Manual 37 IP Communications This page is intentionally blank. 38 432-0010-00-10 Rev 100 — MD-Series Operator’s Manual CHAPTER 5 Optional Joystick Control Unit (JCU) JCU Introduction A FLIR JCU, commonly used with M-Series or Voyager III pan/tilt cameras, can optionally be used to control the MD-Series camera. It can be used to electronically zoom the camera, adjust the image settings, and access the on-screen menus. This chapter describes how to use the JCU to operate the camera features. Some of these features vary depending on the specific way the system has been configured. The various configuration settings and how they affect operation are all discussed in Chapter 3, "MD-Series System Configuration," on page 15. When specific settings affect a particular button, it is possible to refer to that chapter for additional details. FLIR Joystick Control Unit (JCU) A JCU can optionally be installed and used to control the camera. The JCU can be used to change the image settings or to zoom the camera, and to configure the camera by means of on-screen menus. The JCU connects to the camera using an Ethernet network connection. The JCU receives power through a Power over Ethernet (PoE) connection, the same type of connection that can be used for the camera. The JCU has various buttons, an LCD display, and a joystick puck that is used to navigate through the on-screen menus. The puck can be rotated in either direction, moved left and right or forward and back, and pushed in (like a button) and pulled up. Because the JCU is originally designed to operate a FLIR pan/tilt camera, some JCU buttons have no effect on the MD-Series camera. Joystick Control Unit 432-0010-00-10 Rev 100 MD-Series Operator’s Manual 39 Optional Joystick Control Unit (JCU) JCU Buttons All of the buttons on the JCU perform multiple functions. In most cases, each performs one function when it is pressed briefly (short press) and a different function when it is pressed and held (long press). This flexibility enables a simple device to support a set of complex, rich features. Power/DIM Menu Scene Display User Home Color Puck In the following discussion, the short press action is described first, followed by the long press. In addition, enabling some system features can affect how the buttons work. Table 5.1 on page 43 summarizes the two actions for each button. Power/DIM Button Short Press A short press of the Power/DIM button cycles through the four levels of brightness for the JCU display. The JCU controls are backlit to make them easier to see at night. Use this button to adjust the brightness of the JCU backlighting. Long Press Pressing and holding the Power/DIM button is used to access the JCU Power menu and accessing system functions such as calibrating the JCU and associating the JCU with a camera. These functions are described in more detail on “JCU Power Menu” on page 46. MENU Button In many cases, it will not be necessary to modify the factory default configuration settings of the system. However, the system provides many options that may be tailored to personal preferences. These settings are available through on-screen menus. Use the MENU button to turn these menus on or off. Note: The MENU button does not have a press and hold action. 40 432-0010-00-10 Rev 100 — MD-Series Operator’s Manual Optional Joystick Control Unit (JCU) Each menu item is discussed in detail in Chapter 3, "MD-Series System Configuration," on page 15, which explains how to navigate using the menus in more detail. When the on-screen menu is displayed, the joystick puck can be used to navigate through the menus and select various menu entries. Use the puck to move the cursor up and down from one selection to the next (the puck can be moved forward and back, or it can be rotated). To make a selection, push the puck in (like a mouse click) or move the puck to the right or left. Once satisfied with the changes, press the MENU button to exit the menus. USER Button The USER button is a programmable one-touch button that lets you quickly access the most common or favorite settings or functions. You configure the short-press action of this button from the User Programmable Button menu entry (see page 20). Short Press A short press of the USER button is initially configured to invert the video polarity setting from white-hot to black-hot. It is possible to choose from a number of other options. Long Press Pressing and holding the USER button displays the on-screen menu for programming the button. The menu can also be accessed by pressing the MENU button and then scrolling down to the User Programmable Button entry. SCENE Button Short Press A short press of the SCENE button cycles through four p automatic gain control (AGC) settings, which change the image gain and level settings: Night Running Night Docking Day Running Man Overboard • Night Running • Night Docking • Day Running • Man Overboard The MD-Series automatically adjusts to changing scene conditions to provide a high-contrast image that is optimized for most conditions. The p AGC settings for each scene have been optimized to offer the most balance and high quality image for specific conditions. Which setting to use depends on personal preference and environmental conditions. 432-0010-00-10 Rev 100 — MD-Series Operator’s Manual 41 Optional Joystick Control Unit (JCU) You may like the way the Night Docking setting looks, even though you are running on open water during the daytime. Experiment with the different settings, and find out for yourself which settings works best in different conditions. Long Press Not used with the MD-Series camera. COLOR Button Short Press Pressing the COLOR button switches the thermal camera video display. The way the button works depends on the setting of Enable (Disable) Color Thermal Video (see page 18). • When Color Thermal Video is disabled, pressing the COLOR button lets you choose between white/black or red/black display options. • When Color Thermal Video is enabled, pressing the COLOR button cycles through five p color palettes. The default color scheme is white/black. Since the equipment is often used at night in the darkness, some users may prefer the red-hot image to help preserve the user’s night vision. Based on personal preferences, one of the other color settings (or color palettes) may be chosen as a default. Note: The USER button is configured to invert the video polarity setting by default, so it changes the infrared imagery from white-hot (red-hot) to black-hot. Long Press Press and hold the COLOR button to calibrate the thermal camera, also called flat field correction. This process can improve the quality of the thermal image by recalibrating a more uniform output. HOME Button Short or Long Press The Home button has no effect on the MD-Series camera. It is generally used with other FLIR cameras that have pan/tilt capability to return to the home position. Special Button Functions It is possible to use combinations of buttons to perform a few additional less common functions. JCU Occasionally it may be necessary to the JCU. Simultaneously pressing and holding the MENU and USER buttons causes the JCU to . Unplugging and 42 432-0010-00-10 Rev 100 — MD-Series Operator’s Manual Optional Joystick Control Unit (JCU) plugging the Ethernet cable will also cause the JCU to lose power temporarily and . When it s, it will reacquire a network IP address and display connection progress messages on the display. Global Standby Note: The MD-Series does not have a standby mode, so this option is only of use if you have other camera systems installed. When the system is put into global standby, all cameras (that are capable of standby mode) and JCUs found on the network are placed in standby mode at the same time. This function is used to properly shut down all cameras and JCUs prior to removing power with the system breaker. While this option can be selected from the JCU Power Menu, pressing and holding the SCENE, COLOR, and HOME buttons at the same time will also put the system in standby mode. Display JCU IP Address If you press the COLOR button while pushing the puck, the IP address of the JCU displays on the JCU screen. Button Summary Table 5.1 summarizes the action of each button on the JCU. TABLE 5.1 Summary of Button Actions Button Action COLOR Short Cycle through thermal color options COLOR Long Calibrate thermal camera DIM Short Change JCU illumination level DIM Long Display JCU Power Menu HOME Short No effect HOME Long No effect MENU Short Display or exit menus MENU Long No effect SCENE Short Cycle through four p scenes SCENE Long No effect USER Short Invert Video Polarity (can be reprogrammed) USER Long Display User Programmable Button menu entry MENU + USER the JCU HOME 4X the camera 432-0010-00-10 Rev 100 — MD-Series Operator’s Manual 43 Optional Joystick Control Unit (JCU) TABLE 5.1 Summary of Button Actions Button Action SCENE + COLOR + HOME Initiate global standby (only for non-MD-Series cameras on network) COLOR + Puck Display JCU IP address JCU Puck The JCU puck functions like a joystick and can be moved left or right, forward and back, and rotated in either direction. It can also be pushed in (like a mouse click) or pulled out. The puck movement is translated to camera control signals, to zoom in and out, or to freeze/unfreeze the video. In addition to controlling the camera, you use the puck to navigate through the on-screen menus and select the options you want. Push the puck forward and back to move up and down in the menus and push the puck in (click) to select a menu item. Zooming the Camera By default, push the puck in and hold it 1 second to turn on 2X electronic zoom on the IR camera. Push and hold for 2 seconds for 4X zoom (M-625 model). Pull up on the puck to return to 2X zoom and pull again to return to no zoom. The screen icon changes to indicate the settings. It is possible to change this so that you zoom in by twisting the puck clockwise (zoom in) or counterclockwise (zoom out). Normal View 2X Zoom 4X Zoom Freezing an Image To momentarily pause the IR video and freeze the current image on the screen, double-click the puck (press it in twice quickly). The freeze icon displays. Any 44 432-0010-00-10 Rev 100 — MD-Series Operator’s Manual Optional Joystick Control Unit (JCU) other action with the JCU (moving the puck or pushing a button) will unfreeze the image. JCU Display The JCU display area generally shows the ID of the camera that the JCU is connected to. It also shows various JCU status messages, and it shows the countdown (3, 2, 1, 0) to access the Power Menu when the power button is pressed and held. The Power Menu displays on the LCD so it is possible to choose various standby modes. JCU powered on with backlit display and buttons See “JCU Power Menu” on page 46 for details about using this menu. JCU Power Up and Connection to Camera For installations that use a JCU, when the JCU receives power, an amber light on the Power/DIM button will come on. When the Power/DIM button is pressed, the JCU will search for cameras on the network. Troubleshooting Tip: If the JCU does not have power, it may be connected to a Power over Ethernet (PoE) switch that has not been powered on, or it may be connected to a network switch that does not provide PoE power. The JCU LCD screen displays Starting, then Searching... When the lastused camera is found, the message changes to Connecting..., which continues to flash until the connection process completes. Important: Fully establishing a connection may take up to a minute. Please be patient while the system verifies each component. If this is the very first time the JCU has been used to connect to the camera, it is necessary to first associate the JCU with the camera. See “Assign JCU” on page 46 for how to do this. The Assign function can be used to choose a different camera when using a single JCU to control multiple cameras. By default the JCU connects to the last-used camera. Troubleshooting Tip: if the JCU does not discover a camera, check to make sure the JCU and the camera are connected to each other over the network or directly with a single cable. When the camera is fully connected, the Connecting... message on the JCU display is replaced by the camera name such as MD-625 K01234. This information blinks briefly to indicate the connection is final, and then remains on the screen to indicate an active camera/JCU connection. The camera will now respond to the JCU buttons. 432-0010-00-10 Rev 100 — MD-Series Operator’s Manual 45 Optional Joystick Control Unit (JCU) JCU Power Menu The JCU is more sophisticated than many joystick devices; in fact it has its own microprocessor and is capable of communicating with other IP devices on a network. To aid in the control of the system, the JCU has an LCD display that shows JCU messages, menu options, and general status information. The various JCU functions are accessed from a set of menus, with each menu entry selectable in the JCU display. When the camera is powered on, pressing and holding the Power/DIM button causes the JCU to display the Power Menu. Use the JCU puck to scroll up and down within the menus (push forward and back or twist), and select an entry by pushing in (clicking) the puck or pushing it to the right or left. When the JCU is in the Power Menu mode, the other JCU buttons such as HOME, COLOR, SCENE, and USER are disabled. In the JCU display, a down arrow (v) indicates it is possible to access additional menu choices by moving the puck down or by rotating the puck clockwise. An up arrow (^) indicates the last menu entry is displayed, and the other choices must be accessed by moving the puck up or by rotating the puck counterclockwise. A double arrow indicates it is possible to move up or down in the menu. The Power Menu displays the following menu options: Power Menu Assign JCU JCU Stndby Camera Stndby System Stndby Global Stndby Calibrate JCU Cancel Power Menu Power Menu displays when you enter the menu. Use the puck to scroll down through the other menu options. To exit the Power Menu, scroll down to the Cancel entry and push the puck. Assign JCU Use the Assign JCU function to assign a JCU to a camera. When the Assign JCU entry is selected, the display prompts the user with v Select Camera. This indicates it is possible to scroll down with the puck to select a camera to control. When the ID of the camera you want to use displays, press the puck to select it. The camera ID will blink momentarily to indicate it has been selected. JCU Stndby When the JCU Stndby option is selected, the display momentarily shows Goodbye and then the backlit controls and the display are turned off. The JCU 46 432-0010-00-10 Rev 100 — MD-Series Operator’s Manual Optional Joystick Control Unit (JCU) buttons and puck will no longer control the camera. The Power/DIM button remains backlit as long as power is supplied to the JCU. To power up the JCU again, press and hold the Power/DIM button. Camera Stndby Note: The MD-Series camera does not have a standby state and will ignore any standby commands from a JCU or other control point. This option is not used with the MD-Series cameras. The Camera Stndby option is used to put a camera (such as an M-Series) into the standby state. The JCU display will prompt the user to select a camera to control. System Stndby When the System Stndby option is selected, both the JCU and the camera associated with it (if other than an MD-Series) are placed in standby mode. Global Stndby When Global Stndby is selected, all discovered cameras and JCUs found on the network are placed in standby mode (except for MD-Series cameras, which do not support this option). This function is used to properly shut down all cameras (return to stow position) and JCUs prior to removing power with the system breaker. Note: Global Stndby displays as an option only when multiple JCUs or cameras are found on the system. Global standby can also be achieved by pressing and holding the SCENE, COLOR, and HOME buttons in unison. Calibrate JCU Calibrate JCU is used to standardize the movements of the JCU puck. This function might be used, for example, if the camera responds at a different rate when the puck is pushed left rather than right, or when the puck is twisted in one direction compared to the other. The JCU display directs the user to move and twist the puck in certain ways so the device can be calibrated. After entering calibration mode, you will be instructed to move the puck to the maximum extent possible in each direction separately. After that has been done, pressing the puck moves to the next step. For example, Rotate CW/CCW requires rotating the puck clockwise to the full extent possible, and then rotating counter clockwise to the full extent possible. When both directions are completed, press the puck to continue. 432-0010-00-10 Rev 100 — MD-Series Operator’s Manual 47 Optional Joystick Control Unit (JCU) Cancel The Cancel option causes the JCU to exit the Power Menu and return to its normal state. Changing the IP Address of the JCU The JCU communicates through the Ethernet IP protocol just like the MD-Series camera does. Each JCU is configured by default to obtain an IP address dynamically from the system. Like the camera, the JCU can be discovered automatically. Refer to the previous chapter for information about using UPnP. On the JCU, the IP address is displayed by pressing the COLOR button and puck at the same time. The IP is displayed for 3 seconds and then the display returns to the camera name or other the state it was in before the IP request was made. On networks with specific requirements, you may need to assign the JCU a static IP address.You do this using steps similar to the way you changed the camera IP address: 1. Determine the JCU IP address by pressing the COLOR button and puck at the same time. The IP address displays on the JCU screen. 2. Type the JCU IP address followed by “/index.html” into the address bar of the browser. For example: http://169.254.108.37/index.html. The JCU control page displays, with a picture of the JCU. 3. 48 For Network Addressing, select Static. 432-0010-00-10 Rev 100 — MD-Series Operator’s Manual Optional Joystick Control Unit (JCU) 4. Enter the new value you want to use in the IP field. The Network Mask should fill in automatically (for example, 255.255.255.0). 5. Click Save to save the changes and exit the control page. When software updates become available, it is possible to use the Firmware Update field to load the update to the camera. Contact the FLIR dealer where you purchased the camera for additional information, or contact FLIR directly. 432-0010-00-10 Rev 100 — MD-Series Operator’s Manual 49 Optional Joystick Control Unit (JCU) This page is intentionally blank. 50 432-0010-00-10 Rev 100 — MD-Series Operator’s Manual CHAPTER 6 MD-Series Reference Information Introduction This chapter includes a glossary of acronyms, a list of symbols used in on-screen display, and a number of lists and tables that summarize system information and show how features vary by camera model. It also includes a set of tips for troubleshooting issues. Acronyms Table 6.1 lists each acronym that is used in this manual and its meaning. TABLE 6.1 Acronyms Acronym/Term Definition AGC Automatic Gain Control ANSI American National Standards Institute API Application Programming Interface EAR Export Administration Regulations EMI Electromagnetic Interference FFC Flat Field Correction FLIR Forward Looking Infrared FoV Field of View FPS Frames per Second (refresh rate) HFoV Horizontal Field of View 432-0010-00-10 Rev 100 MD-Series Operator’s Manual 51 MD-Series Reference Information TABLE 6.1 52 Acronyms Acronym/Term Definition ICD Interface Control Document IEC International Electrotechnical Commission IEEE Institute of Electrical and Electronics Engineers IP Internet Protocol IR Infrared or thermal JCU Joystick Control Unit LCD Liquid Crystal Display MFD Multifunction display NMEA National Marine Electronics Association NTSC National Television System Committee PAL Phase Alternating Line PoE Power over Ethernet SCTE Society of Cable Telecommunications Engineers SDK Software Developer’s Kit UPnP Universal Plug and Play VDC Volts, Direct Current 432-0010-00-10 Rev 100 — MD-Series Operator’s Manual MD-Series Reference Information List of Icons Table 6.2 lists every icon that may display on the screen during various operations, with a brief description of its meaning. Some icons display permanently and some only display briefly. The display of some icons is affected by settings on the Symbology Menu (see page 19). TABLE 6.2 Icon Video Display Icons Name Description Freeze The IR video has been momentarily paused. Move the puck to resume the display. On the M-618CS model, the DLTV video will also freeze. JCU Indicates a single JCU is connected to the camera. Multiple JCUs Indicates more than one JCU is connected to the camera. PC Indicates a PC or other wireless device such as a smartphone or an iPad on the network has a connection with the camera. It is possible to use the PC or device to control the camera. Rearview Mode Indicates camera is in rearview mode so that images are flipped horizontally. Scene: Night Running One of four p automatic gain control settings optimized for use on the open water at night. Scene: Night Docking One of four p automatic gain control settings optimized for use when the boat is docking at night. Scene: Day Running One of four p automatic gain control settings optimized for use on the open water during the day. Scene: Man Overboard One of four p automatic gain control settings optimized for providing visibility to small moving objects. 432-0010-00-10 Rev 100 — MD-Series Operator’s Manual 53 MD-Series Reference Information System Specifications Table 6.3 lists details about physical characteristics, power usage, and environmental features of the MD-Series camera. TABLE 6.3 Specifications Physical Characteristics Camera Size 5.2 cm (6 in) diameter, 17.8 cm (7 in) tall Camera Weight Under 1.4 kg (3 lb), depending on the camera model Joystick Size 9.1 X 14.2 X 8.13 cm (3.6 X 5.6 X 3.2 in) 3.17 cm (1.25 in) above platform including joystick Joystick Weight .45 kg (1 lb) Power Camera Input Power Power over Ethernet (PoE) per IEEE 802.3af JCU Input Power Power over Ethernet (PoE) per IEEE 802.3af Consumption (camera and FLIR PoE injector) <7.5W Nominal without heater <18 W Nominal with heater Environmental 54 Operating temperature range –25° C to +55° C (–11° F to +131° F) Storage temperature range –30º C to +70º C (–22º F to +158º F) Automatic Window defrost Standard (automatic at unit power-up) Sand/dust Mil-Std-810E Automatic Window de-icing Standard (automatic at unit power-up) Water Ingress IPX 6 Shock 15 g vertical, 9 g transverse Vibration IEC 60945; MIL-STD-810E Lightening Protection Standard Salt Mist IEC 60945 Wind 100 knot (115.2 mph) EMI IEC 60945 432-0010-00-10 Rev 100 — MD-Series Operator’s Manual MD-Series Reference Information Feature Comparison of MD-Series Models The following table lists each MD-Series model and its supported features. Each model is available in four variations, identified by a unique part number: • <9 hz thermal frame refresh rate (FPS), NTSC video format • 30 hz thermal frame refresh rate (FPS), NTSC video format • <9 hz thermal frame refresh rate (FPS), PAL video format • 25 hz thermal frame refresh rate (FPS), PAL video format MD-324 MD-625 MD-324 with JCU kit MD-625 with JCU kit Digital Zoom HFoV Thermal Frame Refresh Rate Part Numbers Thermal Video Resolution Model Video Format Note: Different frame formats and rates are used in the US (NTSC, 320 x 240 @ 30 FPS) and other parts of the world, such as Europe and China (PAL, 320 x 256 @ 25 FPS). 432-0010-01-00S NTSC 320 x 240 <9 Hz 24° 2x 432-0010-01-00 NTSC 320 x 240 30 Hz 24° 2x 432-0010-02-00S PAL 320 x 256 <9 Hz 24° 2x 432-0010-02-00 PAL 320 x 256 25 Hz 24° 2x 432-0010-03-00S NTSC 640 x 480 <9 Hz 25° 2x and 4x 432-0010-03-00 NTSC 640 x 480 30 Hz 25° 2x and 4x 432-0010-04-00S PAL 640 x 512 <9 Hz 25° 2x and 4x 432-0010-04-00 PAL 640 x 512 25 Hz 25° 2x and 4x 432-0010-11-00S NTSC 320 x 240 <9 Hz 24° 2x 432-0010-11-00 NTSC 320 x 240 30 Hz 24° 2x 432-0010-12-00S PAL 320 x 256 <9 Hz 24° 2x 432-0010-12-00 PAL 320 x 256 25 Hz 24° 2x 432-0010-13-00S NTSC 640 x 480 <9 Hz 25° 2x and 4x 432-0010-13-00 NTSC 640 x 480 30 Hz 25° 2x and 4x 432-0010-14-00S PAL 640 x 512 <9 Hz 25° 2x and 4x 432-0010-14-00 PAL 640 x 512 25 Hz 25° 2x and 4x 432-0010-00-10 Rev 100 — MD-Series Operator’s Manual 55 MD-Series Reference Information Troubleshooting Tips This section includes information that may help you with common issues that may arise during operation of the MD-Series system. Video not displayed on monitor If the camera will not produce an image, check the video connection at the camera and at the display. If the connectors appear to be properly connected but the camera still does not produce an image, ensure that power has been properly applied to the camera and circuit breaker is set properly. If a fuse was used, be sure the fuse is not blown. Check the wiring at both the electrical panel. Ensure that the contacts are clean, dry and free from corrosion. If maintenance on the wiring connection is required, have an authorized service representative make the appropriate repairs. If the camera still does not produce an image, contact the FLIR dealer or reseller who provided the camera, or contact FLIR directly (contact information is provided on the rear cover of this manual). Cleaning If the camera lens has become smudged or dirty, clean it with low-pressure fresh water and a soft cloth. Improper care of the camera window can cause damage to its anti-reflective coating, degrade the camera’s performance, and void the camera warranty. The camera housing has a durable marine coating. Rinse the camera housing with very low-pressure fresh water to keep it clean. If the front window of the camera gets water spots, wipe it with a clean lens cloth folded in fourths and dampened with fresh water. Noisy image A noisy image is usually attributed to a cable problem—too long or inferior quality—or the cable is picking up electromagnetic interference (EMI) from another device. Although coax cable has built-in losses, the longer the cable is or the smaller the wire gauge/thickness, the more severe the losses become; and the higher the signal frequency, the more pronounced the losses. Unfortunately this is one of the most common and unnecessary problems that plagues video systems in general. Cable characteristics are determined by a number of factors such as core material, dielectric material and shield construction, among others and must be carefully matched to the specific application. Moreover, the transmission characteristics of the cable will be influenced by the physical environment through which the cable is run and the method of installation. Use only high quality cable and ensure the cable is suitable to the marine environment. Check cable connector terminations. Inferior quality connections may use multiple adapters that can cause unacceptable noise. 56 432-0010-00-10 Rev 100 — MD-Series Operator’s Manual MD-Series Reference Information Image too dark or too light By default, the MD-Series thermal camera uses an automatic gain control (AGC) setting that has proven to be superior for most applications. However, a specific environment may benefit from a different AGC setting. For example, a very cold background (such as the sky) could cause the camera to use a wider temperature range than appropriate. You should keep the ocean, and not the sky or the boat, as the predominant object in the image. Refer to “SCENE Button” on page 41 for information about how to make adjustments to the image. Performance varies with time of day You may observe differences in the way the camera performs at different times of the day, due to the diurnal cycle of the sun. Recall that the camera produces an image based on temperature differences. At certain times of the day, such as just before dawn, the objects in the image scene may all be roughly the same temperature, compared to other times of the day. Compare this to imagery right after sunset, when objects in the image may be radiating heat energy that has been absorbed during the day due to solar loading. Greater temperature differences in the scene generally will allow the camera to produce high-contrast imagery. Performance may also be affected when objects in the scene are wet rather than dry, such as on a foggy day or in the early morning when everything may be coated with dew. Under these conditions, it may be difficult for the camera to show the temperature the object itself, rather than of the water coating. Eastern or Western exposure While a boat is under way, the camera may inevitably end up pointing directly east or west, and this may cause the sun to be in the field of view during certain portions of the day. We do not recommend intentionally viewing the sun, but looking at the sun will not permanently damage the sensor. In fact the thermal imaging camera often provides a considerable advantage over a conventional camera in this type of back-lit situation. However, the sun may introduce image artifacts that will eventually correct out and it may take some time for the camera to recover. The amount of time needed for recovery will depend on how long the camera was exposed to the sun. The longer the exposure, the longer the recovery time needed. Image freezes momentarily The camera has a feature that lets you momentarily freeze the image. How you do this depends on the device you are using to control the camera. When an image is frozen, a snowflake image icon appears on the screen. Any other action with the control device will unfreeze the image. By design, the camera image will freeze momentarily on a periodic basis during the flat field correction (FFC) cycle. A shutter activates inside the camera and provides a target of uniform temperature, allowing the camera to correct for 432-0010-00-10 Rev 100 — MD-Series Operator’s Manual 57 MD-Series Reference Information ambient temperature changes and provide the best possible image. Just prior to the FFC, a small green square will appear in the upper left corner of the screen. Note: If you have a JCU, pressing and holding the COLOR button causes the thermal camera to do an FFC operation. Multiple Cameras and/or JCUs on a single network It is possible to configure the system with multiple cameras and multiple JCUs on the same network. More than one JCU can be used to control a given camera. The camera will respond to commands from both JCUs in the order the commands are received across the network. Unpredictable behavior may result from users sending conflicting commands from separate JCUs (for example, one user selects white hot and the other selects black hot). In general, the camera will respond to the last command received and there is no way to set priority, given that IP networks use a “best effort” delivery protocol. Note: This behavior is true only of JCUs. If you are using the Web interface to control the camera with a browser on a PC or smartphone, a message displays prompting you to release control before the other Web device assumes it. On Screen Messages In some circumstances, a status or alert message may appear on the video screen. This section describes the messages and the appropriate actions that may be necessary. Loading, please wait… Indicates the camera has power and is booting up. No action is needed; the message will be removed when camera is ready for operation. Refer to Chapter 2, "MD-Series System Startup," on page 13 for more information. Reconnect network, now... Indicates the camera has detected a loopback termination on the Ethernet RJ45 connector and has reverted to the Factory Default network settings. Remove the Ethernet RJ45 loopback termination adapter. The camera will then continue the startup process under the Factory Default network configuration (with DHCP dynamic IP addressing). No Network… Indicates the camera has lost connection with a previously available network. Normally, when the camera is on a network, the IP address of the camera displays. If the network connection is interrupted, this message displays instead. 58 432-0010-00-10 Rev 100 — MD-Series Operator’s Manual MD-Series Reference Information Restoring the Factory Network Settings In some cases, it may be necessary to restore the network settings of the camera to the original factory settings. At each power up, the system transmits a packet and then checks to determine if that same packet has been received. Detection of the received packet indicates the camera has a custom loopback connector installed on its Ethernet interface. The detection of the loopback packet cues the camera to restore factory defaults and to revert to the same configuration and behavior as when the camera left the factory. The following table describes the loopback connector. Pin # Signal Tied to pin # 1 Transmit + 3 2 Transmit - 6 3 Receive + 1 4 Unused N/A 5 Unused N/A 6 Receive - 2 7 Unused N/A 8 Unused N/A The RJ45 loopback termination ties pin 1 to pin 3, and pin 2 to pin 6. The other pins are not connected. 432-0010-00-10 Rev 100 — MD-Series Operator’s Manual 59 MD-Series Reference Information 60 432-0010-00-10 Rev 100 — MD-Series Operator’s Manual NOTES FLIR Systems, Inc. CS World Headquarters FLIR Systems, Inc. 70 Castilian Dr. Goleta, CA 93117 USA PH:+ 1 805 964 9797 PH:+ 1 877 773 3547 (Sales) PH:+ 1 888 747 3547 (Technical Support) FX: + 1 805 685 2711 [email protected] EUROPE CS Eurasian Headquarters FLIR Systems CVS BV Charles Petitweg 21 4847 NW Teteringen - Breda Netherlands PH: + 31 (0) 765 79 41 94 FX: + 31 (0) 765 79 41 99 [email protected] FLIR Systems, Inc. Corporate Headquarters FLIR Systems, Inc. 27700A SW Parkway Ave. Wilsonville, OR 97070 USA PH: + 1 503 498 3547 PH: + 1 877 773 3547 FX: + 1 503 498 3153 [email protected]