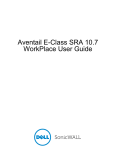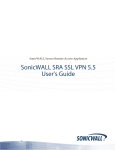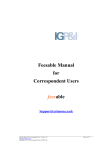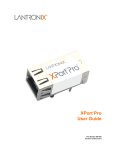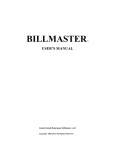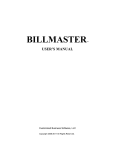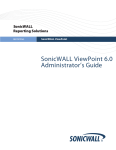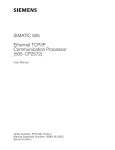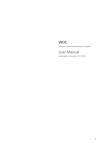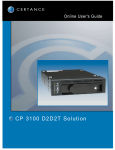Download WorkPlace 10.6 User Guide SonicWALL / Aventail
Transcript
| 1 SonicWALL / Aventail WorkPlace 10.6 User Guide SonicWALL Aventail WorkPlace User Guide | i Table of Contents Getting Started . . . . . . . . . . . . . . . . . . . . . . . . . . . . . . . . . . . . . . . . . . . . . . . . . . . . . . . WorkPlace Overview. . . . . . . . . . . . . . . . . . . . . . . . . . . . . . . . . . . . . . . . . . . . . . . . . The Network Explorer Page . . . . . . . . . . . . . . . . . . . . . . . . . . . . . . . . . . . . . . . . . Access Methods and Resources . . . . . . . . . . . . . . . . . . . . . . . . . . . . . . . . . . . . . . . . . Logging In to WorkPlace . . . . . . . . . . . . . . . . . . . . . . . . . . . . . . . . . . . . . . . . . . . . . Changing Your Password . . . . . . . . . . . . . . . . . . . . . . . . . . . . . . . . . . . . . . . . . . Entering Credentials Using the Virtual Keyboard . . . . . . . . . . . . . . . . . . . . . . . . . . Logging Out of WorkPlace . . . . . . . . . . . . . . . . . . . . . . . . . . . . . . . . . . . . . . . . . . . . Accessing Network Resources . . . . . . . . . . . . . . . . . . . . . . . . . . . . . . . . . . . . . . . . . . . . . Using Shortcuts . . . . . . . . . . . . . . . . . . . . . . . . . . . . . . . . . . . . . . . . . . . . . . . . . . . . Using the Intranet Address Box . . . . . . . . . . . . . . . . . . . . . . . . . . . . . . . . . . . . . . . . . Accessing Web Resources Using the Intranet Address Box . . . . . . . . . . . . . . . . . . . Accessing Network Resources Using the Intranet Address Box . . . . . . . . . . . . . . . . Accessing Terminal Servers Using the Intranet Address Box . . . . . . . . . . . . . . . . . Using Bookmarks . . . . . . . . . . . . . . . . . . . . . . . . . . . . . . . . . . . . . . . . . . . . . . . . . . Adding Bookmarks . . . . . . . . . . . . . . . . . . . . . . . . . . . . . . . . . . . . . . . . . . . . . . Reordering Bookmarks . . . . . . . . . . . . . . . . . . . . . . . . . . . . . . . . . . . . . . . . . . . Deleting Bookmarks . . . . . . . . . . . . . . . . . . . . . . . . . . . . . . . . . . . . . . . . . . . . . Working with Folders and Files . . . . . . . . . . . . . . . . . . . . . . . . . . . . . . . . . . . . . . . . . . . . Using Network Explorer . . . . . . . . . . . . . . . . . . . . . . . . . . . . . . . . . . . . . . . . . . . . . . About the Network Explorer Toolbars . . . . . . . . . . . . . . . . . . . . . . . . . . . . . . . . . . Creating and Using Bookmarks in Network Explorer . . . . . . . . . . . . . . . . . . . . . . . . Copying or Moving Files or Folders. . . . . . . . . . . . . . . . . . . . . . . . . . . . . . . . . . . . Opening or Launching a File in Network Explorer . . . . . . . . . . . . . . . . . . . . . . . . . . Deleting Files or Folders . . . . . . . . . . . . . . . . . . . . . . . . . . . . . . . . . . . . . . . . . . . Using the HTML-Based Network Explorer . . . . . . . . . . . . . . . . . . . . . . . . . . . . . . . . . . Displaying the HTML Network Explorer Page . . . . . . . . . . . . . . . . . . . . . . . . . . . . Working with Folders . . . . . . . . . . . . . . . . . . . . . . . . . . . . . . . . . . . . . . . . . . . . Working with Files . . . . . . . . . . . . . . . . . . . . . . . . . . . . . . . . . . . . . . . . . . . . . . Virtual Assist . . . . . . . . . . . . . . . . . . . . . . . . . . . . . . . . . . . . . . . . . . . . . . . . . . . . . . . . . What is Virtual Assist? . . . . . . . . . . . . . . . . . . . . . . . . . . . . . . . . . . . . . . . . . . . . . . . Using Virtual Assist from the Technician View . . . . . . . . . . . . . . . . . . . . . . . . . . . . . . . Installing the Virtual Assist Application . . . . . . . . . . . . . . . . . . . . . . . . . . . . . . . . . Selecting a Virtual Assist Mode . . . . . . . . . . . . . . . . . . . . . . . . . . . . . . . . . . . . . . Configuring Virtual Assist Settings . . . . . . . . . . . . . . . . . . . . . . . . . . . . . . . . . . . . Launching a Virtual Assist Technician Session . . . . . . . . . . . . . . . . . . . . . . . . . . . . Performing Virtual Assist Technician Tasks . . . . . . . . . . . . . . . . . . . . . . . . . . . . . . Inviting Customers by Email . . . . . . . . . . . . . . . . . . . . . . . . . . . . . . . . . . . . . . . . Assisting Customers. . . . . . . . . . . . . . . . . . . . . . . . . . . . . . . . . . . . . . . . . . . . . . Using the Virtual Assist Taskbar and Tab Controls . . . . . . . . . . . . . . . . . . . . . . . . . Using Virtual Assist from the Client View. . . . . . . . . . . . . . . . . . . . . . . . . . . . . . . . . . . Initiating Virtual Assist on a Windows Client . . . . . . . . . . . . . . . . . . . . . . . . . . . . . Initiating Virtual Assist on a Mac OS Client . . . . . . . . . . . . . . . . . . . . . . . . . . . . . . Initiating Virtual Assist on a Linux Client. . . . . . . . . . . . . . . . . . . . . . . . . . . . . . . . Changing the Virtual Assist Level of Control . . . . . . . . . . . . . . . . . . . . . . . . . . . . . Ending a Virtual Assist Session . . . . . . . . . . . . . . . . . . . . . . . . . . . . . . . . . . . . . . Using Virtual Assist in Unattended Mode . . . . . . . . . . . . . . . . . . . . . . . . . . . . . . . . . . . Cache Cleaner and Secure Virtual Desktop . . . . . . . . . . . . . . . . . . . . . . . . . . . . . . . . . . . . Using Cache Cleaner . . . . . . . . . . . . . . . . . . . . . . . . . . . . . . . . . . . . . . . . . . . . . . . . Using Secure Virtual Desktop . . . . . . . . . . . . . . . . . . . . . . . . . . . . . . . . . . . . . . . . . . Troubleshooting . . . . . . . . . . . . . . . . . . . . . . . . . . . . . . . . . . . . . . . . . . . . . . . . . . . . . . Viewing Connection Status Information . . . . . . . . . . . . . . . . . . . . . . . . . . . . . . . . . . . Viewing Security Zone Information . . . . . . . . . . . . . . . . . . . . . . . . . . . . . . . . . . . . . . Troubleshooting Tips . . . . . . . . . . . . . . . . . . . . . . . . . . . . . . . . . . . . . . . . . . . . . . . . Troubleshooting Full Network Access Problems . . . . . . . . . . . . . . . . . . . . . . . . . . . Troubleshooting Agent Provisioning or Activation Problems . . . . . . . . . . . . . . . . . . ... ... ... ... ... ... ... ... ... ... ... ... ... ... ... ... ... ... ... ... ... ... ... ... ... ... ... ... ... ... ... ... ... ... ... ... ... ... ... ... ... ... ... ... ... ... ... ... ... ... ... ... ... ... ... ... .. .. .. .. .. .. .. .. .. .. .. .. .. .. .. .. .. .. .. .. .. .. .. .. .. .. .. .. .. .. .. .. .. .. .. .. .. .. .. .. .. .. .. .. .. .. .. .. .. .. .. .. .. .. .. .. ... ... ... ... ... ... ... ... ... ... ... ... ... ... ... ... ... ... ... ... ... ... ... ... ... ... ... ... ... ... ... ... ... ... ... ... ... ... ... ... ... ... ... ... ... ... ... ... ... ... ... ... ... ... ... ... .. .. .. .. .. .. .. .. .. .. .. .. .. .. .. .. .. .. .. .. .. .. .. .. .. .. .. .. .. .. .. .. .. .. .. .. .. .. .. .. .. .. .. .. .. .. .. .. .. .. .. .. .. .. .. .. .. .. .. .. .. .. .. .. .. .. .. .. .. .. .. .. .. .. .. .. .. .. .. .. .. .. .. .. .. .. .. .. .. .. .. .. .. .. .. .. .. .. .. .. .. .. .. .. .. .. .. .. .. .. .. .. . . . . . . . . . . . . . . . . . . . . . . . . . . . . . . . . . . . . . . . . . . . . . . . . . . . . . . . . . . . . . . . . . . . . . . . . . . . . . . . . . . . . . . . . . . . . . . . . . . . . . . . . . . . . . . . . . . . . . . . . . . . . . . . . . . . . . . . . . . . . . . . . . . . . . . . . . . . . . . . . . . . . . . . . . . . . . . . . . . . . . . . . . . . . . . . . . . . . . . . . . . . . . . . . . . . . . . . . . . . . . . . . . . . . . . . . . . . . . . . . . . . . . . . . . . . . . . . . . . . . . . . . . . . . . . . . . . . . . . . . . . . . . . . . . . . . . . . . . . . . . . . . . . . . . . . . . . . . . . . . . . . . . . . . . . . . . . . . . . . . . . . . . . . . . . . . . . . . . . . . . . . . . . . . . . . . . . . . . . . . . . . . . . . . . . . . . .1 . .1 . .2 . .2 . .3 . .4 . .5 . .5 . .5 . .6 . .7 . .7 . .7 . .8 . .8 . .8 . .9 . .9 . .9 . 10 . 11 . 11 . 13 . 13 . 14 . 14 . 15 . 15 . 17 . 20 . 20 . 20 . 21 . 21 . 22 . 24 . 26 . 26 . 26 . 28 . 28 . 29 . 32 . 34 . 36 . 37 . 37 . 38 . 38 . 39 . 40 . 40 . 40 . 40 . 40 . 41 ii | Table of Contents SonicWALL Aventail WorkPlace User Guide | 1 Getting Started The WorkPlace application enables you to securely access private network resources—including Web sites, Web and client/server applications, terminal servers, and shared folders or files—from a Web browser. This section provides an overview of working with WorkPlace. WorkPlace Overview When you start WorkPlace, the home page displays any shortcuts that your administrator has configured for you. You can click these links for direct access to Web content, applications, or shared folders and files. Some elements, such as the Network Explorer page, personal bookmarks, or the Intranet Address box, may not always be available. Note: To navigate to and from different pages in WorkPlace, use the navigation tools in WorkPlace (tabs or links) instead of your Web browser’s Back and Forward buttons. Clicking the browser’s navigation buttons may prompt you to terminate your WorkPlace session. This heading area can be customized by your system administrator View online help, use Virtual Assist, view connection status, or log out Manage personal bookmarks Shortcuts to resources Network folders (optional) Type a network resource name here (optional) The WorkPlace home page includes connection status information indicating which access methods are currently enabled and the session start time. You can click the Details link in this area to view your security zone status (if applicable) and see information that can be helpful in troubleshooting problems. For more information about access methods, see “Access Methods and Resources” on page 2. For more information about security zones, see “Viewing Security Zone Information” on page 40. You can click the Assistance button to use the Virtual Assist feature to request assistance. See the “Virtual Assist” section on page 20 for more information. 2 | SonicWALL Aventail WorkPlace User Guide Depending on how your administrator has configured WorkPlace, the home page may include a Personal Bookmarks area that enables you to save and access your own collection of links to URLs and other resources, such as file shares. To manage your bookmarks, click the pencil icon. For more information, see “Using Bookmarks” on page 8. The Network Explorer Page Your system administrator can make the Network Explorer page available to you, giving you access to all the Windows network folders or files for which you have permissions. There are two versions of Network Explorer, one Java-based for most computers, and the legacy HTML based Network Explorer for small form factor devices and computers without Java. The Java based Network Explorer displays the file system on the local machine in the left pane and the remote location in the right pane. The right pane allows you to browse network domains and computers, and their associated file shares. Using the two panes, you can manipulate files and copy between the remote and local file systems. Users can also set up bookmarks from within Network Explorer to quickly navigate through networks from the portal level. In the HTML based Network Explorer, the navigation pane at the left displays a list of resources available on your network; the pane on the right enables you to work with folders and files. Access Methods and Resources WorkPlace enables you to access different types of resources. The specific resources available depend on the access methods currently enabled, as shown in the connection status area in WorkPlace. The following table describes the various access methods and the types of resources each one enables you to access. Access method Resources available Web Web content and Web-based applications that can be accessed through a browser. Examples include general Web sites (such as intranets), Outlook Web Access, and Domino Web Access. Web and client/server Web content and Web-based applications that can be accessed through a browser. Client/server applications, thin client applications, and terminal servers. Examples include Outlook, Citrix, and Windows Terminal Services. Web content and Web-based applications that can be accessed through a browser. Client/server applications, thin client applications, and terminal services. Native Windows file access through Network Neighborhood. Mapped network drives. Full network access For more system status information, click Details. You’ll see what SonicWALL Aventail agents are available on your device and what security zone (community) you have been assigned to. Your system administrator may also make WorkPlace shortcuts available that allow you to download and install additional clients (for example, Connect Tunnel and Connect Mobile). SonicWALL Aventail WorkPlace User Guide | 3 Logging In to WorkPlace Before you can access your WorkPlace resources, your identity must be verified. Depending on how your administrator has configured WorkPlace, this might mean selecting a specific login group (for example, “Employees” or “Partners”), and then providing credentials. You may be prompted for a username and password, which you can type in or enter by means of a virtual keyboard, or you may be prompted for some other form of credentials. To log in to WorkPlace 1. If you are presented with a Log in to prompt, select the appropriate group from the list. (This information is provided by your system administrator.) If the list does not contain the appropriate name, select Other from the list, and then type the group name in the box below the Log in to box. 2. Click Next. 3. If configured by your administrator, the Acceptable Use Policy screen (AUP) appears. The AUP may display specific messages or instructions you will need to agree to. Click Accept to continue. If you do not accept the license agreement, you will not be able to access WorkPlace. 4 | SonicWALL Aventail WorkPlace User Guide 4. When prompted for credentials, enter them, and then click Login. Your administrator can offer an alternative method for providing your credentials using a virtual keyboard. Some administrators may even require it if, for example, there is concern that a user’s login credentials might be stolen. To enter your credentials without typing them, click Use virtual keyboard and point to characters on the keyboard display. 5. Windows users are prompted to install Aventail Access Manager, which takes care of installing agents and clients through the browser. Once it is installed, you automatically receive client updates. Click Continue, then click Run and accept the software in any security warnings that may appear. Notes The URL you use to log in to WorkPlace is provided by your system administrator. Depending on how your administrator has configured WorkPlace, all other open browser windows may automatically close at WorkPlace startup, leaving only the WorkPlace browser window open. In some cases, you may be prompted to accept an Aventail security warning before WorkPlace can start. For more information, see “Using Cache Cleaner” on page 38. Changing Your Password Your administrator has the option of allowing you to change your own password in WorkPlace. If a user-initiated password change is allowed, you’ll see the Change password checkbox. To change your password in WorkPlace 1. Click the Change password checkbox. 2. Enter your current credentials, and then click Log in. 3. On the password notification page, re-enter your old password, and then enter and confirm your new one. SonicWALL Aventail WorkPlace User Guide | 5 Entering Credentials Using the Virtual Keyboard The administrator can offer you an alternative method of providing your credentials in WorkPlace using a virtual keyboard. Some administrators may even require it if, for example, there is concern that a user’s login credentials might be stolen. To enter your credentials using the virtual keyboard in WorkPlace 1. Click the Use virtual keyboard checkbox: a keyboard is displayed in WorkPlace. (If your administrator requires that you use the virtual keyboard, it is already displayed.) 2. Click the letters for the username. To enter a capital letter, first click the Shift key on the virtual keyboard. 3. Use your mouse to move the cursor to the password box, and then click the letters for your password. Logging Out of WorkPlace When you have finished working with network resources using WorkPlace, you should log out to close your session. To log out of WorkPlace Click the Log out button in the upper-right area of the WorkPlace page. Notes Logging out of WorkPlace ends your WorkPlace session, but it does not log you out of any applications that are running on your computer. To increase security, it is good practice to close any browser windows in use by applications before you log out of WorkPlace, especially if you are working on a computer that is shared with other users. Accessing Network Resources You can use several methods to access a specific resource. Depending on how your administrator has configured WorkPlace, some access methods may not always be available. Shortcuts: The WorkPlace home page displays any shortcuts that your administrator has configured for you. You can click these links to directly access selected Web applications, network shares or folders, or terminal servers. For more information, see “Using Shortcuts” on page 6. You can use the Intranet Address box at the bottom of the page to access a Web resource, a network resource, or a terminal server. For more information, see “Using the Intranet Address Box” on page 7. 6 | SonicWALL Aventail WorkPlace User Guide Personal Bookmarks: You may be able to create your own bookmarks for quick access to resources such as URLs and file shares. For more information, see “Using Bookmarks” on page 8. Access methods: To find out what access agents are running, click Details in WorkPlace. Your administrator may also make client installation packages available for download. For more information, see “Access Methods and Resources” on page 2. Browsing network resources: You can use the WorkPlace Network Explorer page to browse a Windows network, including shared folders and files. For more information, see “Working with Folders and Files” on page 9. Notes Accessing some items may require you to log in, if special permissions are required for that item. WorkPlace first attempts to access network share resources using your WorkPlace login credentials; if the resource requires different credentials, you are prompted to supply them. Using Shortcuts When you start WorkPlace you see the shortcuts that your administrator has configured for you. How they are organized—in groups, or on different pages—is up to your administrator. You can click these links to directly access Web content, applications, shared folders, or terminal servers. Shortcuts to Windows Terminal Services or Citrix resources provide an Edit icon to allow you to change the screen resolution, if enabled by your administrator. Any changes you make will be used every time you click the shortcut for that resource. If you do not make any changes, the screen resolution set by your administrator is used. To access a resource using a shortcut Click the shortcut name for the resource you want to access. Web resources and terminal server resources open in a new browser window. Shared folders or files open in a separate Network Explorer window. SonicWALL Aventail WorkPlace User Guide | 7 To configure the screen resolution for a resource Click the Edit icon for the resource shortcut to open the Manage custom links dialog box. Select one of the following from the Screen resolution drop-down list and then click Save: To use a resolution in the list, select the desired resolution. To create a custom resolution, select Custom... and then type the desired pixel values (width x height) into the fields that appear. The minimum supported resolution is 640x480 and the maximum is 4096x2048 pixels. To set the resource window size as a percentage of your client screen, select Screen Percent and then type the desired percentage into the percent field that appears. To use your full screen to display the resource, select Full Screen. Using the Intranet Address Box Depending on how your administrator has configured WorkPlace, you may see an Intranet Address box, which you can use to access network resources, terminal server resources, or, when WorkPlace is running in translated mode, Web resources. Accessing Web Resources Using the Intranet Address Box To access a Web resource, type the URL for the resource in the Intranet Address box, and then click GO. The Web resource opens in a new browser window. Notes If you are accessing a standard HTTP resource, you do not need to type http:// at the beginning of the URL. However, if you are accessing a secure Web (HTTPS) resource, you must include the https:// protocol identifier in the URL (https://intranet.example.com). To access a Web resource on a non-standard port (other than port 80), include the port number after the resource’s host name. For example, intranet.example.com:443 and intranet.example.com:8080/SAP are both valid entries. Accessing Network Resources Using the Intranet Address Box To go directly to a server, computer, or network folder, type the item’s path in the Intranet Address box, and then click GO. Network Explorer opens in a new browser window, displaying the contents of the requested folder or file. When specifying a resource name, use the Windows Universal Naming Convention (UNC) name, in the format \\ComputerName\ShareName\Path\FileName. For example, to view the contents of the \sales\proposals folder on the common server, type the following in the Intranet Address box: \\common\sales\proposals Notes WorkPlace does not support unqualified host names for network resources; you must type the full UNC name when entering a network resource name in the Intranet Address box. Typing an unqualified host name in the Intranet Address box is interpreted as a Web resource, not a network resource. For example, if you have a Web resource named intranet.example.com, simply type intranet in the Intranet Address box to access it. 8 | SonicWALL Aventail WorkPlace User Guide Accessing Terminal Servers Using the Intranet Address Box To go directly to a terminal server resource, type its URL in the Intranet Address box, and then click GO. The resource opens in a new browser window. When specifying a terminal server resource URL, you must include the appropriate protocol identifier. If a terminal server resource contains multiple hosts, you are prompted to type the host name or IP address of the specific resource you want to access. Terminal server type Identifier Sample Intranet Address box entry Windows Terminal Services rdp:// rdp://private.xyzcompany.com/wts_server Citrix citrix:// citrix://private.abccompany.com/citrix_farm Using Bookmarks Depending on how your administrator has configured WorkPlace, the home page may include an area where you can save and access personal links to resources such as URLs and file shares. Click here to edit your personal bookmarks WorkPlace bookmarks are similar to standard Web browser bookmarks or favorites lists, except that they are stored on the SonicWALL Aventail appliance, not on a specific computer. You can access and manage your WorkPlace personal links whenever you are logged in to WorkPlace, regardless of the computer you are using. When you click a bookmark, the specified resource opens in a separate browser window. Notes To access file shares through WorkPlace bookmarks, you must be running a SonicWALL Aventail access agent, such as one of the tunnel clients, or you must configure the bookmark to use a special URL. For more information, see “Adding Bookmarks” on page 8, or contact your system administrator. Adding Bookmarks After you add a bookmark, it appears in the Personal Bookmarks group in WorkPlace. To add a bookmark 1. In the Personal Bookmarks group in WorkPlace, click the pencil icon. The Manage bookmarks page appears. 2. Click New. 3. In the Name box, type a short, descriptive name for the bookmark. This name will appear as the link text in the Personal Bookmarks group in WorkPlace. 4. In the Address box, type the URL or path for the resource: To create a bookmark for a URL, type the URL in host/path format. If you are creating a bookmark for a standard HTTP resource, you do not need to type http:// in the URL. However, if you are creating a bookmark for a secure Web (HTTPS) resource, you must include the https:// protocol identifier in the URL (https://intranet.example.com). SonicWALL Aventail WorkPlace User Guide | 9 To create a bookmark for a file share resource, type the file share path in Windows Universal Naming Convention (UNC) format (\\ComputerName\ShareName\Path\File). For example, to add a bookmark for the sales\proposals folder on the common server, type \\common\sales\proposals. 5. Click Save. Reordering Bookmarks You can control the order of your bookmarks (for example, to place the most frequently used bookmarks at the top of the list). To reorder a bookmark 1. In the Personal Bookmarks group in WorkPlace, click the pencil icon. The Manage bookmarks page appears. 2. Select the check box to the left of any bookmarks you want to move, and then click Move Up or Move Down. Each click of the button moves the selected bookmarks one position in the list. 3. Click Save. Deleting Bookmarks You can delete bookmarks that you no longer need. To delete a bookmark 1. In the Personal Bookmarks group in WorkPlace, click the pencil icon. The Manage bookmarks page appears. 2. Select the check box to the left of any bookmarks you want to delete, and then click Delete. 3. Click Save. Working with Folders and Files WorkPlace enables you to work with network files and folders on a network using a Web browser much as if you were working locally on the network. To access file and folder utilities, click on Network Explorer. WorkPlace automatically displays one of two possible Network Explorer interfaces: Java based Network Explorer – The Java based Network Explorer has a similar look and feel to the Windows Explorer tool, featuring drag and drop, multiple file selection, and bookmarking capabilities. The interface displays the local computer in the left pane and the remote location in the right pane. See “Using Network Explorer” on page 10. HTML based Network Explorer – If Java is not available on the computer, the HTML-based Network Explorer is used. The HTML-based Network Explorer enables you to work with network files and folders on a network using a Web browser much as if you were working locally on the network. The Network Explorer page displays shared folders or files that you have permission to access, and provides access to file and folder utilities. You can use this Network Explorer to browse domains, servers, shares, folders, and files. Small form-factor devices and mobile devices typically use the HTML-based Network Explorer. See “Using the HTML-Based Network Explorer” on page 14. 10 | SonicWALL Aventail WorkPlace User Guide Using Network Explorer The Java based Network Explorer displays the file system on the local machine in the left pane and the remote location in the right pane. The right pane allows you to browse network domains and computers, and their associated file shares. Using the two panes, you can manipulate files and copy between the remote and local file systems. Users can also set up bookmarks from within Network Explorer to quickly navigate through networks from the portal level. Network Explorer leverages Sun’s Java platform browser plug-in to increase usability by mimicking the common Windows Explorer interface, featuring drag and drop and multiple file selection capabilities. With the help of the HTTPS protocol, Network Explorer securely transfers encrypted files and information to and from the EX-Series appliance. The appliance communicates this data to the individual machines on the remote network. To use the Java based Network Explorer, you must have Sun JRE installed on your local computer. JRE Version 1.6.0 Update 24 or newer is recommended. To download the latest Java and JRE versions, visit http://www.java.com. The administrator must enable Network Explorer for users to use it. The remote computer must have shared folders for files to be copied or moved. Sharing policy must be set from within the remote computer’s own operating system. In Network Explorer, each pane has its own controls and displays a Location Bar, which shows the current path of each window. Entering a path in the Location Bar will take you to the specified location. Use backward slashes in the path for a Windows resource; otherwise, use forward slashes. The remote pane may take some time to refresh, since the application needs to poll the EX-Series appliance for its contents. During such a procedure, the remote pane is grayed out and a "Cancel" button is displayed. Clicking the Cancel button will cancel the current operation and revert the remote pane to the previous location. If the contents of the local or remote pane extend beyond the size of the window, a scrollbar will appear in the respective pane. You can scroll the window by using the scrollbar or by using a mouse wheel. Object properties can be retrieved by right-clicking the item and selecting Properties. A window displaying the attributes of the object will appear. SonicWALL Aventail WorkPlace User Guide | 11 About the Network Explorer Toolbars Each pane has a toolbar with a set of icons for commonly used operations. Hovering the mouse cursor over these icons displays convenient tool tips to the user. Dragging the toolbar by the dotted line on the left side of it, or by an empty area at the right, undocks the toolbar into its own window. To re-dock the toolbar, simply close the window. The toolbar for the remote pane includes the Bookmarks button, while the local pane does not. Bookmarks serve as useful shortcuts to quickly access different network locations. Users can create bookmarks by using the bookmark option on the right-click menu. The buttons on the toolbar, from left to right, provide the following functions: Back: Traverses back in the history. Sets the current view of the window to the previous location in history. This icon is dimmed if there is no previous history location. Network Explorer maintains a 20-operation history for each pane. Forward: Traverses forward in history. This icon is dimmed if there are no forward locations in history. Up: Traverses up the directory tree to the parent directory of the current view. This icon is dimmed if the current view is of the root directory or if the parent directory cannot be resolved. Sort: Reverses the order of the listed files. Refresh: Refreshes the current view by either polling the local file system or remote network via the appliance. The refresh icon is dimmed in the remote window while its contents are being refreshed. New Folder: Creates a new folder within the respective file system. Clicking this icon will bring up the "New Folder" dialog box, allowing the user to assign a name to the new folder. This icon is dimmed when the location of the window is such that a new folder cannot be created. (eg. Root of a Windows filesystem, domain list, machine list) Copy: Copies the selected file(s)/folder(s) to the location of the remote window. Clicking this icon will bring up the "Copy" or "Move” dialog box that will show the status information of the copy procedure. If the file being copied already exists, a new dialog will show up asking the user whether or not the existing file should be replaced. The copy icon is dimmed when there are no selected files/folders to copy (eg. Nothing selected, drive or domain is selected). It is also dimmed if the remote location cannot accept files copied to it (eg. domain list, machine list). Delete: Deletes the selected files or folders. Bookmarks: (Remote pane only) Displays the list of bookmarks. You can create bookmarks by using the bookmark option on the right-click menu. Creating and Using Bookmarks in Network Explorer Bookmarks allow you to avoid lengthy navigations through a remote directory hierarchy, clicking one folder at a time. By setting and using a bookmark, you can bypass the hierarchy the next time you need to reach the target directory. To create a bookmark: 1. In the right pane of Network Explorer, navigate to the remote location for which you would like to create a bookmark. 12 | SonicWALL Aventail WorkPlace User Guide 2. To set a bookmark to the current directory, right-click in an empty location in the remote directory and select Add Bookmark from the right-click menu. 3. Enter a name for the new bookmark in the New Bookmark window that displays, then click OK. 4. To set a bookmark for a specific file or folder, right-click the file or folder name and then select Add Bookmark from the right-click menu. 5. Enter a name for the new bookmark in the New Bookmark window that displays, then click OK. Your bookmarks will also appear in the Personal Bookmarks area of the WorkPlace home page. To use a bookmark: 1. In Network Explorer, click on the Bookmarks button on the tool bar in the remote pane. A drop-down menu displays with the message Loading Bookmarks. Keep the mouse within the drop-down menu as Network Explorer loads the bookmarks. SonicWALL Aventail WorkPlace User Guide | 13 2. Once the list is loaded, click the bookmark to access the desired file or folder. Copying or Moving Files or Folders For ease of use, there are several ways to perform file transfers using Network Explorer. Moving or copying a directory or folder will move or copy all contents of the folder, including nested sub-directories. When a file or folder is moved, the item is deleted from the original location. To copy or move files or folders: 1. In either the local or remote pane of Network Explorer, select the file or folder to be copied or moved. To select multiple items, click the items while holding the Shift or the Ctrl key. Clicking on an item again while holding the Ctrl key will de-select it from the group. 2. To copy the item to the location displayed in the other pane, do one of the following: Click-and-drag the item across the center boundary. You can also drop the item onto a folder name to copy it into that folder. Click the Copy button on the toolbar in the pane with the selected item. Right-click the item and select Copy from the right-click menu. 3. To move the item to the location displayed in the other pane, right-click the item and select Move from the right-click menu. 4. If user credentials are required to create or replace a file in the target directory, an authentication window is displayed. To begin the copy or move process, enter your credentials and click OK. If the item cannot be moved to the target location, the operation is disallowed. 5. Wait for the operation to complete. A progress bar displays the waiting time required to copy or move the files. Opening or Launching a File in Network Explorer You can open files or launch applications on the remote filesystem in Network Explorer. To open or launch a remote file: 1. In Network Explorer, navigate to the location of the file in the remote pane. 2. Double-click on the desired file to launch it with the proper application. 3. If activating a file on the remote machine, Network Explorer will first download the file to a temporary folder on your local machine and then open it. In the Launching dialog box, click Open to proceed. 14 | SonicWALL Aventail WorkPlace User Guide The progress of the download is displayed. 4. After the download completes, a message is displayed saying that you should save any changes to the file in an appropriate directory, as the file is opened in a temporary location. Click OK to proceed with opening or launching the file. Deleting Files or Folders You can delete files or folders in Network Explorer. To delete files or folders: 1. In either the local or remote pane of Network Explorer, select the item you wish to delete. To select multiple items, click the items while holding the Shift or the Ctrl key. Clicking on an item again while holding the Ctrl key will de-select it from the group. 2. Do one of the following to delete the item: Click the Delete button on the toolbar in the pane with the selected item. Right-click the item and select Delete from the right-click menu. 3. In the confirmation dialog box, click Delete. Note: Network Explorer will completely delete the file or folder from the remote machine. In the case of a folder, all files and folders under that resource will be recursively deleted. These items are not sent to the recycle bin on either machine and are not recoverable. Using the HTML-Based Network Explorer If Java is not installed on the computer, the HTML-based Network Explorer is used. The HTML-based Network Explorer enables you to work with network files and folders on a network using a Web browser much as if you were working locally on the network. The Network Explorer page displays shared folders or files that you have permission to access. You can browse these domains, servers, shares, folders, and files by clicking links on the Network Explorer page. The navigation pane at the left displays a list of resources available on your network. The pane on the right enables you to work with folders and files. The HTML Network Explorer page provides two modes of operation: Folder mode: When working in folder mode, you can browse available folders and their contents, upload a file to a folder, download multiple files as a compressed file, create a new folder, or rename or delete a folder. For more information, see “Working with Folders” on page 15. File mode: When working in file mode, you can rename, copy, move, delete, or view the properties of the selected file. For more information, see “Working with Files” on page 17. SonicWALL Aventail WorkPlace User Guide | 15 Navigation tips When viewing the contents of a server or folder, the navigation pane shows the full path to the current folder as a hyperlink. Click any portion of the link to go directly to that folder. To move up one level to the parent folder, click the Up button in the navigation pane: If you do not have permissions to access the parent folder, this button does not appear. To update the contents of the navigation pane, click the Refresh button: This ensures that you are viewing the latest version of a network resource. For example, if you create a new file or folder and it does not show up in the navigation pane, click the Refresh button to update the display. Notes Accessing some items may require you to log in, if special permissions are required for that item. WorkPlace first attempts to access network resources using your WorkPlace login credentials; if the resource requires different credentials, you are prompted to supply them. Depending on your network environment, you may be able to access folders on your networked desktop computer, mobile device, etc. To do this, you must make those folders available using the Windows Sharing feature on that computer. See your Windows documentation for more information about sharing folders. Displaying the HTML Network Explorer Page You can display the HTML Network Explorer page by doing one of the following (the methods available to you depend on how your administrator has configured WorkPlace): Click an appropriate network shortcut in WorkPlace. Type a UNC path name in the Intranet Address box. Working with Folders When working with folders, you must have the correct permissions to perform certain actions; these are the same permissions you would need if you were working directly on the network. The folder page may include an option for uploading files from your computer to the current folder. If WorkPlace is not configured to allow uploading files, you will not see this option. For more information, see “Uploading Files” on page 18. Viewing the Contents of a Folder When you click a folder name, a page appears displaying that folder’s contents. You can perform a number of different actions within the current folder, such as sorting items and creating, renaming, and deleting folders. To view the contents of a folder In the left navigation pane of the Network Explorer page, click the name of the folder you want to view. Any subfolders contained in the current folder are displayed in the left navigation pane. Any files contained in the current folder are displayed on the right. 16 | SonicWALL Aventail WorkPlace User Guide Sorting Items in a Folder You can sort the items in the current folder. To sort items in the current folder In the right pane of the Network Explorer page, in the top row, click Name, Size, or Date to sort the folder’s contents. The available sort methods are as follows: Sort method What it does Name Sorts items by file name, alphabetically. Size Sorts items by file size, smallest to largest. Date Sorts items by the last time they were changed, oldest to newest. Creating Folders You can create a folder within the current folder. To create a folder 1. In the left navigation pane of the Network Explorer page, click the name of the folder in which you want to create a new folder. 2. Click the New Folder button: 3. In the New Directory Name box, type the name of the folder you want to create, and then click OK. Renaming Folders You can rename the current folder. To rename a folder 1. In the left navigation pane of the Network Explorer page, right-click the name of the folder to rename. 2. Select the Rename option from the right-click menu. 3. In the Rename to box, type a new name for the folder, and then click OK. Deleting Folders You can delete the current folder if it is empty (to delete a folder that is not empty, first delete the files in it; see “Deleting Files” on page 19). You are prompted to confirm before deleting the folder. To delete a folder 1. In the left navigation pane of the Network Explorer page, click the name of the folder to delete. 2. Click the Delete folder button: 3. Click Delete. SonicWALL Aventail WorkPlace User Guide | 17 Working with Files When working with files, you must have the correct permissions to perform certain actions; these are the same permissions you would need if you were working directly on the network. Opening Files You can open a file to display its contents; however, any changes that you make to the file will not be saved to the network. To modify the contents of a file, you must download a copy of the file to your computer, save your changes to the copied file, and then upload the new version of the file to the network. To open a file 1. Double-click the file that you want to open. Notes When you open a file, Web content opens in a new browser window, while other files open in their native applications. If the application required to open a file cannot be found, you are prompted to save or open the file. Certain types of files, such as executable files or data files with proprietary file formats, must be downloaded or saved (they cannot be opened directly). Searching for Files You can search for files in the current folder and any subfolders. The search results are displayed as a list of links; you can click a link to display a file. WorkPlace supports the use of wildcards when searching for files, which is useful if you do not know the full or exact name of the file you are searching for. The supported wildcard characters are “?” and “*”. The question mark (?) represents exactly one character, and the asterisk (*) represents any number of characters, including none (zero characters). For example: Wildcard What it matches p*.txt Any file that begins with p and has a .txt extension (for example, prices.txt or p.txt) *.txt Any file that has a .txt extension (for example, prices.txt or sales_forecast.txt) pe?t.txt Any file that begins with pe followed by any other single character, ends with t, and has a .txt extension (for example, peat.txt or pest.txt) To search for files 1. In the left navigation pane of the Network Explorer page, click the name of the folder that you want WorkPlace to search. 2. Click the Search button: 3. In the Search for files box, type the search criteria for the files. 4. Select the Search subfolders check box to recursively search all folders within the current folder. If this check box is not selected, only the current folder is searched. 5. Click Search. Notes The search function is configured to time out after five minutes. If a search times out, narrow your search parameters and try again. The search function returns a maximum of 250 results per search. If a search returns too many results, narrow your search parameters and try again. 18 | SonicWALL Aventail WorkPlace User Guide Viewing File Details When you click a file name, a page appears displaying information such as the file size and creation date. It also lets you perform a number of actions on the current file, such as downloading, copying, renaming, or deleting it. To view file details Click the appropriate file name in the right pane of the Network Explorer page: Downloading Files You can download the current file to your local computer. To download a file 1. In the right pane of the Network Explorer page, click the file name of the file you want to download. The File Details page appears. 2. Click the Download file button: In most Web browsers, a dialog box appears prompting you to save or open the file. Downloading Multiple Files as a Compressed File You can download multiple files from a folder to your local computer as a compressed file (in .zip format). This provides a convenient way to download a group of files in a single file, while minimizing download time over slower network connections. Only the files in the current folder are downloaded; you cannot include subfolders in a download. To download a folder as a compressed file 1. In the left navigation pane of the Network Explorer page, click the name of the folder that contains the files you want to download. 2. In the right pane, select the check boxes next to any files that you want to include in the download. To select all files in a folder, select the check box at the top of the pane. 3. Click the Download selected files button: 4. Click Download. You are prompted to open the file or save it to your computer. Notes Compressed files can be uncompressed using any program that can uncompress .zip files, such as WinZip, PKZIP, or StuffIt. Also, some versions of Windows can uncompress .zip files. Creating the compressed file and downloading it may take some time, depending on the size and number of files. Uploading Files The folder page may include an option for uploading files from your computer to the current folder. If WorkPlace is not configured to allow uploading files, you will not see this option. To upload a file to a folder 1. In the left navigation pane of the Network Explorer page, click the name of the folder to which you want to upload the file. 2. Click the Upload file button: SonicWALL Aventail WorkPlace User Guide | 19 3. Next to the Source file box, click Browse to locate the file you want to upload from your computer. 4. Click Upload. Copying Files You can copy a file to another folder on your network. You can also rename the file at the same time you copy it. Before copying a file, make sure that the folder to which you want to copy the file already exists. The destination folder for the copied file can be anywhere on the network. To copy the current file 1. In the right pane of the Network Explorer page, click the name of the file you want to copy. The File Details page appears. 2. Click the Copy file button: 3. In the Destination path box, type the new location for the copied file. You must specify a path for the file using the UNC name. This takes the following form: \\ComputerName\ShareName\Path. 4. If you want to rename the file, type a new file name in the Destination file box. 5. Click Copy. Renaming Files You can rename the current file. To rename a file 1. In the right pane of the Network Explorer page, click the name of the file you want to rename. The File Details page appears. 2. Click the Rename file button: In the New file name box, type the new file name, and then click Rename. Moving Files You can move a file to another location. You can also rename the file at the same time you move it. Before moving a file, make sure that the folder to which you want to move the file already exists. To move the current file 1. In the right pane of the Network Explorer page, click the name of the file you want to move. The File Details page appears. 2. Click the Move file button: 3. In the Destination path box, type the new location for the file. You must specify a path for the file using the UNC name. This takes the following form: \\ComputerName\ShareName\Path. 4. If you want to rename the file, type the new file name in the Destination file box. 5. Click Move. Deleting Files You can delete one or more files from a folder. You are prompted to confirm the deletion. To delete a single file 1. In the right pane of the Network Explorer page, click the name of the file you want to delete. The File Details page appears. 2. Click the Delete file button: 3. Click Delete. 20 | SonicWALL Aventail WorkPlace User Guide To delete multiple files 1. In the left navigation pane of the Network Explorer page, click the name of the folder that contains the files to delete. 2. In the right pane, select the check boxes to the left of any files that you want to delete. To delete all of the files in the folder, select the check box at the top of the list. 3. Click the Delete selected files button: 4. Click Delete. Virtual Assist This section describes the Virtual Assist feature from both the technician and client point of view. What is Virtual Assist? SonicWALL’s Virtual Assist is a remote support tool that enables an administrator or help desk technician to assume control of a user’s PC or laptop to provide remote technical assistance. With the user’s permission, the technician downloads the executable to the user’s computer, then gains instant access to the computer to diagnose and fix a problem remotely. There are two versions of Virtual Assist, the User/Customer View and the Technician View. The customer is the person requesting assistance on their computer. The technician is the person providing assistance. Note: As of release version10.6.0, both user and technician must be running the same version of the Virtual Assist client, due to incompatibility with earlier versions. Virtual Assist is fully supported on Windows platforms. Virtual Assist is certified to work on Windows 7, Windows Vista and Windows XP. MAC OS and Linux clients are supported as standalone executables with full functionality. The Technician App is only supported on Windows systems. A Virtual Assist session consists of the following sequence of events: 1. The technician launches Virtual Assist from the SonicWALL Aventail WorkPlace. 2. The technician monitors the Assistance Queue for customers requesting assistance. 3. The customer requests assistance by one of these methods: Logging into the SonicWALL Aventail WorkPlace and clicking on the Assistance button. Receiving an email invitation from the technician and clicking on the link to launch Virtual Assist. 4. The Virtual Assist application installs and runs on the customer’s system. 5. The customer appears in the Virtual Assist Assistance Queue. 6. The technician clicks on the customers name and launches a Virtual Assist session. 7. The technician’s Virtual Assist window now displays the customer’s entire display. The technician has complete control of the customer computer’s mouse and keyboard. The customer sees all of the actions that the technician performs. 8. If at anytime the customer wants to end the session, they can take control and click on an End Virtual Assist button in the bottom right corner of the screen. 9. When the session ends, the customer resumes sole control of the computer. Using Virtual Assist from the Technician View Technicians can connect to the SSL VPN appliance through two methods: If you are on the same LAN as the appliance, you can connect directly using the appliance’s internal IP address. If you are not on the same LAN as the appliance, connect through OnDemand Tunnel, and then point your browser to the appliance. SonicWALL Aventail WorkPlace User Guide | 21 Note: If you already have the Virtual Assist client installed, you can launch it, then log in through the client interface. However, as the Virtual Assist client will not prompt for a password change, do not use this method with a new technician user account where the “User must change password at next login” option is enabled. Installing the Virtual Assist Application To launch a Virtual Assist session as a technician, perform the following steps. 1. Log in to the appliance management console and click Virtual Assist from the main navigation page. 2. Under the Downloads heading, click the Download link for the technician application. 3. A file opening dialog box appears for the VASAC.exe file. Click Save File. 4. An Open File - Security Warning pop-up window displays for the application. Click Run. The Virtual Assist client installs and launches. For the login procedure, see “Launching a Virtual Assist Technician Session” on page 24. Selecting a Virtual Assist Mode When you first launch Virtual Assist, by default it will be in customer mode. To change the mode, perform the following steps. Note: Virtual Assist is not supported on Macintosh PCs software version 10.6 or 10.7. Instead, clicking the Assistance button opens a blank window. 1. Click Change Mode to select one of four possible modes. The four Virtual Assist modes are: Customer - Select this mode to request support. For information on customer mode, see the “Using Virtual Assist from the Client View” section on page 28. Unattended - Select this mode to receive support help while you are away from your computer. You will be prompted to enter a password, which the technician can then enter and assume control of your system without further confirmation from you. For information 22 | SonicWALL Aventail WorkPlace User Guide on unattended mode, see the “Using Virtual Assist in Unattended Mode” section on page 37. Technician - Select this mode to service customers by remotely controlling their systems. For information on technician mode, see “Launching a Virtual Assist Technician Session” below. Virtual Access - Select this mode to make your computer remotely accessible at all times from the Aventail appliance. 2. Click Change Mode again to login with the selected mode. You may be presented with additional screens, depending on the mode selected. Configuring Virtual Assist Settings The Virtual Assist Settings window can be accessed either by clicking the Settings button in the top left corner of the application window or by right-clicking on the Virtual Assist icon in the taskbar and selecting Settings. The Virtual Assist Settings window has three panes: Proxy Settings - Allows users to configure a Proxy server to access the Aventail appliance. There are three options for configuring proxy settings. Automatically detect settings - To use this setting, the proxy server must support Web Proxy Auto Discovery Protocol (WPAD), which can push the proxy settings script to the client automatically. Use automatic configuration script - If you know the location of the proxy settings script, select this option and enter the URL of the script in the Address field. Use proxy server - Select this option to enter the Address and Port of the proxy server. Optionally, you can enter an IP address or domain in the Bypass Proxy field to allow direct connections to those addresses that bypass the proxy server. If required, enter a User name and Password for the proxy server. If the proxy server requires a username and password, but you do not specify them in the Properties window, a NetExtender pop-up window will prompt you to enter them when you first connect. Optionally, you can click the Internet Explorer proxy settings button to open Internet Explorer’s proxy settings page. SonicWALL Aventail WorkPlace User Guide | 23 Connection Profiles - Displays all of the Virtual Assist connection profiles that have been used on this computer. To remove a profile, select it and click the Remove button. Connection Settings - Allows users to customize how they are identified in Virtual Assist and the default settings of Virtual Assist customer sessions. Display Name - The name that will be displayed in the user queue. By default, the users Aventail username is displayed. If no user name is available, the system will use “vauser.” Additional Information - Optional field to provide additional information. Auto View Only - Specifies that Virtual Assist sessions will initially launch in View-Only mode instead of Trusted mode, which is the default. Active Mode - Specifies that Virtual Assist sessions will initially launch in Active mode instead of Trusted mode, which is the default. 24 | SonicWALL Aventail WorkPlace User Guide Launching a Virtual Assist Technician Session To launch a Virtual Assist technician session to remotely assist customers, perform the following steps. 1. Launch Virtual Assist and select the Technician Mode. 2. Click the Change Mode button at the lower right. In the Server pulldown menu, select the IP address or domain name of the Aventail appliance. 3. Enter the Username and Password for the technician account on the appliance. SonicWALL Aventail WorkPlace User Guide | 25 4. Click Login.The Select Domain window displays. 5. Select the Domain that the username is configured for and click OK. 6. The Virtual Assist standalone application launches. The Technician toolbar appears. You can also access the Technician toolbar by clicking on the Assistance button in Aventail Workplace 7. Click the Viewer icon to expand to the Virtual Assist desktop. The technician is now ready to assist customers. 26 | SonicWALL Aventail WorkPlace User Guide Performing Virtual Assist Technician Tasks To get started, the technician logs into the SonicWALL Aventail appliance and launches the Virtual Assist application from the Home menu. Note: Each technician can only assist one customer at a time. By default, the Virtual Assist window launches with the Virtual Assist toolbar at the top; the rest of the window is dedicated to the customer’s screen.To display the most common panes, either click Expand or click View > Classic Layout. This will display the following panes: Email Invite Logging Chat Service You can also use the Invite, Chat, and Service buttons on the toolbar to initiate these functions. From the Virtual Assist application, the technician can assist customers by performing the following tasks: “Inviting Customers by Email” section on page 26 “Assisting Customers” section on page 26 “Using the Virtual Assist Taskbar and Tab Controls” section on page 28 Inviting Customers by Email 1. To invite a customer to Virtual Assist, use the email invitation form on the left of the Virtual Assist window. If it is not displayed, click the Invite button in the toolbar. A popup window will appear. 2. Enter the customer’s email address in the Customer E-mail field. 3. Optionally, enter Technician E-mail to use a different return email address than the default technician email. Some mail servers require that an email address be entered, and that it be on a valid domain. 4. Optionally, enter an Additional Message to the customer. 5. Click Invite. The customer will receive an email with an HTML link to launch Virtual Assist. Customers requesting assistance will appear in the Assistance Queue, and the duration of time they have been waiting will be displayed. Assisting Customers A pop-up window in the bottom right task bar alerts the technician when a customer is in the assistance queue. The customer queue is also displayed in the Service window. 1. Double-click on a customer’s user name to begin assisting the customer. SonicWALL Aventail WorkPlace User Guide | 27 2. The customer’s entire desktop is displayed in the bottom right window of the Virtual Assist application. The technician now has complete control of the customer’s keyboard and mouse. The customer can see all of the actions that the technician performs. During a Virtual Assist session, the customer is not locked out of their computer. Both the technician and customer can control the computer, although this may cause confusion and consternation if they both attempt “to drive” at the same time. The customer will see a small tool bar in the bottom right of their screen, displaying three options. These customer options are: Trusted/Active - Toggles to the View Only mode, where the technician can view the customer’s computer but cannot control the computer. Chat - Initiates a chat window with the technician. End Virtual Assist - Terminates the session. 28 | SonicWALL Aventail WorkPlace User Guide Using the Virtual Assist Taskbar and Tab Controls The Technician’s view of Virtual Assist includes a Taskbar with a number of options. Invite - Displays the Email Invite pane. Chat - Displays the chat window to communicate with the customer. Service - Displays the service queue of customers awaiting service. Logging - Displays the log window. Viewer - Displays or hide the entire Virtual Assist window. Options - Displays Connection Profile and Connection Settings options. Expand - Displays the Email Invite, Service, Logging, and Chat panes. About - Displays the version information for the Virtual Assist client. Note: Clicking the _ button in the bottom right corner of the Taskbar will minimize the view so only the titles of the buttons are displayed, and not the icons. Clicking the folder icon on the collapsed Taskbar will restore the icon view. Clicking the x in the top right of the corner closes Virtual Assist. You can also display additional shortcuts and controls by selecting View > Tab Controls for Current Customer. The following options appear at the top of the Virtual Assist window. Full Screen - Expands the Virtual Assist window to the technicians entire monitor. Auto Scaling - Fits the customer’s screen to the Virtual Assist window. Zoom - Customizes the zoom of the customer’s screen. True Size - Zooms to the actual size of the customer’s monitor resolution. Refresh - Refreshes the customer’s screen. File Transfer - Opens the File Transfer utility. Chat - Opens a chat window with the customer. Reboot Customer - Reboots the customer’s system. Active Screens - If more than one screen is in use, you can view any of the screens or choose to view all of them. Request Full Control - Take full control of the customer screen without requiring prompts. The customer will be asked to confirm this action. Using Virtual Assist from the Client View During a Virtual Assist session, you are not completely locked out of your computer. Both the technician and customer can control the computer, although this may cause confusion and consternation if they both attempt to “drive” at the same time. You can resume control when the technician is not actively typing or moving the mouse. And you can end the session at any time by clicking the End Virtual Assist button in the bottom right corner. Click the Chat button or enter Alt-c to open an instant message style chat session with the technician. SonicWALL Aventail WorkPlace User Guide | 29 The technician can also open a Chat window to communicate with you. To chat, type text in the Chat window and press Enter or click Send. The customer will first need to download and run the .exe file provided on the login page. Initiating Virtual Assist on a Windows Client To launch a Virtual Assist customer session to request help on your Windows computer, you need the Virtual Assist client application. There are two methods to access the client application: Log into Aventail WorkPlace and click the Assistance button. You will be prompted to download the client application. View an email invitation and click on the link in the email. The Virtual Assist plugin will be installed. The steps for the first method are described here. To download the client from WorkPlace and launch a Virtual Assist customer session to request help: 1. Log in to the Aventail WorkPlace interface. 2. If one has been configured for you, you may have an acceptable use policy agreement (AUP) displayed to you. Accept the AUP by clicking the Accept button. (Clicking Decline will terminate the session.) 30 | SonicWALL Aventail WorkPlace User Guide 3. The login screen will appear. Enter your username and password. The application will then prompt you to download the client. The first time you launch Virtual Assist, you will be prompted to install the Virtual Assist plugin and client. 4. Click on the Save File button. 5. In the plugin installation window, click Install Now. The Virtual Assist plugin and client installs on your system. You may be prompted to restart your browser. 6. You can now launch Virtual Assist either from the WorkPlace window or from a shortcut that is added your Programs list under the Windows start button. 7. Double-click to bring up the login window. 8. Enter the hostname or IP address of the Aventail appliance in the Server field. 9. Click Request Support to be placed into the support queue. Your username will be your default name. SonicWALL Aventail WorkPlace User Guide | 31 10. On occasion, an assistance code many be needed for additional authentication. In this case, the technician will provide the code. Enter the assistance code into the entry areas of the popup menu. A ticket ID is assigned when the request is placed in the queue. Its value will be displayed in the waiting dialog, which also displays how long the ticket has been in the queue. The technician will be alerted that you are ready. 11. Click Add Information to add a description of the problem, or any other information that could be useful to the technician. 12. When the technician initiates the session, the Virtual Assist toolbar appears in the bottom right of your screen. The technician now has control of your computer. 32 | SonicWALL Aventail WorkPlace User Guide Initiating Virtual Assist on a Mac OS Client To launch a Virtual Assist customer session to request help on your Mac OS computer, you need the Virtual Assist client application. There are two methods to access the client application: Log into Aventail WorkPlace and click the Assistance button. View an email invitation and click on the link in the email. The Virtual Assist plugin will be installed. The client is downloaded as a compressed tgz archive. You will need to extract the archive. After the archive is extracted, you will see the Virtual Assist App folder. You can then drag this folder to the Applications folder to install the client. You can also download the Virtual Assist client from the Aventail Management Console (AMC) on the Virtual Assist page. Click on Assistance to access the download menu. To download the client from WorkPlace and launch a Virtual Assist customer session to request help: 1. Log in to the Aventail WorkPlace interface. 2. Click on the Allow button. A plugin installation window displays. Click Install Now. The Virtual Assist plugin and client installs. You may be prompted to restart your browser. 3. You can now launch Virtual Assist either from the WorkPlace window or from a shortcut that is added your Programs list. SonicWALL Aventail WorkPlace User Guide | 33 4. If the Server address is not auto-propagated in the login window, enter the Server address and click Request Support. The server address can be either an IP address or hostname of the SonicWALL EX-Series appliance. 5. Enter the hostname or address of the Aventail server appliance. 6. Click Request Support to be placed into the support queue. Your username will be your default name. You may be prompted to enter an Assistance Code . 7. You may be prompted to read and accept a disclaimer. Click OK. 8. A pop-up window indicates that you are in the Virtual Assist queue. The technician will be alerted that you are ready. Your ticket ID number will be displayed at the bottom of the screen. Click Cancel to cancel the Virtual Assist request . 34 | SonicWALL Aventail WorkPlace User Guide 9. Click Add information to provide the technician any additional with information about your issue. When the technician initiates the session, the Virtual Assist toolbar appears in the bottom right of your screen. The technician now has control of your computer. Initiating Virtual Assist on a Linux Client Note: SonicWALL Virtual Assist is fully tested on the Ubuntu distribution of Linux. It has not been tested on other Linux distributions. To launch a Virtual Assist customer session on your Linux computer, you can either: Respond to an invitation from the Technician Perform the steps shown below To launch Virtual Assist: 1. Log into Aventail WorkPlace and click the Assistance button to download the client. The client will be downloaded as a compressed tgz archive. Extract the files. You will see a Virtual Assist folder. 2. Go to the command line shell. Execute sudo /install on the folder. SonicWALL Aventail WorkPlace User Guide | 35 3. Then type VirtualAssistGUI on the command line. The application will open. If the Server address is not auto-propagated in the login window, enter the Server address and click Request Support. The server address can be either an IP address or hostname of the SonicWALL EX-Series appliance. 4. Enter the hostname or address of the Aventail server appliance. 5. If the Server address is not auto-propagated in the login window, enter the Server address and click Request Support. The server address can be either an IP address or hostname of the SonicWALL SSL-VPN appliance. 6. You will be prompted to enter your user name and an Assistance Code. 7. You may be prompted to read and accept a disclaimer. Click OK. 8. A pop-up window indicates that you are in the Virtual Assist queue. The technician will be alerted that you are ready. Click Cancel to cancel the Virtual Assist request. 36 | SonicWALL Aventail WorkPlace User Guide 9. Click Add information to provide the technician with information about your issue. When the technician initiates the session, the Virtual Assist toolbar appears in the bottom right of your screen. The technician now has control of your computer. Changing the Virtual Assist Level of Control There are three levels of control that a customer can grant to the technician: View Only - The technician can view the customer’s computer but cannot control it. To switch to View Only mode, click the Status (Active) button. The Status switches to (View Only). Active - The technician can control the customer’s computer, but the customer must give permission for certain action—such as allowing the technician to reboot the system, delete files, or over-write files on the customer’s computer without the customer being repeatedly prompted for permission. To switch from View Only mode to Active mode, click the Status (View Only) button. SonicWALL Aventail WorkPlace User Guide | 37 Trusted - The technician has complete control of the customer’s computer. To toggle between Trusted mode and Active mode, enter Ctrl-Alt-T. By default, Virtual Assist sessions are launched in Trusted mode. To modify this, click the Settings button on the top left corner of the window, select the Connection Settings tab and select either Auto View Only or Active Mode. Ending a Virtual Assist Session You can end the Virtual Assist session at any time. To end the session, click on the Exit Virtual Assist button in the bottom right corner of the screen, or enter Alt-q. This will end the technician’s control of your computer. Using Virtual Assist in Unattended Mode Note: Unattended Mode is supported only on Windows clients. Unattended Mode allows customers to set their computer to be accessible by a technician at a later time when the customer will not be available to click to confirm their consent. To set your computer for Virtual Assist Unattended Mode: 1. Launch Virtual Assist. 2. Click Change Mode, select Unattended, and click Change Mode again. 3. Select or enter the IP address or domain name of the SSL VPN server. 4. Enter a Password and click Login. The Waiting window displays and shows the length of time you have been in the queue. 38 | SonicWALL Aventail WorkPlace User Guide 5. You need to provide the technician with the password you just defined. An easy way to do this is to click Add Information and give the technician your password. 6. Click the Assistance button at the top right of the main page. If the Assistance button is not displayed, contact your administrator to enable Assistance on your WorkPlace layout. Cache Cleaner and Secure Virtual Desktop Your system administrator can configure WorkPlace to require Cache Cleaner or Secure Virtual Desktop for data protection. Both Cache Cleaner and Secure Virtual Desktop provide data security by removing sensitive information from your computer after each session. This is especially important when you access your remote network from public computers, such as those found in Internet kiosks or hotel business centers. Notes Secure Virtual Desktop is supported only on Windows clients. Cache Cleaner is supported on clients running Windows or Mac OS X. Cache Cleaner and Secure Virtual Desktop perform cleanup actions and then exit when you do any of the following: Click Logout on the WorkPlace portal page Close the browser window in which WorkPlace is running Manually exit Secure Virtual Desktop Are inactive for a certain period of time (determined by your administrator) Before it exits, Cache Cleaner removes all temporary data cached by any Web browser used during your network session, including cookies, browser history, stored passwords, auto-completion text, downloaded files, and temporary files. Before exiting, Secure Virtual Desktop closes any applications open within the desktop emulator, removes all programs installed via the desktop emulator, and deletes all data downloaded from the VPN and exits all VPN client programs. As part of the data deletion process, Secure Virtual Desktop obfuscates the data by writing random or “zeroed” data over it. Using Cache Cleaner When enabled, Cache Cleaner automatically downloads and runs each time you log in to WorkPlace. Cache Cleaner will prompt you to accept an Aventail security warning that is displayed at WorkPlace startup. To start Cache Cleaner During WorkPlace startup, in the Aventail security warning dialog box that appears, click Yes. Notes To prevent the Aventail security warning dialog box from appearing in the future, select the Always trust content from Aventail check box before clicking Yes. The Cache Cleaner icon appears in the taskbar notification area, and Cache Cleaner runs in the background during your network session. Cache Cleaner Icon If configured by your administrator, you can disable Cache Cleaner. Once disabled, you can enable it again. If this option is not allowed by your administrator, the Disable selection will be grayed out in the right-click popup menu. SonicWALL Aventail WorkPlace User Guide | 39 To disable Cache Cleaner Right-click the Cache Cleaner icon and select Disable in the popup menu. To enable Cache Cleaner Right-click the Cache Cleaner icon and select Enable in the popup menu. At the end of your network session, Cache Cleaner removes any temporary data stored on your system. To exit Cache Cleaner Log out of WorkPlace. Upon logout, WorkPlace advises you that it will close all browser windows. A dialog box is displayed to notify you of this action and confirm your logout. To close all browser windows, click OK. To leave your browser windows open, click Cancel. If you select Cancel, your cached data will be deleted when all browser windows are closed. Using Secure Virtual Desktop When enabled, Secure Virtual Desktop automatically downloads and runs each time you log in to WorkPlace. You are initially required to download and install the client component manager, Aventail Access Manager, as part of WorkPlace portal access. Aventail Access Manager automatically deploys Secure Virtual Desktop on your computer. This includes download and installation the first time, but returning users do not repeat the download process unless a new version is available. Secure Virtual Desktop may prompt you to accept an Aventail security warning that is displayed at WorkPlace startup. To start Secure Virtual Desktop During WorkPlace startup, in the Aventail security warning dialog box that appears, click Yes. Notes To prevent the Aventail security warning dialog box from appearing in the future, select the Always trust content from Aventail check box before clicking Yes. When launch is complete, you will see the Secure Virtual Desktop background desktop image and browser portal page. The Secure Virtual Desktop icon appears in the taskbar notification area, and Secure Virtual Desktop runs in the background during your network session. While running Secure Virtual Desktop, you can launch new browser windows, use browser add-ins, and run locally installed applications. You can save data to files within the desktop emulator session for purposes of uploading. You can also download and install new programs within the context of the desktop emulator. These programs are only accessible within the Secure Virtual Desktop window. All data transferred to the client file system via the WorkPlace portal session is protected from access by any application running outside the desktop emulator session. This prevents opening the file outside the context of Secure Virtual Desktop. If enabled by your administrator, you can switch between Secure Virtual Desktop and your normal desktop. To switch between the Secure Virtual Desktop window and your normal desktop Right-click the Secure Virtual Desktop icon and select Switch in the popup menu. You can also use the right-click menu to exit Secure Virtual Desktop. To exit Secure Virtual Desktop Right-click the Secure Virtual Desktop icon and select Exit in the popup menu. 40 | SonicWALL Aventail WorkPlace User Guide At the end of your network session, Secure Virtual Desktop closes any applications open within the desktop emulator, removes all programs installed via the desktop emulator, and deletes all data downloaded from the VPN and exits all VPN client programs. As part of the data deletion process, Secure Virtual Desktop obfuscates the data by writing random or “zeroed” data over it. Upon logout, WorkPlace advises you that it will close all browser windows. A dialog box is displayed to notify you of this action and confirm your logout. To close all browser windows, click OK. To leave your browser windows open, click Cancel. If you select Cancel, your cached data will be deleted when all browser windows are closed. Troubleshooting This section describes how to troubleshoot basic connection problems. Viewing Connection Status Information If you are having trouble accessing your network resources through WorkPlace, your system administrator may ask you for connection status information. You can view status information for any enabled access methods by clicking the Details link in the connection status area in WorkPlace. This displays the WorkPlace System status page, which includes information that can be helpful in troubleshooting connection problems. In the Aventail agents area of the System Status page, you can click an agent’s Details link to view additional connection status information. Viewing Security Zone Information Depending on how your administrator has configured WorkPlace, the System status page may display information about your current security zone. Your zone is determined by your environment or the type of computer you are using to access WorkPlace. For example, if you log in to WorkPlace from a laptop that your IT department owns and maintains, you may be placed in a more “trusted” zone than if you are logging in from an airport kiosk. Your zone status may determine whether an Aventail data security agent (such as Cache Cleaner or Secure Virtual Desktop) is deployed. This zone information can also be helpful in troubleshooting WorkPlace problems. Troubleshooting Tips This section describes how to troubleshoot basic WorkPlace problems. Troubleshooting Full Network Access Problems If you are having trouble connecting to your network resources with full network access, see if your problem is addressed in the following list of troubleshooting tips. If the problem persists, contact your system administrator. If you use a personal firewall, you may need to configure the firewall before you can access your network resources. To do this, configure the firewall to allow ngvpnmgr.exe to access the Internet, and add the remote network’s host name or IP address as a trusted host or zone. For more information, contact your system administrator. Depending on how your administrator has configured WorkPlace, your local network resources may be unavailable when you are connected to the VPN. If you are unable to access a local network resource, such as a network printer, quit the access agent or log out of WorkPlace and then try again. If you are a restricted user (that is, without administrative privileges), ensure that your Web browser is configured to support Java. Note that you must be running the Sun Java Runtime Environment (JRE); the Microsoft JVM is not supported. If you are an unrestricted user, ensure that your Web browser is configured to enable either ActiveX controls or Java. If you are prompted to enable the ActiveX control in your Web browser, be sure to click Yes. SonicWALL Aventail WorkPlace User Guide | 41 If you receive an error message indicating that the tunnel could not be established, contact your system administrator for more information. If you have full network access, you will see an icon in the taskbar notification area. If the access agent stops running or if you experience an interruption in service, a connection-status alert appears above this icon. The information displayed in this alert may be helpful in troubleshooting the problem. Troubleshooting Agent Provisioning or Activation Problems The first time you log in to WorkPlace, you may be prompted to install Aventail Access Manager. It installs and manages updates for any agents required to access your network. If an error should occur during the installation process, it is recorded in a log file that your system administrator can use to troubleshoot the problem. Once Aventail Access Manager is installed, the only other time you may be (briefly) aware of it is when an agent needs to be updated. If you are having trouble installing or using an access agent, try the following: Enable ActiveX in your Web browser. Enable Java in your Web browser. Install the Sun Java Runtime Environment (JRE) on your system. If you use a personal firewall, you may be prompted to block or permit access to Aventail Access Manager when you install it, or when you try to run an access agent. This dialog may pop up behind the WorkPlace browser window: if your login seems stalled, check to see if a security dialog is awaiting a response from you. If you are prompted, choose to permit access. Have your system administrator grant you the privileges required to install software on your computer. After you have corrected the problem, click Clear system profile on the System status page to re-initialize your system, log out of WorkPlace, and then log in again. In some cases, an access agent may not be activated due to a general connection error. If this occurs, log out of WorkPlace and then log in again. 42 | SonicWALL Aventail WorkPlace User Guide SonicWALL, Inc. 2001 Logic Drive, San Jose, CA 95124 T +1 408.745.9600 F +1 408.745.9300 www.sonicwall.com ©2012 SonicWALL and the SonicWALL logo is registered trademarks of SonicWALL, Inc. Dynamic Security For The Global Network is a trademark of SonicWALL, Inc. Other product names 232-002043-00 Rev B 03/2012