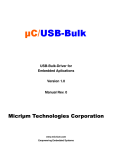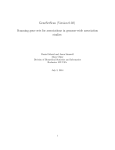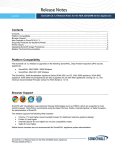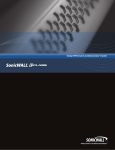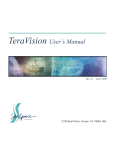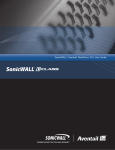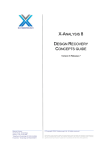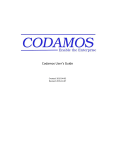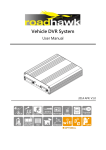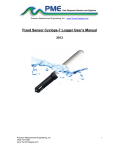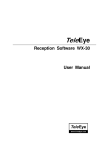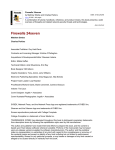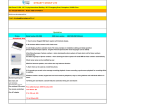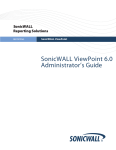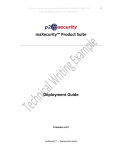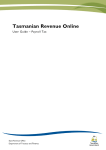Download Correspondent User Manual v4 1
Transcript
Feesable Manual for Correspondent Users feesable [email protected] Feesable Manual for Correspondent Users - Version. 4.1 [email protected] Copyright (c) 2012 by International Group of P&I Clubs Page 1 of 42 Introduction This document provides an overview of the Feesable offline tool (FOL) and Internet Repository. Feesable is a system which allows correspondents, lawyers and other suppliers around the world to invoice P&I Clubs for work they have done on behalf of the Club. In this manual the term ‘correspondents’ is used to include all types of suppliers including lawyers. The system comprises 4 areas, namely: • • • • A public webpage accessible to all A website accessible only by registered users Client software installed on the correspondent’s computers (FOL) Client software installed on the Club’s computers The client software is used by the correspondents to generate and upload invoices to the Club mailbox hosted on the website. Clubs can then use their own version of the software to download invoices from the mailbox of the same website. The Correspondent’s client software is only available in one version, namely ‘the DotNet version’. [Please Note – Previously, the original Excel macro version was available but updates to the Windows O/S by Microsoft in 2012 rendered this version unusable and unmaintainable. Therefore, the IG have decided to de-commission this version.] The Dot.Net version allows Correspondents to include attachments with their invoices. It also allows Correspondents to use UTBMS codes and import LEDES 98, 98Bi and 2000 which will be explained later in this document. This user manual describes how to: Section 1 - Using the FOL tool Section 2 - Use the Internet Repository Section 3 - Register to use Feesable Section 4 - Install the Dot.Net Framework (if required) Section 5 - Install the Dot.Net version of the FOL tool Section 6 - Install the Excel version of the FOL tool (No longer required) Section 7 - Regional settings Section 8 - Uninstalling Feesable Section 9 - Frequently Asked Questions Section 10 - Version Control Feesable Manual for Correspondent Users - Version. 4.1 [email protected] Copyright (c) 2012 by International Group of P&I Clubs Page 2 of 42 Glossary of terms 1. User Correspondent or Supplier to the International Group of P&I Clubs. One user name and password will exist per Correspondent’s office or location. 2. Crimson The independent company that supports Feesable. 3. Internet Repository www.igfeesable.net 4. Club Post Box An exclusive area for each Club in the Internet Repository. No Club can access another Club’s area. 5. User’s Folder An exclusive area in a Club’s post box. No other User can access this area. A Club can access all User Folders in their area. 6. Authorised Contacts List (ACL) A list of authorised Club contacts (name and email) that can approve new User registrations. Each Club must nominate at least two people that can approve or reject User registrations. 7. Club Contact List (CCL) A list of Club contacts (email addresses) to receive an email from Feesable when a new User is created. The Club will need to login into Feesable to grant access to the User. Granting access will create a User’s Folder. Feesable Manual for Correspondent Users - Version. 4.1 [email protected] Copyright (c) 2012 by International Group of P&I Clubs Page 3 of 42 Table of Contents SECTION 1 - USING THE FOL ........................................................................................ 6 1 GETTING STARTED .................................................................................................... 6 1.1 Prerequisites....................................................................................................................... 6 1.1.1 Operating System .......................................................................................................................... 6 1.1.2 Internet Explorer 7.0 or later ........................................................................................................... 6 1.1.3 Username and Password ............................................................................................................... 6 1.2 Installing the software ......................................................................................................... 6 1.2.1 Starting FOL for the first time ......................................................................................................... 6 1.2.2 Version Control .............................................................................................................................. 7 1.3 2 Website address ................................................................................................................. 7 CREATING AN INVOICE ............................................................................................. 7 2.1 General Information ............................................................................................................ 8 2.1.1 2.1.2 2.1.3 2.1.4 2.1.5 2.1.6 2.1.7 2.1.8 2.2 Invoice Date ................................................................................................................................... 8 Invoice Number .............................................................................................................................. 8 Period Covered .............................................................................................................................. 8 Invoice To ...................................................................................................................................... 8 Club Reference .............................................................................................................................. 9 Invoice From .................................................................................................................................. 9 Final Invoice ................................................................................................................................... 9 Additional Reference Information ................................................................................................. 10 Payee Details ................................................................................................................... 10 2.2.1 Payee .......................................................................................................................................... 10 2.2.2 Remittance Instructions ................................................................................................................ 10 2.2.3 Invoice Currency .......................................................................................................................... 10 2.3 Breakdown of Correspondent’s Fees ............................................................................... 11 2.3.1 New Fee Item............................................................................................................................... 11 2.3.2 New Disbursement ....................................................................................................................... 12 2.3.3 Taxes ........................................................................................................................................... 13 2.4 2.5 Payments to Third Parties ................................................................................................ 13 Other Information.............................................................................................................. 14 2.5.1 Other Information (optional):......................................................................................................... 14 2.5.2 Attachments: ................................................................................................................................ 14 2.6 3 MANAGING INVOICES ............................................................................................. 16 3.1 3.2 3.3 3.4 3.5 4 Printing an Invoice ............................................................................................................ 16 Sending Invoices .............................................................................................................. 17 Archives ............................................................................................................................ 17 Deleting Invoices .............................................................................................................. 18 Housekeeping................................................................................................................... 18 EDIT BUTTON............................................................................................................ 18 4.1 5 Summary .......................................................................................................................... 15 Edit invoices ..................................................................................................................... 18 USER OPTIONS ........................................................................................................ 18 5.1 5.2 5.3 Edit My Ref. Data ............................................................................................................. 18 About ................................................................................................................................ 19 Help .................................................................................................................................. 20 5.3.1 Online Help .................................................................................................................................. 20 5.3.2 Repository.................................................................................................................................... 20 5.4 Proxy ................................................................................................................................ 20 Feesable Manual for Correspondent Users - Version. 4.1 [email protected] Copyright (c) 2012 by International Group of P&I Clubs Page 4 of 42 6 QUITTING FEESABLE .............................................................................................. 22 7 LEGAL ELECTRONIC DATA EXCHANGE STANDARD (LEDES).......................... 23 7.1 7.2 LEDES Imports ................................................................................................................. 23 Imported invoices ............................................................................................................. 23 SECTION 2 - USING THE INTERNET REPOSITORY ................................................. 25 1 2 3 4 5 Forgotten password ......................................................................................................... 25 Home Page for www.repository.igfeesable.net ................................................................ 25 Correspondents invoices ................................................................................................. 26 Downloads ....................................................................................................................... 27 Change Password ........................................................................................................... 29 SECTION 3 - REGISTER TO USE FEESABLE ........................................................... 30 1 2 3 4 5 6 Correspondent Registration Request ............................................................................... 30 Welcome to User .............................................................................................................. 32 Message to other Clubs .................................................................................................... 32 Message from other Clubs ............................................................................................... 32 User registration rejected message .................................................................................. 33 User already exists message............................................................................................ 33 SECTION 4 – INSTALLING THE DOTNET FRAMEWORK ........................................ 34 1 2 3 Why do I need the Dot.Net Framework? .......................................................................... 34 How do I know if the Dot.Net Framework is already installed? ......................................... 34 How to install the Dot.Net Framework? ............................................................................ 34 SECTION 5 – INSTALLATION OF THE DOT .NET FOL ............................................ 35 1 2 Where to install ................................................................................................................. 35 Where to get the software ................................................................................................ 35 SECTION 6 – INSTALLATION OF THE EXCEL FOL (N/A) .................................... 39 SECTION 7 – REGIONAL SETTINGS .......................................................................... 40 1. Date Settings .................................................................................................................... 40 SECTION 8 – UNINSTALLATION PROCESS FOR FEESABLE ............................... 41 SECTION 9 ...................................................................................................................... 42 1 FREQUENTLY ASKED QUESTIONS .............................................................................. 42 SECTION 10 .................................................................................................................... 42 1 2 Version Control ................................................................................................................. 42 Acknowledgment .............................................................................................................. 42 Feesable Manual for Correspondent Users - Version. 4.1 [email protected] Copyright (c) 2012 by International Group of P&I Clubs Page 5 of 42 SECTION 1 - USING THE FOL 1 GETTING STARTED 1.1 Prerequisites 1.1.1 Operating System Windows XP / Vista / 7 with DotNet Framework 2.0 or higher installed Please note the application is best viewed on a monitor with 1024 x 768 screen resolution. Internet Connection FOL submits fees via the internet. Your PC must have standard access to the internet. Please note FOL may not connect to the internet if you use special configuration files. Please seek advise from your Network Administrator. 1.1.2 Internet Explorer 7.0 or later FOL and the Internet Repository use standard Internet Explorer 7.0 or later components. This software is free to download from Microsoft. 1.1.3 Username and Password In order to send information to a Club, you must have a Feesable service username and password which has to have been issued from the new Feesable site. In addition, the Club will need to grant you access to their Club post box. If you do not have a user name you should register (see section 3) or if you have forgotten your password see Section 2 paragraph 1; this will only work where a User has already been registered and approved to use Feesable. 1.2 Installing the software See section 5 for the installation process. 1.2.1 Starting FOL for the first time Double click on the FOL shortcut. A splash screen should appear showing details of the current version. At this time the software performs version management tasks. Any issues will be displayed in a message box. Software version Feesable Manual for Correspondent Users - Version. 4.1 [email protected] Copyright (c) 2012 by International Group of P&I Clubs Page 6 of 42 Fig 1. Feesable Macro The following screen should appear. Imported Invoices Fig 2. Feesable MacroSaved Invoices 1.2.2 Version Control From time to time newer versions of FOL will be released. The ‘Send’ process automatically checks for updates and newer versions of FOL. If a new version has been released a message will advise you what to do. Upgrades will not cause data to be lost. It is your responsibility to ensure you are using the latest version of the software. Older versions may not be supported. 1.3 Website address Information on the Feesable service can be found at www.igfeesable.net. 2 CREATING AN INVOICE FOL is designed to make data entry as easy as possible. Regular information such as remittance details, payee, contractor, etc will be preserved for future reuse. Press the ‘New’ button’. This will open a form with six tabs: 1. 2. 3. 4. 5. 6. General Information Payee Details Breakdown of Correspondent Fees Payments to Third Parties Other information Summary Feesable Manual for Correspondent Users - Version. 4.1 [email protected] Copyright (c) 2012 by International Group of P&I Clubs Page 7 of 42 2.1 General Information Invoice Date (defaults to today). The format dd/mm/yyyy is derived from your PC Date Settings. Coloured background denotes mandatory field Total Fee Amount List of Clubs Club reference should always be supplied 2.1.1 Fig 3. New Invoice – General Information Invoice Date This defaults to today’s date and cannot be in the future. The format is derived from your PC’s Date Settings (See Appendix). For example UK settings may be dd/mm/yyyy whereas in the US they may be mm/dd/yyyy. In either case the date must be delimited with /. For example valid date entries for 20th June 2012 for a date format of dd/mm/yyyy include; 2.1.2 20/06/2012 20/6/2012 20/6/12 Invoice Number Your invoice number. This number must be unique. The invoice number can be changed to another number providing it is unique. 2.1.3 Period Covered Enter a period from and period to date. Dates must be valid. 2.1.4 Invoice To i) To In the ‘To’ line enter the Member name, if required. A button will appear to allow address and VAT information to be added where necessary. In addition the ‘Name’ label below becomes ‘c/o’ – care of. Feesable Manual for Correspondent Users - Version. 4.1 [email protected] Copyright (c) 2012 by International Group of P&I Clubs Page 8 of 42 Click button for address details Fig 4. New Invoice – General Information – address button Fig 5. New Invoice – Address Window ii) Name In the ‘Name’ line choose a Club from the drop down list. You cannot change the Club name. iii) Address On selecting a Club the address information will appear automatically. You can change the address information and these will be saved with the invoice but NOT saved for future use for that Club. iv) Contact Name and email Enter the Club contact and their email address. Values entered here are coupled and saved for future use. Latest contact details will be available from the website at www.igfeesable.net 2.1.5 Club Reference The Club Reference should be entered correctly at all times. This is used by the Club to reconcile fees to claims. 2.1.6 Invoice From When you create a ‘New’ invoice, the information listed in the ‘Invoice From’ column is duplicated from the last invoice created. If any of the information is incorrect you can overwrite it. A reference must be supplied each time. 2.1.7 Final Invoice Check (Tick) the box if to the best of your knowledge this is the last invoice for a claim. This is purely informational and does not prevent any more invoices being raised against the claim. Feesable Manual for Correspondent Users - Version. 4.1 [email protected] Copyright (c) 2012 by International Group of P&I Clubs Page 9 of 42 2.1.8 Additional Reference Information This information is used to help Clubs reconcile fees with claims. In most cases the Club reference will suffice but this additional information will help remove any doubt. i) Vessel Name/Voyage number Enter the vessel name and/or the voyage number. ii) Incident Date Enter the incident date or nearest known date. iii) Place of Incident Enter place where the incident happened. If unknown, then enter the port of discharge. iv) Incident Description Enter a short description, Damage to Cargo etc. 2.2 Payee Details Currency selected shown at bottom of form Fig 6. New Invoice – Payee Information 2.2.1 Payee You will need to enter this information for each unique ‘Payee’. The address, registration and VAT information will be saved against the Payee name. The last one used will become the default. 2.2.2 Remittance Instructions You will need to enter this information for each unique ‘Remittance Instruction’. The Bank Name, Address and account details will be saved against the Account Name. The last one used will become the default. 2.2.3 Invoice Currency Select the currency in which the fee is to be paid. Feesable Manual for Correspondent Users - Version. 4.1 [email protected] Copyright (c) 2012 by International Group of P&I Clubs Page 10 of 42 2.3 Breakdown of Correspondent’s Fees Fig 7. New Invoice – Breakdown of Correspondent Fees 2.3.1 New Fee Item Press the Fee ‘Add’ button Contractor name saved for convenience Rate or Fixed Amount Fee Amount automatically Fig 8. New Invoice – New Fee Item i) Date Enter a valid date. Cannot be a future date. ii) Contractor Enter the contractor name. Each new value will be saved for future use and convenience. iii) Unit of Measure Rate – For example hourly or daily. You may wish to qualify the rating in the work performed field. Feesable Manual for Correspondent Users - Version. 4.1 [email protected] Copyright (c) 2012 by International Group of P&I Clubs Page 11 of 42 For example: 1½ hour works at €50 per hour are expressed as… Unit of Measure = Rate Unit cost. = 50 Quantity = 1 Fee Amount = 50 Fixed Amount – This will force the Quantity to be 1. For example a fixed fee of €100 is expressed as… Unit of Measure = Fixed Amount Unit cost. = 100 Quantity = 1 Fee Amount = 100 iv) Unit Cost Enter the unit cost such as the hourly rate or the fixed amount v) Quantity Enter the number of units. If the ‘Unit of Measure’ = ‘Fixed Amount’ then ‘Quantity’ always = 1. vi) Fee Amount Sum of Unit cost amount and Quantity. vii) Work Performed Enter up to 600 characters. This information should be kept as short and as concise as possible. Any surplus information should be added in the ‘Other Information’ section. When ready press ‘OK’ to confirm or Cancel 2.3.2 New Disbursement Press the Disbursement ‘Add’ button to reveal the screen below. Fig 9. New Invoice – New/Edit Disbursement Feesable Manual for Correspondent Users - Version. 4.1 [email protected] Copyright (c) 2012 by International Group of P&I Clubs Page 12 of 42 i) Type In this new version of the FOL we have introduced ‘Uniform Task-Based Management System’ (UTBMS) codes which are revealed when you click on the ‘Type’ pull down arrow. These codes end with an ‘E’ numbers. You can use these standard ‘Disbursement’ descriptions or select ‘Other E124’ and use the comments box below to describe the nature of the Disbursement. ii) Gross Amount Enter in the gross amount of the disbursement iii) Comments A short description 2.3.3 Taxes i) Total Local Taxes Enter the local taxes incurred. ii) Total VAT Enter the VAT applied where applicable Adjustment Amount Totals automatically calculated Fee Item added. Use the Edit or Delete button accordingly Disbursement Item added. Use the Edit or Delete button Invoice Total updated automatically Total Taxes Fig 10. New Invoice – Breakdown of Correspondent Fees with values 2.4 Payments to Third Parties This works in exactly the same way as the previous section with the exception that the Contractor history is saved separately. Feesable Manual for Correspondent Users - Version. 4.1 [email protected] Copyright (c) 2012 by International Group of P&I Clubs Page 13 of 42 2.5 Other Information 2.5.1 Other Information (optional): Use this tab to enter other information. A maximum of 2500 characters is permitted. Fig 11. New Invoice – Other Information 2.5.2 Attachments: Allows you to attach files with the files extensions as shown:.PDF – Portable Document Format .TIFF – TIFF Image File .TIF – TIFF Image File (Scanned Image) .DOC and .DOCX – Word documents .XLS and .XLSX – Excel documents .JPG - Photograph .JPEG – JPEG image files .RTF – Rich Text Format The system limits the amount of space taken up by the attachments to 1Mb per invoice which could be reached by one file of 1Mb or say 4 files of 250kb each. Feesable Manual for Correspondent Users - Version. 4.1 [email protected] Copyright (c) 2012 by International Group of P&I Clubs Page 14 of 42 2.6 Summary This tab provides a summary of amounts entered in each section. Fig 12. Summary Feesable Manual for Correspondent Users - Version. 4.1 [email protected] Copyright (c) 2012 by International Group of P&I Clubs Page 15 of 42 3 MANAGING INVOICES 3.1 Printing an Invoice Invoices can be printed. The ‘Print Preview’ button displays a preview of the invoice. Use your browser print option to print the contents. ‘Print Preview’ needs the users default browser to be IE, without this default setting ‘Print Preview’ will not work likewise the print function will not work. These functions will not work with Firefox and possibly other browsers such as Chrome or Opera. Correspondent (‘Invoice From’) shown clearly at top of the page. Fig 13. Print Preview Feesable Manual for Correspondent Users - Version. 4.1 [email protected] Copyright (c) 2012 by International Group of P&I Clubs Page 16 of 42 3.2 Sending Invoices Press the ‘Send’ button. This will display the Invoice Selection window. Fig 14. Sending Fees: Invoice Selection Select the Club to whom you want to send invoices. A list of invoices addressed to the Club will appear. Select the invoices you want to send or press ‘All’ button to select all. Press OK to continue. You will be asked to login. Enter your username and password and press OK. The selected invoices will be sent to the selected Club. Copies of the invoices are saved to the Archive folder and will disappear from the listing above. 3.3 Archives Copies of all sent invoices are placed in an Archive. You can recover archived invoices by pressing the Archive button. Fig 15. Archives Feesable Manual for Correspondent Users - Version. 4.1 [email protected] Copyright (c) 2012 by International Group of P&I Clubs Page 17 of 42 The form will allow you to search by partial invoice number, vessel name, and reference number and/or by Club. The invoice can be moved back to the pending view by selecting the invoice(s) and pressing the ‘Restore’ button. Please note the Club’s inbox can detect duplicate or similar invoices. 3.4 Deleting Invoices Invoices may be deleted from the list by selecting the invoice and pressing the ‘Delete’ button. A confirm prompt will appear. Press ‘Yes’ to delete or ‘No’ to cancel. Fig 16. Delete Invoice NB: The invoice is deleted from your PC. You can restore the invoice from your PC’s Recycle Bin in the usual way. 3.5 Housekeeping Over time your inbox may become cluttered and take some time to load. The invoices can simply be ‘archived’ by going into //Feesable /Data/Invoices folder and moving files ending with .xml to the Archive folder. In addition you may want to clear files in your archive folder. See 3.4 Deleting Invoices. 4 EDIT BUTTON 4.1 Edit invoices Click on the edit button to make any necessary additions or amendments to invoices before submitting them to Clubs. 5 USER OPTIONS 5.1 Edit My Ref. Data The application preserves values of a number of commonly used fields/sections. Invoice From Company Payee Bank Account Contractors Third Party Contractors Feesable Manual for Correspondent Users - Version. 4.1 [email protected] Copyright (c) 2012 by International Group of P&I Clubs Page 18 of 42 These values are presented in a drop down list with the last one used selected as the default. The values in a list can be removed. Select the list type. This will load the list values into a list box. Select the one you want remove and press the ‘Remove from List’ button. Fig 17. User Options: Edit My Ref. Data 5.2 About Product version. This refers to the installation version whereas the software version refers to this and soft data. Fig 18. User Options: About This tab displays system and version information. Feesable Manual for Correspondent Users - Version. 4.1 [email protected] Copyright (c) 2012 by International Group of P&I Clubs Page 19 of 42 5.3 Help Fig 19. User Options: Help 5.3.1 Online Help Click on this button to take you to the online help. You must be connected to the Internet. 5.3.2 Repository Click on this button to take you to the on-line repository. You must be connected to the Internet. 5.4 Proxy Fig 20. User options: Proxy Feesable Manual for Correspondent Users - Version. 4.1 [email protected] Copyright (c) 2012 by International Group of P&I Clubs Page 20 of 42 A proxy server may be used by your company through which all internet access will be routed. To check if a proxy server is used establish an internet connection using your favoured internet browser. Having confirmed that you can connect to the internet check the ‘connectivity’ settings in your browser. To do this using Microsofts Internet Browser (IE) select ‘Tools’ menu item as shown below:- Fig 21. Internet browser: Tools menu and scroll down the list and select Internet Options, see below:- Fig 22. Internet browser: Internet options and then select the tab labelled ‘Connection’ Fig 23. Internet browser: Connection Feesable Manual for Correspondent Users - Version. 4.1 [email protected] Copyright (c) 2012 by International Group of P&I Clubs Page 21 of 42 and click on the button marked ‘Settings’ to show Fig 24. Internet browser: SonicWALL NetExtender settings If the proxy server box is ticked (in our example it is unticked) then we recommend you contact your IT support team as they will need to provide you with the address, port number, user name and password for the server; alternatively if blank then you can ignore the Proxy tab as referred to in paragraph 5.4 above. 6 QUITTING FEESABLE When you close down the FOL, the application saves the last used data to the user’s refdata.xml file. Feesable Manual for Correspondent Users - Version. 4.1 [email protected] Copyright (c) 2012 by International Group of P&I Clubs Page 22 of 42 7 LEGAL ELECTRONIC DATA EXCHANGE STANDARD (LEDES) 7.1 LEDES Imports The LEDES import function in this version of the FOL has been extended to not only support the LEDES 2000 standard (which imports XML files) but also the LEDES 98B and 98BI standards (which import csv, pipe delimited and text files). By selecting the displayed, see below. button from the menu bar shown below a LEDES import screen will be Fig 25. Feesable screen Fig 26. LEDES Data Import screen 7.2 Imported invoices In the above screen select which standard of LEDES is to be used, in this example we have chosen LEDES 2000. Click on the to import the LEDES file ‘Test.xml’’. Fig 27. LEDES Invoice Creation confirmation screen Feesable Manual for Correspondent Users - Version. 4.1 [email protected] Copyright (c) 2012 by International Group of P&I Clubs Page 23 of 42 The previous screen is displayed to confirm what invoices have been created. Click on to continue which will take you back to Figure 27 above. Click on the ‘Imported’ tab to reveal the list of invoices imported from the LEDES file. Fig 28. LEDES Imported invoice screen Feesable Manual for Correspondent Users - Version. 4.1 [email protected] Copyright (c) 2012 by International Group of P&I Clubs Page 24 of 42 SECTION 2 - USING THE INTERNET REPOSITORY 1 Forgotten password Log on via http://repository.igfeesable.net Enter your user name and password to log on. If you have forgotton your password then use the ‘Forgot Password’ option to have a new password sent to your email address. Fig 29. Log on screen – Internet Repository 2 Home Page for www.repository.igfeesable.net Fig 30. Home Page Options available in the menu bar are: Home (to return to this page) Downloads Change Password Log Out The Home Page lists the Clubs to whom the User has permission to submit invoices. Feesable Manual for Correspondent Users - Version. 4.1 [email protected] Copyright (c) 2012 by International Group of P&I Clubs Page 25 of 42 3 Correspondents invoices Clicking on a Club from the list above will lead you to the folders containing the invoices you have submitted (sent via the FOL) and those that have been processed (retrieved by the Club), see below. Fig 31. Club Inbox Click on the ‘Submitted’ folder to see the list of invoices sent by the Correspondent, as below: Fig 32. Submitted invoices To review invoices retrieved by the Club, click on the ‘processed’ folder in the ‘View Correspondents Invoices’, see figure 31. Fig 33. Processed invoices Feesable Manual for Correspondent Users - Version. 4.1 [email protected] Copyright (c) 2012 by International Group of P&I Clubs Page 26 of 42 4 Downloads Select the menu item ‘Downloads’ to see the page below through which you can access the latest software and documentation available for Correspondents. Fig 34. Downloads Selecting the Documents Folder above reveals the following: Fig 35. Downloads – Documents Double click on the required file to download it, see below. Feesable Manual for Correspondent Users - Version. 4.1 [email protected] Copyright (c) 2012 by International Group of P&I Clubs Page 27 of 42 Fig 36. Downloads – Correspondent User Manual – Download File Click on ‘Download’ above to download the document. Fig 37. Downloads – Software Click on the ‘Software Folder’ to access the files available. Fig 38. Downloads – Software – Download Click on the file to download. Feesable Manual for Correspondent Users - Version. 4.1 [email protected] Copyright (c) 2012 by International Group of P&I Clubs Page 28 of 42 Fig 39. Downloads – Software – Download Click on the ‘Download’ above to start the download. 5 Change Password Fig 40. Change Password Enter your existing password and then enter your new password and again in the ‘Confirm Password’ screen and click on ‘Change Password’. Fig 41. Change Password Feesable Manual for Correspondent Users - Version. 4.1 [email protected] Copyright (c) 2012 by International Group of P&I Clubs Page 29 of 42 The above screen confirms your password has been changed successfully. SECTION 3 - REGISTER TO USE FEESABLE 1 Correspondent Registration Request Go to the home page of www.igfeesable.net and select ‘Register’ which will show the screen below. Fig 42. Register link Click as shown above to reveal Fig 43. Registration agreement Read the entire screen and click on ‘I agree …’ Feesable Manual for Correspondent Users - Version. 4.1 [email protected] Copyright (c) 2012 by International Group of P&I Clubs Page 30 of 42 Fig 44. Correspondent Access Request Screen Complete all the above form, the fields marked with * are compulsory. The email address that you provide above will be your company’s future logon to Feesable (this is a change from the old system which did not use an email address as the ‘logon; name). The more information you provide the more likely it is that your request will be approved with the minimum of delay. Click on ‘Submit’ to continue. Fig 45. Registration final stage The above screen confirms your application has been accepted by the system and your request to use Feesable has been routed to the Britannia representatives on the Access Control List (ACL). Feesable will automatically send a message to Britannia similar to that below. From: [email protected] Can you please verify the user as soon as possible using the guidelines in the user registration process document. The user and other clubs cannot benefit from the service until the user has been verified. Your prompt response will be greatly appreciated. Yours truly, Feesable Administrator *** Note: This e-mail has been sent from an automated mail box. Please do not reply to this message as you will not receive a response. *** *** For more information please visit http://www.IGfeesable.net *** Feesable Manual for Correspondent Users - Version. 4.1 [email protected] Copyright (c) 2012 by International Group of P&I Clubs Page 31 of 42 Assuming the Club approves your request to use Feesable the system will generate a password for you which will be inserted into a message similar to that below which Feesable will send to you. 2 Welcome to User Where a Club approves a User’s application the following message will be issued by Feesable. From: [email protected] Dear XXXXX, Welcome to Feesable. Please note the details below. User name: [email protected], Password: VpVNe+J Please keep these details in a safe place. You can access the secure area (Log on to my data) of the site http://www.igfeesable.net using for the latest version of the software. Each club will advise you by email when you can access their electronic post box. If you have any queries please refer to the software’s user manual or the online help. Yours truly, Feesable Administrator *** Note: This e-mail has been sent from an automated mail box. Please do not reply to this message as you will not receive a response. *** *** For more information please visit http://www.IGfeesable.net *** 3 Message to other Clubs At the same time as generating the message above, Feesable automatically sends the following message to the other Club contacts on the Club Contacts List (CCL). From: [email protected] Dear [name on CCL], Please note the following person has been set up to use Feesable. Name: Office Company: Your_our_name.com If you wish to grant them access to your electronic post box please go to your secure area of the www.igfeesable.net and follow the documented procedures. Yours truly, Feesable Administrator *** Note: This e-mail has been sent from an automated mail box. Please do not reply to this message as you will not receive a response. *** *** For more information please visit http://www.IGfeesable.net *** 4 Message from other Clubs From: [email protected] Feesable Manual for Correspondent Users - Version. 4.1 [email protected] Copyright (c) 2012 by International Group of P&I Clubs Page 32 of 42 Dear XXXXX, This is to inform you that The Britannia Steam Ship Insurance Association Ltd. has given you the permission for submitting invoices. Yours truly, Feesable Administrator *** Note: This e-mail has been sent from an automated mail box. Please do not reply to this message as you will not receive a response. *** *** For more information please visit http://www.IGfeesable.net *** 5 User registration rejected message IMPORTANT - In the event that an approving Club rejects a User’s application, it is at the discretion of the Club as to whether they send the following message or variation thereof. From: [email protected] Dear xxxxxxxxx, Please note your registration to Feesable was unsuccessful because we could not verify your details. Please note the service is only available to suppliers to the International Group of P&I Clubs. If you wish to register again please ensure you nominate a club contact that knows you or your company. Yours truly, Feesable Administrator *** Note: This e-mail has been sent from an automated mail box. Please do not reply to this message as you will not receive a response. *** *** For more information please visit http://www.IGfeesable.net *** 6 User already exists message In the event that an Approving Club detects that a User already exists then the may decide to send the following message, or variation thereof. From: [email protected] Dear xxxxxxxxx, Please note that according to our records your company registered. Please use the username and password supplied. has already Yours truly, <Club contact> Feesable Manual for Correspondent Users - Version. 4.1 [email protected] Copyright (c) 2012 by International Group of P&I Clubs Page 33 of 42 SECTION 4 – INSTALLING THE DOTNET FRAMEWORK 1 Why do I need the Dot.Net Framework? The type of FOL the IG recommend Correspondents to use is the latest version developed using Microsoft’s Dot.Net. Before you can install and run this version of the FOL you must have the Dot.Net Framework installed on the PC (normally servers have it installed by default, as do modern PCs) on which you intend to install the Dot.Net version of the FOL. 2 How do I know if the Dot.Net Framework is already installed? Microsoft’s answer to this question is? ‘You can check to see if you already have the .NET Framework installed by clicking Start on your Windows desktop, selecting Control Panel, and then double-clicking the Add or Remove Programs icon. When that window appears, scroll through the list of applications. If you see Microsoft .NET Framework 1.1 (or higher) listed then you do not need to install it again. If you are using Windows Server 2003 the .NET Framework 1.1 is installed by default.’ The above answer is correct for Windows XP but the icon has changed in Vista and Windows 7 and unless you are familiar with checking what programs are installed using this process then we suggest:Go ahead and try installing the Dot.net Framework. If it alreadys exists the installation process will tell you whereupon you can cancel the installation. Seek help from your IT team 3 How to install the Dot.Net Framework? Ask your IT support team if they have a copy of the Framework on a CD, DvD, or if they have a copy stored on the network that you can install from. The Dot.Net FOL will work with any version of the .Net Framework. Or Download it from http://www.microsoft.com/download/en/details.aspx?id=24872 The file size is 41Mb. We recommend you save the downloaded file to you PC, or directory on your file server, and then install it using ‘Control Panel/Add Programs’. Feesable Manual for Correspondent Users - Version. 4.1 [email protected] Copyright (c) 2012 by International Group of P&I Clubs Page 34 of 42 SECTION 5 – INSTALLATION OF THE DOT .NET FOL 1 Where to install FOL should be installed on each PC that will use it. The FOL can be installed on a network server but in separate directories; one per user user. This is because FOL retains ‘last used’ information which may not be useful if shared between different users. The installation package will specify a default directory for the installation but you can change this to any location of your choice. If you do choose to alter the installation directory then we recommend that you amend it to something like c:\igfeesable\ 2 Where to get the software Connect to http://repository.igfeesable.net/Repository.Feesable.Net/Download/FolderInfo?folderName=S oftware Which will bring up the following screen. (Alternatively connect to www.igfeesable.net and select ‘Log on to my data’. Enter your logon email address and password provided during the registration process. Fig 46. Logon Once logged on, select the ‘Downloads’ option and then the ‘Software’ folder which will take you to: Fig 47. Downloads There is now only one FOL available called Feesable CSP V4R1. Click on the zip file and follow the process to download the file to a location of your choice but we suggest either:Downloads or C:\temp Feesable Manual for Correspondent Users - Version. 4.1 [email protected] Copyright (c) 2012 by International Group of P&I Clubs Page 35 of 42 During the download process you maybe asked if you want to open or save the downloaded file. We recommend you select the ‘save’ option to one of the locations above.. At completion of the download either browse to the location in which you save the file or, if invited to do so, select ‘Open the downloaded file’. Double click on the downloaded file. The first process will unzip the file and expose all the components of the installation pack as follows: Fig 48. Installation file components Double click on the Windows Installation .bat file named ‘INSTALL Feesable CSP’ (see Fig 48 above) to start the installation process. The first screen you will see will be: Fig 49. Setup wizard Click on ‘Next’ above to see the following screen. Fig 50. Setup wizard licence agreement Feesable Manual for Correspondent Users - Version. 4.1 [email protected] Copyright (c) 2012 by International Group of P&I Clubs Page 36 of 42 Read the licence agreement, select the ‘I accept...’ option if you are happy with the agreement and then select ‘Next’ to see the following screen. Fig 51. Setup wizard browse folders The screen shows the default installation directory which we recommend to use. If you wish to change this, simply click the ‘Change’ button and enter the installation directory of your choice. We recommend something like C:\igfeesable or C:\temp (If either directory does not exist then use the to create the required directory) Click on ‘Next’ to see the following screen: Fig 52. Setup wizard confirm installation This screen confirms the setup options. Press ‘Back’ if you wish to alter anything or ‘Cancel’ to abort the installation. Press ‘Install’ to allow the installation to complete. Feesable Manual for Correspondent Users - Version. 4.1 [email protected] Copyright (c) 2012 by International Group of P&I Clubs Page 37 of 42 You may be prompted by your workstation to permit the installation program to update your system. Please click ‘Yes’ when asked this to complete the installation. If you are unsure, click ‘No’ and the installation will be aborted. Once complete, the installation will display a final screen below: Fig 53. Setup wizard installation complete The DotNet version of Feesable has now been installed and is ready for use. On your desktop will be an icon to allow you to start the FOL quickly via a double-click. It will look like this: Fig 54. Feesable Desktop Icon Feesable Manual for Correspondent Users - Version. 4.1 [email protected] Copyright (c) 2012 by International Group of P&I Clubs Page 38 of 42 SECTION 6 – INSTALLATION OF THE EXCEL FOL **** EXCEL FOL NO LONGER AVAILABLE Feesable Manual for Correspondent Users - Version. 4.1 [email protected] Copyright (c) 2012 by International Group of P&I Clubs (N/A) **** Page 39 of 42 SECTION 7 – REGIONAL SETTINGS 1. Date Settings These can be found in the Control Panel, Regional Options. Date settings are assigned to the location settings. Fig 55. Regional Options: Advanced tab These can be individually changed in the Date tab. Fig 56. Regional Options: Date Tab Feesable Manual for Correspondent Users - Version. 4.1 [email protected] Copyright (c) 2012 by International Group of P&I Clubs Page 40 of 42 SECTION 8 – UNINSTALLATION PROCESS FOR FEESABLE 1. Uninstall routine for the FOL Using the ‘Add/Remove’ functionality found in ‘Control Panel’ select the Feesable application and select Uninstall Fig 57. Uninstall the FOL When challenged as below check the program selected for uninstallation is what you intended and then click on ‘Yes’. Fig 58. Uninstallation check Click ‘Yes’. Depending on what Operating System you are using you may receive an additional dialogue box asking if you want to allow an unapproved .msi uninstall program to go ahead and uninstall Feesable to which you say ‘Yes’. And that completes the uninstall. Feesable Manual for Correspondent Users - Version. 4.1 [email protected] Copyright (c) 2012 by International Group of P&I Clubs Page 41 of 42 SECTION 9 1 FREQUENTLY ASKED QUESTIONS Frequently asked questions can be found on the www.igfeesable.net website. Any contributions to this section will be greatly appreciated. SECTION 10 1 Version Control This page sets out the changes between editions of the manual Date 9th August 2012 20th February 2013 2 Version 1.0 Replacing All previous 4.1 All previous (Renamed as such to correspond with the version of the Feesable FOL) Changes Consolidation and updating all previous New version of the DotNet FOL has been issued. This redefines the new installation process. Acknowledgment The IG acknowledges the work carried out by Steve Lambert and Shyam Popat of Thomas Miller in the production of this manual. Feesable Manual for Correspondent Users - Version. 4.1 [email protected] Copyright (c) 2012 by International Group of P&I Clubs Page 42 of 42