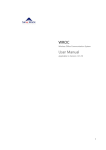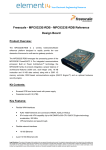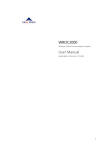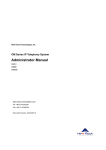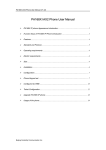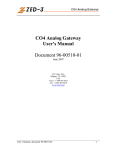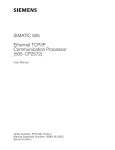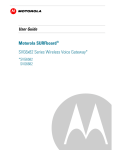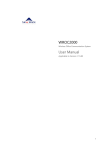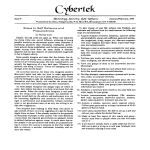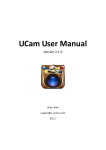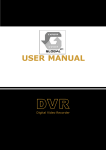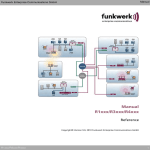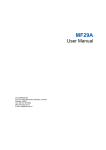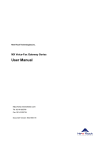Download WROC User Manual - Ultrative Technology Co., Ltd.
Transcript
WOC Wireless Office Communication System User Manual Applicable to Version 2.2.5.79.38 1 Contents Chapter I Overview ........................................................................................................ 5 Overview ....................................................................................................................................................................................... 6 Product Appearance ............................................................................................................................................6 Device Buttons ....................................................................................................................................................7 Login Interface ....................................................................................................................................................7 Service Menu ......................................................................................................................................................7 Interface Buttons .................................................................................................................................................8 Function Description ...........................................................................................................................................8 Chapter II Network ....................................................................................................... 10 Network Settings .................................................................................................................................................................... 11 WAN ................................................................................................................................................................. 11 Dual WAN with 3G Failover............................................................................................................................. 11 MAC Cloning ...................................................................................................................................................12 LAN ..................................................................................................................................................................12 DHCP Server ....................................................................................................................................................13 MAC Address Binding ......................................................................................................................................13 DHCP Clients....................................................................................................................................................13 Wireless Network ................................................................................................................................................................... 14 Basic Wireless Network Settings ......................................................................................................................14 AP Isolation ......................................................................................................................................................14 High Speed Mode .............................................................................................................................................15 Wireless Network Security................................................................................................................................16 Advanced Wireless Network Settings ...............................................................................................................16 Wi-Fi Multi-Media ............................................................................................................................................17 WPS ..................................................................................................................................................................17 WDS .................................................................................................................................................................18 MAC Filtering...................................................................................................................................................19 Firewall ........................................................................................................................................................................................ 20 Access Control ..................................................................................................................................................20 Advanced Filtering............................................................................................................................................20 Remote Management ........................................................................................................................................21 QoS .............................................................................................................................................................................................. 22 QoS ................................................................................................................................................................... 22 Application ................................................................................................................................................................................ 24 Virtual Server ....................................................................................................................................................24 Port Forwarding ................................................................................................................................................24 DMZ .................................................................................................................................................................25 UPnP .................................................................................................................................................................25 USB Storage .....................................................................................................................................................25 USB Printer.......................................................................................................................................................26 2 Advanced Settings ................................................................................................................................................................. 27 Static Routing ...................................................................................................................................................27 System Time .....................................................................................................................................................27 DDNS ...............................................................................................................................................................27 Chapter III Voice ............................................................................................................. 29 Auto-Attendant ....................................................................................................................................................................... 30 Auto-Attendant and the Receptionist ................................................................................................................30 Greeting ............................................................................................................................................................30 Outbound Call Transfer .....................................................................................................................................31 Magic Phone ............................................................................................................................................................................ 32 IP Extension Registration ..................................................................................................................................32 Call Barring ......................................................................................................................................................32 Call Forwarding ................................................................................................................................................33 Recording..........................................................................................................................................................34 Voicemail ..........................................................................................................................................................35 Phone Lock .......................................................................................................................................................37 PIN ....................................................................................................................................................................37 Call Hold...........................................................................................................................................................38 Call Transfer .....................................................................................................................................................39 Call Park ...........................................................................................................................................................40 Call Waiting ......................................................................................................................................................40 Call Forking ......................................................................................................................................................41 Call Pickup and Pickup Deny ...........................................................................................................................42 Three-Way Calling ............................................................................................................................................42 Outbound Call ......................................................................................................................................................................... 44 SIP Trunk ..........................................................................................................................................................44 Dialing a Trunk Number ................................................................................................................................... 45 Hotline ..............................................................................................................................................................46 Speed Dialing....................................................................................................................................................47 Emergency Call and Black List .........................................................................................................................47 Digitmap ...........................................................................................................................................................48 IMS ................................................................................................................................................................... 49 Making the Call-Answering Mode More Comfortable ........................................................................................... 50 DID ................................................................................................................................................................... 50 Hunting Group ..................................................................................................................................................50 Secretary Extension ..........................................................................................................................................51 Distinctive Ring ................................................................................................................................................52 Do not Disturb ..................................................................................................................................................52 Call Block .........................................................................................................................................................53 Chapter IV Management................................................................................................ 54 Management ............................................................................................................................................................................ 55 Password ...........................................................................................................................................................55 Software Upgrade .............................................................................................................................................55 3 Configuration ....................................................................................................................................................55 Recover .............................................................................................................................................................56 Chapter V Appendix ...................................................................................................... 57 FAQs ............................................................................................................................................................................................. 58 Acronym and Abbreviation ................................................................................................................................................ 60 4 Chapter I Overview 5 Overview Product Appearance 6 Device Buttons ON/OFF Turn on or off connected to the the WOC as required. This button power outlet through indicator blinks red and then an adaptor. turns to solid green, it takes effect Turn on means the the WOC after the device device, if the is PWR is started normally. RST Restore the factory default settings of the WOC. Press this button for about three seconds until the STU and PWR indicators turn solid red. WLAN Enable or disable the wireless network function. When the wireless function is disabled, the wireless local area network (WLAN) indicator is off; when it is enabled, the indicator turns to solid green. WPS Wi-Fi Protected Setup (WPS). This setting enables you to easily and safely connect wireless terminal to the WOC while saving the trouble of remembering the a service set identifier (SSID) and password. To add a terminal to the WOC wireless network, first press this button, so the WPS indicator will blink, waiting for the connection of the terminal, then you need to press the WPS button (or click the WPS button in the GUI) on the wireless terminal within two minutes. If the connection is established, the WPS indicator will stop blinking and go off. Note: If the WPS indicator goes off after blinking three times, it means that the WPS function fails to be enabled, and you have to enable the WPS function in the configuration interface of the device. Login Interface Enter w.com in the address bar of the IE/Firefox browser to visit the login interface of WOC. The language mode of the interface can be shifted between Chinese and English. You can access the configuration interface with a proved username and password. The default username and password are both admin. Service Menu After login, you can see the following menus: 7 Service Name Network Voice Function Set network parameters such as network connection mode, wireless network security and USB storage. Set telephony parameters such as auto-attendant, call forwarding, 3-way conference call. Mgmt Provide settings such as password change, software upgrade, configuration (Management) management, system reset and restoration of the factory default settings. Status Allow you to check the transmission status of network, statistics on data sending and receiving, log management, call status, call log, and product information. Wizard Provide guidance on quick installation of the WOC. For details, see the Quick Start Guide. Interface Buttons Common buttons in the GUI are as follows: Reboot Logout Go back to the home page Save the configuration Back to the top of the interface page Function Description WOC is a converged All -In-One communication device delivering multiple services developed for small office and home users. It can connect to terminals on the Internet or local area network (LAN), such as computer, network phone (called IP phone), smart phone, tablet PC and video surveillance camera, through Ethernet, 3G, Wi-Fi or other broadband IP network. In addition, the WOC provides telephone interfaces to support the connection with public telephone network, ordinary telephone and fax machine. Integrating such functions as wireless router, office telephony system, media server and storage sharing, this intelligent device provides you a new experience of communication. Wireless Office – Saving Time, Efforts and Cost The WOC provides 802.11N wireless access point to establish connections with wireless terminals including iPad, computer, printer, fax machine and smart phone, saving the trouble of cabling. 8 Mobile Extension – In contact with your customers anytime and anywhere The WOC supports a maxim um of eight IP extensions. After being registered in WOC through 3G or WiFi, your iPad or smart phone can be used as an IP extension, allowing you to make or take phone calls and enjoy rich phone features wherever you are (in the office, at home or in journey). Storage Sharing – Timely, Effective and Convenient WOC provides two USB2.0 interfaces for external storage devices (USB disk or mobile hard disk). You can get remote access to the information saved in WOC external storage device. 9 Chapter II 10 Network Network Settings WAN The wide area network (WAN) access mode of the WOC depends on the service provided by the network service provider. WAN Settings 1. Click Network from the home page. 2. Click Network > WAN, and select a connection mode for the available network. Connection Mode Introductions 3G failover STATIC In this mode, a static IP address provided by the network service YES (Fixed IP) provider is used. Parameters such as subnet mask, default gateway and DNS server need to be set. DHCP In this mode, IP address, subnet mask and DNS server and other (Auto config) relevant information are automatically obtained from the front-end network, and the network connection is established automatically. PPPoE(ADSL) In this mode, the WOC is connected to the network via NO ADSL YES modem by means of Point-to-Point Protocol over Ethernet (PPPoE) dial-up. L2TP/PPTP In this mode, the WOC serves as the client of NO virtual private network (VPN), providing safe access to the business network by dialing in to the Internet Service Provider (ISP) or connecting to the Internet or other networks. In this mode, a 3G USB dongle needs to be inserted into the USB 3G NO interface of the WOC before a proper ISP is selected. 3. Click Save. Note: After choosing the connection mode, you can check the status of the WAN connection from Status > WAN. If the connection is successfully established, the Connection status will be displayed as Connected. Dual WAN with 3G Failover When the uplink of Ethernet WAN port fails to work properly, the WOC will automatically activate the 3G connection and switch traffics to the 3G connection. The failover occurs when the uplink of Ethernet WAN under one of the following conditions: When the uplink of Ethernet WAN port is down When there is no response of ping from the gateway and the DSN server After the connection of the wired network resumes, the WOC will automatically switch back. The 3G link remains connected without charring traffic. 11 Configuring 3G Failover 1. Click Network from the home page. 2. Click Network > WAN. In the Setup box, set the connection mode to PPPoE (ADSL) or STATIC (Fixed IP) and configure other parameters, then click Save. 3. Tick off Enable in the 3G failover box and click Save. After that, parameters required for the 3G network will be displayed. 4. Click Save. Notes In case after failback from 3G connection to Ethernet connection the voice calls are no longer able to make properly, you need to reboot the WOC. If there is no 3G USB dongle installed on the WOC, after clicking the Save button the system will prompt a message There is no 3G USB dongle and 3G failover function can not be enabled. MAC Cloning To prevent multiple users from sharing the broadband service, the ISP may need to identify the MAC address of the terminal. The WOC supports MAC address cloning, in which the MAC address identified by the ISP can be duplicated to the WAN port for network connection. Enabling MAC Cloning 1. Click Network from the home page. 2. Click Network > WAN, and tick off the Enable option in the MAC Clone box. 3. Enter the MAC address identified by the ISP. If it happens to be the MAC address of your PC, click Fill my MAC. 4. Click Save. LAN The LAN IP address needs to be configured for the WOC. The default is 192.168.10.1 and the value can be changed as required. LAN users can access the WOC through this IP address or w.com. LAN Settings 1. Click Network from the home page. 2. Click Network > LAN, and enter the LAN IP address and Subnet mask. If there is no special requirement, you can use the default. The effective LAN IP address ranges from 10.0.0.0 10.255.255.255, 172.16.0.0 to 172.31.255.255, 192.168.0.0 to 192.168.255.255 and 169.254.0.0 to 169.254.255.255. 3. Click Save. Note: If the LAN IP address is changed, PCs connected to the WOC by wireless or wired network need the new IP address to access the Web GUI of the WOC or have to log in from through 12 w.com. to DHCP Server Based on the preset IP address range, the DHCP server on the WOC automatically assigns IP addresses to terminals accessing the WOC and implementing DHCP services. Enabling DHCP Server 1. Click Network from the home page. 2. Click Network > DHCP server, and tick off the Enable option. The start IP and end IP addresses are generated automatically and can be changed as required. Note that the new IP addresses should fall into the same network segment with the LAN IP address. By default, the Primary DNS server uses the LAN IP address, and the Lease time needs to be set. 3. Click Save. Note: Before the lease expiration, the DHCP server will not assign any IP address in use to another terminal. MAC Address Binding If an IP address is bound to a MAC address, the IP address will be assigned only to the terminals with the bound MAC address. MAC address binding can effectively prevent illegitimate users from occupying network resources. Settings of MAC Address Binding 1. Click Network from the home page. 2. Click Network > DHCP server, and enter the MAC address and IP address to be bound in the MAC address binding box. The IP address must be in the same network segment with the LAN IP address. 3. Click Save. DHCP Clients The DHCP client list displays the information about terminals to which the DHCP server has assigned IP addresses, including hostname, MAC address, acquired IP address and expiration time of the IP address. Hostname Client name. MAC address Client MAC address. IP address IP address assigned to the client host by the DHCP server. Expires in Remaining time before the IP address expires. Every IP address has an expiration time, and the client software will automatically renew it before the expiration time. 13 Wireless Network Basic Wireless Network Settings Wireless terminals can get access to the Internet by connecting to the wireless network of the WOC. Enabling/Disabling Wireless Services through WLAN Button Wireless network can be enabled or disabled through the WLAN button on the front panel of the WOC. If the WLAN indicator on the WOC is on, it means the wireless network is enabled, otherwise, it is disabled. Configuration of Basic Wireless Network Parameters 1. Click Network from the home page. 2. Click Wireless > Basic, and tick off the On option. 3. Select the Network mode based on the wireless mode supported by the WOC include of the terminal. Network modes 802.11b/g/n. The selection of the network mode depends on the network environment. If 802.11b and 802.11g terminals co-exist on the network, a mixed mode is needed, and the default of 802.11b+g+n is recommended. 802.11b+g The connection of both 802.11b and 802.11g terminals is supported, and the maximum connection rates are 11 Mbps and 54 Mbps respectively. 802.11b Only the connection of the 802.11b terminal is supported, and the maximum connection rate is 11 Mbps. 802.11g Only the connection of 802.11g terminal is supported and the maximum connection rate is 54 Mbps. 802.11n Only the connection of the 802.11n terminal is supported, and the maximum connection rate is 150 Mbps or 300 Mbps. 802.11b+g+n The connection of the 802.11b, 802.11g, and 802.11n terminals is supported, and the maximum connection rates are 11Mbp, 54 Mbp, and 150 or 300 Mbp respectively. 4. SSID indicates the name of the wireless network. The default is NeWOCk and can be changed as required. 5. Select the wireless Channel. The default is Auto. If the signals are unstable, try another channel. 6. Click Save. Note: You can view the basic information of clients on the wireless network of the WOC from Wireless > Clients List. AP Isolation For the sake of information security, wireless terminals connected to the same WOC can be isolated to prevent mutual communications. With this function, public hotspots can be set in large public 14 spaces (such as airports and hotels) to ensure safe network access. Enabling Wireless Terminal Isolation 1. Click Network from the home page. 2. Click Wireless > Basic > AP Isolation, and tick off the Enable option. 3. Click Save. High Speed Mode This setting is located under Wireless > Basic. All parameters in this setting take effect only when the network mode is 802.11n or 802.11b+g+n. The default is recommended for the following parameters. Operating mode Mixed mode, which can improve the compatibility of wireless network but will affect its throughput. Green mode, which can increase the throughput but will affect the compatibility and system security. Channel bandwidth In 802.11n mode, two 20-MHz channels are bundled into a 40-MHz channel. In real situations, the 40-MHz channel can be used as two 20-MHz channels (a primary channel and a secondary channel). Data can be sent and received from the 40-MHz channel or a single 20-MHz channel, which doubles the transmission rate and improves the throughput of wireless network. Guard interval The space transmission of wireless signals may be delayed in some occasions. If the subsequent data block is transmitted before the previous one is processed, the transmission of the previous data block may be affected. This parameter can be configured to avoid such interference. Modulation Coding and Scheme (MCS) wireless rate of 802.11n mode is configured through the index value Modulation and Coding Scheme (MCS). Each MCS index value corresponds to a communication rate determined by a set of parameters. Reverse direction grant (RDG) Space The time This parameter allows the WOC to receive response packets while WOC to transmit multiple sending packets. block coding (STBC) This parameter allows the through antenna or other receiving means, improving copies of a data stream data transmission reliability. Aggregation MSDU Aggregated MAC (A-MSDU) mode. In Service this mode, Data Unit multiple (A-MSDU) MSDUs are indicates a frame combined into one aggregation MSDU for transmission, which reduces the amount of additional MAC head information in each MSDU and increases the MAC-layer transmission rate. Auto block ACK This parameter increases the transmission rate by combining exchange rate by rejecting automatic block sequences. Decline BA request This parameter increases the transmission response requests from other wireless devices. HT disallow TKIP On the wireless network of high throughput, the encryption mode is Advanced 15 of Encryption Standard (AES) or none, instead of Temporal Key Integrity Protocol (TKIP). Wireless Network Security By factory default, the security mode of WOC wireless network is WPA/WPA2-PSK, with the encryption type of TKIP&AES and the key of 12345678. Settings of Wireless Network Key 1. Click Network from the home page. 2. Click Wireless > Security, and select the Security mode. The security mode can be selected based on the wireless network standard supported by the wireless terminal. The most common mode is the default of WPA/WPA2-PSK. Wireless Network Standard WEP Protocol WPA Protocol IEEE 802.11b Supported Not IEEE 802.11g Supported IEEE 802.11n Supported supported by WPA2 Protocol Not early 3. Select the Security mode and change supported by early wireless terminals wireless terminals Not supported by Not early supported by wireless terminals wireless terminals Supported Support the Pass phrase accordingly. If early the WEPAUTO selected, you can directly set the wireless network key without selecting the security mode. To set a 64-bit key, enter 10 hexadecimal characters or 5 ASCII characters; to set a 128-bit key, enter 26 hexadecimal characters or 13 ASCII characters. 4. Set the Key renewal interval, which indicates the interval at which the broadcast and multicast keys are refreshed. The default is 3600 seconds. 5. Click Save. Advanced Wireless Network Settings The advanced wireless network settings are located under Network > Wireless > Advanced. The default is recommended for the following parameters. BG protection mode This parameter indicates a self-adjustment mechanism which helps 802.11b+g wireless clients to successfully connect to 802.11n wireless network under complex situations. The default is Auto. Beacon interval This parameter represents the amount of time between beacon transmissions. The smaller the interval, the faster the access speed of the wireless client; the larger the interval, the higher the data transmission efficiency of the wireless network. The default is 100, and you are not recommended to change the default. Data beacon rate (DTIM) This parameter indicates the default is 1. 16 interval of beacon transmission. The is Fragment threshold This parameter indicates the threshold for data fragmentation. When the data size exceeds the threshold, the data packet will be fragmented into several pieces. The default is 2346 and you are not recommended to change the default. RTS threshold When the data packet exceeds the threshold, the sender will first send a Request to Send (RTS) and wait for the response. Upon receiving the permission, the sender can send data packets. The default is 2347. In the scenario where the access of long-distance client is interfered, you can set a smaller threshold value. To ensure better AP performance, you are not recommenced to change the default for small offices. TX power Indicates the distance and range that wireless signals can cover. The default value is 100. Preamble type The value for this parameter can be Short or Long. TX burst This parameter indicates a mechanism in which the AP attempts to send multiple packets after receiving an ACK message from the client. This mechanism assures the AP a higher throughput without changing the network environment and increasing the transmission duration. Packet aggregate This parameter indicates that into a large packet bandwidth to be multiple for transmission, occupied, but small packets are which can may reduce aggregated reduce the network network performance the case of poor network environment or serious interference. IEEE 802.11H support Only applicable to A bandwidth. Wi-Fi Multi-Media Wi-Fi Multimedia Wi-Fi multimedia (WMM) is a wireless Quality of Service (QoS) protocol, ensuring the preferential transmission of voice and video data. To perform WMM, the wireless client is also required to support WMM. By default, WMM is enabled. APSD Automatic Power Save Delivery (APSD) saves power when no data is transmitted. Enabling this function may reduce the wireless network performance. By default, APSD is disabled. WPS WPS (Wi-Fi Protected Setup) is used to establish encrypted connections between wireless client and WOC in a simple and quick manner. You are not required to select the encryption type and set a key for WPS. You only need to enter the PIN code or press the WPS button on the terminal. Enabling WPS 1. Click Network from the home page. 2. Click Wireless > WPS, and tick off the Enable option. 3. Click Save. 17 in Selection of WPS Setting Mode In this mode, you need to add PIN the PIN code of the wireless client to the Personal Identification Code box and click Start to connect. Alternatively, you can enter the PIN code generated by the WOC into the wireless terminal to establish the connection. One-key encryption to establish a safe connection between the WOC and PBC wireless terminal, you only need to press the WPS button on the WOC (or tick off PBC in the GUI and click Start to connect) and then press the WPS button on the wireless terminal within two minutes. Reset OOB After the Out-of-Band (OOB) button under Wireless > WPS is pressed, the WPS client will be in an idle state and the WPS indicator will turn off. In this situation, the wireless network of the WOC is open to the public, allowing the access of wireless terminals without entering the password. Note: After resetting OOB, you are recommended to re-set the security mode for the wireless network of the WOC. WDS Wireless distribution system (WDS) enables the WOC to extend its wireless network coverage by establishing connections with other routers through lazy, bridge or repeater mode. Configuration of WDS in the GUI 1. Click Network from the home page. 2. Click Wireless > WDS. Select the WDS mode and enter the encryption type and key. bridge or repeater mode is selected, the AP MAC address needs to be entered. WDS Mode Lazy Applicable to Applicable to the Able to Provide the Master AP Extended AP the AP Function Yes Yes Yes If the Remarks The MAC extended address of AP is the not required. Bridge Yes Yes No The MAC address of the extended AP is required. Repeater Yes Yes Yes The MAC address of the extended AP is required. 3. Click Save. Example for Extending Repeater Modes 1. Log the Wireless in to the WOC and click Network Network Coverage in from the home WDS: Lazy page. Click Wireless > and Basic, select 802.11b+g+n as the network mode, and then select channel 11. Write down the SSID. 2. Set the encryption mode and key for WOC wireless network. If the default security mode of 18 WPA/WPA2-PSK is applied, the encryption type should be AES and the key 12345678. 3. Select Lazy as WDS mode, AES as the encryption mode and set the key to 12345678. 4. Set the SSID, operating mode, security mode, encryption type, key and channel of a router to be identical with those on the WOC. If the WDS mode is repeater, the settings of encryption type and key are the WOC. 5. Disable network DHCP same with that of services segment with on the that of WOC. Click AP scanning router the and WOC. After set the LAN to add the port address that, all configurations are MAC address of of the router in the the same completed. Reboot both the WOC and the router. Notes Both the connected wireless routers are required to support WDS and come with the same SSID, operating mode, security mode, encryption type, key, and channel. If the WDS mode of one wireless router is Repeater, its DHCP services should be disabled, and its LAN port address should be in the same network segment with the other one. MAC Filtering MAC addresses can be filtered to prevent certain terminals from joining the WLAN. Settings of MAC Filtering 1. Click Network from the home page. 2. Click Wireless > MAC address filter, and tick off the Enable option. 3. Add MAC addresses to the Reserved MAC address table. 4. Select the Access control policies. There are two options. One option is allowing the wireless connection based on the MAC address in the list, but prohibiting the wireless connection based on other MAC addresses. The other option is prohibiting the wireless connection based on the MAC address in the list, but allowing the wireless based on other MAC addresses. 5. Click Save. Note: A maximum of 20 MAC addresses can be added to the Reserved MAC address table. 19 Firewall Access Control This feature controls the access of users by accepting or rejecting the connection request submitted by the client according to the rule parameters. The connection request can be filtered based on one or several control rules. Setting Access Control 1. Click Network from the home page. 2. Click Firewall > Access control, set the Rules, and click Add. The filtering based on the MAC address and source IP address can prevent a terminal from connecting to the Internet. The filtering based on the destination IP address can prevent the access to this IP address. The filtering based on ports can prevent the access to some services, such as WEB and File Transfer Protocol (FTP). 3. Tick off the Enable option in the Basic settings box. 4. Select Default policy, which is a measure adopted to deal with the network packets that don’t conform to the rule. 5. Click Save. Notes A maximum of 32 control rules can be added to the control rule list. When you disfavor a certain filtering rule added to the control list, you can set it as empty. Advanced Filtering This feature filters network packets passing through the WOC in a more specific and precise manner. It can filter Java applets and ActiveX applications based on contents, prevent illegitimate websites based on URL filtering and block specified types of websites by keywords. Setting Filtering In the GUI 1. Click Network from the home page. 2. Click Firewall > Advanced filtering. Filtering mode Description Content Prevent access to websites containing such content as Proxy, Java or AxtiveX. URL Prevent access to a certain website. For example, when sohu.com is input to URL, no access can be got to the website www.sohu.com or the second- and third-level domain names of sohu.com, such as mail.sohu.com. Keyword Prevent access to a certain type of website. For example, if sports is configured as a keyword, no access can be got sports.sina.com and sports.sohu.com. 20 to any sports-involved websites, such as 3. Click Save or Add as required. Remote Management Remote management enables you to access the WOC with a WAN port address. For example, you can enter http://202.248.56.108:8080 in the address bar. Enabling Remote Management in the GUI 1. Click Network from the home page. 2. Click Firewall > Remote management port. 3. Click Save. System security, and tick off the Enable option and fill in the Note: The default remote management port is 80. In the scenario where the port 80 is disabled by the ISP, you are recommended to change the remote management port. 21 QoS QoS QoS can give different bandwidths and priorities to every traffic type. In the scenario where bandwidth resources are insufficient, QoS reasonably allocates the bandwidth for different data packets, ensuring an efficient bandwidth usage. Setting QoS 1. Click Network from the home page. 2. Click QoS and select the QoS mode. Available QoS modes include Bi-direction traffic control, Upload control and Download control. 3. Set values for the upload and download bandwidths based on the network condition. 4. Select the QoS policy. DRR(Rate limit) This parameter sets the minimum and maximum bandwidth for rules of each level. In addition, this parameter can set QoS rules. SPQ(Priority) If this parameter is selected, only QoS rules not upload and download rules, can be configured. highest priority Services are take processed by priorities. Services with the precedence over services with the a lower priority. It ensures that high-priority services are processed before low-priority services. However, if there are too many high-priority services to be processed, low-priority services may be blocked. SPQ+DRR(Speed limit This parameter can set the minimum and maximum bandwidth for rules of the + priority) lowest level and the default. If this parameter is selected, QoS rules can configured in addition to upload and download rules. DSCP DSCP is short for Differentiated Services Code Point. If this parameter is selected, only QoS rules not upload and download rules, can be configured. 5. Set the minimum and maximum bandwidth of different levels (highest, high, default, and low) for the upload and download rules. The total minimum bandwidth of each level cannot exceed 100%. 6. Select a Reserved bandwidth. The default of 10% is recommended. 7. Configure parameters for the upload or download rules. Name Specify the name of a rule. Priority Set the priority for a rule. Destination (Dest.) IP address Specify the destination IP address over which QoS takes effect. Source IP address Specify the local IP address. Package length Specify the length of packets passing through the router. DSCP Differentiated Services Code values. If there recommended. 22 are Point distinguishes priorities by no special requirements, the default is code be Protocol Specify the protocol type over which QoS takes effect. 8. Click Save. Note: By default, the WOC gives the priority to voice services, so QoS settings do not take effect over voice services. 23 Application Virtual Server The virtual server achieves the port range mapping between the WAN and LAN terminals of the WOC. The access of WAN to this port range will be located by the specified terminals in LAN. Setting Virtual Server 1. Click Network from the home page. 2. Click Application > Virtual server, and configure the following parameters: Host IP address Specify the IP address of the host serving as the virtual server of the LAN. Port range Specify the start and end ports which the virtual server monitors. Protocol Specify the network protocol used by the virtual router. For example, you need to select UDP for DNS server and TCP for Web server. If you are not sure which protocol is suitable, select TCP&UDP. Custom name. Comment 3. Click Add. Note: If the service port 80 is included in the port range configured for the virtual server, click Firewall > System security to change the remote management port to any value other than 80, such as 8888, or a conflict will occur, causing the virtual server unavailable. Port Forwarding Port mapping enables Internet users to access certain applications (such as FTP server) on the specified LAN terminal of the WOC. Setting Port Mapping 1. Click Network from the home page. 2. Click Application > Port forwarding, and configure the following parameters: Host IP address Specify the IP address of the host where port mapping is enabled on the LAN. Public port Specify the external network port corresponding to the LAN server port. Private port Specify the server port of the LAN host. Protocol Specify the protocol applied for port mapping. If the protocol to be used is not clear, you are recommended to select TCP&UDP. Comment Custom name. 3. Click Add. Note: A maximum of 32 port mapping rules can be added to the Port forwarding list. 24 DMZ Enabling De-militarized Zone (DMZ) exposes a certain device in the LAN to the WAN for unrestricted two-way communications. Setting DMZ 1. Click Network from the home page. 2. Click Application > DMZ, and tick off the Enable option. Enter the IP address of the DMZ host on the LAN. 3. Determine whether to tick off Except TCP port 80. If this option is selected, you can access the WOC through a WAN address when remote management (the remote management port is 80) is enabled; if not, you cannot access the WOC through the WAN address. 4. Click Save. Note: After DMZ is enabled, the firewall will fail to protect the device. UPnP Universal Plug and Play (UPnP) helps devices to access the network and connect to other devices as needed. Hosts equipped with UPnP components on the LAN can automatically enable the corresponding ports on the WOC as required so that applications supporting UPnP on the external host can access internal host resources when necessary. Enabling UPnP 1. Click Network from the home page. 2. Click Application > UPnP, and tick off Enable. 3. Click Save. USB Storage This feature enables you to access the storage device connecting to the USB interface of the WOC. Enabling USB Storage 1. Click Network from the home page. 2. Click Application > USB storage, and tick off Network connection (local access) or HTTP (local or remote access), and you can change the username and password for HTTP access. 3. Click Modify in the Available Network Folders box to change the shared name and password for the network connection. 4. Click Save. How to View the Shared information Network connection Double click My Computer and enter \\usb\share in the address bar. Enter the username and password (both are admin by default), and open the sda file to get the information you want. HTTP Open the browser and enter http://w.com/usb in the address bar. Enter the username and password (both are user by default), and open the 25 sda file to get the information you want. Notes After the first access to the USB storage, the PC will remember the password so that no password is required for subsequent accesses. You only need to enter the address and press Enter. If you use network connection to access the storage device, the message Windows cannot find \\usb\share will be displayed after the password is changed. The problem can be avoided by rebooting your PC after changing the password. If you access the USB storage device through the Internet, enter the WAN IP address of the WOC in the address bar of the browser, such as http://220.245.148.97/usb. You can read and write the USB storage device only when accessing the storage device through network connection mode. Tick off Allow from the Available Network Folders > Modify. USB Printer A non-network printer can be connected to the USB interface of the WOC for public sharing through the network. Checking the Availability of the Printer 1. Click Network from the home page. 2. Click Application > USB printer to view the information of the installed printers from the USB print list. Note: A printer is available only after the printer driver is installed in the computer, which can get access to the WOC. The WOC address needs to be entered during the installation. 26 Advanced Settings Static Routing Static routing is a way of route forwarding other than the default route for a specified host or network. Configuration of Static Routing 1. Click Network from the home page. 2. Click Advanced > Static routing. Select the route type (Host/Net) corresponding parameters. The rule name can be customized. and configure the Destination Specify the destination IP address of the packet. Netmask Specify the subnet mask of the destination IP address. Gateway Specify the IP address of the next hop. The IP address must be in the same network segment as the IP address of the WAN or LAN interface on the WOC. Interface Specify the interface from which data packets are sent. 3. Click Add. Note: Take cautions in enabling this function when the surrounding network environment of the WOC is complex or the topology of the surrounding network is unclear. System Time Click Advanced > System time to set the system time. You can click Time synchronization to get the time from the connected PC, or set the Synchronization cycle and select a Time zone, and enter the IP address of the Time server on the LAN or Internet to obtain the time from the time server and synchronize with it. Note: The WOC automatically obtains the time from the time server on the Internet or LAN after each boot. Features, such as recording and call detailed records are related to the system time. DDNS If the IP address of the WOC is not fixed, the IP phone terminal on the Internet needs to find and register to the WOC based on a fixed Dynamic Domain Name Server (DDNS). Configuration of DDNS 1. Click Network from the home page. 2. Click Advanced > DDNS. Select the Service provider, and enter the account, password and domain name obtained from the DDNS service provider. The Renewal interval can be set as required. For example, you can set it to 600, the default unit is second. 3. Click Save. 27 Note: DDNS service providers that the WOC supports include Dyndns.org, freedns.afraid.org, www.zoneedit.com, www.no-ip.com, www.3322.org. 28 Chapter III Voice 29 Auto-Attendant The auto attendant allows callers to locate the people in the office without talking to a receptionist. Callers can also choose to talk to a receptionist for assistance. You can customize the greeting prompt to the callers. Auto-Attendant and the Receptionist When a call comes in the device will answer the call and play the user-configurable welcome prompt and the voice menu. Following the voice menu, the caller can choose to use the DTMF key and enter the extension number or 0 to talk to the receptionist who is assigned with an extension 200 by default. The receptionist can further manually transfer the call to an extension. Here are the steps for changing the settings of auto attendant: 1. Click Voice from the home page. 2. Click Basic > Auto-attendant to make the changes. Auto attendant The device can be configured to play different greeting prompts or the same greeting prompt for the business hours and non-business hours. Greeting After answering an incoming call the device play the greeting to the caller. You are allowed to customize the greeting through voice synthesis by clicking the Text to voice greeting. First digit timeout The greeting and the voice menu prompts will be played continuously until the caller making the selection with the DTMF keys or the timeout. When timeout is accursed the call will be directed back to the receptionist. Operator Operator: Enter the extension of the receptionist, and the default is 200. Press: Enter the short number of receptionist, and the default is 0. Ring the phone: When the incoming call is directed to the extension and ring number of times defined here without getting answered, a prompt will be played to the caller and the caller can choose either to wait or get back to the receptionist. 3. Click Save. Greeting There are two greetings, one for office hours and one for non-office hours. Default greeting prompt Item File name Content Business hours welcome Thank you 30 for calling. If you know your party's extension, please dial it now. Or, to transfer to an operator, press zero. Non-Business offhour Thank you hours for calling. Our office is closed. If you know the extension, please dial it now. Customize the greeting prompt Synthesizing greetings You are allowed to customize the greeting prompts by using the voice synthesis service. You simply enter the English text stream in the interface of Basic > Text to voice greeting and device will send the request to the server and get back the voice file generated by the server. Here are the steps for performing the text to speech synthesis on the Web GUI: 4. Click Voice from the home page. 5. Click Basic > Text to voice greeting, input the content of greeting and click Start. 6. Play and save the file either Business hour or Non-Business hour. 7. Go to the Basic > Auto-attendant page to select the greeting file. Note: To perform the synthesis the device is required to connect to the Internet. Preparing the greeting file your own way You can also prepare the greeting file in whatever means that available to you. The file you prepared must be in PCMU format with .pcm and the size of the file has to be limited to 292KB. 1. Click Voice from the home page. 2. Go to the System> Greeting page, click Browse to select a greeting file in PCMU format, such as user1.pcm, and click Upload. 3. Go to the Basic > Auto-attendant page to select the greeting file. Outbound Call Transfer This feature allows the operator to transfer trunk calls to external phone terminals. For example, if a call comes in for a colleague who is not in the office, the operator can transfer the call to his or her mobile phone. Setting Outbound Call Transfer 1. Click Voice from the home page. 2. Click Extension > Analog extension > PHONE. Configure a proper authority for the attendant extension (the default is 200). 3. Click Extension > Analog extension > Advanced. In the displayed dialog box, tick off Outbound transfer in the Other box. 4. Click Save. Notes Transferring an incoming call to the external third party occupies two trunks. For information about the call-out authority, see Call Barring. 31 Magic Phone IP Extension Registration IP voice terminals, such as SIP softphone and SIP phone, can register to the WOC through networks. This terminal is called an IP extension. For example, a CounterPath softphone Bria can be installed in your iPad as an App and registers to the WOC in any places with Wi-Fi hotspots, allowing you to communicate with your colleagues and clients in extension mode. The call service from the IP extension to the WRCO is free of charge. An IP extension can register to the WOC after an account is opened on the WOC and the phone number and registration password are allocated. Configuring Account Information for an IP Phone 1. Click Voice from the home page. 2. Click Extension > IP extension to add an IP extension. 3. Enter the phone number and password, and then click Add. The password is encrypted and click to display it in plain text. 4. After the above setting, information about the Current account box. 5. To modify the account information, click 6. Click Save. IP extension account will be displayed in the . Notes The WOC supports a maximum of eight IP extension accounts. The phone number and the password cannot be the same. How to register an IP Extension 1. Prepare an IP voice terminal. For example, install a softphone in the iPad. 2. Enter account information of the IP extension on the terminal, including the phone number and password (IP extension account of the WOC). 3. Enter the domain and proxy on the terminal. The domain value can be the IP address and port number of the WOC. The default port is 5060. Click Trunk > IP trunk to change Signaling local port. For details, see the Quick Star Guide of the WOC. Note: The WOC supports IP extensions with video function and SIP-based camera. Call Barring The WOC provides five levels of authority for outgoing calls. Intercom: Only internal calls are allowed. Local: Internal and local calls are allowed. Domestic: Internal, local and domestic long-distance calls are allowed. 32 International: Internal, local, domestic long-distance and international calls are allowed. None: Only incoming calls are allowed. A busy tone will be heard after the phone is picked up. For example, in the scenario where the call-out restriction is set to Domestic, but you attempt to make an international call; the system will prompt you that You are not allowed to make the call. Please contact the administrator. Changing the Call-Out Restriction of an Analog Extension 1. Click Voice from the home page. 2. Click Extension > Analog extension > PHONE. 3. Select a proper call-out restriction from the Call barring drop-down option. 4. Click Save. Changing the Call-Out Restriction of an IP Extension 1. Click Voice from the home page. 2. Click Extension > IP extension > . 3. Select a proper call-out restriction from the Call barring drop-down option. 4. Click Modify. Call Forwarding The WOC can forward incoming calls to a specified phone, including a mobile phone. Forward all calls to another phone: All incoming calls are unconditionally forwarded to a specified phone. This function is not available for the attendant extension. Forward unanswered calls to another phone: When an incoming call is not answered or the extension is in occupied, the incoming call will be forwarded to a specified phone. For example, if you do not want to miss any calls when you are out or off work, you can enable forward all calls to another phone on your extension to forward all incoming calls to your mobile phone. During work hours, you can enable forward unanswered calls to another phone to forward the incoming calls to your mobile phone when you are not at your desk. Setting Call Forwarding in the GUI 1. Click Voice from the home page. 2. Click Extension > Analog extension/IP extension. 3. Select either of the call forwarding modes: Forward all calls to another phone or Forward unanswered calls to another phone. 4. Enter the call forwarding number (the phone to which calls are forwarded), such as 13812345678. 5. Click Save. Setting Call Forwarding through a Phone Forward all calls to another phone Pick up the phone and dial *99+1+1. The system will inform you (unconditional forwarding) that the service has been registered successfully. Forward unanswered calls to Pick up the phone and dial *99+1+2. The system will inform you another phone that the service has been registered successfully. 33 (only when busy or unanswered) Setting of the call forwarding Pick up the phone and dial *99+1+3+call forwarding number. number Pick up the phone and dial *99+1+*. The system will inform you Query of the current settings. For example, if the system prompts you that the current setting is 1, it means that forward all calls to another phone is enabled. Cancel Pick up the phone and dial *99+1+0. The system will prompt you that the service has been cancelled successfully. Notes If the do-not-disturb function is enabled, all incoming calls will be rejected and the call forwarding function does not take effect. forward all calls to another phone is enabled, all incoming calls will be forwarded to a specified phone and the simultaneous ringing function on your extension does not take effect. Forward all calls to another phone is not available for the attendants. F orward unanswered calls to another phone does not take effect when call waiting is enabled. Instead, incoming calls will be held when the line is busy. In the scenario where the route type of a call answering group is set to IP trunk sequential or IP trunk circular and the call forwarding function is enabled on an extension of the group, when the extension rings, the WOC will forward the call to a specified phone. Even though the phone is not answered, the call will not be forwarded back to another extension in the group. When the call forwarding number is an external phone number, please first check the call-out authority of the extension. If Recording The WOC supports voice recording function. Recording files will be saved in the USB storage devices, plugged at USB port of WOC. The recorded voice conversations can be re-played. Configuring Recording Prepare a storage device to save recording and voicemail files, and format it into NTFS. It is suggested to use a storage device with the minimum storage capacity of 8GB. Connect the storage device to the USB interface on the WOC and access the Web GUI of the WOC to configure the recording function. 1. Click Network from the home page. 2. Click Advanced > System time to make sure the time of the WOC is correct. For details of time setting, see the section System Time in this manual. 3. Click Voice from the home page. 4. Click Advanced > Recording. Tick off Enable in the USB recording box. The default of USB recording storage capacity is the maximum capacity of the USB storage device. The value can be changed as needed. Note that the value to be filled should be greater than 2GB but smaller than the maximum capacity of the USB storage device. 5. Click Save. 6. Click 34 Extension > Analog extension/IP extension > Advanced/ . Tick off permanent recording in the displayed dialog box to enable the recording function. 7. Click Save. Managing Recording Files Query method Recording files can be queried in either of the following methods: If HTTP is ticked off in the Access method box (Network > Application > USB storage), you can click on the Web GUI and enter the user name and password (both defaults are user) in the displayed dialog box. Recording files are stored in the directory, such as sda1/Recorder/20121130. Remove the USB storage device from WOC and connect it to your PC, recording files are stored in the directory, such as G:\Recorder\20121130. 20121130 indicates the file folder named with the date (YYMMDD). Saving format Recording files are SS_random saved in the format of caller_called_YY MM DD_HH MM code_cg.wav or caller_called_YY MM DD_HH MM SS_random code_cd.wav. cg.wav is the format for outgoing calls and cd.wav is the format for incoming calls. For example, 200_80001_20121130_180028_a00a_cg.wav refers to an outgoing call made at 18:00:28, November 30, 2012. Notes After replacing the storage device on the WOC, please reboot the WOC. When the remaining capacity of the storage device is less than 500M, an alarm in red will be displayed in the USB status box (Voice > Advanced > Recording) and you need to back up and delete the voice files in the storage device. Otherwise, the device will stop the recording function. The system time of the WOC is used in the voice file names, and it must be synchronized to the time server. Whenever the prompt message The system time is not synchronized is displayed in the Web GUI of the WOC, click Check to enter the System time page in the Advanced tag to configure the system time. The WOC supports only one USB storage device for storing recording files at a time. Voicemail When voicemail is enabled for an extension, the caller can leave voice message in voicemail if the call is not answered. Configuring Voicemail Connect the external storage device to the USB interface of the WOC. Selection and requirements of the storage device are the same as that described in the section Recording. Enter the Web GUI of the WOC to configure the voicemail function. 1. Click Voice from the home page. 2. Click Advanced > Recording. Tick off Enable in the USB recording box. The default of USB recording storage capacity is the maximum capacity of the USB storage device. The value can be changed as needed. Note that the value to be filled should be greater than 2GB but smaller than the maximum capacity of the USB storage device. 3. Click Extension > Analog extension/ IP extension> . 4. Select Forward all calls to voicemail or Forward unanswered calls to voicemail in the Call forwarding option of the Add/Modify IP extension box. 35 5. Click Save. 6. Click Extension > Analog extension/IP extension > Advanced/ 7. Click Save. , enter the PIN. Leaving Messages When the target extension is unavailable to answer the call, the caller will Leaving messages hear the prompt “the call will be transferred to the voicemail, please leave a message after the beep and hang up your phone”. The caller can leave a message following the instruction. Checking the Voicemail Checking a voicemail Pick up the phone and press *98 and you will hear the prompt You do not have voice messages or You have (the number of voice messages) new messages. After playing voicemails, you will hear the voice navigation: press 1 to repeat the message; press 2 to delete the message; press 3 to play the next message. Note: users are only allowed to check voice messages on .their own extensions. Managing Voicemail Files Query method Voicemail files can be queried in either of the following methods: If HTTP is ticked off in the Access method box (Network > Application > USB storage), you can click and enter the user name and password (both defaults are user) in the displayed dialog box. The voicemail files are in the directory, such as sda1/Recorder/voicemail. Remove the USB storage device and connect it to the USB interface of the PC. Voicemail files are stored in the directory, such as G:\Recorder\voicemail. Voice file format New voice messages are saved in the format of vm_called number-caller number-random number.pcm, such as vm_200-6033432345-946685192.pcm. After the file has been played, the file name is replaced with oldvm_200-6033432345-946685192.pcm. Notes Each time after a new voicemail is played, it becomes a played message. If there is no new voicemail, you will hear: You have played voicemails. Each time the storage device is replaced, you need to reboot the WOC When the remaining capacity of the storage device is less than 500M, an alarm in red will be displayed in the USB status box (Voice > Advanced > Recording). In this situation, you need to back up and delete voicemail files from the storage device. For analogy extension, if Forward all calls to voicemail is enabled, there will a special dial tone DuDu-Duuu. The WOC supports only one USB storage device for storing voicemail files. The voicemail function is not available for attendants. 36 Phone Lock Phone lock requires a PIN (Personal Identification Number) for making outbound calls. For example, the phone lock function can be enabled on extensions to control phone expenses. Employees are allowed to set a PIN for their own extension. If an extension is locked, one has to get the valid PIN before making a call with this extension. Setting Phone Lock in the GUI 1. Click Voice from the home page. 2. Click Extension > Analog extension/IP extension > Advanced/ 3. Enter the PIN number and tick off the Calling with PIN item. PIN . The PIN is required for phone lock and authorized dialing. Please keep it safe. If this option is selected, a PIN will be required before making an outbound call Calling with PIN through the extension. If the PIN is invalid, the system will prompt you that You are not allowed to make the call. Please contact the administrator. 4. Click Save. Setting Phone Lock through a Phone Pick up the phone and dial *77+1. The system will prompt you that the service Lock has been registered successfully. Pick up the phone and dial *77+0+PIN+#. The system will prompt you that the Unlock service has been cancelled successfully. Note that the PIN needs to be set in the GUI. Query Pick up the phone and dial *77+*. The system will prompt you whether the service is available or not. PIN When you are out for business and want to make a call through a telephone line of your office, you can dial in to the phone system of your office. Once your mobile number or the PIN passes the system check, you are allowed to make an outbound call under the system prompt. If you are in office and want to make an outbound call through another extension which is not locked or does not have the authority to make the call, you can enter your PIN for call making. For example, an insurance company stipulates that all of its business representatives communicate with clients through the company’s phone system. To meet this requirement, the administrator can allocate the PIN to each representative or input their mobile number to the system as authorized numbers. So they only need to dial the phone number of the company and enter the PIN before making a call. 37 Setting the PIN and Mobile Number 1. Click Voice from the home page. 2. Click Extension > Analog extension/IP extension > Advanced/ 3. Enter the PIN or mobile number. . PIN For phone lock and authorized dialing. Please keep it safe. Calling with PIN If this option is selected, a PIN will be required before making an outbound call through the extension. If the PIN is invalid, the system will display a prompt indicating that the service registration fails. Mobile Input the mobile number. After dialing a line of the WOC outside the office, the mobile can make a direct call to others without entering the PIN number. 4. Click Save. Using PIN For internal usage This parameter allows you to make a call through another extension with your PIN (extension number + PIN), and enjoy the same call-out authority of your extension. Pick up the phone and dial *33+extension number + PIN+#+number of the called party. For external usage (PIN authentication) For external usage Dial to the line of the WOC+*33+extension number + PIN +#+number of the called party. Dial to the line of the WOC+*33+number of the called party. (mobile authentication) Call Hold This feature allows you to hold a call while making a new one. Music will be played for the waiting party when the call is on hold. For example, you need to consult with party B during your call with party A, so you can hold the on-going call and call party B without terminating the connection with party A. During the call with party B, you can switch back to party A and put party B on hold. Music will be played for the waiting party. When the call with party B is over, you hang up the phone and pick up the phone to resume the conversation with party A after the bell rings. Enabling Call Hold in the GUI 1. Click Voice from the home page. 2. Click Extension > Analog extension/IP extension > Advanced/ 3. Tick off the options from Call hold. 4. Click Save. . Using Call Hold Hold the current call for another one During a call, press** to make a new call without hanging up the phone. 38 Change the call object If a call is on hold, press ** to resume the conversation with the waiting party. Terminate the current call and switch to If there is a call on hold, hang up the phone. When the bell the waiting party rings, pick up the phone to resume the conversation with the waiting party. Note: Call hold must be enabled when such functions as blind transfer, consultation transfer, call park, or call waiting are applied. Call Transfer This service allows you to transfer the on-going conversation to another extension or an external phone. If the current conversation party and the transfer party are external phones, your extension needs to have the authority of outbound transfer. Blind transfer: directly transfer the on-going call to intended recipient (another internal extension). Consultation transfer: you discuss the transferred call with the intended recipient (an internal extension or an external phone) after consultation. For example, a call comes in for the manager. If the calling party is acquainted with the manager, you can directly transfer the call to the manager (in blind transfer mode). Otherwise, you can hang on the phone and confirm with the manager before transferring the call (in consultation transfer mode). For another example, when an inbound call comes in for a salesman who is out for business, if you have the authority of outbound transfer, you can transfer the call to the salesman through consultation transfer mode. If you do not have such authority, you have to tell the calling party that the salesman is out and unavailable for the phone. Setting Call Transfer in the GUI 1. Click Voice from the home page. 2. Click Extension > Analog extension/IP extension > Advanced/ 3. Tick off Call hold and Outbound transfer options. 4. Click Save. . Using Call Transfer Blind transfer During an on-going call, dial **+*38+transfer phone number and hang up. Consultation transfer During an on-going call, dial **+transferred phone number and consult with the intended recipient before hanging up. Notes If the transfer phone number is an external phone, the intermediate needs the corresponding authorities of both outbound call and outbound transfer. In blind transfer mode, if the line of the transfer party is occupied, a busy tone will be heard by the transferred party, unless the call waiting function is enabled. In blind transfer mode, the number of the transferred party will be displayed on the phone of the transfer party. In consultation transfer mode, the number of the intermediate will be displayed on the phone of the transfer party. 39 Call Park This service allows you to put a call on hold with music played for the calling party, and hang up the phone, and then continue the conversation from any other extension. For example, a call comes in for the manager, but the manager is not at his desk at the moment. You can transfer the call to an unoccupied park in the device, such as parking line 8, and hang up. Then, you inform the manger that he is wanted in parking line 8 through the broadcast. The manager can pick up the call from a nearby extension by dialing the line number of the parked call. Enabling Call Park in the GUI In the GUI, call park and call hold functions share the same button. For details, see Call Hold. Using Call Park Call park During a call, dial **+*30+parking line number (available from 1 to 9) and hang up. Parking retrieval Pick up any extension, dial #30, and enter the parking line number. Note: If the line selected for parking is already in use, the system will prompt you that the service registration fails. In this case, you have to change to other number. Call Waiting If a new call comes in when the extension is busy, you will hear a Du-Du tone. Then you can choose to answer, reject, or ignore it without terminating the current call. For example, when you are on an important call, but a new call comes in, you can hold it to answer the new one. If necessary, you can switch between the two calls. Enabling Call Waiting 1. Click Voice from the home page. 2. Click Extension > Analog extension/IP extension > Advanced/ 3. Tick off Call waiting option. 4. Click Save. . Using Call Waiting No action is required when the system prompts you with the Du-Du tone for a new call. Continue the current call After a certain period of time, the Du-Du tone will automatically disappear. Pause the current call for a new one After hearing the Du-Du tone, press ** to answer the new call. Switch call objects During a new call, press ** to resume the original conversation. Note: The call waiting function is not available for the switchboard. 40 Call Forking This feature enables you to set the device to simultaneously forward incoming calls to both an extension and a pre-set terminal (such as a mobile phone), avoiding missing important calls. For example, if the mobile phone 13812345678 is set as a forking number for the extension 204, the device forwards incoming calls to both the extension and the mobile phone so that you can answer calls using your mobile phone when absent from office. As soon as you answer the mobile phone, the extension automatically stops ringing. Set the Forking Number in the Interface 1. Click Voice on the main page. 2. Click Extension > Analog extension/IP extension > Advanced/ 3. Enter the Forking number, such as 13812345678. 4. Click Save. . Set the Forking Number Using the Phone You can also set the simultaneous ringing number through the phone by the following way: picking up the phone, and then pressing *75, the simultaneous ringing number, and # in sequence. Note: *75 refers to the service code of simultaneous ringing, and the simultaneous ringing number can be an extension or a mobile phone number. After setting, the system voice prompt will inform you of the successful service registration and repeat the simultaneous ringing number that you have entered. Query/Cancel the Forking Number Using a Phone Query Pick up the phone and press *75*. The system voice prompt will inform you of the existing simultaneous ringing number. Delete Pick up the phone and press *75#. The system voice prompt will inform you that the service has been cancelled successfully. Notes Call forking does not take effect if functions such as no-disturbing, unconditional call-forwarding, and phone secretary are enabled. Call forking does not take effect if the incoming call is in the call waiting mode. If incoming calls ring on an external terminal through analog external lines, the external lines need to send polarity reversal signals to the device. If no polarity reversal signal is sent by the external lines, the device enables the external terminal to ring only after the extension is not answered for a specified period. 41 Call Pickup and Pickup Deny The call pickup function allows you to pick up calls that are not answered on other extensions. The pickup deny function prevents unanswered calls from being picked up by others. The pickup deny function can be enabled in the GUI or using a phone. For example, in the scenario where you are waiting for an important call and do not want other people to pick it up, you can enable the pickup deny function on your extension. After the call ends, you can disable the pickup deny function through the phone. Enabling Pickup Deny in the GUI 1. Click Voice in the main page. 2. Click Extension > Analog extension/IP extension > Advanced/ 3. Tick off the Pickup deny option. 4. Click Save. . Setting Pickup Deny through a Phone Pick up the phone and dial *73+1. The system will prompt you that the service has Enable Disable Query been registered successfully. Others cannot pick up the calls to your extension. Pick up the phone and dial *73+0. The system will prompt you that the service has been cancelled successfully. Pick up the phone and dial *73+*. The system will prompt you whether the service is available or not. Using Pickup When an extension rings and is not answered, pick up your phone and press *51 to Pickup pick up the call. If multiple extensions are ringing, the call to the extension that rings first will be taken over. Three-Way Calling This feature allows you to have a three-way "conference call" by adding another party to an existing call. You can make conversions with both of the parties at the same time or either of them alternately. For example, you can invite a third party to the existing call. You can talk to one party with the other party waiting and hearing music, and switch the calls as required. Any party can quit from the three-way calling by hanging up the phone, and the on-going conversation will be not affected. You can hang up to terminate the three-way calling. Using Three-Way Calling Inviting the third party During the two-way conversation, press ** and dial the number of the third party. Note: During the invitation, the system will hold the current call 42 and play music for the waiting party. Establishing a three-way conversation Splitting a Press ## during the two-way conversation while there is a waiting party aside. three-way conference Press ## during the three-way conversation. into two-way conversation Talking to the waiting party Press ** during the two-way conversation while there is a waiting party aside. 43 Outbound Call SIP Trunk SIP trunk provides IP-based call connectivity between WOC and the internet telephony service provider’s (ITSP) SIP server, and you can make calls to where in the world. With the massive deployment of wireless and wire line IP network, IP-based telephony networks and terminal devices will become the mainstream solution for voice communication. To set up a SIP trunk, you need to apply for a SIP account from your ITSP, and configure the WOC through Web GUI accordingly. Setting IP Trunk 1. Click Voice from the home page. 2. Click Trunk > IP Trunk > Add to configure the following trunk parameters. If you want to connect to IP trunk Connect, please fill in the parameters. Account type Normally IP trunk is selected unless you want to connect the WOC to Skype. Registration server Configure the IP address and port number of the registrar. The WOC supports multi-platform registration. Sub-domain It is provided by your ITSP, such as salesdepart.abccompany.com. Trunk ID Concurrency It is provided by your ITSP, such as 62019550185. It is provided by your ISTP, such as 12345678. Specify the number of concurrent calls that are allowed by your ITSP on the IP trunk. This parameter needs to be configured when IP trunk is selected. The limit is 8. Registration This parameter needs to be ticked off. Password Trunk type IVR : a greeting message will be played for all incoming calls. The greeting message can be changed by replacing the voice file or recording the message on a phone connected to the device. DID : an incoming call will be directed to a bundled extension without going through IVR. The call-out usage restriction of the DID trunk can be configured. If the Share is selected, this trunk can be used to make outgoing calls by other extensions. If the DID only is selected, this DID trunk is available only for the bundled extension. If you want to connect to Skype Connect, please fill in the parameters. SIP User Enter the SIP User of your SIP Profile. Password Enter the password of your SIP Profile. Skype Connect address Enter the Skype Connect Address of your SIP Profile. UDP Port Enter the UDP Port of your SIP Profile. Add Skype Number Click Add if you have Skype Online Numbers. 3. Click Apply. 44 4. Click Registration if you want to change the signaling local port, expiration time or user agent domain name. Signaling local port It's the port used by WOC to register to the ITSP. The default is 5060 and can be changed as needed. Registration expire It’s the time registered by the WOC to the server. User agent domain name It is provided by the network call operator, such as abccompany.com. 5. Click Save. Note:After registration, you can check the IP trunk registration from the Current account box. Dialing a Trunk Number You can make an outbound call in either of the following two dialing modes: Direct dialing: an external phone number can be dialed directly. This is the default mode for the home user. Using prefix: a prefix needs to be added to the target external phone number. This is the default mode for the enterprise user. For example, to reduce call charges, a company sets an intelligent trunk with the prefix of 9. In this case, number 9 should be added before dialing an external phone number. The WOC gives priority to analog trunk for local calls and IP trunk for long-distance calls. Setting Dialing Method for Outbound Calls 1. Click Voice from the home page. 2. Click Basic > Dialing rule > dialing or Prefix dialing as needed. 3. Configure the outbound box. Auto line Method for outbound calls. Choose Direct The WOC automatically selects the analog trunk (LINE port) or IP trunk for outbound calls. Usually, the WOC gives priority to analog trunk for local calls and IP trunk for long-distance calls. When the IP trunk is not available or faulty, the WOC will use the analog trunk. Analog trunk Calls are made through LINE port. IP trunk sequential When there are multiple external IP numbers, the WOC will select the idle trunk based on trunks that are sequentially listed in the outbound box. IP trunk circle When there are multiple external IP numbers, the WOC selects the idle trunk in forward circular way based on trunks that are sequentially listed in the outbound box. Route The WOC selects the outbound call trunk following rules that are defined in the routing table. Note: If Direct dialing is selected, please avoid the conflict between the extension number and the default function key of the WOC (such as *30 and *75). If Using prefix is selected, please configure the following parameters: 45 Prefix This parameter is used to select different trunks for outbound calls. The default prefix for IP trunk is 9, for analog trunk is 7, and for IP phone circle is 6. Second dial tone If this option is selected, the system will send out the second dial tone after the prefix is dialed. Trunk WOC2011 supports one analog trunk and eight IP trunks. Before dialup, please ensure that your extension has the corresponding call-out authority. If the type of a trunk is set to DID, the trunk can only be used by the bound extension for outgoing calls. 4. Click Save. Dialing Method Direct dialing Using prefix Making an External Call Making an Internal Call Pick up the Pick up the phone and dial the number phone and dial the external phone number of another extension. Pick up the phone, and dial the prefix Pick up the phone and dial the number plus the external phone number. of another extension. Hotline The WOC provides the following auto-dial modes: Immediate: the device automatically dials the preset hotline number after off-hook. Delayed: the device automatically dials the preset hotline number if no dialing is performed five seconds after off-hook. For example, you can enable the delayed dialing function on the WOC at your home, and set the emergency service number as the hotline. At peacetime, your aged parents can make a call in a normal way. In an emergency situation when the phone is picked up without dialing, the WOC will automatically dial the emergency service number. Set Hotline in the GUI 1. Click Voice from the home page. 2. 3. 4. 5. Click Extension > Analog extension > Advanced. Select Immediate or Delayed from the Hot line drop-down list. Enter the number in the Hot line item, such as 4006172700. Click Save. Notes By default, the hotline function is disabled. Once the immediate hotline function is enabled, the telephone will be dedicated to a private line and can’t make other normal calls. 46 Speed Dialing You can replace a multi-digit phone number with a double-digit number, which is easily remembered and saves the dialing time. The WOC supports a maximum of 30 abbreviated numbers. For example, you can replace the mobile number 13812345678 with the abbreviated number 20. To dial the number, you only need to enter **20. Editing the Speed Dialing List in the GUI 1. Click Voice from the home page. 2. Click Extension > Analog extension/IP extension > Advanced/ . 3. Enter the abbreviated code-phone number in the Speed dial list 20-13812345678. 4. Click Save. item, such as Note: The abbreviated number ranges from 20 to 49. You can set a maximum of 30 pairs of abbreviated number-phone number, with each pair being separated by /. Setting/Using Speed Dialing through a Phone Add Add an abbreviated number-phone number pair to the speed dialing table. Pick up the phone and dial *74+abbreviated number + phone number to be abbreviated+#. The system will prompt you that the service has been registered successfully and repeat the abbreviated number. Use Pick up the phone and dial **+abbreviated number. Delete Remove an abbreviated number-phone number pair from the speed dialing table. Pick up the phone and dial *74+abbreviated number+#. The system voice prompt will tell you that the service has been cancelled successfully. Emergency Call and Black List You can configure a list for emergency call. Dialing numbers on the list is not limited by the extension authority. You can also configure a call-out black list. Dialing numbers on this list is prohibited. Setting Call Filtering 1. Click Voice from the home page. 2. Click Advanced > System > Call filter. 3. Configure White list or Black list. White list Set external numbers the dialing of which is always allowed, and separate them by |, such as 110|112. Dialing these numbers is not limited by the extension authority. Black list Set external numbers that are not allowed to dial, such as the toll number 900. Even the extension with the international call authority cannot dial this number. The system will send out a busy tone when numbers on the black 47 list are dialed, but calls from these numbers can be answered. Domestic long distance Specify the identifier of the domestic long distance call, such as 0. call prefix International call prefix Specify the identifier of the international call, such as 00. 4. Click Save. Digitmap Digitmap is used to identify the end of the dialing, so as to start the call in time. A well-designed digitmap reduces the waiting time of the WOC and increases the speed of connection establishment. Querying/Adding Digitmap 1. Click Voice from the home page. 2. Click System > Dialing. 3. Query and check matching rules in the text box of Digitmap. For detailed information about the matching rules, see Digitmap Rules. 4. Click Save. Note: Digitmap can define a maximum of 250 matching rules. The length of each rule cannot exceed 32 digits or 38 characters. The total length of the character string cannot exceed 6000 bytes. Digitmap Rules 0-9, *, # Equal to the dial keys on the telephone. x Represent a single digit from 0 to 9. . Represent a multi-digit starting with 1. T Indicate a timeout terminator. [] Represent a number set. For example, [1-3, 5, 7-9] represents a number among 1, 2, 3, 4, 5, 7, 8, and 9. x.T Stand for a phone number starting with a number from 0 to 9, with unlimited length. If no new number is received after the preset dialing time expires, the WOC will send out the detected number. x.# Stand for a phone number starting with a number from 0 to 9, with unlimited length. If # is added after the dialed number, the WOC will stop receiving phone numbers and send out all dialed numbers before #. [2-8]xxxxxxx Stand for an 8-digit number starting from 2 to 8. 02xxxxxxxxx Stand for an 11-digit number starting from 02. 013xxxxxxxxx Stand for a 12-digit number starting from 013. 13xxxxxxxxx Stand for an 11-digit number starting from 013. 11x Stand for a 3-digit number starting from 11. 9xxxx Stand for a 5-digit number starting from 9. 48 number. For example, 1 represents a multi-digit number IMS IP Multimedia Subsystem (IMS) is a new multimedia service form, applied to satisfy more innovative and diverse multimedia service requirements of terminal clients. IMS adopts SIP as voice signaling protocol. Enabling IMS 1. Click Voice from the home page. 2. Click Advanced > SIP > IMS. 3. Tick off the IMS option. 4. Fill in Access network info, including the IP address such as 192.168.100.200:5060. 5. Click Save. and port number of the access network, Configuring Information about the Service Provider 1. Click Voice from the home page. 2. Click Trunk > IP trunk to configure the IP address and port number of the service provider in the Registration server item. The information is identical with that of the access network. For procedures of the setting, see IP Trunk. 3. Click Reboot to reboot the system and validate the setting. 4. Log in to the WOC again, and then click Voice. 5. Click Trunk > IP trunk > Current account to check the registration status. If the prompt Register success is displayed, it indicates that the registration has succeeded. 49 Making the Call-Answering Mode More Comfortable DID Direct Inward Dialing feature binds an external trunk to the extension. When a call comes in, the WOC will transfer the call to the bound extension without access to the auto-attendant. For example, DID numbers can be assigned to their salesmen for convenient contact with their clients. Setting DID in the GUI 1. Click Voice from the home page. 2. 3. 4. 5. Click Trunk > Analog trunk/IP trunk. Select DID from the Trunk type drop-down option. Enter a DID number, such as the extension 205. Click Save or Add as required. Notes When the trunk type is set to DID, this trunk can only be used by the bound extension for making outgoing calls. The default number of the analog trunk is 201. You need to change it to the external number provided by the service provider, such as 61202700. Before setting a DID number for an IP trunk, please register the number in the service platform of the service provider. Hunting Group Multiple extensions can be added to the same hunting group. When a group number is dialed, the WOC will ring the idle extension in the group. If there are several idle extensions in the group, the WOC will select one according to the preset hunting type, which may be sequential, circular and simultaneous. For example, extensions 201 and 202 in the sales department are added to a hunting group under the group number of 1. When a call comes in for the sales department after entering 1 under the voice menu (IVR), the WOC will direct the incoming call to the idle one between extensions 201 and 202. If the hunting type is set to circular, the WOC will ring the two extensions alternately. Adding a Phone Number to the Hunting Group in the GUI 1. Click Voice from the home page. 2. Click Basic > Dialing rule > Group. Click Add, then set a group number, and select the hunting type. 50 3. Click Number to add numbers to the group. Specify the group number of the hunting group. The value shouldn’t be identical with that of other prefix, extension number, and function key. Hunting When there are multiple extensions, you need to select a proper hunting type. Sequential: the WOC selects one of the idle extensions in sequence. Circular: the WOC selects one of idle extensions in turn. Simultaneous: all idle extensions in the group ring simultaneously. Note: In the scenario where the hunting type is set to sequential or circular and call forwarding is enabled for an extension in the group, when the extension rings, the WOC will forward the call to a specified phone. Even though the phone is not answered, the call will not be forwarded back to other extensions in the group. Extensions Specify the phone number (including the IP phone) of the group member. The same extension number can be added to multiple hunting groups. 4. Click Save. Note: When a call comes in for a group but is not answered, a busy tone will be played if it is an internal call or it will be forwarded to the operator if it is an external incoming call. Secretary Extension This feature allows you to bind your extension with that of the secretary, so all calls heading for your extension will be transferred to the secretary. You can enable or disable this feature through a phone. External calls: The WOC will only transfer external incoming calls to the secretary. All calls: The WOC will transfer all incoming calls to the secretary. For example, if you are a boss, and do not want to be disturbed by any unexpected calls, you can enable this feature and let the secretary to handle your calls. The secretary will transfer the calls to you at required. For procedures of transferring a call, see Call Transfer. Setting Secretary Extension in the GUI 1. Click Voice from the home page. 2. Click Basic > Auto-attendant > Secretary. 3. Tick off External call or All call as needed. 4. Click Extension > to enter the secretary number. 5. Click Save. Analog extension/IP extension > Advanced/ Setting Secretary Extension through a Phone Enable Pick up the phone and dial *35+1. The system will prompt you that the service has been registered successfully. Disable Pick up the phone and dial *35+0. The system will prompt you that the service has been cancelled successfully. Query Pick up the phone and dial *35+*. The system will prompt you whether the 51 service is available or not. Distinctive Ring The WOC provides the following ring tones to distinguish different calls: Internal call: De-De-De-De-De External call: DeDe-DeDeDe Call from an abbreviated number: DeDeDeDeDe-De-De Enabling Distinctive Ring in the GUI 1. Click Voice from the home page. 2. Click Extension > Analog extension/IP extension > Advanced/ 3. Tick off the Distinctive ring option. 4. Click Save. . Setting Distinctive Ring Using a Phone Enable Pick up the phone and dial *99+7+1. The system will prompt you that the service has been registered successfully. Disable Pick up the phone and dial *99+7+0. The system will prompt you that the service has been cancelled successfully. Query Pick up the phone and dial *99+7+*. The system will prompt you whether the service is available or not. Do not Disturb This feature allows you to reject any calls with voice prompts. For example, if you do not want to answer incoming calls or to be disturbed by the ringtone while you are in the meeting, you can enable this function. The called party will hear the voice prompt We are sorry, the line is busy at this time. Please dial other numbers, or dial zero for an operator. Setting Do not Disturb 1. 2. 3. 4. 5. Click Voice from the home page. Click Extension > Analog extension/IP extension > Advanced/ Tick off the Do not disturb set by feature code option. Click Save. Enabling Do not Disturb through a Phone Activate . Pick up the phone and dial *72+1. The system will prompt you that the service has been registered successfully. Note: If you do not tick off the Do not disturb set by feature code option in the GUI, the system will prompt you that the service registration fails. Deactivate Pick up the phone and dial *72+0. The system will prompt you that the service has been cancelled successfully. 52 Query Pick up the phone and dial *72+*. The service is available or not. system will prompt you whether the Notes Once Do not Disturb is enabled, all settings related to the incoming call automatically becomes invalid, including call forwarding, call waiting, simultaneous ringing, and secretary extension. This setting is unavailable for the operator’s extension. Call Block This feature allows you to block unwanted calls with a busy tone. But you can call the blocked number back. For example, if you are always harassed by an unknown number 13012345678, you can put it to the Black list. Or you can set a blocked number for all extensions on the WOC so that no extension will receive calls from this number. Setting the Black List for a Single Extension 1. Click Voice from the home page. 2. Click Extension > Analog extension/IP extension > Advanced/ 3. Add numbers to the Black list, and separate them . by commas, such as 13012345678, 13112345678. 4. Click Save. Setting Blocked Numbers for All Extensions 1. Click Voice from the home page. 2. Click System > Blocked phone numbers. 3. Enter the blocked phone numbers. 4. Click Save. Notes You can set a maximum of 30 blocked phone numbers. This function requires you to click Trunk > Analog trunk and tick off the Call ID detect option in the LINE box. 53 Chapter IV 54 Management Management Password For the sake of security, you are recommended to change the initial password when you first log into the WOC. 1. Click Mgmt from the home page. 2. Click Password. 3. Change the Administrator password and Login timeout value. Administrator New password: a complex password consisting of password uppercase letters is recommended. numbers, lowercase and Confirm new password: enter the new password again. Timeout If the login time exceeds this value, the system will automatically log out. 4. Click Save. Software Upgrade To ensure a good performance, you are recommended to upgrade the WOC software to the latest version. 1. Click Mgmt in the main page. 2. Click Firmware. 3. Click Browse, select the upgrade file with extension of .gz, and click Upload. Notes Do turn off the WOC, disconnect the network, or reboot the WOC during software upgrade. After software upgrade, the WOC will reboot automatically. The upgrade file is provided by your local dealers. Configuration You are allowed to download or upload the configuration files of the device. Import Data 1. Click Mgmt from the home page. 2. Click Configuration > Import data. 3. Click Browse, select the configuration files with extension of .gz, and click Upload. Export Data 1. Click Mgmt from the home page. 55 2. Click Configuration > Export data. 3. Click Download to select the storage path. Notes Do not turn off the device, disconnect the network, or reboot the WOC during the import process. After configuration files are successfully imported, the WOC will reboot automatically. The upload and download speed may be affected by the network situation, please wait patiently. Recover If necessary, you can reboot the WOC or restore the factory settings. 1. Click Mgmt from the home page. 2. Click Recover. 3. Reboot the system or restore factory settings. Reboot The setting of some parameters takes effect only after reboot. Restore factory settings There are three options, namely, Network, Voice and All. 56 Chapter V Appendix 57 FAQs 1. Fail to remotely login to the WOC with a WAN IP address or dynamic domain name. A: Click Network > Firewall > System security to check whether remote management is enabled. If you still cannot log in to the WOC, change the remote management port to a non-80 port, such as port 8080. 2. Call forwarding feature works if the destination party is an extension and fails if it is an external phone. A: Make sure there are enough trunks on the WOC connected to PSTN or ITSP’s SIP server. 3. The WOC is connected to a router and can access the Internet in bridge mode. However, the external IP extension fails to register to the WOC through the Internet. A: Check whether port mapping is enabled on the router connected to the WOC. If not, enable port mapping so that the signaling port of the WOC (Trunk > IP extension, the default is port 5060) and RTP port (10010-10130) can be mapped. 4. Fail to login to the Web GUI after PPPoE link is established A: Reboot the device. 5. Your PC can not obtain a new IP address after the DHCP address pool has been changed. A: Click My Network Places > View network connections on Control Panel. Right‐click Local Area Connection and select Disable to discontinue the use of the current IP address. Right‐click the Local Area Connection and select Enable to obtain a new address. 6. Fail to get the WOC Logon page by using w.com as the URL. A: You need to clear the history data and cache of the browser. Firefox: Click Tools > Clear Recent History and select all details and click Clear Now. IE: Go to Tools > Delete browsing history page and click Delete. Google Chrome: Go to page and select all details and click Clear browsing data. 58 59 Acronym and Abbreviation Acronym and Abbreviation Full Name AES Advanced Encryption Standard A-MSDU Aggregated Mac Service Data Unit APSD Automatic Power Save Delivery DDNS Dynamic Domain Name System DID Direct Inward Dialing DMZ De-militarized Zone DSCP Differentiated Services Code Point DTMF Dual-tone multi-frequency DTIM Data beacon rate IMS IP Multimedia Subsystem IVR Interactive Voice Response MCS Modulation and Coding Scheme NTFS New Technology File System OOB Out-of-Band PSTN Public switched telephone network QoS Quality of Service RDG Reverse Direction Grant RTP Real-time Transport Protocol RTS Request to Send SIP Session Initiation Protocol STBC Space-Time Block Code TKIP Temporal Key Integrity Protocol UPnP Universal Plug and Play WDS Wireless distribution system WMM Wi-Fi multimedia WPS Wi-Fi Protected Setup 60