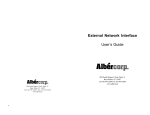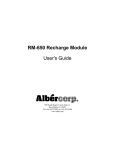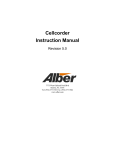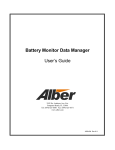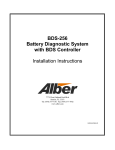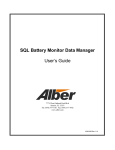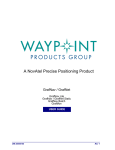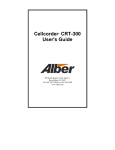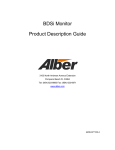Download Cellcorder Battery Analysis System User's Guide
Transcript
Cellcorder Battery Analysis System User's Guide 990 South Rogers Circle, Suite 11 Boca Raton, FL 33487 Tel: 561-997-2299 Fax: 561-997-5588 www.alber.com Cellcorder Battery Analysis System User's Guide 990 South Rogers Circle, Suite 11 Boca Raton, FL 33487 Tel: 561-997-2299 Fax: 561-997-5588 www.alber.com 1. WARRANTY AND LIMITATION OF LIABILITY LIMITED WARRANTY Albércorp warrants that the software product will perform in accordance with the accompanying written materials for a period of ninety (90) days from the date of receipt. Some states and jurisdictions do not allow limitations on duration of an implied warranty, so the above limitation may not apply to you. To the extent allowed by applicable law, implied warranties on the software product, if any, are limited to ninety (90) days. CUSTOMER REMEDIES Albércorp's entire liability and your exclusive remedy shall be, at Albércorp's option, either return of the price paid, or replacement of the software product that is returned to Albércorp with proof of purchase. This Limited Warranty is void if failure of the software product has resulted from accident, abuse or misapplication. Any replacement software product will be warranted for the remainder of the original period or thirty (30) days, whichever is longer. Albércorp shall not be liable for any data or programs stored in or used in conjunction with this software product. Without prejudice to the foregoing generality, Albércorp shall not be liable for the loss or corruption of data or programs stored in or used in conjunction with this or any other software product, nor shall Albércorp be liable for the cost of retrieving or replacing lost or corrupted data. Albércorp's sole and exclusive liability, for any and all losses and damages arising out of any cause whatsoever, shall in no event exceed the purchase price of the software product purchased. NO LIABILITY FOR CONSEQUENTIAL DAMAGES. ALBÉRCORP SHALL NOT IN ANY CASE BE LIABLE FOR ANY DAMAGES, INCLUDING SPECIAL, INCIDENTAL, INDIRECT, EXEMPLARY, COLLATERAL OR CONSEQUENTIAL, ARISING FROM BREACH OF WARRANTY, BREACH OF CONTRACT, NEGLIGENCE OR UNDER ANY OTHER LEGAL THEORY ARISING FROM THE WARRANTY HEREIN STATED OR THE PURCHASE OF PRODUCT, INCLUDING, WITHOUT LIMITATION, LOSS OF PROFITS, USE OR GOODWILL. Some states and countries do not allow the exclusion or limitation of incidental or consequential damages; therefore, the above exclusion or limitation may not apply to you. This warranty gives you specific legal rights, and you may also have other rights which vary state to state and country to country. i 2. SOFTWARE LICENSE AGREEMENT THIS IS A LEGAL AGREEMENT. PLEASE READ BEFORE INSTALLING SOFTWARE. Any use of this media other than to review this Software License Agreement constitutes your acceptance of and agreement with the terms of this Software License Agreement with respect to the Albércorp Software. If you do not accept and agree to these terms, you must return the full product with proof of purchase to Albércorp within thirty (30) days for a full refund. Installation or use of this software product constitutes your acceptance of and agreement with the terms of this Software License Agreement. LICENSORS. All software on this media is licensed to you by Albércorp. GRANT OF LICENSE. You are granted the right to use the Albércorp Software on a single personal computer. You may copy the software to use with this personal computer to any one hard disk drive of this personal computer and to the memory of this personal computer, provided that you reproduce all copyright and trademark notices, restricted rights legends, and other proprietary markings. RESTRICTIONS. You may not sublicense, rent or lease the Albércorp Software. You may not reverse engineer, decompile, disassemble, modify, translate or create derivative works of the Software. LIMITED WARRANTIES AND LIMITATION OF LIABILITY. The limited warranties and limitation of liability in Section 1 of this file apply to, are incorporated in, and are made a part of this Software License Agreement. EXPORT LAW ASSURANCES. You acknowledge and agree that the Software is subject to restrictions and controls imposed by the United States Export Administration Act (the "Act") and the regulations there under. You agree and certify that neither the Software nor any direct product thereof is being or will be acquired, shipped, transferred or exported, directly or indirectly, into any country, or used for any purpose, except as authorized by the Act and the regulations. GOVERNMENT LICENSEE. If you are acquiring the software on behalf of any unit or agency of the United States Government, the provisions of Section 3 apply to, are incorporated in, and are made a part of this Software License Agreement. GENERAL. This Software License Agreement will be governed by the laws of the State of Florida, except for that body of law dealing with conflicts of law. Should you have any questions concerning this Software License Agreement, or if you desire to contact Albércorp for any reason, please contact: Albércorp. 990 South Rogers Circle, Suite 11 Boca Raton, FL 33487 email: [email protected]. ii 3. GOVERNMENT PROVISIONS The Government acknowledges the representations of the Albércorp software as "Restricted Computer Software" as the term is defined in Clause 52.227-19 of the Federal Acquisition Regulations (FAR) and is "Commercial Computer Software" as that term is defined in Clause 52.227-7013(a)(1) of the Department of Defense Federal Acquisition Regulation Supplement (DFARS). The Government agrees that: (i) if the software is supplied to the Department of Defense (DOD), the software is classified as "Commercial Computer Software" and the Government is acquiring only "restricted rights" in the software and its documentation as that term is defined in Clause 252.227-7013(c)(1) of the DFARS, and (ii) if the software is supplied to any unit or agency of the United States Government other than DOD, the Government's rights in the software and its documentation will be as defined in Clause 51.227-19(c)(2) of the FAR. RESTRICTED RIGHTS LEGEND. Use, duplication, or disclosure by the Government is subject to restrictions as set forth in subparagraph (c)(1)(ii) of the Rights in Technical Data and Computer Software clause at DFARS 252.227-7013. Albércorp 990 South Rogers Circle, Suite 11, Boca Raton, FL 33487 Information in this document is subject to change without notice. Cellcorder Battery Analysis System User's Guide, 4200-002R2.0, Book Revision 2.0 2003 Albércorp., 990 South Rogers Circle, Suite 11, Boca Raton, FL 33487 This manual may not be copied in whole or in part without express written permission from Albércorp. Microsoft Windows, Microsoft Excel, Microsoft Access, and Microsoft Explorer are registered trademarks of Microsoft Corporation. Pentium is a registered trademark of Intel Corp. Smart Media is a registered trademark of Toshiba Corporation. Cellcorder is a registered trademark of Albércorp. Palm OS, HotSync, and Palm are registered trademarks of Palm, Inc. Printed in the United States of America iii iv Table of Contents 1 2 3 4 SAFETY INFORMATION ............................................................................ 1 SYSTEM REQUIREMENTS ......................................................................... 2 GENERAL DESCRIPTION .......................................................................... 3 SOFTWARE INSTALLATION ...................................................................... 4 4.1 Sample Data ................................................................................... 4 4.2 Infrared Communication Drivers ................................................... 4 4.3 File Types....................................................................................... 5 5 TOOLBAR BUTTONS ................................................................................ 6 5.1 File Menu ....................................................................................... 7 6 SETTING PROGRAM PREFERENCES .......................................................... 8 7 SETTING COMMUNICATION ..................................................................... 9 8 OVERVIEW: CREATING ADF BATTERY FILES ....................................... 10 9 CREATING AN ADF DATA SET MANUALLY .......................................... 12 10 CAPTURING CRT-300 BATTERY DATA ............................................. 13 10.1 A New ADF File for CRT-300 Data ............................................ 13 10.2 Capturing Battery Data via IR...................................................... 14 11 CAPTURING HYDROMETER DATA ..................................................... 17 11.1 A New ADF File for Hydrometer Data........................................ 17 11.2 Capturing Hydrometer Data ......................................................... 17 12 IMPORTING DATA FILES .................................................................... 20 12.1 A New ADF File for Importing Data Files .................................. 20 12.2 Importing CDF, ZDF or DAT Data.............................................. 20 13 MANAGING BATTERY DATA FILES ................................................... 22 13.1 Saving Battery Files ..................................................................... 22 13.2 Searching and Reporting of Files ................................................. 23 13.3 Extracting / Merging Between ADF Files.................................... 27 13.3.1 Extracting Data Sets ............................................................. 27 13.3.2 Merging Data Sets................................................................ 30 14 EDITING BATTERY DATA - PROPERTIES PAGES ................................ 32 14.1 General Page: Battery Information............................................... 32 14.2 Details Page.................................................................................. 33 14.2.1 Choosing a Data Set ............................................................. 34 14.2.2 Changing the Read Date - Existing Data Set........................ 34 14.2.3 Editing Cell Data.................................................................. 34 14.2.4 Details Toolbar Buttons ....................................................... 35 14.2.5 Configuring Threshold Color Display.................................. 35 14.3 Intertier Page: Configuration........................................................ 36 14.4 Comments Page............................................................................ 38 14.5 User Defined Page........................................................................ 39 15 DATA ANALYSIS - VIEWING DATA AND GRAPHS .............................. 42 15.1 Bar Graph Cell Data..................................................................... 42 15.2 Detail Graph Display.................................................................... 43 v 15.2.1 Graph Menu ......................................................................... 43 15.2.2 Parameters Menu.................................................................. 45 15.2.3 Detail Graph Toolbar Buttons .............................................. 47 15.3 Setting Analysis Threshold Levels............................................... 47 15.4 Comparison Graph Display.......................................................... 48 15.5 Trending a Parameter Over Time................................................. 49 15.6 Trending a Parameter Average Over Time .................................. 50 16 GENERATING REPORTS ..................................................................... 52 16.1 Data Set Detail Report ................................................................. 52 16.2 Data Set Comparison Report........................................................ 54 16.3 Data Set Threshold Deviation Report .......................................... 56 16.4 Trend Cell Parameter Report........................................................ 57 16.5 Trend Parameter Averages Report ............................................... 59 16.6 Report Viewer for ZRF Files ....................................................... 60 17 CONFIGURATION FILE EDITOR .......................................................... 61 17.1 Multiple Sites ............................................................................... 61 17.2 Editor General Page ..................................................................... 62 17.3 Editor Threshold Page.................................................................. 64 18 EXPORTING DATA ............................................................................. 66 19 CRT-300 DATA BACKUP VIA MEMORY CARD.................................. 70 19.1 Memory Card Note ...................................................................... 70 20 CRT-300 CALIBRATION BACKUP/RESTORE ..................................... 71 20.1 Calibration Backup via Memory Card ......................................... 71 20.2 Calibration Restore via Memory Card ......................................... 71 20.3 Calibration Backup via IR............................................................ 72 20.4 Calibration Restore via IR............................................................ 73 21 UPGRADING CRT-300 FIRMWARE .................................................... 74 21.1 Firmware Upgrade via Memory Card .......................................... 74 21.2 Firmware Upgrade via IR............................................................. 75 22 CAPTURING CLC-200 BATTERY DATA ............................................. 76 22.1 A New ADF File for CLC-200 Data ............................................ 76 22.2 Capturing CLC-200 Data ............................................................. 76 23 CLC-200 CALIBRATION BACKUP/RESTORE ..................................... 80 23.1 Calibration Backup via Serial Cable ............................................ 80 23.2 Calibration Restore via RS-232.................................................... 81 24 UPGRADING THE CLC-200 FIRMWARE ............................................. 82 24.1 CLC-200 Firmware Upgrade via Serial Cable ............................. 82 vi Table of Figures Figure 1. Toolbar and Main Window............................................................. 6 Figure 2. File Menu........................................................................................ 7 Figure 3. Date/Time Preferences.................................................................... 8 Figure 4. User Interface Preferences .............................................................. 8 Figure 5. Communication Settings................................................................. 9 Figure 6. New ADF File .............................................................................. 10 Figure 7. General Battery Information ......................................................... 11 Figure 8. File Properties Details................................................................... 12 Figure 9. Select Cellcorder........................................................................... 13 Figure 10. CRT-300 Interface ...................................................................... 14 Figure 11. Cellcorder CRT-300 Data Capture ............................................. 15 Figure 12. Hydrometer Interface.................................................................. 18 Figure 13. File Import Wizard ..................................................................... 21 Figure 14. Directory Path............................................................................. 22 Figure 15. File Search Tool - File Name Page ............................................. 23 Figure 16. Parameter Search Criteria ........................................................... 24 Figure 17. File Search Tool - File Name Page ............................................. 25 Figure 18. File Search Report Setup ............................................................ 26 Figure 19. Search Report ............................................................................. 27 Figure 20. Extract Data ................................................................................ 28 Figure 21. Extract Data Options................................................................... 29 Figure 22. Duplicate Date Warning ............................................................. 29 Figure 23. Merge File Query........................................................................ 31 Figure 24. File Properties General ............................................................... 32 Figure 25. File Properties Details................................................................. 33 Figure 26. Cell Data Grid Editor.................................................................. 35 Figure 27. File Properties Intertier ............................................................... 36 Figure 28. Configuration Wizard Portion of Intertier Screen....................... 37 Figure 29. File Properties Comments........................................................... 38 Figure 30. New Read Date for Comments ................................................... 39 Figure 31. File Properties User Defined....................................................... 40 Figure 32. New Read Date for User Defined ............................................... 40 Figure 33. Input Template Name ................................................................. 41 Figure 34. Data Set Detail Graph ................................................................. 42 Figure 35. Cell Data ..................................................................................... 43 Figure 36. Graph Menus .............................................................................. 44 Figure 37. Parameters Menu ........................................................................ 45 Figure 38. Cell Data Editor .......................................................................... 46 Figure 39. Data Subsets Box........................................................................ 46 Figure 40. Threshold Display Properties...................................................... 47 Figure 41. Data Set Detail Comparison Graph............................................. 48 Figure 42. Battery Cell Trend Graph ........................................................... 49 vii Figure 43. Battery Cell Averages Trend Graph ........................................... 51 Figure 44. Data Set Detail Report Setup ...................................................... 52 Figure 45. Data Set Detail Report ................................................................ 53 Figure 46. Data Set Detail Graph ................................................................. 54 Figure 47. Data Set Comparison Report ...................................................... 55 Figure 48. Data Set Comparison Graph ....................................................... 55 Figure 49. Threshold Deviation Report........................................................ 56 Figure 50. Threshold Deviation Graph ........................................................ 57 Figure 51. Battery Cell Trend Report........................................................... 58 Figure 52. Battery Cell Trend Graph ........................................................... 58 Figure 53. Cell Average Trend Report......................................................... 59 Figure 54. Cell Average Trend Graph.......................................................... 60 Figure 55. Configuration Editor - General Page .......................................... 62 Figure 56. Configuration Editor - Threshold Page....................................... 64 Figure 57. Export File Options..................................................................... 66 Figure 58. Export Text ................................................................................. 67 Figure 59. CLC-200 Interface ...................................................................... 77 Figure 60. Battery Data Capture .................................................................. 78 Figure 61. Cellcorder CLC-200 Data Capture ............................................. 78 viii Safety Information 1 Safety Information You must read and understand the following safety precautions and those printed elsewhere in this manual before using the Cellcorder. • Except as explained in this manual, do not attempt to service Albér equipment yourself. Opening the equipment may expose you to dangerous voltages. Refer servicing beyond that described in this manual to authorized personnel. • Do not allow liquids or moisture to get into the equipment. If liquid does get into the equipment, unplug it immediately and contact your nearest authorized service center or Albér directly. • Ensure equipment is provided adequate ventilation. Do not block equipment ventilation openings. • Do not exceed equipment voltage or power ratings or capabilities. • Do not let unauthorized persons operate the equipment. • The maximum voltage the Cellcorder can read is 20V. Do not attempt to read Overall Volts (OV). The Cellcorder calculates OV based on cell voltage readings. • Never let any Cellcorder metal surfaces come in contact with a battery post or grounded rack while testing with the unit. • Do not attempt to read internal resistance of an open cell/module while the battery is on-line. • Do not perform any testing with the Cellcorder when the AC Power indicator is lit or when the charger module is connected to the Cellcorder. Injury to personnel or damage to equipment could result. • Use of this product in a manner not specified could compromise the designed-in safety of this product. • High voltage or current may be present in the equipment. Only qualified personnel should perform the operations described in this manual. 1 System Requirements 2 System Requirements The following are the minimum system requirements for the Battery Analysis System software operation. Version 1.00A25 or later firmware for the CRT-300 Cellcorder or Version 2.00 or later firmware for the CLC-200 Cellcorder Microsoft Windows 95, 98, NT4.0, 2000 or XP Personal computer using a 486 100MHz or higher processor 16M of memory 3M of hard disk space available CD drive A typical Cellcorder system requires the following manuals: Battery Analysis System User's Guide, 4200-002 (this book) Cellcorder CRT-300 User's Guide, 4200-038 or CLC-200 Instruction, 4200-001. USB Media Reader/Writer manufacturer's instruction manual (Belkin Components, Smart Media or other) Hydrometer manual (if a hydrometer is used) Data storage module manual (attached to the hydrometer) 2 General Description 3 General Description The Albér Cellcorder Battery Analysis System (BAS) program lets you create and manage battery files. These files have the extension .ADF for Accumulated Data File. The program lets you create these files by manually entering data, capturing data directly from the Cellcorder or hydrometer, or importing from CRT-300 Cellcorder Data Files (.CDF extension), PDA Palms (.ZDF extensions), and data created using the older DOS CLC-200 Cellcorder software (.DAT extension). The BAS can do the following: • Display data in bar graph and tabular formats. • Create and print customized reports with all data or selected data. • Modify data and save the file. • Manually create a battery file by entering data from another source and saving the file. • Create site setup information for the CRT-300. • Append Cellcorder and hydrometer data to a file. • Update Cellcorder CLC-200 and CRT-300 firmware. The BAS interfaces with both the CLC-200 and CRT-300 Cellcorders. A major difference between the CLC-200 and CRT-300 is that the CLC uses serial port communication and has no IR (infrared) port, while the CRT has no serial port but has IR communication and Smart Media memory card capability. 3 Software Installation 4 Software Installation The Albér Battery Analysis System program is compatible with the Cellcorder CLC-200, Version 2.00 or later and the CRT-300, Version 1.00A25 or later, and is distributed on one CD. Before installation, close all other programs. To install the program, insert the CD into the computer and select Start|Run from the Windows desktop. From the Run dialog box, type d:\setup (or other drive letter) to start the installation, then follow the on-screen instructions. After installation, an icon shortcut appears on the desktop. 4.1 Sample Data The Battery Analysis System (BAS) program contains the sample file Demo-60 Cell Hydro Plant Battery.adf. Use this file to try features described in this manual. When saving a modified sample file, use a different file name so the original sample data does not get changed. 4.2 Infrared Communication Drivers If you are operating the Battery Analysis System on a computer running the Windows 2000 or XP operating systems, you must install special infrared (IR) drivers to use the computer IR port. To install the drivers, insert the CD into the computer and select Start|Run from the Windows desktop. From the Run dialog box, type d:\irdriver (or other drive letter) and follow the on-screen instructions. 4 Software Installation 4.3 File Types Several file extensions are used in the BAS program. These extensions are associated as follows: ADF ............ Accumulated data file used in the BAS program. An ADF file contains many sets of readings or many imported DAT, ZDF or CDF data files. CAL ............ Calibration file (CRT-300, CLC-200); one file for each Cellcorder in use. CCF............. Configuration file containing site setup information (CRT-300); one file for all Cellcorders in use. CDF............. Cell data file (CRT-300); one file for each battery string. DAT ............ A DOS-based battery data file created by the older DOS based BAS program. PRG............. Firmware upgrade file (CLC-200); one file for firmware. Typically overwrites previous version. QRP............. A report file generated by BAS Ver 1.5.0.4 and earlier for use with the Report Viewer program. UPG ............ Firmware upgrade file (CRT-300); one file for firmware. Typically overwrites previous version. ZDF ............. PDA battery data file that is transmitted via wireless e-mail. ZRF ............. A report file generated by BAS, Ver 1.7.0.8 and later for use with the Report Archive Reader program. 5 Toolbar Buttons 5 Toolbar Buttons To start the Battery Analysis System (BAS) program and display the main program window, double-click the BAS icon on the desktop or select Start|Programs|Alber|Alber Battery Analysis from the Task bar. Each toolbar button along the top of the program window displays a hint when the cursor is over it. Figure 1. Toolbar and Main Window The main window contains the Main Menu, a toolbar, a battery file comments area, and a battery file information and status area. Enlarging the window vertically enlarges the comments area. The Main Menu and toolbar provide access to all program features. Some toolbar buttons are not active until certain actions occur, such as opening a battery data file. When a battery data file is open, the comments area displays user remarks. Edit comments using the File|Properties|Comments dialog box. Comments may note battery maintenance information and observations. You may hide the comments area using File|Preferences. The status bar at the bottom displays battery name, battery location, battery model, file modification status, and current time. The first four items are active only when a battery file is open. File Modification Status displays Modified when a file has been changed but not yet saved. 6 Toolbar Buttons 5.1 File Menu This section describes the File Menu. A few File Menu items have no toolbar button equivalents. File|New - Opens the New ADF File box. Lets you create a new .ADF file. Use to manually create a battery file if selected on the box. File|Open - Opens a list of Cellcorder .ADF files in the Cellcorder ADF Files subdirectory. File|Reopen - Displays a list of recently opened files. Click a file name to open it. File|Save As - Displays a list of .ADF files in the ADF Files subdirectory. Save the file as an ADF file with an existing or new name. File|Close - Closes the currently open file. File|Configuration Editor - Displays the Configuration File Editor pages. Refer to Configuration File Editor. Figure 2. File Menu File|Search - Opens File Search Tool, useful for providing reports on battery locations. File|Import - Brings .CDF, .ZDF and .DAT files into an .ADF file. File|Extract - Copies selected data sets from the open ADF file to another ADF file. File|Merge - Copies selected data sets from an ADF file into an open ADF file. Not as flexible as the File|Extract function. File|Properties - Provides access to the five File Properties pages: General, Details, Intertier, Comments and User Defined. File|Preferences - Opens the Preferences box to set date/time format and display options. File|Exit - Closes the BAS program. File|Clear File List - Clears the list of recently opened files that appears when File|Reopen is selected. 7 Setting Program Preferences 6 Setting Program Preferences Select File|Preferences to open the Preferences dialog box. Click the Date/Time tab to choose U.S., Europe or China date and time format. The setting remains in effect throughout the program. Figure 3. Date/Time Preferences Click User Interfaces to display four items within the program: The first displays the battery file comments area in the main window. The second causes the New ADF File box to appear when File|New is selected. The third displays the Cell Data screen used on the Bar Graph and Trending screens. This screen displays data related to a cell when the cell is selected. The fourth item displays the Import Wizard introduction screen. Figure 4. User Interface Preferences 8 Setting Communication 7 Setting Communication Configure communication Before connecting a device to the computer for data transfer, select a default COM (serial) port. To open the Communication Settings box, click the Configure Communication button or select Device|Communications. In the dialog box, select a COM port. If the port is in use or unavailable, a message indicates another selection must be made. Figure 5. Communication Settings The selected COM port is used by default unless another port is selected for a specific device. Device specific ports are configured using the individual device interfaces. 9 Overview: Creating ADF Files 8 Overview: Creating ADF Battery Files Create a new data file This section is an overview of creating an .ADF battery file. Refer to specific sections of this manual for step by step instructions on creating ADF files for Cellcorder or hydrometer data. An ADF battery file can capture data from a Cellcorder or a hydrometer, import data from existing Cellcorder files, or have data constructed manually. After an ADF file is created, new data sets (sets of readings) can be appended to the file. This allows for easy file management because only one file must be maintained. An ADF file may contain data from more than one Cellcorder or hydrometer. However, data can be placed into an ADF file only one time per day, because the date is used to identify sets of readings. Two sets of readings with the same date in the same file are not allowed; when downloading data files, each must have a unique read date. When creating an ADF file, complete the New ADF File and the General Battery Information screens. Click the New button or select File|New to display the New ADF File dialog box. NOTE: The New ADF File box only appears if Display the New File dialog . . . is checked on File|Preferences|User Interfaces. Figure 6. New ADF File Select a method by which the file will be created: download (capture) from a Cellcorder or hydrometer, import a Cellcorder .CDF, .ZDF or .DAT (DOS) file, or enter data manually. Click OK to display the General Battery Information dialog box. 10 Overview: Creating ADF Files Figure 7. General Battery Information Type the requested information, which you may change later under File|Properties|General. If you chose to import from an existing Cellcorder file, setup information is extracted from the first file encountered during the import. Refer to specific Capturing Data or Importing Data sections for instructions on using the preceding dialog boxes to create an ADF battery file. 11 Creating a Data Set Manually 9 Creating an ADF Data Set Manually A battery file can be created by manually entering the information. This file may be manually maintained or information may be automatically added to it from the Cellcorder or hydrometer at a later time. To manually create a battery file, do the following. 1. On the BAS program, click the Create New button or select File|New. The New ADF File box appears. 2. On the ADF box, click Enter a new Data Set manually, then click OK. 3. On the General Battery Information box, type Location, Battery and String Names, Install Date, and the Number of Cells measured in the string. This sets up the File|Properties|Details box with the correct number of cells. Click OK. 4. On the Read Date screen, enter the date the readings were taken, then click OK. 5. The File Properties Details screen displays all values at 0. To edit a value, double-click the cell number in the data table, or right-click the cell and select Edit, or click the Edit Values of Selected Cell button. The Cell Data Grid Editor opens to the selected cell number. Figure 8. File Properties Details 6. The Cell Data Grid Editor lets you edit all battery cell data pertaining to a specific read date (a single Data Set). After editing values, click OK to close the editor and return to the Details screen. To close the Details screen, click OK. 7. To save the newly created file, select File|Save, assign a file name, and save the file in the ADF subdirectory (recommended). 8. To add another read date, on the File|Properties|Details page, click the Create a New Data Set button, select a new read date, and edit the values. To delete a data set, click the Delete the Data Set button. 12 Capturing CRT-300 Battery Data 10 Capturing CRT-300 Battery Data When capturing data from the Cellcorder and hydrometer into the BAS, it is not important which data is copied first. However, if the first unit has data for the same parameters as the second, the data captured last will overwrite previously captured data. For example, if you capture Cellcorder SG and temperature data and then capture hydrometer data, the hydrometer data will overwrite the Cellcorder SG and temperature data. Capture data from the CRT-300 via IR (infrared signal) as described in the following sections. Data can also be imported from the Cellcorder using the Smart Media memory card. Refer to Importing CDF, ZDF or DAT Data. Before you can capture Cellcorder data, an .ADF battery file must exist. If none exists, complete the next section. If a file does exist, skip the next section. Refer to Overview: Creating ADF Battery Files for descriptions of screens used in creating ADF files. 10.1 A New ADF File for CRT-300 Data To create an ADF file for CRT-300 data, do the following. 1. On the BAS program, click the Create New button or select File|New. The New ADF File box appears. 2. On the ADF box, click Download a new Data Set from a Cellcorder, then click OK. 3. On the General Battery Information box, type Location, Battery and String Names, Install Date, and the Number of Cells measured in the string, then click OK. 4. On the Select Cellcorder box, choose CRT-300, then click OK. To capture data, continue with the next section. Figure 9. Select Cellcorder 13 Capturing CRT-300 Battery Data 10.2 Capturing Battery Data via IR Cellcorder interface Open a file This section describes CRT-300 to computer battery data capture via IR. This function captures battery cell voltage and resistance data, and site setup data, including location names, dates, and thresholds. 1. Power up the Cellcorder. 2. If not creating a new .ADF file from the preceding section, do the following: 3. 4. a. If an ADF file is not open, click Open or select File|Open (or File|Reopen). In the Open box, choose a file name, then click Open. b. Click the Cellcorder Interface button or select Device|Cellcorder. c. On the Select Cellcorder box, choose CRT-300 then click OK. The Cellcorder Instruction box displays instructions for using the CRT with IR. Do the following: a. On the Cellcorder, press Shift+Send, then select Send data to PC via IR interface. b. Align the Cellcorder and computer IR ports. On the Instructions box, click Continue. The CRT-300 Interface box appears. Figure 10. CRT-300 Interface 14 Capturing CRT-300 Battery Data 5. To also transfer configuration information, check the Include Configuration box. 6. In the Battery Data area, click Capture. The Cellcorder Battery Data Capture box appears. NOTE: If an ADF file is not open, a message appears. Choose a file to store captured data. Figure 11. Cellcorder CRT-300 Data Capture 7. Download the First nn Cells defaults to the value in Number of Cells on the General page. It is the maximum number of cells from which data will be captured. Usually, this value matches the actual number of cells for the selected battery. 8. In the Battery File area, set Starting at Cell Number nn to the cell number the CRT should start downloading data to, typically 1. Thus, Cellcorder data for Cell 1 would be recorded in the file under Cell 1, and so on. The Starting Cell Number - Changing the file starting cell number is useful when more than one Cellcorder is used to record data from the same battery. For example, on a 256-cell battery, the first Cellcorder tests cells 1 to 128 and stores the data in Cellcorder locations 1 to 128. The second Cellcorder tests cells 129 to 256 and stores in Cellcorder locations 1 to 128 as well. Capture the first Cellcorder with the starting cell number set to 1 and capture the second into the existing file with the starting number set to 129. 9. Set the Read Date for this Data Set. Type a date or click the dropdown button on the date field and click a date on the calendar. 10. To return to the Interface box and start downloading, click OK. 15 Capturing CRT-300 Battery Data 11. As data is captured, a bar on the Interface box indicates progress, Communication Status shows Transferring cell data, and the Cellcorder LCD displays the cell number being transferred. When capture is finished, the status shows Data transfer completed. NOTE: If capture is not successful, check that the correct COM port is selected, the correct Number of Cells is selected, and, if using Windows 2000 or XP, the IR port driver is installed in the computer. 12. After capture, close the Cellcorder Interface box. 13. On the Cellcorder, to return to the Main Menu, press Cancel then Back. 14. You may review the data on the File|Properties pages. 15. To save the captured data in the ADF file, select File|Save or click Save. 16 Capturing Hydrometer Data 11 Capturing Hydrometer Data Hydrometer interface This section describes hydrometer module to computer data capture via IR or RS-232 serial cable. This function captures specific gravity (SG) and temperature data. Any data captured last overwrites previously captured data. Before you can capture hydrometer data, an .ADF battery file must exist. If none exists, complete the next section. If a file does exist, skip the next section. Refer to Overview: Creating ADF Battery Files for descriptions of screens used in creating ADF files. 11.1 A New ADF File for Hydrometer Data To create an ADF file for hydrometer data, do the following. 1. On the BAS program, click the Create New button or select File|New. The New ADF File box appears. 2. On the ADF box, click Download a new Data Set from a Hydrometer, then click OK. 3. On the General Battery Information box, type Location, Battery and String Names, Install Date, and the Number of Cells measured in the string, then click OK. 4. To capture data, continue with the next section. 11.2 Capturing Hydrometer Data This section describes how to capture SG and temperature hydrometer data. 1. If using RS-232, connect the hydrometer module to the computer via serial cable. 2. If not creating a new .ADF file from the preceding section, do the following: 3. a. If an ADF file is not open, click Open or select File|Open (or File|Reopen). In the Open box, choose a file name, then click Open. b. Click the Hydrometer Interface button or select Device|Hydrometer. The Hydrometer Instruction box displays instructions for using the hydrometer with RS-232 or IR (infrared). To use IR, do the following: a. Press the hydrometer module On button. 17 Capturing Hydrometer Data 4. b. On the module, press Sel (select) to select the channel (string) A–H from which data will be transferred. The module LEDs indicate status as follows: Fast - A–H LED is flashing fast: That channel has data and is selected. Steady - LED is on: That channel has data but is not selected. Slow - LED is flashing slowly: The channel is selected but has no data. c. If using IR, align the module and computer IR ports. d. On the Instruction box, click Continue. The Hydrometer Interface box appears. Figure 12. Hydrometer Interface 5. In the Battery File area, set Starting at Cell Number nn to the cell number the hydrometer should start downloading data to, typically 1. Thus, hydrometer data for Cell 1 would be recorded in the file under Cell 1, and so on. The Starting Cell Number - Changing the file starting cell number is useful when more than one hydrometer is used to record data from the same battery. For example, on a 256-cell battery, the first hydrometer tests cells 1 to 128 and stores the data in hydrometer locations 1 to 128. The second hydrometer tests cells 129 to 256 and stores in hydrometer locations 1 to 128 as well. Capture the first hydrometer with the starting cell number set to 1 and capture the second into the existing file with the starting number set to 129. 18 Capturing Hydrometer Data 6. Set the Read Date for this Data Set. Type a date or click the dropdown button on the date field and click a date on the calendar. 7. To start downloading, click Capture. If an ADF file is not open, the Battery Data Capture file name box appears and prompts you to choose a file to store captured data. IMPORTANT NOTE: If using IR, all LEDs on the hydrometer module must be blinking about one time per second when Capture is clicked. If not, push the module On button again, select the string, and click Capture again. Blinking lasts only about 12 seconds after pressing On. 8. As data is captured, a bar on the Interface box indicates progress. When capture is finished, a message indicates transfer is complete. NOTE: If capture is not successful, verify the correct COM port is selected and the correct Number of Cells is selected. If using IR, verify all hydrometer module LEDs are blinking once per second. If not, push On again and repeat the capture step. Also, if using Windows 2000 or XP, verify the IR port driver is installed in the computer. 9. After capture, close the Hydrometer Interface box. 10. If required, disconnect the hydrometer serial cable. The hydrometer module powers down after a few minutes of inactivity. 11. You may review the data on the File|Properties pages. 12. To save the captured data in the ADF file, select File|Save or click Save. 19 Importing Data Files 12 Importing Data Files Import Cellcorder files into ADF This section describes how to import CRT-300 Cellcorder or CRT-300 Previewer .CDF files, PDA-based .ZDF files, and CLC-200 .DAT DOS files. Use the File Import Wizard to select files for import; selected files must be CDF, ZDF or DAT files. Only select files related to the .ADF battery file being appended. Before you can import data, an ADF battery file must exist. If none exists, complete the next section. If a file does exist, skip the next section. Refer to Overview: Creating ADF Battery Files for descriptions of screens used in creating ADF files. 12.1 A New ADF File for Importing Data Files To create an ADF file for importing data files, do the following. 1. On the BAS program, click the Create New button or select File|New. The New ADF File box appears. 2. On the ADF box, click Import from an existing Cellcorder data file, then click OK. 3. On the General Battery Information box, type Location, Battery and String Names, Install Date, and the Number of Cells measured in the string, then click OK. The File Import Wizard dialog box appears. To import files, continue with the next section. 12.2 Importing CDF, ZDF or DAT Data This section describes how to import data files using the File Import Wizard. 1. 2. If not creating a new .ADF file from the preceding section, do the following: a. If an ADF file is not open, click Open or select File|Open (or File|Reopen). In the Open box, choose a file name, then click Open. b. To start the File Import Wizard, click the Import Cellcorder Files button or select File|Import. On the File Import Wizard screen, click Continue, select a file type to import: CDF, DOS (DAT) or ZDF, then click Continue. 20 Importing Data Files 3. When importing more than one data file, all files should be for the same battery string and must have different read dates. Using the Wizard, you may select a file using one of three methods. Figure 13. File Import Wizard Method 1 - If files are well organized and easily identified, using the Browse button may be the quickest option. Click Browse, locate the data file, then click Open to place the selected file on the import list. Method 2 - Using Windows Explorer, drag-and-drop the file to the import list. If files are loosely organized, use the Windows Find Files utility to locate files by name, location or date, then drag the file into the Wizard list. Method 3 - Use the Search button at the bottom of the Wizard box. This tool searches the data file subdirectory and produces a list based on search constraints. After this list is produced, select a file for the import list. 4. After placing the file on the list, click Next. On the next screen, choose one of the following: Select Import Into the Current Work File (the ADF file currently open) or Select Import Into a Different File and click Browse to select a different ADF battery file to be appended. 5. Click Finish. On the next box, if you want to include configuration information from the CDF data file, click Yes. 6. Do not click Finish again. The import time depends on the size of the file being imported and may take up to 60 seconds. 7. After importing, the Wizard displays a message that the file was successfully imported. Click Close. 8. You may view the imported data on the File|Properties pages. View different data sets by selecting the Read Date on the Details page. 9. To save the data in the ADF file, select File|Save or click Save. 21 Managing Battery Data Files 13 Managing Battery Data Files It is important to use a consistent scheme for organizing battery data files and to use descriptive file names to easily identify each file. This chapter provides recommendations on how to create a file management system for multiple battery or site locations. 13.1 Saving Battery Files Save the current file Whenever a battery file is changed, the bottom of the main screen displays Modified, which indicates changes need to be saved. To save a modified file, click the Save button or select File|Save or, to save an existing file as a different file name, select File|Save As. Select the subdirectory where the file is saved from the Save dialog box. The directory structure that follows is suggested for a system that has multiple battery sites with multiple batteries at each location. Figure 14. Directory Path At installation, the BAS program creates the directory structure shown above, except for the folders under Cellcorder ADF Files, which are typical location folders created by the user. Battery files are then saved under each location folder (Site 1, 2 or 3). This method provides an easy way to locate a particular file. 22 Managing Battery Data Files Because each battery file represents many hours of labor to construct, it is good practice to back up all the battery files. Take the time to back up the files at regular intervals to protect against catastrophic data loss. There are many popular backup utilities available, including one that comes with Windows. 13.2 Searching and Reporting of Files Search for data files The File Search tool is useful for providing reports on battery locations and also useful if using the Import feature to read Cellcorder data files. To start File Search, click the Search for Data Files button or select File|Search. File Search screens depend on the type of file being searched for: .DAT, .ADF, .CDF and .ZDF. (Refer to File Types.) Select the file type from the Named box drop-down menu on the File Search Tool|File Name page. The file name extension must be .adf, .cdf, .zdf or .dat. Figure 15. File Search Tool - File Name Page Search criteria depend on file type. The File Name, Description, and Dates tabs are always available. With ADF file type, tabs for the Parameters and User Defined pages appear. Each page can search specific criteria. You may use wild-card characters only in the Named box on the File Name page. In all other text search fields, the text must match the corresponding data field text of a file to be considered a match. For example, if a file contains Battery Model Exide EA-13, and EA- is typed in the Battery Model field, Search Tool will return this file and any others containing the substring EA-. 23 Managing Battery Data Files The Parameters page has flexible search criteria that let you search for files whose numeric battery parameters (voltage, resistance) meet user-defined requirements. The Parameter Search can evaluate one battery parameter and two comparative conditions. Comparative conditions, when specified, are combined with one logical operator. The comparative operators are: EQUAL TO, NOT EQUAL TO, LESS THAN, LESS THAN OR EQUAL TO, GREATER THAN, and GREATER THAN OR EQUAL TO. The logical operators are AND, OR, and NOT. To begin configuring a Parameter Search expression, click Edit Parameters on the Parameters page to open the Parameter Search Criteria box. Figure 16. Parameter Search Criteria Search for files containing - Select a battery parameter from the drop-down list: Voltage, Internal Resistance, Intercell Resistance (1 to 4), Temperature, Specific Gravity, Overall Voltage, or Average Resistance. Select a comparative operator from the drop-down list on the top left of the dialog box: NOT EQUAL TO, EQUAL TO, LESS THAN, LESS THAN OR EQUAL TO, GREATER THAN, GREATER THAN OR EQUAL TO. Enter Numeric Value or Use Threshold Value - Specify a comparison value by typing a numeric value or by selecting a threshold value associated with the battery parameter. First, click the Enter Numeric Value or the Use Threshold Value button, then type a value or choose a threshold from the edit box to the left of the buttons. NOTE: The Use Threshold Value button is not available for certain battery parameters. 24 Managing Battery Data Files IMPORTANT NOTE: When a search is based on a threshold value, these values are not known until each file is opened, and values may not be configured appropriately. For this reason, use threshold comparison with the understanding that results may be inconsistent with your search criteria. To use a logical operator NOT, AND or OR, select the operator from the drop-down list between the two comparison panels. When this box is blank, the second comparison panel is removed and only the first expression is evaluated. When the logical operator is NOT, the first panel is removed, and only the second expression is evaluated with the NOT operator, as in Voltage NOT Greater than 2.5. After all criteria are set, click OK. The parameter search criteria are now described on the Parameters page, and new option areas appear. Clicking Clear Parameters removes the search criteria from the Parameters page. Figure 17. File Search Tool - File Name Page Read Dates and Cell Matches buttons - On the Parameters page, click buttons to select most recent read date or all dates, and any cell or all cells. Visible Fields - Fields in the search results list may be excluded or added by selecting check boxes in the Visible Fields area. Click the boxes to select fields that will be visible on the list. Find Now - After options are set, to start the search, click Find Now. The search begins at the directory specified on the File Name page in the Look In box, and any subdirectories if Include Subfolders is checked. 25 Managing Battery Data Files For files that match the file name specification, Search evaluates the specified criteria. A file must meet all criteria to be placed in the results list. To ignore a particular criteria during a search, leave that criteria field blank. Only the search results of an ADF file type include Average Resistance and Overall Voltage calculations. To further customize the search, you may change the results list column sequence and sort column data in ascending or descending order. (Refer to List View in the index.) To select files to be included in a summary report, hold the <Ctrl> key and click the file names. To unselect, click the name again. Optionally, right-click the file names to display a menu. (If the cursor is not on top of a selection, previously selected files will be cleared.) This menu lets you select and open files and print a summary. Select Open or double-click the file name to open the first ADF file in the results list. If CDF, ZDF or DAT files are listed, these files cannot be opened; they can only be imported into a new or existing ADF file. Select Print to display the File Search Report Setup box, and configure the summary to include all the files in the search results or just those selected. A user-defined title may be added to the top of the report and, if user-defined fields were included in these files, they may also be selected. Figure 18. File Search Report Setup To create and view a report, click the Create Report button. The following figure shows the Report Viewer displaying Page 1 of the summary of the files selected. 26 Managing Battery Data Files Figure 19. Search Report 13.3 Extracting / Merging Between ADF Files The Extract and Merge functions under File on the Main Menu let you copy groups of Data Sets (sets of readings) from one ADF file to another. Both functions require opening one ADF file. 13.3.1 Extracting Data Sets The Extract function copies selected Data Sets from the currently open file (the source file) to another file (the destination file). The destination file may or may not exist prior to performing the operation; if it does not exist, it will be created. To use Extract, open the desired source file in the main window, then select File|Extract to open the Extract Data dialog box. 27 Managing Battery Data Files Figure 20. Extract Data The check list on the Extract Data box shows the available Data Sets in the source file. Click the boxes to select Data Sets to be copied to the destination file. (Optionally, tab to the list, use the up/down arrow keys to scroll, and press the space bar to select an item.) To select all Data Sets, click All; this button toggles between All and None each time it is clicked. Next, select a destination file. Either type the path and file name in the edit box, or click Browse and select a file from the File Open box. Finally, click Extract Data Now. Depending on the destination file selected, one of three things will occur: 1. The destination is a new file. If the destination is a new file, the selected Data Sets are written to it and the file is saved. This newly created file is configured as a scratch file. A scratch file has both the Battery Location and Battery Model fields empty. NOTE: If you open a scratch file into the main program and edit the Location and Model fields, it is no longer considered a scratch file. 2. The destination is a scratch file. If the destination file exists and is a scratch file, the Extract Data options dialog box appears. Use this box to choose how the Data Sets will be written to the scratch file. 28 Managing Battery Data Files Figure 21. Extract Data Options The Extract Data box presents three choices: Clear file before copying extracted data - Clears the entire contents of the destination file before proceeding with the copy operation. This effectively creates a new file. Overwrite header information - Writes the general battery information (battery name, install date, and number of cells) from the source file to the destination file. Overwrite data with duplicate read dates - Replaces Data Sets in the destination file with Data Sets from the source file that have the same read dates. Clicking No prevents overwriting Data Sets in the destination file that match those in the source. 3. The destination is not a scratch file. If the destination file exists and is not a scratch file, the Extract Data options box is not used. Instead, Data Sets are copied from the source file to the destination file until a duplicate read date is encountered. At this point, a warning box with five options appears. Figure 22. Duplicate Date Warning Yes - Overwrites only the identified Data Set. Yes to All - Overwrites this Data Set and subsequent duplicate-date Data Sets. No - Does not overwrite the identified Data Set. 29 Managing Battery Data Files No to All - Stops the copying process and prevents this and subsequent Data Sets from being copied to the destination file. (Data Sets already copied will remain.) Cancel - Stops the copying process and leaves the destination file unchanged. NOTE: When either Yes or No is selected, the warning box appears for each subsequent duplicate Data Set. At the end of the process, a notation is entered in the Comments field of the destination file, indicating the specifics of the extract operation just performed. This occurs whether the destination file is a scratch file or not. 13.3.2 Merging Data Sets The Merge function is effectively the reverse of the Extract function, but less flexible. The Merge function copies Data Sets from a file other than the open file into the open file. The merge process does not allow individual selection of Data Sets from the source file. After you select a source file, the program copies Data Sets from the source file into the destination file. If a duplicate read date is encountered, the duplicate read date warning box appears. The actions for this box are the same as for the Extract process, with the exception that, when the merge is done, the current file, although potentially modified, is not saved. At this point, you may save the file or close without saving (thus discarding the modifications). To perform a Merge, open the desired merge destination file in the main window, then select File|Merge. If the destination file has been modified since it was opened, you will be prompted to save it before proceeding with the merge. The reason for this is that, should the merge process be cancelled part way through, any changes made to the destination file before starting the merge will be lost. Select a source file using the File to Merge Data From dialog box that appears after selecting File|Merge or after the Save query. Click Open to start the merge process or click Cancel to stop the merge. If a duplicate read date is encountered, the Merge File Query dialog box appears. The five options, Yes, Yes to All, No, No to All, and Cancel, function the same as those described in Extracting Data Sets. 30 Managing Battery Data Files Figure 23. Merge File Query When the Merge is complete, either save the file, or close it without saving to discard the modifications. 31 Properties Pages 14 Editing Battery Data - Properties Pages View or modify file properties Battery data can be edited from the pages on the File Properties dialog box. Open a file, then select File|Properties or click the View or Modify File Properties button. Changes made on the Properties pages are not saved to the battery file until a Save is performed. The five File Properties pages are described below. 14.1 General Page: Battery Information Use the File|Properties|General page to define or edit information, such as battery name, model, location, and installation date. Temperature units and number of cells changes the battery data file contents. For example, changing temperature from Fahrenheit to Celsius converts all temperatures to Celsius throughout the program. Changing the temperature scale does not affect the values of data stored in the file, but only the way in which those values are presented. The Number of Cells normally is set to the number of cells in the associated battery, but may also be used to artificially limit or expand the number of cells presented on various user interfaces. Use the Number of Cells setting with caution; read the Caution note that follows the item description below. Figure 24. File Properties General Location Name, Battery Name, String Name - Edit location name, battery name, and string name in these boxes. Battery Model - Edit the model number of the battery. 32 Properties Pages Temperature Scale - Changing the Temperature Units from Fahrenheit to Celsius converts temperatures to Celsius throughout the program. Changing the temperature scale does not affect the values of data in the file, but only the way the values are indicated. Install Date - Edit the date the battery was installed. Number of Cells - This setting normally is set to the number of cells in the battery, but may be used to limit or expand the number of cells shown on charts or graphs. Change the Number of Cells setting with caution. CAUTION: The Number of Cells setting affects most displays of battery data, including graphs, reports, and calculations. However, changes to this setting do not affect the actual cell data in the file. No data is lost by reducing the number of cells; the excess cell values simply become unavailable to the program until the Number of Cells is changed to its original value. Information on the right side of the General page is read-only. The Number of Data Sets changes each time a set of readings is imported to the file. The Most Recent Read Date indicates when the last set of readings was taken. The Overall Voltage and Average Resistance (internal resistance) values are calculated on the most recent set of readings. Clicking Cancel displays a warning that continuing will result in loss of all changes. 14.2 Details Page The File|Properties|Details page displays a table of values for all cells with data. Columns display cell number, cell voltage, internal resistance, intercell R1 to R4 resistance, temperature, and specific gravity. The list view can display values using colors based on the defined threshold values for each parameter, and can indicate intertier cells by displaying data for those cells in bold. Right-click over the list view or press <Shift><F10> to access the pop-up menu when required in the following sections. Figure 25. File Properties Details 33 Properties Pages Data is arranged in a list view, which displays record oriented data in rows and columns. Typically, each column represents a field of a record, and each row represents one record. To sort a column, click a column header. Click the same header again to reverse the order. A triangle in the header of the selected column points up when sorted in ascending order or down for descending. To re-arrange column order, click a column header and hold the mouse button down, then drag the header onto another column header. Release the mouse button to place the column at that position. To change column width, drag the dividing line between two column headers left or right. The changes made to a list view are not permanent; the next time the program is used, original settings are restored. Some list views have additional features, depending on where they are used in the program. For example, the Import Files List in the Import Wizard lets you drag-and-drop files from other Windows folders or the Search Tool Results List. To view a list view using the sample data, open the sample data file, then select File|Properties and the Details tab. The preceding figure shows a typical list view, sorted in ascending order on the second column. 14.2.1 Choosing a Data Set The Read Date box at the upper left indicates the date of the Data Set being displayed. Click the drop-down list on this box to view another date. 14.2.2 Changing the Read Date - Existing Data Set To change the read date of an existing Data Set, first select the Data Set from the Read Date box. Next, either right-click the list view and choose Modify Read Date from the menu, or click the Modify the Read Date button. Type a new date or click the drop-down button on the date field and click a date on the calendar. You cannot select a date that is the same as the date of any other Data Set in the current file. 14.2.3 Editing Cell Data The spreadsheet-like Cell Data Grid Editor lets you change data on the Details page. To open the Data Editor, click the Edit Values of Selected Cells button on the Details toolbar, or double-click a cell number or row on the Details page, or right-click the Details list view and select Edit from the menu. When the editor opens, it indexes to the cell number or row clicked. Use the mouse, Tab or Arrow keys to highlight data to be changed. 34 Properties Pages Figure 26. Cell Data Grid Editor As data is modified, values that are changed are shown in red. When editing is complete, click OK to save changes. Unlike the list view, the Grid Editor does not display threshold colors or identify intertier cells. 14.2.4 Details Toolbar Buttons These buttons appear on the Details toolbar. Modify read date of this data set Edit values of selected cell Go to oldest data set View data set as a graph Go to previous data set Create a new data set Go to next data set Delete this data set Go to newest data set 14.2.5 Configuring Threshold Color Display The Details page can display cell data in color according to the threshold values for each cell parameter. The threshold values used to determine the colors are the same values as those for graphs, but colors on the Details page are independent of colors on the graphs. This way, different colors may be selected, and multiple sets of threshold values do not need to be managed. To show threshold colors on the Details page, right-click the list view or press <Shift><F10> to display the pop-up menu. If Show Threshold Colors is not checked, click it to enable color. This also causes the list view to indicate intertier cells with bold font when displaying data for those cells. Configure the threshold properties for specific parameters by selecting the parameter under Set Thresholds on the pop-up menu. As with the graph displays, each parameter must have Enable Threshold Display checked to be displayed using threshold colors. Note that high and low threshold levels cannot be set to zero. 35 Properties Pages The default colors for text displays such as the Details page are: High-Red, Baseline-Fuchsia, Normal-Green, and Low-Purple. You may change these colors at any time for each parameter. One interesting effect is to set the Normal color to the list view window color (typically white). This causes normal values to effectively be hidden, and only values that violate threshold settings are visible. After setting the threshold values and colors, verify Enable Threshold Display is checked and then click OK. 14.3 Intertier Page: Configuration The Intertier page lets you set locations of intertiers, either manually or automatically. Cells in a battery may be marked as intertier cells to indicate they are on the boundary of an intertier connection. By convention, only the cell with the lower cell number is marked. For example, if Cell 10 is the last cell of one string and connected to Cell 11, which is the first cell of the next string, only Cell 10 is marked as an intertier cell. Intertier configuration affects how intercell resistances are calculated. Cells marked as intertier cells are ignored when calculating high, average, and low intercell resistances for a series of cells because intertier cells have much higher intercell resistances than other cells. To configure the intertier cells for a battery, open the battery file, then open the File|Properties|Intertier page. Be certain the battery has been configured with the correct number of cells before configuring the intertier cells. Figure 27. File Properties Intertier 36 Properties Pages On the Intertier page, Available Cells lists cells not designated as intertier cells. When first displayed, the list contains all the cells for the battery, since none are yet marked. Current Configuration lists cells marked as intertier cells. The Intertier Configuration Wizard is on the right. By using the Wizard and individual cell configuration, it is easy to build even the most complex configuration consisting of many cells. There are three ways to create an intertier configuration: Method 1 - Select one or more cells in either list, then click the Add, Remove or All button. Add moves selected cells from Available Cells to Current Configuration. Remove moves selected cells from Configuration to Available. All moves all cells from Configuration to Available. To select multiple cells, hold the Ctrl key down and click each cell. To select a group of cells, click the first cell in the group, hold Shift down, then click the last cell in the group. When selection is complete, click OK. Method 2 - Select one or more cells in either list and drag the selection onto the other list. Method 3 - Use the Configuration Wizard to automatically create an intertier configuration. First, click All, if necessary, to clear the current configuration. On the Wizard, fill in the First intertier follows cell number box and the Set an intertier after every nn cells box. The Example area shows the start of the sequence. Click Configure to display the results in the Current Configuration list. The list may be edited by using the Add or Remove buttons. When configuration is complete, click OK. Figure 28. Configuration Wizard Portion of Intertier Screen As an example, if a 24 cell battery has intertier cells at 6, 12 and 18, enter 6 in both edit boxes to indicate an intertier every six cells, beginning with cell number 6. 37 Properties Pages 14.4 Comments Page Create new comment for read date Delete comments Save as new comment template Select the File|Properties|Comments page to use a text editor for typing comments. For example, a battery maintenance log might show the date and type of readings taken, when a cell was replaced or connectors cleaned. Figure 29. File Properties Comments To copy comment text to the clipboard, right click the comments area to open the edit menu. To display comments on the main window, click the check box on File|Preferences. Read Date - To open the Select a New Read Date box, click the Create New Comment For a Read Date button. The Read Date field lets you associate comments with a read date. Select a date from the drop-down list, then click OK. On the Comments page, type comments as previously described. Create a Template - To save a Comments page as a template, click the Save As a New Comment Template button. At the Input Template Name box, type a template name then click OK. Use a Template - To use a template, from the Comments page, click the Create New Comments For a Read Date button. On the Select a New Read Date box, click the Use Template check box, select a template from the dropdown list of names, then click OK. The template text appears on the Comments page. NOTE: You cannot assign a template to a read date that appears in the Read Date list on the Comments page. 38 Properties Pages Figure 30. New Read Date for Comments Delete a Template - To remove a template from the drop-down list on the Select a New Read Date box, select the template name then click Delete. Delete Comments Read Date - To remove a date from the Read Date list on the Comments page, select the date then click Delete Comments. 14.5 User Defined Page Create a new field Delete the selected fields Create new fields for read date Save as new field template Use the File|Properties|User Defined page to define unique items in the battery file. This information is only for reference and can be included in reports. Fields might identify pilot cells or list equipment, like chargers. To add a new field, click the Create New Field button on the User Defined page. This makes the first field active by placing some text there. Single click a highlighted line to type field name information, such as Charger. Double click the line to type the field contents, such as the charger model. There is no limit to the number of fields that can be assigned. To delete a field, highlight the field and click the Delete the Selected Fields button. 39 Properties Pages Figure 31. File Properties User Defined Read Date - To open the New Read Date box, click the Create New Fields For a Read Date button. The Read Date field lets you associate fields with a read date. Select a date from the drop-down list, then click OK. On the User-Defined page, click Create a New Field and add field information as previously described. Figure 32. New Read Date for User Defined Create a Template - To save a User Defined page as a template, click the Save As a New Field Template button. At the Input Template Name box, type a template name then click OK. 40 Properties Pages Figure 33. Input Template Name Use a Template - To use a template, from the User Defined page, click the Create New Fields For a Read Date button. On the Select a New Read Date box, click the Use Template check box, select a template name from the drop-down list, then click OK. The template text appears on the User Defined page. NOTE: You cannot assign a template to a read date that appears in the Read Date list on the User Defined page. Delete a Template - To remove a template from the drop-down list on the Select a New Read Date box, select the template name then click Delete. Delete Fields - To remove a field line from the User Defined page, highlight the field line, then click Delete Selected Fields. Delete User Defined Read Date - To remove a date from the Read Date list on the User Defined page, hold the Shift key down, click to highlight all the field lines, click Delete Selected Fields, then click OK. 41 Data Analysis 15 Data Analysis - Viewing Data and Graphs View battery data set graphs To display a graph for an open battery file, click the View Battery Data Set Graphs button or select Analysis|Data Set|Detail on the Main Menu. Descriptions in this chapter apply to the Data Set Detail Graph and the Comparison and Trend graphs. Figure 34. Data Set Detail Graph 15.1 Bar Graph Cell Data To display text data for a particular cell in the bar graph, enlarge the area of interest on the graph, then click on a bar graph. The Cell Data box appears if Display Cell Data Popup on Graphs is enabled on File|Preferences. 42 Data Analysis Figure 35. Cell Data The Cell Data box displays the cell number clicked and the cell voltage, internal resistance, intercell resistance, SG and temperature when data is available. The bold value indicates the portion of the bar graph clicked. For example, if the Intercell Resistance 3 bar was clicked, the value for Intercell Resistance 3 is bold. 15.2 Detail Graph Display Use the graph display to customize the graph and to print and export data for report generation. Menu items are described in the following sections. 15.2.1 Graph Menu The Graph menu affects the graph display itself and not the display data or analyzing capability. To open the Graph menu, select Graph on the menu bar. All items on this menu, except Exit, may also be accessed by right clicking the graph display area. 43 Data Analysis Figure 36. Graph Menus (Menus from toolbar Graph and right-clicking on graph display.) Graph or Table - Chooses whether the Graph page displays a graph, a data table or both. Only available for bar graphs. Trend graphs cannot include data tables. Shadows - When checked, adds shadows on each bar in the graph. Click to toggle shadows on or off. Only available for bar graphs. Trend graphs are never drawn with shadows. Titles - Customizes the graph title and stores it in the currently open ADF file separately for each type of graph (Detail, Trend, etc.). When found in an ADF file during report generation, the customized title appears on each graph in the report. Otherwise, the user-defined report title appears. Maximize - Enlarges the graph to fill the screen. Press Esc or click the top bar to return to the normal size. Because the maximized graph is a copy of the original, changes made to this graph may not be reflected in the original. NOTE: The Maximize function is not the same as maximizing the window. Zoom and Undo Zoom - To zoom in on a portion of the bar graph, place the cursor on the graph, hold the left mouse button down, and drag across the cells of interest. The cursor changes to a magnifying glass when selecting a valid region. Release the mouse button to complete the zooming. Select Undo Zoom on the Graph menu to return to original size. 44 Data Analysis Print - Prints the current display. This can also be accessed by clicking the Print button on the graph toolbar. Export - Activates a comprehensive export tool, which is described in Exporting Data. This can also be accessed by clicking the Export Graph button on the graph toolbar. Exit - Closes the graph window. 15.2.2 Parameters Menu To open the Parameters menu, which has selections for setting up parameters for further analysis, select Parameters on the graph menu bar. This menu may also be accessed by right clicking the graph display area. Figure 37. Parameters Menu Trend - Allows access to Trend analysis graphs. Can also be accessed by clicking the View Battery Cell Trend Graphs button or selecting Analysis|Trend on the Main Menu. Comparison - Allows access to a Comparison graph that compares data between two Data Sets in the same battery file. Can also be accessed by selecting Analysis|Data Set|Compare on the Main Menu. Edit values of selected data item Edit - Only active when a bar is selected on the Details bar graph. Click a bar to select it, then click the Edit Value of Selected Data Item button in the Details graph toolbar (or right-click the graph and select Edit). The Cell Data Editor dialog box opens, with only the selected parameter in a write mode. All other parameters are read only. 45 Data Analysis Figure 38. Cell Data Editor Thresholds - Lets you edit, enable, disable, and change the values and colors of the threshold settings for analysis. When selected, Thresholds opens the Display Properties dialog box, which can also be accessed by clicking the Modify Threshold Values and Colors button on the Graph toolbar. Select parameters Subsets - Provides a pick list for different or multiple parameters on the same graph. When selected, it displays the Data Subsets dialog box. Can also be accessed by clicking the Select Parameters button on the Graph menu. Figure 39. Data Subsets Box 46 Data Analysis 15.2.3 Detail Graph Toolbar Buttons These buttons appear on the Detail Graph toolbar. Go to oldest data set Modify threshold values and colors Go to previous data set Edit value of selected data item Go to next data set Print the graph Go to newest data set Export the graph contents to a file, metafile, or clipboard Select which parameters appear in the graph 15.3 Setting Analysis Threshold Levels To open the threshold Display Properties dialog box, click the Modify Threshold Values and Colors button or select Parameters|Thresholds on the Graph toolbar. Figure 40. Threshold Display Properties When Enable Threshold Display is selected, high and low threshold lines appear on the graph being displayed, and the graph bars change to the colors selected in the dialog box. When a cell exceeds a threshold value, that cell graph bar inherits the color specified for that violation. To change the High and Low Threshold values, click the up and down arrows or type new values in the respective boxes. To change the high, normal, and low threshold colors, click the new colors from the drop-down menu. Verify Enable Threshold Display is checked, then click OK to implement the changes. 47 Data Analysis NOTE: The high and low threshold levels cannot be set to zero. If a Data Set Threshold Report is generated, it will give a complete summary of violations as long as the threshold parameters have been enabled. 15.4 Comparison Graph Display View battery data set graphs The Comparison graph compares two sets of readings of the same parameter to each other. To perform a voltage comparison, do the following. Open a file with at least two Data Sets and enter the graph mode by clicking the View Battery Data Set Graphs button. From the menu bar, select Parameters|Comparison. A new graph is displayed. From the Read Date drop down list in this graph window, select a reference Data Set, then select Graph|Set as Reference from the menu bar. The reference Data Set remains on the screen while other Data Sets are selected for comparison. The graph displays two bars for each cell. The bars representing the reference data remain fixed, and the second bars change as new Data Sets are selected from the Read Date drop down list. The following figure shows an example of this graph. Figure 41. Data Set Detail Comparison Graph 48 Data Analysis At any time, a new Data Set can be selected as a reference. From the Read Date drop down list, select a date, then choose Graph|Set as Reference. 15.5 Trending a Parameter Over Time View battery data set graphs Select parameters in the graph Trending a specific cell parameter can help identify a problem before it becomes serious. For example, a rising internal resistance can be readily identified when compared to previous readings. Maintenance can then be done before a failure occurs. To trend a cell, do the following. Open a file with at least two Data Sets and enter the graph mode by clicking the View Battery Data Set Graphs button. Click the Select Which Parameters Appear in Graph button to open the Data Subsets window. Select Internal Resistance and unselect Voltage, then click OK. Click a cell that is a suspected problem, then select Parameters|Trend|Cells from the menu bar. A Battery Cell Trend Graph displays the cell values with respect to time. Click each data point or date to display cell data details. If this Cell Data box does not appear, enable it under Preferences. The following figure shows a graph of Cell 52 from the sample file Demo-60 Cell Hydro Plant Battery. Figure 42. Battery Cell Trend Graph 49 Data Analysis NOTE: Intertier cells are specially indicated on the Cell Trend graphs. The graph subtitle is appended with Intertier on intertier cells. For more information on configuring intertier cells, refer to Intertier Configuration. 15.6 Trending a Parameter Average Over Time Trending a parameter average can help identify inconsistencies in a battery system. Additionally, trending internal resistance averages can help determine when the battery is approaching end of life. To perform an average trend on a resistance parameter, do the following. NOTE: The average summaries on the internal resistance screen are a calculated modified average. This eliminates extremely bad cells that would give a false indication of the average. The calculation performed eliminates any cells that are above or below the true average by 25%, and then recalculates the new average called Modified Average. Open a file with at least two Data Sets and enter the graph mode by clicking the View Battery Data Set Graphs button. Click the Select Which Parameters Appear in Graph button to open the Data Subsets window. Select Internal Resistance and unselect Voltage, then click OK. Select a cell in the graph, then select Parameters|Trend|Cell Averages from the menu bar. A Battery Cell Averages Trend graph displays the internal resistance with respect to time. Click each data point or date to display cell data details. This detail box shows the averages of all parameters on a given date. If this Cell Data Detail dialog box does not appear, enable it under Preferences. The following figure shows a graph of Cell 52 from the sample file Demo-60 Cell Hydro Plant Battery. 50 Data Analysis Figure 43. Battery Cell Averages Trend Graph 51 Generating Reports 16 Generating Reports The BAS program supports five types of reports: a Detail Report for complete sets of readings, a Comparison Report for comparisons between sets of readings, a Threshold Report to show deviations outside preset thresholds, a Cell Trend Report, and an Average Trend Report. The Report Generator dialog boxes allow easy creation of custom reports. After a report is defined, it is displayed by the Report Viewer. To view other pages in the report, click Previous Page or Next Page. From this viewer, the report can be saved or printed. The Other Options page on each Report Setup box has a field for userdefined report footer text, which is printed on each report page below the date and page number. This box also lets you include the date stamp, page number, and footer in each report. Open a file, then select a report generator from the five types described in the following sections. 16.1 Data Set Detail Report Create a data set detail report The Data Set Detail Report creates a tabular list of all or specific Data Sets in the battery file. A graphical report can also be created with the tabular information or separately from it. The following setup screen is similar to those in the other report generators. Figure 44. Data Set Detail Report Setup 52 Generating Reports To open the Detail Report Generator, click the Create a Data Set Detail Report button or select Reports|Data Set|Detail. There are tabs for five pages in the report builder: Data Sets selects sets of readings to include in the report; Cells identifies the cell range in the report; Graphs and Tables is used to include tabular or graph information; User Defined has check boxes for defined user fields and for comments (a maintenance log summary) in the report; and Other Options has a field for an optional report title, check boxes for date and time, page number, and a user-defined footer, and a selection for page orientation. The following Data Set Detail Report pages show one set of readings and a graph of the voltages. Figure 45. Data Set Detail Report 53 Generating Reports Figure 46. Data Set Detail Graph 16.2 Data Set Comparison Report The Data Set Comparison Report creates a comparison table of all or specific Data Sets referenced to one specific Data Set in the battery file. A graphical report can also be created with the tabular information or separately from it. Select Reports|Data Set|Comparison to open the Comparison Report Generator. There are tabs for five pages in the report builder: Data Sets selects the reference Data Set and sets of readings to compare. (All Data Set dates except the reference can be included in one report.); Cells identifies the cell range in the report; Graphs and Tables is used to include tabular or graph information; User Defined has check boxes for defined user fields and for comments (a maintenance log summary) in the report; and Other Options has a field for an optional report title, check boxes for date and time, page number, and user-defined footer. Print style is fixed to landscape. The following Data Set Comparison Report pages show one Data Set compared to another, and a graph of a comparison of voltages. 54 Generating Reports Figure 47. Data Set Comparison Report Figure 48. Data Set Comparison Graph 55 Generating Reports 16.3 Data Set Threshold Deviation Report The Data Set Threshold Report creates a deviation list of all or specific Data Sets in the battery file. A graphical report can also be created with the tabular information or separately from it. To open the Threshold Report generator, select Reports|Data Set|Threshold. There are tabs for five pages in the report builder: Data Sets selects sets of readings to include in the report; Cells identifies the cell range in the report; Graphs and Tables is used to include tabular or graph information and select how the deviation values are presented - in percentages or absolute values; User Defined has check boxes for defined user fields and for comments (a maintenance log summary) in the report; and Other Options has a field for an optional report title, check boxes for date and time, page number, and user-defined footer, and a selection for page orientation. The following Threshold Deviation Report pages show deviations in percentages of one set of readings, and a graph of the voltages. Figure 49. Threshold Deviation Report 56 Generating Reports Figure 50. Threshold Deviation Graph 16.4 Trend Cell Parameter Report The Cell Trend Report creates a tabular list of all or specific Data Sets, with respect to time, in the battery file. A graphical report can also be created with the tabular information or separately from it. The open the Cell Trend Report Generator, select Reports|Trend|Cells. There are tabs for five pages in the report builder: Data Sets selects the start and stop Data Sets for the trend range in the report; Cells identifies the cell range in the report; Graphs and Tables is used to include tabular or graph information; User Defined has check boxes for defined user fields and for comments as a summary in the report; and Other Options has a field for an optional report title, check boxes for date and time, page number, and userdefined footer. Print style is fixed to landscape. The following Cell Trend Report pages show all parameters tabulated from the first to the last Data Set with respect to time, and also resistance parameter cell 52 represented as a graph. 57 Generating Reports Figure 51. Battery Cell Trend Report Figure 52. Battery Cell Trend Graph 58 Generating Reports 16.5 Trend Parameter Averages Report The Cell Averages Trend Report creates a tabular list of all Data Sets averages or specific Data Sets, with respect to time, in the battery file. A graphical report can also be created with the tabular information or separately from it. Select Reports|Trend|Cell Averages to open the Cell Averages Trend Report Generator. There are tabs for four pages in the report builder: Data Sets selects the start and stop Data Sets for the trend range in the report; Graphs and Tables is used to include tabular or graph information; User Defined has check boxes for defined user fields and for comments as a summary in the report; and Other Options has a field for an optional report title, check boxes for date and time, page number, and user-defined footer, and a selection for page orientation. The following Cell Average Trend Report pages show all parameters tabulated from the first to the last Data Set, with respect to time, and also resistance parameter averages represented as a graph. Figure 53. Cell Average Trend Report 59 Generating Reports Figure 54. Cell Average Trend Graph 16.6 Report Viewer for ZRF Files This section describes the Report Viewer features and toolbar buttons. You may use the Report Viewer to display and print newly generated or previously saved reports. To start the Report Viewer, select Reports|Load from the Main Menu. From the File Open box, open the desired report file to display the report. NOTE: The Report Viewer opens .ZRF CRT-300 report files. To open .QRP report files created by the CLC-200 Cellcorder, use the CLC-compatible Report Viewer. Saved ZRF reports can be dragged onto the Report Preview window from any open folder, such as Windows Explorer. Doing so closes the current report and opens the dragged-in report. To view more than one saved report simultaneously, start more than one copy of the Report Viewer by again selecting Reports|Load on the Main Menu. A previously saved report can be loaded into the Report Viewer at any time the Report Viewer is on screen. For example, you might create a new report, examine and save it using the Report Viewer, and then immediately load in a different, previously saved report. 60 Configuration File Editor 17 Configuration File Editor This section describes how to create and edit the configuration file using the Configuration Editor in the BAS. To use the Cellcorder to create the file, refer to Setting Up and Editing a Site in the Cellcorder manual. To edit or create a .CCF configuration file, click File|Configuration Editor. The editor opens the file or, if none exists, indicates Site 0 of 0. To edit a site, select Location, Battery and String Names from drop down lists or, to add a new site or create a CCF file if none exists, click New and enter data. 17.1 Multiple Sites If more than one Cellcorder is being used to read data at multiple sites, and all the data is being captured by one computer, the CCF configuration file must originate and be maintained using the Configuration Editor. This avoids having a different CCF file on each Cellcorder. The BAS stores the CCF file under Program Files/Alber/Alber Battery Analysis/Battery Analysis. Transfer the CCF file to the CRT-300 by first copying it to the Smart Media memory card. Put the memory card in the CRT, press Load (F3), and select Access Setup Data. Any site created on the CRT and then linked to a CRT data file (CDF file) is added to the CCF file when opened by the Previewer program. 61 Configuration File Editor 17.2 Editor General Page The following items are on the Configuration File Editor General Page. Figure 55. Configuration Editor - General Page Location Name - Type the location name of the battery installation. Location, battery, and string names are used with each other to identify the strings and hardware. Battery Name - Assign a unique name to the battery. Location, battery, and string names are used with each other to identify the strings and hardware. NOTE: You cannot have two identical battery names under the same location name. Selecting different batteries changes the available strings on the String dialog box. String Name - Type a name for each string. Location, battery, and string names are used with each other to identify the strings and hardware. NOTE: You cannot have two identical string names under the same battery name. 62 Configuration File Editor Model Number - Type the model number of the cells. Number of Cells - The default total number of cells on the Cellcorder is 256. Normally, type the total number of cells in the string. However, you may change the number for custom configurations. Install Date - Type the battery installation date. Temperature Units - Select a temperature format. The program automatically calculates between F (Fahrenheit) and C (Centigrade or Celsius). For example, if you select Centigrade (C) after taking Fahrenheit (F) readings, temperature readings convert from °F to °C. To minimize rounding errors, do not change temperature format, if possible, after taking readings. CAUTION: Switching back and forth between Fahrenheit (F) and Centigrade (C) may cause rounding errors in the temperature readings. Charger Frequency - Selecting 50Hz or 60Hz allows Cellcorder circuitry to reject the 50Hz/60Hz ripple and associated harmonics often troublesome to AC-based impedance and conductance meters. Date Format - Select the date format for your region. 63 Configuration File Editor 17.3 Editor Threshold Page Click the Threshold tab. The following items are on the Threshold Page of the Configuration File Editor. Figure 56. Configuration Editor - Threshold Page For High and Low Cell Voltage, Cell Resistance, Intercell Resistance 1, 2, 3 and 4, Temperature, and Specific Gravity - Use these fields to set limits. During testing, two beeps and reverse video indicate limits are exceeded. The high and low threshold levels cannot be set to zero. High and low threshold lines appear when a bar graph is displayed on the Graph page. The graph bars change when a cell exceeds a minimum or maximum threshold value. A cell below minimum is shown in yellow; a cell within threshold range is green, and a cell exceeding a maximum threshold is red. To change the High and Low Threshold values after a bar graph appears, click the Tabular Data page, click the reading to edit, and change the value in the Cell Editor. Save - After completing the General and Threshold pages, click Save. 64 Configuration File Editor CAUTION: Clicking Delete removes all configuration settings for the displayed location, battery and string. All associated set up data will be permanently lost. 65 Exporting Data 18 Exporting Data Export graph The BAS can export graphed data in multiple formats. To open the Export Option dialog box, select Graph|Export or click the Export Graph button on any graph display page. To export a file: select the type of export; select the export destination; if available, select the size of the image to export; and click the Export or Print button. Following sections explain this sequence. To export data as an Excel file, click the Excel button on the Export Option box, select the Excel version, then click OK. Type a file name, choose a location to save the file, then click Save. The Tabular Data page is saved in Excel spreadsheet format. To export in other formats, click Others on the Export Option box, then OK. The Export File Options box appears. Figure 57. Export File Options Export area: Click a file type button to enable options in the Export Destination and Object Size areas. The following list defines file formats and destinations. File Format Options......................File Destination Options Metafile ...........................................Clipboard, File and Printer BMP, JPG, PNG, Text/Data............Clipboard and File 66 Exporting Data File Format ....................................Output Exported Metafile, BMP, JPG, PNG ..............Export the Graph page image Text/Data ........................................Export data in a column Export Destination area - Select Clipboard to send a file to the clipboard so it may be copied (pasted) into a document. Select File to export as a file. Click Browse to open the File Save As box, type a file name, then click OK. On the Exporting dialog box, click Export. If Text/Data Only is selected, after you click Export, the Text/Data Export dialog box appears. Figure 58. Export Text Select Subsets and Points area - Click All Data or Selected Data to export data from all the parameters or only data selected in the Subsets to Export and Points to Export boxes. To choose export data, click Selected Data, then highlight the item in the list. To select multiple items, hold the Shift or Ctrl key while clicking items. Leaving all list box items unselected exports all data. In the Export What area, select whether data is exported with or without parameter labels. The following examples are illustrated with one parameter (voltage) and five cells. 67 Exporting Data Data without labels: 2.183 2.123 2.191 2.200 2.136 Data and Labels with Y Axis Value selected: Voltage 1 2.183 2 2.123 3 2.191 4 2.200 5 2.136 Data and labels with Point Number, Y Axis Value selected: Voltage 1 1, 2.183 2 2, 2.123 3 3, 2.191 4 4, 2.200 5 5, 2.136 Export Style area - Allows for selection of two styles in which data may be exported: list format and table format. List - Exports the data one record per line. The data fields can either be separated by tabs or commas. Tab Format: Voltage 1 Voltage 2 Voltage 3 Voltage 4 Voltage 5 2.183 2.123 2.191 2.200 2.136 Comma Format: Voltage,1,2.183 Voltage,2,2.123 Voltage,3,2.191 Voltage,4,2.200 Voltage,5,2.136 Table - Exports the data in a grid fashion in either a Subset by Point or Point by Subset style. Subset by Point: Voltage 1 2.183 2 2.123 3 2.191 Point by Subset: 1 2 3 4 5 Voltage 2.183 2.123 2.191 2.200 2.136 68 4 2.200 5 2.136 Exporting Data Numeric Precision area - With Current Precision, data is exported with three decimal places. Maximum Precision exports more than three decimal places when data supports this option. Data results are exported as computed, not as displayed. Object Size area - Select the unit of measure and the dimensions for the object, so it will have usable height and width. Export Destination area (continued) - If exporting a Metafile to the printer, click Printer then click Print to open the Print dialog box, select the printer and options, then click OK. 69 CRT-300 Data Backup 19 CRT-300 Data Backup via Memory Card This section describes how to back up battery data from the CRT-300 to the computer via Smart Media memory card. This function copies battery cell voltage and resistance data (the .CDF file) and location names, dates, and thresholds. To back up data from the CRT-300 to the computer, first save the data from the CRT to the memory card. Refer to the Saving the Readings section in the Cellcorder CRT-300 User's Guide. Following the instructions packaged with the memory card reader, install the memory card driver software and connect the memory card reader to the computer USB port. Confirm the drive is active by locating it under Windows Explorer. To back up the CDF file to the computer, insert the Smart Media card into the card reader on the computer. Using Windows Explorer, navigate to the memory card drive. Select the drive, highlight the CDF file name, and select Edit|Copy on the Explorer toolbar. Locate the subdirectory into which you will place the CDF file (usually Program Files|Alber|Alber Battery Analysis|Cellcorder CDF Files) and select Edit|Paste to copy the file into the subdirectory. 19.1 Memory Card Note WINDOWS 2000 CAUTION: Removal of the memory card from some manufacturer's reader/writers when using Windows 2000 may require your doing the following: 1. 2. 3. Double-click the My Computer icon on the Windows desktop. Right click the reader/writer drive icon and select Eject from the pop-up menu. After the message It is now safe to remove the media from the drive appears, you may remove the memory card. Failure to follow this procedure could result in lost data. Consult the manual for your reader/writer to see if this or other procedures apply. 70 CRT-300 Calibration 20 CRT-300 Calibration Backup/Restore This section describes how to back up CRT-300 Cellcorder calibration data and restore calibration to the unit. If the Cellcorder loses calibration data, calibration can be restored instead of sending the unit back to the factory. Factory calibration is backed-up to the memory card in the file calk.cal. If you change the calibration, you should back it up to this file. If using a memory card, refer to the Memory Card Note section. 20.1 Calibration Backup via Memory Card This section describes how to back up CRT-300 calibration data as a .CAL file to the computer using a memory card. 1. Insert a memory card into the CRT-300 card drive, then power up the Cellcorder. 2. To display the Service Menu, at the Main Menu, press Shift+Serv. The password screen appears. 3. Type the password, then press Enter. (Default is 1234) 4. Select Calibration to display the Calibration Menu. 5. Press Cal-K to display the calibration constants. 6. To back up calibration data to the memory card, press Backup. 7. At Enter File Name, type a name (eight character max.) for the calibration file. (Using the Cellcorder serial number is suggested.) After typing the file name, press the F2 Save. 8. The CRT-300 displays Saving Cal-K, then Closing File. When Calibration Constants appear, press Cancel three times to return to the Main Menu. 9. After the CAL file is saved, copy it from the memory card to the computer under Programs/Alber/Alber Battery Analysis. After copying the file, you may delete it from the memory card if you wish. 20.2 Calibration Restore via Memory Card This section describes how to restore CRT-300 calibration from the computer using a memory card. 1. 2. Copy the .CAL calibration file from the computer to a memory card. Insert the memory card into the Cellcorder card drive, then power up the Cellcorder. 71 CRT-300 Calibration 3. To display the Service Menu, at the Main Menu, press Shift+Serv. The password screen appears. 4. Type the password, then press Enter. 5. Select Calibration to display the Calibration Menu. 6. Press Cal-K to display the calibration constants. 7. To restore calibration K-constants to the Cellcorder, press Restore. 8. Select: Restore from Smart Media (memory card). 9. Highlight the calibration CAL file using the Arrow keys then press Restore. 10. When Calibration Constants appear, press Cancel three times to return to the Main Menu. 20.3 Calibration Backup via IR This section describes how to back up CRT-300 calibration data as a .CAL file to the computer using the IR interface. 1. Power up the Cellcorder. 2. On the BAS, click the Cellcorder Interface button or select Device|Cellcorder. The Select Cellcorder box appears. 3. Click CRT-300 then OK. The CRT-300 Interface box appears. 4. Choose the COM port so the IR interface is enabled. To change the port, click Change, select the COM port, then click OK. For more details, refer to Setting Communication. 5. On the Cellcorder, press Shift+Send, then select Send data to PC via IR interface. 6. Align the Cellcorder and computer IR ports. 7. In the Calibration area on the Interface box, click Capture to start the backup. NOTE: While capturing, the Communication Status area indicates Transferring calibration data and the Cellcorder LCD indicates Sending data for calibration. When capture is finished, Communication Status indicates Calibration transfer completed. 8. On the Saving Cellcorder Calibration Data box, navigate to Program Files/Alber/Alber Battery Analysis and type the name of the new backup file. (Using the Cellcorder serial number for the name is suggested.) After typing the file name, click Save. The Cellcorder Calibration Data serial number box appears. 72 CRT-300 Calibration 9. Type the Cellcorder serial number in the serial number field. 10. In the Display Format area, click Decimal, then click OK. 11. After the file is saved, close the Cellcorder Interface box. 12. On the Cellcorder, to return to the Main Menu, press Cancel then Back. 20.4 Calibration Restore via IR This section describes how to restore CRT-300 calibration from the computer using the IR interface. 1. Power up the Cellcorder. 2. On the BAS, click the Cellcorder Interface button or select Device|Cellcorder. The Select Cellcorder box appears. 3. Click CRT-300 then OK. The CRT-300 Interface box appears. 4. Choose the COM port so the IR interface is enabled. To change the port, click Change, select the COM port, then click OK. 5. On the Cellcorder, press Shift+Send, then select Send data to PC via IR interface. 6. Align the Cellcorder and computer IR ports. 7. In the Calibration area on the Interface box, click Restore. 8. On the Restoring Cellcorder Calibration Data box, navigate to Program Files/Alber/Alber Battery Analysis, highlight the .CAL backup file, and click Open. 9. Confirm the Cellcorder Calibration Data box displays the correct serial number. If correct, click OK. 10. After calibration is restored, the BAS displays Calibration data successfully restored to Cellcorder. 11. Close the Cellcorder Interface box. 12. To save the calibration K-constants to Cellcorder memory, type the password and press Enter. 13. At the message Restoring calibration will overwrite existing calibration constants, press Continue. 14. At the message Calibration constants have been restored, press Continue. 15. To return to the Cellcorder Main Menu, press Cancel then Back. 73 Upgrading CRT-300 Firmware 21 Upgrading CRT-300 Firmware You can upgrade CRT-300 Cellcorder firmware using the memory card or IR port. Albér publishes upgrades to the Web at www.alber.com. Using the memory card to upgrade is much faster than IR. If using a memory card, refer to the Memory Card Note section. WARNING: Do not continue until you have the .UPG upgrade file ready. You will be clearing the current firmware, which makes the Cellcorder unusable until new firmware is loaded. 21.1 Firmware Upgrade via Memory Card This section describes how to upgrade the CRT-300 firmware using the memory card. 1. Download the upgrade UPG file from the Albér Web site or an Albér CD to Program Files/Alber/Alber Battery Analysis. 2. Using Windows Explorer, copy the file to the memory card. 3. With the CRT-300 power off, insert the memory card into the Cellcorder. To start in upgrade mode, press Esc+Power On. 4. At the message System is ready to clear Flash memory for new program, to upgrade press Continue or to go to the Main Menu without upgrading, press Cancel. 5. After pressing Continue, at the message System ready to receive upgrade file; select file transfer method, press Smart Media. The message File transfer in progress appears and the frame number counts down. 6. When Upgrade successful; system is running Version nn.nnnnn appears, press Continue to display the Main Menu. 74 Upgrading CRT-300 Firmware 21.2 Firmware Upgrade via IR This section describes how to upgrade the CRT-300 firmware using the memory card. Using IR to upgrade is much slower than memory card. 1. Download the upgrade UPG file from the Albér Web site or an Albér CD to Program Files/Alber/Alber Battery Analysis. 2. With the CRT-300 power off, to start in upgrade mode, press Esc+Power On. 3. At the message System is ready to clear Flash memory for new program, to upgrade press Continue or to go to the Main Menu without upgrading, press Cancel. 4. After pressing Continue, at the message System ready to receive upgrade file; select file transfer method, press Infrared. The message File transfer in progress appears. The frame number does not count down yet. 5. On the computer, click the BAS icon to start the program. 6. On the menu bar, click the Start the Cellcorder Interface button. 7. On the Select Cellcorder box, click CRT-300 then OK. 8. Align the computer and Cellcorder IR ports. 9. On the CRT-300 Interface dialog box, in the Firmware Update area, click Load Update. 10. Select the upgrade file, then click Open. On the Cellcorder screen, the frame number counts down. 11. When Upgrade successful; system is running Version nn.nnnnn appears, press Continue on the Cellcorder to display the Main Menu. On the computer, close the CRT-300 Interface box. 75 Capturing CLC-200 Battery Data 22 Capturing CLC-200 Battery Data This section describes CLC-200 to computer battery data capture via RS-232 serial cable. This function captures battery cell voltage, resistance data, specific gravity, and temperature. When capturing data from the Cellcorder and hydrometer into the BAS, it is not important which data is transferred first. However, if the first unit has data for the same parameters as the second, the data captured last will overwrite previously captured data. For example, if you capture Cellcorder SG and temperature data and then capture hydrometer data, the hydrometer data will overwrite the Cellcorder SG and temperature data. Before you can capture Cellcorder data, an .ADF battery file must exist. If none exists, complete the next section. If a file does exist, skip the next section. Refer to Overview: Creating ADF Battery Files for descriptions of screens and options used in creating a new ADF file. 22.1 A New ADF File for CLC-200 Data To create a new ADF file for Cellcorder CLC-200 data, do the following. 1. Connect the Cellcorder to the computer via serial cable. 2. Power up the Cellcorder. 3. On the BAS program, click the Create New button or select File|New. The New ADF File box appears. 4. On the ADF box, click Download a new Data Set from a Cellcorder, then click OK. 5. On the General Battery Information box, type Location, Battery and String Names, Install Date, and select the Number of Cells measured in the string, then click OK. 6. On the Select Cellcorder box, choose CLC-200, then click OK. The Cellcorder Interface box appears. To capture data, continue with the next section. 22.2 Capturing CLC-200 Data 1. Verify the Cellcorder is connected to the computer via serial cable. 2. Verify the Cellcorder is powered up. 3. If not creating a new ADF file from the preceding section, do the following: 76 Capturing CLC-200 Battery Data a. If an .ADF file is not open, click Open or select File|Open (or File|Reopen). In the Open box, choose an ADF file name, then click Open. b. Click the Cellcorder Interface button or select Device|Cellcorder. The Select Cellcorder box appears. c. Choose CLC-100 / CLC-200 then click OK. The CLC-200 Interface box appears. Figure 59. CLC-200 Interface 4. Verify Communication Status at the bottom of the Interface box indicates Connected. If necessary, change the COM port to enable the Cellcorder. To change the port, click Change, select the correct COM port, then click OK. Communication Status area - The Communication Status area indicates connection status. When the interface is started, this box indicates Connecting; after communication is verified, Connected appears. If communication cannot be established, Failed appears and an Error box appears with Retry or Cancel options. After communication is established, Memory Mode at the bottom indicates Cellcorder memory mode status. If Unknown is indicated, confirm the Cellcorder firmware is Version 2.00 or later. The version number is displayed on the first CLC-200 screen at power up. Memory Mode on the computer displays Unknown until the BAS communicates with the Cellcorder. 77 Capturing CLC-200 Battery Data 5. In the Battery Data area, click Capture. The Cellcorder Battery Data Capture dialog box appears. NOTE: If an ADF file is not open, a message appears. Choose a file to store captured data. Figure 60. Battery Data Capture Figure 61. Cellcorder CLC-200 Data Capture 6. In the Battery Number field, select which battery data to download from the Cellcorder. If the Memory Mode is 7 x 256, the selection is from 1 to 7. If the Memory Mode is 28 x 64, the selection is from 1 to 28. 7. Download the First nn Cells defaults to the value in the Number of Cells box on the General page. It is the maximum number of cells from which data will be downloaded. Usually, this value matches the actual number of cells for the selected battery. 78 Capturing CLC-200 Battery Data 8. In the Battery File area, set the Starting at Cell Number nn to the cell number the CLC-200 should start downloading data to, typically 1. Thus, Cellcorder data for Cell 1 would be recorded in the file under Cell 1, and so on. The Starting Cell Number - Changing the file starting cell number is useful when more than one Cellcorder is used to record data from the same battery. For example, on a 256-cell battery, the first Cellcorder tests cells 1 to 128 and stores the data in Cellcorder locations 1 to 128. The second Cellcorder tests cells 129 to 256 and stores in Cellcorder locations 1 to 128 as well. Capture the first Cellcorder with the starting cell number set to 1 and capture the second into the existing file with the starting number set to 129. 9. In the next box, set the Read Date for this Data Set. Type a date or click the drop-down button on the date field and click a date on the calendar. 10. Click OK to return to the Interface box. 11. On the Interface box, downloading starts. As data is captured, a bar on the Interface box indicates download status. When capture is finished, a message indicates Download 100% completed (nn Cells). Click OK. NOTE: If capture is not successful, check that the correct COM port is selected and the correct Number of Cells is selected. 12. After capture, to close the Cellcorder Interface box, click Close. 13. To save captured data in the ADF file, select File|Save or click Save. 79 CLC-200 Calibration 23 CLC-200 Calibration Backup/Restore This section describes how to back up CLC-200 Cellcorder calibration data and restore calibration to the unit. You should back up when the unit is first received and after subsequent calibrations. If the Cellcorder loses calibration data, calibration can be restored instead of sending the unit back to the factory. Important information for users of Version 1.2 or later software. Starting with BAS Version 1.2, the calibration files contain special error detection codes that help prevent uploading invalid or unintended calibration data to the Cellcorder. Calibration files created with Version 1.1 or earlier of the program or with the DOS version do not contain these codes and are not compatible with Version 1.2 or later. For this reason, back up calibration data immediately after upgrading from Version 1.1 or earlier so you will have a valid calibration file. 23.1 Calibration Backup via Serial Cable Do the following to back up the CLC-200 Cellcorder calibration to a file. 1. Connect the Cellcorder to the serial port selected in Setting Communications Ports and verify the Cellcorder is powered on. 2. Click the Cellcorder Interface button or select Device|Cellcorder on the Main Menu. The Cellcorder Interface dialog box appears. 3. If required, change the serial port that communicates with the CLC. From the Cellcorder Interface box, click Change in the Communications area and select a different COM port from the Communications Options box. 4. Click Capture in the Calibration block. 5. The Saving Cellcorder Calibration Data box requests a file name. Navigate to a subdirectory and choose an existing calibration data file or enter the name of the new file you will create. Using the CLC serial number for the file name is suggested. This helps identify the file if more than one Cellcorder is used. After typing the file name, click Save. 6. If an existing file is selected, the file is opened and verified, and you will be prompted to confirm your intent to overwrite the file. 7. The Cellcorder Calibration Data box appears. Fill in the Cellcorder serial number box. This stores the serial number in the file and provides extra security. In the Display Format area, click Decimal. To save the data, click OK, or click Cancel to not save to this file. 80 CLC-200 Calibration 8. If the data transfer is successful, a message appears. 23.2 Calibration Restore via RS-232 Do the following to restore the CLC-200 Cellcorder calibration from a file: 1. Connect the Cellcorder to the serial port selected in Setting Communications Ports and verify the Cellcorder is powered on. 2. Click the Cellcorder Interface button or select Device|Cellcorder on the Main Menu. The Cellcorder Interface box appears. 3. If required, change the serial port that communicates with the CLC. From the Cellcorder Interface box, click Change in the Communications area and select a different COM port from the Communications Options box. 4. Click Restore in the Calibration block. 5. The File Open dialog box appears. Navigate to a subdirectory, choose an existing calibration data file, and click Open. 6. The selected file is opened and verified. If the file is valid, the Cellcorder Calibration Data box appears,. Verify the Cellcorder serial number in the serial number box. (The number cannot be modified at this time). To restore the data to the Cellcorder, click OK, or click Cancel to not use this file. 7. If the data transfer is successful, a message appears. 81 Upgrading CLC-200 Firmware 24 Upgrading the CLC-200 Firmware You can upgrade CLC-200 Cellcorder firmware using a serial cable connected to the computer and Cellcorder. Albér publishes upgrades to the Web at www.alber.com. WARNING: Do not continue until you have the .PRG upgrade file ready. You will be clearing the current firmware, which makes the Cellcorder unusable until new firmware is loaded. 24.1 CLC-200 Firmware Upgrade via Serial Cable BAS Version 1.2 and later can upload new firmware to the CLC-200 Cellcorder. The Albér firmware upgrade file sets your Cellcorder to the latest operational specifications. To update your Cellcorder, do the following: 1. Download the upgrade .PRG file from the Albér Web site or an Albér CD to Program Files/Alber/Alber Battery Analysis. CLC-200 firmware update files have the extension PRG. 2. Connect the CLC-200 Cellcorder to the serial port configured in Setting Communications Ports and verify the Cellcorder is powered on. 3. If updating a previously updated Cellcorder (that is, not running original factory firmware), reset the Cellcorder to original firmware before continuing. The update cannot be applied until this is done. a. To determine firmware level: At power up, a Cellcorder running original firmware displays Boot at the bottom of the display, then Initializing and the Main Menu. A Cellcorder running updated firmware displays the revision number then the Main Menu. To reset the Cellcorder firmware, go to Step 4 or, if the Cellcorder is running original firmware, go to Step 5. If you are unsure of firmware status, it will do no harm to reset it. 82 Upgrading CLC-200 Firmware 4. To reset the firmware, if required: a. Power on the Cellcorder. b. Press the Cellcorder <F1> key four times in quick succession. c. At the prompt: Erase RAM program? <Enter> Clear <Esc> Quit press <Enter> and wait for the Cellcorder to re-initialize. d. Refer to step 3 and verify the Cellcorder is reset to original factory firmware. 5. If the Cellcorder is running original firmware, on the computer click the BAS icon to start the program. 6. On the menu bar, click the Start the Cellcorder Interface button or select Device|Cellcorder. 7. On the Select Cellcorder box, click CLC-200 then OK. 8. Verify Communication at the bottom of the Cellcorder Interface box indicates Connected. New firmware cannot be uploaded if there is a communication problem. If required, change the serial port that communicates with the Cellcorder. On the Cellcorder Interface box, click Change and select a different COM port. 9. In the Firmware Update area, click Load Update to open the Upload New Cellcorder Firmware box. 10. Navigate to the subdirectory with the update file, select the file, then click Open. 11. If a valid file is selected, the program reads the firmware version and prompts for confirmation before uploading. For example, the message might be: Click OK to begin uploading Version 2.15. To proceed, click OK. Uploading may take ten minutes. The Cellcorder Interface box estimates time remaining and displays a message when the upgrade is complete. 83 Index accumulated data filesee ADF file add button.................................37 ADF file .........................5, 10, 76 all button ..................................37 analysis thresholds ...................47 available cells column ..............37 average resistance ....................33 backing up CLC calibration....................80 CRT calibration....................71 CRT data ..............................70 battery editing data...........................32 file ..................................10, 22 viewing data .........................42 viewing data parameters.......46 battery data capturing for CLC ................76 capturing for CRT ................13 capturing via IR....................14 battery name.......................32, 62 BMP file...................................66 CAL file .....................................5 calibration ..........................71, 80 backup via IR .......................72 backup via memory card ......71 backup via serial cable .........80 restore via IR........................73 restore via memory card.......71 restore via serial cable..........81 capturing .........see also importing battery data for CLC ............76 battery data for CRT ............13 battery data via IR ................14 hydrometer data....................17 CCF file..........................5, 14, 61 CDF file ...................5, 14, 20, 70 cell cell avgs rpt generator ..........59 cell data box .........................42 cell data grid editor ..............34 cell number for capture.. 18, 78 cell trend report generator.... 57 intertier designation ............. 36 Cellcorder interface button 14, 76 charger frequency .................... 63 CLC and original firmware ..... 82 clear file list ............................... 7 colors default for text ..................... 36 enable threshold display 35, 47 on details page ..................... 35 on graph............................... 47 column order .................................... 34 sort list view ........................ 34 width.................................... 34 COM port settings ..................... 9 comma format.......................... 68 comments area........................... 6 comments page ........................ 38 communication settings ............. 9 comparative operators ............. 24 comparison comparison graph ................ 48 comparison report generator 54 on parameters menu............. 45 configuration file editor ........... 61 configuration wizard................ 37 configure communication .......... 9 create a new data set button..... 12 create a new field button.......... 39 create new comment for a read date button ........................... 38 create new comments for a read date button ........................... 38 create new fields for a read date button............................. 40, 41 CRT-300 instruction box ......... 14 CRT-300 interface box ............ 14 current configuration column .. 37 current precision button ........... 69 DAT file ...............................5, 20 data creating manually.................12 data analysis .........................42 data and labels button...........68 data button............................68 data graph.............................42 data set comparison rpt.........54 data set detail report .............52 data set threshold deviation rpt .........................................56 files.......................................22 saving files ...........................22 date/time format ...................8, 63 decimal button..........................73 delete a data set button .............12 delete button on file editor .........................65 delete comments button ...........39 delete selected fields button .....41 demo file ....................................4 detail graph display ..................43 detail graph toolbar buttons......47 detail report generator ..............53 details page...............................33 details page threshold colors ....35 details toolbar buttons ..............35 directory structure ....................22 DOS file ...................................20 download. See capture and import edit battery data.....................32, 33 edit configuration file...........61 edit values button .................34 parameters ............................24 enable threshold display.....35, 47 enter numeric value button.......24 Excel button .............................66 export export button ........................67 export destination area ...67, 69 export graph button ..............66 export style area ...................68 export what area ...................67 exporting data ...................... 66 extract data now button ........... 28 extract data options box........... 28 extract data set ......................... 27 file file import wizard .......... 20, 21 file menu................................ 7 file properties screen............ 32 search report setup box ........ 26 search tool............................ 23 types ...................................... 5 firmware upgrade .............. 74, 82 via IR ................................... 75 via memory card .................. 74 via RS-232 ........................... 82 general battery information ..... 32 general page............................. 32 on file editor ........................ 62 graph colors ................................... 47 graph menu .......................... 43 maximize ............................. 44 print ..................................... 45 set as reference .................... 49 shadows ............................... 44 titles ..................................... 44 zoom .................................... 44 grid editor ................................ 34 hydrometer capturing data ...................... 17 hydrometer interface box..... 18 hydrometer interface button. 17 module ................................. 17 importing data into ADF file ....................... 20 input template name box ... 38, 40 install date.......................... 33, 63 instruction box CRT-300.............................. 14 interface box CLC-200.............................. 77 CRT-300.............................. 14 intertier configuration ....................... 36 intertier box ..........................36 intertier page ........................36 IR driver .....................................4 IR interface...............................14 JPG file ....................................66 list format button......................68 list view....................................34 location name .....................32, 62 logical operators.......................24 maximize graph........................44 maximum precision button.......69 memory card ................70, 71, 74 caution..................................70 merge destination file......................30 file query box .......................30 merge data set.................27, 30 source file.............................30 meta file ...................................66 model number ....................32, 63 most recent read date................33 multiple sites ............................61 new ADF file box.................8, 10 number of cells...................33, 63 number of cells field ................32 number of data sets ..................33 numeric precision area .............69 object size area.........................69 others button.............................66 overall voltage..........................33 parameters menu on graph .......45 parameters page .......................24 PNG file ...................................66 point by subset .........................68 point number button .................68 points........................................67 preferences .................................8 PRG file ...............................5, 82 print a graph .............................45 print destination .......................69 printer button............................69 properties screen ......................32 QRP file ...............................5, 60 read date change date on data set ........ 34 on comments page ............... 38 on user defined page ............ 40 read date box ....................... 34 unique read date................... 10 reference data set ..................... 48 remove button.......................... 37 report generation...................... 52 data set comparison rpt ........ 54 data set detail report............. 52 data set threshold deviation rpt ......................................... 56 trend cell parameter rpt........ 57 trend parameter avg rpt........ 59 report viewer............................ 60 safety information...................... 1 sample data ................................ 4 save as new comment template button................................... 38 save as new field template button ............................................. 40 saving data............................... 22 scratch file ............................... 28 search utility ............................ 23 select a new read date box 38, 40, 41 serial number box .................... 72 serial port.............. See COM port set as reference item ................ 48 shadows on graph .................... 44 Smart Media .....See memory card caution ................................. 70 software installation................... 4 starting at cell number nn ........ 18 starting cell number field... 15, 79 status bar on main screen........... 6 string name ........................ 32, 62 subset by point......................... 68 subsets ..................................... 67 subsets on parameters menu .... 46 system requirements .................. 2 tab format ................................ 68 table format button .................. 68 temperature field...................... 32 temperature scale......................33 temperature units......................63 template creating...........................38, 40 deleting...........................39, 41 text/data file .............................66 text/data only button.................67 threshold colors....................................35 editor ..............................46, 47 levels ....................................47 on parameters menu .............46 report generator ....................56 threshold pg on file editor ....64 titles on graph...........................44 trend on parameters menu .............45 trend cell parameter rpt ........57 trend graph ...........................42 trend parameter avg rpt ........59 trending parameters ............. 49 trending parameters average 50 undo zoom graph ..................... 44 UPG file......................... 5, 74, 75 upgrading CLC firmware ........ 82 upgrading CRT firmware ........ 74 use template check box 38, 40, 41 use threshold value button ....... 24 user defined fields ................... 39 user defined page..................... 39 user interfaces box..................... 8 visible fields area..................... 25 wild card characters........... 23, 25 wizard configuration ....................... 37 file import ...................... 20, 21 y-axis value button .................. 68 ZDF file ............................... 5, 20 zoom graph .............................. 44 ZRF file ............................... 5, 60