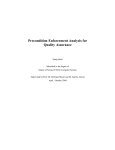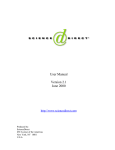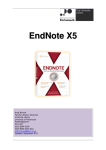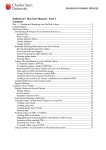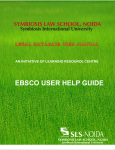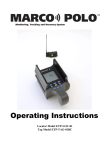Download ScienceServer User Guide
Transcript
ScienceServer User Guide
version 4.0
ScienceServer LLC
8400 Westpark Drive, Suite 200
McLean, VA 22102
TABLE OF CONTENTS
INTRODUCTION TO SCIENCESERVER SOFTWARE ____________________ 1
Overview_______________________________________________________________________ 1
Contents Available _______________________________________________________________ 1
Browser and Network Requirements _________________________________________________ 1
QUICK START ___________________________________________________ 3
QUICK REFERENCE ______________________________________________ 4
READ AND PRINT ________________________________________________ 5
Browse Tables of Contents _________________________________________________________ 5
Print articles ____________________________________________________________________ 9
SEARCH _______________________________________________________ 10
Search Concepts ________________________________________________________________ 12
Fielded searches ______________________________________________________________ 12
Query format ________________________________________________________________ 14
Relevance ranking______________________________________________________________ 15
Using the Simple Search Form _____________________________________________________ 15
Using the Advanced Search Form___________________________________________________ 16
Using the Expert Search Form _____________________________________________________ 18
Search Results__________________________________________________________________ 18
My Settings____________________________________________________________________ 19
Search History and Stored Queries__________________________________________________ 20
Alerts and Saved Searches ________________________________________________________ 22
CONTACT SCIENCESERVER ______________________________________ 23
ScienceServer User Guide
Version 4.0
ii
Introduction to ScienceServer Software
Overview
This system is designed to provide electronic access to full text for many of the scientific, technical,
and medical journals to which your institution subscribes. It can also provide search access to
abstracting and indexing databases like EMBASE and COMPENDEX. It complements traditional
paper-based journals by providing an easy-to-use web interface to the electronic collections at your
site.
The data you have access to depends on your site's subscriptions. Through your desktop access
to this system, you can:
n
n
n
n
n
n
n
search the title, abstract, author or full text of the documents in this collection
read full text articles online in convenient PDF format
use seamless, direct links from abstracts and cited references to local full text or remote
subscribed resources
browse through tables of contents, navigating through different journals, issues and articles
using hypertext links
bookmark addresses to issues and articles for future reference or to mail to other authorized
users
Print high quality color or black and white versions of articles to any printer connected to your
local workstation
If you log in to this system using a unique user name, you can also:
Save searches that you use frequently and rerun searches with a single mouse click
Schedule the saved searches to run when new data is added to the system, and automatically
receive the results through email
If you just want to know how to get started, go to the Quick Start section. Otherwise, keep reading.
Contents Available
ScienceServer delivers scientific, technical, and medical journal content. While the full text of
articles is available for searching, the articles themselves are viewable as a set of page images or
as Adobe Portable Document Format (PDF) files that retain the original rich formatting found in the
printed copy.
Where does all this information come from? The exact titles and size of your collection depends on
the contents of the electronic subscriptions to which your university or organization subscribes.
Consult the top level table of contents to see a list of the journals in your electronic subscription.
Contents are updated regularly and electronic versions of journal issues are distributed soon after
your organization receives their paper subscription.
Browser and Network Requirements
We recommend that you use Internet Explorer version 5.0 or above or Netscape version 4.5 or
above to take advantage of all of the system features. The system works with IE 3, 4, or 5 and
Netscape 4 and above, and works best with screen resolution set to 1024x768. You should always
use the most current version of your browser to take advantage of all of the system features.
ScienceServer User Guide
Version 4.0
1
Both the viewing and printing of articles is facilitated through the use of the Adobe Acrobat
reader. This helper application is available for a variety of operating systems at no cost from
Adobe's web site, http://www.adobe.com. Since articles are presented as page images and as
Adobe PDF files, typical modem speeds are slow for regular usage. This system is best used from
a campus LAN or corporate intranet.
What's in this guide
This user guide gets you up and running and tells you how to use ScienceServer. It tells you
where to get help if you need it and includes troubleshooting tips for the unlikely event that you
encounter problems while using ScienceServer. Visit the ScienceServer WWW site at
http://www.scienceserver.com.
ScienceServer User Guide
Version 4.0
2
Quick Start
If you just want to know how to get started, here’s how to conduct a basic search in ScienceServer:
1. From the main Journal Index page, or from any of the journal browse pages, enter a few words
into the search box at the top of the page. Select a word or words that describe the concept
that you are interested in and type the terms into the text box. Word order is not important in
this mode, and searches are not case sensitive.
2. You can search all fields or choose a specific field. Click on the down arrow to select a field.
3. Click on the Submit button.
That's all there is to it. If you want to know more about searching and search results, continue
reading.
ScienceServer User Guide
Version 4.0
3
Quick Reference
Natural query language is the best way to search - just phrase your query as though you were
making a request. Word order is not important for a natural language query and searches are not
case sensitive. The default operator for searches within a field is AND. A match results only if an
article contains each of the terms you enter into a field. The default operator for searches
distributed among more than one field is AND, meaning requirements in each field must be met in
order to return a match. The default search operator is configurable for each site.
More experienced searchers can use Booolean search operators. Use upper-case letters to
indicate Boolean search operators. Here are some of the valid search operators for this system:
OR
OR searches for articles containing either of the terms it separates.
Example: coral OR reef OR degradation returns articles that contain any of the search terms in the
specified field.
NOT
NOT searches for articles containing the query word preceding it, but not the word following it.
Example: coral NOT reef returns articles that contain the term coral, but not the term reef.
*
Use the asterisk character (*) at the end of a term to indicate term completion. This is also know as
a wildcard search.
Example: micro* matches microscope, microcomputer
""
Quotes around terms indicate a phrase search, which looks for an exact match of terms within the
quotes.
Example: "coral reef degradation" returns only articles that contain the search terms in the order
specified within the quotes. Stop words are disregarded in phrase searches.
ADJ
Use the adjacency operator to search for records in which the term that follows it appears
immediately after the word preceding it. This is equivalent to performing a phrase search.
Example: coral ADJ reef returns matches that contain both terms in the specified order.
NEAR or NEAR[n]
Use the near operator to perform a proximity search. The default value for the near term proximity
search is 10. You can refine the number of words if you wish. When you use NEAR, the order of
results is based on how closely together the keywords are located in the returned matches.
Example: coral NEAR[5] reef returns matches that contain both coral and reef located within five
words of each other.
ScienceServer User Guide
Version 4.0
4
Read and Print
This ScienceServer based electronic journal system works through your web browser. If you know
how to use the world wide web and are familiar with navigating through documents using hypertext
links, and with entering information on forms, you can use ScienceServer software to search
electronic journals. If you've never used a web browser, you should read the tutorial that comes
with your browser so that you know how to navigate in and among documents using links. Click on
Help from the menu at the top of your browser to get more information.
Click on Help from the menu bar to learn
more about how to use your browser
Browse Tables of Contents
The main page, shown below, consists of hypertext links to the table of contents listing of the
journals available through your institution. This main page is called the Journal Index page. You
can access the journals in one of two ways.
Click on a letter to go to a list of journal
names, Click on a category to view
journals in specific categories.
1. Use the alphabetical listing of journals by clicking on the first letter of the journal name.
2. Use the Category List of Journals to choose a category of interest. This category listing is
optional and configurable by site, and may not be included in all installations.
ScienceServer User Guide
Version 4.0
5
Use these links to browse through the journal collection using the directions below. If you want to
search the collection, use the search box located at the top of the page or click on the Search
hypertext link located to the left of the listings.
Click on a letter (only those that have journals associated with them display as links) to go to a list
of available journals that start with that letter. Select a journal by clicking on its name. You can
easily browse the collection of journals, volumes, issues, and articles by using the links. The table
of contents contains links from journals to issues, and then to the actual articles themselves.
When you select a title, ScienceServer shows a page that lists the volumes and issues that are
available for that title. The number of issues that are available depends upon the age of your
organization's electronic subscription. The table of contents contains links from journals to issues
and to the actual articles themselves. By following these links, you can easily navigate to issues
and articles of interest. You can search at any time by using the search box located at the top of
the page.
Click on an issue link to see articles in the
issue.
Select an issue to display the list of article titles for that issue, along with the authors' names, and
the page numbers on which the article appears in the printed journal. Optionally, you may see the
first few lines of the article abstract on this Each article title has a hypertext link that leads to the
article Bibliographic Page and, if available as full text, a link for Full Text PDF.
ScienceServer User Guide
Version 4.0
6
Click on Bibliographic Page to go to the article
bibliographic page, Or select Article Full Text
PDF to go directly to the full text of the article.
The article Bibliographic Page lists relevant information about the article including the title, author
names, and the article abstract. If the publisher delivers citation data, it also displays on this page
along with any forward references.
The bibliographic page includes the article
abstract, author(s), along with other
bibliographic information. If the publisher
delivers citation data, you'll see it here.
At both the top and bottom of each bibliographic page, hypertext links are available to read the full
text of the article (where available) and to get the article citation for use in bibliographic software.
ScienceServer User Guide
Version 4.0
7
Article Full-text PDF
Click on this link to read the full text of the article through the Adobe Acrobat Reader. After opening
an article in Adobe Acrobat (PDF), use the toolbar to easily navigate through the article. Your view
may differ slightly according to whether the Adobe Acrobat Reader is installed on your system as a
plug-in or as a helper application. Each button has a tool tip associated with it, so that if you place
the mouse cursor over any button, a description of the action appears. If you have the Reader
installed as a plug-in, the article comes up within your browser window and you can use standard
browser actions to move around in the document. To get more details on viewing options, click on
Help from the Acrobat menu bar.
Get citation export (Reference format)
ScienceServer provides the article bibliography in refer format to make it easy to use your
electronic journal articles in bibliographic programs like Procite and Endnote. Click on this link to
copy and paste the data into your software's database.
ScienceServer User Guide
Version 4.0
8
Print articles
After opening an article by using the Article Full-text PDF link, use the Adobe Acrobat Reader
menu bar or tool bar to print. You can print to any printer connected to your local system, including
network printers.
Use the Acrobat reader tool bar and menu to read
and print the article. Use Help from the menu bar
to learn more about navigation and printing.
Here’s how to print from Acrobat Reader interface:
n
Click on Article full-text PDF link from a table of contents page, a results page or from the
bibliographic page.
n
Select File, then Print from the menu options, or click on the printer icon
the version of your Reader) on the Acrobat toolbar to print the article.
(depending upon
Use Help from the Acrobat Reader menu bar to get more detailed information about printing.
ScienceServer User Guide
Version 4.0
9
Search
ScienceServer includes a powerful search capability designed for ease of use. You can quickly
identify articles of interest using a number of different search options. Search results are
automatically ranked based on their relevance to your query.
You can search from the journal tables of contents pages by using the search box and pull down
menu located at the top of the page.
The search box and pull-down selections on the main journal index page allow you to search in All
Fields, Author Name, Article Title, or the Abstract field. Just enter the terms and click on the
Submit button. If you prefer to use a search form, click on the Search link located on the Journal
Index page to initiate a query.
The search box and pull-down selections located at the top of the Journal Categories pages allow
you to search the named fields and to select just the category you are browsing or All Electronic
Journals in your collection.
The search box and pull-down selections on the journal issues, article, and abstract pages allow
you to search the named fields and to select just the journal you are browsing or All Electronic
Journals in your collection.
If you prefer to use a search form or place other limitations on your queries, use the Search link
located on the page to initiate a query using a search form. You can also reach the search forms by
using the links available on many ScienceServer pages.
ScienceServer User Guide
Version 4.0
10
You can also search using Simple, Advanced, or Expert Search form (please note that some sites
may provide only Simple and Expanded Forms). The Simple Search Form enables you to search
the entire collection based on a combination of the text of the title, the authors' names, the article
abstract and/or the full text of the article. The Advanced search offers these same options but gives
you the ability to specify more detail and limit a search to a given category of information. The
Advanced Form provides the capability to perform a search using Boolean expressions.
It's easy to conduct a basic search in ScienceServer:
1. Click on the Search to go to the simple search form.
2. Enter search terms into the text box and select a field. Word order is not important in this
mode and searches are not case sensitive.
3. Click on the Search the collections button.
ScienceServer returns all articles that match the query terms. By default, titles are ranked
increasing order of calculated relevance. Each entry has a hypertext link to the corresponding
article bibliographic page. Each article has a link to the Bibliographic Page, and to the Article Full
Text PDF. Select one of the links to see the bibliographic page and read the article.
If the number of results exceeds your Documents per Page setting (default, 10), links are provided
to the remaining results pages.
Use the page links at the top of the page to
navigate to additional results pages.
A Find Similar Documents icon is shown along with each title in a set of search results. Click on
this icon
to find articles similar to the corresponding title.
ScienceServer User Guide
Version 4.0
11
Search Concepts
It's important to know about some basic search concepts and the types of queries that you can
perform using this ScienceServer system.
Fielded searches
A journal article in ScienceServer is organized into a number of different areas called fields. In
many circumstances, you can increase the likelihood of locating relevant articles by limiting your
query to particular fields in an article. For example, query terms entered in the field labeled "Search
in title only:" return a match only if the query terms are located in the title of an article.
These are the fields available from the Simple Search form. Click on the down arrow next to the
text box to select from the available fields:
n
n
n
n
n
n
n
n
Any field searches all parts of an article for query terms entered in this field. This includes the
text of the article, the abstract, the title and the author names. Use this field whenever you are
unsure where a term might occur within an article.
Title searches for terms located in the title of an article.
Abstract matches query terms against terms located in the article abstract.
Journal Title searches for specific journal titles. Terms in this field are matched against journal
titles only.
Author Key Words matches query terms against words in the title and abstract specified by
the author as key words.
ISSN matches against the journal ISSN number
PII matches against Publisher Item Identifier. The Publisher Item Identifier (PII) is a 17
character identifier which starts with either an ISSN number and year of publication (preceded
by the letter S) or an ISBN number (preceded by the letter B).
Authors' name searches through the author name field for a specific name. Enter the last
name of the author(s) of the article as the search criteria. The author name field has special
search capabilities to allow you to find an author name quickly and to specify first name and/or
initials for common surnames. Use the author's last name, then first name or initial to find an
author name. For example, smith m as a query in this field returns the last name of smith and
all possible combinations with the letter m as a the first initial or the beginning letter of the first
name.
Here are some example results from this author search:
'smith_m' occurs 2 times in 2 documents
'smith_m_a' occurs once in one document
'smith_m_d' occurs once in one document
'smith_m_g' occurs once in one document
'smith_m_j_a' occurs once in one document
'smith_m_l' occurs once in one document .
Punctuation, other than a hyphen or an apostrophe, is treated as a space separating different
terms in all search fields. So, for author name searches, it makes no difference whether you use
punctuation or spaces to separate the last name and first name or initials.
If multiple terms are entered into a particular field, ScienceServer looks for the occurrence of those
terms only within that field of an article. AND is the default operator for terms entered within a field
meaning that all of the query terms in a field must be present for a match to occur. Your institution
has the capability to configure the default search operator within fields.
Keep this basic query information in mind when entering queries:
n
n
Word order is not important for a natural language query and searches are not case sensitive.
If more than one query term is typed into a single field, results must contain all of the terms.
ScienceServer User Guide
Version 4.0
12
For example, coral reef, with Abstract field selected returns articles that contain the word
coral and the word reef in the abstract.
The example above finds both terms, coral AND reef, in any order located within the
abstract field.
You can find articles that have both coral and reef in the order entered by using quotes
around the terms, "coral reef".
The example above finds both terms, coral AND reef, located together in order within the
abstract field
n
If you use the Advanced or Expert forms, terms entered into more than one field means
that articles must match the query terms in each specified field. You can select the query
operator between fields.
ScienceServer User Guide
Version 4.0
13
In the example above, coral reef in the ‘Title’ field and damage in the ‘Abstract’ field returns
articles that contain the terms coral AND reef, in any order, in the article title AND the term
damage in the article's Abstract.
If more than one field is selected, articles that match contain the query terms in all of the
specified fields.
Use fielded searches as a convenient tool to refine your search technique. It is especially suited to
goal-oriented searching where users are familiar with the subject matter.
Query format
ScienceServer offers a number of different query formats designed to help new users as well as
experienced researchers familiar with information retrieval systems. The query format is the way in
which search terms can be entered into a query field.
Natural language input
The most common and easiest way to enter search terms is simply to type them in one after
another. This is called natural language input. It allows you to phrase your query in normal
conversational syntax as though you were making a spoken request. There are no syntax rules or
conventions for you to learn.
Choose terms that you think will occur in the document. As you enter more query terms, the search
becomes more precise and you’re more likely to find articles of interest. As in most information
retrieval systems, upper or lower case letters may be used. All punctuation is treated as a space
separating different terms.
The system automatically expands your query to include variants of the terms based on the
different plural endings for words. For example, if you enter the term gene, matches include articles
containing the terms gene and genes. This is known as word stemming. Your institution may
configure the system to include porter stemming so that variants also include gene, genes, genetic,
and genome.
Words like "the" and "of" typically occur so many times within articles that they are not relevant.
They are commonly known as stop words and are not used in the search. You can tell if you've
entered a stop word by looking at the bottom of the Search Results page after you've performed a
query. For example, if you type "coral reefs in the pacific" into Search any field:, this is the
interpretation of your query:
Your search:
( abstract=(coral reefs in the pacific) )
Is equivalent to:
((abstract=coral AND abstract=reefs AND abstract=in AND abstract=the AND abstract=pacific))
Search for 'coral', stemmed to 'coral'
'coral' occurs 11 times
Search for 'coral' restricted to '=' in 'abstract' field
Search for 'coral', stemmed to 'coral' has 11 occurrences
Search for 'reefs' restricted to '=' in 'abstract' field
Search for 'reefs', stemmed to 'reef' has 16 occurrences
Search for 'in' restricted to '=' in 'abstract' field
Search for 'in', stemmed to 'in'
'in' is a stop word and is not indexed
Search for 'the' restricted to '=' in 'abstract' field
Search for 'the', stemmed to 'the'
'the' is a stop word and is not indexed
ScienceServer User Guide
Version 4.0
14
Search for 'pacific' restricted to '=' in 'abstract' field
Search for 'pacific', stemmed to 'pacific' has 63 occurrences
You can see that both in and the are not used when conducting the search. You can use this
search summary at the bottom of each results page to help focus your queries.
Boolean queries
By default, the system looks for the occurrence of all of the terms entered in a specified field. Using
Boolean queries, you can specify that any of the terms entered into a field can occur in that field in
order for an article to match. Type the operator "OR" between each of your query terms to match
any of the terms that you enter into a field. You may also use "NOT" to specify that a term not
occur in the article. "OR" and "NOT " are referred to as operators.
You can also use these search options in the fields and in the search box on the expert form:
Use double quotes (" ") to enclose terms that you want to treat as a phrase. "Coral reef" searches
for both "coral" and "reef" in only that order.
Use parens ( ) to indicate the order in which you want to evaluate search terms. For example,
blood AND brain OR barrier in a single field, returns results that contain both terms, "blood: and
"brain", or the term "barrier". If you want to get the results for the single term "blood" and then the
terms "brain" OR "barrier", you can use parens like this -- blood AND (brain OR barrier).
Term completion is supported by placing an asterisk (*) at the end of a word. This is also known
as a wild card search. For example, using compu* as a search term results in matches with
compute, computer, computing, compulsory, compound or any other word that begins with the
base term.
Use NEAR to perform a proximity search, to find terms that are located near each other within a
document. The default value for the near term proximity search is 10. You can refine the number
of words if you wish. When you use NEAR, the order of results is based on how closely together
the keywords are located in the returned matches. For example, "coral" NEAR "reef" finds the
terms located near each other, in any order within a document.
Relevance ranking
Relevance ranking helps you find more relevant information with less effort. Documents returned
as matches from queries are automatically placed into an order based on an intelligent
measurement of the similarity between your request and the content of each document. The
objective of that ordering is that, at any point, the next document on the list should be the document
you are most likely to find useful.
Documents are ranked according to certain relevant factors, including number of occurrences for
search terms. The ranking analysis within the search engine takes a number of factors into
consideration including word density (how words are clustered within a document), the frequency of
a term within a document, and the frequency of that term within the collection as a whole. The
highest ranked document always carries the value of 100. Values for other documents are relative
to this first one.
Using the Simple Search Form
Note: Your institution may choose from several graphic interfaces. Though search forms on your
system may differ from those shown, the functionality is similar. Some systems may have Simple
and Expanded Forms in place of the Simple, Advanced, and Expert Forms shown below.
Click on Search from the Navigation Bar to get to the Simple Search form. The Simple Search form
ScienceServer User Guide
Version 4.0
15
consists of a text box and a drop-down list of search fields. If your institution loads more than one
database, the database list also shows on this form. You may select any or all of the databases for
your query. The search interface has been designed for ease of use while providing access to the
most frequently used search functions.
Enter query terms into the text box,
select a field, then click on Submit
Query.
This is how to perform a search using the simple search form:
1. Enter your search terms into the box, then click on the arrow next to Any Field to select from
the available fields.
2. Click on the Submit Query button.
You can clear the search box by clicking on the Reset button.
If you want to further refine your search, select the Advanced or Expert Search form from the tabs.
Using the Advanced Search Form
Click on the link located on the tab for the advanced search form. The Advanced Search form
works just like the Simple Search form, but gives you an additional entry box for fielded data and
selections for filtering and sorting results. AND is the default search operator within a field. Select
the search operator for use between fields.
ScienceServer User Guide
Version 4.0
16
The Advanced Search form allows you to restrict your search to selected journal categories via a
scrolling text box. Use Ctrl-Click to select multiple categories. These categories are set up by your
institution, so it's important to check which journals are included in each category. As an example,
a medical researcher can limit searches to relevant categories to reduce the possibility that a
search for "AIDS" returns hits from articles discussing training aids.
All of the options on the Advanced Search form are set by default. It isn't necessary to make
changes, but you can further limit and define your search by doing so.
You can narrow your search to specific types of articles or language by using these options:
n
n
Article type: Click on the down arrow next to the text box to the right of Article type: to select
the type of articles you want to search. You can choose to limit the search to All Types, Article,
contents, or Miscellaneous. All Types are searched by default.
Language: If you want to look for documents in a specific language, click on the down arrow
next to the text box beside "Article language:" . Select a language from the list to limit the
search to only that language. All languages are searched by default. If you don't set any of
these options, ScienceServer searches through all published references.
The Advanced Search form allows you to limit a search by publication date using these options:
n
n
n
Select the radio button for Since to select a year from which to start your search.
Select the radio button for In the past to select a specific period of time within the past year.
Select the radio button for Range to specify a range of years. Use From to select the start year
and To for the ending year.
If you don't set any of these options, the search occurs without date restrictions, searching all data
in the collections.
You may select the number of Documents per page for the results pages. This option allows you
to set how many documents display for each results page. It does not affect the total number of
results, as all search results are returned for each query.
Use Sort documents by to select your preference for displaying search results. Results may be
listed by relevance, by date, with newest publications at the top of the list, or with the oldest
publications at the top of the list, or by author, sorted alphabetically by author name. By default,
results are sorted according to date, newest first.
This is how to perform a search using the Advanced Search form:
1. Enter your search terms into the search boxes and select the desired fields. Use the
information available in fielded searches and the information above to help you define your
terms.
2. Select the query operator to use between the fields.
3. Select categories by scrolling and using ctrl-click to for appropriate category names.
4. Select options that you want to use to limit your search by publication date. You can skip this
step by accepting the default configuration.
5. Select options to limit the search by article type and language. You can skip this step by
accepting the default configuration.
6. Select options that you want to use to present your search results. You can skip this step by
accepting the ScienceServer default configuration.
7. Click on the Submit Query button located at either the top or bottom of the form.
You can clear the search fields by using the Reset button.
ScienceServer User Guide
Version 4.0
17
Using the Expert Search Form
Click on the link located on the tab for the Expert Search form. The Expert Search form works just
like the Advanced Search form, but allows free text entry using Boolean operators. Users can
construct their own queries using Boolean operators (AND, OR, NOT, AND NOT, NEAR, ADJ).
After constructing a query, select the appropriate search field. Category selection and standard
filtering and sorting options are available for results pages.
This is how to perform a search using the Expert Search form:
n
n
n
n
n
n
Enter your search terms into the search boxes and select the desired field. Use the information
available in fielded searches and the information above to help you define your terms. Always
use upper case letter for Boolean expressions.
Select categories by scrolling and using ctrl-click to for appropriate category names.
Select options that you want to use to limit your search by publication date. You can skip this
step by accepting the default configuration.
Select options to limit the search by article type and language. You can skip this step by
accepting the default configuration.
Select options that you want to use to present your search results. You can skip this step by
accepting the ScienceServer default configuration.
Click on the Submit Query button located at either the top or bottom of the form.
Clear the search fields by using the Reset button.
Search Results
When you search for a term, matches are displayed in the form of hypertext links to the articles.
Note that the top of the page displays the term(s) that you searched, the local database you are
searching, along with the total number of articles returned. If results take more than one page,
you'll see links to the remaining pages.
ScienceServer User Guide
Version 4.0
18
Use links to navigate to other results pages.
Narrow results by using the checkbox located next to
each article.
Click on the icon
the article.
at the end of each article name to search for documents that are similar to
Each title represents an article that matched your search terms. The relevance ranking score is
shown for each title. The beginning sentences of the article abstract display under the title. This
feature is configurable on a site-wide basis and may not be configured for your site. Click on the
link to the Bibliographic page to see the article presented in a concise format that includes authors'
names, addresses, ISSN number, and the complete text of the abstract. This page also includes
citation and forward references when available. If full text is available for an article, you'll also see
a link to the Article Full Text PDF. Choose the viewing option that you prefer.
You can use the check boxes located beside each article title to compile your search results into a
list of those you're interested in viewing. Simply click on the box next to articles you're interested in,
then click on the Save Checked button located above the search results. This option works on a
per page basis.
At the end of the Search Results page, you'll find a link to detailed information about your query.
View search engine query report
This is a good place to look if you want to know more about how your search is interpreted. Good
search results are usually the outcome of experimentation with search terms and phrases. Use this
information to help formulate search terms.
My Settings
Note: The ScienceServer system must be able to identify individual users to enable this feature. If
your institution uses IP addressing for database access, rather than per user authentication, this
feature is not available.
You can customize the system by setting preferences that the software remembers and uses
whenever you access the system. Click on the My Settings link from either of the search forms or
the search results pages to get to the Settings page.
ScienceServer User Guide
Version 4.0
19
You must provide an email
address to get automatic search
Enter
your name
results
delivery
(Alerts).
User Information:
If this feature is available, you have registered for this system using a unique user name. Enter
your User Information in the text box indicated.
Searching Preferences:
Use this section to set your display options on the Search history page and to choose the Search
form that you want displayed to you when you click search from the Journal Index page.
n
n
Set the number of searches that you want to save for the search history. This is the number of
articles that are displayed on the Search history page. Click on the down arrow next to the text
box to select 5, 10, 15, or 20. The default setting is 10.
Next, choose the search form you want to display when you click on Search from the main
ScienceServer page. Click on the down arrow next to the text box to choose either the Simple,
Advanced, or Expert Search form. The Simple Search form is set as the default.
Saved Searches Defaults:
Complete this section if you want ScienceServer to send automatic search results to you. Your
saved searches are used for Alerts.
n
n
n
Type your email address in the appropriate text box. You must provide a valid email address
in order to receive automatic search results.
Next, select your default automatic search frequency by clicking on the down arrow next to the
text box. You can choose from daily, weekly, or monthly.
Now select your default automatic search delivery method. You can choose from email
(standard) or email (html enabled). We recommend that you use html enabled when available.
When you have completed the form, click on the Save the Settings button. This information, along
with the information provided in saved search settings, allows you to request that the system
automatically search new data as it is added to the system and send results to you automatically.
Search History and Stored Queries
Note: ScienceServer software must be able to identify individual users to enable this feature. If
your institution uses IP addressing for database access, rather than per user authentication, these
features are not available.
ScienceServer User Guide
Version 4.0
20
Researchers accustomed to electronic archives frequently develop a standard set of queries that
they use to periodically search a collection. To maximize efficiency, ScienceServer allows you to
store queries so that you can use them later. ScienceServer remembers the names as well as the
search terms and options so that you can just click on a hypertext link to rerun the query.
Search history
This system automatically keeps track of the most recently performed searches. Click on the
Search History link from any page after you've conducted a search to see the Search history. The
queries are listed in hypertext format so that they can be re-executed quickly. The number of
queries displayed on this page is determined by searching preferences that you set on the My
Settings page. By default, the ten most recent queries are stored.
Saving a Search
When you have refined a search to find exactly the results you want to explore, you can
permanently store the query. After executing a query, click on the Save this Search link. Your
search term(s) displays at the top of the page.
Use search history to easily reexecute recent queries.
Here’s how to keep a query in permanent storage:
1. Click in the text box beside Search name. Type the name you want to use for the query in the
box. The system cannot save a search unless you enter a name in this field.
2. You can enter a description of the search in the box provided under the search name.
ScienceServer User Guide
Version 4.0
21
Run search on a regular basis sets up alerts.
Search results from new data added to the
databases are delivered automatically via email.
Schedule saved searches to run automatically and to deliver the results to you through email. This
is accomplished on the same page that you use to save your search. To schedule a search to
execute automatically and send you the results:
1. Click in the designated checkbox to indicate that you want to run the search on a regular basis.
2. Select the search frequency by clicking on the down arrow next to the appropriate text box.
Choose from daily, weekly, or monthly.
3. Select standard email or HTML-enabled email delivery. Check your email help file to find out if
you have HTML-enabled email.
4. Click on the Save this Search button to save the information.
This information, along with the information you give in Settings, gives the system the information it
needs to deliver query results to you automatically.
A message confirms that the search was successfully saved. If you want to automatically reuse a
query name, you must check the box beside the option that allows you to do so. Otherwise, a
warning message appears when you try to reuse a query name.
Alerts and Saved Searches
The queries listed on this page are the result of a user request to save a search. Each saved
search is identified by a name and description of the search, both specified by the user (on the
form above), along with the search terms and the creation date.
ScienceServer User Guide
Version 4.0
22
Run, edit or delete any saved search.
Editing or deleting a search affects
Alerts.
You can run, edit, or delete any saved search by using the links that appear under the search
information. Actions on this page affect the alerts that you receive through email.
Contact ScienceServer
If you have questions or comments or need more information, please visit our web site at
http://www.scienceserver.com.
ScienceServer LLC is committed to providing excellent and responsive support for ScienceServer
products and ALL of our customers receive the same high level of support. Support is available via
email, fax, and phone.
E-mail: [email protected]
Tel.: +1 703 917 6540.
Fax: +1 703-917-0394.
ScienceServer User Guide
Version 4.0
23