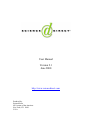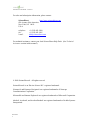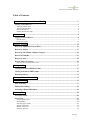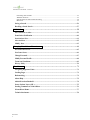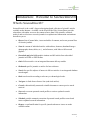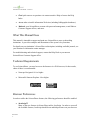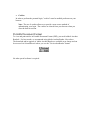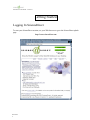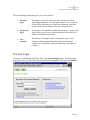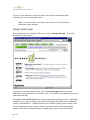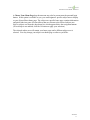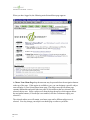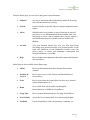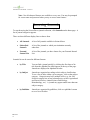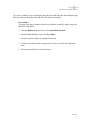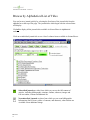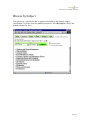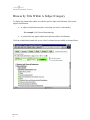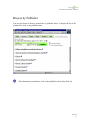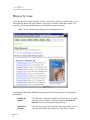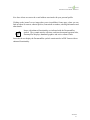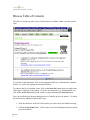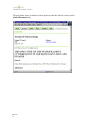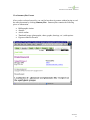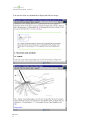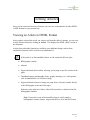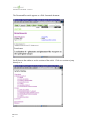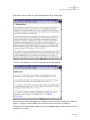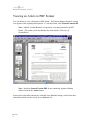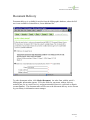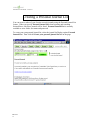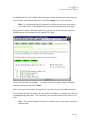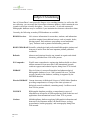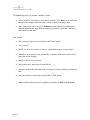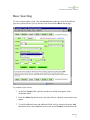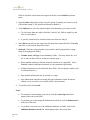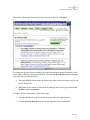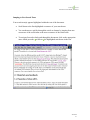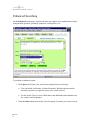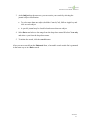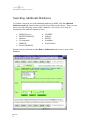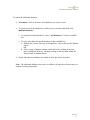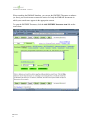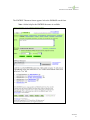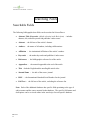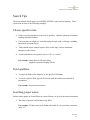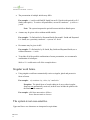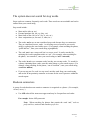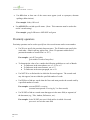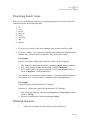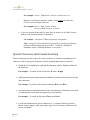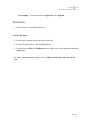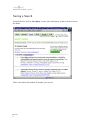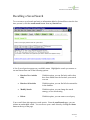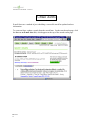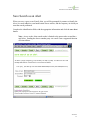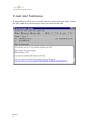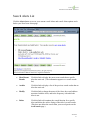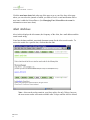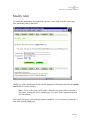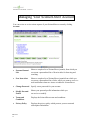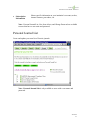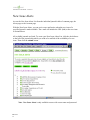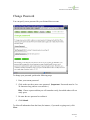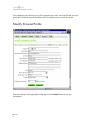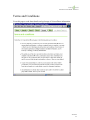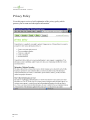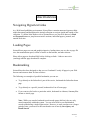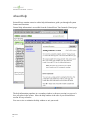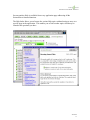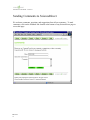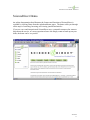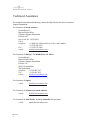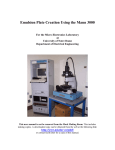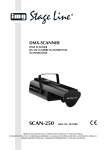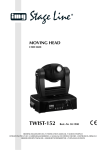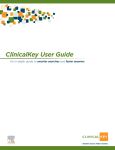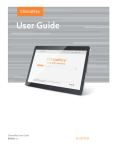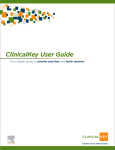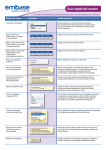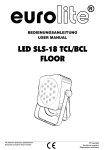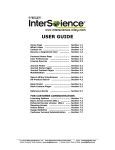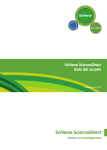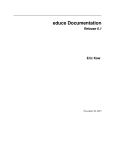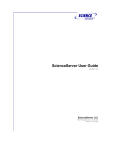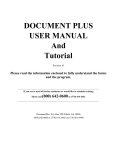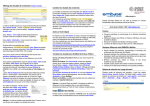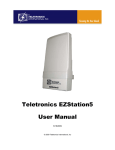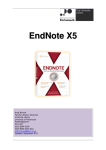Download User Manual Version 2.1 June 2000
Transcript
User Manual Version 2.1 June 2000 http://www.sciencedirect.com Produced by: ScienceDirect 650 Avenue of the Americas New York, NY 10011 U.S.A. ScienceDirect User Manual - Version 2.1 For sales and subscription information, please contact: ScienceDirect http://www.sciencedirect.com 650 Avenue of the Americas New York, NY 10011 U.S.A. telephone: fax: e-mail: +1 (212) 462-1980 +1 (212) 462-1985 [email protected] For technical assistance, contact your local ScienceDirect Help Desk. (See Technical Assistance section in this manual.). 2000 ScienceDirect. All rights reserved. ScienceDirect is an Elsevier Science B.V. registered trademark. Netscape and Netscape Navigator are registered trademarks of Netscape Communications Corporation. Microsoft and Internet Explorer are registered trademarks of Microsoft Corporation. Adobe, Acrobat, and Acrobat Reader are registered trademarks of Adobe Systems Incorporated. 2June 2000 2 ScienceDirect User Manual - Version 2.1 Table of Contents Introduction: Welcome to ScienceDirect ……….……………………………………….5 What Is ScienceDirect?...................................................................................................... 5 What This Manual Does .............................................................................................................................................6 Technical Requirements..............................................................................................................................................6 Browser Preferences....................................................................................................................................................6 Portable Document Format.........................................................................................................................................7 Getting Started ........................................................................................................................ 8 Logging In ScienceDirect...................................................................................................... 8 Personal Login ..............................................................................................................................................................9 Group-wide Login......................................................................................................................................................10 Browsing Journals................................................................................................................ 14 Browse by Alphabetical List of Titles ................................................................................. 16 Browse by Subject .............................................................................................................. 17 Browse by Title Within A Subject Category ....................................................................... 18 Browse by Publisher ........................................................................................................... 19 Browse by Issue.................................................................................................................. 20 Browse Table of Contents................................................................................................... 22 Choosing the Correct Document Link....................................................................................................................23 Viewing Articles.................................................................................................................... 27 Viewing an Article in HTML Format ................................................................................. 27 Viewing an Article in PDF Format...................................................................................... 30 Document Delivery ............................................................................................................. 31 Creating a Personal Journal List......................................................................................... 32 Subject Searching ................................................................................................................. 34 Basic Searching .................................................................................................................. 37 Enhanced Searching ........................................................................................................... 42 Searching Additional Databases ......................................................................................... 44 Searching Notes.................................................................................................................... 48 Searchable Fields................................................................................................................ 48 Search Tips......................................................................................................................... 49 Choose specific terms................................................................................................................................................49 Field qualifiers............................................................................................................................................................49 Searching proper names............................................................................................................................................49 Singular word forms. .................................................................................................................................................50 Boolean connectors. ..................................................................................................................................................51 Proximity operators. ..................................................................................................................................................52 June 2000 3 ScienceDirect User Manual - Version 2.1 Prioritizing Search Terms. ........................................................................................................................................53 Wildcard characters. ..................................................................................................................................................53 Special Characters and Formula Searching. ..........................................................................................................54 Restriction....................................................................................................................................................................55 Saving a Search .................................................................................................................. 56 Recalling a Saved Search.................................................................................................... 57 E-Mail Alerts......................................................................................................................... 58 Save Search as an Alert ...................................................................................................... 59 E-mail Alert Notification .................................................................................................... 60 Search Alerts List ............................................................................................................... 61 Alert Archives .................................................................................................................... 62 Modify Alert....................................................................................................................... 63 Managing Your ScienceDirect Account .............................................................................. 64 Personal Journal List.......................................................................................................... 65 New Issue Alerts ................................................................................................................. 66 Change Password................................................................................................................ 67 Modify Personal Profile...................................................................................................... 68 Terms and Conditions ........................................................................................................ 69 Privacy Policy..................................................................................................................... 70 Miscellaneous........................................................................................................................ 71 Navigating Hypertext Links ............................................................................................... 71 Loading Pages .................................................................................................................... 71 Bookmarking...................................................................................................................... 71 About Help ......................................................................................................................... 72 Adobe Acrobat Reader ................................................................................................. 74 Secure Sockets Layer (SSL)................................................................................................ 75 Sending Comments to ScienceDirect................................................................................... 76 ScienceDirect Demo............................................................................................................ 77 Technical Assistance........................................................................................................... 78 4June 2000 4 ScienceDirect User Manual - Version 2.1 Introduction: Welcome to ScienceDirect What Is ScienceDirect? ScienceDirect is the world’s largest subscription-based collection of scientific articles available on the Internet. Available via the World Wide Web, ScienceDirect provides subscribers with online access to the content of more than 1100 scientific, technical, medical, and social science research journals in a sophisticated information environment that allows you to: • Browse lists of journal titles, issues and tables of contents, and create personal lists of favorite journals. • Scan the content of individual articles with outlines, abstracts, thumbnail images (photographs, charts, tables, etc.), and references, with links to full text and graphics. • Download and print bibliographic citations and full articles from subscribed journals in HTML or PDF formats. • Order full-text articles via an integrated document delivery module. • Bookmark specific journals or articles for later reference. • Search for specific subjects of interest in full text articles via an integrated database search engine. • Rank search results according to relevancy or chronological order. • Navigate via links from reference lists (and cited articles). • Consult a hierarchically structured scientific thesaurus to ensure precise search retrieval. • Save and re-execute personal search profiles to retrieve updated research information. • Schedule periodic automatic execution of personal search profiles to track and retrieve updated research information. • Request e-mail notification for specific journals when new issues are made available online. June 2000 5 ScienceDirect User Manual - Version 2.1 • Find quick answers to questions via context-sensitive Help or browse the Help Index. • Access other scientific information Web sites (including bibliographic databases). • Maintain your ScienceDirect account with password management, e-mail links to Customer Support offices, and more. What This Manual Does This manual is intended to support and train new ScienceDirect users at subscribing institutions. It provides examples and illustrations of the system’s key functions. For details on your institution’s ScienceDirect subscription, including available journals, see your librarian or information center manager. For troubleshooting and technical support, contact the Help Desk at your nearest ScienceDirect Customer Support office. Technical Requirements To use ScienceDirect, you need access to the Internet via a Web browser; for best results, either of these is recommended: • Netscape Navigator 4.0 or higher • Microsoft Internet Explorer 4.0 or higher Browser Preferences In order to utilize the ScienceDirect features, the following preferences should be enabled: • 6June 2000 6 JavaScript Many of the new features in ScienceDirect utilize JavaScript. In order to access all the available features, JavaScript should be an enabled preference on your browser. • Cookies In order to perform the personal login, "cookies" must be enabled preference on your browser. Note: The use of cookies allows us to provide a more secure method of authenticating your login. The cookies are cleared from your browser when you close the browser session. Portable Document Format To view and print articles in Portable Document Format (PDF), you need Adobe Acrobat Reader. For best results, we recommend using Adobe Acrobat Reader 4.0 or above. The download and/or upgrade of Adobe Acrobat Reader are available at no charge and can be accessed via ScienceDirect where you see the "Get Acrobat Reader" button. No other special software is required. ScienceDirect User Manual - Version 2.1 Getting Started Logging In ScienceDirect To start your ScienceDirect session, use your Web browser to go to the ScienceDirect splash page. http://www.sciencedirect.com 8June 2000 8 ScienceDirect User Manual - Version 2.1 The ScienceDirect splash page gives you several choices. • Personal login This button is for users with a user name and password from subscribing institutions. Personal login enables you to access all ScienceDirect information to which your institution subscribes and personalize ScienceDirect with your own preferences. • Group-wide login This button is for institutions with IP domain access. Group-wide login enables you to access all the journals on ScienceDirect to which your institution subscribes. • Tour Journals This button is for people without subscription access. Tour Journals contains general information about ScienceDirect content, how to subscribe, technical information, and tables of contents. Personal Login To log in as an individual subscriber, click on the personal login button. At the personal login page, enter your user name and password in the appropriate fields and click Submit. June 2000 9 ScienceDirect User Manual - Version 2.1 If you’re a new subscriber, click on the links to the right for information about ScienceDirect or to run through the demo. Note: If you do not have a user name and password, see your librarian or information center manager. Group-wide Login To log in through your institution’s IP access, click on Group-wide login. Your main ScienceDirect page appears. If you have a user name and password, click the personal login button to access the additional features which may be available to you. (You will then be prompted for your user name and password.) The Create a Personal Profile link may appear near the personal login button. If this link is available to you, you can complete the personal profile page and gain access to additional features of ScienceDirect. Additional features may include saving searches, setting e-mail Alerts, requesting new issue Alerts, creating a personal journal list and specifying the number of the retrieved documents that are displayed per page in your search results. June 2000 10 10 ScienceDirect User Manual - Version 2.1 A Choose Your Home Page drop-down menu may also be present near the personal login button. If this option is available to you, you can designate a specific subject area to display as your ScienceDirect home page. The subject area specific home page contains information and quick links into parts of ScienceDirect that are relevant to the selected subject area. Select a subject area from the drop-down list, which appears below the navigation buttons. (If JavaScript is not enabled, click the Go button to apply your selection.) The selected subject area will remain your home page until a different subject area is selected. You may change your subject area home page as often as you'd like. June 2000 11 ScienceDirect User Manual - Version 2.1 When you have logged in, the following main ScienceDirect page appears. A Choose Your Home Page drop-down menu may be present below the navigation buttons at the top of the page. If this option is available to you, you can designate a specific subject area to display as your ScienceDirect home page. The subject area specific home page contains information and quick links into parts of ScienceDirect that are relevant to the selected subject area. Select a subject area from the drop-down list, which appears below the navigation buttons. (If JavaScript is not enabled, click the Go button to apply your selection.) The selected subject area will remain your home page until a different subject area is selected. You may change your subject area home page as often as you'd like. June 2000 12 12 ScienceDirect User Manual - Version 2.1 From the Home page, you can access the system’s main functions. • Journals See lists of subscribed and unsubscribed journals for browsing, issue selection and article viewing. • Search Look for articles on specific subjects using the integrated search engine. • Alerts Schedule and review periodic re-runs of searches on topics of your choice to see information that has been added since your last inquiry or access a list of journals where you may request email notification when new journal issues are added to our database. • Account View your Personal Journal List, view your New Issue Alerts list, change your password, modify your personal profile, see the terms and conditions of your institution’s license, review the privacy policy, or access your institution’s subscription and account information, if available. • Help Review details and explanations about the features and functions of ScienceDirect. Other links are also available on the Home page. • About Review general information about ScienceDirect and its contents. • Products & Services Review an overview of the features and functionalities of ScienceDirect. • News Review news about the ScienceDirect services (new journals, system enhancements, etc.). • Demo Go to a slide show which walks you through the feature/functions available in ScienceDirect. • Usage Tips Review general informational tips for using ScienceDirect. • New Scientist Access the New Scientist daily news articles and job bank. • Feedback E-mail ScienceDirect with your questions, comments, etc. June 2000 13 ScienceDirect User Manual - Version 2.1 Note: Not all advanced features are available to every user. You may be prompted for a user name and password when you try to access some features. Browsing Journals To start browsing the ScienceDirect journal collection, click Journals on the home page. A list of journal categories appears. There are three different display lists to choose from. • All Journals A list of all journals available in ScienceDirect. • Subscribed Journals A list of the journals to which your institution currently subscribes. • Personal Journal List A list of the journals you have chosen for your Personal Journal List. Journals list can be sorted in different formats. • by Title You can find a journal quickly by clicking the first letter of its title from the alphabet bar which appears at the top of the page. Journals are displayed in alphabetical order. • by Subject Journals are organized according to their subject classification. To see a list of titles within a given category, click on the subject category. Categories may have multiple levels (e.g., the Life Sciences category has several subcategories, such as Agricultural and Forest Sciences, Animal Science and Zoology, Biotechnology, etc.). A journal may appear under more than one subject category. • by Publisher Journals are organized by publisher; click on a publisher’s name to see a list of its titles. June 2000 14 14 ScienceDirect User Manual - Version 2.1 To review a journal list, go to the display drop-down list and select the desired display type. Then go to the sort drop-down list and select the desired sort option. For example: To display only those journals to which you subscribe, sorted by subject categories, follow the steps below: 1. From the Display drop-down list, select Subscribed Journals. 2. From the Sort drop-down list, select by Subject. 3. Click on a specific subject to expand its hierarchy. 4. Click on a secondary subject category level, if any, to see the titles displayed there. 5. Select the journal title you wish to browse. June 2000 15 ScienceDirect User Manual - Version 2.1 Browse by Alphabetical List of Titles You can locate a journal quickly by selecting the first letter of the journal title from the alphabet bar at the top of the page. The journal titles which begin with the selected letter will display. Click all to display all the journal titles available in ScienceDirect in alphabetical order. Click on an individual journal title to see a list of volumes/issues available in ScienceDirect: Subscribed journals are titles from which you can see the full content of Articles, including bibliographic citations, outlines, abstracts, images and Full-text online, without an additional fee. Non-subscribed journals are those from which you can scan bibliographic Information (lists of issues, tables of contents, and abstracts); other formats are Available for an additional charge. June 2000 16 16 ScienceDirect User Manual - Version 2.1 Browse by Subject You can review a journals list that is organized according to the journals' subject classification. To do this, from the Sort drop-down list, select By Subject. (This is the default selection for Sort.) June 2000 17 ScienceDirect User Manual - Version 2.1 Browse by Title Within A Subject Category To display the journal titles which are within a specific subject classification, click on the subject classification. • A subject classification may have more than one level (or a hierarchy). For example: Life Science/Biotechnology • A journal title may appear under more than one subject classification. Click on an individual journal title to see a list of volumes/issues available in ScienceDirect. June 2000 18 18 ScienceDirect User Manual - Version 2.1 Browse by Publisher You can also choose to browse journal titles by publisher name. To display the list of the journal titles, click on the publisher name. The information icon indicates a link to the publisher's Home Page Web site. June 2000 19 ScienceDirect User Manual - Version 2.1 Browse by Issue To review the issues within a specific volume, click on the volume (or volume range). This will expand to display the issue numbers, page ranges, and dates within that volume. You may also click on an individual issue to see its table of content of articles. Note: Not all volumes/issues display in this condensed format. The following New Issue Alerts links may appear below the journal name and copyright information. Include this journal Click this link to request an e-mail alert when a new issue of this journal becomes available. (This link toggles to Exclude this journal if an e-mail alert request already exists.) Select other journals Click this link to go to the New Issue Alerts page where you can select the journal titles for which a new issue alert is wanted. June 2000 20 20 ScienceDirect User Manual - Version 2.1 New Issue Alerts are sent to the e-mail address associated with your personal profile. Clicking on the journal’s cover image takes you to its publisher’s home page, where you can find out about its content, editorial policies, instructions to authors, ordering information and other details. Issues with enhanced functionality are indicated with the DocumentPlus symbol. They contain articles with inter- and intra-document hypertext links, SummaryPlus displays, thumbnail graphics and active reference links. Issues that do not display the DocumentPlus symbol contain articles in PDF format with no enhanced functionality. June 2000 21 ScienceDirect User Manual - Version 2.1 Browse Table of Contents The table of contents provides a list of articles that are available within a specific journal issue. To read one of the documents, click on the appropriate link (e.g., SummaryPlus, Abstract, Article, etc.) below the appropriate document citation. To return to the list of available issues, click on the issue list button in the top right corner of the page, or the title of the journal. If you are in a document (e.g., SummaryPlus, etc.), click on the article list button first to return to a page containing the issue list button. You can avoid having to browse through articles of which you have no interest. To reduce the list of articles displayed, follow these steps: 1. Click the check box to the left of the article you want to keep for further browsing. 2. Click the select items button. (This creates a new list containing only those articles you have marked.) June 2000 22 22 ScienceDirect User Manual - Version 2.1 Choosing the Correct Document Link If you want to quickly see whether a particular article is of interest to you, choose Abstract or SummaryPlus. For unsubscribed journals, Abstract is available free of charge; you may view other formats for an additional fee. For subscribed journals: • If the article is in DocumentPlus format, SummaryPlus is available. This includes the abstract, article outline, thumbnail images of figures, table and figure captions, and references. • If the article is not in DocumentPlus format, Abstract is available. To see the full text of the article in DocumentPlus format, choose Article. You will see the abstract, outline and article text. You can jump to sections of the article directly from the outline, or scroll through the article text. Article also gives you thumbnail images of figures that link to the full-size image, links to tables, table and figure captions, and references. Some documents may be available in the Abstracts + References format. In Abstract +References documents, you can see the abstract and bibliographic references. To see the article exactly as it appears in the printed journal, choose Journal Format-PDF. You can view or print a copy of the article by downloading its PDF file. In this format, images, tables and figures appear within the context of the article. This format requires you to have the Adobe Acrobat Reader, which you can download free from the Adobe’s Web site via ScienceDirect. Note: For best results, we recommend using Adobe Acrobat Reader 4.0 or above. If the article is not available and you want to order it from a document delivery service, choose $Order Document; you will see a Document Order Form page, where you can verify the order and submit it online. If you want to see whether the contents of the article are of interest to you, choose Abstract or SummaryPlus. For non-subscribed journals, Abstract is available free of charge. June 2000 23 ScienceDirect User Manual - Version 2.1 The page below shows an Abstract with an option to order the full-text version (via the $Order Document link). June 2000 24 24 ScienceDirect User Manual - Version 2.1 View SummaryPlus Format After you have selected an article, you can find out about its content without having to read the entire document by clicking SummaryPlus. SummaryPlus contains the following pieces of information. • • • • • Bibliographic citation Abstract Article outline Thumbnail images (photographs, charts, graphs, drawings, etc.) with captions Hypertext-linked references June 2000 25 ScienceDirect User Manual - Version 2.1 You can also click on a thumbnail to display the full-size image: June 2000 26 26 ScienceDirect User Manual - Version 2.1 Viewing Articles Once you have selected an article of interest, you can view or download it in either HTML or PDF formats for your personal use. Viewing an Article in HTML Format After you have selected the article you want to read from the table of contents, you can view it in the full-text format by clicking on Article. This displays the HTML (Web) version of the document. Articles from subscribed journals are available at no additional charge; articles from unsubscribed journals can be viewed for an additional fee. If the article is in DocumentPlus format, it will contain the full text, plus: • Bibliographic citation • Abstract • Hypertext-linked article outline, allowing you to jump to specific sections of the paper • Thumbnail images (photographs, charts, graphs, drawings, etc.) with captions; click on thumbnails to see a full-size image. • Hypertext-linked references, letting you jump from a reference number directly to the bibliography at the end of the paper References also often have links to other full-text articles or abstracts from the bibliographic database. Note: If an article is not in DocumentPlus format, it will contain a bibliographic citation, abstract, images and full text, all in the PDF format. June 2000 27 ScienceDirect User Manual - Version 2.1 The DocumentPlus article appears as a Web–formatted document. Scroll down to the outline to see the sections of the article. Click on a section to jump directly to it. June 2000 28 28 ScienceDirect User Manual - Version 2.1 Hypertext reference links are visible throughout the body of the paper. Click on a link number to see the full reference in the bibliography. If articles cited in the bibliography are available in the ScienceDirect collection, a link will appear. If a paper is not available in the collection, but its abstract is available in ScienceDirect’s bibliographic database, the word Abstract appears; these abstracts are also available for viewing. June 2000 29 ScienceDirect User Manual - Version 2.1 Viewing an Article in PDF Format You can choose to view a document in PDF format. This format displays the article exactly as it appears in the original printed journal. To use this format, click Journal Format-PDF. Note: Adobe Acrobat Reader is required to view and print articles in PDF format. This reader can be downloaded free from Adobe’s Web site via ScienceDirect. Note: Articles in Journal Format-PDF do not contain the hypertext linking features found in the Article format. Articles from subscribed journals are available at no additional charge; articles from nonsubscribed journals can be viewed for an additional fee. June 2000 30 30 ScienceDirect User Manual - Version 2.1 Document Delivery Document delivery is available for articles from the bibliographic database, where the full text is not available in ScienceDirect, for an additional fee: To order documents online, click $Order Document. An order form with the article’s bibliographic information appears. Fill in the fields for your name, address, delivery method (post, fax or courier service), and payment method (invoice, credit card or deposit account number). The document order will be sent to the document delivery service chosen by your library or information center manager. June 2000 31 ScienceDirect User Manual - Version 2.1 Creating a Personal Journal List You can create a subset of your favorite research journals using the Personal Journal List feature. When you specify Personal Journal List when browsing and searching ScienceDirect, only these journals will be listed. Personal Journal List is currently available to users with a user name and password. To create your own personal journal list, select the journal list Display option, Personal Journal List. Then click the Create your personal journal list link on the page: June 2000 32 32 ScienceDirect User Manual - Version 2.1 An alphabetical list of all available titles will appear; check the boxes next to the titles you want to add to your Personal Journal List, and click submit to save your selections. Hint: To scroll through the title list quickly, click on the first letter of the title(s) you wish to select on the alphabet bar located at the top and bottom of the page. Once you have created a Personal Journal List, you can sort your list by title, subject or publisher when you browsing from the journals TOC page. To erase all selections, click Clear. To return to the previous page without saving the selections you have made, click Cancel. There is no limit to the number of journals you can choose for your Personal Journal List. Your Personal Journal List remains the same until you change it by clearing your selections or adding/deleting other titles. You can modify your Personal Journal List as often as you wish. Note: The Personal Journal List feature is available only to users with a user name and password. June 2000 33 ScienceDirect User Manual - Version 2.1 Subject Searching One of ScienceDirect’s most powerful features is its searching function. As well as the fulltext collection, you can search the ScienceDirect abstracts database, which contains the core journals in all major scientific disciplines. “Power searches” of selected commercial bibliographic databases may be available if your institution has chosen to subscribe to them. Currently, the following secondary STM databases are available. BIOSIS Previews Life sciences information for researchers, students, and information specialists ranging from traditional sources such as journals, books, meeting reports, and conference proceedings to non-traditional "gray" literature such as patents and laboratory protocols. BIOTECHNOBASE Scientific, technological and professional bibliographic citations and abstracts of articles from the most important journals published worldwide. Beilstein Abstracts and citations from the top journals in organic and related chemistry, published from 1980 to the present. Ei Compendex World's most comprehensive engineering database holds over three million summaries from more than 2,600 international journals, conference papers and technical reports, dating from 1970 forward. EMBASE Elsevier Science’s renowned biomedical and pharmacological bibliographic database of over 3,800 journals with over 7 million records currently in the database; searching is supported by the EMTREE thesaurus. Elsevier BIOBASE Current Awareness in Biological Sciences (CABS) Online Database providing comprehensive coverage of the entire spectrum of biological research worldwide, containing nearly 1 million records from 1994 to present. FLUIDEX Bibliographic database providing a comprehensive source of information on all aspects of fluid engineering, fluids' behaviour and applications from international sources from 1974 to present. Geobase Multidisciplinary database supplying bibliographic information and abstracts for development studies, the Earth sciences, ecology, geomechanics, human geography, and oceanography dating from 1980 onward. June 2000 34 34 ScienceDirect User Manual - Version 2.1 INSPEC Scientific and technical literature in physics, electrical engineering, electronics, communications, control engineering, computers and computing, and information technology. OceanBase Bibliographic database from Marine Science & Technology providing the entire contents of Oceanographic Literature Review, including Ocean Data News together with material from Fluid Abstracts, Civil Engineering and Ecological Abstracts. World Textiles Comprehensive coverage of the current textiles literature, containing digests of scientific, technical, and technico-economic publications from 1970 to present. June 2000 35 ScienceDirect User Manual - Version 2.1 The Search pages let you perform a number of tasks. • Novice searchers can easily do menu-driven searches in the Basic mode with forms and pull-down menus, without having to know complex searching syntax. • More experienced users can use the Enhanced search function to conduct more sophisticated searches using Boolean operators, proximity connectors, truncation, field qualifiers, and more. You can also: • Edit a search (or query) for more precise and limited results. • Save a search. • Recall (re-run) saved searches to retrieve updated information on your subject. • Schedule a saved search to run periodically for updated information and receive email alerts of the findings. • Modify or delete a saved search. • Select and retrieve items from a search hit list. • Arrange search hit list (document list) according to relevance ranking or document date. • Retrieve summaries and/or full text in HTML or PDF format. Note: Detailed help with search examples is available via Help or Search tips. June 2000 36 36 ScienceDirect User Manual - Version 2.1 Basic Searching To start a simple subject search, click the Search button at the top of any ScienceDirect page; the system will take you, by default, to the ScienceDirect Basic search page: To perform a basic search: 1. At the first Term(s) field, enter the search terms which must appear in the documents found. 2. From the within drop-down menu, select the fields in which the search terms must appear. 3. To search additional terms and additional fields, select a connector from the And drop-down menu, enter additional terms in the second Term(s) field and select the June 2000 37 ScienceDirect User Manual - Version 2.1 fields in which the search terms must appear from the second within drop-down menu. 4. From the Source drop-down menu, select the group of journals you want to search. (The default setting is "All journals and abstracts database".) 5. At the Subject box, select the journal subject classification(s) you want to search. • To select more than one subject, hold the Control (Ctrl), Shift or Apple key and click on each subject. • A specific journal may be classified under more than one subject. 6. Select Dates and select a date range from the drop-down menu OR select Year only and select a year from the drop-down menu. 7. Optional: Enter the volume number, issue number, and/or page number or page range in the appropriate field(s). • Volume, Issue, and Page are not mandatory fields. (You may utilize one, two, all, or none of these fields in your basic search request.) • Enter standard numbers or Roman numerals, whichever are applicable. (Note: Standard numbers and Roman numerals are not considered equivalents.) • Wildcard characters may be utilized in these fields. (Do not begin a number with a wildcard character.) • Page number information may be entered as a range. • Page information entered must match the page information on the document citation exactly in order to successfully retrieve the document. 8. To run the search, click search. Notes: June 2000 38 38 • For assistance in formulating your search, click the search tips link which appears above the search form. • To perform your search using the Enhanced search form, click the Enhanced tab at the top of the form. • To perform a search in one of the additional databases available, click on the additional database search link which appears above the search form. ScienceDirect User Manual - Version 2.1 The search will run and, if successful, a list of articles (“hit list”) will appear. To arrange the document list according to relevance (based on the greatest frequency of the search terms within your chosen search fields, click the sort by relevance tab which appears on the left above the document list. • The initial default search results are listed in the order of the article date (most recent articles being first). • Subsequent search results will be listed according to the last sort type selected (sort by date or sort by relevance). To reduce the list of documents, follow these steps: 1. Click the checkboxes to the left of the document titles you want to browse. 2. Click the select items button located on the right above the document list. June 2000 39 ScienceDirect User Manual - Version 2.1 You can browse the list and select documents to view by clicking on the appropriate document link, e.g., Abstract, Article, Journal Format-PDF, etc. • If a document is not available online, the document citation appears in the document list with the notation, Not available online. • See Browsing Journals and Viewing Articles for descriptions of the available document types. To edit the search request, click the Edit Query link at the top of the page. This will return you to the search form where you can edit and re-submit your search request. To save the search request (to re-run in the future), click the Save Query link at the top of the page. If you want to schedule the search to run automatically and receive e-mail notification of the search results, click the Save as an E-mail Alert link at the top of the page. This will take you to the Alerts page where you can identify and schedule the search request as an Alert. June 2000 40 40 ScienceDirect User Manual - Version 2.1 Jumping to Next Search Term Your search term(s) appears highlighted within the text of the document. • Scroll down to the first highlighted occurrence of your search term. • You can then move quickly through the article or abstract by jumping from one occurrence of the search term to the next occurrence of the search term. • To navigate forward or backward through the document, click on the appropriate arrow which precedes or follows the highlighted search term in the text. June 2000 41 ScienceDirect User Manual - Version 2.1 Enhanced Searching On the Enhanced search page, experienced users can conduct more sophisticated searches using Boolean operators, proximity connectors, field qualifiers, etc. To perform an enhanced search: 1. In the Query field, enter your search terms using Boolean search logic. • You can include field names, wildcard characters, Boolean operators and/or proximity operators to expand or restrict your search retrieval. • See the Search Tips for a list of field names and definitions and information on the various search techniques. 2. From the Source drop-down menu, select the group of journals you want to search. June 2000 42 42 ScienceDirect User Manual - Version 2.1 3. At the Subject drop-down menu, you can restrict your search by selecting the journal subject classification. • To select more than one subject, hold the Control (Ctrl), Shift or Apple key and click on each subject. • A specific journal may be classified under more than one subject. 4. Select Dates and select a date range from the drop-down menu OR select Year only and select a year from the drop-down menu. 5. To initiate the search, click the search button. After you run a search from the Enhanced form, a browsable search results list is generated in the same way as in a Basic search. June 2000 43 ScienceDirect User Manual - Version 2.1 Searching Additional Databases To perform a search in one of the additional databases available, click the additional database search link located at the top of the ScienceDirect search forms. There, you can select one of the following “power search” databases. (See Subject Searching for description of the database contents of each.) • • • • • • BIOSIS Previews BIOTECHNOBASE Beilstein Ei Compendex EMBASE Elsevier BIOBASE • • • • • FLUIDEX Geobase INSPEC OceanBase World Textiles Searches can be performed in either Basic or Enhanced modes in one or more of the databases. June 2000 44 44 ScienceDirect User Manual - Version 2.1 To search the additional databases: • At Database, click on the name of the database you want to search. • To search across all the databases to which you are currently subscribed, click Multiple Databases. 1. To search all available databases, select "-All Databases-" from the scrollable box. 2. To select more than one specific database, at the scrollable box: q Holding the Control (Ctrl) key or the apple key, click on the specific database names. OR q Select a range of databases names within the list by clicking on the first name, holding the Shift key, and then clicking on the last name within the desired range of database names. • Search and retrieval techniques are similar to those previously described. Note: The additional databases may not be available to all subscribers because they are separate licensing agreements. June 2000 45 ScienceDirect User Manual - Version 2.1 When searching the EMBASE database, you can use the EMTREE Thesaurus to enhance (or focus) your search terms to ensure the retrieval of only the EMBASE documents in which your search terms appear in the appropriate context. To open the EMTREE Thesaurus, click the Add EMTREE thesaurus term link on the search form. June 2000 46 46 ScienceDirect User Manual - Version 2.1 The EMTREE Thesaurus feature appears below the EMBASE search form. Note: Online help for the EMTREE thesaurus is available. June 2000 47 ScienceDirect User Manual - Version 2.1 Searching Notes Searchable Fields The following bibliographic data fields can be searched in ScienceDirect: • Abstract, Title, Keywords (default selection in the Basic form) - includes abstract, title, author keywords and publisher’s index terms. • Abstract - the full-text of the article’s abstract. • Authors - the names of all authors, including collaborations. • Affiliation - the institutional affiliation of the article’s authors. • Keywords - the author keywords and publisher’s index terms. • References - the bibliographic reference list of the article. • Appendices - the material appended to the end of the article. • Title - both the English and the non-English article titles. • Journal Name - the title of the source journal. • ISSN - the International Standard Serial Number for the journal. • Full Text - the full text of the article, excluding the reference list. Note: Each of the additional databases has specific fields pertaining to the type of subject matter and the source material in that database. The specific field names and descriptions can be reviewed online in the search tips for each specific database. June 2000 48 48 ScienceDirect User Manual - Version 2.1 Search Tips The ScienceDirect search engine uses LEXIS-NEXIS syntax and conventions. These can be seen in some of the following examples. Choose specific terms. • Choose search terms that are as specific as possible. (Include synonyms, alternative spelling and abbreviations.) • Use terms that you might use when discussing the topic with a colleague, including buzzwords or current jargon. • Terms should reflect essential aspects of the search topic, such as treatments, therapies or side effects. • Avoid words that are too general, such as “cell” or “science.” For example: kidney disease OR renal failure magnetic resonance imaging OR mri Field qualifiers. • To search all fields of the database, do not specify a field name. • To search a specific field, type the field name with the search term enclosed in parentheses. For example: keywords (neurotoxin) Searching proper names. Author names appear in ScienceDirect in various formats, as given in the source documents. • The order of surname and forename may differ. For example: To find articles by R Smith and Smith, R, use a proximity connector: smith w/1 r June 2000 49 ScienceDirect User Manual - Version 2.1 • The presentation of multiple initials may differ For example: rj smith would find RJ Smith, but not R.J. Smith (with periods) or R J Smith (with spaces). To retrieve all possibilities, use an OR connector: rj smith or r j smith. Note: The system interprets the periods between initials as blank spaces • A name may be given with or without middle initials For example: To find articles by Raymond Smith, Raymond J. Smith and Raymond J.A. Smith, use a proximity connector: raymond w/3 smith. • First names may be given in full. For example: To find articles by R. Smith, Ray Smith and Raymond Smith, use a wildcard character: r! smith. • To include all of the possible combinations of name presentation, we recommend a combination of techniques: Smith w/3 r! would retrieve all of the examples above. . Singular word forms. • Using singular word forms automatically retrieves singular, plural and possessive forms of nouns. For example: city retrieves city, cities, city’s and cities’ Exception: The plural forms of words ending in is, us, or other irregular forms are not automatically retrieved; in these cases include the plurals with the Boolean OR connector. For example: child does not retrieve children bonus does not retrieve bonuses The system is not case-sensitive. Upper and lower case characters are interpreted as equivalents. June 2000 50 50 ScienceDirect User Manual - Version 2.1 The system does not search for stop words. Stops words are common, frequently used words. These words are not searchable and can be omitted from your search string. Stop words include: q q q q Most articles (the, an, etc.) Personal pronouns (he, she, we, they, etc.) Most forms of the verb “to be” (be, is, was, etc.) Some conjunctions (as, because, if, when, etc.) • The words, and or or, are not considered stop words because they are connectors. They are considered reserve words. Avoid using reserved words in your search string by replacing the word with a space. (For example, when searching the phrase, “profit and loss”, enter your search string as profit loss.) • The word, not, is not a stop word, but is a reserve word. It can be searched by enclosing the word in quotation marks as “not”. (For example, when searching for the phrase, “not contested”, enter your search string as “not” contested.) • The words, in and a, are common words, but they are not stop words. To search for a phrase containing these words, enter the entire phrase as your search request. (For example, when searching for the phrase, “one in a million”, enter your search string as one in a million.) • If you are not sure if a word is a stop word, omit the word from your search string and use the W/nn proximity connector to account for the word’s presence within the search request. Boolean connectors. A group of words that does not contain a connector is recognized as a phrase. (For example, coronary artery.) • Use AND when all the terms must appear and may be far apart from each other For example: lesion AND pancreatic Note: When searching for phrases that contain the word “and,” such as profit and loss, omit and and search as profit loss. June 2000 51 ScienceDirect User Manual - Version 2.1 • Use OR when at least one of the terms must appear (such as synonyms, alternate spellings, abbreviations). For example: kidney OR renal • Use AND NOT to exclude specific terms. (Note: This connector must be used at the end of a search string.) For example: ganglia OR tumor AND NOT malignant Proximity operators. Proximity operators can be used to specify how close search terms can be to one another. • Use W/nn to specify the proximity between terms. The W/nn does not specify the word order—either word may appear first. (Note: W represents within and nn presents the number of words from 1 to 255.) For example: pain W/5 morphine (pain within 5 words of morphine) • To determine the value of nn, consider the following guidelines as a rule of thumb: q To find terms in the same phrase, use w/3, w/4 or w/5. q To find terms in the same sentence, use w/15. q To find terms in the same paragraph, use w/50. • Use NOT W/nn to find articles in which the first word appears. The second word may also appear, but not within the specified number of words. • Use PRE/nn to find two words when the first word must precede the second word by a specified number of words. For example: neonatal PRE/3 screening (neonatal must precede screening by 3 or fewer words) • Use W/SEG to find two search terms that appear in the same field (or segment) of the document (e.g., Title, Authors, References, etc.). For example: lesion W/SEG pancreatic finds articles in which lesion and pancreatic occur in the same field June 2000 52 52 ScienceDirect User Manual - Version 2.1 Prioritizing Search Terms. When you use more than one connector (or proximity operator) in a search request, the connectors operate in the following order: 1. 2. 3. 4. 5. 6. 7. 8. or w/nn pre/nn not w/nn w/seg not w/seg and and not • If you use two or more of the same connector, they operate from left to right. • If you use “number” (nn) connectors with different numbers, the smallest number operates first. (If the numbers are the same, they operate left to right.) For example: pain W/15 morphine AND ganglia OR tumor OR lesion W/5 malignant 1. OR: First the system looks for articles containing ganglia, tumor, or lesion 2. W/5: Next, it looks for those words within 5 words of malignant. 3. W/15, AND Finally, an article is retrieved if it also contains pain within 15 words of morphine. (AND operates last.) • Use parentheses to change the connector priority. Connectors inside parentheses have priority over, or operate before, connectors used outside parentheses. For example: cloning OR genes OR chromosomes W/5 splicing Prioritize as: cloning OR (genes OR chromosomes W/5 splicing) 1. First, the system looks for articles containing genes or chromosomes within 5 words of splicing. 2. Next, the system looks for articles containing cloning. Wildcard characters. ! Find a root word plus all words made by letters following it. June 2000 53 ScienceDirect User Manual - Version 2.1 For example: behav! finds behave, behavior, behavioural, etc. * Replaces one character anywhere within a word, except the first letter. Can be used for multiple characters. For example: wom*n finds woman, women bernst**n finds bernstien, bernstein • If you use asterisks at the end of a word, they do not have to be filled, but may find up to the specified number of characters. For example: transplant** finds transplanted, transplanter. Note: transplant** does not find transplantation or transplanting because only two wildcard characters are specified. To find all variations of transplant, use the ! wildcard character, as transplant!. Special Characters and Formula Searching. When constructing a search request for words, equations, or formulae containing special characters, replace any special characters with the standard alpha-numeric characters. • Search the Greek alphabet by replacing the characters with the English spelling for the characters. For example: To search for the Greek letter, K, enter: Kappa • Subscripted and superscripted characters should be entered on the same line with the other characters. For example: To search for the chemical notation, H2 O, enter H2O • Accented characters should be entered as the same character without the accent mark (even though the accent mark may appear on your keyboard). For example: To search for the name, Fürst, enter Furst • June 2000 54 54 Certain non-alpha/numeric special characters (e.g., hyphens, brackets, asterisks, bullets, arrows, daggers, plus signs, minus signs, etc.) are treated as delimiters and are not searchable. ScienceDirect User Manual - Version 2.1 For example: To search for the term, high-risk, enter high risk Restriction. • Numeric data are searchable only as text. Search Tips Notes: • Your last query appears on the last search form used. • To erase all the text boxes, click the Clear button. • To switch between Basic and Enhanced search forms, click on the appropriate tab in the Search page. For further explanation and examples, click on Help or Search tips within the Search pages. June 2000 55 ScienceDirect User Manual - Version 2.1 Saving a Search From any hit list, click on Save Query to store your search query so that it can be re-run in the future: There is no limit to the number of searches you can save. June 2000 56 56 ScienceDirect User Manual - Version 2.1 Recalling a Saved Search To re-execute a saved search and retrieve information added to ScienceDirect since the last time you ran it, click the recall search button from any Search form. A list of saved queries appears on a scrollable menu. Highlight the search you want to rerun and choose from one of the following options: • Retrieve New Articles Only With this option, you can find only articles that have been added since the last time your search was run. • Retrieve All Articles With this option, you can find all relevant articles in the database. • Modify Search With this option, you can change the search strategy, revise search string. • Delete With this option, you can remove saved query. Your e-mail Alerts also appear as saved queries. From the recall search page, you can initiate an unscheduled search. You can access your e-mail Alerts by clicking the Alerts button at the top of the page. June 2000 57 ScienceDirect User Manual - Version 2.1 E-Mail Alerts E-mail Alerts are a method of pre-scheduling a successful search for updated and new information. To create an Alert, conduct a search from the search form. On the search results page, click the Save as an E-mail Alert link, which appears at the top of the search results page. June 2000 58 58 ScienceDirect User Manual - Version 2.1 Save Search as an Alert When you save a query as an E-mail Alert, you will be prompted for a name to identify the Alert, an e-mail address to send notification of new articles, and the frequency in which you want the search performed. Complete the identification fields with the appropriate information and click the save alert button. Note: Access to the Alert search results is limited to the person who created the email Alert. Sending the alert to another party via e-mail is not a supported function of ScienceDirect. June 2000 59 ScienceDirect User Manual - Version 2.1 E-mail Alert Notification E-mail notification will be sent to you only when new articles have been found. Click on the URL within the e-mail message to access your results for this Alert. June 2000 60 60 ScienceDirect User Manual - Version 2.1 Search Alerts List Click the Alerts button to access your current e-mail Alerts and e-mail Alerts options and a link to your New Issue Alerts page. • Most Recent Results Click this link to display the most recent results that a specific Alert has retrieved. (The information appears as a search results list.) • Archive Click this link to display a list of the previous search results that an Alert has retrieved. • Modify Click this link to change the name of the Alert, the e-mail address associated with the Alert, and/or the frequency with which the Alert is run. • Delete Click this link to discontinue the search function for a specific Alert and delete the archive listing of that Alert’s search results. (This does not delete the search from your saved queries on the recall search page.) June 2000 61 ScienceDirect User Manual - Version 2.1 Click the new issue alerts link at the top of the page to go to your New Issue Alert page where you can select the journals of which you want to receive e-mail notification when a new issue is added to ScienceDirect. (See Managing Your ScienceDirect Account for information on new issue alerts.) Alert Archives Alert Archive displays the Alert name, the frequency of the Alert, the e-mail address and the actual search string. Listed are the dates and their associated document counts for the Alert search results. To review the results for a specific date, click on that date link. Note: Alert search results remain in your Alert archive for only 30 days; however, the most recent results will remain available after 30 days until the Alert is deleted. June 2000 62 62 ScienceDirect User Manual - Version 2.1 Modify Alert To modify the information associated with a specific e-mail Alert, from the Alerts page, click the Modify link for that Alert. Modify any of the identification fields with the appropriate information and click the update alert button to save the changes. Note: Access to the Alert search results is limited to the person who created the email Alert. Sending the alert to another party via e-mail is not a supported function of ScienceDirect. The e-mail Alert query (search string) cannot be modified. You can, however, delete the email Alert from the Alert page. June 2000 63 ScienceDirect User Manual - Version 2.1 Managing Your ScienceDirect Account You can review or revise various aspects of your ScienceDirect account by clicking Account. • Personal Journal List Shows a complete list of ScienceDirect journals, from which you can create a personalized list of favorite titles for browsing and searching. • New Issue Alert Shows a complete list of ScienceDirect journals from which you can create a personalized list of titles, which you want to receive email notification when new issues are added to ScienceDirect. • Change Password Specify a new password for your account. • Modify Personal Profile Shows your personal profile information which you can review or modify. • Terms and Conditions Displays the ScienceDirect terms and conditions. • Privacy Policy Displays the privacy policy which protects your account and subscription information. June 2000 64 64 ScienceDirect User Manual - Version 2.1 • Subscription Information Shows specific information to your institution’s account, such as, internal contacts, procedures, etc. Note: Personal Journal List, New Issue Alerts, and Change Password are available to users that have a user name and password. Personal Journal List Create and update your own list of favorite journals. Note: Personal Journal List is only available to users with a user name and password. June 2000 65 ScienceDirect User Manual - Version 2.1 New Issue Alerts Access the New Issue Alerts List from the individual journals' table of contents page, the Alerts page or the Account page. With the New Issue Alerts, you can receive an e-mail notice when the new issue of a specified journal is made available. The e-mail will include the URL (link) to the new issue in ScienceDirect. All available journals are listed. To create your New Issue Alerts List, click the check-boxes to the left of the journal titles which you wish to be notified of the availability of a new issue. Then click the submit button. Note: New Issue Alerts is only available to users with a user name and password. June 2000 66 66 ScienceDirect User Manual - Version 2.1 Change Password You can specify a new password for your ScienceDirect account. To change your password, perform the following steps. 1. Enter your current password. 2. Click on the next box; enter a new password. (Important: Passwords must be 5 to 20 characters long, and are case-sensitive.) Hint: Choose a password that you will remember easily, but which others will not easily guess. 3. Re-enter the new password to confirm it. 4. Click Submit. To delete all information from the form (for instance, if you make a typing error), click Clear. June 2000 67 ScienceDirect User Manual - Version 2.1 After changing your password, you will be prompted to re-enter your login ID and your new password to continue using ScienceDirect; this re-confirms your access to the system. Modify Personal Profile Enter any changes in the appropriate fields and click the submit button to save the information. June 2000 68 68 ScienceDirect User Manual - Version 2.1 Terms and Conditions Go to this page to read about details on legal usage of ScienceDirect information. June 2000 69 ScienceDirect User Manual - Version 2.1 Privacy Policy Go to this page to review a brief explanation of the privacy policy which protects your account and subscription information. June 2000 70 70 ScienceDirect User Manual - Version 2.1 Miscellaneous Navigating Hypertext Links As a Web-based publishing environment, ScienceDirect contains numerous hypertext links within documents and throughout the journal collection to navigate inside and outside of the collection. To follow links inside or out of ScienceDirect, use your Web browser’s Back and Forward buttons to jump between article sections, individual papers, journals, and outside Web sites. Loading Pages ScienceDirect pages are text-and graphics-intensive; loading times can vary due to page file size, data transmission speed, volume of traffic on the Internet, and other reasons. Please allow pages to download fully before clicking on links. Links are not active (working) until the page download is complete. Bookmarking ScienceDirect has been designed so that you can “bookmark” nearly all pages in your Web browser and return to them for later reference. The following are examples of possible bookmarks you can use. • To go directly to the Subscriber’s part of the service, bookmark the Subscriber home page. • To go directly to a specific journal, bookmark its List of Issues page. • If you want to refer back to a particular article, bookmark its Abstract, SummaryPlus format or Article page. Note: While you can also bookmark search results pages (hit lists), they are only stored temporarily within the system. You can refer back to your bookmarked search results during a single login session. However, to store searches over a longer period of time, you must save the search and re-run it later by Save Query and Recall Search. June 2000 71 ScienceDirect User Manual - Version 2.1 About Help ScienceDirect contains extensive online help information to guide you through all system features and functions. General help information is accessible from the ScienceDirect Tour Journals (Guest) page. The help information populates in a secondary window (or browser session) so you won’t lose your place in the system. Move the help window to the side of your ScienceDirect session for easy reference. You can re-size or minimize the help window to suit your needs. June 2000 72 72 ScienceDirect User Manual - Version 2.1 Screen-sensitive Help is available from every application page addressing all the ScienceDirect features/functions. The Help Index allows you to browse the various Help topics without having to move to a specific page in the application. This enables you to look at other topics which may be related to the questions you have. June 2000 73 ScienceDirect User Manual - Version 2.1 Adobe Acrobat Reader To view and print marked Journal Format-PDF (Portable Document Format), you need Adobe Acrobat Reader. This software can be downloaded from Adobe’s Web site for free via ScienceDirect. To get Acrobat Reader, click on Help from the main ScienceDirect page after you have logged in, scroll down to the section entitled Instruction for new users, and click on the Get Acrobat Reader button. Note: For best results, we recommend using Adobe Acrobat Reader 4.0 or higher. You can also find this download button throughout other Help pages in ScienceDirect. If you prefer, you can also download Acrobat Reader directly from Adobe’s Web site. http://www.adobe.com June 2000 74 74 ScienceDirect User Manual - Version 2.1 Secure Sockets Layer (SSL) To protect your private data (e.g., a credit card number), some ScienceDirect transactions are accepted only through Secure Sockets Layer (SSL) protected channels. SSL- protected transactions include accessing articles form non-subscribed journals and online registration. If SSL is not enabled on your Web browser, you will receive an error message when you try to access the secured sections of ScienceDirect. If SSL is not enabled over your network (e.g., due to firewall or proxy configurations), you will find that access to some parts of the service is blocked. IF you see error messages and cannot proceed through the interface (retrieve articles, etc.), contact your system administrator or your Internet service provider (ISP) for assistance. On some browsers, you may also see a message when viewing articles from non-subscribed journals which states, “You have requested an unsecured document that was originally designated a secure document.” This is normal. Your access to the non-subscribed article has been authenticated via a “behind-the-screens” secured transaction, and you will be returned to the normal environment to view the document. SSL is an industry-accepted security protocol which provides data encryption over the Internet. This encryption provides reasonable assurance that your private data will not be intercepted between the browser and the server. SSL also performs a security identification to assure that your browser is indeed communicating with the ScienceDirect service. SSL functionality is built into most commercially-available browsers, including Netscape Navigator (version 3.0 and higher) and Microsoft Internet Explorer (version 3.0 or higher). June 2000 75 ScienceDirect User Manual - Version 2.1 Sending Comments to ScienceDirect We welcome comments, questions, and suggestions from all our customers. To send comments, click on the feedback link located at the bottom of any ScienceDirect page to access this page. June 2000 76 76 ScienceDirect User Manual - Version 2.1 ScienceDirect Demo An online demonstration that illustrates the features and functions of ScienceDirect is available by clicking Demo from the splash and home pages. The demo walks you through all the steps of searching, browsing, and viewing journals and articles. If you are a new and inexperienced ScienceDirect user, a potential customer who wants to learn about the service, or a more experienced user who simply wants to brush up on your skills, the demo can be very useful. June 2000 77 ScienceDirect User Manual - Version 2.1 Technical Assistance For technical help and troubleshooting, contact the Help Desk at the nearest Customer Support Department. For Customers In North America: ScienceDirect Regional Sales Office Customer Support Department P.O.Box 945 New York, NY 10159-0945 U.S.A. telephone: +1 (888) 615-4500 (toll free in U.S.A. and Canada) +1 (212) 462-1978 Fax: +1 (212) 633-3860 e-mail: [email protected] For Customers In Europe, The Middle East And Africa: ScienceDirect Regional Sales Office Customer Support Department P.O.Box 211 1000 AE Amsterdam The Netherlands telephone: +31 20 485 3767 Fax: +31 20 485 3432 e-mail: [email protected] For Customers In Japan: e-mail: [email protected] For Customers In Central And South America: e-mail: [email protected] For Customers In Asia/Pacific, Including Australia (Except Japan): e-mail: June 2000 78 78 [email protected]