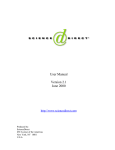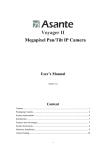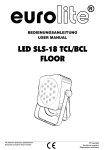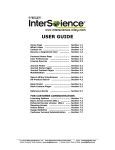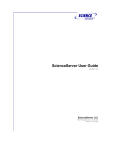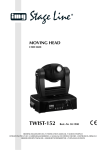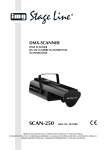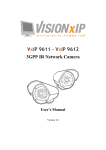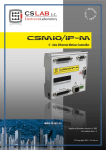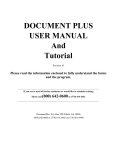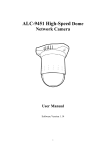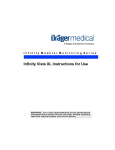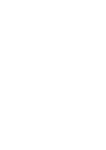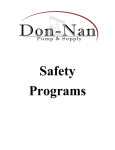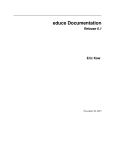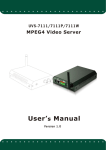Download User Manual Version 8.0 March 2003
Transcript
User Manual Version 8.0 March 2003 http://www.sciencedirect.com ScienceDirect User Manual March 2003 For sales and subscription information, please contact: ScienceDirect http://www.sciencedirect.com 655 Avenue of the Americas New York, NY 10011 U.S.A. telephone: fax: e-mail: +1 (212) 462-1980 +1 (212) 462-1985 [email protected] For technical assistance, contact your local ScienceDirect Help Desk. (See Technical Assistance section in this manual.) 2003 ScienceDirect. All rights reserved. ScienceDirect is an Elsevier Science B.V. registered trademark. Netscape and Netscape Navigator are registered trademarks of Netscape Communications Corporation. Microsoft and Internet Explorer are registered trademarks of Microsoft Corporation. JavaScript is a registered trademark of Sun Microsystems, Inc. Adobe, Acrobat, and Acrobat Reader are registered trademarks of Adobe Systems Incorporated. Chime is a registered trademark of MDL Information Systems, Inc. Athens is a registered trademark of EduServ. March 2003 2 ScienceDirect User Manual March 2003 Table of Contents Table of Contents............................................................................................................ 3 Welcome to ScienceDirect .............................................................................................. 7 What is ScienceDirect? ................................................................................................... 7 What is in this manual?................................................................................................... 8 Who should you contact?................................................................................................ 8 For Sales and Subscription Information ..................................................................... 8 For Technical Assistance ............................................................................................ 9 What are the Minimum Technical Requirements? ....................................................... 10 Web Browser ............................................................................................................ 10 Browser Preferences ................................................................................................. 10 Portable Document Format ....................................................................................... 10 Home................................................................................................................................. 11 Getting Started .............................................................................................................. 11 Information Buttons .................................................................................................. 11 Subject Corners............................................................................................................. 12 Navigation Bar .............................................................................................................. 13 Cookies ..................................................................................................................... 14 Personal Login .............................................................................................................. 14 User Name or Password Reminder ........................................................................... 16 Personal Profile............................................................................................................. 16 Optional Information ................................................................................................ 18 Quick Search................................................................................................................. 19 Quick Search Tips..................................................................................................... 20 Publications....................................................................................................................... 26 Browsing the Journals................................................................................................... 27 Searching for a Journal Title......................................................................................... 28 Selecting a Journals List ............................................................................................... 30 Selecting a Journals List Type .................................................................................. 30 Changing the Display of the List .............................................................................. 32 Browsing a Journals List............................................................................................... 34 Browsing an All Journals List................................................................................... 34 Browsing Your Favorite Journals List...................................................................... 35 Browsing a Journals List by Title ............................................................................. 37 Browsing a Journals List by Subject......................................................................... 39 Browsing a Journals List by Publisher...................................................................... 40 Browsing a Journal's Volumes/Issues Table of Contents ............................................. 42 Accessing Articles in Press....................................................................................... 43 Selecting a Journal Issue........................................................................................... 43 Requesting a Journal Issue Alert............................................................................... 44 Adding to your Favorite Journals List ...................................................................... 45 Browsing an Issue's Article List ............................................................................... 47 Creating a Subset of the Document List ................................................................... 47 Exporting Citations/Abstracts for Document List .................................................... 47 Browsing Documents.................................................................................................... 49 March 2003 3 ScienceDirect User Manual March 2003 Available Journal Document Types.......................................................................... 50 Digital Object Identifier (DOI) ................................................................................. 57 External Links........................................................................................................... 58 Dymond..................................................................................................................... 58 Cited By Documents ................................................................................................. 59 Citation Alerts........................................................................................................... 60 E-mailing Articles..................................................................................................... 61 Exporting Citations ................................................................................................... 63 Preprint Articles ........................................................................................................ 64 Refers to/Referred to by............................................................................................ 65 Browsing Reference Works .......................................................................................... 67 Comprehensive Reference Works............................................................................. 67 Encyclopedia Reference Works................................................................................ 67 Links ......................................................................................................................... 67 General Information.................................................................................................. 67 Table of Contents...................................................................................................... 68 Subject Classification................................................................................................ 68 Article Titles ............................................................................................................. 68 Authors...................................................................................................................... 68 Subject Index ............................................................................................................ 68 Browsing A Reference Work.................................................................................... 69 Changing Your Reference Work Listing .................................................................. 69 Browsing a Reference Work’s Table of Contents .................................................... 70 Accessing Reference Work Documents.................................................................... 71 Using the Subject Index ............................................................................................ 72 Searching the Subject Index...................................................................................... 72 Browsing the Subject Index ...................................................................................... 74 Browsing General Information ................................................................................. 75 Browsing the Subject Classification Page ................................................................ 76 Browsing the Authors List ........................................................................................ 77 Browsing Article Titles............................................................................................. 79 Search................................................................................................................................ 81 Journals ......................................................................................................................... 83 Journals Basic Search ................................................................................................... 83 Journals Basic Searchable Fields .............................................................................. 85 Journals Basic Search Tips ....................................................................................... 86 Journals Advanced Search ............................................................................................ 91 Journals Advanced Searchable Fields....................................................................... 92 Journals Advanced Search Tips ................................................................................ 93 Searching Abstract Databases..................................................................................... 100 subscribed ............................................................................................................... 100 complimentary ........................................................................................................ 101 non-subscribed ........................................................................................................ 101 Abstract Databases Available on ScienceDirect..................................................... 101 Abstract Database Searching .................................................................................. 112 Performing a ScienceDirect Navigator Search ....................................................... 113 March 2003 4 ScienceDirect User Manual March 2003 Using EMTREE Thesaurus..................................................................................... 114 Understanding your EMTREE Results................................................................... 116 Adding a Thesaurus Term....................................................................................... 117 Performing a BIOSIS Previews Search .................................................................. 118 Performing an EconLit Search................................................................................ 119 Performing an INSPEC Search............................................................................... 120 Performing a MEDLINE Search............................................................................. 121 Performing a PsycINFO Search.............................................................................. 122 Performing an All Databases Search ...................................................................... 123 All Sources.................................................................................................................. 127 All Sources Searching............................................................................................. 127 All Sources Common Fields ................................................................................... 130 Reference Works......................................................................................................... 131 Reference Works Searching.................................................................................... 131 Comprehensive Reference Works Search............................................................... 131 Encyclopedia Reference Works Search .................................................................. 133 All Reference Works Search................................................................................... 135 Scirus........................................................................................................................... 137 Scirus Searching...................................................................................................... 137 Scirus Search Tips................................................................................................... 138 Search History............................................................................................................. 140 Combining Searches ............................................................................................... 143 Saving Search History............................................................................................. 145 Recalling Search History ........................................................................................ 145 Search Results............................................................................................................. 147 Search Results Limitations ..................................................................................... 148 Viewing Search Results .......................................................................................... 148 Sorting Search Results ............................................................................................ 149 Reducing the Search Results List ........................................................................... 151 Search within Search Results.................................................................................. 151 E-mailing Articles................................................................................................... 152 Exporting Search Results........................................................................................ 154 Browsing Search Results ........................................................................................ 155 Jumping to the Next Search Term .......................................................................... 156 Saving a Search....................................................................................................... 157 Recalling a Saved Search........................................................................................ 157 My Alerts ........................................................................................................................ 159 Search Alerts............................................................................................................... 160 Creating a Search Alert........................................................................................... 160 Saving a Search Alert.............................................................................................. 161 Search Alert E-mail Notification ............................................................................ 163 Maintaining Search Alerts ...................................................................................... 163 Journal Issue Alerts..................................................................................................... 166 From the Journal Issue page ................................................................................... 166 From the My Profile page ....................................................................................... 167 From the My Alerts page ........................................................................................ 168 March 2003 5 ScienceDirect User Manual March 2003 Your Journal Issue Alerts Page............................................................................... 169 Modifying Your Journal Issue Alerts List .............................................................. 169 Journal Issue Alert E-mail Notification .................................................................. 170 Citation Alerts............................................................................................................. 174 Citation Alert E-mail Notification .......................................................................... 176 Maintaining Citation Alerts .................................................................................... 176 My Profile ....................................................................................................................... 180 Favorite Journals List.................................................................................................. 182 Browsing the Journals List...................................................................................... 184 Creating or Modify Your Favorite Journals List .................................................... 188 Removing Journal Titles for Your Favorite Journals List ...................................... 189 Add/Remove Alerts .................................................................................................... 190 Modify Personal Details and Preferences ................................................................... 191 Change Password ........................................................................................................ 194 Subscription Information ............................................................................................ 195 Institutional Logo and Text......................................................................................... 196 Institutional Account Status........................................................................................ 200 ScienceDirect Journal Coverage Report ..................................................................... 201 Help................................................................................................................................. 203 User Help .................................................................................................................... 203 Help Index................................................................................................................... 204 ScienceDirect User Manual ........................................................................................ 205 Miscellaneous ................................................................................................................. 206 Using Shortcut URLs in ScienceDirect ...................................................................... 206 Jump to the Account page....................................................................................... 206 Jump to a Search form ............................................................................................ 207 Jump to a Journal's Home Page .............................................................................. 208 Secure Sockets Layer (SSL) ....................................................................................... 209 Sending Comments to ScienceDirect.......................................................................... 210 ScienceDirect Demo ................................................................................................... 211 Glossary of Terms........................................................................................................... 214 March 2003 6 ScienceDirect User Manual March 2003 Welcome to ScienceDirect What is ScienceDirect? ScienceDirect is the world's largest subscription-based collection of scientific articles available on the Internet. Available via the World Wide Web, ScienceDirect provides subscribers with online access to the content of more than 1,700 scientific, technical, medical, and social science research journals in a sophisticated information environment. ScienceDirect Features / Functions include: • Browsable lists of your subscribed and unsubscribed journals and major reference works available in ScienceDirect for your volume/issue selection and article and chapter viewing. • Retrieval of articles according to a specific subject or related material by an integrated search engine. • Automated scheduled searching with an e-mail notification of the search results. • Automated e-mail notification of new journal issues as they become available on ScienceDirect and automated e-mail notification of new articles as they are added to the ScienceDirect journals collection that cite a specific document of interest. • Access to other scientific informational Web sites (including bibliographic databases). • Personalization capabilities on the Home page and in the maintenance of your account information. • Credit card purchases of documents outside your subscription. • Up-to-date instructional information and feature/function support via the screensensitive Help pages, designed with a Help Index for easy access to related Help topics. • The ScienceDirect User Manuals (available in multiple languages) in PDF-format for reference, download, or print. March 2003 7 ScienceDirect User Manual March 2003 What is in this manual? This manual is intended to support and train new ScienceDirect users at subscribing institutions. It provides examples and illustrations of the system's key functions. Each function is explained in detail with step-by-step instructions for completing any task within that function. Use this manual in conjunction with the online Help or as your stand-alone ScienceDirect instructional guide. Periodic updates to this manual will occur as feature/functions are added or enhanced in ScienceDirect. The most previous version of this manual is Version 7.0, November 2002. For details on your institution's ScienceDirect subscription, including available journals, see your librarian or information center manager. For troubleshooting and technical support, contact the Help Desk at your nearest ScienceDirect Customer Support office. Who should you contact? For Sales and Subscription Information Please contact: ScienceDirect http://www.sciencedirect.com 655 Avenue of the Americas New York, NY 10011 U.S.A. Telephone: +1 (212) 462-1980 Fax: +1 (212) 462-1985 E-Mail: [email protected] March 2003 8 ScienceDirect User Manual March 2003 For Technical Assistance Please contact the Help Desk at the nearest Customer Support Department: For customers in North America: ScienceDirect Regional Sales Office Customer Support Department P.O. Box 945 New York, NY 10159-0945 U.S.A. Telephone: +1 (888) 615-4500 (toll free in U.S.A. and Canada) Fax: +1 (212) 462-1978 E-Mail: [email protected] For customers in Europe, the Middle East, and Africa: ScienceDirect Regional Sales Office Customer Support Department P.O. Box 211 1000 AE Amsterdam The Netherlands Telephone: +31 20 485 3767 Fax: +31 20 485 3432 E-Mail: [email protected] For customers in Japan: E-Mail: [email protected] For customers in Central and South America: E-Mail: [email protected] For customers in Asia/Pacific, including Australia (except Japan): E-Mail: [email protected] March 2003 9 ScienceDirect User Manual March 2003 What are the Minimum Technical Requirements? Web Browser To use ScienceDirect, you need access to the Internet via a Web browser. For optimum results, either of the following browsers is recommended: • Netscape Navigator 4.0 or higher • Microsoft Internet Explorer 4.0 or higher Browser Preferences In order to fully utilize the ScienceDirect features, the following preferences should be enabled on your browser: • JavaScript Many of the new features in ScienceDirect utilize JavaScript. In order to access all the available features, JavaScript should be an enabled preference on your browser. • Cookies In order to perform the personal login, "cookies" must be an enabled preference on your browser. Note: The use of cookies allows us to provide a more secure method of authenticating your login. The cookies are cleared from your browser when you close the browser session. Portable Document Format To view and print articles in Portable Document Format (PDF), you need Adobe Acrobat Reader. For optimum results, Adobe Acrobat Reader 4.0 or above is required. The download or upgrade of Adobe Acrobat Reader is available at no charge and can be accessed via ScienceDirect where you see the Get Acrobat Reader button. Or go directly from the Adobe Web site: http://www.adobe.com/prodindex/acrobat/readstep.html No other special software is required. March 2003 10 ScienceDirect User Manual March 2003 Home Getting Started To start your ScienceDirect research session, use your Web browser to go to the ScienceDirect home page. At the Location or Address field in your browser, enter: http://www.sciencedirect.com Home Page Information Buttons From the ScienceDirect home page, you can access the ScienceDirect Info site by clicking any of the informational tabs or links. The Info site is frequently updated with new release information and user tips. The Info site is located at: http://www.info.sciencedirect.com Other informational links are available on the ScienceDirect home page. These links appear near the bottom of the application page. Note: Contact our Customer Support Department with any questions. March 2003 11 ScienceDirect User Manual March 2003 feedback Click this link to access the Comments page where you can send us your questions and comments regarding ScienceDirect. Terms and Conditions Click this link to access the ScienceDirect Terms and Conditions of agreement. privacy policy Click this link to review the ScienceDirect privacy policy. Subject Corners The Subject Corner drop-down menu may be present on the ScienceDirect home page. If this option is available, you can select a specific subject area to display as your ScienceDirect home page. A subject corner home page contains information and quick links into parts of ScienceDirect or related Web site that are relevant to the selected subject. Subject Corner To select a subject corner, complete these steps: 1. Select a subject view from the drop-down menu. 2. If JavaScript is not enabled on your browser, click the selection. button to apply your • The Subject Corner drop-down menu is only available on the home page. You can find this drop-down menu at the top of the page, with the heading Select a Subject Area. • When a Subject Corner is selected, the Go to the general ScienceDirect Home Page will display below the drop-down menu. Click this link or select All Sciences to return to the ScienceDirect Home Page. • Your selection will not affect the display of the other pages of the ScienceDirect application. • The home page will continue to reflect your selected subject corner until another subject corner is selected. March 2003 12 ScienceDirect User Manual March 2003 • You may select a different subject corner from the drop-down menu as often as you wish. The application page will reload (or refresh) to show the selected subject corner’s preferences. • Your next session in ScienceDirect will open with your most recently selected Subject Corner as your home page. Navigation Bar The navigation bar in ScienceDirect is a powerful tool. Click the appropriate button to move to a specific area in ScienceDirect and/or to perform a specific task. Click this button to return to the Home page from anywhere within ScienceDirect. Click this button to look for documents on specific subjects using the integrated search engine. Click this button to access the lists of subscribed and unsubscribed journal titles for browsing. Click this button to access a listing of abstract databases available within ScienceDirect. Click this button to access a list of Encyclopedia and Comprehensive reference works available within ScienceDirect. Click this button to schedule periodic re-runs of searches on topics of your choice, review the search results that have been added since your last inquiry, access a list of journals where you can request an e-mail alert to notify you when new journal issues become available and access a list of citation alerts to notify you when a specific document is cited in another document. Click this button to access your personal journal list, access your e-mail Alerts lists, change your password, modify your personal profile, customize a banner or logo, access your institution's subscription and account information, or your journal coverage report, if available. Click this link to review explanations about the features and functions of ScienceDirect and instructions for completing the tasks within the application March 2003 13 ScienceDirect User Manual March 2003 Note: Not all advanced features are available to every user. You may be prompted for a user name and password when you try to access some features. Cookies In order to perform the personal login, "cookies" must be an enabled preference on your browser. The use of cookies allows us to provide a more secure method of authenticating your login. The cookies are cleared from your browser when you close the browser session. To access the cookies setting on your browser: • In Netscape Navigator 4.x, from the Edit menu, select Preferences… and select Advanced. • In Microsoft Internet Explorer 4.x, from the View menu, select Internet Options… and select Advanced. • In Microsoft Internet Explorer 5.0, from the Tools menu, select Security and select Custom Level. Note: Some features are only available to users with a personal user name and password. Personal Login Many of the feature/functions available in ScienceDirect are based on the user’s personal preferences and, therefore, require a one-time registration and a per-session login (user name and password). A Register/Login window appears at the top of all application pages until a login is performed. Register/Login window To complete the login, 1. Enter your user name and password in the appropriate fields. 2. Press Enter on your keyboard. Note: If JavaScript is not enabled on your browser, click the button. If you want to use your Athens login for your ScienceDirect session, click the Athens Login link. This will take you to Athens’ login page. Athens is an online authentication service and an access management system (AMS) that provides secure single user name/password (logon) access to multiple online services. March 2003 14 ScienceDirect User Manual March 2003 Currently, Athens is deployed mainly in higher and further education and government institutions in the UK. • If you do not have personal user name and password, click the Register link to access the registration page. (See the Personal Profile portion of this section of the ScienceDirect User Manual for more registration information.) • If you enter an incorrect User Name or Password, the login page will display. Registration Link Athens ID link Forgotten Login Link Login page If you have not completed the login prior to accessing an area of ScienceDirect which requires personal authentication, you will be taken to the Login page. 1. Enter your user name in the field provided. 2. Enter your password in the field provided. 3. Click the button. To return to the previous page without logging in, click the button. If you want to use your Athens login for your ScienceDirect session, click the Login using your Athens ID link. This will take you to the Athens’ login page. Athens is an online authentication service and an access management system (AMS) that provides secure single user name/password (logon) access to multiple online services. Currently, Athens is deployed mainly in higher and further education and government institutions in the UK. If you do not have personal user name and password, click the Register Now link to access the registration page. (See the Personal Profile portion March 2003 15 ScienceDirect User Manual March 2003 of this section of the ScienceDirect User Manual for more registration information.) If you have forgotten your ScienceDirect user name and/or password, click the Forgotten your User Name or Password? link on the login box. User Name or Password Reminder Forgotten User Name or Password page This will take you to a page where you can enter and submit your e-mail address as it appears in your personal profile. An e-mail containing your user name and password will be sent to you. • • Your e-mail address must be entered exactly as it is recorded in your personal profile for authentication. To access your personal profile, click the button in the navigation bar and select the Modify Personal Details and Preferences link. Personal Profile The Register Now link may appear to the right in the login box. If this link is available to you, you can complete the personal profile page and gain access to additional features of ScienceDirect. Additional features may include saving searches, setting e-mail alerts, requesting journal issue alerts, creating a personal journal list and specifying the number of the retrieved documents that are displayed per page in your search results. Click the Register Now link to set up the Personal Profile page. March 2003 16 ScienceDirect User Manual March 2003 Registration page To register and activate a login (user name/password) in ScienceDirect, enter your information in the appropriate fields. 1. Complete the name information. From the drop-down list, select the appropriate title (such as Mr., Mrs., Dr., etc.). Enter your first name (or given name). (This information is mandatory.) Enter your family name (or surname). (This information is mandatory.) Enter your E-mail address. (This information is mandatory.) Enter a password to use in your login. (The user name portion of your login will be automatically generated for you.) The password must be from 5 to 20 alphanumeric characters. The password is case-sensitive. Do not use symbols or punctuation marks in your password. Select one or more subject areas of interest. (You must select at least one subject area of interest). 2. If you want to periodically receive information about ScienceDirect or related products, click the check-box which appears below the password fields. March 2003 17 ScienceDirect User Manual March 2003 3. To submit the information, click the button. OR To enter the additional information (which will be needed if you purchase or order documents on ScienceDirect), click the button. (See Optional Information section below for instructions.) Notes: • To clear any information entered, cancel the activation process, and return button. you to the previous page, click the • Mandatory fields are mark with an asterisk (“*”) to the right of the field. • To review ScienceDirect ‘s privacy policy, click the Privacy Policy link, which appears at the top and near the bottom of the page. Optional Information You may choose to include the optional information in your personal profile. To do this, after completing the Registration page, click the button. Registration (Optional Information) Page At the Optional Information page, complete the following information: 1. Enter your job title. March 2003 18 ScienceDirect User Manual March 2003 2. Complete the address information. Enter your telephone number. Include the country code and the city or area code. For example: (country code) + (city or area code) + (local number) Include the extension number, if applicable. Enter your FAX (facsimile) number, including the country code and city or area code. Enter your mailing address. Street number and name or P.O. Box number City State or Province (for North American addresses) Postal or Zip Code Country 3. To submit the information, click the button. Notes: • To return to the Registration page, click the • To clear any information entered, cancel the registration process, and return to the previous page, click the button. button. This will take you to the primary registration page. To complete the cancellation of the registration process, click the button on the primary registration page also. Quick Search Once you have logged on, the Quick Search box may be available below the navigation bar on every page of the ScienceDirect application that has the general navigation bar. (This excludes any Help pages, documents displayed in PDF format, and other static pages.) Quick Search window A search performed in the Quick Search feature looks only at the abstract portion of documents, the title of documents, and the keywords of documents. The range of content that is searchable in Quick Search is dependant on where you are within ScienceDirect. That is, the deeper into the application you are when you perform March 2003 19 ScienceDirect User Manual March 2003 a quick search, the more granular your results can be. You may narrow the searchable content as far as the level of the application which you are in when you execute the quick search. The searchable content options available are based on your entitlement to the various sources on ScienceDirect. For example: • From the ScienceDirect Journal Titles table of contents page, your options to restrict your search are: All Journals in Subject View All Journals All Sources • From a journal article page, your options to restrict your search increase to include: This Issue (of which the article appears) This Journal All Journals in this Subject view All Journals All Sources • From a reference work document, your options to restrict your search are: This Reference Works All Reference Works This Subject View All Sources To execute a Quick Search: 1. Enter your search term(s) in the Quick Search box. (See the Quick Search Tips for information and examples of how to best construct a quick search.) 2. From the within drop-down list, select the level of content you want to search. button. 3. Click the Note: After entering your search term, if you do not change the selection in the within drop-down list, you can press the Enter key on your keyboard to execute the search. If you have changed the selection in the within drop-down list, you must click the button to execute the search. Quick Search Tips You may utilize many of the Boolean syntax rules in constructing a Quick Search. Click on a specific topic or scroll through the searching tips for Quick Search. March 2003 20 ScienceDirect User Manual March 2003 Search Terms • Choose search terms that are specific or closely related to the topic of interest. For example: kidney disease OR renal failure • Use terms you might use when discussing the topic with a colleague, including current jargon or buzzwords. • The words should reflect ideas essential to your research topic, such as treatments, cures, or side-effects. • Include alternative words and abbreviations. For example: add OR attention deficit disorder • Avoid words that are too general, such as cell or behavior. Singular Word Form • Using the singular word form will retrieve the singular, plural, and possessive forms of most words. For example: city would find city, cities, city's, and cities' • The system will not automatically find the plural form of words that end in -us or -is, or other irregular plural forms. For example: bonus would not find bonuses For example: child would not find children Note: Use the OR connector in these instances. The System is Not Case-Sensitive. • Upper and lower case characters are interpreted as equivalents. (Upper case is used below for easy reading only.) The System Does Not Search for Stop Words. Stop words are common, frequently used words. While they may add clarity within the text, they do not add significant distinction to a search request. These words are not searchable and can be omitted from your search string. Stop words include: Most articles (the, an, etc.) Personal pronouns (he, she, we, they, etc.) Most forms of the verb, to be (be, is, was, etc.) Some conjunctions (as, because, if, when, etc.) March 2003 21 ScienceDirect User Manual March 2003 Notes: • The words, and or or, are not considered stop words because they are connectors. They are considered reserved words. Avoid using reserved words in your search string by replacing the word with a space. For example: When searching for the phrase, profit and loss, enter your search string as profit loss. • The word, not, is not a stop word, but is a reserved word. It can be searched by enclosing the word in quotation marks as “not.” For example: When searching for the phrase, not contested, enter your search string as "not" contested. • The words, in and a, are common words but they are not stop words. To search for a phrase containing these words, enter the entire phrase as your search request. For example: When searching for the phrase, one in a million, enter your search string as one in a million. • If you are not sure whether a word is a stop word, omit the word from your search string and use the W/nn proximity connector to account for the word's presence within the search request. (See Connectors for more information.) Connectors A group of words that does not contain a connector is recognized as a phrase. For example: learning disorder or coronary artery. • Use AND when all the terms must appear and may be far apart from each other. For example: attention deficit AND hyperactivity Note: If you are searching for a phrase which contains the word and, omit the word and from your search. For example: profit loss would find the phrase profit and loss. • Use OR when at least one of the terms must appear (such as synonyms, alternate spellings, abbreviations). For example: ld OR learning disorder • Use AND NOT to exclude specific terms. For example: ganglia OR tumor AND NOT malignant Note: • This connector must be used at the end of a search string. Use W/nn to specify the proximity between the terms. The W/nn does not specify the word order--either word may appear first. March 2003 22 ScienceDirect User Manual March 2003 Note: W represents within and nn represents the number of words from 1 to 255. For example: pain W/15 morphine In determining the value of the nn, consider the following as a rule of thumb: - To find terms in the same phrase, use W/3, W/4, or W/5. - To find terms in the same sentence, use W/15. - To find terms in the same paragraph, use W/50. Use NOT W/nn to find articles in which the first word appears. The second word may also appear, but not within the specified number of words. Use PRE/nn to find two words when the first word must precede the second word by a specified number of words. Note: PRE represents precedes and nn represents the number of words from 1 to 255. For example: behavioral PRE/3 disturbances would find articles in which behavioural precedes disturbances by three or less words Prioritizing Search Terms When you use more than one connector in a search request, the connectors operate in the following order: 1. OR 2. W/nn 3. PRE/nn 4. NOT W/nn 5. AND 6. AND NOT Notes: • If you use two or more of the same connector, they operate from left to right. • If you use number connectors with different numbers, the smaller number operates first. (If the numbers are the same, they operate left to right.) Example: 1. pain W/15 morphine AND ganglia OR tumor OR lesion W/5 malignant 2. OR First, the system looks for articles containing ganglia, tumor, or lesion. March 2003 23 ScienceDirect User Manual March 2003 3. W/5 Next, it looks for those words within 5 words of malignant. 4. W/15, AND Finally, an article is retrieved if it also contains pain within 15 words of morphine. (AND operates last.) • Use parentheses to change the connector priority. Connectors inside parentheses have priority over, or operate before, connectors used outside parentheses. Example: genes OR chromosomes W/5 splicing OR cloning Prioritize as: (genes OR chromosomes W/5 splicing) OR cloning First, the system looks for articles containing genes or chromosomes within 5 words of splicing. Next, the system looks for articles containing cloning. Wildcard Characters • Using our wildcard characters and truncation lets you easily combine or eliminate search words, making your search easier. • Use ! to find a root word plus all the words made by adding letters to the end of it. For example: behav! would find behave, behavior, behavior, behavioral, behavioral • Use an asterisk (*) to replace characters anywhere in a word, except the first character. • Use one asterisk for each character you want to replace. For example: wom*n would find woman, women • Use the asterisk to hold a space for variations in spelling at any point in a word. For example: bernst**n would find both the ei and the ie spelling of the name • If you use asterisks at the end of a word, they do not all have to be filled, but may find up to the specified number of characters. For example: transplant** would find transplant, transplanted, transplanter. Note: transplant** does not find transplantation or transplanting because only two wildcard characters are used. To find all the variations of transplant, use the ! wildcard character. March 2003 24 ScienceDirect User Manual March 2003 Special Characters and Formula Searching When constructing a search request for words, equations, or formulae containing special characters, replace any special characters with the standard alphanumeric characters. The general rules are: • Search the Greek alphabet by replacing the characters with the English spelling for the character. For example: To search for the Greek letter, K, enter: Kappa • Subscripted and superscripted characters should be entered on the same line with the other characters. For example: To search for the chemical notation, H2O, enter: H2O • Accented characters should be entered as the same characters without the accent mark (even though the accent mark may appear on your keyboard). For example: To search for the name, Fürst, enter: Furst • Certain non-alpha/numeric special characters (e.g., hyphens, brackets, asterisks, bullets, arrows, daggers, plus signs, minus signs, etc.) are treated as delimiters and are not searchable. For example: To search for the term, high-risk, enter: high risk Restriction Numeric data are searchable only as text. For example: To search involving the number 2, you would enter two. March 2003 25 ScienceDirect User Manual March 2003 Publications ScienceDirect features more than 1,700 Elsevier Science STM (scientific, technical, and medical) journals complemented by additional journals from several other STM publishers. Reference works are also available in ScienceDirect. Reference works are broadly divided into Comprehensives and Encyclopedias. Journals are categorized in the following STM disciplines: • • • • • • • • • • • • • • • • • • • • • • • Agriculture and Biological Sciences Arts and Humanities Biochemistry, Genetics, and Molecular Biology Business, Management and Accounting Chemical Engineering Chemistry Civil Engineering Computer Sciences Decision Sciences Earth and Planetary Sciences Economics, Econometrics and Finance Energy and Power Engineering and Technology Environmental Science Immunology and Microbiology Materials Science Mathematics Medicine Neuroscience Pharmacology, Toxicology and Pharmaceutics Physics and Astronomy Psychology Social Science Each subject category has two (2) or more sub-level subject categories associated with it. March 2003 26 ScienceDirect User Manual March 2003 Browsing the Journals The titles of the journals that are available for browsing are found on the Journals page. To access the Journals page, click the Journals button. Journals Page (default) The All Journals list is displayed. To view a specific journal’s issue list or access a link to the journal’s home page for additional information, click on the journal title. (All journals listed are also available for searching if the search feature is part of your ScienceDirect subscription.) • Journal titles tagged with the subscribed icon ( ) are journals to which you are currently subscribed. You can see the full content of articles from these journals, including bibliographic citations, outlines, abstracts, images and the full-text article, if available, with no additional fee. • Journal titles tagged with the non-subscribed icon ( ) are journals from which you can view bibliographic information (lists of issues, tables of contents, and abstracts). Other document formats may be available for an additional fee. • Journal titles tagged with the complimentary icon ( ) are journals that are part of a complimentary subscription package. With the complimentary subscription, you can see the full contents of articles, including bibliographic citations, outlines, abstracts, images and the full-text article, if available, with no additional fee. • Journal titles tagged with the partner Web site icon ( ) are journals from which you can view bibliographic information (lists of issues, tables of contents, and abstracts). March 2003 27 ScienceDirect User Manual March 2003 Access to the full-text articles and additional features is available from ScienceDirect's direct link (or gateway) to the publishers' Web sites. Note: Access to the publishers' Web site and/or access to full-text documents may require a separate subscription with the publisher of the journal. Searching for a Journal Title From the Search for a Journal Title box, you can search for a journal title that contains a specific term or phrase. Journal Title Search box Journals Page To execute a journal title search, complete the following steps: 1. From the Journal Titles search box, enter a term or phrase in the search box. 2. Click the button. March 2003 28 ScienceDirect User Manual March 2003 Journal title(s) returned in the search results will match all the terms you have entered in the Journal Titles search box. For example: If you enter the phrase chemical engineering the search box, the search results would be: Biochemical Engineering Journal Chemical Engineering and Processing Chemical Engineering Journal The Chemical Engineering Journal and the Biochemical Engineering Journal Chemical Engineering Science Colloids and Surfaces A: Physicochemical and Engineering Aspects Computers & Chemical Engineering • If you enter multiple search terms, they must be in the same order as they appear in the journal title(s). (In the example above, a journal titled, The Engineering and Chemical Processing Journal, would not be retrieved because the terms in the title do not appear in the same order as the terms that were searched.) • You cannot use Boolean syntax and/or Boolean connectors (e.g., and, or, and not) in your search to show logical dependence between search terms. If included, these terms must also appear as part of the journal title. • You cannot use wildcard characters in your search. • Partial terms (without wildcards) may be entered, but the partial terms must be entered in the same order as the words which appear in the full journal title(s). • Entry in the search text-box is not case-sensitive. March 2003 29 ScienceDirect User Manual March 2003 Selecting a Journals List Several display options are available in the green box above the journal titles list. Use these options to limit the number of journals you have to browse through in order to locate the journals that are related to your research. Selecting a Journals List Type From the Select All Journals, Favorites, or a specific subject list, click on the type of list you would like to browse. Journal List Type drop-down Journals Page March 2003 30 ScienceDirect User Manual March 2003 You can select from one of the following: All Journals Lists all the journals in your subscription list. (This is the default journal list type.) Favorite Journals Lists all the journals of which you have previously selected as your favorite journals. Specific Subject • If you select Favorite Journals as your list type, and you have not created a Favorite Journals List, a link to Set up your favorite journals appears on the Journals page. Click this link to create your own favorite journals list to use in the future. • To modify an existing Favorite Journals List, click the Add/Remove Favorite Journals link. This link appears above the journal list when the selected journal list type is Favorite Journals. • See the My Profile section of this User Manual for more information about the Favorite Journals List. Lists all the journals that have been categorized as belonging to a particular subject area. March 2003 31 ScienceDirect User Manual March 2003 Changing the Display of the List Sort By drop-down Display By drop-down Journals Page To change the display of the journal titles listed, complete the following steps: 1. From the Sort By drop-down list, choose one of the following formats: Title The journal titles are displayed in alphabetical order. (This is the default Sort By setting.) Subject The journal titles are displayed according to their subject categories. Publisher The journal titles are displayed according to their publisher. March 2003 32 ScienceDirect User Manual March 2003 2. From the Display drop-down list, choose one of the following lists: Subscribed and Non-subscribed A list of all journals available that is associated with the currently selected journal list type. (This is the default Display setting.) Subscribed Journals A list of the journals available to which you are currently subscribed and are associated with the currently selected journal list type. Non-subscribed A list of the journals available to which you are not currently subscribed and are associated with the currently selected journal list type. Note: 3. Click the If your browser has JavaScript enabled, skip Step 3. (See Technical Requirements, Browser Preferences in this manual for instructions to check if JavaScript is enabled on your PC.) button. March 2003 33 ScienceDirect User Manual March 2003 Browsing a Journals List Once the journal list type and display options have been selected, navigation through the list is quite simple. You can locate a journal in the list you are viewing by selecting the first letter of the journal title from the alphabet bar. The journal titles of the selected list that begin with the letter you have selected from the alphabet bar will be displayed. Browsing an All Journals List To view all of the journal titles available, complete the following steps: 1. From the Select All Journals, Favorites, or a specific subject list, click All Journals option. 2. From the Sort By drop-down list, select the order in which you want the list displayed. 3. From the Display drop-down list, select the journal list you to want to browse. For example: To view all the journal titles available to you listed in alphabetical order: 1. From the Select All Journals, Favorites, or a specific subject drop-down list which appears at the top of the green display options box, select All Journals. 2. From the Sort By drop-down box, select Title. 3. From the Display drop-down box, select Subscribed and Non-subscribed. 4. If JavaScript is not enabled, click skip Step 4.) March 2003 34 . (If JavaScript is enabled, ScienceDirect User Manual March 2003 Browsing Your Favorite Journals List A favorite journal list can help limit the size of the journal list you are browsing. Your favorite journal list can include subscribed journals and non-subscribed journals. Note: Favorite Journal List is only available to users with a personal user name and password. If you select Favorite Journals, but you have not created a favorite journal list yet, a link to Setup your favorite journals appears on the Journals page. Click this link to go to the Favorite Journal List page and create your favorite journal list. Journals List Type Favorite Journals Link Journals Page (No Favorite Journal List) March 2003 35 ScienceDirect User Manual March 2003 At the Favorite Journals List page, you can create or modify your favorite journals list Add Favorite Journals List Page To create or modify your Favorite Journals List, complete the following steps: link that appears to the right of the journal title(s) you wish to 1. Click the include in your favorite journals list. This will add the journal titles to the My Favorite Journals list box. If the journal title is already on your favorite journal list, no action will be link. taken if you click the 2. Click the button. This will save your favorite journals list and return you to the Journals page. To change your favorite journals list, click the Add/Remove Favorite Journals link on the Journal page. This will return you to the Favorite Journal List page where you can modify your favorite journal list. (For more information about the My Favorite Journals List, see the My Profiles section of this User Manual.) March 2003 36 ScienceDirect User Manual March 2003 Journals Page (Favorite Journals by Title) Browsing a Journals List by Title From the selected journal list, you can locate a specific journal title quickly by using the alphabet bar. Alphabet bar. all March 2003 37 ScienceDirect User Manual March 2003 To display a journal list by title, complete the following steps: 1. From the Select All, Favorites, or specific subject list, select a journal list type. All Journals Favorite Journals A specific Subject Area 2. From the Sort By drop-down list, select Title. 3. From the Display drop-down list, select the desired list type. Subscribed and Non-subscribed Subscribed Journals Non-subscribed Journals Note: 4. Click the If your browser has JavaScript enabled, skip Step 4. (See Technical Requirements, Browser Preferences in this manual for instructions to check if JavaScript is enabled on your PC.) button. 5. The journal titles will display in alphabetical order. You can then scroll down to the desired journal title. You can locate a journal in the list you are viewing by selecting the first letter of the journal title from the alphabet bar. The journal titles that begin with the selected letter will be displayed. Click the all link to retrieve the entire journal titles list in alphabetical order. The alphabet bar will remain available for additional letter selections. March 2003 38 ScienceDirect User Manual March 2003 Browsing a Journals List by Subject You can review a journal list that is organized according to the sub-level subject categories (which appear under the selected subject area). Sub-level Subject Categories Journals by Subject To display a journal list by subject, complete the following steps: 1. From the Select All, Favorites, or specific subject list, select a journal list type. All Journals Favorite Journals A specific Subject Area 2. From the Sort By drop-down list, select Subject. 3. From the Display drop-down list, select the desired list type. Subscribed and Non-subscribed Subscribed Journals Non-subscribed Journals Note: 4. Click the If your browser has JavaScript enabled, skip Step 4. (See Technical Requirements, Browser Preferences in this manual for instructions to check if JavaScript is enabled on your PC.) button. March 2003 39 ScienceDirect User Manual March 2003 5. To display the journal titles that are within a specific sub-level subject category, click on the subject category. If a symbol appears to the left of the subject category it indicates sub-level subject categories. Click on the subject link to expand the subject hierarchy to the next level. If a symbol appears to the left of the journal titles it indicates the subject hierarchy has been expanded to its furthest level. Note: A journal title may appear under more than one sub-level subject category. Browsing a Journals List by Publisher You can review a journal list organized according to journals’ publisher names. All Journals by Publisher March 2003 40 ScienceDirect User Manual March 2003 To review a journal list organized according to the journals' publisher names, complete the following steps: 1. From the Select All, Favorites, or specific subject list, select a journal list type. All Journals Favorite Journals A specific Subject Area 2. From the Sort By drop-down list, select Publisher. 3. From the Display drop-down list, select the desired list type. Subscribed and Non-subscribed Subscribed Journals Non-subscribed Journals Note: 4. Click the If your browser has JavaScript enabled, skip Step 4. (See Technical Requirements, Browser Preferences in this manual for instructions to check if JavaScript is enabled on your PC.) button. 5. Click on the publisher name to display the journal titles associated with the publisher. To link to a publisher’s Web site, click the publisher’s name. icon that appears to the right of the March 2003 41 ScienceDirect User Manual March 2003 Browsing a Journal's Volumes/Issues Table of Contents When you click on a journal title, the journal's home page is displayed. Notes: • If a Volume/Issue is dedicated to a specific topic, information regarding the topic is displayed below the Volume/Issue information. This information will also be displayed below the Volume/Issue information at the top of the article's page, and also at the end of the article. • You can bookmark a journal by right-clicking the associated link beneath the journal's title and choosing Add to Favorites... if using Microsoft® Internet Explorer, or choosing File Bookmark for Link if using Netscape® Navigator. Journal cover image / Link to journal publisher Web site Bookmark link Articles in Press link Journal Information Links: • Sample Issue • Publisher Web site • Author Info Journal Volume/Issue Page All available volumes and/or issues of the journal selected are listed on the Journal Issue page. • The journal's cover image and the journal information links below the cover image both serve as a link to the journal publisher’s Web site which can provide additional journal information, such as the journal's aims and scope, editorial board, subscription information, etc. • If the journal is published by or associated with a learned society, a link to the society's Web site may also be present below the cover image. • A link to a sample issue of the journal may be present under the cover image. • A link to author information may also be present, linking to an area of the publishers’ Web site where information related to the article submitting and tracking procedures for authors can be found. March 2003 42 ScienceDirect User Manual March 2003 Note: The publisher site or any other additional information will populate in a secondary browser window when accessed. Accessing Articles in Press An Articles in Press link may appear above the volumes/issues links. This link will take you to an article list that contains the citations for the journal articles that have been accepted for publication but have not completed the formal publishing process. Therefore, articles in press are articles that have not yet been assigned to a journal issue. Upon completion of the publication process, the pre-published files are replaced by the official published article and become available via the appropriate journal issue. Selecting a Journal Issue To review the issues within a specific volume, click on the volume. This will expand to display the issue numbers, page ranges, and dates within that volume. You can then select the specific issue you want to browse. Volume expanded to display Issue links Journal's Volume/Issue List Note: Not all volumes/issues are displayed in this condensed format. Page range information may not be available for all issues. • Journal issues tagged with the subscribed icon ( ) are issues that are part of your current journal subscription. You can see the full content of articles, including bibliographic citations, outlines, abstracts, images and the full-text article, if available, with no additional fee. • Journal issues tagged with the non-subscribed icon ( ) are issues that are not part of your current journal subscription. You can view bibliographic information (lists of issues, tables of contents, and abstracts), Other document formats may be available for an additional fee. • Journal issues tagged with the complimentary icon ( ) are issues that are part of a complimentary subscription package. With the complimentary subscription, you can March 2003 43 ScienceDirect User Manual March 2003 see the full contents of articles, including bibliographic citations, outlines, abstracts, images and the full-text article, if available, with no additional fee. • If the journal is associated with other titles (e.g. due to name changes, mergers or splits), a note will appear at the top of the journal's volume/issues page, stating the circumstances of the change and the associated journal names. For example: "Formerly known as journal title" or "Now published as journal title." Links are available to access the associated journals. Issues are listed against the journal title under which they were originally published. In the case of name changes, both the old and new journal titles will appear on the Journals page, and the relevant issues will be listed under the appropriate journal title. Requesting a Journal Issue Alert Note: Journal Issue Alerts are only available to users with a personal user name and password. New Issue Alert check-box Journal's Volume/Issue List From the journal home page, you can request an e-mail notification when a new issue of that particular journal becomes available on ScienceDirect. To request an e-mail notification of new journal issues, complete the following steps: 1. Click the check-box labeled, Alert me when new Journal Issues are available. 2. Click the button. If the check-box is selected and you want to de-select it, follow the same steps listed above. March 2003 44 ScienceDirect User Manual March 2003 Selecting or de-selecting the check-boxes, activates the turning it green. button, The journal issue alerts will be sent to the e-mail address associated with your personal profile. To modify your e-mail address, click the button on the navigation bar, and select Modify Personal Details and Preferences. For more information about Journal Issue Alerts, see the My Alerts section of this User Manual. Adding to your Favorite Journals List Note: Favorite Journals List is only available to users with a personal user name and password. Add to Favorite Journals List check-box Journal's Volume/Issue List The Favorite Journals List can be used to restrict journal browsing or searching. From the journal home page, you can request a journal title be added to your Favorite Journals List. March 2003 45 ScienceDirect User Manual March 2003 To request a journal title be added to your Favorite Journals List from the journal home page, complete the following steps. 1. Click the check-box labeled, Add this journal to My Favorite Journals. 2. Click the button. If the check-box is selected and you want to de-select it, follow the same steps listed above. A change to the status of the check-boxes activates the turning it green. Note: button, To access your favorite journals list, click the button on the on the navigation bar, and select Add/Remove Favorite Journals. For more information about maintaining a Favorite Journals List, see the My Profile section of this User Manual. March 2003 46 ScienceDirect User Manual March 2003 Browsing an Issue's Article List To browse the table of contents of an issue, click on one of the issues listed. The articles published in the journal issue you selected appear on the Issue's Article List page. Note: If a volume/issue of a journal is dedicated to a specific topic, information regarding the topic is displayed below the volume/issue information. This information will also be displayed below the volume/issue information at the top of the article's page, and also at the end of the article. E-mail Articles link Export Citations link Selection check box Issue's Article List Creating a Subset of the Document List To reduce the size of the document list you are browsing, complete the following steps: 1. Click the check-boxes to the left of the document citations for the citations you want to retain in the document list. 2. Click the display checked docs link, which appears at the top of the citation list. This will return a document list with only the articles you checked for inclusion. Exporting Citations/Abstracts for Document List To export (or download) document citations and/or abstracts from the journal issue document list, complete the following steps: 1. Click on the check-boxes to the left of the document citations you want to download. Note: If you wish to export all of the document citations and/or abstracts in the journal issue document list, you may skip Step 1. 2. Click the Export Citations link, which appears in the green bar above the document list. March 2003 47 ScienceDirect User Manual March 2003 Export Confirmation Page 3. From the Export confirmation page, click on the appropriate button for the documents you wish to export. Select the All… button to export all the citations/abstracts from the document list. Select the Only these documents button and enter the citation numbers or the range of citation numbers in the text-box provided (e.g., 1, 4, 6-13) to export only specific citations/abstracts from the document list. (If you clicked check-boxes for specific documents, those citation numbers appear in the text-box.) 4. From the Export drop-down box, select the information you wish to export. You can choose to export citations or citations and abstracts. 5. From the File Format drop-down box, select the format in which you wish to export the information. 6. Click the button. 7. To return to the previous page without submitting the export, click the button. March 2003 48 ScienceDirect User Manual March 2003 Browsing Documents When browsing documents, you can view or print one of the documents by clicking on the appropriate document link, which appears below the article citation in the article list. Note: If a volume/issue of a journal is dedicated to a specific topic, information regarding the topic is displayed below the volume/issue information. This information will also be displayed below the Volume/Issue information at the top of the article's page, and also at the end of the article. To read one of the documents, click on the appropriate document link. The document links appear below the issue/article citation or below the reference work’s publication title near the top of the page. To browse other found documents, use the results list, previous, and next buttons at the top of the screen to navigate through the documents or to return to the document list. results list: If you select the results list button, you will be returned to the document list, which displays your search results. previous: If you select the previous button, and you have already viewed a document before the one you are presently viewing, you will return to that previous document. next: If you select the next button, and you have access to the next document within the document listing, you will advance to the next document within the listing. If you are not entitled to view the next document within a listing, and you select the next button, you will be directed to view the abstract view of the document. Also, when you use the previous button to view the previous document, the document will be displayed in the original format that was selected. For example, if you are currently viewing an abstract view of a document, and you click the previous button to view an earlier document that was originally displayed in Full Text + Links format, then the document will again be displayed in the Full Text + Links format. This is also true with using the next button. If you are viewing the abstract version of a document, and you select the next button, the next document will display the abstract version of the document. Note: If the article link appears as Article at Journal Name, the full text document is available from the publisher’s web site. Click this link to go to the publisher’s web site. March 2003 49 ScienceDirect User Manual March 2003 Admittance into the publisher’s web site and/or the full text document may require a separate subscription with the publisher. If an article is not available online, the article citation appears in the document list with the notation, Not available online. Available Journal Document Types Several different document types may be available. Journal document types include: Document type: Document description: Availability: Abstract Includes a brief overview or summary of the article contents. Available for unsubscribed journals at no additional fee. Available for subscribed journals that are not in the DocumentPlus format. SummaryPlus Includes the abstract, an outline of the article, thumbnail images and references. Available for subscribed journals that are in the DocumentPlus format. Full Text + Links Includes the abstract, an outline of the article with hypertext links, and the full-text of the article (including thumbnail images, and bibliographic reference links). Available for subscribed journals that are in the DocumentPlus format. Abstract+References Includes the abstract and the bibliographic references. Available in some subscribed journals where documents have been scanned. PDF (nnn) Includes the article exactly as it appeared in the journal (including the images and references). Available for subscribed journals, using Adobe Acrobat Reader 4.0. Note: The “(nnn)” will show the document size, e.g., “PDF (521K)”. $Order Document Includes the abstract, an outline of the article, and the full-text of the article (including thumbnail images and bibliographic reference links, if available). March 2003 50 Option when article is not available or not part of your subscription. ScienceDirect User Manual March 2003 Navigation bar Previous/Next document buttons Journal Title link Other document type links Volume/Issue link Additional document functions Document Title and Author Abstract March 2003 51 ScienceDirect User Manual March 2003 Other document type links Additional document functions Abstract Article Outline Thumbnail Images Bibliographic Reference links SummaryPlus March 2003 52 ScienceDirect User Manual March 2003 Other document type links Additional document functions Document Title and Author Abstract Bibliographic Reference links Abstract+References March 2003 53 ScienceDirect User Manual March 2003 Available Document Types / Additional Document Feature/Functions Abstract Article Outline Full Text Article Thumbnail Images Reference Links and Related Articles Full Text + Links March 2003 54 ScienceDirect User Manual March 2003 $Order Documents Some document links found in the issue article list or in the bibliographic references of an article may appear as $Order Document. These documents are not available online and/or are outside your subscription. Click the link to go to a document delivery form where you may order the document or request the order from your local administrative assistance. (The document delivery order form may have been slightly modified by your institution.) Document Delivery Order Form March 2003 55 ScienceDirect User Manual March 2003 PDF (nnn) March 2003 56 ScienceDirect User Manual March 2003 Digital Object Identifier (DOI) All documents have a Digital Object Identifier (DOI). The Digital Object Identifier is a persistent identifier, which may be used to cite and link to electronic documents. The DOI consists of a unique alphanumeric character string that is assigned to a document by the publisher upon the initial electronic publication. The DOI will never change. Therefore, it is an ideal medium for citing an article, even Articles in Press, which have not yet received their full bibliographic information. For example: The correct form for citing an article with a DOI is as follows: DOI: 10.1016/S0006-8993(00)02382-9 DOIs may also be used to create persistent URL hyperlinks to documents on the Web, which are guaranteed never to change. For example: A hyperlink URL for a DOI is constructed as follows: http://dx.doi.org/10.1016/S0006-8993(00)02382-9 The International DOI Foundation (http://www.doi.org) administers the DOI scheme. Many of the world's leading learned publishers have come together to build an articlelinking scheme based on DOIs known as CrossRef (http://www.crossref.org). DOI Article DOI March 2003 57 ScienceDirect User Manual March 2003 External Links If an external link, such as the button, is present in the green box at the top of the document, you can click on the link or button to access a related Web site in a secondary window which will further support the document you are viewing. Dymond Currently, the documents in the Tetrahedron Letters journal (from Volume 42, Issue 1, 2001) have a link to the "Dymond enriched" article, which will open in a secondary browser window. The Dymond enriched article contains embedded links to additional information about chemical structures and objects. (See the Technical Requirement below for the necessary visualization plug-in information.) Technical Requirement: In order to view the graphical representation of the chemical structures and objects, you must have installed the free MDL chemical structure visualization plug-in, Chime®. You can access the free downloadable Chime plug-in at http://www.mdlchime.com/chime/. Note: Currently, Microsoft® Internet Explorer, version 6.0 or above, does not support Chime or Chime Pro. External link Dymond link Article with External link March 2003 58 ScienceDirect User Manual March 2003 Cited By Documents To search for articles which have cited a specific document, click on the Cited By link, which may appear as an Actions option. Cited By Cited By Link Documents currently online that reference the specific document are displayed in a citation list. To review the documents, click on one of the document type links available. Citation info from original document Cited By Document List March 2003 59 ScienceDirect User Manual March 2003 Citation Alerts To request an e-mail notification when a document that cites this article is added to the online collection of STM journals, click on the Save as Citation Alert link. This link, if present, may appear as an Actions option in the green box near the top of the document. (For more information about Citation Alerts, see the My Alerts section of this User Manual.) Save as Citations Alert Save as Citation Alert link The citation of the document of interest then appears at the top of the Save as Citation Alert page. Document Citation Save as a Citation Alert page March 2003 60 ScienceDirect User Manual March 2003 Complete the fields with the appropriate information. 1. Enter a name for the Citation Alert. (By default the full citation text of the document of interest appears in the Name of Alert text-box.) 2. Enter your e-mail address where notifications of the Citation Alert results can be sent. (This will not change the e-mail address that appears in your personal profile.) Note: Access to the Alert results is limited to the person who created the email Alert. Access to the citation alert by another party is not a supported function of ScienceDirect. 3. From the drop-down box, select the frequency for the Citation Alert. 4. Click the button. To return to the previous page without saving the document citation as Citation Alert, click the button. The Citation Alert information can be modified at any time by clicking the Modify link on the Alerts page. (For more information, see the My Alerts section of this User Manual.) E-mailing Articles The e-mail function is available to all ScienceDirect® users who wish to send a citation and a link to ScienceDirect® articles within an e-mail message. You are able to e-mail articles from abstract database search results, reference works chapters, and journal articles. March 2003 61 ScienceDirect User Manual March 2003 To e-mail an article From the Search Results page, select one or more articles to be e-mailed and select the E-mail Articles link. The e-mail articles form will display. Complete the e-mail articles form. E-mail Article Form If you want to send all search results within e-mail Select the E-mail Articles link. The e-mail articles form will display. Complete the email articles form. Note: If you conduct a search and have more than 1,000 articles in the resulting list, you can only view the first 1,000 articles. This is the maximum number of articles that can be viewed within ScienceDirect®. So if you were to send an e-mail with the contents of a search results list of more than 1,000 articles, only the first 1,000 would be sent to a recipient. Completing the E-Mail Article Form If you want to e-mail an article citation or a group of article citations, you must complete the e-mail article form. 4. Complete the following options: Sender's Name: You must enter your name within this field. Sender's E-mail: You must enter your e-mail address within this field. Recipient's E-mail: Enter the recipient's e-mail address here. If you are sending article citations to more than one person, use a comma (,) between each e-mail address. Subject: Enter content about the e-mail message in this field. (This is an optional entry field.) March 2003 62 ScienceDirect User Manual March 2003 Add this note: A default message for a recipient is displayed here, or you may enter your own message to a recipient. (This is an optional entry field.) Note: If you are going to enter your own message within the Add this note field, you should limit your message to 1,000 characters as a maximum size for the note. 2. From the e-mail articles form, click the send button to e-mail the article citations, or click the cancel button to halt the e-mailing process. Once you select the send button, your e-mail message will be processed. Upon the completion of the transmission, a confirmation message will display stating your email has been sent. 3. Click the Continue button to go back to the page where you first accessed the E-mail Articles link. Exporting Citations To export a copy of the article's abstract and/or citation, click the Export Citation link, which appears to the right of the issue/article citation near the top of the page. Export Citation Form- from a Document To export the abstract and/or the article citation from within the document, complete the following steps: 1. From the Export drop-down list, select what information (abstract and/or citation) you wish to export. Available selections are: Citation Citation + Abstract March 2003 63 ScienceDirect User Manual March 2003 2. From the File Format drop-down list, select the format in which you want to export. Available selections are: RIS format ASCII format 3. Click the Export button. To return to the previous page without completing an export, click the cancel button. Preprint Articles A preprint article is a way for authors to communicate their manuscripts to their peers prior to the peer-review process. A preprint article or manuscript may be stored within an external archive that is separate. • To access a preprint article, click on the preprint identifier within the article if this is displayed as a link (not all preprint articles may be available online). • Examples of links for preprint articles are: astro-ph/0208354 cond-mat/0209145 gr-qc/0207033 hep-ex/0209033 hep-ph/0202090 nucl-ex/0208008 physics/0209077 March 2003 64 ScienceDirect User Manual March 2003 Refers to/Referred to by A document may contain links to an associated document (subsequent correspondence, publisher or author corrections, errata, etc.). If so, the associated document's citation and document links appear as Refers to in the document. These Refers to citations are located below the citation's availability date and above the document text, if available. Click one of the Refers to links to access the associated document in one of the available formats. Refers to: Refers to Document Associated documents contain links to take you back to the original document. These links appear as Referred to by and are located below the associated document's availability date and above the document text. March 2003 65 ScienceDirect User Manual March 2003 Referred to by: Referred to by Document If the Referred to by links are temporarily unavailable, use the browser's Back button to return to the Referred by document. To browse to other found documents, use the results list, previous, and next buttons at the top of the screen to navigate thought the documents or to return to the document list. March 2003 66 ScienceDirect User Manual March 2003 Browsing Reference Works The ScienceDirect Publications feature includes reference works. All available reference works are listed on the Reference Works page in alphabetical order. Each reference work has: • An image link to the publication’s web site • A title link to the reference work within Science Direct • A brief description of the reference work’s contents • And other links associated with the type of the reference work Reference works fall into two types: A Comprehensive or an Encyclopedia. Due to differences in structure and content, reference works are presented with slight variations on ScienceDirect. Comprehensive Reference Works A Comprehensive reference work offers a collection of material divided into chapters of varying lengths that are organized into discrete volumes. Each covers an entire field of study (e.g. clinical psychology, or condition chemistry). Encyclopedia Reference Works An Encyclopedia reference work is an extensive work comprising a large number of articles on a broad range of subjects within a given field. Encyclopedia reference works are organized in alphabetical order and are often classified into subject categories. Links Every reference work has a number of browse tabs that made up of either links going to more information about that work, or links going directly to the reference work’s content. Links are customized depending upon the specific reference work and its type (Comprehensive or Encyclopedia) so that tabs and their associated links will differ from one work to another. General Information This displays information about the reference work, such as an Introduction to the whole work, and also may include Editors-in-Chief and Section Editors. Note: The reference work Comprehensive Clinical Psychology does not have this tab. March 2003 67 ScienceDirect User Manual March 2003 Table of Contents This link displays the Table of Contents in a Comprehensive reference work. A list of each volume is generated and, for each volume, a list of all chapter titles. Note: This tab never occurs or displays within a standard Encyclopedia reference work. Subject Classification This displays the hierarchical classification scheme devised by the Editors-in-Chief to cover the whole content of an Encyclopedia. In some Encyclopedias, this tab may have some other label specific to the reference work (e.g. Thegmatic Index), and it may have only a single level of classification. Note: This tab never occurs or displays within a standard Comprehensive reference work. Article Titles This link displays the alphabetical list of Article Titles. Note: This tab never occurs or displays within a standard Comprehensive reference work. Authors This link displays a list of authors who contributed articles to the reference work. Note: The reference work Comprehensive Clinical Psychology does not have this tab. Subject Index This link displays the hierarchical Subject Index, an extensive index of concepts and terms that are covered within the scope of the individual reference work. Note: Advanced browsing features are not available unless your institution subscribes to these features. To access the Reference Works page, click the Reference Works button. March 2003 68 ScienceDirect User Manual March 2003 Reference Work Title link Advanced functionality links Reference Works page Browsing A Reference Work To browse the reference works, click on one of the reference works title links. • To search within a reference work, click on the Search link that appears below the reference work information (if this feature is part of your subscription). • To access a reference work's subject index, click on the Subject Index link that appears below the reference work information (if this feature is part of your subscription). Changing Your Reference Work Listing When you access the Reference Works page, all available reference works will display in a list. You may narrow the list in order to view more specific topics of interest by using the available drop-down lists of topics provided on the Reference Works page. 1. From the All Reference Works, or specific subject drop-down list, select the type of list you want to browse (All Reference Works is the default). 2. From the Display drop-down list, select the type of reference work list you wish to browse. Subscribed and Non-subscribed: Lists all reference works available within ScienceDirect. This is the default selection. Subscribed only: Lists all reference works to which you are currently subscribed. Non-subscribed only: Lists reference works available within ScienceDirect to which you are not subscribed. 3. Click the Apply button. Your listing will display reference work titles according to your selected subject types. March 2003 69 ScienceDirect User Manual March 2003 Browsing a Reference Work’s Table of Contents All available volumes of a selected reference work are listed on the reference work’s Table of Contents page. Note: You can bookmark a reference work’s Table of Contents by rightclicking the associated link beneath the reference work's title and choosing Add to Favorites if using Microsoft® Internet Explorer, or choosing File Bookmark for Link if using Netscape® Navigator. Subject Index tab Bookmark link Search form link Reference Work Image Volume links Link to reference work’s information Web site Comprehensive TOC page The reference work's cover image and the Additional Title Information link both serve as links to the reference work’s Web site. (The additional information will display in a secondary browser window when accessed.) Comprehensive TOC page March 2003 70 ScienceDirect User Manual March 2003 To expand the volume information to review the chapter titles within a specific volume, click on the volume number/title link. This will expand to display the chapter titles and their document links. Some volumes have super section titles within the hierarchy of the table of contents. (Super section titles organize the chapter titles within the volume.) • The symbol which may appear to the left of the volume title indicates subheadings (or a chapter title hierarchy). Click on the volume number/title link to expand the hierarchy to the next level. • The symbol that appears to the left of the volume titles indicates the hierarchy has been expanded to its furthest level. Accessing Reference Work Documents Document links Comprehensive TOC page w/document links If you are subscribed to the reference work, you can review the chapter information by clicking the appropriate document link that appears below the chapter title. The document types available to subscribed users include the following: SummaryPlus Contains the copyright information for the publication, the chapter number and title, the author names, collaborations and affiliations, the chapter's table of contents, the figures, tables, bibliographic references, and footnotes related to the volume, section and chapter of the reference work. Chapter Contains the copyright information for the publication, the chapter number and title, the author names, collaborations and affiliations, the chapter's table of March 2003 71 ScienceDirect User Manual March 2003 contents, the figures, tables, bibliographic references, and footnotes related to the volume, section and chapter of the publication and full text of the chapter. PDF (nnn) Contains the full text of the chapter exactly as it appears in the publication, including any figures, tables, or images. This format requires you to have the Adobe® Acrobat Reader®, which you may download free of charge from Adobe's Web site. Click on the Get Acrobat button, which appears in the online Help for downloading instructions. For best results, we recommend Adobe Acrobat Reader 4.0 or above. Using the Subject Index With the Subject Index, you can search and browse the reference work's subject index to quickly locate specific areas of interest. button and then the To access the Subject Index, click the tab. On the Reference Works page, click on the Subject Index link which appears below the reference work information. (You may also access the Subject Index from the reference work table of contents page by clicking on the tab, which appears below the reference work title bar.) Table of Content tab Search form link Browse Alphabet Subject Index text box Subject Index page Searching the Subject Index To search the Subject Index, complete the following steps: 1. Enter a word, phrase, or an alpha-string in the Search Subject Index text box. Note: Use an exclamation mark (!) wildcard character at the end of a search string to find a root word plus all the words made by adding letters to the end of it. March 2003 72 ScienceDirect User Manual March 2003 For example: behav! would find behave, behavior, behavioral. 2. Click the button. The results of a search or browse in the Subject Index will display below the Search text box and the Browse alphabetical list. Subject Index Results • Search results are displayed with the exact word or phrase matches appearing first, followed by the additional matches. • Click on search results that are followed by ellipsis ("...") to expand to another level of terms associated to your search terms. • Additional matches are those index entries that contain the search string as part of a word or phrase or are qualified in some other way, usually with additional text. For example: For the search string, child behavior, entries such as, child behavioral assessment and child behavior treatment goals are returned as Additional Matches. • Some index entries have cross-references ("see" and "see also"). The see cross-references redirect you to the preferred term (e.g., "character disorders see personality disorders") or to an expansion of an acronym (e.g., "BMI see Body Mass Index (BMI)"). March 2003 73 ScienceDirect User Manual March 2003 The see also cross-references provide guides to terms of related interests, from the broader term to the narrower term, and appear at the end of the main index heading to which they refer. • At the lowest level of a result, a link is available to a specific volume/chapter/section (e.g., "5.09.2") of the publication where the terms appear. Click this link to view that section of the publication. • Click the arrow-back button ( ) to go back to the previous level displayed. Browsing the Subject Index You can locate a word or phrase quickly by selecting the first letter of the word or phrase from the alphabet bar at the top of the page and then scrolling down to locate the desired index entry. Note: You can bookmark a reference work's Subject Index by right-clicking the associated link beneath the reference work's title and choosing Add to Favorites if using Microsoft® Internet Explorer, or choosing File Bookmark for Link if using Netscape® Navigator. Bookmark link Alphabet bar Alphabet bar listing Subject Index - Browse by Alphabet Bar The Subject Index is organized hierarchically with a maximum of three levels of index entries. The index always opens to the highest-level entry. Items with more than one level are distinguished by a three-dot ellipsis ("..."). To open up the next (lower) level, click on that entry. (To return to the top-level entry, click on the arrow key.) • Any level of index entry may have an associated point in the text that is referenced. This is typically at the lowest level. Thus, when a whole chapter is relevant to the index entry, this relevance is indicated at the top level, with the volume number appearing in bold, followed by the chapter number. For example: Janes v. Albergo 2.25.5.1.4 March 2003 74 ScienceDirect User Manual March 2003 • When a subsection is referenced lower in the index hierarchy, it is indicated at the lowest level of the index entry. • Browse results are displayed in alphabetical order for the specific letter selected. Browsing General Information When you open a reference work, you have the option to view different types of information regarding the publication via the General Information tab. Note: You can bookmark a reference work's General Information page by right-clicking the associated link beneath the reference work's title and choosing Add to Favorites if using Microsoft® Internet Explorer, or choosing File Bookmark for Link if using Netscape® Navigator. Typically, this is the same information as the Prelims in the print publication of that reference work. For example: There may be a Preface, an Introduction to the whole work, biographical information on the Editors-in-Chief and other principal Editors, and a list of members of any Advisory Board associated with the reference work. All of this information is accessible via the links within the General Information tab. Although these links may differ between reference works, they are generally selfexplanatory. Bookmark link General Information links General Information Tab A reference work’s general information can be displayed in two types of formats: Full Text+Links The Full Text+Links link will access the HTML version of the selected General Information item and any associated links. March 2003 75 ScienceDirect User Manual March 2003 PDF Contains the printable PDF format text of the specific information item, including any figures, tables, or images. Cover Image The cover image usually offers a graphic image based upon the print version of the reference work or a design element, such as the reference work’s logo. Clicking on this cover image, or the following Additional Information link takes you to further information about the reference work, which is held on an external website. Browsing the Subject Classification Page The Subject Classification page, when present, is used to access the single-level or hierarchical classification scheme devised to describe the content of the whole Encyclopedia. The top-level headings are in alphabetical order, and sub-classifications may be present within these. Note: You can bookmark a reference work's Subject Classification page by right-clicking the associated link beneath the reference work's title and choosing Add to Favorites if using Microsoft® Internet Explorer, or by choosing File Bookmark for Link if using Netscape® Navigator. Bookmark link Subject Classification Listing Subject Classification Tab Typically, these classification schemes have been devised by the Editors-in-Chief of the Encyclopedia to assist users in finding their way around the extensive content via familiar subject categories and subheadings specific to the discipline covered in that reference work. They support the primary browse route into the content. Use the scroll bar to view top-level headings. March 2003 76 ScienceDirect User Manual March 2003 To access content via Subject Classification 1. From the Subject Classifications tab, use the scroll bar to view all the categories used to classify the content of the Encyclopedia. 2. Click on the plus (+) symbol to open a specific category. A subject category may immediately open up a list of all articles classified within it, or it may lead to a list of sub classifications, each of which will have its own plus (+) symbol. Where there are sub classifications, click again on the plus (+) symbol to open up a list of all the articles classified within that sub-field. Some articles will have been assigned to more than one classification. Only one Subject Classification may be viewed at a time, so if another is opened, the first will then be closed. 3. Once you have navigated successfully to the list of articles relevant to the subject area you have opened, you may access these in the same way as via the lists under the Article Titles tab. You may view the articles in one of the following ways: SummaryPlus When you click on the SummaryPlus link, the article outline is generated, offering an abstract (if present), a summary of headings within the articles, the bibliographic references, and a list of related articles (see also cross-references). Full Text + Links The Full Text + Links link will access the HTML version of the article, starting with a list of headings linked to the article and followed by the full text and references. PDF(nnn) Contains the full text of the article exactly as it appears in the publication, including any figures, tables, or images. Browsing the Authors List The Authors page offers as list of all of the contributing authors whose articles appear in the reference work. These are held in alphabetical order and accessed via an alphabetical navigation bar. Note: You can bookmark a reference work's Author page by right-clicking the associated link beneath the reference work's title and choosing Add to Favorites if using Microsoft® Internet Explorer, or choosing File Bookmark for Link if using Netscape® Navigator. March 2003 77 ScienceDirect User Manual March 2003 Alphabet bar Bookmark link Alphabet bar listing Authors List Tab When you access the Authors page, you are presented with the alphabetic navigation bar and, by default, the list of authors whose surnames begin with the letter A. For example: To access all of the Authors in the reference work whose surnames begin with the letter C click the letter C. This opens an alphabetically ordered toplevel list of authors whose surnames begin with the letter C. The name of every author in the list is preceded by a plus (+) symbol. Click on this symbol to see which article(s)/chapter(s) in the reference work have been written by this author, and to generate links to them. To locate an Author 1. From the Authors page, click on a letter that coincides with the first letter of the author's last name. A list of authors last names beginning with the selected letter will display. If you select the letter a from the alphabetical list, all authors whose last name begins with the letter a will display. Note: A plus (+) symbol denotes that the author has a published contribution to this reference work. 2. Locate the author's name, and then click the plus (+) symbol. All information contributed by the author will display. When you have located an author's works, all titles written by the author for the reference work will be displayed, including information and links to each article. SummaryPlus When you click on the SummaryPlus link, the article outline is generated, offering an abstract (if present), a summary of headings within the articles, the bibliographic references, and a list of related articles (see also cross-references). March 2003 78 ScienceDirect User Manual March 2003 Full Text+Links The Full Text + Links link will access the HTML version of the article, starting with a list of headings linked to the article and followed by the full text and references. PDF (nnn) Contains the full text of the chapter exactly as it appears in the publication, including any figures, tables, or images. Browsing Article Titles When you access the Articles Titles page, you are presented with an alphabetical navigation bar. For example: To access all of the titles in the Encyclopedia beginning with C, click on this letter. A list of articles beginning with the letter C is generated with the names of the authors who wrote them, and the links to the full-text articles. Note: You can bookmark a reference work's Article Titles page by rightclicking the associated link beneath the reference work's title and choosing Add to Favorites if using Microsoft® Internet Explorer, or choosing File Bookmark for Link if using Netscape® Navigator. Bookmark link Alphabet bar Alphabet bar listing Article Titles Tab March 2003 79 ScienceDirect User Manual March 2003 To locate an Article Title 1. From the Article Titles index, locate a letter that coincides with the first letter of the article that you wish to view. 2. Once the letter is located, click on it. A list of articles beginning with the selected letter will display. If you selected the letter A, then all articles beginning with the letter A will display. Once you have located an article according the letter that you selected, the article's name, author, and linking information will display for you to view. SummaryPlus When you click on the SummaryPlus link, the article outline is generated, offering an abstract (if present), a summary of headings within the articles, the bibliographic references, and a list of related articles (see also Cross-References). Full Text + Links The Full Text + Links link will access the HTML version of the article, starting with a list of headings linked to the article and followed by the full text and references. PDF (nnn) Contains the full text of the article exactly as it appears in the publication, including any figures, tables, or images. March 2003 80 ScienceDirect User Manual March 2003 Search One of ScienceDirect's most powerful features is its searching function. You can search the full-text journal collection, the abstract databases and reference works available on ScienceDirect, as well as other science-relevant sources via Scirus. Selected commercial bibliographic databases may be available for searching if your institution has chosen to subscribe to them. (See the Abstract Database Searching section of this user manual for more details.) The Search feature supports both the novice and the expert searcher. • Novice searchers can use the Basic search function to conduct searches with forms and pull-down menus, without having to know complex searching syntax. • More experienced searchers can use the Advanced search function to conduct more sophisticated searches using Boolean operators, proximity connectors, truncation, field qualifiers, and more. Additional functions of the search feature include: • Edit a search request for more precise and limited results. • Save an executed search. • Recall and re-run saved searches to retrieve updated information on your subject. • Schedule a saved search to periodically execute automatically for updated information and receive e-mail alerts of the findings. • Modify or delete saved searches. • Select and retrieve documents from a search results list for review, print, or download. • Arrange search results list according to the relevance ranking of the documents or the document dates. • Retrieve summaries and/or full-text in HTML or PDF format. • Accumulate and store searches in groups of up to 20 searches for future use or reference. • Search all subscribed databases within one search request. • Detailed information and instructions for the Quick Search feature can be found in the Home section of this user manual. Note: The availability of the various search forms and search features is based on the subscription level of your institution. March 2003 81 ScienceDirect User Manual March 2003 Several different search forms are available in ScienceDirect through subscription. All Sources The All Sources search forms (Basic and Advanced) give the user the ability to apply one search request to more than one source type, Journals, Abstract Databases, and/or Reference Works within their subscription. Journals The Journals search forms (Basic and Advanced) give the user to the ability to search all or some of the STM journals (subscribed and unsubscribed). Abstract Databases The Abstract Databases search forms (Basic and Advanced) give the user the ability to search one or more of the abstract databases within their subscription by specifying the databases or the associated subject categories. Reference Works The Reference Works search forms (Basic and Advanced) give the user the ability to search the reference works within their subscription. Scirus The Scirus search form gives the user the ability to search a particular scientific informational source on the Internet, e.g., scientists' home pages, or articles and publications. Note: Detailed help with search examples is available via March 2003 82 or . ScienceDirect User Manual March 2003 Journals Using a Journals search form, you can search the ScienceDirect full-text journal collection. Journals Basic Search To access the Journals Basic search form, click the navigation bar at the top of the page. Then click the tab on the side of the form. button located on the tab and select the Basic Journals Basic Search form page To perform a Journals Basic search, complete the following steps: In the first Term(s) text-box, enter the search terms that must appear in the documents retrieved. 1. From the within (or field restricting) drop-down list, select the field(s) of a document in which the search terms must appear. The default selection is Abstract, Title, Keywords. 2. Optional: To search additional terms and/or additional field(s): a) Select a connector from the drop-down list. The default selection is AND. b) Enter additional search terms in the second Term(s) text-box. c) From the second within (field-restricting) drop-down list, select the field(s) of a document in which the search terms must appear. The default selection is Abstract, Title, Keywords. 3. From the Source drop-down list, select the group of journals you want to search. The default setting is All journals. March 2003 83 ScienceDirect User Manual March 2003 4. From the Subject drop-down list, select the journal subject categories you want to search. The default selection is All Sciences. A specific journal may be categorized under more than one subject. To search more than one subject, hold the Control (Ctrl), Shift, or and click on each subject. key 5. Click on Dates and select a date range from the drop-down list. OR Click on Year only and select a year from the drop-down list of years available. (The date default selection is Year only: 2003.) 6. To include any available Articles in Press in the searched and retrieved documents, click the available check-box. (The check-box is selected by default.) Articles in Press are the journal articles which been accepted for publication but have not completed the formal publishing process. Articles in Press may be uncorrected proofs. Articles in Press have not yet been assigned to a journal issue. 7. Optional: Enter the volume number, issue number, and/or page number or page range in the appropriate fields. Volume, Issue, and Page are not mandatory fields. (You may utilize one, two, all or none of these fields in your basic search request.) Enter either standard numbers or Roman numerals. (Standard numbers and Roman numerals are not considered equivalents). Caution: Page number information entered must match the page information on the document citation exactly in order to retrieve the document successfully. 8. To execute the search, click the button. For assistance in formulating your search, click the of the search form. button located at the bottom To perform the search using the Advanced search form, click the Advanced tab on the side of the search form. March 2003 84 ScienceDirect User Manual March 2003 Journals Basic Searchable Fields On the Basic search form, the searchable fields appear in the within drop-down list. Unless you select a different field from the drop-down list, you are searching the Abstract, Title, and Keywords of the article by default. Document fields you may choose from are as follows: Abstract, Title, Keywords Contains the abstract, document title, author keywords and publisher's index terms for the article. Authors Contains the names of the authors of the article, including collaborations. Journal Name Contains the title of the journal. Title Contains the English or non-English article title. Keywords Contains the searchable subject matter terms designated by the author(s) and/or the publisher's index terms for the article. Abstract Contains the full text of the article's abstract. References Contains the bibliographic reference list of the article. ISSN Contains the International Standard Serial Number (ISSN) of the journal. Affiliation Contains the institutional affiliations of the article’s authors, plus available e-mail addresses. Full Text Contains the full text of the article, excluding the reference list. March 2003 85 ScienceDirect User Manual March 2003 Journals Basic Search Tips Choose specific search terms • Choose search terms that are specific or closely related to the topic you want to retrieve. For example: Entering kidney disease OR renal failure • Use terms you might use when discussing the topic with a colleague, including current jargon or buzzwords. • The words should reflect ideas essential to your research topic, such as treatments, cures, or side-effects. • Include alternative words and abbreviations. For example: Entering mri OR magnetic resonance imaging. • Avoid words that are too general, such as cell or behavior. Include alternative formats when searching proper names • Author names appear in our service in a variety of formats, according to the source document. • The order of surname and forename may differ. For example: To find articles by R Smith and Smith R, use a proximity connector: smith W/1 r. The proximity connector, W/nn, can be used to specify the number of words between search terms. The W represents within and nn represents the number of words from 1 to 255. • The presentation of multiple initials may differ. For example: Entering rj smith would find RJ Smith, but not R.J. Smith and R J Smith (with spaces). To find all possibilities, use an or connector: rj smith OR r j smith. Note: • The system interprets the periods in initials as blank spaces. A name may be given with or without middle initials. For example: To find articles by Raymond Smith, Raymond J. Smith, and Raymond J.A. Smith, use a proximity connector: raymond W/3 smith. March 2003 86 ScienceDirect User Manual March 2003 • First names may be given in full. For example: To find articles by R. Smith, Ray Smith, and Raymond Smith, use a wildcard character: r! smith. • To account for all the possible combinations of name presentation, we recommend a combination of techniques. For example: Entering smith W/3 r! would find all of the above examples. Use the singular form of the word • Using the singular word form will retrieve the singular, plural, and possessive forms of most words. For example: Entering city would find city, cities, city's, and cities'. • The system will not automatically find the plural form of words that end in -us or -is, or other irregular plural forms. For example: Entering bonus would not find bonuses. Entering child would not find children. Note: Use the OR connector in these instances. The system is not case-sensitive Upper and lower case characters are interpreted as equivalents. Upper case is used below for easy reading only. The system does not search for stop words Stop words are common, frequently used words. While they may add clarity within the text, they do not add significant distinction to a search request. These words are not searchable and can be omitted from your search string. • Stop word include: Most articles (the, an, etc.) Personal pronouns (he, she, we, they, etc.) Most forms of the verb, to be (be, is, was, etc.) Some conjunctions (as, because, if, when, etc.) • The words, and or or, are not considered stop words because they are connectors. They are considered reserved words. March 2003 87 ScienceDirect User Manual March 2003 • Avoid using reserved words in your search string by replacing the word with a space. For example: When searching for the phrase, profit and loss, enter your search string as profit loss. • The word not, is not a stop word, but is a reserved word. It can be searched by enclosing the word in quotation marks, such as "not". For example: When searching for the phrase, not contested, enter your search string as "not" contested. • The words in and a are common words, but they are not stop words. To search for a phrase containing these words, enter the entire phrase as your search request. For example: When searching for the phrase one in a million, enter your search string as one in a million. • If you are not sure whether a word is a stop word, omit the word from your search string and use the W/nn proximity connector to account for the word's presence within the search request. Use the connectors with other terms • Select a connector from the drop-down menu when you include 'other terms' in your search. A group of words that does not contain a connector is recognized as a phrase. For example: Entering coronary artery. • Select AND when all the terms must appear and may be far apart from each other. For example: Entering lesion AND pancreatic. • If you are searching for a phrase which contains the word and, omit the word and from your search. For example: Entering profit loss would find the phrase profit and loss • Select OR when at least one of the terms must appear (such as synonyms, alternate spellings, abbreviations). For example: Entering kidney OR renal. • Select AND NOT to exclude specific terms. For example: Entering tumor AND NOT malignant. March 2003 88 ScienceDirect User Manual March 2003 Use our wildcard characters in your search terms Boolean wildcards and truncation let you easily combine or eliminate search words, making your search simpler. • Use ! to find a root word plus all the words made by adding letters to the end of it. For example: Entering behav! would find behave, behavior, behavioral. • Use an asterisk (*) to replace characters anywhere in a word, except the first character. Use one asterisk for each character you want to replace. For example: Entering wom*n would find woman, women. Use the asterisk to hold a space for variations in spelling at any point in a word. For example: Entering bernst**n would find both the ei and the ie spelling of the name: bernstein and berstien. If you use asterisks at the end of a word, they do not all have to be filled, but may find up to the specified number of characters. For example: Entering transplant** would find transplant, transplanted, transplanter. Entering transplant** does not find transplantation or transplanting because only two wildcard characters are used. To find all the variations of transplant, use the ! wildcard character. Limit your search to a particular field of the article Unless you select a different field from the drop-down list, you are searching the Abstract, Title, and Keywords of the article. • To search a particular field, type the search term and select the field name from the drop-down list. For example: Entering macneil and selecting Authors would find all the articles written by or collaborated by Macneil. • Consider all other search tips when constructing a field search. March 2003 89 ScienceDirect User Manual March 2003 Special characters and formula searching When constructing a search request for words, equations, or formulae containing special characters, replace any special characters with the standard alphanumeric characters. The general rules are: • Search the Greek alphabet by replacing the characters with the English spelling for the character. For example: To search for the Greek letter, K, enter: Kappa. • Subscripted and superscripted characters should be entered on the same line with the other characters. For example: To search for the chemical notation, H2O, enter: H2O. • Accented characters should be entered as the same characters without the accent mark (even though the accent mark may appear on your keyboard). For example: To search for the name, Fürst, enter: Furst. • Certain non-alpha/numeric special characters (e.g., hyphens, brackets, asterisks, bullets, arrows, daggers, plus signs, minus signs, etc.) are treated as delimiters and are not searchable. For example: To search for the term, high-risk, enter: high risk. Be aware of search restriction • Numeric data are searchable only as text entries. For example: To search for the number 2, enter: two. March 2003 90 ScienceDirect User Manual March 2003 Journals Advanced Search To access the Journals Advanced search form, click the navigation bar at the top of the page. Then click the Advanced tab on the side of the search form. button on the tab and select the Journals Advanced Search form page To perform an Advanced search request, complete the following steps: 1. In the Term(s) field, enter your search terms using Boolean search logic. You can include field names, wildcard characters, Boolean operators, and/or proximity operators to expand or restrict your search retrieval. See the Journals Advanced Searchable Fields for a list of field names and definitions. See the Journals Advanced Search Tips for information on the various search techniques. 2. From the Source drop-down list, select the group of journals you want to search. (The default setting is All journals.) 3. From the Subject drop-down list, you can restrict your search by selecting the journal subject category. (The default selection is All Sciences.) To select more than one subject, hold the Control (Ctrl), Shift, or and click on each subject. A specific journal may be classified under more than one subject. March 2003 91 key ScienceDirect User Manual March 2003 4. Select Dates and select a date range from the drop-down list. OR Select Year only and select a year from the drop-down list of years available. The date default selection is Year only: 2003. 5. To include any available Articles in Press in the searched and retrieved documents, click the available check-box. (The check-box is selected by default.) Articles in Press are the journal articles which been accepted for publication but have not completed the formal publishing process. Articles in Press may be uncorrected proofs. Articles in Press have not yet been assigned to a journal issue. 6. To execute the search, click the button. To review the Journals Advanced Search Tips, click the bottom of the search form. button at the To perform your search using the basic search form, click the Basic tab at the top of the search form. Journals Advanced Searchable Fields Note: Some of these field names for the Journals Advanced search form may vary slightly from the field names that appear on the Journals Basic search form. Field names must be spelled correctly, including hyphens, as shown in the document fields list below. Unless you specify a field-restricted search, you are searching the entire article. Document fields you may specify include the following: Journal-Name Contains the title of the journal. ISSN Contains the ISSN (International Standard Serial Number) of the journal. Title Contains the English or non-English article title. Authors Contains the names of the authors of the article, including collaborations. March 2003 92 ScienceDirect User Manual March 2003 Affiliation Contains the institutional affiliations of the article's authors. Abstract Contains the full-text of an article's abstract. Keywords Contains the searchable subject matter terms designated by the author(s) and/or the publisher's index terms for the article. Text Contains the body text of the article. References Contains the bibliographic reference list of the article. Appendices Contains the article's appendices. Full-Text Contains the full text of the article, excluding the reference list. • To field search, type the field name (as shown above), a space, and the search term enclosed in parentheses. (Field names may be entered in upper or lower case.) For example: Entering keywords (neurotoxin) would find all the articles that contained neurotoxin as an author keyword or index term. • To search across all fields, do not specify a field name. For example: Entering neurotoxin would find all articles where neurotoxin was mentioned (in a title, as a keyword, in an abstract, in the body text, in the references section, etc.). • Consider all other search tips when constructing a field search. Journals Advanced Search Tips Our search engine uses LexisNexis search logic. Please read the search tips below if you are not familiar with this syntax. (These search tips are specific to the Journals Advanced search form and may vary slightly from the Basic Search Tips.) March 2003 93 ScienceDirect User Manual March 2003 Choose specific search terms • Choose search terms that are specific or closely related to the topic of interest. For example: Entering kidney disease OR renal failure. • Use terms you might use when discussing the topic with a colleague, including current jargon or buzzwords. • The words should reflect ideas essential to your research topic, such as treatments, cures, or side effects. • Include alternative words and abbreviations. For example: Entering mri OR magnetic resonance imaging. • Avoid words that are too general, such as cell or behavior. Include alternative formats when searching proper names • Author names appear in our service in a variety of formats, according to the source document. • The order of surname and forename may differ. For example: To find articles by R Smith and Smith, R, use a proximity connector: smith W/1 r. • The presentation of multiple initials may differ. For example: Entering rj smith would find RJ Smith but not R.J. Smith (with periods) and R J Smith (with spaces). To find all possibilities, use an or connector: rj smith OR r j smith. Note: • The system interprets the periods in initials as blank spaces. A name may be given with or without middle initials. For example: To find articles by Raymond Smith, Raymond J. Smith, and Raymond J. A. Smith, use a proximity connector: raymond W/3 smith. • First names may be given in full. For example: To find articles by R. Smith, Ray Smith, and Raymond Smith, use a wildcard character: r! smith. • To account for all the possible combinations of name presentation, we recommend a combination of techniques. For example: Entering smith W/3 r! would find all of the above examples. March 2003 94 ScienceDirect User Manual March 2003 Use the singular form of the word • Using the singular word form will retrieve the singular, plural, and possessive forms of most words. For example: Entering city would find city, cities, city's, and cities'. • The system will not automatically find the plural form of words that end in -us or -is, or other irregular plural forms. For example: Entering bonus would not find bonuses. Entering child would not find children. Note: Use the OR connector in these instances. The system is not case-sensitive Upper and lower case characters are interpreted as equivalents. (Upper case is used below for easy reading only.) The system does not search for stop words Stop words are common, frequently used words. While they may add clarity within the text, they do not add significant distinction to a search request. These words are not searchable and can be omitted from your search string. • Stop words include: Most articles (the, an, etc.). Personal pronouns (he, she, we, they, etc.). Most forms of the verb, to be (be, is, was, etc.). Some conjunctions (as, because, if, when, etc.). • The words, an" or or, are not considered stop words because they are connectors. They are considered reserved words. • Avoid using reserved words in your search string by replacing the word with a space. For example: When searching for the phrase, profit and loss, enter your search string as profit loss. • The word, not, is not a stop word, but is a reserved word. It can be searched by enclosing the word in quotation marks as “not”. For example: When searching for the phrase, not contested, enter your search string as "not" contested. • The words, in and a, are common words, but they are not stop words. To search for a phrase containing these words, enter the entire phrase as your search request. For example: When searching for the phrase, one in a million, enter your search string as one in a million. March 2003 95 ScienceDirect User Manual March 2003 • If you are not sure whether a word is a stop word, omit the word from your search string and use the W/nn proximity connector to account for the word's presence within the search request. Use the connectors A group of words that does not contain a connector is recognized as a phrase. For example: Entering coronary artery. • Use AND when all the terms must appear and may be far apart from each other. For example: Entering lesion AND pancreatic. • If you are searching for a phrase which contains the word and, omit the word and from your search. For example: Entering profit loss would find the phrase profit and loss. • Use OR when at least one of the terms must appear (such as synonyms, alternate spellings, abbreviations). For example: Entering kidney OR renal. • Use AND NOT to exclude specific terms. Note: This connector must be used at the end of a search string. For example: Entering ganglia OR tumor AND NOT malignant. • Use W/nn to specify the proximity between the terms. The W/nn does not specify the word order; either word may appear first. W represents within and nn represents the number of words from 1 to 255. For example: Entering pain W/15 morphine. • When determining the value of the nn, consider the following as a rule of thumb: To find terms in the same phrase, use W/3, W/4, or W/5. To find terms in the same sentence, use W/15. To find terms in the same paragraph, use W/50. • Use NOT W/nn to find articles in which the first word appears. The second word may also appear, but not within the specified number of words. • Use PRE/nn to find two words when the first word must precede the second word by a specified number of words. PRE represents precedes and nn represents the number of words from 1 to 255. For example: behavioral PRE/3 disturbances would find articles in which behavioral precedes disturbances by three or less words. March 2003 96 ScienceDirect User Manual March 2003 • Use W/SEG to find two search words that appear in the same field of the article. Note: A field is a predetermined section of the article, such as Title, Authors, References, etc. For example: Entering lesion W/SEG pancreatic would find articles in which lesion and pancreatic appeared in the same field. This prevents the retrieval of articles in which lesion appears in the article text and pancreatic appears in the references section of the article. Prioritize your search terms When you use more than one connector in a search request, the connectors used determine the priority of the individual search terms. The connectors operate in the following order: 1. 2. 3. 4. 5. 6. 7. 8. OR W/nn PRE/nn NOT W/nn W/SEG NOT W/SEG AND AND NOT • If you use two or more of the same connector, they operate from left to right. • If you use number connectors with different numbers, the smaller number operates first. (If the numbers are the same, they operate left to right.) For example: Entering pain W/15 morphine AND ganglia OR tumor OR lesion W/5 malignant. A. OR First, the system looks for articles containing ganglia, tumor, or lesion. B. W/5 Next, it looks for those words within 5 words of malignant. C. W/15, AND Finally, an article is retrieved if it also contains pain within 15 words of morphine. AND operates last. • Use parentheses to change the connector priority. Connectors inside parentheses have priority over, or operate before connectors, used outside parentheses. For example: Entering genes OR chromosomes W/5 splicing OR cloning. Prioritize as: (genes OR chromosomes W/5 splicing) OR cloning. 1. First, the system looks for articles containing genes or chromosomes within 5 words of splicing. 2. Next, the system looks for articles containing cloning. March 2003 97 ScienceDirect User Manual March 2003 Use our wildcard characters Using our wildcard characters and truncation lets you combine or eliminate search words, making your search easier. • Use ! to find a root word plus all the words made by adding letters to the end of it. For example: Entering behav! would find behave, behavior, behavioral. • Use an asterisk (*) to replace characters anywhere in a word, except the first character. • Use one asterisk for each character you want to replace. For example: Entering wom*n would find woman, women. • Use the asterisk to hold a space for variations in spelling at any point in a word. For example: Entering bernst**n would find both the ei and the ie spelling of the name: bernstein or bernstien. • If you use asterisks at the end of a word, they do not all have to be filled, but may find up to the specified number of characters. For example: Entering transplant** would find transplant, transplanted, transplanter. Entering transplant** does not find transplantation or transplanting because only two wildcard characters are used. To find all the variations of transplant, use the ! wildcard character. Limit your search by field searching Field names must be spelled correctly, including hyphens, as shown in the document fields list above (see the Journals Advanced Searchable Fields section). • To field search, type the field name, a space, and the search term enclosed in parentheses. (Field names may be entered in upper or lower case.) For example: Entering keywords (neurotoxin) would find all articles that contained neurotoxin as an author keyword or index term. • To search across all fields, do not specify a field name. For example: Entering neurotoxin would find all articles where neurotoxin was mentioned (in a title, as a keyword, in an abstract, in the body text, in the references section, etc.) • Consider all other search tips when constructing a field search. Special characters and formula searching March 2003 98 ScienceDirect User Manual March 2003 When constructing a search request for words, equations, or formulae containing special characters, replace any special characters with the standard alpha-numeric characters. The general rules are: • Search the Greek alphabet by replacing the characters with the English spelling for the character. For example: To search for the Greek letter, K, enter: Kappa. • Subscripted and superscripted characters should be entered on the same line with the other characters. For example: To search for the chemical notation, H2O, enter: H2O. • Accented characters should be entered as the same characters without the accent mark (even though the accent mark may appear on your keyboard). For example: To search for the name, Fürst, enter: Furst. • Certain non-alpha/numeric special characters (e.g., hyphens, brackets, asterisks, bullets, arrows, daggers, plus signs, minus signs, etc.) are treated as delimiters and are not searchable. For example: To search for the term, high-risk, enter: high risk. Be aware of search restriction • Numeric data are searchable only as text entries. For example: To search for the number 2, enter: two. March 2003 99 ScienceDirect User Manual March 2003 Searching Abstract Databases Abstract Databases are databases dedicated to scientific publication of material specific to a particular area of interest. All Abstract Databases available from Science Direct are listed on this page, whether you are subscribed to them or not. Abstract Databases Abstract Databases are separated into two types: subscribed All databases that you are currently subscribed to are listed first on the page. indicates a database is part of your current subscription. If you are subscribed to a database, you have two ways to access information from that database. They are: • Search: If the abstract database you are interested in is a subscribed database, you may perform a search for subject material that you are interested in. When you select the Search link, you will be able to search the database in order to access the information stored there. • More information: The More information link provides additional background information regarding the Abstract Database. This link accesses an information website that usually contains an overview about the database with its purpose and scope. March 2003 100 ScienceDirect User Manual March 2003 complimentary A complimentary database is accessible for use similar to subscribed databases, but is not a part of your regular subscriptions indicates complimentary access to the database. non-subscribed All non-subscribed databases that are available for purchase from ScienceDirect are listed on the second half of the page. Although you can use the More information link to access background information about the database, you can not perform a search. indicates a database is not part of your current subscription. Abstract Databases Available on ScienceDirect The individual abstract databases listed below are available to you only if your institution subscribes to those databases on ScienceDirect. ScienceDirect Navigator – Scientific, technical and medical Note: ScienceDirect Navigator is the all-sciences bibliographic database that completes an institute's scientific collection. ScienceDirect Navigator is extremely useful to scientists searching outside a familiar scientific area and to students who prefer to search through trusted scientific sources. The database contains bibliographic information from over 7,000 leading and critically selected, peer-reviewed journals in scientific, medical, and technical fields. Our strict content policy guarantees that only records from reliable sources are added. These STM subject categories include the following: • • • • • • • • • • • • • • • • Agriculture and Biological Sciences Biochemistry, Genetics, and Molecular Biology Chemical Engineering Chemistry Civil Engineering Computer Science Earth and Planetary Sciences Energy and Power Engineering and Technology Environmental Science Immunology and Microbiology Materials Science Mathematics Medicine Neuroscience Pharmacology, Toxicology, and Pharmaceutics March 2003 101 ScienceDirect User Manual March 2003 • • Physics and Astronomy Psychology With the ScienceDirect Navigator database, you have the capability to search across a wide range of disciplines using one search request. With this, you can retrieve a variety of details, aspects, and viewpoints related to the same topic. BIOSIS Previews – Life sciences BIOSIS Previews, one of the leading abstracting and indexing databases in the life sciences, serves the need for finding extensive research into the life sciences and biomedical sciences literature through complete coverage of traditional biology, interdisciplinary subjects, and related areas. Researchers, librarians, and students worldwide use BIOSIS Previews to stay current on topics ranging from botany to genetic engineering. BIOSIS Previews contains currently over 5 million citations from 1993 onwards, adding some 560,000 new citations each year. BIOSIS Previews on ScienceDirect is updated weekly. Over 90% of records include author-written abstracts. BIOSIS Previews content overview • • • • Traditional Life Sciences: Biology, Molecular Biology, Botany, Zoology, Ecology and the Environment, Microbiology Interdisciplinary Areas: Experimental, Clinical and Veterinary Medicine, Biotechnology and Genetics Agriculture and Nutrition, Biochemistry, Pharmacology, Public Health Related Areas: Methods, Instrumentation Citations are taken from: • • • • • • More than 500,000 international serials Meeting and conference reports Books Literature reviews U.S. Patents Software reviews March 2003 102 ScienceDirect User Manual March 2003 BIOTECHNOBASE – Biotechnology BIOTECHNOBASE is a current awareness database of scientific, technological, and professional information in the field of biotechnology. BIOTECHNOBASE provides access to bibliographic citations and abstracts of articles from the most important journals published worldwide. BIOTECHNOBASE contains data from 1980 onwards, with the current file size containing nearly 1.5 million records. More than 100,000 records are added to BIOTECHNOBASE annually, of which more than 90% contain abstracts. Many unique and relevant fields are given in BIOTECHNOBASE records, including Molecular Sequence Numbers, Drug Trade Names and Manufacturers, and Device Trade Names and Manufacturers (where applicable). Subject coverage includes the following disciplines: • • • • • • • • Microbiology Pharmaceutics & pharmacology Medicine & health care Agriculture Food industry Environmental science Textile science Forensic science BEILSTEIN Abstracts – Organic and related chemistry Beilstein Abstracts offers users access to titles, abstracts, and citations from the top journals in organic and related chemistry, published from 1980 to the present. This gives scientists in industry, government, and academia a gateway into a rich compendium of information abstracted from the organic chemistry literature. There are currently approximately 700,000 articles in the Beilstein Abstracts Database, published from over 140 of the top journals in organic related chemistry. Beilstein Abstracts is produced by Beilstein Informationssysteme GmbH, based in Frankfurt, Germany, and Beilstein Information Systems Inc., with offices in San Leandro, CA, USA, the developers of the CrossFire System, the world's leading authority on organic chemical information. March 2003 103 ScienceDirect User Manual March 2003 EconLit – Economical EconLit is published by the American Economical Association and includes references to articles in economic journals from all over the world, most of which are in English or with English summaries. EconLit currently contains over a half a million records that include an abstract for over 96% of all citations. Citations come from the American Economical Association and includes references to articles in economic journals from all over the world, most of which are in English or with English summaries. EconLit currently contains over a half a million records that include an abstract for over 96% of all citations. Citations come from 750 Journals, Books, Book Reviews from the Journal of Economic Literature, Collective Volume Articles, Dissertations, and the Abstracts of Working Papers in Economics from Cambridge University Press. Subject coverage: • • • • • • • • • • • • • • • • • • • • General Economics and Teaching Schools of Economic Thought and Methodology Mathematical and Quantitative Methods Microeconomics Macroeconomics Macroeconomics and Monetary Economics International Economics Financial Economics Public Economics Health, Education, and Welfare Labor and Demographic Economics Law and Economics Industrial Organization Business Administration and Business Economic History Economic Development, Technological Change, and Growth Economic Systems Agricultural and Natural Resource Economics Urban, Rural, and Regional Economics Other Special Topics For records dating from years 1969 to 1978, EconLit includes journal articles only in English or with English summaries. Beginning with 1979 updates, EconLit includes a small number of non-English journals, some of which print articles without English summaries. Non-English articles without English summaries are March 2003 104 ScienceDirect User Manual March 2003 classified by only one subject descriptor: "Foreign Language Article." Less than 3 percent of the articles in journals are in this category. Until 1992, the only journal articles indexed within EconLit were from journals listed in the Journal of Economic Literature indexes. Since then, additional journals have been indexed and abstracted within EconLit. In 2000, JEL switched from using print to using electronic media to disseminate bibliographic information. The contents of all periodicals indexed in EconLit are now published on JEL on CD on a quarterly basis, but the only fully searchable index is EconLit. See the Editor's Note (March 2000) for more information. EconLit records contain more information than the listings in JEL on CD, including: subject, keyword, geographic, and named person descriptors, authors' institutional affiliations, ISSN numbers, and links to publishers' web sites. Abstracts began with 1987 updates in EconLit and appear for about one-third of the journal articles until 1989, when abstracts began to appear for most full journal articles. Journal articles are classified using subject descriptors corresponding to the Journal of Economic Literature classification system. Records also include keywords and geographic descriptors when appropriate. Ei Compendex® – Engineering Ei Compendex® is the most comprehensive interdisciplinary engineering database in the world, with over 6 million summaries of journal articles, technical reports, and conference papers and proceedings in electronic form, dating from 1970. Ei Compendex quality and expedience are unsurpassed, and its indexing has been cited for its benchmark standard. Abstracts from over 5,000 international journals, conference papers, and technical reports are included. Each year, over 220,000 new abstracts are added from 175 disciplines and major specialties. Ei Compendex® is updated weekly. The following broad engineering areas are covered: • • • • • • • • • • • • Aerospace Engineering Agriculture Engineering and Food Technology Automotive Engineering Bioengineering Chemical Engineering Civil Engineering Computer and Data Processing Control Engineering Electrical Engineering Electronics and Communications Engineering Engineering Geology Engineering Management March 2003 105 ScienceDirect User Manual March 2003 • • • • • • • • • • • • • • • • Engineering Mathematics Engineering Physics Environmental Engineering Fuel Technology Industrial Engineering Instruments and Measurement Light and Optical Technology Material Science Mechanical Engineering Metallurgical Engineering Mining Engineering Nuclear Technology Ocean and Underwater Technology Petroleum Engineering Sound and Acoustical Technology Transportation EMBASE – Biomedical and pharmacological EMBASE, the Excerpta Medica database, is a biomedical and pharmacological database that gives you access to the most up-to-date information about medical and drug-related subjects. Each year over 400,000 citations and abstracts are added to the over 7 million records currently in the database. Each record contains the full bibliographic citation, indexing terms and codes; more than 80% of records contain abstracts, appearing in the database on average within 15 days after the receipt of the journals. Comprehensive inclusion of drug-related information makes EMBASE particularly valuable. EMBASE is the database of choice when carrying out drugrelated searches. The EMBASE journal collection is international with over 3,800 biomedical journals from 70 countries. EMBASE features comprehensive coverage of: • • • • • • Drug Research, Pharmacology, Pharmacy, Pharmacoeconomics, Pharmaceutics and Toxiology Human Medicine (Clinical and Experimental) Basic Biological Research Health Policy and Management Public, Occupational and Environmental Health Substance Dependence and Abuse March 2003 106 ScienceDirect User Manual March 2003 • • • Psychiatry Forensic Science Biomedical Engineering and Instrumentation Elsevier BIOBASE – Life sciences biological Elsevier BIOBASE provides comprehensive coverage of the entire spectrum of biological research worldwide. Containing over 2 million records from 1994 to the present date and growing by almost 300,000 records annually, Elsevier BIOBASE provides comprehensive coverage of the biological sciences from 1,900 source journals. Elsevier BIOBASE has a unique, comprehensive classification scheme that enables pure and applied scientists to keep up-to-date with literature published in their subject area. There is also a separate species dictionary for Plant and Ecological records. Subject coverage includes the following disciplines: • • • • • • • • • • • • Applied Microbiology & Biotechnology Cancer Research Cell & Developmental Biology Clinical Chemistry Ecological & Environmental Sciences Endocrinology & Metabolism Genetics & Molecular Biology Immunology & Infectious Diseases Neuroscience Plant Science Protein Biochemistry Toxicology FLUIDEX – Process and civil engineering industries FLUIDEX is an online bibliographic database providing a comprehensive source of information on all aspects of fluid engineering, fluids' behavior and applications. Coverage includes: the latest in theoretical fluid dynamics research, innovative separation techniques, wind loading on offshore platforms, and the application and operation of hydraulic and pneumatic technologies. Each FLUIDEX record contains the full bibliographic citation, indexing terms and codes; 97% of records contain an English language abstract. The database provides current coverage of over 300 periodicals and archival coverage of several hundred additional titles, including referred scientific papers, trade journal and magazine articles, product reviews, directories, and any other relevant March 2003 107 ScienceDirect User Manual March 2003 material. FLUIDEX contains close to 400,000 records from 1974, with 14,500 records added annually. Subject coverage includes: Process Engineering • • • • • • • • Aerodynamics Atmospheric flows Coastal Engineering Fluid Mechanics Hydraulics Offshore Engineering Ports and Harbors Water Treatment and Supply Civil Engineering • • • • • • • • • Industrial Corrosion Heat Exchange Hydraulics, Pneumatics Instrumentation and Control Lubrication Mixers and Mixing Processes Pipes and Pipelines Process Equipment Pumps GEOBASE – Geography, geology, and ecology GEOBASE is a unique multidisciplinary database supplying bibliographic information and abstracts for human and physical geography, ecology, geology, oceanography, geomechanics, and development studies. The database provides current coverage of over 1,800 journals and archival coverage of 2,000 additional titles. As of 2002, GEOBASE contains more than 1.1 million records, spanning over twenty years to present, with 76,000 records added annually. Each GEOBASE record contains a full bibliographic citation, indexing terms and codes. 99.5% of the GEOBASE records contain abstracts. GEOBASE is unequalled in its coverage of international literature. Papers are selected, read, and classified using a unique classification scheme that is versatile and updated annually, adapting the coverage of current research trends. The material covered includes refereed scientific papers, trade journal and magazine articles, product reviews, directories and any other relevant material. March 2003 108 ScienceDirect User Manual March 2003 As well as providing comprehensive coverage of the core scientific and technical periodicals, GEOBASE offers unique coverage of non-English language and less readily available publications, making this the best resource available for multidisciplinary searches of international literature. The content crosses over subject, language, and cultural boundaries, providing a unique research tool. Subject coverage includes the following disciplines: • • • • • • • Geology Oceanography Physical Geography Human Geography International Development Geomechanics Ecology INSPEC® – Physics, engineering, electronics and information technology INSPEC is the leading English-language bibliographic information service providing access to the world's scientific and technical literature in physics, electrical engineering, electronics, communications, control engineering, computers and computing, and information technology. INSPEC was formed in 1967, which was based on the Science Abstracts service since 1898. The INSPEC database, which is provided by the Institution of Electrical Engineers, dates back to 1969 and has a long-standing reputation for database quality. INSPEC prides itself not only on the provision of its rigorous indexing, but also on the quality and integrity of all its data. Therefore, INSPEC is the indispensable, current awareness tool for engineers, scientists, and others to support their research, to locate relevant journal articles, conference papers, and other documents, such as: • • • • New Product Information Technological Forecasting Competitive Intelligence Patent-related Information Over 3,500 scientific and technical journals and some 1,500 conference proceedings, as well as numerous books, reports, and dissertations are scanned each year by INSPEC staff for relevant articles to abstract and index for inclusion in the database. The database now contains over 7 million records and is growing at the rate of 350,000 records each year. Although INSPEC provides a comprehensive index to the literature in physics, electrical/electronic engineering, computing, control engineering, and information March 2003 109 ScienceDirect User Manual March 2003 technology, it also has significant coverage in areas such as material science, oceanography, nuclear engineering, geophysics, biomedical engineering, and biophysics. The full scope of subject coverage is given in the INSPEC Classification (supported by ScienceDirect). MEDLINE – Biomedical MEDLINE® is the National Library of Medicine's (NLM) premier bibliographic database. MEDLINE contains bibliographic citations and author abstracts from more than 4,600 biomedical journals published in the United States and 70 other countries. The database contains over 11 million citations dating from 1966 to current. Subject coverage includes the following disciplines: • • • • • • Medicine Nursing Dentistry Veterinary medicine Health care systems Preclinical sciences Journal articles are indexed for MEDLINE, and their citations are searchable, using NLM's controlled vocabulary, MeSH (Medical Subject Headings). MEDLINE contains all citations published in Index Medicus, and corresponds in part to the International Nursing Index and the Index to Dental Literature. OCEANBASE – Marine science and technology OceanBase is the bibliographic database from Marine Science and Technology. OceanBase provides you with the entire contents of Oceanographic Literature Review, including Ocean Data News together with material from Fluid Abstracts, Civil Engineering, and Ecological Abstracts. The file runs from 1993 to present. Coverage includes Physical Oceanography and Fluid Dynamics, Marine Meteorology, Chemical Oceanography, Marine Geology and Geophysics, Biological Oceanography, Marine Ecology, Pollution, Environmental Issues, Toxicology, Applied Oceanography, Remote Sensing, Coastal and Offshore Engineering, Natural Resources, Ports, Harbors and Shipping, Waste Management, and Policy and Law. Records are sourced from over 3,000 journals, plus books, conference proceedings and reports. In addition, OceanBase sources information from other electronic publications and the World Wide Web to provide you with entries detailing the availability of numerical data, related products, data management tools, and software. March 2003 110 ScienceDirect User Manual March 2003 Features: • • • • • Includes all fields of Oceanography and Marine Engineering Over 95,000 records with 12,000 abstracts added every year Records sourced from over 3,000 journals, plus books, conference proceedings and reports Selection and editing by subject-specialists Fully indexed PsycINFO – Psychology The PsycINFO; database is the most comprehensive abstracting and indexing service in the behavioral sciences. PsycINFO is the renowned database published by the American Psychological Association and covers psychological literature from 1887 to the present date. PsycINFO is update weekly and contains over 1.7 million records, taken from over 1,800 journals, book chapters, books, reports, and dissertations. PsycINFO covers the following subjects: • • • • • • • • • • • Medicine Psychiatry Nursing Sociology Education Pharmacology Physiology Linguistics Anthropology Business Law PsycINFO is a product of the American Psychological Association. March 2003 111 ScienceDirect User Manual March 2003 WORLD TEXTILES – Current textiles World Textiles covers more than 30 years of information relating to developments and innovations in the textile industry. Distinguished by its international coverage of scientific, trade, technical, and economic publications, World Textiles provides data from 1970 to the present date. Papers are selected, read, and classified using a unique classification scheme that is versatile and updated yearly to adapt coverage to current research trends. All author-provided abstracts are included, and where an abstract has not been provided, a subject specialist editor has written one. World Textiles covers a broad range of topics including plant development, computer control, manufacturing and finishing processes, commercial development, performance of textile products and environmental concerns. It is also a source of American, British, and European patents and international standards information. World Textiles delivers a unique, comprehensive source of information for anyone involved in textiles. Subject coverage includes: • • • • • • • • • • • • • Note: Fibers: Manufacture and Properties Yarns: Manufacture and Properties Fabrics: Manufacturer and Properties Chemical and Finishing Process Medical Textiles (both surgical and hygiene products) Automotive and Industrial textiles Garment Construction; make-up and new fabrics Composites Recycling and Environmental Concerns Plant Services and Control Systems Analysis, Testing, Quality Control Polymer Science Management The individual abstract databases are available to you only if your institution subscribes to those databases on ScienceDirect. Abstract Database Searching To perform a search in one or more of the abstract databases, click the button in tab at the top of the search form. the navigation bar. Then click the Searches can be performed in either Basic or Advanced mode in one or more of the databases available to you. (See the Journals Basic Searching and Journals Advance Searching for the step-by-step instructions. Variations from those search forms are discussed below.) March 2003 112 ScienceDirect User Manual March 2003 Performing a ScienceDirect Navigator Search Abstract Database selected Subject Categories ScienceDirect Navigator Basic Search Form When searching the ScienceDirect Navigator database, you have the option to restrict your search request by selecting one or more subject categories. To broaden your search request and include the entire collection of abstracts, from Subjects, select All Sciences. March 2003 113 ScienceDirect User Manual March 2003 Performing an EMBASE Search When searching the EMBASE database, you can use the EMTREE Thesaurus to enhance or focus your search terms to ensure the retrieval of only the EMBASE documents in which your search terms appear in the appropriate context. Abstract Database selected EMTREE thesaurus link EMBASE Basic Search Form page To open the EMTREE Thesaurus, click the Add EMTREE thesaurus term link on the search form. Using EMTREE Thesaurus EMTREE is the EMBASE thesaurus. It is a hierarchically structured, controlled vocabulary used for subject indexing. EMTREE is organized in a cascading “tree”-like structure that ranges from very broad to very specific terms. The EMTREE Thesaurus is an essential search tool when comprehensive and/or precise search retrieval is required. The EMTREE Thesaurus feature appears below the EMBASE search form. Use EMTREE to focus (or define) your EMBASE search terms and ensure the retrieval of only the EMBASE documents in which your search terms appear in the appropriate context. March 2003 114 ScienceDirect User Manual March 2003 EMTREE thesaurus link Thesaurus Help link EMBASE / EMTREE page To use the EMTREE Thesaurus feature, complete the following steps: 1. On the EMBASE search form, click on the Add EMTREE thesaurus term link. 2. In the Search thesaurus for text-box, enter a term (or phrase) that is relative to the subject matter you are researching. Note: 3. Click the Do not use wildcard search characters (e.g., "!", "*", etc.) in your thesaurus search text. button. March 2003 115 ScienceDirect User Manual March 2003 Understanding your EMTREE Results A thesaurus search will return a maximum number of 100 terms. You may use one of these terms or go back to the thesaurus search box and search a more restrictive term or phrase. EMTREE Results Your thesaurus search results appear as a numbered list of terms (or phrases) relating to your thesaurus search string. Each term has a corresponding icon. Click this icon to review the hierarchical context of a specific term. (Use your browser's Back button to return to list of terms.) Facet or Concept Statement Explosion Terms Leaf Term EMTREE Tree Hierarchy • The facet or concept statement appears at the top (or first level) of the results, identifying the context in which the term appears. • The underlined and bolded terms are explosion terms, meaning they are nodes (or lower level) in the EMTREE thesaurus hierarchy. Using an explosion term in your EMBASE search request will retrieve a broader range of documents. • Non-bolded terms are leaf terms or the lowest level of the hierarchical structure. Using a leaf term in your EMBASE search request will restrict the retrieval of documents to a specific facet. March 2003 116 ScienceDirect User Manual March 2003 • If the "Tree" consists of the searched term (not bolded) and its immediate parent (next higher level), your search term is a leaf term or the lowest level within the hierarchical structure. EMTREE "Use" Reference A "Use" reference maps a non-preferred term to an EMTREE preferred term. (Nonpreferred terms are synonyms or alternate forms of preferred terms, and are included to make it easier to find the correct preferred term for the concept you wish to search. Adding a Thesaurus Term To add a thesaurus term or phrase to the EMBASE search form, click on the term in the thesaurus results. You can add up to two (2) thesaurus terms or phrases to your EMBASE search request. If two search term/phrases are added, select a connector from the drop-down box to separate the thesaurus terms on the EMBASE search form. March 2003 117 ScienceDirect User Manual March 2003 Performing a BIOSIS Previews Search Document Type drop-down list Document Restriction options BIOSIS Previews Basic Search Form page When searching the BIOSIS Previews database, you have the option to restrict your search request to a specific document type. There are additional restriction options available on the BIOSIS Previews search form: Human Organism Select this check-box to limit the documents searched to those specifically relating to human organisms. Abstract Records Select this check-box to limit the documents searched to the records which appear in abstract format. English Language Documents Select this check-box to limit the documents searched to those which appear in English. Note: You may use these check-boxes in combination with the document type restriction. March 2003 118 ScienceDirect User Manual March 2003 Performing an EconLit Search Document Type dropdown list EconLit Basic Search Form page When searching the EconLit database, you have the option to restrict your search request by selecting a specific document type from the drop-down list. (Consult the Search Tips online for more descriptive information on the document types and document fields.) March 2003 119 ScienceDirect User Manual March 2003 Performing an INSPEC Search Document Category Restriction drop-down lists INSPEC Basic Search Form page When searching the INSPEC database, you have the option to restrict your search request by selecting a specific document category from one or more of the appropriate dropdown lists. (Consult the Search Tips online for more descriptive information on these categories and/or the document fields.) Treatment Code From the drop-down list, select the type of treatment (or document style type) INSPEC has assigned to the document. INSPEC Section From the drop-down list, select the classification code assigned to the document according to the main subject matter of the document. Record Type From the drop-down list, select the type of bibliographic record represented by the document. March 2003 120 ScienceDirect User Manual March 2003 Performing a MEDLINE Search Optional Restriction drop-down lists MEDLINE Basic Search Form When searching the MEDLINE database, you have the option to restrict your research request by selecting a specific document category from one or more of the appropriate drop-down lists. (See the MEDLINE Search Tips for more descriptive information on these categories and/or the document fields.) Publication Type From the drop-down list, select the type of publication of the original article. Gender From the drop-down list, select the gender referenced in the document. Population From the drop-down list, select the population type referenced in the document. English Language Documents Click the check-box to limit the documents retrieved to only those originally published in English. March 2003 121 ScienceDirect User Manual March 2003 Performing a PsycINFO Search Optional Document Restriction lists PsycINFO Basic Search Form When searching the PsycINFO database, you have several options to restrict your search request by selecting a specific document category from one or more of the appropriate lists. (Consult the Search Tips online for more descriptive information on these categories and/or the document fields.) Document Type Click one or more of the check-boxes to restrict the type of documents searched. Classification From the scrollable list, select one or more of the classification codes referenced in the documents searched. (The complete list of classifications and their associated codes is available online.) March 2003 122 ScienceDirect User Manual March 2003 Form/Content Type From the scrollable list, select one or more of the forms in which the content of the documents searched were originally published. Gender From the drop-down list, select the gender referenced in the documents searched. Population From the drop-down list, select the population type referenced in the documents searched. Patient Status From the drop-down list, select the patient status referenced in the documents searched. Age Groups From the scrollable list, select one or more of the age groups referenced in the documents searched. Performing an All Databases Search Note: The All Databases Search is an advanced feature, which is not available to all users unless your institution subscribes to two or more of the available abstract databases. All Databases searching gives you the capability to search two (2) or more of the databases that are available to you using one search request. The All Databases search form includes a scrollable box which you can populate with the proprietary names of the abstract databases to which you currently subscribe or subject categories associated with those abstract databases. March 2003 123 ScienceDirect User Manual March 2003 Subject categories link Scrollable Database Selection Box All Databases Search Form page Each database has one or more subject categories associated to it. (See the Database/Subject Categories table which follows.) March 2003 124 ScienceDirect User Manual March 2003 Database/Subject Categories Table Note: The databases are available to you only if your institution subscribes to those databases. The same fields are not present across all the databases though there are common fields. Search the common fields when performing a field-restricted search on multiple databases; otherwise, you may unintentionally eliminate one of the databases you have included in your search. Note: Many of the fields for indexing terms have different field names in the various databases (e.g., Descriptors, Drug Names, Species Names, Keywords, etc.). In multiple database searching, the indexing terms fields have been grouped together into the Keywords field. March 2003 125 ScienceDirect User Manual March 2003 Common fields for All Database searching include the following: Abstract Contains the full text of an article's abstract, plus the publishing information relating to the original article (e.g., the number of references and the language of the publication). Authors Contains the names of the authors of the article, including collaborations. Affiliation Contains the institutional affiliations of the article's authors, plus available e-mail addresses. Title Contains the English or non-English article title. Journal-Name Contains the title of the journal. ISSN Contains the International Standard Serial Number (ISSN) of the journal. Keywords Contains article keywords supplied by the author. CAS-Rn Contains the Chemical Abstract Service Registry Numbers for the article (and may also include names of the identified compounds). Organism-Indexing Contains the formal scientific name, or informal common name for organisms (living, extinct, or fossil), the higher taxonomic categories, or the names of cell lines mentioned in the source document. Book-Info Contains the English version of the book title (both the main and subtitles), the author/editor of the book, the International Standard Book Number (ISBN), and the publisher of the book. CODEN Contains the internationally accepted 5-letter Chemical Abstracts Society (CAS) CODEN for periodical titles. Conference-Info Contains the title, location, and date (or date range) of a scientific meeting or conference, including the name of an organization that supported or funded the conference. March 2003 126 ScienceDirect User Manual March 2003 Patent-Info Contains the patent number, the issue date of Official Gazette of the United States Patent and Trademark Office Patents from which the patent record was taken, the class and subclass numbers, the name of the country in which the patent was granted, and the name of the person or organization to whom the rights to the patent have been assigned. Sequence-Data Contains molecular sequence data. All Sources Note: The All Sources Search is not available to all users unless your institution subscribes to it. Using the All Sources Basic or the Advanced search form, you can search one or more source type (Journals, Abstract Databases and/or Reference Works) in one search request. All Sources Searching To access an All Sources search form, click the button in the navigation bar. Then click the tab at top of the search form. Searches can be performed on the Journals, Abstract Databases and/or Reference Works using the Basic or Advanced search form. (See the Journals Searching section of this manual for step-by-step instructions. Variations from those search forms are discussed below.) Source type checkboxes Subject list box All Sources Basic Search Form March 2003 127 ScienceDirect User Manual March 2003 When using an All Sources search form, you have the option to search one or more source types and one or more subject categories with one search request. Note: • At the Sources check-boxes, click the check-box(es) for the type of source selection (Journals, Abstract Databases, and/or Reference Works) you wish to search. You may select one, two, or all of the source types available. Note: • The variety of journals, databases, and reference works are available to you based on your institution’s subscription to those sources. The Journals and Reference Works check-boxes are defaulted as selected. The Abstract Databases check-box is not selected as a default. At the Subject list box, you can restrict your search by selecting the subject categories you want to search. (The default setting is All Sciences.) Each abstract database has one or more subject categories associated to it. When searching Databases, if you select specific subject categories, all abstract databases in your subscription that are associated with the subject are included in the search. (See the table below for the subject coverage of each database.) March 2003 128 ScienceDirect User Manual March 2003 Database/Subject Categories Table March 2003 129 ScienceDirect User Manual March 2003 All Sources Common Fields The same fields are not present across all the sources, though there are common fields. Search the common fields when performing a field-restricted search; otherwise, you may unintentionally eliminate one of the sources you have included in your search. Note: Many of the fields for indexing terms have different field names in the various databases (e.g., Descriptors, Drug Names, Species Names, Keywords, etc.). In multiple database searching, the indexing terms fields have been grouped together into the Keywords field. Common fields for All Sources searching include the following: Abstract Contains the full text of an article's abstract, plus the publishing information relating to the original article (e.g., the number of references and the language of the publication). Authors Contains the names of the authors of the article, including collaborations. Affiliation Contains the institutional affiliations of the article's authors, plus available e-mail addresses. Keywords Contains article keywords supplied by the author. References Contains the bibliographic reference list of the document. Title Contains the English or non-English article title. Journal-Name Contains the title of the journal. ISSN Contains the International Standard Serial Number (ISSN) of the journal. March 2003 130 ScienceDirect User Manual March 2003 Reference Works Note: The Reference Works search feature is available to you only if it is part of your institution's subscription. The Reference Works search form allows you to locate content in both Comprehensive and Encyclopedia Reference Works. Reference Works Searching To access a Reference Works search form, click the bar. Then click the tab. button on the navigation Searches can be performed in either Basic or Advanced mode. Click on one of the tabs on the right side of the form according to your searching expertise. (See the Journals Basic Searching and Journals Advanced Searching section of this manual for step-bystep instructions. Variations are discussed below.) Comprehensive Reference Works Search To access the basic Comprehensive Reference Works search form, click the Search navigation button at the top of the page and, then click the Basic tab on the Reference Work search form. Basic Comprehensive Works Search Form Once the Reference Works Basic search form is accessed, complete the following steps to complete a basic Comprehensive Reference Work search. March 2003 131 ScienceDirect User Manual March 2003 To perform a basic Comprehensive search: 1. From the Reference Work drop-down list, select a specific Comprehensive Reference Work. (The default setting is All Reference Works.) Once you select Comprehensive Reference Work, the go to link will display below the Reference Work drop-down list. This link leads to the default browse page that is associated with the Comprehensive Reference Works you have selected. Note: Only the reference works to which you are subscribed will display within the Reference Work drop-down list. 2. In the Volume drop-down menu, select the specific volume you want to search. (The default setting is All Volumes.) 3. In the Term(s) field, enter the search terms that must appear in documents. 4. From the within drop-down menu, select the fields in which the search terms must appear. Available selections are: All Fields: Will search for your entered term through all types of field selections. Authors: Will perform a search for your entered term through the names of the authors of the comprehensive reference work, including collaborations. Chapter Titles: Will perform a search for your entered term through the chapter number and title within the chapter of the comprehensive reference work. Subheadings: Will perform a search for your entered term through available subheadings within comprehensive reference work article listings. References: Will perform a search for your entered term through bibliographic reference materials of the comprehensive reference work. Full Text: Will perform a search for your entered term through the full text version of the comprehensive reference work. 5. If you want to search additional fields and additional terms: Select a connector from the and drop-down menu. In the second Term(s) field, enter the additional search terms that must appear in the article. From the second within drop-down menu, select the fields in which the search terms must appear. 6. To execute the search, select a command button. The command buttons are: search: Click the search button to initiate your search of the criteria that you have entered on this form. March 2003 132 ScienceDirect User Manual March 2003 clear: Click the clear button to remove the criteria entries within the search form. All entry fields will no longer contain text, and all selection items will return to their default settings. recall search: Click the recall search button to view previous search queries. Encyclopedia Reference Works Search To access the basic Encyclopedia Reference Works search form, click the Search navigation button at the top of the page and, then click the Basic tab on the Reference Works search form. Basic Encyclopedia Reference Works Search Form Once the Reference Works Basic search form is accessed, complete the following steps to complete a basic Encyclopedia Reference Work search. To perform a basic Encyclopedia Reference Works search: 1. From the Reference Work drop-down list, select a specific Encyclopedia Reference Works. (The default setting is All Reference Works.) Once you select an Encyclopedia Reference Works, the go to link will display. This link leads to the default browse page that is associated with the Encyclopedia Reference Work you have selected. Note: Only reference works to which you are subscribed will display within the Reference Work drop-down list. 2. In the Term(s) field, enter the search terms that must appear in documents. 3. From the within drop-down menu, select the fields in which the search terms must appear. Available selections are: All Fields: Will search for your entered term through all types of field selections. March 2003 133 ScienceDirect User Manual March 2003 Authors: Will perform a search for your entered term through the names of the authors within the Encyclopedia Reference Work, including collaborations. Article Titles: Will perform a search for your entered term through available article titles within the Encyclopedia Reference Work. Subheadings: Will perform a search for your entered term through available subheadings within the Encyclopedia Reference Work article listings. References: Will perform a search for your entered term through bibliographic reference materials within the Encyclopedia Reference Work. Full Text: Will perform a search for your entered term through the full text version of the Encyclopedia Reference Work. Abstracts: (when present) Will perform a search for your entered term through a listing of abstract subjects within the Encyclopedia Reference Work. 4. If you want to search additional fields and additional terms: Select a connector from the and drop-down menu. In the second Term(s) field, enter the additional search terms that must appear in the article. From the second within drop-down menu, select the fields in which the search terms must appear. 5. To execute the search, select a command button. The command buttons are: search: Click the search button to initiate your search of the criteria that you have entered on this form. clear: Click the clear button to remove the criteria entries within the search form. All entry fields will no longer contain text, and all selection items will return to their default settings. recall search: Click the recall search button to view previous search queries. March 2003 134 ScienceDirect User Manual March 2003 All Reference Works Search The Reference Works search form allows you to locate content in both Comprehensive and Encyclopedia Reference Works. To access the basic Reference Works search form, click the Search button at the top of the page, and click the Basic tab on the Reference Works search form. Basic All Reference Works Search Form Once the Reference Works Basic search form is accessed, complete the following steps to complete a basic All Reference Work search. To perform a Reference Works search: 1. From the Reference Work drop-down list, select All Reference Works. Note: With All Reference Works selected, the search will be conducted within all reference works to which you are subscribed. 2. In the Term(s) field, enter the search terms that must appear in documents. 3. From the within drop-down menu, select the fields in which the search terms must appear. Available selections are: All Fields: Will search for your entered term through all types of field selections. Authors: Will perform a search for your entered term through the names of the authors of each Reference Work, including collaborations. Article or Chapter Titles: Will perform a search for your entered term through the chapter number and title within the chapter of each Reference Work. Subheadings: Will perform a search for your entered term through available subheadings within each Reference Work article listings. March 2003 135 ScienceDirect User Manual March 2003 References: Will perform a search for your entered term through bibliographic reference materials of each Reference Work. Full Text: Will perform a search for your entered term through the full text version of each Reference Work. 4. If you want to search additional fields and additional terms: Select a connector from the and drop-down menu. In the second Term(s) field, enter the additional search terms that must appear in the article. From the second within drop-down menu, select the fields in which the search terms must appear. 5. At the subject drop-down list, select a subject type to use for refining your search. The Subject drop-down list contains selections of scientific subject matter that are used to refine your search when All Reference Works is selected within the Reference Work drop-down list. 6. To execute the search, select a command button. The command buttons are: search: Click the search button to initiate your search of the criteria that you have entered on this form. clear: Click the clear button to remove the criteria entries within the Reference Works form. All entry fields will no longer contain text, and all selection items will return to their default settings. recall search: Click the recall search button to view previous search queries. March 2003 136 ScienceDirect User Manual March 2003 Scirus Using the Scirus search form, you can search the particular scientific Internet sites (e.g., scientists' home pages, or articles and publications) via Scirus. Scirus scientific search engine searches scientific Web sites, filtering out the sites that, through evaluation, have been determined to be non-quality sites. Scirus Searching To access the Scirus search form, click the at the top of the page. Then click the button located on the navigation bar tab at the top of the search form. Find dropdown list Document Type dropdown list Subject list box Scirus Search Form To complete the Scirus Search form: • In the Term(s) field, enter the search terms that must appear in the documents retrieved. (See the Search Tips below for detailed information.) • From the Find drop-down list, select the conditions of the search terms' occurrence in a document. The default setting is All of these terms. • From the Document Type drop-down list, select the information source(s) on the Web in which you want to search. The default setting is All. • At the Subject list box, you can restrict your search by selecting the science subject categories you want to search. The default setting is All Sciences. March 2003 137 ScienceDirect User Manual March 2003 Note: Your search results will display in a secondary browser window, outside ScienceDirect. Your ScienceDirect session will remain open. To return to the ScienceDirect application, click in the appropriate browser window. Scirus Search Tips Search Terms • Choose search terms that are specific or closely related to the topic you want to retrieve. For example: - In Terms field, enter kidney disease. • - And from the Find drop-down menu, select Exact phrase. Use terms you might use when discussing the topic with a colleague, including current jargon or buzzwords. • The words should reflect ideas essential to the research topic, such as treatments, cures, or side effects. • Include alternative words. For example: - In the Terms field, enter kidney renal • - And from the Find drop-down menu, select Any of these terms. Use the plus symbol (+) to note a word that must appear in the documents retrieved. For example: - In the Terms field, enter survey poll + results. - And from the Find drop-down menu, select Any of these terms. Note: • The search engine will recover documents that contain survey and/or poll if those documents also contain the term results. Use the minus symbol (-) to exclude the presence of specific words in the documents retrieved. For example: - In the Terms field, enter tumor lesion ganglia -malignant –cancer. - And from the Find drop-down menu, select Any of these terms. Note: • The search engine will recover documents that contain the term tumor and/or lesion and/or ganglia only if those documents do not contain the term malignant or cancer. Avoid words that are too general, such as cell or behavior. March 2003 138 ScienceDirect User Manual March 2003 Searching Proper Names • Proper names appear in documents in a variety of formats. • The order and format of surname and forename may differ. For example: To find articles by Raymond Smith and Smith, R. 1. In the Terms field, enter Raymond R +Smith. 2. From the Find drop-down menu select Any of these terms. The search engine will retrieve documents that contain the name Raymond Smith and/or R Smith. The System is Not Case-Sensitive Upper and lower case characters are interpreted as equivalents. Special Characters and Formula Searching • When constructing a search request for words, equations, or formulae containing special characters, replace any special characters with the standard alphanumeric characters. The general rules are: Subscripted and superscripted characters should be entered on the same line with the other characters. For example: To search for the chemical notation, H2O, enter H2O Accented characters may be entered as the same characters without the accent marks (if the accent mark does not appear on your keyboard). March 2003 139 ScienceDirect User Manual March 2003 For example: To search for the name, Fürst, you may enter: Furst or Fürst. Non-alpha/numeric special characters (e.g., hyphens, brackets, asterisks, question marks, bullets, arrows, daggers, plus signs, minus signs, etc.) are treated as delimiters and are not searchable. For example: To search for the term, high-risk, enter: high risk. Restrictions Boolean logic and truncation are not functional. This restriction includes wildcard characters, proximity connectors, and connector operators. Search History Search History allows you to display, save, and recall your search requests when doing your research. Search History appears below your search form. In order to display and/or save a search request in the Search History, Search History must be enabled before you run the search. • To enable Search History, click the Turn On link, which appears below the search form. • With Search History enabled, each search request and its results (document count) are added to the Search History table. Arrow Up (Go to top of page) Turn On/Turn Off link. Search History function links Number of documents retrieved & link to document list Action links Search History table • From the Search History table, you can do the following: Review your search requests' syntax and results. March 2003 140 ScienceDirect User Manual March 2003 Click on the number in the Results column to re-display the document list that was retrieved by the search request. If the results are out-dated, ScienceDirect will re-execute the search and display an updated document list. Note: In the Action column, click re-run to re-execute the associated search request to retrieve updated information if available. In the Action column, click edit to populate the search form with the associated search request where you can change the search request. In the Action column, click delete to remove any search request you do not want to save or display. • When Search History is enabled, several search history functions are available: Turn Off Click this link to close the Search History. Any current search history that has not been saved will be retained for seven days if not saved before turning off the Search History feature. Note: This link is not available until Search History has been turned on. Save History As... Click this link to save your current search history. (This link is not available until a search has been added to the Search History table.) Recall History... Click this link to select a previously saved search history. March 2003 141 ScienceDirect User Manual March 2003 Clear History Click this link to delete the search history that is currently displayed. (This link is not available until a search has been added to the Search History.) Caution: Clear History does not delete your saved search history, but does delete any searches performed subsequent to the save. Printable History Click this link to display your current search history in a secondary window for printing purposes. (This link is not available until a search has been added to the Search History table.) • A search history can contain up to 20 search requests. When your current search history reaches the maximum 20 search requests, each subsequent search will cause the earliest search request in your current search history to be moved off of the list. • Once a search history contains more than ten (10) search requests, a display option is available below the Search History table. Search History Display option Search History page • Click the displayed. tab to reduce the search history Click the tab to display the entire search history. You can save up to 10 search histories. March 2003 142 ScienceDirect User Manual March 2003 Combining Searches With the search history enabled (turned on), your search requests and their results are recorded in the search history table that appears below the search form. When you have more than one (1) search request in your search history table, you can combine (up to five) specific search requests to further your research. Combining Searches Options Combining Searches Help Select check-box To combine search requests from your search history, complete the following steps: 1. In the search history table, click the check-box which appears to the left of the search requests you wish to combine. Only search requests that were executed from the same content area can be combined with one another. In order to combine search requests, you must be in the content area (or search form for that particular database or source) in which the search requests were originally initiated. Search requests that were initiated from the Basic search form can be combined with search requests initiated from the Advanced search form, provided they were in the same content area. Search requests that were initiated in that content area appear in the search history table with the first column shaded and a check-box to the left of the search string. (Use this check-box to select the search requests.) The search requests that were initiated in a different content area will appear with no shading and no check-box. (Go to the appropriate content area in order to combine those search requests.) 2. Click on the appropriate Combine with... link to initiate the combined search. (See “Combine with…” links explanations and examples below.) March 2003 143 ScienceDirect User Manual March 2003 Combine with AND Use this Combine with ... link to retrieve only the documents that meet the criteria of all the search requests that have been selected. For example: In your search history table, you have the following search requests: Example search requests By selecting these searches and clicking on Combine with AND, you retrieve only the documents that include both phrases, "gene" and a form of the word "splice" and "chromosome" and a form of the word "clone" that were subject-classified as either, Clinical Medicine and Life Sciences, eliminating any documents that contain only one of the phrases. Combine with OR Use this Combine with ... link to retrieve documents that meet the criteria of at least one of the search requests that has been selected. For example: In your search history table, you have the following search requests: Example search requests By selecting these searches and clicking on Combine with OR, you retrieve the documents that include either the phrase, "gene" (a form of the word "splice") or "chromosome" (a form of the word "clone") that were subject-classified as either, Clinical Medicine and Life Sciences. March 2003 144 ScienceDirect User Manual March 2003 • Combining search requests creates a new search request that is added to the search history table. • The maximum number of characters for a search request is limited to one thousand (1,000) characters. (Search requests that exceed this limit cannot be executed.) Saving Search History You can store your search history as a group of searches to be recalled and re-used in the future. To save a search history, click the Save History As… link which appears above the search history table. Save Search History page At the Save Search History page, complete the following steps: 1. Enter an identifying name for the search history you are saving in the field provided. The search history name field is upper/lower case-sensitive. You can use alpha/numeric characters in the search history name. The search history name should be less than 20 characters. The search history name must be unique to any other saved search history. If an existing search history name is entered, the current search history will automatically replace that previously saved search history. 2. Click the Note: button. To return to the previous page without saving your search history, click the button. Recalling Search History You can recall a saved search history to review the search requests and their results, to reexecute the search requests for updated information, or to edit and re-use the search request. March 2003 145 ScienceDirect User Manual March 2003 To recall a search history, click the Recall History… link that appears above the search history table. Recall Search History page To recall a search history, complete the following steps: 1. If you wish to save the search history that currently displays in the search history table, enter an identifying name in the field provided. The search history name is upper/lower case-sensitive. You can use alpha/numeric characters in the search history name. The search history name should be less than 20 characters. The search history name must be unique to any other saved search history. If an existing search history name is entered, the current search will replace that previously saved search history. Note: If you do not wish to save the current search history, leave this field blank and proceed to Step 2. 2. From the scrollable box, click on the saved search history you wish to recall. 3. Click the selected saved history. button to populate the Search History table with the March 2003 146 ScienceDirect User Manual March 2003 Note: To delete the saved history selected, click the button. 4. To return to the previous page without saving your search history, click the button. Search Results The search will run and, if successful, a list of articles (search results list) will appear. The total number of documents found via Search is displayed at the top of the page as "document number of total document count" (e.g., "25 of 1,450"), even though the total document count may exceed the number of documents you can view from one search. Note: If your search results exceed the maximum number of documents, you may want to perform additional searches, using date restrictions and/or other search options, in order to view additional documents. (See the Search Tips section for details on how you can focus or broaden your search request to meet your needs.) Search Results page March 2003 147 ScienceDirect User Manual March 2003 Search Results Limitations When conduct a search that results in an extremely large number of search results, you may receive an information message regarding your large search results listing. When this occurs, you may choose to: • Edit your search to narrow the results list (see Search Tips for more information) • Continue with your current search until completion. Continuing with your search may take additional time and will yield an extremely large result set. Note: The total number of documents a search retrieves is displayed at the top left portion of the search results page. While a search may retrieve an unlimited number of documents, the maximum number of documents that can be viewed is 1,000 documents. When more than 1,000 documents are retrieved, those documents will be sorted by their publishing date. If your search results exceed the maximum number of documents, you may want to perform additional searches by using date restrictions and/or other search options in order to view additional documents. For example: If you perform a search that results in 5,000 documents being located, you will only be able to view the first 1,000 documents on your Search Results page. Viewing Search Results You have the option to alter the display of your results list to include a citation, a partial abstract, or a full abstract about each article within the listing. These options are available within the View drop-down list. They are: Citations This selection displays a citation for each article, which includes title, publication date, volume/issue/page numbers, authors or editors, etc. Partial Abstracts + Citations In addition to displaying a citation for each article, the first few lines of the abstract (if available) of each article will be displayed. Full Abstracts + Citations In addition to displaying a citation for each article, a full abstract (if available) or overview of each article will be displayed. March 2003 148 ScienceDirect User Manual March 2003 View dropdown Search Results- View drop-down Sorting Search Results The search results are listed according to article date (by default), or they will display according to the most recently selected sort type. You can change the display order of articles by using the selections available within the Sort By drop-down list. Selections available within the Sort By drop-down list are different according to the type of document that you intend to view. Sort By drop-down Search Results- Sort By drop-down Journal Articles Journal articles can be sorted according to Date and Relevance. Encyclopedia Reference Works Encyclopedia reference work articles can be sorted according to Article Title and Relevance. Comprehensive Reference Works Comprehensive reference work articles can be sorted according to Book Order and Relevance. March 2003 149 ScienceDirect User Manual March 2003 Sort By Selections: Date When you select to sort by Date, the search results page will display according to each article's available online date. Relevance When you select to sort by Relevance, the search results will display publications according to the relative frequency that a search term appears within each publication. If a term appears frequently within a document, that publication will be listed before one that the term appears less frequently within. Book Order When you select sort by Book Order, the search results will display according to each book's ordered placement within the comprehensive reference work. Article Title When you select sort by Article Title, the search results will display according to each article's ordered placement within the encyclopedia reference work, and not necessarily according to the frequency of a term that is located after a search. Also, you can navigate the pages of your search results list by using the next page and previous page buttons. The next page button displays the next page of your search results listing. The previous page button will display the previous page of your search results listing. Next and previous buttons Search Results- Sort By drop-down March 2003 150 ScienceDirect User Manual March 2003 Reducing the Search Results List To reduce the list of documents in your search results, follow these steps: 1. Click on the check-boxes to the left of the document citations you want to retain in your document list. 2. Click the display checked docs link that appears above the first citation of the document list. Check box and Display Checked Boxes link Search Results page Once you have reduced the document list, you can retrieve the original document list by clicking button located near the top of the page. Search within Search Results You can narrow your search results by using the search within results text box. You may enter a term or phrase to be searched within the documents retrieved by the original search. Search within search results Search Results- search within search results Note: • When you conduct a search within your original search results, you must enter a new term, or add additional terms to your original search entry. (See Search Tips within the Help Index for more information) • Terms entered into the search results box will be searched for within all available fields of the original document set. • You may field-restrict your search within search results term by entering a field type before entering the new search term. (See Search March 2003 151 ScienceDirect User Manual March 2003 Tips within the Help Index for more information) For example: If you want to conduct a keyword-restricted search, you would enter keyword within the search within search results text-box prior to entering your actual term. The search for the new term would then be conducted only within the keyword fields of all documents within the original search results. 1. Enter a search term related to the original search in the search within search results text box. 2. Click the search within search results button. ScienceDirect will conduct a search of the new term within the documents retrieved in the original search and will display a narrowed search results listing accordingly. E-mailing Articles The e-mail function is available to all ScienceDirect® users who wish to send a citation and a link to ScienceDirect® articles within an e-mail message. You are able to e-mail articles from abstract database search results, reference works chapters, and journal articles. E-mail articles link Search Results- E-Mail Articles To e-mail an article 1. From the Search Results page, select one or more articles you want to include in an e-mail message. 2. Once you have selected the articles that you want to include within an e-mail, select the E-mail Articles link. The e-mail articles form will display. 3. Complete the e-mail articles form. March 2003 152 ScienceDirect User Manual March 2003 e-mail articles form If you want to send all search results within an e-mail 1. From the Search Results page, select the E-mail Articles link. The e-mail articles form will display. 2. Complete the e-mail articles form. Note: If you conduct a search and have 1,100 articles as the resulting list, you can only view the first 1,000 articles. This is the maximum number of articles that can be viewed within ScienceDirect®. So if you were to send an e-mail with the contents of a search results list of 1,100 articles, only the first 1,000 would be sent to a recipient. Completing the e-mail articles form. If you want to e-mail an article citation or a group of article citations, you must complete the e-mail article form. 1. Complete the following options: Radio buttons- There are two radio buttons for you to select how many article citations you wish to e-mail. The first radio button will send all article citations that are in the search results list or in the Table of Contents. The second allows you to email only those articles that you have selected. Sender's Name- You must enter your name within this field. Sender's E-mail- You must enter your e-mail address within this field. Recipient's E-mail- Enter the recipient's e-mail address here. If you are sending article citations to more than one person, use a comma (,) between each additional e-mail address. March 2003 153 ScienceDirect User Manual March 2003 Subject- Enter content about the e-mail message in this field. (This is an optional entry field.) Add this note-A default message for a recipient is displayed here, or you may enter your own message to a recipient. (This is an optional entry field.) Note: If you are going to enter your own message within the Add this note field, you should limit your message to 1,000 characters as a maximum size for the note. 2. From the e-mail articles form, click the send button to e-mail the article citations, or click the cancel button to halt the e-mailing process. Once you select the send button, your e-mail message will be processed. Upon the completion of the transmission, a confirmation message will display stating your email has been sent. 3. Click the Continue button to navigate back to the page where you first accessed the E-mail Articles link. Exporting Search Results To export (or download) document citations and or abstracts from the search results document list, complete the following steps: 1. Click on the check-boxes to the left of the document citations you want to download. Note: If you wish to export all of the document citations and/or abstracts on the search results document list, you may skip Step 1. 2. Click the Export Citations link that appears above the first citation of the document list. The export form will display. March 2003 154 ScienceDirect User Manual March 2003 Export Page 3. At the Export confirmation page, click on the appropriate button for the documents you wish to export. Select the All… button to export all the citations/abstracts from the document list. Select the Only these documents button and enter the citation numbers or the range of citations numbers in the text box provided (e.g., 1, 4, 6-13) to export only specific citations/abstracts from the document list. 4. At the Export drop-down box, select the information you wish to export. 5. At the File Format drop-down box, select the format in which you wish to export the information. 6. Click the button. To return to the previous page without submitting the export, click the button. Browsing Search Results You can browse the document list and select documents to view by clicking on the appropriate document link, e.g., Abstract, Full Text + Links, PDF (nnn), etc. • If the article link appears as Article at Journal Name, the full text document is available from the publishers' web site. Click this link to go to the publishers' web site. (Admittance into the publishers' web site and/or the full text document may require a separate subscription with the publisher.) • If a document is not available online, the document citation appears in the document list with the notation, Not available online. March 2003 155 ScienceDirect User Manual March 2003 • See the Journals section of this manual for descriptions of the available document types. To edit the search request, click the Edit Search link at the top of the search results page. This will populate the search form with the search request and allow you to modify and re-execute the search. To save the search request (to re-execute in the future), click the Save Search link at the top of the search results page. (See the Saving a Search section of the manual for more details.) If you want to schedule the search to be executed automatically and receive e-mail notification of the search results, click the Save as a Search Alert link at the top of the search results page. This will take you to the Alerts page where you can identify and schedule the search request as an Alert. (See the My Alerts section of this manual for more details.) Jumping to the Next Search Term Jumping to Next Search Term Your search term(s) appears highlighted within the text of the retrieved documents. • Scroll down to the first highlighted occurrence of your search term. • You can then move quickly through the article or abstract by jumping from one occurrence of the search term to the next occurrence of the search term. To navigate forward or backward through the document, click on the appropriate arrow that precedes or follows the highlighted search term in the text. March 2003 156 ScienceDirect User Manual March 2003 Saving a Search You can store your search so that it can be re-executed in the future to retrieve additional and/or updated information. To save a search, follow these steps: 1. Execute a search request. (See Journals Basic Searching or Journals Advanced Searching in this section of the manual for step-by-step instructions for completing the search form.) 2. At the search results page, click the Save Search link, which appears below the search request syntax at the top of the page. (The information stored includes the date of the search was saved and the search request syntax.) Recalling a Saved Search You can recall a search and re-execute the search to retrieve information added to ScienceDirect since the last time you executed the search. To recall a search, complete the following steps: 1. Click the 2. Click the search page. button to go to the search form page. button at the bottom of the search form to go to the recall Recall Search page 3. On the Recall Search page, highlight the search you want to re-execute. 4. Click on one of the following options: Retrieve New Articles Only This option executes the selected saved search request and retrieves only articles that have been added since the last time your search was executed. March 2003 157 ScienceDirect User Manual March 2003 Retrieve All Articles This option executes the selected saved search request and retrieves all relevant articles in the database. Modify Search This option populates the search form with the selected saved search request. There, you may change the search strategy by revising the search string. Delete This option removes the selected saved search request. March 2003 158 ScienceDirect User Manual March 2003 My Alerts Note: E-mail alerts are only available to users with a personal user name and password. Scirus or Reference Work search results cannot be saved as a search alert. There are three (3) types of e-mail alerts available in ScienceDirect. Search Alerts Runs a specified search request automatically and deliver you an email notification of the results with a link to the updated or new information relevant to your search. Journal Issue Alerts Sends you an e-mail notification when a new issue of a journal you specify is made available on ScienceDirect. Citation Alerts Sends you an e-mail notification when a document, which cites an article you specify, is added to the online collection of STM journals on ScienceDirect. My Alerts page All three types of e-mail alerts can be accessed by clicking the button in the navigation bar at the top of the page. This will take you to the My Alerts page of the application where you can manage existing alerts. (The details for creating and maintaining each alert type are discussed separately in this section of the user manual.) Note: If you have not logged on to ScienceDirect when you try to access the My Alerts page, the Login page will display and you will be prompted to enter your personal user name and password before retrieving any Alerts pages. March 2003 159 ScienceDirect User Manual March 2003 Search Alerts Search alerts can be created after conducting a successful search request via one of the search forms. If your search has successfully retrieved the desired level of information, you can save the search request from the search results page and schedule it to run again automatically at a later date. Save as Search Alert link Search Results page Creating a Search Alert To create a search alert, complete the following steps: 1. Conduct a search from one of the search forms. 2. On the search results page, click the Save as Search Alert link, which appears in the green bar below the search request. (This takes you to the Save Search as an Alert page.) March 2003 160 ScienceDirect User Manual March 2003 Saving a Search Alert Search request syntax Search Alert name field Your E-mail Address field Frequency dropdown list Save as Search Alert page From the Save as Search Alert page, you are prompted to identify (or name) the search alert. Complete the fields with the appropriate information as follows: 1. From the Name of Alert entry field, enter a name for your search alert. Note: You may want to use the name of your research or project to help you easily identify the search alert. 2. From the E-mail Address field, enter your e-mail address where notification of the search alert results can be sent. Note: Access to the search alert results is limited to the person who created the search alert. Sending the search alert to another party via e-mail is not a supported function of ScienceDirect. March 2003 161 ScienceDirect User Manual March 2003 3. From the Frequency drop-down list, select the frequency in which you want the search alert to run. Available selections are: Monthly: This selection will perform a monthly search. Weekly: This selection will perform a weekly search. Daily: This selection will perform a daily search. Inactive: This selection can be used to save the search request as a search alert, and temporarily pause any execution of the search. Note: The Inactive selection can be removed via the Modify Alert page at any time. 4. Click the button to save the search alert and the associated information and return to the Search Results page where you can review the search results. (Your confirmation of the saved search alert appears at the top of the page.) To return to the previous page without saving the search alert, click the button. Confirmation of Search Alert name Return to Search Results page You can store (save) up to ten (10) alerts. This total number of alerts also includes any citation alerts. Click the button to access your current search alerts and the search alert options. March 2003 162 ScienceDirect User Manual March 2003 Search Alert E-mail Notification Search Alert Name Accumulative total documents found URL access to your search results E-mail Alert Notification An e-mail notification will be sent to you only when new articles have been found. You can click on the URL within the e-mail message to access your results for this search alert. Maintaining Search Alerts To access existing search alert s, click the top of the page. button in the navigation bar at the Search Alert Options Alerts Page March 2003 163 ScienceDirect User Manual March 2003 The names and frequency of your search alert s are listed on the Alerts page with links to the following maintenance options: Latest Results Displays the most recent results that a specific alert has retrieved. (The "latest results" remain accessible until the alert is deleted.) Archive Displays a list of the previous results a specific alert has retrieved. (These results are accessible for only 30 days from the time the search was originally executed.) Modify Allows you to change the name of the alert, the e-mail address associated with the alert, and/or the frequency with which the alert is run. Delete Discontinues the search function for a specific alert and deletes the archive listing of that alert's accumulated results, including the Latest Results for that alert. Latest Results Using the Latest results link will access the most recent version of the Search Results page for this search alert. Archive The Archive link retrieves the Archive record for the specific search alert. Date/Document Count link Alert Archive page To retrieve the archived search results, click one of the date/document count links that appear on the Archive page. Modify The Modify link goes to the Modify Alert page, where you can change the name, frequency, and/or the e-mail address associated with the specific search alert. March 2003 164 ScienceDirect User Manual March 2003 Modify Search Link Modify Search Alert Page Modify Search Link To alter your search alert, use the modify search alert page to change the search criteria for this alert. Modifying search criteria is similar to running an original search; except for the Databases form, you may conduct a test to see how the new search alert will perform. Modify Search Criteria for Journal Search Alert After you update the search criteria for the search alert, use one of the command buttons at the bottom of the form to complete the update of the search alert. March 2003 165 ScienceDirect User Manual March 2003 done: Click the done button if you are ready to use the criteria that you have entered on the Databases form as the conditions for your updated search alert. test search: Click the test search button to perform an actual search that generates a list of results relevant to the search criteria that you have entered. The test button allows you to test the information that you have entered on the form without saving the new search criteria as your updated search alert. cancel: Click the cancel button to halt the process of replacing your original search alert. You will be returned to the My Search Alert page once you select this button. clear: Click the clear button to remove what you have entered within the Databases form. All entry fields will no longer contain text, and all selection items will return to their default settings. Delete To remove the specific search alert, click the Delete link. This discontinues the search function for the specific search alert and deletes the associated Latest Results and Archive. Journal Issue Alerts With journal issue alerts, you can request that you be sent an automatic e-mail notification when the new issue of a specific journal is available on ScienceDirect. The email notification includes a URL (link) to the new journal issue, as well as URLs (links) to the individual documents that appear in the new journal issue. You can access your Journal Issue Alerts page from several different places in ScienceDirect, the Journal Issues page, the My Alerts page, and the My Profile page. (See the Publications section and My Profile section of this manual for related details.) Note: If you have not logged on to ScienceDirect when you try to access the My Alerts page, the Login page will display and you will be prompted to enter your personal user name and password before retrieving any Alert pages. From the Journal Issue page A check-box is available on the journal issue’s page enabling you to add this particular journal title to your journal issue alerts list. March 2003 166 ScienceDirect User Manual March 2003 Check-box for new Journal Issue Alert Journal Issues List Page Select the check-box and click alerts list. to add the journal title to your journal issue From the My Profile page You can access your journal issue alerts from the My Profile page. Add/Remove Alerts My Profile page On the My Profile page, click the Add/Remove Alerts link to access the My Alerts page. March 2003 167 ScienceDirect User Manual March 2003 From the My Alerts page Add/Remove Journals My Alerts Page On the My Alerts page, in the Journal Issue Alert section, you can review the journal titles in your journal issue alerts list and access the most recent issue of the journals in this list. • To access a journal’s home page and volume/issue list, click on the journal title. • To access a journal’s most recent issue, click on the corresponding Latest Issue link. • To remove a journal title from your journal issue alert list, click on the corresponding Delete link. • To browse the list of all available journal titles and your current journal issue alerts list, click on the Add/Remove Journals link. This takes you to the Journal Issue Alert page, where you can add or remove journal titles from your journal issue alert list. March 2003 168 ScienceDirect User Manual March 2003 Your Journal Issue Alerts Page All available journals are listed on the left side of the Journal Issue Alerts page. Your journal issue alerts list appears in the list box on the right. Journal Issue Alert Page Modifying Your Journal Issue Alerts List To create or add journal titles to your journal issue alerts list, complete the following steps: link, which appears to the right of the journal title you want to 1. Click the add to your journal issue alerts list. This copies the journal title into your journal issue alerts list. There is no limit to the number of journals you can select for your journal issue alerts list. If the journal is on your current journal issue alerts list, no action will be taken. 2. Click the button. To remove journal titles from your journal issue alerts list, complete the following steps: 1. Click on the journal title in the list box to select it. To select more than one journal title in your list, hold the Control (Ctrl), Shift, or key and click on each journal title. 2. Click the Remove Selected link, which appears below the list box. 3. Click the button. To clear all the current selections from the journal issue alerts list, click the Remove All link, which appears under the list box. March 2003 169 ScienceDirect User Manual March 2003 To add all the journal titles that are currently in your Favorite Journal List to your journal issue alerts list, click the Add All Favorite Journals link. Note: The Add All Favorite Journals link is not available unless you have already established a Favorite Journals List. To return to the previous page without saving the journal issue alerts list, click the button. Journal Issue Alert E-mail Notification An e-mail notification will be sent to you when a new journal issue, which you have specified, is added to our online system. This e-mail notification includes the URLs to access the issue. March 2003 170 ScienceDirect User Manual March 2003 To select the e-mail format in which you will receive journal issue alerts, click the button in the navigation bar and select the Modify Personal Details and Preferences link. Modify Personal Details and Preferences page March 2003 171 ScienceDirect User Manual March 2003 On the Modify Personal Details and Preferences page, select the desired e-mail format from the drop-down list. • To receive the URL for the journal issue, select include one link to the table of contents from the drop-down list. (You can click the URL in the e-mail to go directly to the issue article list in ScienceDirect.) • To receive the individual URLs for each document that appears in the issue, select include separate links to each individual abstract. (You can click one of the URLs in the e-mail to go directly to a specific document within the issue.) Note: For directions on how to complete the rest of the Modify Personal Details and Preferences page, see the Modify Personal Details and Preferences. March 2003 172 ScienceDirect User Manual March 2003 URL to Journal Issue Table of Contents Individual document URLS Journal Issue Alert E-mail March 2003 173 ScienceDirect User Manual March 2003 Citation Alerts Citation alerts can be created after retrieving a document from an available journal issue or after conducting a successful search via the Journals search form, the Abstract Database search form or the All Sources search form. Note: Citation alerts are not available for the Reference Works materials. Save as Citation Alert link Document Retrieved Creating a Citation Alert To create a citation alert, complete the following steps: 1. Retrieve a document from an available journal issue or from a search. 2. Click the Save as Citation Alert link, which appears near the top of the page in the green box. (This will take you to the Save as Citation Alert page.) March 2003 174 ScienceDirect User Manual March 2003 Save as Citation Alert page The citation of the document of interest appears at the top of the Save as Citation Alert page. To save the alert, complete the following steps: 1. Enter a name for the citation alert. 2. Enter your e-mail address where the notifications of the citation alert results can be sent. (This will not change the e-mail address which appears in your personal profile.) Note: Access to the alert results is limited to the person who created the e-mail alert. Access to the citation alert by another party is not a supported function of ScienceDirect. 3. From the frequency drop-down box, select the frequency with which you want the citation alert to run. 4. Click the document. button. This saves the citation alert and returns you to the To return to the previous page without saving the document citation as a button. citation alert, click the You can store (save) up to ten (10) alerts. (This total number of alerts includes any search alerts.) Click the options available. button to access your current citation alerts and the March 2003 175 ScienceDirect User Manual March 2003 Citation Alert E-mail Notification Citation Alert Name Number of documents found Accumulative total documents found URL access to your search results E-mail Alert Notification An e-mail notification will be sent to you only when new articles have been added to ScienceDirect that cite the document of interest. You can click on the URL within the email message to access your results for this citation alert. Maintaining Citation Alerts To access existing citation alerts, click the top of the page. button in the navigation bar at the Citation Alerts My Alerts Page March 2003 176 ScienceDirect User Manual March 2003 The names and frequency of your citation alerts are listed on the My Alerts page with links to the following maintenance options: Latest Results Displays the most recent results that a specific citation alert has retrieved. The latest results remain accessible until the citation alert is deleted. Archive Displays a list of the previous results a specific citation alert has retrieved. These results are accessible for only 30 days from the time the search was originally executed. Modify Allows you to change the name of the citation alert, the e-mail address associated with the citation alert, and/or the frequency with which the citation alert is run. Delete Discontinues the search function for a specific citation alert and deletes the archive listing of that citation alert's accumulated results, including the Latest Results for that citation alert. March 2003 177 ScienceDirect User Manual March 2003 Latest Results The Latest results link retrieves the most recent search results list for that citation alert. Show all articles that cited this article Latest Results page To perform a search and retrieve all documents that cite the document of interest, click the Show all articles that cited this article link, which appears above the document citation list. Archive The Archive link retrieves the Archive record for the specific citation alert. Date/Document Count Link Citation Alert Archive page To retrieve the archived citation alert results, click one of the date/document count links, which appear on the Archive page. Modify The Modify link retrieves the Modify Citation Alert page, where you can change the name, frequency, and/or the e-mail address associated with the specific citation alert. March 2003 178 ScienceDirect User Manual March 2003 Modify Citation Alert page Delete To remove the specific citation alert, click the Delete link. This discontinues the search function for the specific citation alert and deletes the associated Latest Results and Archive. Warning: There is no undo for this function. March 2003 179 ScienceDirect User Manual March 2003 My Profile Information specific to your subscription, personal profile and preferences may be accessed for your review and/or modification from the My Profile page. To access the My Profile page, click the top of any page in ScienceDirect. button on the navigation bar at the My Profile page Links to the various features/functions and informational pages may include the following: Note: Links that are available to department and account administrators only are noted. Add/Remove Favorite Journals Shows a list of journals, from which you can create your own Favorite Journals List to use in browsing journals on ScienceDirect. A Favorite Journals List can also be used to limit your searching to specific journals. Add/Remove Alerts Shows a list of the various types of alerts that are available to you with the options from which you may select to add, remove or modify the alert. • Search Alerts • Journal Issue Alerts • Citation Alerts March 2003 180 ScienceDirect User Manual March 2003 Modify Personal Details and Preferences Shows your current personal profile information and display preferences that you can review and modify as appropriate. Change Password Shows the Change Password page, where you may create a new password for your account. Subscription Information Shows information specific to your subscription, such as, internal contacts, internal procedures for ordering documents, etc. (This feature may not be in use at your institution.) Institutional Logo and Text Shows the Institutional Logo and Text page, where you can submit the information that will appear in a banner and/or as a logo. The banner or logo will appear exclusively for your institution/organization on every page of the ScienceDirect application in which the navigation bar is present. (This feature is available to designated account and/or department administrators only.) Institutional Account Status Shows information about usage to date (in this billing period) and current balances of your ScienceDirect account. (This feature is available to designated account and/or department administrators only.) ScienceDirect Journal Coverage Report Shows a list of journal titles that are currently available on ScienceDirect. March 2003 181 ScienceDirect User Manual March 2003 Favorite Journals List Note: The Favorite Journals List feature is only available to users with a personal user name and password. With a Favorite Journals List, you have the option to restrict your browsing and searching to the specific journals in which you are interested. You can access the Favorite Journals List page from different points within ScienceDirect, the Journals page and from the My Profile page. (See the Publications section of this manual for related details.) From the My Profile page Add/Remove Favorite Journals My Profile page Click the Add/Remove Favorite Journals link to access the Favorite Journals List page. March 2003 182 ScienceDirect User Manual March 2003 Current My Favorite Journals List Sort By options Alphabet bar Remove Selected and Remove All links Favorite Journals List page All available journals are listed on the Favorite Journals List page. • Journal titles tagged with the subscribed icon ( ) are journals in which you currently have a subscription. From the journals’ issues you can see the full content of articles, including bibliographic citations, outlines, abstracts, images and the full-text article, if available, with no additional fee. • Journal titles tagged with the non-subscribed icon ( ) are journals from which you can scan bibliographic information (lists of issues, tables of contents, and abstracts); other document formats may be available for an additional fee. • Journal titles tagged with the complimentary icon ( ) are journals that are part of a complimentary subscription package. With the complimentary subscription, you can see the full contents of articles, including bibliographic citations, outlines, abstracts, images and the full-text article, if available, with no additional fee. • Journal titles tagged with the partner Web site icon ( ) are journals from which you can scan bibliographic information (lists of issues, tables of contents, and abstracts); access to the full-text articles and additional features is available from ScienceDirect's link (or gateway) to the publishers' Web sites. March 2003 183 ScienceDirect User Manual March 2003 Browsing the Journals List From the Sort By drop-down list, select a sorting option to organize the journal list our button. which you wish to browse and click the Title • Title is the default selection for the Sort By drop-down list. • Journal titles are displayed in alphabetical order. Sort By: Title Journals List Organized by Title March 2003 184 ScienceDirect User Manual March 2003 Subject • Journals are organized according to their subject classification. • To display the journal titles that are within a specific subject classification, click on the subject classification. • A subject classification may have more than one level (or a hierarchy). Sort By: Subject First Level Subject Classification Second Level Subject Classification Second Level Subject Journal Titles Journals List Organized by Subject March 2003 185 ScienceDirect User Manual March 2003 Publisher • Journal titles are organized by their publisher. • To display the list of the journal titles, click on the publisher name. Sort By: Publisher Publisher Name Publisher’s Journal Titles Journals List Organized by Publisher March 2003 186 ScienceDirect User Manual March 2003 Alphabet Bar • From the alphabet bar, you can locate a journal title by clicking on the first letter of the journal title. You can then scroll that section of the journal titles list to locate a specific journal title. • To display all the journal titles in alphabetical order, click the all link, which is located to the right of the alphabet bar. Alphabet bar all link Favorite Journals List Page March 2003 187 ScienceDirect User Manual March 2003 Creating or Modify Your Favorite Journals List Current My Favorite Journals List Favorite Journals List page To create your Favorite Journals List, complete the following steps: link to the right of the journal titles you wish to include in your 1. Click on the Favorite Journals List. The journal title will display in the My Favorite Journals box on the right side of the page. If the journal is on your current Favorite Journals List when you click the link, no action will be taken. There is no limit to the number of journals you can select for your Favorite Journals List. 2. Click the button. Click the button to return to the My Profile page without saving the selections you have made. Your personal journal list remains the same until you remove your selections and/or submit a different list. You can revise your personal journal list as often as you wish. March 2003 188 ScienceDirect User Manual March 2003 Removing Journal Titles for Your Favorite Journals List Current My Favorite Journals List Remove Selected and Remove All Favorite Journals List page To remove a journal title for your Favorite Journals List, complete the following steps: 1. Select (highlight) the journal title as it appears in the My Favorite Journals box on the right side of the page. To select more than one journal title in your list, hold the Control (Ctrl), Shift, or key and click on each journal title. 2. Click the Remove Selected link, which appears below the My Favorite Journals box. To remove all journal titles from the My Favorite Journals box, click the Remove All link. 3. Click the button. To return to the My Profile page without saving the selections or changes you have made, click the button. March 2003 189 ScienceDirect User Manual March 2003 Add/Remove Alerts Note: The E-mail Alert features are only available to users with a personal user name and password. There are three (3) types of E-mail Alerts available in ScienceDirect. Search Alerts A method of pre-scheduling a search request to run automatically and deliver an en e-mail notification of the results with a link to the updated or new information. Journal Issue Alerts A method of requesting an e-mail notification when a new issue of a specific journal is made available on ScienceDirect. Citation Alerts A method of requesting an e-mail notification when a document cites a specific document of interest is added to online collection of STM journals in ScienceDirect. All your existing alerts can be accessed and maintained from the My Alerts page. You can access the My Alerts page from the My Profile page. (See the My Alerts section of this manual for related details.) From the My Profile page: Add/Remove Alerts My Profile page Click the Add/Remove Alerts link to access the My Alerts page from the My Profile page. March 2003 190 ScienceDirect User Manual March 2003 My Alerts Page All existing alerts are listed on the My Alerts page. (See the My Alerts section of this manual for details on maintaining Alerts.) Modify Personal Details and Preferences Note: The Modify Personal Details and Preferences functionality is only available to users with a personal user name and password. At the Modify Personal Details and Preferences page, you can review and/or update your personal profile information. You can access the Modify Personal Details and Preferences page from the My Profile page. Modify Personal Details and Preferences My Profile page March 2003 191 ScienceDirect User Manual March 2003 Click on the Modify Personal Details and Preferences link to access the Modify Personal Details and Preferences page. Modify Personal Details and Preferences page To modify your personal profile, enter your changes in the appropriate fields. Click the submit button to update your personal profile. Note: All current information that is displayed will remain unless changed. 1. Modify your name information. From the Title drop-down list, select the appropriate salutation or honorific title (such as Mr., Mrs., Dr., etc.). Enter your first name When you enter your first name (or given name), use upper and lower case as appropriate. (This information is required.) Enter your family name or surnameWhen you enter your family name (or surname), use upper and lower case as appropriate. (This information is required.) March 2003 192 ScienceDirect User Manual March 2003 Enter your Internet E-mail address. (This information is required.) 2. Select your subject areas of interest. Note: You must select at least one subject area of interest. 3. Modify your job information. Enter your job title. Enter your telephone number. Include the country code and the city or area code. For example: (country code) + (city or area code) + (local number) Include the extension number, if applicable. Enter your FAX number, including country code and city or area code. Enter your mailing address. Street number and name or P.O. Box number City State or Province (for North American addresses) Postal or Zip code Country 4. From the Display search results drop-down box, select the number of retrieved documents to be displayed on each page of your search results. 5. From the When Search History is turned on... drop-down box, select: (The default selection is search history table.) If you want to go directly to the search results after submitting a search, select search results page. If you want to view the search history table after submitting a search, select search history table. (You can access the search results page from the search history table, if desired.) Note: If Search History is not enabled, you will go immediately to the search results page. 6. From the For Journal Issue Alert e-mails drop-down box, select your preference for the format of the e-mail you receive when new journal issues of you have an alert are added to ScienceDirect. (The default selection is include separate links to each individual abstract.) 7. If you want to be alerted about ScienceDirect products, select the check box to receive e-mail information about future updates, releases, or other ScienceDirect products. March 2003 193 ScienceDirect User Manual March 2003 button. 8. Click the To cancel any changes and return to the My Profile page, click the button. Change Password Note: The Change Password functionality is only available to users with a personal user name and password. With the Change Password functionality, you can better ensure security for your personal login. You can access the Change Password page from the My Profile page. Change Password My Profile page Click the Change Password link to access the Change Password page. Change Password page Hint: When changing your password, choose a password that you will remember, but others will not easily guess. March 2003 194 ScienceDirect User Manual March 2003 To change your password, complete the following steps: 1. Enter your current password. 2. Click on the next box and enter a new password. Passwords must be 5 to 20 characters long. Passwords are case-sensitive. 3. Click on the next box and re-enter the new password to confirm it. 4. Click the button. After changing your password, you will be prompted to enter your user name and new password before continuing in ScienceDirect. This re-authenticates your access to our online service. To delete all information from the form (for instance, if your make a typing error), click the button. Subscription Information Note: The Subscription Information feature may not be in use at your institution. The Subscription Information feature is a medium in which some institutions store their account information (such as, internal contacts, procedures, etc.) for your easy access. If your institution has utilized this feature, you can access your subscription information from My Profile page. Subscription Information My Profile page Note: Due to the confidentiality of this information, the Subscription Information page is not displayed to outside subscribers. March 2003 195 ScienceDirect User Manual March 2003 Please reference the online Help for assistance or contact your local system administrator. Institutional Logo and Text Note: The Institutional Logo and Text feature may not be in use by your institution. The Institutional Logo and Text page is where the designated account and/or department administrators can submit the information that will appear in a banner and/or as a footer on every page of the ScienceDirect application exclusively for your institution/organization. This feature is available to designated account and/or department administrators only. Institutional Logo and Text My Profile page Click the Institutional Logo and Text link to access the Institutional Logo and Text page. Note: Due to the limited access of this feature, the Institutional Logo and Text link displays only to the designated account and/or department administrators. March 2003 196 ScienceDirect User Manual March 2003 Institution Name Header Image URL Header Link URL Footer Image URL Footer Link URL Institutional Logo and Text page To create a Header Logo or Text to appear at the top of every page: 1. To create the Brought to you by <your institution name> header, click the Brought to you by text: radio button and enter your institution or organization's name exactly as you want it to appear on the application pages. For example: If you enter the following in the text-box, Miami University Scientific Archives It will display in your institution or organization's header as: Brought to you by: Miami University Scientific Archives Do not enter the text, Brought to you by:.. This text will be added automatically to precede the text you enter. March 2003 197 ScienceDirect User Manual March 2003 Your entry can contain up to 40 characters maximum. Your institution/organization name must be entered if your wish to have a hyperlink to your Web site via your header. You may choose to have your institution/organization name appear without the hyperlink. In this case, leave the Header Link URL text-box blank. OR To create the image header, click the Header Image URL text box, enter the complete image filename in the text-box. For example: http://www.my-university.edu/scientific/archives/images/stm.gif For proper display online, the image specified should be 150 x 22 pixels. 2. If you want the header to be an active hyperlink, in the Header Link URL text-box, enter the complete URL for your institution's/organization's Web site. For example: http://www.my-university.edu OR http://www.my-university.edu/scientific/archives/home Entry of the Header Link URL will make the name you entered in the Institution Name (i.e., Brought to you by:) text-box or the image URL you entered in the Header Image URL text-box in Step 1 an active hyperlink to your institution/organization's Web site. You must enter an institution or organization name in the Institution Name text box in order to have the hyperlink. You may choose to have your institution or organization name appear without the hyperlink. In this case, leave the Header Link URL text-box blank. 3. Click Click to save your header information. to return to the My Profile page without saving your information. To add your institution's or organization's logo to appear in the footer of every page: 1. In the Footer Image URL text-box, enter the complete URL for the logo's .GIF file. For example: http://www.my-university.edu/library/images/logo.gif For proper display online, the image specified should be 150 x 22 pixels. March 2003 198 ScienceDirect User Manual March 2003 You may choose to have your institution logo appear without the hyperlink. In this case, leave the Logo Link URL text-box blank. 2. In the Footer Link URL text-box, enter the complete URL for your institution's/organization's Web site. For example: http://www.my-university.edu OR http://www.my-university.edu/techlibrary Entry of the Footer Link URL will make the image file you entered in the Footer Image URL text-box in Step 1 an active hyperlink. You may choose to have your institution/organization logo appear without the hyperlink. In this case, leave the Footer Link URL text box blank. to save your footer information. (Click 3. Click My Profile page without saving your information.) Note: to return to the Information entered at the department level will override any information that has been entered at the account level. March 2003 199 ScienceDirect User Manual March 2003 Institutional Account Status Note: The Institutional Account Status feature is only available to designated account and/or department administrators. The Institutional Account Status feature is a medium in which some institutions monitor usage of the current billing period and current balances of their ScienceDirect account. If your institution has utilized this feature, as account or department administrator, you can access your institutional account status from the My Profile page. Institutional Account Status My Profile page Note: Due to the confidentiality of this information, the Institutional Account Status page is only displayed to the account or department administrators. Please reference the online Help for assistance or contact your local system administrator. March 2003 200 ScienceDirect User Manual March 2003 ScienceDirect Journal Coverage Report The ScienceDirect Journal Coverage Report feature is a medium in which some institutions monitor the journal subscription holdings of their ScienceDirect account. If your institution has utilized this feature, you can access your journal coverage report from My Profile page. Click the ScienceDirect Journal Coverage Report link to access the report. ScienceDirect Journal Coverage Report My Profile page The report contains all of the journals that are currently available in ScienceDirect listed in alphabetical order. Report information includes: • Journal Title - Contains the current title of the journal. • ISSN - Contains the International Standard Serial Number (ISSN) for the journal. • Publisher - Contains the publisher name for the journal. • Coverage Begins - Contains the date and volume/issue number(s) for the first journal issue made available. Early documents available in PDF-format may contain unclear images and may be of lower quality than the True PDFs. • True PDF Coverage Begins - Contains the date and volume/issue number(s) for the first journal issue made available online in full-text SGML or HTML and in PDFformat. True PDF documents are of high quality with clear images. • Coverage Ends - Contains the date and volume/issue number(s) for the last journal issue made available online. This field is only populated if the journal is no longer published. • Notes - Contains the journal name change information with links to the associated journal titles within the report. March 2003 201 ScienceDirect User Manual March 2003 Download this report in Comma Delimited Format Journal Coverage Report To download the current report into another application, click on the Download this report in Comma Delimited Format link. • The report will display in a secondary browser window. • In the comma-delimited format, you can easily copy the downloaded report into the desired application and format. • In the comma delimited format, the shortcut URL to the journal's home page in ScienceDirect appears at the end of the journal information. You can copy and paste the URL into your browser's address/location box to go directly to that journal's home page in ScienceDirect. For example: The journal information in the comma-delimited format of the report appears as: "ACC Current Journal Review","10621458","Elsevier Science Inc.","Vol. 4, Iss. 1 (January - February 1995)","","","","http://www.sciencedirect.com/science/journal/10621458" Copy and paste the following URL in the address/location box of your browser to go directly to the ACC Current Journal Review home page in ScienceDirect: http://www.sciencedirect.com/science/journal/10621458 Note: Do not include the commas and/or quotation marks that surround the URL in the report. March 2003 202 ScienceDirect User Manual March 2003 Help ScienceDirect contains extensive online help information to guide you through all system features and functions. The information populates in a secondary window (or browser session) so you won't lose your place in the application. Move the help window to the side of your ScienceDirect session for easy reference. You can re-size or minimize the help window to your needs. User Help ScienceDirect User Help page Screen-sensitive Help is available from every page of the application addressing all the ScienceDirect features/functions. March 2003 203 ScienceDirect User Manual March 2003 Help Index The Help Index allows you to browse the various help topics without having to move to a specific page in the application. This enables you to look at other topics that may be related to the questions you have. Help Index Help Index March 2003 204 ScienceDirect User Manual March 2003 ScienceDirect User Manual The ScienceDirect User Manual is also available from the Help Index. The User Manual is in PDF-format so you can browse, print or download the entire manual or a specific section of it. Translated versions are available. User Manual March 2003 205 ScienceDirect User Manual March 2003 Miscellaneous Using Shortcut URLs in ScienceDirect Shortcut URLs have been created which enable you to quickly "jump" to a specific room (or area) in ScienceDirect. There are also shortcut URLs for the users who want to return to a specific area in ScienceDirect to continue a research session. The shortcut URLs were designed using the following premise: http://www.sciencedirect.com/<product name>/<room or area>/<details> You can add the shortcut URLs, which are most popular to your staff, to your home page. Or bookmark your favorite URLs for quick recovery later. Note: If you are not logged in ScienceDirect, you will be asked to enter your user name and password for entitlement authentication. (You will then go to that page in ScienceDirect if the specified feature or database is in your subscription.) Jump to the Account page To go directly to the Account page in ScienceDirect, 1. In the Location/Address box of your browser, Enter: http://www.sciencedirect.com/science/account 2. Press the Enter key on your keyboard. March 2003 206 ScienceDirect User Manual March 2003 Jump to a Search form To go directly to a specific search form area in ScienceDirect, 1. In the Location/Address box of your browser, To link to the Journals search forms, enter: http://www.sciencedirect.com/science/search/journals To link to the All Sources search forms, enter: http://www.sciencedirect.com/science/search/allsources To link to the Scirus search form, enter: http://www.sciencedirect.com/science/search/web To link to the Reference Works search forms, enter: http://www.sciencedirect.com/science/search/referenceworks 2. Press the Enter key on your keyboard. Note: You can specify the search form type, basic or advanced, you want to use by adding "/basic" or "/advance" to the shortcut URL. (For example, to retrieve the basic Journals search form, enter: http://www.sciencedirect.com/science/search/journals/basic ) The individual Abstract Databases search forms are also accessible via shortcut URLs. 1. To link to the ScienceDirect Navigator search forms, enter: http://www.sciencedirect.com/science/search/database/navigator To link to the BIOSIS Previews search forms, enter: http://www.sciencedirect.com/science/search/database/biosis To link to the BIOTECHNOBASE search forms, enter: http://www.sciencedirect.com/science/search/database/biotech To link to the Beilstein Abstract search forms, enter: http://www.sciencedirect.com/science/search/database/beilstein To link to the EMBASE search forms, enter: http://www.sciencedirect.com/science/search/database/embase To link to the EconLit search forms, enter: http://www.sciencedirect.com/science/search/database/econlit To link to the Ei Compendex search forms, enter: http://www.sciencedirect.com/science/search/database/compendex To link to the Elsevier BIOBASE search forms, enter: http://www.sciencedirect.com/science/search/database/biobase To link to the FLUIDEX search forms, enter: http://www.sciencedirect.com/science/search/database/fludex March 2003 207 ScienceDirect User Manual March 2003 To link to the GEOBASE search forms, enter: http://www.sciencedirect.com/science/search/database/geobase To link to the INSPEC search forms, enter: http://www.sciencedirect.com/science/search/database/inspec To link to the MEDLINE search forms, enter: http://www.sciencedirect.com/science/search/database/medline To link to the OceanBase search forms, enter: http://www.sciencedirect.com/science/search/database/mlr To link to the World Textiles search forms, enter: http://www.sciencedirect.com/science/search/database/wortex To link to the All Databases search forms, enter: http://www.sciencedirect.com/science/search/database/all Note: You can specific the search form type, basic or advanced, you want to use by adding "/basic" or "/advance" to the shortcut URL. (For example, to retrieve the basic ScienceDirect Navigator search form, enter: http://www.sciencedirect.com/science/search/database/navigator/basic ) 2. Press the Enter key on your keyboard. Jump to a Journal's Home Page To go directly to a specific journal's home page on ScienceDirect, 1. In the Location/Address box of your browser, enter: http://www.sciencedirect.com/science/journal/<ISSN> Notes: Replace "<ISSN>" in the URL with the International Standard Serial Number (ISSN) for the journal. Omit the hyphen (-) which appears in the ISSN. The ISSN must be the most recent ISSN. (If ISSN has changed, the old ISSN will not work.) In complete sets (e.g., Molecular Brain Research is a component of Brain Research), the ISSN of the individual component must be used. 2. Press the Enter key on your keyboard. If you are not logged in ScienceDirect, you will be asked to enter your user name and password for entitlement authentication. (You will then go to the journal's home page in ScienceDirect, if the specified journal is in your subscription.) March 2003 208 ScienceDirect User Manual March 2003 Secure Sockets Layer (SSL) To protect your private data (e.g., a credit card number), some ScienceDirect transactions are accepted only through Secure Sockets Layer (SSL) protected channels. SSLprotected transactions include accessing articles form non-subscribed journals and online registration. If SSL is not enabled on your Web browser, you will receive an error message when you try to access the secured sections of ScienceDirect. If SSL is not enabled over your network (e.g., due to firewall or proxy configurations), you will find that access to some parts of the service is blocked. If you see error messages and cannot proceed through the interface (retrieve articles, etc.), contact your system administrator or your Internet service provider (ISP) for assistance. On some browsers, you may also see a message when viewing articles from nonsubscribed journals which states, “You have requested an unsecured document that was originally designated a secure document.” This is normal. Your access to the nonsubscribed article has been authenticated via a “behind-the-screens” secured transaction, and you will be returned to the normal environment to view the document. SSL is an industry-accepted security protocol which provides data encryption over the Internet. This encryption provides reasonable assurance that your private data will not be intercepted between the browser and the server. SSL also performs a security identification to assure that your browser is indeed communicating with the ScienceDirect service. SSL functionality is built into most commercially-available browsers, including Netscape Navigator (version 4.0 and higher) and Microsoft Internet Explorer (version 4.0 or higher). March 2003 209 ScienceDirect User Manual March 2003 Sending Comments to ScienceDirect We welcome comments, questions, and suggestions from all our customers. To send comments, click on the feedback link located at the bottom of any ScienceDirect page to access this page. Comments page March 2003 210 ScienceDirect User Manual March 2003 ScienceDirect Demo An online demonstration which illustrates the features and functions of ScienceDirect. To access the ScienceDirect demo, complete the following steps: 1. Click the About ScienceDirect link on the ScienceDirect home page or go to http://www.info.sciencedirect.com/. About ScienceDirect link Home Page- About ScienceDirect link March 2003 211 ScienceDirect User Manual March 2003 2. Click on the ScienceDirect Demo link. User Tips/Help tab ScienceDirect Demo link ScienceDirect Info Page- ScienceDirect Demo link March 2003 212 ScienceDirect User Manual March 2003 The demo walks you through all the steps of searching, browsing, and viewing journals and articles. If you are a new ScienceDirect user, a potential customer who wants to learn about the service, or a more experienced user who simply wants to brush up on your skills, the demo can be very useful. Demo Page March 2003 213 ScienceDirect User Manual March 2003 Glossary of Terms The following terms are defined in the manner in which they are referenced in the ScienceDirect application and supporting documentation. Abstract A document that contains a brief overview or summary of an article. Abstract Database A specific collection of information. In ScienceDirect, the Abstract Databases are collections of specialized information relating to one or more fields of science or subject areas. Abstract + References A document that contains a brief overview or summary of an article, plus the bibliographic references of the article. Account (“My Profile”) A specific group's (institution, university, etc.) subscription information, preferences and allowances for use of the ScienceDirect product. This information may be accessed via the My Profile button on the navigation bar. Adobe Adobe Systems, Incorporated, builds the software solutions for the Web and printed publishing. The Adobe Acrobat Reader is the software used in ScienceDirect to enable the user to review PDF-format documents (Portable Document Format) as they appear in the hard-copy journals. Note: For optimum results, Adobe Acrobat Reader 4.0 or above is required. Advanced search Power search capability using Boolean syntax for the experienced users. Affiliations The institutions with which the author of a document is associated. March 2003 214 ScienceDirect User Manual March 2003 Alerts (My Alerts Page) Features of ScienceDirect in which the user may request an email notification. Citation Alert – a request for notification when a specific document is cited within another document. Journal Issue Alerts – a request for notification when new issues of preselect journal issues are added to our online system. Search Alert – a prescheduled search request which returns search results. Article list A list containing the citations (document title, author, date, page range) of the documents that appear within an issue of a journal when browsing or are returned as the results of an executed search. Author Person or persons responsible for the writing of a document. Basic search A search type for the novice user that is menu and drop-down list driven. Bibliographic reference List of works to which are referred or consulted by the author(s) in the creation of the document. Bookmark The method of the browser for marking and saving a specific location or page in the Internet for easy return-access in the future, e.g., the ScienceDirect Shortcut URLs. (Note: For instructions in using the ScienceDirect Shortcut URLs, see http://support.sciencedirect.com/jnlindex.htm .) Boolean A method of formatting a search by using a combination of logical relational elements (e.g., wildcard characters, connectors, proximity operators, etc.) within the search request. Browse To scan or glance through a list of journals, a list of journal issues, a list of articles, or a document in ScienceDirect. March 2003 215 ScienceDirect User Manual March 2003 Citation The information identifying a document (e.g., title, author, date, page range) displayed in an article list or a search results list. Connector A word used in Boolean syntax to define the association between two or more search terms. For example, and, or, and not. Cookies A mechanism which the ScienceDirect server can use to both store and retrieve information from your browser. The use of cookies allows us to provide a more secure method of authenticating your login and to remember your preference for use of the service. Document Object Identifier (DOI) A persistent identifier, consisting of a unique alphanumeric character string, which is assigned to a document by the publisher upon the initial electronic publication. A DOI may be used to cite and link to electronic documents. DocumentPlus An enhanced format of a journal issue in which the full text of the articles is available in HTML, thus enabling them to contain hypertext links, tables and graphic images and active reference links. The abstract-like document-type for a DocumentPlus journal is called SummaryPlus (containing the abstract, plus the outline of the article, images and references). Download The action of copying information or software to your PC or to a disk for personal reference or use. EMTREE thesaurus EMTREE is the thesaurus containing the hierarchically structured, controlled vocabulary used for subject indexing in the EMBASE database. EMTREE is organized in a cascading "tree"-like structure that ranges from very broad to very specific terms. Export The process of copying or downloading specific online information for re-use in another application or software, such as a spreadsheet. (In ScienceDirect, you can export document citations.) March 2003 216 ScienceDirect User Manual March 2003 Favorite Journals List A list of favorite subscribed and/or non-subscribed journals created by individually selecting each journal title for inclusion, and utilized in browsing journals and searching in ScienceDirect. Field A specific portion (or segment) of a document identified as containing a unique piece of information, e.g., Title, Authors, Journal-Name, Keywords, etc. (Field names and definitions are available in the online search tips for each search form.) Full-Text + Links A document-type in ScienceDirect that contains the entire record, including abstract, outline, full text with hypertext links, images, tables, and bibliographic references. Help Explanation of application page, as well as, step-by-step instructions related to the page of the application the user is viewing at the time they click the Help button. Help Desk Technical support available 24-7 at your nearest Customer Support Department. For contact information, see the Technical Assistance section of this manual. Help Index The table of contents, accessible from any Help page, which lists all available Help information organized according to its related feature/function. HTML HyperText Markup Language. Based on SGML (Standard Generalized Markup Language), HTML is a text-only markup language used to define the content structure (not the appearance) of a document on the World Wide Web. Hypertext links The highlighted or underlined text found in an online document which path to another document or a specific point in the same document. Internet A complex of networks that enable users to share information and/or files. Internet Explorer Browser product produced by Microsoft used to access the World WideWeb. March 2003 217 ScienceDirect User Manual March 2003 IP authentication Access authentication based on an organization's location on the Internet as defined by their Internet Protocol (IP) addresses. ISSN International Standard Serial Number. Identification number assigned individually to all journals. Issue A collection of articles published together in a single bound copy of a journal. JavaScript Programming language which allows a richer, more dynamic interface to be presented in your Web browser. Not Java. Journals List A list of all journals (subscribed and unsubscribed) which are available to you in ScienceDirect. Jumping The action of moving (via hypertext link) from one location to another on the Internet (e.g., from one URL to another, etc.). Keywords Searchable subject matter terms designated by the author and/or publisher's index terms. Link Highlighted or underlined text found in an online document which path to another document or a specific point in the same document. Loading pages The internal process of displaying a requested page of the application. Login The user name and password entered for authentication of entitlements in the application. Navigate The action of moving within the application by clicking the buttons or links present. March 2003 218 ScienceDirect User Manual March 2003 Navigation bar String of buttons that appear at the top of all non-static ScienceDirect pages. Click a button on the navigation bar to directly access a specific feature/function area of the application. Netscape Maker of the Navigator brand Internet browser. Non-subscribed journals Journals to which a particular account does not hold a subscription for unlimited use. Limited access or transactional purchases may be required for nonsubscribed journals. Personal Details and Preferences A record of the personal details related to an individual user, containing information such as, name, address, e-mail, and display preferences (if available), etc. PDF An acronym for "Portable Document Format." PDF is a file format created by Adobe that lets you view and print a file exactly as the author designed it, without needing to have the same application or fonts used in creating the file originally. PDF (nnn) A document-type in ScienceDirect in which the user can view and print a document exactly as the document appears in the hard-copy journal issue. Clicking the PDF (nnn) link retrieves a document in Adobe's PDF format which can be read in their Acrobat Reader. (The document size is contained in the document-type link, e.g., PDF (534K) .) Personal login A user name and password for entitlement authentication (i.e., login) for one specific user. Personalization The ScienceDirect feature which, through entitlement authentication, enables the individual end-user to establish and maintain feature/function and display preferences (e.g., Favorite Journals Lists) or customized requests (e.g., My Alerts) to be utilized by that end-user only. March 2003 219 ScienceDirect User Manual March 2003 Proximity operators Boolean connectors used in a search request to establish the location of one search term in relation to another search term (e.g., w/5, w/SEG, etc.). Query A question. In ScienceDirect this term is used to refer to the syntax of a specific search request. Quick Search A ScienceDirect feature which allows you to conduct a search of the title, abstract, and keywords of articles from anywhere in the ScienceDirect application. Your capability to focus the search is based on the level of the application you are in at the time of the Quick Search. Reference Works Reference Works comprise all multi-volume works of reference on ScienceDirect. Two different styles of Reference Work make up this product line, Comprehensive and Encyclopedia reference works. Comprehensive: A Comprehensive Reference Work offers a collection of material covering an entire field of study (e.g. clinical psychology or coordination chemistry), organized into discrete volumes, each comprising a number of chapters of varying lengths. Encyclopedia: An Encyclopedia Reference Work offers extensive coverage on a broad range of subjects within a given field of study, and may comprise many hundreds of articles, and often thousands. Encyclopedias are organized in alphabetical order and are often classified into subject categories. Both styles of Reference Works also comprise extensive Subject Indexes, key in targeting precise concepts and terms as that may occur anywhere in the text. Relevancy ranking The process of displaying a search results list in an order based on the number of occurrences of the search term(s) in the documents, with the documents containing the most occurrences appearing first. March 2003 220 ScienceDirect User Manual March 2003 SSL Secure Sockets Layer (SSL) is the security protocol which provides data encryption, server authentication, message integrity, and optional client authentication for a TCP/IP connection. SSL is used in ScienceDirect to protect transactions including accessing articles from non-subscribed journals and online registration. STM The Scientific, Technical, and Medical collection of research reference information. Scan To browse or glance through a list of journals, journal issues or articles. Scirus Web search. An Internet search tool available via ScienceDirect developed specifically for finding scientific information. Search To request the electronic retrieval of documents based on the presence of specific terms and within any other restrictions established (e.g., subject, date, journal, page range, etc.). Search results list A citation list of documents retrieved as a result of a search request submitted. Session The period of usage from the point when the user logs on to ScienceDirect to the point when the user closes (or turns off) their browser. Stop words Stop words are common, frequently used words. While they may add clarity within the text, they do not add significant distinction to a search request. These words are not searchable and can be omitted from a search request. (See the search tips for more explanation and examples.) Stop words include: • Most articles (the, an, etc.) • Personal pronouns (he, she, we, they, etc.) • Most forms of the verb, "to be" (be, is, was, etc.) • Some conjunctions (as, because, if, when, etc.) Subject categories Hierarchical subject areas established to organize journal titles according to the subject coverage of each journal. This enables the sorting of the journals list by subject as well as subject restricting a search. March 2003 221 ScienceDirect User Manual March 2003 Subject Corners Home page A feature/function available to enable the user to designate a specific subject view to display as their ScienceDirect home page, giving them information and quick links into parts of ScienceDirect that are relevant to the selected subject area. Subscribed journals Journals within the users' account in which they are entitled to browse and search at no additional cost. Subscription The account entitlement to a journal for browsing and searching. SummaryPlus A document-type which is present in DocumentPlus journal issues. The SummaryPlus document includes the abstract, the outline and bibliographic references of the article. Syntax A specific format logic (e.g., Boolean syntax). Thumbnail graphic/image Small image box which holds the place of a graphic or image within the document, when clicked on, the graphic or image displays full size. User name The login ID portion of a personal login. Volume A series of journal issues established by the publisher. Volume/Issue list The list of the issues available for a specific journal. March 2003 222 ScienceDirect User Manual March 2003 Wildcard characters Symbolic characters used in Boolean searching to allow a broader retrieval of terms (e.g., multiple verb tenses, including prefixes or suffixes, variations in spelling, etc.) World Wide Web Set of protocols which allows the retrieval; and navigation of hypertext document collections from computers connected to the Internet. March 2003 223