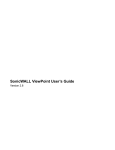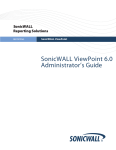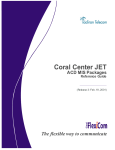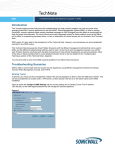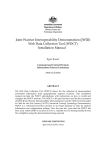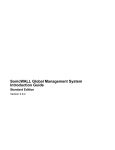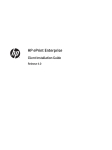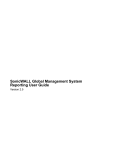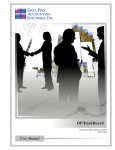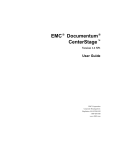Download SonicWALL ViewPoint User's Guide
Transcript
SonicWALL ViewPoint User’s Guide
Version 2.5
Copyright Information
© 2003 SonicWALL, Inc. All rights reserved.
Under the copyright laws, this manual or the software described within, may not be copied, in whole or
part, without the written consent of the manufacturer, except in the normal use of the software to make a
backup copy. The same proprietary and copyright notices must be affixed to any permitted copies as were
affixed to the original. Under the law, copying includes translating into another language or format.
SonicWALL is a registered trademark of SonicWALL, Inc.
Other product and company names mentioned herein may be trademarks and/or registered trademarks of
their respective companies.
Specifications and descriptions subject to change without notice.
Part Number: 232-000369-01 Rev A
Software License Agreement for SonicWALL ViewPoint
This Software License Agreement (SLA) is a legal agreement between you and SonicWALL, Inc.
(SonicWALL) for the SonicWALL software product identified above, which includes computer software
and any and all associated media, printed materials, and online or electronic documentation (SOFTWARE PRODUCT). By opening the sealed package(s), installing, or otherwise using the SOFTWARE
PRODUCT, you agree to be bound by the terms of this SLA. If you do not agree to the terms of this SLA,
do not open the sealed package(s), install or use the SOFTWARE PRODUCT. You may however return
the unopened SOFTWARE PRODUCT to your place of purchase for a full refund.
The SOFTWARE PRODUCT is licensed, not sold.
You acknowledge and agree that all right, title, and interest in and to the SOFTWARE PRODUCT,
including all associated intellectual property rights, are and shall remain with SonicWALL. This SLA
does not convey to you an interest in or to the SOFTWARE PRODUCT, but only a limited right of use
revocable in accordance with the terms of this SLA.
oThe SOFTWARE PRODUCT is licensed as a single product.
oYou may also store or install a copy of the SOFTWARE PRODUCT on a storage device, such as a network server, used only to install or run the SOFTWARE PRODUCT on your other computers over an
internal network.
oYou may not resell, or otherwise transfer for value, rent, lease, or lend the SOFTWARE PRODUCT.
oThe SOFTWARE PRODUCT is trade secret or confidential information of SonicWALL or its licensors.
You shall take appropriate action to protect the confidentiality of the SOFTWARE PRODUCT. You shall
not reverse-engineer, de-compile, or disassemble the SOFTWARE PRODUCT, in whole or in part. The
provisions of this section will survive the termination of this SLA.
oYou agree and certify that neither the SOFTWARE PRODUCT nor any other technical data received
from SonicWALL, nor the direct product thereof, will be exported outside the United States except as
permitted by the laws and regulations of the United States, which may require U.S. Government export
approval/licensing. Failure to strictly comply with this provision shall automatically invalidate this
License.
LICENSE
SonicWALL grants you a non-exclusive license to use the SOFTWARE PRODUCT for a number of
SonicWALL Internet Security Appliances. This number is specified and shipped with the SOFTWARE
PRODUCT. Support for additional SonicWALL Internet Security Appliances is subject to a separate
upgrade license.
OEM - If the SOFTWARE PRODUCT is modified and enhanced for a SonicWALL OEM partner, you
must adhere to the software license agreement of the SonicWALL OEM partner.
UPGRADES
If the SOFTWARE PRODUCT is labeled as an upgrade, you must be properly licensed to use a product
identified by SonicWALL as being eligible for the upgrade in order to use the SOFTWARE PRODUCT.
A SOFTWARE PRODUCT labeled as an upgrade replaces and/or supplements the product that formed
the basis for your eligibility for the upgrade. You may use the resulting upgraded product only in accordance with the terms of this SLA. If the SOFTWARE PRODUCT is an upgrade of a component of a
package of software programs that you licensed as a single product, the SOFTWARE PRODUCT may be
used and transferred only as part of that single product package and may not be separated for use on more
than one computer.
DISTRIBUTION RIGHTS
To i-net SPRINTA(tm) 2000 DRIVER - SonicWALL has been given a non-exclusive, worldwide license
by i-net software GmbH to distribute directly and indirectly (through SonicWALL's distribution channels) the i-net SPRINTA(tm) 2000 driver to SonicWALL's end user customers to use the driver with SonicWALL ViewPoint. SonicWALL's end user customers may make a copy of the driver for backup or
archival purposes only. SonicWALL's end user customers are not allowed to make other copies, transfer,
re-distribute, use, translate, or reverse assemble/compile the driver with any other non-SonicWALL applications. i-net software GmbH holds copyright and title to the i-net SPRINTA(tm) 2000 Driver.
To Microsoft's SQL Server Developer's Edition (MSDE) - This software incorporates Microsoft's SQL
Server Developer's Edition (MSDE) and your use is subject to the terms and conditions of Microsoft's
MSDE End-User License Agreement (a copy of which is available on Microsoft's website:
<http://www.microsoft.com/sql/howtobuy/deveula.asp>).
To Quest Software's (formerly Sitraka) JClass ServerChart - This software incorporates Quest Software's
(formerly Sitraka) JClass ServerChart and your use is subject to the terms and conditions of Quest's Jclass
License Agreement (a copy of which is available on Quest's website: <http://java.quest.com/jclass/licensing.shtml>).
SUPPORT SERVICES
SonicWALL may provide you with support services related to the SOFTWARE PRODUCT (“Support
Services”). Use of Support Services is governed by the SonicWALL policies and programs described in
the user manual, in “online” documentation, and/or in other SonicWALL-provided materials. Any supplemental software code provided to you as part of the Support Services shall be considered part of the
SOFTWARE PRODUCT and subject to terms and conditions of this SLA. With respect to technical
information you provide to SonicWALL as part of the Support Services, SonicWALL may use such information for its business purposes, including for product support and development. SonicWALL shall not
utilize such technical information in a form that identifies its source.
OWNERSHIP
As between the parties, SonicWALL retains all title to, ownership of, and all proprietary rights with
respect to the SOFTWARE PRODUCT (including but not limited to any images, photographs, animations, video, audio, music, text, and 'applets” incorporated into the SOFTWARE PRODUCT), the accompanying printed materials, and any copies of the SOFTWARE PRODUCT. The SOFTWARE PRODUCT
is protected by copyrights laws and international treaty provisions. The SOFTWARE PRODUCT is
licensed, not sold. This SLA does not convey to you an interest in or to the SOFTWARE PRODUCT, but
only a limited right of use revocable in accordance with the terms of this SLA.
U.S. GOVERNMENT RESTRICTED RIGHTS
If you are acquiring the Software including accompanying documentation on behalf of the U.S. Government, the following provisions apply. If the Software is supplied to the Department of Defense (“DoD”),
the Software is subject to “Restricted Rights”, as that term is defined in the DOD Supplement to the Federal Acquisition Regulations (“DFAR”) in paragraph 252.227 7013(c) (1). If the Software is supplied to
any unit or agency of the United States Government other than DOD, the Government's rights in the Software will be as defined in paragraph 52.227 19(c) (2) of the Federal Acquisition Regulations (“FAR”).
Use, duplication, reproduction or disclosure by the Government is subject to such restrictions or successor provisions. Contractor/Manufacturer is: SonicWALL, Inc. 1143 Borregas Avenue, Sunnyvale,
California 94089.
MISCELLANEOUS
This SLA represents the entire agreement concerning the subject matter hereof between the parties and
supersedes all prior agreements and representations between them. It may be amended only in writing
executed by both parties. This SLA shall be governed by and construed under the laws of the State of
California as if entirely performed within the State and without regard for conflicts of laws. Should any
term of this SLA be declared void or unenforceable by any court of competent jurisdiction, such declaration shall have no effect on the remaining terms hereof. The failure of either party to enforce any rights
granted hereunder or to take action against the other party in the event of any breach hereunder shall not
be deemed a waiver by that party as to subsequent enforcement of rights or subsequent actions in the
event of future breaches.
TERMINATION
This SLA is effective upon your opening of the sealed package(s), installing or otherwise using the
SOFTWARE PRODUCT, and shall continue until terminated. Without prejudice to any other rights,
SonicWALL may terminate this SLA if you fail to comply with the terms and conditions of this SLA. In
such event, you agree to return or destroy the SOFTWARE PRODUCT (including all related documents
and components items as defined above) and any and all copies of same.
LIMITED WARRANTY
SonicWALL warrants that a) the software product will perform substantially in accordance with the
accompanying written materials for a period of ninety (90) days from the date of purchase, and b) any
support services provided by SonicWALL shall be substantially as described in applicable written materials provided to you by SonicWALL. Any implied warranties on the software product are limited to ninety
(90) days. Some states and jurisdictions do not allow limitations on duration of an implied warranty, so
the above limitation may not apply to you.
CUSTOMER REMEDIES
SonicWALL's and its suppliers' entire liability and your exclusive remedy shall be, at SonicWALL's
option, either a) return of the price paid, or b) repair or replacement of the SOFTWARE PRODUCT that
does not meet SonicWALL's Limited Warranty and which is returned to SonicWALL with a copy of your
receipt. This Limited Warranty is void if failure of the SOFTWARE PRODUCT has resulted from accident, abuse, or misapplication. Any replacement SOFTWARE PRODUCT shall be warranted for the
remainder of the original warranty period or thirty (30) days, whichever is longer. Outside of the United
States, neither these remedies nor any product Support Services offered by SonicWALL are available
without proof of purchase from an authorized SonicWALL international reseller or distributor.
NO OTHER WARRANTIES
To the maximum extent permitted by applicable law, SonicWALL and its suppliers/licensors disclaim all
other warranties and conditions, either express or implied, including, but not limited to, implied warranties of merchantability, fitness for a particular purpose, title, and non-infringement, with regard to the
SOFTWARE PRODUCT, and the provision of or failure to provide support services. This limited warranty gives you specific legal rights. You may have others, which vary from state/jurisdiction to state/
jurisdiction.
LIMITATION OF LIABILITY
Except for the warranties provided hereunder, to the maximum extent permitted by applicable law, in no
event shall SonicWALL or its suppliers/licensors be liable for any special, incidental, indirect, or consequential damages for lost business profits, business interruption, loss of business information,) arising out
of the use of or inability to use the SOFTWARE PRODUCT or the provision of or failure to provide support services, even if SonicWALL has been advised of the possibility of such damages. In any case,
SonicWALL's entire liability under any provision of this SLA shall be limited to the amount actually paid
by you for the SOFTWARE PRODUCT; provided, however, if you have entered into a SonicWALL support services agreement, SonicWALL's entire liability regarding support services shall be governed by the
terms of that agreement. Because some states and jurisdiction do not allow the exclusion or limitation of
liability, the above limitation may not apply to you.
Manufacturer is SonicWALL, Inc. with headquarters located at 1143 Borregas Avenue, Sunnyvale, CA
94089, USA.
CONTENTS
Preface About this Book
11
Audience ................................................................................ 12
Related Publications .............................................................. 12
Document Organization ......................................................... 12
Document Conventions ......................................................... 12
Visual Conventions ................................................................ 13
Text Conventions ................................................................... 13
Additional Help....................................................................... 14
Chapter 1 Introducing SonicWALL ViewPoint
15
Key Features & Benefits ............................................................. 16
Chapter 2 Installing SonicWALL ViewPoint
19
System Requirements................................................................. 20
Installation................................................................................... 20
Registering ViewPoint ................................................................. 25
Creating a mysonicwall.com Account .................................... 25
Registering a SonicWALL Appliance ..................................... 25
Activating Your ViewPoint Software ....................................... 26
Enabling the ViewPoint License ............................................ 27
Chapter 3 Configuring ViewPoint
29
Logging Into ViewPoint ............................................................... 30
Configuring a SonicWALL Appliance for ViewPoint .................... 31
Configuring Access to a SonicWALL Appliance.......................... 33
Adding a SonicWALL Appliance to ViewPoint ............................ 35
Viewing and Updating SonicWALL Information .......................... 37
Deleting a SonicWALL Appliance from ViewPoint ...................... 38
Modifying Settings for a SonicWALL Appliance .......................... 39
Changing Your ViewPoint Login Password ................................. 40
Configuring ViewPoint Settings................................................... 41
Viewing and Managing ViewPoint Logs ...................................... 42
7
Managing ViewPoint Sessions ....................................................43
Configuring E-mail and Alert Settings ....................................44
Summarizer Settings ...................................................................46
General Report Settings.........................................................46
Configuring Log Viewer Settings ............................................47
Configuring Email/Archive Settings ........................................48
Adding a Service ...................................................................50
Chapter 4 Scheduling ViewPoint Reporting
51
Scheduling a Daily Report......................................................52
Scheduling a Weekly or Monthly Report ................................53
Chapter 5 Viewing Reports
55
Viewing Bandwidth Reports.........................................................55
Viewing the Bandwidth Summary Report ...............................56
Monitoring Bandwidth Usage in Real Time ............................58
Viewing the Top Users of Bandwidth ......................................60
Viewing Bandwidth Usage Over Time ....................................62
Viewing the Top Users of Bandwidth Over Time ....................63
Viewing Service Usage Reports ..................................................65
Monitoring Service Usage in Real Time .................................66
Viewing the Services Summary Report..................................67
Viewing Web Usage Reports.......................................................68
Viewing the Web Usage Summary Report .............................69
Viewing the Top Sites .............................................................70
Viewing the Top Users of HTTP Bandwidth ...........................72
Viewing HTTP Bandwidth Usage by User..............................75
Viewing Bandwidth Usage Over Time ....................................76
Viewing Top Sites Over Time .................................................77
Viewing Top Users Over Time ................................................79
Viewing Bandwidth Usage By User Over Time ......................82
Viewing Web Filter Reports .........................................................84
Viewing the Web Filter Summary Report ...............................84
Viewing the Web Filter Top Sites Report................................86
Viewing the Top Users that Try to Access Blocked Sites .......88
Viewing the Top Blocked Sites for Each User ........................91
Viewing Blocked Site Attempts Over Time .............................93
Viewing the Top Blocked Site Attempts Over Time ................94
Viewing the Top Blocked Site Users Over Time .....................96
Viewing the Top Blocked Sites for Each User Over Time.......99
8
SonicWALL ViewPoint User Guide
Viewing File Transfer Protocol Reports..................................... 101
Viewing the FTP Summary Report ...................................... 101
Viewing the Top Users of FTP Bandwidth............................ 103
Viewing FTP Bandwidth Usage Over Time.......................... 106
Viewing the Top Users of FTP Bandwidth Over Time .......... 107
Viewing Mail Usage Reports................................................ 110
Viewing the Mail Usage Summary Report ........................... 110
Viewing the Top Users of Mail Bandwidth............................ 112
Viewing Mail Usage Over Time............................................ 115
Viewing the Top Users of Mail Bandwidth Over Time .......... 116
Viewing VPN Usage Reports .................................................... 119
Viewing the VPN Usage Summary Report .......................... 119
Viewing the Top VPN Users................................................. 121
Viewing VPN Usage Over Time ........................................... 124
Viewing the Top VPN Users Over Time ............................... 125
Viewing Attack Reports ............................................................. 128
Viewing the Attack Summary Report ................................... 128
Viewing the Attacks by Category ......................................... 130
Viewing the Attacks by Source ............................................ 132
Viewing the Errors and Exceptions Report .......................... 134
Viewing Attack Reports Over Time ...................................... 136
Viewing Errors Over Time .................................................... 138
Categories Over Time .......................................................... 140
Sources Over Time .............................................................. 142
Viewing Authentication Reports ................................................ 144
Viewing the User Login Report ............................................ 144
Viewing the Administrator Login Report .............................. 146
Viewing the Failed Login Report .......................................... 147
Viewing the Log ........................................................................ 149
Technical Tips ........................................................................... 151
Viewing the ViewPoint Database Port Number.................... 151
Changing the ViewPoint Web Server Port Number ............. 151
Changing the ViewPoint Server IP Address ........................ 152
Changing the Default Syslog Server Port Number .............. 152
The SonicWALL ViewPoint Log Files .................................. 152
Encrypting the sgmsConfig.xml File .................................... 153
Resetting the Admin Password............................................ 153
Copying and Pasting into the ViewPoint User Interface ...... 153
Configuring Secure (HTTPS) Access ................................. 154
Creating a Secure Website .................................................. 155
9
Securely Accessing SonicWALL ViewPoint .........................156
Troubleshooting.........................................................................159
Installation Failure ................................................................159
Viewpoint Cannot Install SQLAgent Service .............................160
ViewPoint Cannot Connect to the MSDE Database .................161
ViewPoint Cannot Locate the MSDE Database ........................161
ViewPoint Cannot Install Due to an Unexpected Signal Error ...162
10
SonicWALL ViewPoint User Guide
PREFACE
About this Book
Welcome to the SonicWALL ViewPoint User’s Guide. This guide provides the information you need
to successfully install, configure, and administer the SonicWALL ViewPoint application.
This document provides detailed instructions on how to configure your main and remote SonicWALL firewall/VPN appliances to send syslog data to ViewPoint. Once the syslog data is received
and stored in the ViewPoint database, you can log into ViewPoint and view firewall activity reports
such as Top Users Bandwidth, Summary Bandwidth, and Dropped Packets, to understand and control overall Internet usage and network activity.
The document also provides information about generating and viewing default and customized
report types. The document describes the different types of ViewPoint reports in detail, and indicates
whether the report can be generated for an individual appliance or a group of appliances.
About this Book
11
Audience
The audience for this manual is network administrators who are concerned with Internet activity, network
threats, inappropriate Web use, employee productivity, and bandwidth utilization. ViewPoint gives network administrators a highly sophisticated, economical reporting tool that allows them to easily monitor
network access and Internet usage, enhance security, assess risks, understand more about employee Internet use and productivity, and anticipate future bandwidth needs.
Related Publications
For additional information about ViewPoint, consult the following:
•
SonicWALL ViewPoint Data Sheet
Document Organization
This document is organized as follows:
Chapter 1
“Introducing SonicWALL ViewPoint”
Chapter 2
“Installing SonicWALL ViewPoint”
Chapter 3
“Configuring ViewPoint”
Chapter 4
“Viewing Reports”
Appendix A
“Technical Tips”
Appendix B
“ViewPoint Reports”
Document Conventions
This guide uses a variety of formats to highlight specific types of information.
Special Message Conventions
Special message conventions refer to noteworthy information, and include a symbol for quick identification:
Note: Identifies information of importance or special interest.
12
SonicWALL ViewPoint User’s Guide
Visual Conventions
Visual conventions refer to specific types of information, formatted in a particular manner:
courier
Identifies syntax statements, URLs, and path, file, drive, directory,
database, or table names.
<courier>
Identifies variable names.
courier bold
Identifies text you must type to complete a procedure.
italics
Identifies document and chapter titles, special words used for the
first time, and email addresses.
Initial Caps
Identifies window, menu, dialog, command, button, option, tab,
keyboard, and product-specific names.
ALL CAPS
Identifies acronyms and abbreviations.
Text Conventions
Text conventions refer to one- or two-word instructions.
Select
Directs you to either highlight text, or position the mouse over a
cell, menu option, radio button, checkbox, or similar item.
Click
Directs you to position the mouse cursor over an on-screen object,
then press and quickly release the primary mouse button (typically
the left button).
Double-click
Directs you to position the mouse cursor over an on-screen object,
then quickly press and release the primary mouse button two times
in rapid succession.
Secondary-click
Directs you to position the mouse cursor over an on-screen object,
then press and quickly release the mouse button that is not your
primary mouse button (typically the right button).
Drag
Directs you to position the mouse cursor over an on-screen object,
then press and hold down the primary mouse button. While still
pressing the primary mouse button, move the mouse cursor to the
position where you want to move the selected object. Release the
mouse button.
Press
Directs you to press and hold down a keyboard key.
About this Book
13
Additional Help
For additional information or assistance, contact:
14
Phone
1.888.777.1476 (North America), +408.752.7819, (within California)
Internet
http://www.sonicwall.com/support/index.html
SonicWALL ViewPoint User’s Guide
CHAPTER 1
Introducing SonicWALL ViewPoint
As a Web-based graphical reporting tool, ViewPoint provides unprecedented security awareness and
control over your network environment through detailed and comprehensive reports of your network
and firewall activities. ViewPoint's broad reporting capabilities allow administrators to easily monitor network access and Internet usage, enhance security, assess risks, understand more about
employee Internet use and productivity, and anticipate future bandwidth needs.
ViewPoint creates dynamic, real-time and historical network summaries, providing a flexible, 360º
view of network events and activities. Reports are based on "syslog" data streams received from
each SonicWALL appliance through wired LAN, wireless LAN, WAN or VPN tunnel. With ViewPoint, your organization can generate individual or aggregate reports about virtually any aspect of
appliance activity, including individual user or group usage patterns, events on specific appliances
or groups of appliances, types and times of attacks, resource consumption and constraints, and more.
An integral part of any deployment, ViewPoint delivers the comprehensive view of network and
firewall activities your organization needs to enhance security and manage critical resources today
and tomorrow.
Introducing SonicWALL ViewPoint
15
Figure 1: ViewPoint Architecture
Key Features & Benefits
Ease-of-Use—ViewPoint features an easy-to-follow Installation Wizard to quickly install the product.
ViewPoint includes an integrated Web server, syslog server, scheduling and summarization engines, and
embedded database for fast, one-step installation.
Web-based User Interface—All reporting functions are performed from ViewPoint's intuitive Web User
Interface, simplifying deployment and access from a local or remote system using a Web browser application. ViewPoint also allows multiple users to log into the application as the same admin user, allowing
greater flexibility in administration.
Comprehensive Set of Graphical Reports—ViewPoint offers a comprehensive set of graphical reports
including firewall attacks, bandwidth usage, Web site visits, user activity, and more, allowing organizations to be aware of suspicious activity and to ensure high employee productivity.
On-Demand Reporting—ViewPoint provides immediate reporting functionality for users requiring
quick results, saving time and administration overhead.
Aggregate Reports—Supports multiple firewalls, allowing organizations with more than one firewall to
view aggregate reports of their firewall activities from a single application to better understand their
Internet bandwidth usage and plan for future capacity needs.
Reports of Custom Services - ViewPoint generates Summary and Monitor reports for custom-defined
services, offering users insight into the activities of their specific applications.
16
SonicWALL ViewPoint User Guide
Automated Report Scheduling - ViewPoint provides support for automatic e-mailing and archiving
daily/weekly/monthly reports at scheduled intervals, allowing you to share the data with your colleagues
and management team, and to store it for future use.
Flexible Number of Top Users and Sites - ViewPoint provides the flexibility to view reports for a large
range of top sites, top users, and top sites per user, including 5, 10, 20, 50, and 100.
Reporting Based on User Accounts - ViewPoint provides support for reports based on individual user
names instead of the IP address or hostname of their systems, revealing how the company employees are
using the Internet.
Content Filtering Service (CFS) Category Reporting - ViewPoint creates categorized reports on the
active users and the filtered web sites that they have attempted to visit. ViewPoint provides list of CFS
categories, including CFS Premium categories, in all the Web Filter Top User and Top Site reports.
Bandwidth Report per Interface - ViewPoint provides reports on incoming versus outgoing traffic per
firewall interface so that you can understand how your bandwidth is being used. You can now see the ondemand Bandwidth Summary usage through interfaces, selecting source and destination interfaces and
for uni- and bi-directional traffic.
Log Viewer - ViewPoint provides users with the ability to search the database for a specific firewall
activity type.
Introducing SonicWALL ViewPoint
17
18
SonicWALL ViewPoint User Guide
CHAPTER 2
Installing SonicWALL ViewPoint
This chapter describes how to install SonicWALL ViewPoint.
To install ViewPoint, complete the following procedures:
•
•
•
Review the installation requirements. See “System Requirements” on page 20.
Install ViewPoint, see “Installation” on page 20.
Register ViewPoint, see “Registering ViewPoint” on page 25.
Installing SonicWALL ViewPoint
19
System Requirements
In order to install and run ViewPoint, you must be logged in as an administrator with full administrator
access rights. The ViewPoint server must meet the following requirements:
•
•
•
•
•
•
•
•
•
•
Windows 2000 Server, Windows 2000 Professional, Windows XP Professional, or Windows 2003.
Pentium III or IV with a 1.4 GHz or faster processor.
Minimum 512 MB RAM.
At least 20 GB of free disk space.
A hostname of 20 characters or less.
The ViewPoint system must be connected to the network.
ViewPoint cannot be installed in a folder that has an embedded blank space. For example, “Program
Files.”
ViewPoint requires a consistent destination IP address for communication with a SonicWALL. When
communicating with a SonicWALL on the WAN management interface, the unit must have a static
WAN IP address. If ViewPoint is communicating with a SonicWALL on the static LAN IP address,
then the WAN interface can be dynamic or static.
Local and remote browser access: Microsoft Internet Explorer 5.5 or later.
Support for Java Plug-in JRE 1.4.1
Installation
Note: If you are upgrading a previously installed version of ViewPoint, we strongly recommend that you
back up your entire ViewPoint folder as well as the sgmsConfig.xml file, before proceeding with Phase 1
of the installation.
When you are ready to install ViewPoint, follow these steps:
1. Log on to the computer as administrator.
Note: You must have full administrator access rights to install this application.
2. Locate the ViewPoint install file on the network. Double-click the VPS.exe. The Introduction screen
opens.
20
SonicWALL ViewPoint User Guide
Figure 2: Introduction Screen
3. Click Next. The License Agreement screen opens.
Figure 3: License Agreement
4. Select from the following:
•
•
To accept the terms of the license agreement, select I accept the terms of the License Agreement and click Next. The Choose Install Folder screen opens.
To not accept the terms, select I do NOT accept the terms of the License Agreement and click
Next. The SonicWALL ViewPoint installation program closes and the product does not install,
Installing SonicWALL ViewPoint
21
Figure 4: Choose Install Folder
5. To accept the default location, click Next. To select a different location, click Choose and select a
folder. Click Next.
Note: Figures 4 and 5 do not appear during an upgrade installation. The Upgrade screen appears.
The Settings screen opens.
Figure 5: Settings Screen
Do the following:
•
•
•
22
Enter the IP address or host name of the Simple Mail Transfer Protocol (SMTP) server in the
SMTP Server Address field.
Enter the number of the web server port in the Web Server Port field (default: 80).
Enter the e-mail addresses of administrators who will receive e-mail notifications from ViewPoint.
SonicWALL ViewPoint User Guide
•
•
Enter and confirm the database password in the Database Password and Confirm Password
fields.
To validate the entries on this page, select the Validate fields on this screen check box.
Click Install. The installation program begins copying ViewPoint files and installing the MSDE database.
Figure 6: Phase 2 Installer
6. Click Next. Phase 2 of the installation begins.
Figure 7: Database Settings
7. Click OK.
Note: The database name “sa” cannot be changed.
Installing SonicWALL ViewPoint
23
Figure 8: Database Setup Progress Indicator
.
The installation program begins installing the database components. When it is finished, the Install
Complete screen opens.
Figure 9: Installation Complete
8. Click OK. Installation is complete.
9. Restart the server.
10. Ensure the following ViewPoint services are running on your system:
•
•
•
•
•
24
SNWL ViewPoint Summarizer
SNWL ViewPoint Scheduler
SNWL ViewPoint Syslog
SNWL ViewPoint Web Server
MSSQL$SNWL (MSDE database)
SonicWALL ViewPoint User Guide
Registering ViewPoint
To register ViewPoint, follow these steps:
•
•
•
•
Create a mysonicwall.com account—see “Creating a mysonicwall.com Account” on page 25.
Register the SonicWALL appliance—see “Registering a SonicWALL Appliance” on page 25.
Activate the ViewPoint Software—see “Activating Your ViewPoint Software” on page 26.
Enable the ViewPoint license on the SonicWALL appliance—see “Enabling the ViewPoint License”
on page 27.
Creating a mysonicwall.com Account
If you do not already have a mysonicwall.com account, open a web browser and navigate to the following
Web site:
http://www.mysonicwall.com
Follow the on-screen prompts to create a user account.
Registering a SonicWALL Appliance
To register a SonicWALL appliance, follow these steps:
1. Log on to your mysonicwall.com account.
2. Click My Products. The SonicWALL Product Registration page opens.
3. Enter your SonicWALL Appliance serial number in the Serial Number field.
Installing SonicWALL ViewPoint
25
4. If you are registering a SonicWALL SOHO TZW, enter the authentication code in the Authentication Code field.
5. Enter a descriptive name for the SonicWALL appliance in the Friendly Name field.
6. Click Register. The mysonicwall.com website registers the SonicWALL appliance.
Activating Your ViewPoint Software
Note: ViewPoint activation is not necessary for the following appliances:
• SonicWALL Pro 300
• SonicWALL Pro 330
• SonicWALL GX
ViewPoint activation for these appliances occurs during registration. When the appliances are registered,
ViewPoint is enabled by default. Use the procedure described below for all other SonicWALL appliances.
To activate your ViewPoint software, follow these steps:
1. Log on to your mysonicwall.com account.
2. Click the label of the newly registered SonicWALL appliance. The Service Management page
opens.
Figure 10: Service Management
3. Locate the ViewPoint service and click its Activate button. The Activate Service dialog box opens.
4. Enter the ViewPoint Activation Key in the Activation Key field. The ViewPoint Activation Key is
printed on the ViewPoint Software License Certificate shipped with the ViewPoint package.
5. Click Submit. After the Activation Key is registered, a ViewPoint License Key opens.
26
SonicWALL ViewPoint User Guide
Note: ViewPoint opens as an active licensed product under the SonicWALL appliance in your mysonicwall.com account.
Enabling the ViewPoint License
To enable the ViewPoint license, follow these steps:
If the SonicWALL appliance is running firmware 6.3.1.4 or greater, follow these steps:
1. Log into the SonicWALL appliance.
2. Click Log and click ViewPoint. The ViewPoint page opens.
3. Enter the ViewPoint License Key provided by mysonicwall.com in the Enter upgrade key field.
4. Click Upgrade.
5. Restart the SonicWALL appliance for the change to take effect.
If the SonicWALL appliance is running SonicOS 1.0 or greater, follow these steps:
1. Log into the SonicWALL appliance.
2. Click Log, and then ViewPoint. The ViewPoint page opens.
3. Enter the ViewPoint License Key collected from mysonicwall.com into the Enter upgrade key field.
4. Click Apply.
5. Restart the SonicWALL appliance for the change to take effect.
Note: Activating your ViewPoint license can also be performed from the SonicWALL management
interface using the Licenses page.
Installing SonicWALL ViewPoint
27
28
SonicWALL ViewPoint User Guide
CHAPTER 3
Configuring ViewPoint
This chapter explains how to configure SonicWALL ViewPoint. Select from the following:
•
•
•
•
•
•
•
•
•
•
•
To begin the configuration process, see “Logging Into ViewPoint” on page 30.
To configure a SonicWALL appliance for ViewPoint, see “Logging Into ViewPoint” on page 30.
To configure access settings, see “Configuring Access to a SonicWALL Appliance” on page 33.
To add a SonicWALL appliance to ViewPoint, see “Adding a SonicWALL Appliance to
ViewPoint” on page 35.
To delete a SonicWALL appliance from ViewPoint, see “Deleting a SonicWALL Appliance
from ViewPoint” on page 38.
To modify a SonicWALL appliance’s settings, see “Modifying Settings for a SonicWALL
Appliance” on page 39.
To change the ViewPoint password, see “Changing Your ViewPoint Login Password” on
page 40.
To configure ViewPoint settings, see “Configuring ViewPoint Settings” on page 41.
To view and manage ViewPoint logs, see “Viewing and Managing ViewPoint Logs” on page 42.
To manage ViewPoint sessions, see “Managing ViewPoint Sessions” on page 43.
To configure reporting settings, see “Summarizer Settings” on page 46.
Configuring ViewPoint
29
Logging Into ViewPoint
To start and log into ViewPoint:
1. If you are logging in locally, double-click the ViewPoint icon on your desktop.
If you are logging in from a remote location, open a web browser and enter
http://viewpoint_ipaddress/sgms/login
or
http://viewpoint_ipaddress.
where viewpoint_ipaddress is the IP address or hostname of the ViewPoint server.
2. The ViewPoint login page opens.
3. Enter the ViewPoint user ID (admin) and password (password).
4. When you enter the password, an authenticated management session begins. The session times out
after 5 minutes of inactivity.
5. Click Submit. ViewPoint opens.
6. If you are prompted to install the Java Plug-in 1.4.1 application from Sun, click Yes and follow the
on-screen instructions to install the Java Plug-in application.
7. To logout, click Logout in the ViewPoint user interface (UI).
30
SonicWALL ViewPoint User Guide
Note: For security reasons, we recommend changing the default password for the admin user
immediately after your first ViewPoint session begins. A password cannot exceed a length of 32
characters, and cannot contain special characters (e.g., # + , % &) nor embedded spaces.
Configuring a SonicWALL Appliance for ViewPoint
The following instructions explain how to configure a SonicWALL appliance to send data to ViewPoint.
If the SonicWALL is running firmware version 6.3.1.4, or greater, follow these steps:
1. Log into the SonicWALL appliance.
2. Click Log and then click Log Settings. The Log Settings page is displayed.
3. Enter the IP address or hostname and port number (default port number: 514) of the ViewPoint server
in the Add Syslog Server fields.
Note: For firmware 6.3.1.4, the fields are Syslog Server 1 and Syslog Server Port 1.
4. Enter 0 in the Syslog Individual Event Rate field.
Note: You can use the Syslog Individual Event Rate field to reduce the number of repetitive events logged
by ViewPoint. Exercise caution when setting this value—entering a value greater than 0 excludes events
from the log.
5. Select Default from the Syslog Format list box.
6. To ensure accurate and complete reporting, make sure that every event category in the Categories
area is selected except for Network Debug.
7. When you are finished, click Update.
Configuring ViewPoint
31
Note: ViewPoint expects the syslog data in UTC format. Make sure the Display UTC in logs check box on
the General/Time screen for the SonicWALL appliance is selected.
If the SonicWALL appliance is running SonicOS version 1.0 or greater, follow these steps:
1. Log into the SonicWALL appliance.
2. Click Log and then click Automation. The Automation page opens.
3. Enter 0 in the Syslog Individual Event Rate field.
Note: You can use the Syslog Individual Event Rate field to reduce the number of repetitive events
logged by ViewPoint. Exercise caution when setting this value—entering a value greater than 0
excludes events from the log.
4. Select Default from Syslog Format.
5. Click Add in the Server Name section and enter the IP address or hostname and port (default: 514)
of the ViewPoint server in the Add Syslog Server fields. Then, click Apply.
6. To ensure accurate and complete reporting, click Categories and make sure that every event category
in the Log Categories area is selected except for Network Debug.
7. When you are finished, click Apply.
Note: ViewPoint expects the syslog data to come from a SonicWALL appliance in UTC format.
Therefore, it is important that Display UTC in logs on the System>Time page in the SonicWALL
appliance is selected.
32
SonicWALL ViewPoint User Guide
Configuring Access to a SonicWALL Appliance
For reporting, your SonicWALL appliance must be added to the ViewPoint UI. To function properly,
ViewPoint must be able to access, log into, and authenticate the ViewPoint license on the SonicWALL
appliance. To accomplish this, ViewPoint can access the SonicWALL appliance from the LAN, WLAN,
WAN, or over a VPN tunnel using HTTPS or HTTP.
•
•
•
LAN interface—If the ViewPoint server is located on the same network as the SonicWALL
appliance's LAN interface, ViewPoint can log into the SonicWALL appliance using HTTP or
HTTPS. By default, both HTTP and HTTPS are enabled in your SonicWALL appliance. In this
configuration, syslog traffic is sent to ViewPoint unencrypted.
VPN tunnel—If the ViewPoint server is located behind a VPN/firewall device, and if there is a VPN
tunnel between your SonicWALL appliance and the firewall, ViewPoint can access your SonicWALL
appliance using HTTPS or HTTP over the VPN tunnel. In this configuration, syslog traffic is sent to
ViewPoint encrypted.
WAN interface—If the ViewPoint server is located on the WAN side of your SonicWALL appliance,
the SonicWALL appliance can be configured to allow ViewPoint to access it using HTTPS. In this
configuration, syslog traffic is sent to the ViewPoint server unencrypted.
Note: If you use the WAN interface HTTPS option, the WAN IP address must be static. If the WAN IP
address is dynamic, use the VPN tunnel option instead.
To enable WAN access using HTTPS:
1. Log into the SonicWALL appliance.
2. Expand the Access list, and click Rules. The Rules page opens.
Configuring ViewPoint
33
3. Click Add New Rule. The Add Network Access Rule dialog box opens.
4. Create a rule that allows ViewPoint to access your SonicWALL appliance using HTTPS (HTTPS
Management service) from the WAN and click Update. The rule is added.
Note: The common name for the HTTPS Certificate must match the IP address or host name of the
WAN interface.
Note: If your ViewPoint server is behind a firewall, you need to ensure the syslog traffic can reach the
ViewPoint server. To do this, add the IP address of the firewall as the syslog server in your
SonicWALL appliance, and create a rule in the firewall to allow syslog traffic from your SonicWALL
appliance to the ViewPoint server.
34
SonicWALL ViewPoint User Guide
Adding a SonicWALL Appliance to ViewPoint
This section describes how to add a SonicWALL appliance to ViewPoint. To add a SonicWALL
appliance, follow these steps:
1. Start and log into ViewPoint. The Status page opens.
2. Right-click MyReportsView in the left pane of ViewPoint and select Add Unit from the pop-up
menu. The Add Unit dialog box opens.
3. Enter a descriptive name for your SonicWALL appliance in the SonicWALL Name field.
Note: Do not enter the single quote character (') in the SonicWALL Name field.
Configuring ViewPoint
35
4. Enter the username used to access your SonicWALL appliance in the SonicWALL Login Name field
(default: admin).
Note: Do not enter a single quote (‘) in the SonicWALL Login Name field.
5. Enter the password used to access the SonicWALL appliance in the SonicWALL Password field.
Note: Your ViewPoint password cannot exceed 32 characters, nor contain special characters (# + , %
&) or embedded blank spaces.
6. Enter the IP address used to access the SonicWALL appliance in the SonicWALL IP Address field.
Note: If ViewPoint is on the same LAN as the SonicWALL appliance or accesses it through a VPN
tunnel, enter the LAN IP address. If ViewPoint accesses the SonicWALL appliance from the WAN
interface, enter the static WAN IP address.
7. If ViewPoint logs into the SonicWALL appliance using HTTP, deselect the Enable HTTPS
Management check box and enter the HTTP port number used to access your SonicWALL appliance
in the SonicWALL HTTP Port field (default: 80).
8. If ViewPoint logs into the SonicWALL appliance using secure HTTP (HTTPS), enter the HTTPS port
number in the SonicWALL HTTPS Port field (default: 443).
9. Enter the serial number of the SonicWALL appliance in the Serial Number field.
Note: You must enter a valid value in all parameter fields in the Add Unit dialog box to continue this
process.
10. Click OK. ViewPoint finds the SonicWALL appliance and validates its ViewPoint license.
Note: When this procedure is complete, the SonicWALL appliance opens in the left pane of ViewPoint
UI under My Reports View. If any of the parameters is entered incorrectly, an Authentication Failure
message opens.
36
SonicWALL ViewPoint User Guide
Viewing and Updating SonicWALL Information
To view the status of a SonicWALL appliance, follow these steps:
1. Start and log into ViewPoint. The Status page opens.
The page displays the SonicWALL model, serial number, firmware version, IP address, time zone,
ViewPoint licensing information, and the Syslog IP address configured on the SonicWALL.
2. This information is automatically updated every 24 hours. However, you can update the data at any
time. To update this information, click Synchronize Firewall Info Now.
Configuring ViewPoint
37
Deleting a SonicWALL Appliance from ViewPoint
To delete a SonicWALL appliance from ViewPoint, follow these steps:
1. Start and log into ViewPoint. The Status page opens.
2. Select a unit under MyReportsView.
3. Right-click the unit and select Delete from the pop-up menu. You are prompted to confirm the
deletion.
4. Click Yes. The SonicWALL appliance is removed from the left pane of the ViewPoint UI. The
SonicWALL data is not deleted from the ViewPoint database.
38
SonicWALL ViewPoint User Guide
Modifying Settings for a SonicWALL Appliance
To change the settings of a SonicWALL appliance, whether you are changing the IP address, password, or
other settings, follow these steps:
1. Start and log into ViewPoint. The Status page opens.
2. Select a unit in the left pane of the ViewPoint UI under MyReportsView.
3. Right-click on the unit and select Modify Unit from the pop-up menu. The Modify Unit dialog box
opens.
4. Make changes to any of the fields.When you are finished, click OK. After ViewPoint finds the
SonicWALL appliance and validates its ViewPoint license, the SonicWALL re-appears in the left
pane under MyReportsView, and the ViewPoint database is modified.
Configuring ViewPoint
39
Note: Do not enter the single quote character (‘) in the SonicWALL Name field.
Note: Your ViewPoint password cannot exceed 32 characters, nor contain special characters (# + , %
&) or embedded blank spaces.
Note: If the ViewPoint server is on the same network as the SonicWALL appliance LAN interface or if
the ViewPoint server needs to access the SonicWALL appliance through a VPN tunnel, enter the LAN
IP address of the SonicWALL appliance in the IP Address field. If the ViewPoint server accesses the
SonicWALL appliance from the WAN, enter the WAN IP address of the SonicWALL appliance in the
IP Address field. The WAN IP address must be static.
Note: The serial number cannot be changed in the Modify Unit dialog box. To change this value, see
the instructions “Modifying the Serial Number of an Appliance” on page 137.
Changing Your ViewPoint Login Password
To modify the configuration settings for ViewPoint, follow these steps.
1. Start and log into ViewPoint.
2. Click the Console Panel tab at the bottom of ViewPoint .
3. Expand the Settings tree and click User Settings. The User Settings page opens.
Figure 11: User Settings
4. Enter the current ViewPoint password in the Old ViewPoint Password field.
5. Enter the new ViewPoint password in the New ViewPoint Password field.
40
SonicWALL ViewPoint User Guide
6. Reenter the new ViewPoint password in the Confirm ViewPoint Password field.
7. ViewPoint Inactivity Timeout specifies how long ViewPoint waits before logging out an inactive
user. To prevent someone from accessing ViewPoint while you are away from your desk, enter an
appropriate value in the ViewPoint Inactivity Timeout field (the default is 5 minutes).
Note: This field can be set to a maximum of 32767 minutes.
8. When you are finished, click Update. The password is changed. To clear all screen settings and start
over, click Reset.
Note: The ViewPoint password cannot exceed 32 characters, nor contain special characters (# + , %
&) or embedded blank spaces.
Configuring ViewPoint Settings
To modify the configuration settings for ViewPoint, follow these steps:
1. Start and log into ViewPoint.
2. Click the Console Panel tab at the bottom of the ViewPoint UI.
3. Expand the Settings button and click ViewPoint Settings. The ViewPoint Settings page opens.
4. Enter the IP address or hostname of the Simple Mail Transfer Protocol (SMTP) server in the SMTP
Server Address field.
5. Enter the email addresses of the ViewPoint administrators in the ViewPoint Admin e-Mail Address
and ViewPoint Admin e-Mail Address 2 fields.
Configuring ViewPoint
41
6. Enter the sender's email address that appears in messages sent from ViewPoint in the ViewPoint
Sender's e-Mail Address field.
7. Select the amount of debug information that is stored from the System Debug Level field. For no
debugging, enter 0. For verbose debugging, enter 3.
Note: Debugging should only be enabled when troubleshooting ViewPoint operational problems. See
“Technical Tips and Troubleshooting” on page 151.
8. When you are finished, click Update. The ViewPoint settings are changed. To clear the screen
settings and start over, click Reset.
Viewing and Managing ViewPoint Logs
ViewPoint logs its activities. To view these logs, follow these steps:
1. Start and log into ViewPoint.
2. Click the Console Panel tab at the bottom of the ViewPoint user interface.
3. Expand the Log tree and click View Log. The View Log page opens.
42
SonicWALL ViewPoint User Guide
4. ViewPoint also allows you to delete the old logs. To do so, expand the Log tree and click
Configuration. The Configuration page opens.
5. To delete logs older than a certain date, select the date and click Delete Logs Older Than.
Managing ViewPoint Sessions
To manage ViewPoint login sessions, follow these steps:
1. Start and log into ViewPoint.
2. Click the Console Panel tab at the bottom of ViewPoint.
Configuring ViewPoint
43
3. Expand the Management tree and click Sessions. The Sessions page opens.
4. Select the check box of each user to log off and click End selected sessions. The selected users are
logged off.
Configuring E-mail and Alert Settings
Alerts and FYI messages can be sent to your e-mail address during the week or on weekends. You can
configure three e-mail addresses to received alerts and messages during the week and two e-mail
addresses for weekend alerts and messages. In addition, the status of the data summarizer can be sent to
you. To configure e-mail and alert settings, follow the steps below:
1. Start and log into ViewPoint.
2. Click the Console Panel tab at the bottom of ViewPoint.
3. Expand the Management tree, and click eMail/Alert Settings.
44
SonicWALL ViewPoint User Guide
4. To schedule notification during the week, enter your e-mail address in the Schedule 1 field. Select the
time range from the hours menus. If this is the only e-mail address to receive alerts, select 00 to 00 as
the hours range. If you have multiple e-mail addresses, enter these into the Schedule 2 and Schedule 3
fields. Select the time range from the hours menus.
5. To schedule notification during the weekend, enter your e-mail address in the Saturday and Sunday
fields.
6. Leave Send Summarization status eMail Administrator checked to also send the status of the
Summarization engine.
7. Select either HTML or Plain Text as your E-Mail Format Preference.
8. Click Update.
Configuring ViewPoint
45
Summarizer Settings
This section describes how to configure reporting settings. These include how often the summary
information is updated, the number of days summary information is stored, and the number of days raw
data is stored.
ViewPoint reports are constructed from the most currently available summary data. In order to create
summary data, ViewPoint must parse the raw data files.
Note: Typically, summarized data reaches a size of approximately 1Kb per SonicWALL appliance per
day. Before specifying the number of days to store, consider the size of your database and, using the 1KB
per appliance per day approximation, determine the number of days accordingly.
Additionally, you can select the amount of raw data to store. The raw data is made up of information for
every connection. Depending on the amount of traffic, the raw data can quickly consume an enormous
amount of space in your database.
General Report Settings
To configure ViewPoint settings, follow these steps:
1. Start and log into ViewPoint.
2. Click the Console Panel tab at the bottom of the ViewPoint user interface.
3. Expand the Reports tree and click Summarizer. The Summarizer page opens.
46
SonicWALL ViewPoint User Guide
4. Specify how often ViewPoint processes and updates summary information from the Summarize
Every list box. Click Update.
5. To specify the next summary time, enter a date and time in the Next Scheduled Summary Time
field. Click Update.
6. To update the summary information now, click Summarize Data Immediately. ViewPoint
automatically processes the latest information and makes it available for immediate viewing. This
does not affect the normally scheduled summarization.
7. Configure the following default report settings and click Update.
•
•
•
Select the default number of sites to be summarized from the Number of Top Sites list box
(default: All).
Select the default number of users to be summarized from the Number of Top Users list box
(default: All).
Select the default number of sites per user to be summarized from the Number of Top Sites Per
User list box (default: All).
8. Specify how many days of summarized data ViewPoint will store in the database from the Days To
Store Summarized Data list box. Click Submit. To save all information, enter All (default: 15
days).
9. To delete the summarized data for a specific day from the database, you can enter the date in the
Delete Summarized Data For (mm/dd/yyyy): fields.
Note: Summarized data can grow quickly and consume mass quantites of storage space. Exercise caution
when selecting how much raw information to store.
10. The Summary Data Available Until field displays when the data was last summarized. To
re-summarize any data, enter a date and time and click Update.
11. If data is required for a date range, enter the date range in the Summarize for a date range fields
using mm/dd/yyyy format.
Configuring Log Viewer Settings
To configure Log Viewer settings, follow these steps:
1. Start and log into ViewPoint.
2. Click the Console Panel tab at the bottom of the ViewPoint user interface.
Configuring ViewPoint
47
3. Expand the Reports tree and click Log Viewer Settings. The Log Viewer Settings page opens.
4. Specify how many days of raw data SonicWALL ViewPoint stores in the database from the Days To
Store Raw Data field. Click Update. To save all information, enter All (default: 10 days).
Configuring Email/Archive Settings
To configure Email/Archive settings, follow these steps:
1. Start and log into SonicWALL ViewPoint.
2. Click the Console tab.
3. Select a SonicWALL appliance.
48
SonicWALL ViewPoint User Guide
4. Expand the Reports tree and click Email/Archive. The Email/Archive page appears.
5. This page shows when the next scheduled archive time occurs and when the last weekly and monthly
reports were sent.
6. To set the next archive time, enter the date and time in the Next Scheduled Email/Archive Time
fields and click Update.
7. To specify when the next weekly report is sent, enter the date and time in the Weekly Reports Last
Sent fields and click Update.
8. To specify when the next monthly report is sent, enter the date and time in the Monthly Reports Last
Sent fields and click Update.
Configuring ViewPoint
49
Adding a Service
ViewPoint can monitor known services or custom services.
To add a service that is displayed in the services reports, follow these steps.
1. Start and log into SonicWALL ViewPoint.
2. Click the Console Panel tab at the bottom of the ViewPoint user interface.
3. Expand the Reports tree and click Services. The Services page opens.
4. To add a known service, select it from the Add a known service list box. Click Add.
5. To add a custom service, enter a name in the Name field, enter the port range, and select the protocol
used from the Protocol list box. Click Add.
6. To delete a service, select from the Services Available for Summarization menu and click Delete.
50
SonicWALL ViewPoint User Guide
CHAPTER 4
Scheduling ViewPoint Reporting
SonicWALL ViewPoint Reporting can automatically send reports to any specified e-mail addresses.
To view currently scheduled reports or configure new reports, follow these steps:
1. Start and log into ViewPoint.
2. Click Reports Panel.
3. Select a SonicWALL appliance.
4. Expand the Configuration tree and click Scheduled Reports. The Scheduled Reports page appears.
5. The Scheduled Reports page contains a list of currently scheduled reports. To edit a report, select its radio
button and click Edit. To delete a report, select its radio button and click Delete.
Note: Scheduled reports are identified by their e-mail addresses. Therefore, modifying the e-mail address for a
scheduled report creates another scheduled report.
6. To e-mail a currently scheduled report now, click E-mail Reports Now.
Note: This does not affect the normally scheduled report.
Select from the following:
• To create a new daily report, see “Scheduling a Daily Report” on page 52.
• To create a new weekly or monthly report, see “Scheduling a Weekly or Monthly Report” on page 53.
Scheduling ViewPoint Reporting
51
Scheduling a Daily Report
Daily reports are sent out once a day at 03:00 GMT and contain information for the previous day. To configure a
new daily report, follow these steps:
1. For all SonicWALL appliances, select MyReportsView.
1. From the Scheduled Reports page, click the Add Daily Report button. The Daily Reports page appears
(Figure 12).
Figure 12: Daily Reports Page
2. Enter the Destination e-mail addresses in the Destination Email Addresses field. Make sure each e-mail
address is separated by a semicolon (;).
3. By default, ViewPoint uses the Simple Mail Transfer Protocol (SMTP) server that was specified during the
SonicWALL ViewPoint installation. To change it, enter the IP address or hostname of the SMTP server in the
SMTP Server Address field.
4. By default, ViewPoint uses the e-mail address of the user logged into ViewPoint as the Sender e-mail address.
To change it, enter a new sender e-mail address in the Source Email Address field.
5. Enter the subject line to appear in reports sent from ViewPoint in the Email Subject field.
6. Enter text to appear in the message body in the Email Body field.
7. To send the file as an e-mail attachment, select the Email Attached File check box.
8. To compress the reports into a single file, select the Zip Emailed/Archived Reports into a single file check
box.
9. To archive the file on the server’s hard disk, select the Archive check box and enter a path in the Save
Directory field.
10. Optional. To specify a specific date, enter the date in the Report Date field.
11. Select the daily reports to be included in the e-mail message:
12. Select the daily reports to be included in the e-mail message:
•
•
•
•
Bandwidth Summary—amount of traffic handled by the SonicWALL appliance during each hour.
Web Filter Summary—displays the number of times users attempt to access blocked sites during each
hour.
Attacks Summary—number of attack attempted on the SonicWALL appliance.
VPN Summary— number of configured VPN tunnels and usage.
52 ViewPoint User’s Guide
•
•
•
•
FTP Usage Summary—amount of FTP bandwidth handled by the SonicWALL appliance.
Attacks Errors & Exceptions—number of attempted attacks, system errors, and system exceptions.
Web Usage Summary—amount of HTTP bandwidth handled by the SonicWALL appliance during each
hour of the day.
Mail Usage Summary—amount of mail handled by the SonicWALL appliance.
13. To add all of the reports to the schedule, use the Select All checkbox.
14. When you are finished, click Add. The new report appears in the list on the Scheduled Reports page.
Note: If a single SonicWALL is selected, the Report List is the same as the Report List for weekly or monthly
reporting. More categories are available to be included in the report.
Scheduling a Weekly or Monthly Report
Weekly reports are sent out every Sunday at 03:00 GMT and contain information for the previous week. Monthly
reports are sent out on the first day of every month at 03:00 GMT and contain information for the previous month.
To configure a new weekly or monthly report, follow these steps:
1. From the Scheduled Reports page, click the Add Multi-Day Report button. The Multi-Day Reports page
appears (Figure 13).
Figure 13: Multi-Day Reports Page
2. Enter the Destination e-mail addresses in the Destination Email Addresses field. Separate each e-mail address
with a semicolon (;).
3. Enter the IP address or hostname of the Simple Mail Transfer Protocol (SMTP) server in the SMTP Server
Address field.
4. Enter the Sender e-mail address to appear in messages sent from ViewPoint in the Source Email Address field.
5. Enter the Subject Line to appear in reports sent from ViewPoint in the Email Subject field.
6. Enter text to appear in the message body in the Email Body field.
7. To send the file as an e-mail attachment, select the Email Attached File check box.
8. To compress reports into a single file, select the Zip Emailed/Archived Reports into a single file check box.
9. To archive the file to hard disk, select the Archive check box and enter a path in the Save Directory field.
10. Optional. To specify a specific date, enter the date in the Report Date field.
11. Select whether the report is sent Weekly or Monthly.
12. Select the reports to be included in the e-mail message:
Scheduling ViewPoint Reporting
53
•
•
•
•
•
•
•
•
•
•
•
•
•
•
•
•
•
•
•
•
Bandwidth Over Time—displays the daily amount of traffic handled by a SonicWALL for the week or
month.
Web Usage Top Sites—displays the top Web sites accessed by users.
Web Filter Over Time—displays the number of attempts that were made to access blocked Web sites for
the week or month.
Web Filter By User—displays accessing blocked Web sites by an individual user for the week or month.
Mail Usage Over Time—displays the daily amount of mail handled by a SonicWALL for the week or
month.
Attacks by Categories Over Time—displays the number of attacks by category for the week or month.
VPN Overtime—displays daily number of VPN connections during the week or month.
Bandwidth Top Users—displays the top users of network bandwidth for the week or month.
Web Usage Top Users—displays the top users accessing Web sites.
Web Filter Top Sites — displays the top number of blocked Web sites.
FTP Usage Over Time—displays the daily amount of FTP bandwidth handled by a SonicWALL for the
week or month.
Mail Usage Over Time—displays the amount of mail traffic for the week or month.
Attacks by Sources Over Time— displays network attacks by the source for the week or month.
VPN Top Users— displays the top users of VPN resources on the network for the week or month.
Web Usage Over Time—displays the daily amount of HTTP bandwidth handled by a SonicWALL for the
week or month.
Web Usage By User—displays the top users accessing Web sites for the week or month.
Web Filter Top Users—displays the top users attempting to access blocked Web sites for the week or
month.
FTP Top Users—displays the top users of FTP resources for the week or month.
Attacks Overtime—displays the number of attacks attempted during the week or month.
Attacks Errors & Exceptions Over Time— the number of attempted attacks, system errors, and system
exceptions for the week or month.
13. To add all of the reports to the schedule, use the Select All checkbox.
54 ViewPoint User’s Guide
CHAPTER 5
Viewing Reports
This chapter describes how to generate reports using SonicWALL ViewPoint.
Select from the following reports:
•
•
•
•
•
•
•
•
•
•
To view general bandwidth usage reports, see “Viewing Bandwidth Reports” on page 55.
To view bandwidth reports, by service, see “Viewing Service Usage Reports” on page 65.
To view web usage bandwidth reports, see “Viewing Web Usage Reports” on page 68.
To view reports on the number of attempts that users made to access blocked websites, see
“Viewing Web Filter Reports” on page 84.
To view file transfer protocol (FTP) bandwidth usage reports, see “Viewing File Transfer Protocol Reports” on page 101.
To view mail bandwidth usage reports, see “Viewing Mail Usage Reports” on page 110.
To view virtual private networking (VPN) reports, see “Viewing VPN Usage Reports” on
page 119.
To view reports on attempted attacks, see “Viewing Attack Reports” on page 128.
To view detailed logging information, see “Viewing the Log” on page 149.
To view user and administrator authentication reports, see “Viewing Authentication Reports” on
page 144.
Note: When you log into SonicWALL ViewPoint, ViewPoint displays data for the previous day. This
is true for every new login session.
Viewing Bandwidth Reports
Bandwidth reports display the amount of data transferred through the selected SonicWALL
appliance(s).
Bandwidth reports are an ideal starting point for viewing overall bandwidth usage. You can view
bandwidth usage view by the hour, day, or over a period of days. Additionally, you can view the top
users of bandwidth.
From this information, you can determine network strategies. For example, if you need more
bandwidth, you might need to upgrade network equipment, or you might simply need to curtail the
bandwidth usage of a few employees.The following table lists the types of Bandwidth reports, and
whether a report is available at the Unit or Group level.
Viewing Reports
55
Report Name
Unit Level
Bandwidth Summary
Yes
Bandwidth Monitor
Yes
Top Users of Bandwidth
Yes
Bandwidth Usage Over Time
Yes
Top Users of Bandwidth Over Time
Yes
Group Level
Yes
Yes
Note: The single firewall report opens in firewall's local time. The aggregate multi-firewall report opens
in Universal Time, Coordinated (UTC) or Greenwich Mean Time (GMT).
Select from the following:
•
•
•
•
•
To view a summary of the daily bandwidth usage, see “Viewing the Bandwidth Summary Report” on
page 56.
To view bandwidth usage in real time, see “Monitoring Bandwidth Usage in Real Time” on page 58.
To view the users who consume the most bandwidth, see “Viewing the Top Users of Bandwidth” on
page 60.
To view bandwidth usage over a period of time, see “Viewing Bandwidth Usage Over Time” on
page 62.
To view the users who consume the most bandwidth over time, see “Viewing the Top Users of Bandwidth Over Time” on page 63.
Viewing the Bandwidth Summary Report
The Bandwidth Summary report contains information on the amount of traffic handled by a SonicWALL
appliance or group of SonicWALL appliances during each hour of the specified day.
To view the Bandwidth Summary report, follow these steps:
1. Start and log into SonicWALL ViewPoint.
2. Click the Reports tab.
3. Select the global icon, a group, or a SonicWALL appliance.
56
SonicWALL ViewPoint User Guide
4. Expand the Bandwidth tree and click Summary. The Summary page opens.
5. The bar graph displays the amount of bandwidth transferred during each hour of the day.
6. The table contains the following information:
•
•
•
•
Hour—when the sample was taken.
Events—number of events or “hits.”
MBytes—number of megabytes transferred.
% of MBytes—percentage of megabytes transferred during this hour, compared to the day. For
example, if 1000 megabytes of data was transferred during the day and 100 megabytes was transferred at the 12:00 time period, the% of MBytes field displays 10%.
7. SonicWALL ViewPoint shows today’s report. To change the date of the report, click Settings. The
ViewPoint Settings dialog box opens.
Note: If ViewPoint is enabled on a SonicWALL running SonicOS Enhanced, bandwidth is also
reported per interface.
Viewing Reports
57
8. Select the year, month, and day to view.
9. When you are finished, click Close. SonicWALL ViewPoint displays the report for the selected day.
Note: These settings stay in effect for all reports during your active login session. Once you log out,
the settings reset to the default values embedded in the software.
Monitoring Bandwidth Usage in Real Time
The Bandwidth Monitor displays bandwidth usage for the selected SonicWALL appliance in real time.
To view the Bandwidth Monitor, follow these steps:
1. Start and log into SonicWALL ViewPoint.
2. Click the Reports tab.
3. Select a SonicWALL appliance.
58
SonicWALL ViewPoint User Guide
4. Expand the Bandwidth tree and click Monitor. The Monitor page opens.
5. The Bandwidth Monitor shows the amount of data transferred during each sampling period for the
last five minutes. The sampling period is five seconds.
Viewing Reports
59
Viewing the Top Users of Bandwidth
The Top Users report displays the users who used the most bandwidth on the specified date.
To view the Top Users report, follow these steps:
1. Start and log into SonicWALL ViewPoint.
2. Click the Reports tab.
3. Select a SonicWALL appliance.
4. Expand the Bandwidth tree and click Top Users. The Top Users page opens.
5. The pie chart displays the percentage of bandwidth transferred by each user.
6. The table contains the following information:
•
•
•
•
60
Users—the IP address of the user.
Connections—number of events or “hits.”
MBytes—number of megabytes.
% of MBytes—percentage of megabytes transferred by this user, compared to all users. For
example, if 1000 megabytes of data was transferred during the day and 200 megabytes was transferred by the top user, the % of MBytes field displays 20%.
SonicWALL ViewPoint User Guide
7. By default, SonicWALL ViewPoint shows today’s report, a pie chart, and the ten top users. To change
these settings, click Settings. The ViewPoint Settings dialog box opens.
8. Select the number of users to display from the Number of Users list box.
9. Select the type of chart from the Chart Type list box.
10. Select the year, month, and day to view.
11. If data is generated on a specific user, enter the name in the Select Users field. Use commas to
separate the names.
12. When you are finished, click Close. SonicWALL ViewPoint displays the report for the selected day.
Note: These settings stay in effect for all reports during your active login session. Once you log out,
the settings reset to the default values embedded in the software.
Viewing Reports
61
Viewing Bandwidth Usage Over Time
The Bandwidth Over Time report displays the daily amount of traffic handled by a SonicWALL appliance
or a group of SonicWALL appliances for the specified time period.
To view the Bandwidth Over Time report, follow these steps:
1. Start and log into SonicWALL ViewPoint.
2. Click the Reports tab.
3. Select the global icon, a group, or a SonicWALL appliance.
4. Expand the Bandwidth tree and click Over Time. The Over Time page opens.
5. The bar graph displays the amount of bandwidth transferred during each day of the specified time
period.
6. The table contains the following information:
•
•
•
•
Date—when the sample was taken.
Connections—number of hits.
MBytes—number of megabytes transferred.
% of Usage—percentage of megabytes transferred during this day, compared to the time period.
For example, if 100,000 megabytes of data was transferred during the time period and 25,000
megabytes was transferred on one day, the % of Usage field displays 25%.
7. To change the date range of the report, click Settings. The ViewPointDate Range Selector dialog box
opens.
62
SonicWALL ViewPoint User Guide
8. Select the starting and ending dates to view.
9. When you are finished, click Close. SonicWALL ViewPoint displays the report for the selected date
range.
Note: These settings stay in effect for all reports during your active login session. Once you log out,
the settings will be reset to the default values embedded in the software.
Viewing the Top Users of Bandwidth Over Time
The Top Users report displays the users who used the most bandwidth on the specified date.
To view the Top Users Over Time report, follow these steps:
1. Start and log into SonicWALL ViewPoint.
2. Click the Reports tab.
3. Select a SonicWALL appliance.
4. Expand the Bandwidth tree and click Top Users Over Time. The Top Users Over Time page opens.
Viewing Reports
63
5. The pie chart displays the percentage of bandwidth transferred by each user.
6. The table contains the following information:
•
•
•
•
64
Users—the IP address of the user.
Connections—number of events or “hits.”
MBytes—number of megabytes.
% of MBytes—percentage of megabytes transferred by this user, compared to all users. For
example, if 1000 megabytes of data was transferred during this period and 200 megabytes was
transferred by the top user, the % of MBytes field displays 20%.
SonicWALL ViewPoint User Guide
7. To change the date range of the report, click Settings. The ViewPointDate Range Selector dialog box
opens.
8. Select the starting and ending dates to view.
9. If data is generated on a specific user, enter the name in the Select Users field. Use commas to
separate the names.
10. When you are finished, click Close. SonicWALL ViewPoint displays the report for the selected date
range.
Note: These settings stay in effect for all reports during your active login session. Once you log out,
the settings reset to the default values embedded in the software.
Viewing Service Usage Reports
Service reports provide information on the amount of data transmitted through the selected SonicWALL
appliance by each service.
Service reports are useful for revealing inappropriate usage of bandwidth and can help determine network
policies. For example, if there is a large spike of bandwidth usage, you can determine whether this is
caused by regular web access, someone using FTP to transfer large files, an attempted Denial of Service
(DoS) attack, or another service.
Note: The single SonicWALL report opens in SonicWALL’s local time. You cannot view services reports
for a group of SonicWALL appliances.
SonicWALL ViewPoint can monitor known services as well as custom services. To add a service to
monitor, refer to the documentation that accompanied the SonicWALL appliance.
Viewing Reports
65
Select from the following:
•
•
To view service bandwidth usage in real time, see “Monitoring Service Usage in Real Time” on
page 66.
To view a summary of the daily service bandwidth usage, see “Viewing the Services Summary
Report” on page 67.
Monitoring Service Usage in Real Time
The Services Monitor displays service usage for the selected SonicWALL appliance in real time.
To view the Service Monitor, follow these steps:
1. Start and log into SonicWALL ViewPoint.
2. Click the Reports tab.
3. Select a SonicWALL appliance.
4. Expand the Services tree and click Monitor. The Monitor page opens.
5. The Services Monitor shows the amount of data transferred for each service during each sampling
period for the last five minutes. The sampling period is 15 seconds.
66
SonicWALL ViewPoint User Guide
Viewing the Services Summary Report
The Services Summary report displays the amount of traffic handled by each service during each hour of
the specified day.
To view the Services Summary report, follow these steps:
1. Start and log into SonicWALL ViewPoint.
2. Click the Reports tab.
3. Select a SonicWALL appliance.
4. Expand the Services tree and click Summary. The Summary page opens.
5. The bar graph displays the amount of bandwidth used by each service during each hour of the day.
6. The table contains the following information:
•
•
•
•
Protocol—the service.
Events—number of events or “hits.”
MBytes—number of megabytes.
% of MBytes—percentage of MBytes transferred by this service on the selected day, compared
to all other services. For example, if 100 MBytes were transferred during the day and 90 of the
MBytes were handled by the HTTP service, the % of Events field displays 90%.
Viewing Reports
67
7. SonicWALL ViewPoint shows today’s report. To change the date of the report, click Settings. The
ViewPoint Settings dialog box opens.
8. Select the year, month, and day to view.
9. When you are finished, click Close. SonicWALL ViewPoint displays the report for the selected day.
Note: These settings stay in effect for all reports during your active login session. Once you log out,
the settings resets to the default values embedded in the software.
Viewing Web Usage Reports
Web usage reports provide information on the amount of web usage that occurs through the selected
SonicWALL appliance(s).
Web usage reports can be used to view web bandwidth usage by the hour, day, or over a period of days.
Additionally, you can view the top users of web bandwidth and view the most visited sites.
The following table lists the type of Web Usage reports, and whether a report is available at the Unit or
Group level.
Report Name
Unit Level
Web Usage Summary
Yes
Top Visited Web Sites
Yes
Top Users of Web
Yes
Top Visited Web Sites by User
Yes
Web Activity Over Time
Yes
Top Web Sites Over Time
Yes
Top Web Users Over Time
Yes
Top Sites By User Over Time
Yes
Group Level
Yes
Yes
Note: The single firewall report opens in the firewall's local time. The aggregate multi-firewall report
opens in Universal Time, Coordinated (UTC) or Greenwich Mean Time (GMT).
68
SonicWALL ViewPoint User Guide
Viewing the Web Usage Summary Report
The Web Usage Summary report contains information on the amount of HTTP bandwidth handled by a
SonicWALL appliance or group of SonicWALL appliances during each hour of the specified day.
To view the Web Usage Summary report, follow these steps:
1. Start and log into SonicWALL ViewPoint.
2. Click the Reports tab.
3. Select the global icon, a group, or a SonicWALL appliance.
4. Expand the Web Usage tree and click Summary. The Summary page opens.
5. The bar graph displays the amount of HTTP bandwidth transferred during each hour of the day.
6. The table contains the following information:
•
•
•
•
Hour—when the sample was taken.
Events—number of events or “hits.”
MBytes—number of megabytes transferred.
% of MBytes—percentage of megabytes transferred during this hour, compared to the day. For
example, if 1000 megabytes of HTTP data was transferred during the day and 100 megabytes was
transferred at the 12:00 time period, the % of MBytes field displays 10%.
Viewing Reports
69
7. SonicWALL ViewPoint shows today’s report. To change the date of the report, click Settings. The
ViewPoint Settings dialog box opens.
8. Select the year, month, and day to view.
9. When you are finished, click Close. SonicWALL ViewPoint displays the report for the selected day.
Viewing the Top Sites
The Top Sites report displays the web sites that used the most HTTP bandwidth on the specified date. To
view the Top Sites report, follow these steps:
1. Start and log into SonicWALL ViewPoint.
2. Click the Reports tab.
3. Select a SonicWALL appliance.
70
SonicWALL ViewPoint User Guide
4. Expand the Web Usage tree and click Top Sites. The Top Sites page opens.
5. The pie chart displays the percentage of bandwidth used to access the top sites.
6. The table contains the following information:
•
•
•
•
Site—URL or IP address of the site.
Hits—number of hits.
MBytes—number of megabytes transferred.
% of MBytes—percentage of megabytes transferred between this site, compared to all other
HTTP traffic. For example, if 10,000 megabytes of data was transferred during the day and 5,000
megabytes was transferred between the appliance and Ebay, the % of MBytes field displays
50%.
Viewing Reports
71
7. By default, ViewPoint displays today’s report, a pie chart, and the ten top sites. To change these
settings, click Settings. The ViewPoint Settings dialog box opens.
8. Select the number of sites to display from the Number of Sites list box.
9. Select the type of chart from the Chart Type list box.
10. Select the year, month, and day to view.
11. When you are finished, click Close. SonicWALL ViewPoint displays the report for the selected day.
Note: These settings stay in effect for all reports during your active login session. Once you log out,
the settings reset to the default values embedded in the software.
Viewing the Top Users of HTTP Bandwidth
The Top Users report displays the users who used the most HTTP bandwidth on the specified date.
To view the Top Users report, follow these steps:
1. Start and log into SonicWALL ViewPoint.
2. Click the Reports tab.
3. Select a SonicWALL appliance.
72
SonicWALL ViewPoint User Guide
4. Expand the Web Usage tree and click Top Users. The Top Users page opens.
5. The pie chart displays the percentage of bandwidth transferred by each of the top users.
6. The table contains the following information:
•
•
•
•
Users—the IP address of the user.
Hits—number of hits.
MBytes—number of megabytes transferred.
% of MBytes—percentage of megabytes transferred by this user, compared to all users. For
example, if 1000 megabytes of data was transferred during the day and 200 megabytes was transferred by the top user, the % of MBytes field displays 20%.
Viewing Reports
73
7. By default, GMS ViewPointshows today’s report, a pie chart, and the ten top users. To change these
settings, click Settings. The ViewPoint Settings dialog box opens.
8. Select the number of users to display from the Number of Users list box.
9. Select the type of chart from the Chart Type list box.
10. Select the year, month, and day to view.
11. Enter user names to generate reports on specific users. Use commas to separate the names.
12. When you are finished, click Close. SonicWALL ViewPoint displays the report for the selected day.
Note: These settings stay in effect for all reports during your active login session. Once you log out,
the settings reset to the default values embedded in the software.
74
SonicWALL ViewPoint User Guide
Viewing HTTP Bandwidth Usage by User
The By User report displays a list of all users, their top sites, the number of hits to each site, and the
amount of data transferred.
To view the By User report, follow these steps:
1. Start and log into SonicWALL ViewPoint.
2. Click the Reports tab.
3. Select a SonicWALL appliance.
4. Expand the Web Usage tree and click By User. The By User page opens.
5. The table contains the following information:
•
•
•
•
User—the IP address of the user.
Site—the top five sites visited by the user.
Attempts—number of hits to each web site visited by the user.
MBytes—number of megabytes transferred.
6. SonicWALL ViewPoint shows today’s report. To change the date of the report, click Settings. The
ViewPoint Settings dialog box opens.
7. Select the year, month, and day to view.
8. When you are finished, click Close. SonicWALL ViewPoint displays the report for the selected day.
Viewing Reports
75
Viewing Bandwidth Usage Over Time
The Web Usage Over Time report displays the daily amount of HTTP bandwidth handled by a
SonicWALL appliance or group of SonicWALL appliances for the specified time period.
To view the Web Usage Over Time report, follow these steps:
1. Start and log into SonicWALL ViewPoint.
2. Click the Reports tab.
3. Select the global icon, a group, or a SonicWALL appliance.
4. Expand the Web Usage tree and click Over Time. The Over Time page opens.
5. The bar graph displays the amount of HTTP bandwidth transferred during each day of the specified
time period.
6. The table contains the following information:
•
•
•
•
76
Date—when the sample was taken.
Connections—number of connections or hits.
MBytes—number of megabytes transferred.
% of MBytes—percentage of megabytes transferred during this day, compared to the time
period. For example, if 100,000 megabytes of data was transferred during the time period and
25,000 megabytes was transferred on one day, the % MBytes field displays 25%.
SonicWALL ViewPoint User Guide
7. To change the date range of the report, click Settings. The ViewPointDate Range Selector dialog box
opens.
8. Select the starting and ending dates to view.
9. When you are finished, click Close. SonicWALL ViewPoint displays the report for the selected date
range.
Note: These settings stay in effect for all reports during your active login session. Once you log out,
the settings reset to the default values embedded in the software.
Viewing Top Sites Over Time
The Top Sites Over Time report displays the most visited web sites for the specified time period.
To view the Top Sites Over Time report, follow these steps:
1. Start and log into SonicWALL ViewPoint.
2. Click the Reports tab.
3. Select a SonicWALL appliance.
Viewing Reports
77
4. Expand the Web Usage tree and click Top Sites Over Time. The Top Sites Over Time page opens.
5. The bar graph displays the amount of HTTP bandwidth transferred during each day of the specified
time period.
6. The table contains the following information:
•
•
•
•
78
Site—URL or IP address of the site.
Hits—number of hits.
MBytes—number of megabytes transferred.
% of MBytes—percentage of megabytes transferred between this site, compared to all other
HTTP traffic. For example, if 1,000 megabytes of data was transferred during the day and 500
megabytes was transferred between the appliance and Ebay, the % of MBytes field displays
50%.
SonicWALL ViewPoint User Guide
7. To change the date range of the report, click Settings. The ViewPoint Settings dialog box opens.
8. Select the starting and ending dates to view.
9. When you are finished, click Close. SonicWALL ViewPoint displays the report for the selected date
range.
Note: These settings stay in effect for all reports during your active login session. Once you log out,
the settings reset to the default values embedded in the software.
Viewing Top Users Over Time
The Top Users Over Time report displays the top users of bandwidth for the specified time period. To
view the Top Users Over Time report, follow these steps:
1. Start and log into SonicWALL ViewPoint.
2. Click the Reports tab.
3. Select a SonicWALL appliance.
Viewing Reports
79
4. Expand the Web Usage tree and click Top Users Over Time. The Top Users Over Time page opens.
5. The graph provides a graphical display of the percentage of bandwidth transferred by each of the top
users over the specified time period.
6. The table contains the following information:
•
•
•
•
80
Users—the IP address of the user.
Hits—number of hits.
MBytes—number of megabytes transferred.
% of MBytes—percentage of megabytes transferred by this user, compared to all users. For
example, if 1000 megabytes of data was transferred during the period and 200 megabytes was
transferred by the top user, the % of MBytes field displays 20%.
SonicWALL ViewPoint User Guide
7. To change the date range of the report, click Settings. The ViewPointDate Range Selector dialog box
opens.
8. Select the starting and ending dates to view.
9. When you are finished, click Close. SonicWALL ViewPoint displays the report for the selected date
range.
Note: These settings stay in effect for all reports during your active login session. Once you log out,
the settings reset to the default values embedded in the software.
Viewing Reports
81
Viewing Bandwidth Usage By User Over Time
The By User Over Time report displays a list of all users, their top sites, the number of hits to each site,
and the amount of data transferred for the specified time period.
To view the By User Over Time report, follow these steps:
1. Start and log into SonicWALL ViewPoint.
2. Click the Reports tab.
3. Select a SonicWALL appliance.
4. Expand the Web Usage tree and click By User Over Time. The By User Over Time page opens.
5. The bar graph displays the amount of HTTP bandwidth transferred during each day of the specified
time period.
6. The table contains the following information:
•
•
•
•
82
User—the IP address of the user.
Site—the top five sites visited by the user.
Hits—number of hits to each web site visited by the user.
MBytes—number of megabytes transferred.
SonicWALL ViewPoint User Guide
7. To change the date range of the report, click Settings. The ViewPointDate Range Selector dialog box
opens.
8. Select the starting and ending dates to view.
9. Enter user names to generate reports on specific users. Use commas to separate the user names.
10. When you are finished, click Close. SonicWALL ViewPoint displays the report for the selected date
range.
Note: These settings stay in effect for all reports during your active login session. Once you log out,
the settings reset to the default values embedded in the software.
Viewing Reports
83
Viewing Web Filter Reports
Web filter reports provide information on the number of attempts that users made to access blocked web
sites through the selected SonicWALL appliance(s). These reports include web sites blocked by the
Content Filter List, customized keyword filtering, and domain name filtering.
Web filter reports can be used to view blocked site access attempts by the hour, day, or over a period of
days. Additionally, you can view the users that most frequently attempt to access blocked sites and the
most popular blocked sites.
Report Name
Unit Level
Web Filter Summary Report
Yes
Top Filtered Web Sites
Yes
Top Filtered Web Sites by User
Yes
Top Filtered Sites by User
Yes
Top Blocked Web Sites Over Time
Yes
Top Blocked Web Users Over Time
Yes
Top Blocked Sites by User Over Time
Yes
Group Level
Yes
Yes
Note: The single firewall report opens in the firewall's local time. The aggregate multi-firewall report
opens in Universal Time, Coordinated (UTC) or Greenwich Mean Time (GMT).
Note: Content Filter Categories are now displayed as part of the Web Filter Report.
Viewing the Web Filter Summary Report
The Web Filter Summary report contains information on the number of times users attempt to access
blocked sites for the specified day.
To view the Web Filter Summary report, follow these steps:
1. Start and log into SonicWALL ViewPoint.
2. Click the Reports tab.
3. Select the global icon, a group, or a SonicWALL appliance.
84
SonicWALL ViewPoint User Guide
4. Expand the Web Filter tree and click Summary. The Summary page opens.
5. The bar graph displays the number of blocked sites that users attempted to access during each hour of
the day.
6. The table contains the following information:
•
•
•
Hour—time when the sample was taken.
Attempts—number of attempts to access blocked sites.
% of Attempts—percentage of attempts during this hour, compared to the day. For example, if
100 attempts occurred during the day and 20 attempts occurred at the 12:00 time period, the % of
Attempts field displays 20%.
Note: Content Filter Categories are now displayed as part of the Web Filter Report.
Viewing Reports
85
7. SonicWALL ViewPoint shows today’s report. To change the date of the report, click Settings. The
ViewPoint Settings dialog box opens.
8. Select the year, month, and day to view.
9. When you are finished, click Close. SonicWALL ViewPoint displays the report for the selected day.
Viewing the Web Filter Top Sites Report
The Web Filter Top Sites report displays the top blocked web sites that users attempted to access on the
specified date.
To view the Top Sites report, follow these steps:
1. Start and log into SonicWALL ViewPoint.
2. Click the Reports tab.
3. Select a SonicWALL appliance.
86
SonicWALL ViewPoint User Guide
4. Expand the Web Filter tree and click Top Sites. The Top Sites page opens.
5. The graph provides a display of the number of access attempts for each of the top twenty blocked web
sites.
6. The table contains the following information:
•
•
•
Site—URL or IP address of the site.
Attempts—number of attempts.
% of Attempts—percentage of attempts to access the blocked site, compared to all other blocked
site attempts. For example, if 500 attempts were made during the day and 100 of those attempts
were for www.badsite.com, its % of Attempts field displays 20%.
Note: Content Filter Categories are now displayed as part of the Web Filter Report.
Viewing Reports
87
7. SonicWALL ViewPoint shows today’s report. To change the date of the report, click Settings. The
ViewPoint Settings dialog box opens.
8. Select the year, month, and day to view.
9. When you are finished, click Close. SonicWALL ViewPoint displays the report for the selected day.
Viewing the Top Users that Try to Access Blocked Sites
The Web Filter Top Users report displays the users who made the most attempts to access blocked sites
on the specified date.
To view the Top Users report, follow these steps:
1. Start and log into SonicWALL ViewPoint.
2. Click the Reports tab.
3. Select a SonicWALL appliance.
88
SonicWALL ViewPoint User Guide
4. Expand the Web Filter tree and click Top Users. The Top Users page opens.
5. The pie chart displays the top users with the most blocked site attempts.
6. The table contains the following information:
•
•
•
Users—the IP address of the user.
Attempts—number of attempts.
% of Attempts—percentage of attempts to access the blocked site, compared to all other user
attempts. For example, if 500 attempts were made during the day and 250 of those attempts were
made by a single user, the % of Attempts field displays 50%.
Viewing Reports
89
7. By default, ViewPoint shows today’s report, a pie chart, and the ten top users. To change these
settings, click Settings. The ViewPoint Settings dialog box opens.
8. Select the number of users to display from the Number of Users list box.
9. Select the type of chart from the Chart Type list box.
10. Select the year, month, and day to view.
11. Enter user names to generate reports on specific users. Use commas to separate the user names.
12. When you are finished, click Close. SonicWALL ViewPoint displays the report for the selected day.
Note: These settings stay in effect for all reports during your active login session. Once you log out,
the settings reset to the default values embedded in the software.
90
SonicWALL ViewPoint User Guide
Viewing the Top Blocked Sites for Each User
The Web Filter By User report displays the top blocked web sites that each user attempted to access on
the specified date.
To view the Web Filter By User report, follow these steps:
1. Start and log into SonicWALL ViewPoint.
2. Click the Reports tab.
3. Select a SonicWALL appliance.
4. Expand the Web Filter tree and click By User. The By User page opens.
5. The table contains the following information:
•
•
•
User—the IP address of the user.
Site—the top five sites visited by the user.
Attempts—number of attempts the user made to access each web site.
Note: Content Filter Categories are now displayed as part of the Web Filter Report.
Viewing Reports
91
6. By default, SonicWALL ViewPoint shows today’s report, a pie chart, and the ten top users. To change
these settings, click Settings. The ViewPoint Settings dialog box opens.
7. Select the number of users to display from the Number of Users list box.
8. Select the type of chart from the Chart Type list box.
9. Select the year, month, and day to view.
10. Enter user names to generate reports on specific users. Use commas to separate the user names.
11. When you are finished, click Close. SonicWALL ViewPoint displays the report for the selected day.
Note: These settings stay in effect for all reports during your active login session. Once you log out,
the settings reset to the default values embedded in the software.
92
SonicWALL ViewPoint User Guide
Viewing Blocked Site Attempts Over Time
The Web Filter Over Time report displays the number of attempts that were made to access blocked web
sites for the specified time period.
To view the Web Filter Over Time report, follow these steps:
1. Start and log into SonicWALL ViewPoint.
2. Click the Reports tab.
3. Select the global icon, a group, or a SonicWALL appliance.
4. Expand the Web Filter tree and click Over Time. The Over Time page opens.
5. The bar graph displays the number of attempts that were made to access blocked web sites during
each day of the specified time period.
6. The table contains the following information:
•
•
•
Date—day when the sample was taken.
Attempts—number of attempts to access blocked web sites.
% of Attempts—percentage of attempts to access the blocked site on the day, compared to the
time period. For example, if 5,000 attempts were made during the time period and 500 were made
on one day, its % of Attempts field displays 10%.
Note: Content Filter Categories are now displayed as part of the Web Filter Report.
Viewing Reports
93
7. To change the date range of the report, click Settings. The ViewPointDate Range Selector dialog box
opens.
8. Select the starting and ending dates to view.
9. When you are finished, click Close. SonicWALL ViewPoint displays the report for the selected date
range.
Note: These settings stay in effect for all reports during your active login session. Once you log out,
the settings reset to the default values embedded in the software.
Viewing the Top Blocked Site Attempts Over Time
The Top Sites Over Time report displays the top blocked web sites for the specified time period.
To view the Web Filter Over Time report, follow these steps:
1. Start and log into SonicWALL ViewPoint.
2. Click the Reports tab.
3. Select a SonicWALL appliance.
94
SonicWALL ViewPoint User Guide
4. Expand the Web Filter tree and click Top Sites Over Time. The Top Sites Over Time page opens.
5. The graph displays the number of access attempts for each of the top blocked web sites during the
specified time period.
6. The table contains the following information:
•
•
•
Site—URL or IP address of the site.
Attempts—number of attempts.
% of Attempts—percentage of attempts to access the blocked site, compared to all other blocked
site attempts. For example, if 500 attempts were made during the period and 100 of those
attempts were for www.badsite.com, its % of Attempts field displays 20%.
Note: Content Filter Categories are now displayed as part of the Web Filter Report.
Viewing Reports
95
7. To change the date range of the report, click Settings. The ViewPointDate Range Selector dialog box
opens.
8. Select the starting and ending dates to view.
9. When you are finished, click Close. SonicWALL ViewPoint displays the report for the selected date
range.
Note: These settings stay in effect for all reports during your active login session. Once you log out,
the settings reset to the default values embedded in the software.
Viewing the Top Blocked Site Users Over Time
The Web Filter Top Users Over Time report displays the users who made the most attempts to access
blocked sites during the specified time period.
To view the Top Users Over Time report, follow these steps:
1. Start and log into SonicWALL ViewPoint.
2. Click the Reports tab.
3. Select a SonicWALL appliance.
96
SonicWALL ViewPoint User Guide
4. Expand the Web Filter tree and click Top Users Over Time. The Top Users Over Time page opens.
5. The pie chart displays the top users with the most blocked site attempts.
6. The table contains the following information:
•
•
•
Users—the IP address of the user.
Attempts—number of attempts.
% of Attempts—percentage of attempts to access the blocked site, compared to all other user
attempts. For example, if 500 attempts were made during the period and 250 of those attempts
were made by a single user, his % of Attempts field displays 50%.
Note: Content Filter Categories are now displayed as part of the Web Filter Report.
Viewing Reports
97
7. To change the date range of the report, click Settings. The ViewPoint Settings dialog box opens.
8. Select the starting and ending dates to view.
9. Enter user names to generate reports on specific users. Use commas to separate the user names.
10. When you are finished, click Close. SonicWALL ViewPoint displays the report for the selected date
range.
Note: These settings stay in effect for all reports during your active login session. Once you log out,
the settings reset to the default values embedded in the software.
98
SonicWALL ViewPoint User Guide
Viewing the Top Blocked Sites for Each User Over Time
The Web Filter By User report displays the top blocked web sites that each user attempted to access
during the specified time period.
To view the By User Over Time report, follow these steps:
1. Start and log into SonicWALL ViewPoint.
2. Click the Reports tab.
3. Select a SonicWALL appliance.
4. Expand the Web Filter tree and click By User Over Time. The By User Over Time page opens.
5. The table contains the following information:
•
•
•
User—the IP address of the user.
Site—the top five sites visited by the user.
Attempts—number of attempts the user made to access each web site.
Note: Content Filter Categories are now displayed as part of the Web Filter Report.
Viewing Reports
99
6. To change the date range of the report, click Settings. The ViewPoint Settings dialog box opens.
7. Select the starting and ending dates to view.
8. Enter user names to generate reports on specific users. Use commas to separate the user names.
9. When you are finished, click Close. SonicWALL ViewPoint displays the report for the selected date
range.
Note: These settings stay in effect for all reports during your active login session. Once you log out,
the settings reset to the default values embedded in the software.
100
SonicWALL ViewPoint User Guide
Viewing File Transfer Protocol Reports
FTP usage reports provide information on the amount of FTP usage that occurs through the selected
SonicWALL appliance(s).
FTP usage reports can be used to view FTP bandwidth usage by the hour, day, or over a period of days.
Additionally, you can view the top users of FTP bandwidth.
General bandwidth reports do not always provide a complete picture of network bandwidth usage. If a
large amount of FTP traffic occurs during peak times, you might need more bandwidth, you might need
to upgrade network equipment, or you might ask employees to use compression or transfer large files
during non-peak times..
Report Name
Unit Level
FTP Usage Summary
Yes
Top Users of FTP
Yes
FTP Activity Over Time
Yes
Top Users of FTP Over Time
Yes
Group Level
Yes
Yes
Note: The single firewall report opens in the firewall's local time. The aggregate multi-firewall report
opens in Universal Time, Coordinated (UTC) or Greenwich Mean Time (GMT).
Viewing the FTP Summary Report
The FTP Summary report contains information on the amount of FTP bandwidth handled by a
SonicWALL appliance or group of SonicWALL appliances during the specified day.
To view the FTP Summary report, follow these steps:
1. Start and log into SonicWALL ViewPoint.
2. Click the Reports tab.
3. Select the global icon, a group, or a SonicWALL appliance.
4. Expand the FTP Usage tree and click Summary. The Summary page opens.
Viewing Reports
101
.
5. The bar graph displays the amount of FTP bandwidth transferred during each hour of the day.
6. The table contains the following information:
•
•
•
•
102
Hour—when the sample was taken.
Events—number of FTP events.
MBytes—number of megabytes transferred.
% of MBytes—percentage of megabytes transferred during this hour, compared to the day. For
example, if 1000 megabytes of FTP data was transferred during the day and 100 megabytes was
transferred at the 12:00 time period, the % of MBytes field displays 10%.
SonicWALL ViewPoint User Guide
7. SonicWALL ViewPoint shows today’s report. To change the date of the report, click Settings. The
ViewPoint Settings dialog box opens.
8. Select the year, month, and day to view.
9. When you are finished, click Close. SonicWALL ViewPoint displays the report for the selected day.
Viewing the Top Users of FTP Bandwidth
The Top Users report displays the users who used the most FTP bandwidth on the specified date.
To view the Top Users report, follow these steps:
1. Start and log into SonicWALL ViewPoint.
2. Click the Reports tab.
3. Select a SonicWALL appliance.
Viewing Reports
103
4. Expand the FTP Usage tree and click Top Users. The Top Users page opens.
5. The pie chart displays the percentage of bandwidth used by each user.
6. The table contains the following information:
•
•
•
•
104
Users—the IP address of the user.
Events—number of FTP Events.
MBytes—number of megabytes transferred.
% of MBytes—percentage of megabytes transferred by this user, compared to all users. For
example, if ten megabytes of data was transferred during the day and two megabytes was transferred by the top user, the % of Mbytes field displays 20%.
SonicWALL ViewPoint User Guide
7. By default, SonicWALL ViewPoint shows today’s report, a pie chart, and the ten top users. To change
these settings, click Settings. The ViewPoint Settings dialog box opens.
8. Select the number of users to display from the Number of Users list box.
9. Select the type of chart from the Chart Type list box.
10. Select the year, month, and day to view.
11. Enter user names to generate reports on specific users. Use commas to separate the user names.
12. When you are finished, click Close. SonicWALL ViewPoint displays the report for the selected day.
Note: These settings stay in effect for all reports during your active login session. Once you log out,
the settings reset to the default values embedded in the software.
Viewing Reports
105
Viewing FTP Bandwidth Usage Over Time
The FTP Usage Over Time report displays the daily amount of FTP bandwidth handled by a SonicWALL
appliance or group of SonicWALL appliances for the specified time period.
To view the FTP Usage Over Time report, follow these steps:
1. Start and log into SonicWALL ViewPoint.
2. Click the Reports tab.
3. Select the global icon, a group, or a SonicWALL appliance.
4. Expand the FTP Usage tree and click Over Time. The Over Time page opens.
5. The bar graph displays the amount of FTP bandwidth transferred during each day of the specified
time period.
6. The table contains the following information:
•
•
•
•
106
Date—when the sample was taken.
Connections—number of FTP connections.
MBytes—number of megabytes transferred.
% of Usage—percentage of megabytes transferred during this day, compared to the time period.
For example, if 10,000 megabytes of FTP data was transferred during the time period and 2,500
megabytes of FTP data was transferred on one day, the % of Usage field displays 25%.
SonicWALL ViewPoint User Guide
7. To change the date range of the report, click Settings. The ViewPoint Settings dialog box opens.
8. Select the starting and ending dates to view.
9. When you are finished, click Close. SonicWALL ViewPoint displays the report for the selected date
range.
Note: These settings stay in effect for all reports during your active login session. Once you log out,
the settings reset to the default values embedded in the software.
Viewing the Top Users of FTP Bandwidth Over Time
The Top Users Over Time report displays the users who used the most FTP bandwidth for the specified
time period.
To view the Top Users Over Time report, follow these steps:
1. Start and log into SonicWALL ViewPoint.
2. Click the Reports tab.
3. Select a SonicWALL appliance.
Viewing Reports
107
4. Expand the FTP Usage tree and click Top Users Over Time. The Top Users Over Time page opens.
5. The pie chart displays the percentage of bandwidth used by each user.
6. The table contains the following information:
•
•
•
•
108
Users—the IP address of the user.
Events—number of FTP Events.
MBytes—number of megabytes transferred.
% of MBytes—percentage of megabytes transferred by this user, compared to all users. For
example, if ten megabytes of data was transferred during the period and two megabytes was
transferred by the top user, the % of MBytes field displays 20%.
SonicWALL ViewPoint User Guide
7. To change the date range of the report, click Settings. The ViewPoint Settings dialog box opens.
8. Select the starting and ending dates to view.
9. Enter user names to generate reports on specific users. Use commas to separate the user names.
10. When you are finished, click Close. SonicWALL ViewPoint displays the report for the selected date
range.
Note: These settings stay in effect for all reports during your active login session. Once you log out,
the settings reset to the default values embedded in the software.
Viewing Reports
109
Viewing Mail Usage Reports
Mail usage reports provide information on the amount of mail usage that occurs through the selected
SonicWALL appliance(s).
Mail usage reports can be used to view mail bandwidth usage by the hour, day, or over a period of days.
Additionally, you can view the top users of mail bandwidth.
Note: Mail usage reports include SMTP, POP3, and IMAP traffic.
General bandwidth reports do not always provide a complete picture of network bandwidth usage. If a
large amount of mail traffic occurs during peak times, you might want to take some of the following
actions:
•
•
•
Add bandwidth
Upgrade network equipment
Ask employees to use compression or transfer large files during non-peak times
•
Ask employees to place large files on an FTP site rather than sending them as mail attachments.
Report Name
Mail Usage Summary
Unit Level
Yes
Top Mail Users
Yes
Mail Usage Over Time
Yes
Top Users of Mail Over Time
Yes
Group Level
Yes
Yes
Note: The single firewall report opens in the firewall's local time. The aggregate multi-firewall report
opens in Universal Time, Coordinated (UTC) or Greenwich Mean Time (GMT).
Viewing the Mail Usage Summary Report
The Mail Usage Summary report contains information on the amount of mail handled by a SonicWALL
appliance or group of SonicWALL appliances during the specified day.
To view the Mail Usage Summary report, follow these steps:
1. Start and log into SonicWALL ViewPoint.
2. Click the Reports tab.
3. Select the global icon, a group, or a SonicWALL appliance.
110
SonicWALL ViewPoint User Guide
4. Expand the Mail Usage tree and click Summary. The Summary page opens.
5. The bar graph displays the amount of mail sent and received during each hour of the day.
6. The table contains the following information:
•
•
•
•
Hour—when the sample was taken.
Events—number of mail events.
MBytes—number of megabytes transferred.
% of MBytes—percentage of megabytes transferred during this hour, compared to the day. For
example, if 10,000 megabytes of mail was transferred during the day and 1,000 megabytes was
transferred at the 12:00 time period, the % of MBytes field displays 10%.
Viewing Reports
111
7. SonicWALL ViewPoint shows today’s report. To change the date of the report, click Settings. The
ViewPoint Settings dialog box opens.
8. Select the year, month, and day to view.
9. When you are finished, click Close. SonicWALL ViewPoint displays the report for the selected day.
Viewing the Top Users of Mail Bandwidth
The Top Users report displays the users who sent and received the most mail on the specified date.
To view the Top Users report, follow these steps:
1. Start and log into SonicWALL ViewPoint.
2. Click the Reports tab.
3. Select a SonicWALL appliance.
112
SonicWALL ViewPoint User Guide
4. Expand the Mail Usage tree and click Top Users. The Top Users page opens.
5. The pie chart displays the percentage of mail sent and received by the top mail users.
6. The table contains the following information:
•
•
•
•
Users—the IP address of the user.
Events—number of mail messages sent and received.
MBytes—number of megabytes transferred.
% of MBytes—percentage of megabytes transferred by this user, compared to all users. For
example, if 10000 megabytes of data was transferred during the day and 2000 megabytes was
transferred by the top user, the % of MBytes field displays 20%.
Viewing Reports
113
7. By default, SonicWALL ViewPoint shows today’s report, a pie chart, and the ten top users. To change
these settings, click Settings. The ViewPoint Settings dialog box opens.
8. Select the number of users to display from the Number of Users list box.
9. Select the type of chart from the Chart Type list box.
10. Select the year, month, and day to view.
11. Enter user names to generate reports on specific users. Use commas to separate the user names.
12. When you are finished, click Close. SonicWALL ViewPoint displays the report for the selected day.
Note: These settings stay in effect for all reports during your active login session. Once you log out,
the settings reset to the default values embedded in the software.
114
SonicWALL ViewPoint User Guide
Viewing Mail Usage Over Time
The Mail Usage Over Time report displays the daily amount of mail handled by a SonicWALL appliance
or group of SonicWALL appliances for the specified time period.
To view the Mail Usage Over Time report, follow these steps:
1. Start and log into SonicWALL ViewPoint.
2. Click the Reports tab.
3. Select the global icon, a group, or a SonicWALL appliance.
4. Expand the Mail Usage tree and click Over Time. The Over Time page opens.
5. The bar graph displays the amount of mail sent and received during each day of the specified time
period.
6. The table contains the following information:
•
•
•
•
Date—when the sample was taken.
Connections—number of mail messages.
MBytes—number of megabytes transferred.
% of Usage—percentage of megabytes transferred during this day, compared to the time period.
For example, if 10,000 megabytes of mail was transferred during the time period and 2,500
megabytes of mail was transferred on one day, the % of Usage field displays 25%.
Viewing Reports
115
7. To change the date range of the report, click Settings. The ViewPointDate Range Selector dialog box
opens.
8. Select the starting and ending dates to view.
9. When you are finished, click Close. SonicWALL ViewPoint displays the report for the selected date
range.
Note: These settings stay in effect for all reports during your active login session. Once you log out,
the settings reset to the default values embedded in the software.
Viewing the Top Users of Mail Bandwidth Over Time
The Top Users Over Time report displays the users who sent and received the most mail during the
specified time period.
To view the Top Users Over Time report, follow these steps:
1. Start and log into SonicWALL ViewPoint.
2. Click the Reports tab.
3. Select a SonicWALL appliance.
116
SonicWALL ViewPoint User Guide
4. Expand the Mail Usage tree and click Top Users Over Time. The Top Users Over Time page opens.
5. The pie chart displays the percentage of mail sent and received by the top mail users.
6. The table contains the following information:
•
•
•
•
Users—the IP address of the user.
Events—number of mail messages sent and received.
MBytes—number of megabytes transferred.
% of MBytes—percentage of megabytes transferred by this user, compared to all users. For
example, if 10000 megabytes of data was transferred during the period and 2000 megabytes was
transferred by the top user, the % of MBytes field displays 20%.
Viewing Reports
117
7. To change the date range of the report, click Settings. The ViewPoint Settings dialog box opens.
8. Select the starting and ending dates to view.
9. Enter user names to generate reports on specific users. Use commas to separate the user names.
10. When you are finished, click Close.GMS ViewPointdisplays the report for the selected date range.
Note: These settings stay in effect for all reports during your active login session. Once you log out,
the settings reset to the default values embedded in the software.
118
SonicWALL ViewPoint User Guide
Viewing VPN Usage Reports
VPN Usage reports provide information on the amount of VPN usage that occurs through the selected
SonicWALL appliance(s).
VPN Usage reports can be used to view VPN usage by the hour, day, or over a period of days.
Additionally, you can view the top users of VPN.
General bandwidth reports do not always provide a complete picture of network bandwidth usage. If a
large amount of VPN traffic occurs, you might need to add bandwidth, upgrade network equipment, or
reconfigure the VPN network.
Report Name
Unit Level
VPN Usage Summary
Yes
Top Users of VPN
Yes
VPN Activity Over Time
Yes
Top Users of VPN Over Time
Yes
Group Level
Yes
Yes
Note: The single firewall report opens in the firewall's local time. The aggregate multi-firewall report
opens in Universal Time, Coordinated (UTC) or Greenwich Mean Time (GMT).
Viewing the VPN Usage Summary Report
The VPN Usage Summary report contains information on the number of VPN connections made through
a
SonicWALL appliance or group of SonicWALL appliances during the specified day.
To view the VPN Usage Summary report, follow these steps:
1. Start and log into SonicWALL ViewPoint.
2. Click the Reports tab.
3. Select the global icon, a group, or a SonicWALL appliance.
Viewing Reports
119
4. Expand the VPN Usage tree and click Summary. The Summary page opens.
5. The bar graph displays the number of VPN connections made during each hour of the day.
6. The table contains the following information:
•
•
•
120
Hour—when the sample was taken.
Connections—number of VPN connections.
% of Connections—percentage of VPN connections during this hour, compared to the day. For
example, if 10,000 connections occurred during the day and 1,000 connections occurred during
the 2:00 time period, the % of Connections field displays 10%.
SonicWALL ViewPoint User Guide
7. SonicWALL ViewPoint shows today’s report. To change the date of the report, click Settings. The
ViewPoint Settings dialog box opens.
8. Select the year, month, and day to view.
9. When you are finished, click Close. SonicWALL ViewPoint displays the report for the selected day.
Viewing the Top VPN Users
The Top Users report displays the users who made the most VPN connections on the specified date.
To view the Top Users report, follow these steps:
1. Start and log into SonicWALL ViewPoint.
2. Click the Reports tab.
3. Select a SonicWALL appliance.
Viewing Reports
121
4. Expand the VPN Usage tree and click Top Users. The Top Users page opens.
5. The pie chart displays the VPN connections for the top VPN users.
6. The table contains the following information:
•
•
•
122
Users—the IP address of the user.
Connections—number of VPN connections.
% of Connections—percentage of VPN connections made by this user, compared to all other
users. For example, if 10,000 connections occurred during the day and 1,000 connections were
made by one user, the % of Connections field displays 10%.
SonicWALL ViewPoint User Guide
7. By default, SonicWALL ViewPoint shows today’s report, a pie chart, and the ten top users. To change
these settings, click Settings. The ViewPoint Settings dialog box opens.
8. Select the number of users to display from the Number of Users list box.
9. Select the type of chart from the Chart Type list box.
10. Select the year, month, and day to view.
11. Enter user names to generate reports on specific users. Use commas to separate the user names.
12. When you are finished, click Close. SonicWALL ViewPoint displays the report for the selected day.
Note: These settings stay in effect for all reports during your active login session. Once you log out,
the settings reset to the default values embedded in the software.
Viewing Reports
123
Viewing VPN Usage Over Time
The VPN Usage Over Time report displays the daily number of VPN connections made through a
SonicWALL appliance or group of SonicWALL appliances during the specified time period.
To view the VPN Usage Over Time report, follow these steps:
1. Start and log into SonicWALL ViewPoint.
2. Click the Reports tab.
3. Select the global icon, a group, or a SonicWALL appliance.
4. Expand the VPN Usage tree and click Over Time. The Over Time page opens.
5. The bar graph displays the number of VPN connections made during each day of the specified time
period.
6. The table contains the following information:
•
•
•
•
124
Date—when the sample was taken.
Connections—number of connections.
MBytes—number of megabytes transferred.
% of Usage—percentage of kilobytes transferred during this day, compared to the time period.
For example, if 10,000 kilobytes of mail was transferred during the time period and 2,500 kilobytes of mail was transferred on one day, the % of Usage field displays 25%.
SonicWALL ViewPoint User Guide
7. To change the date range of the report, click Settings. The ViewPoint Settings dialog box opens.
8. Select the starting and ending dates to view.
9. When you are finished, click Close. SonicWALL ViewPoint displays the report for the selected date
range.
Note: These settings stay in effect for all reports during your active login session. Once you log out,
the settings reset to the default values embedded in the software.
Viewing the Top VPN Users Over Time
The Top Users report displays the users who made the most VPN connections for the specified time
period.
To view the Top Users report, follow these steps:
1. Start and log into SonicWALL ViewPoint.
2. Click the Reports tab.
3. Select a SonicWALL appliance.
Viewing Reports
125
4. Expand the VPN Usage tree and click Top Users Over Time. The Top Users Over Time page opens.
5. The pie chart displays the VPN connections for the top VPN users.
6. The table contains the following information:
•
•
•
126
Users—the IP address of the user.
Connections—number of VPN connections.
% of Connections—percentage of VPN connections made by this user, compared to all other
users. For example, if 10,000 connections occurred during the period and 1,000 connections were
made by one user, the % of Connections field displays 10%.
SonicWALL ViewPoint User Guide
7. To change the date range of the report, click Settings. The ViewPoint Settings dialog box opens.
8. Select the starting and ending dates to view.
9. Enter user names to generate reports on specific users. Use commas to separate the user names.
10. When you are finished, click Close. SonicWALL ViewPoint displays the report for the selected date
range.
Note: These settings stay in effect for all reports during your active login session. Once you log out,
the settings reset to the default values embedded in the software.
Viewing Reports
127
Viewing Attack Reports
Attack reports show the number of attacks that were directed at or through the selected SonicWALL
appliance(s). These include denial of service attacks, intrusions, probes, and all other malicious activity
directed at the SonicWALL appliance or computers on the LAN or DMZ.
Note: The single firewall report opens in the firewall's local time. The aggregate multi-firewall report
opens in Universal Time, Coordinated (UTC) or Greenwich Mean Time (GMT).
Select from the following:
•
•
•
•
•
•
To view a summary of the attacks, see “Viewing the Attack Summary Report” on page 128.
To view the attacks by attack category, see “Viewing the Attacks by Category” on page 130.
To view the attacks by source IP address, see “Viewing the Attacks by Source” on page 132.
To view a summary of the errors and exceptions, see “Viewing the Errors and Exceptions Report” on
page 134.
To view attacks over a period of time, see “Viewing Attack Reports Over Time” on page 136.
To view errors and exceptions over a period of time, see “Viewing Errors Over Time” on page 138.
Viewing the Attack Summary Report
The Attack Summary report contains information on the number of attacks attempted on a SonicWALL
appliance or group of SonicWALL appliances during the specified day.
To view the Attack Summary report, follow these steps:
1. Start and log into SonicWALL ViewPoint.
2. Click the Reports tab.
3. Select the global icon, a group, or a SonicWALL appliance.
128
SonicWALL ViewPoint User Guide
4. Expand the Attacks tree and click Summary. The Summary page opens.
5. The bar graph displays the number of attacks attempted during each hour of the day. The table
contains the following information:
•
•
•
Hour—when the sample was taken.
Attacks—number of attack attempts.
% of Attacks—percentage of attacks during this hour, compared to the day. For example, if
1,000 attacks occurred during the day and 100 attacks occurred during the 2:00 time period, the
% of Attacks field displays 10%.
Viewing Reports
129
6. SonicWALL ViewPoint shows today’s report. To change the date of the report, click Settings. The
ViewPoint Settings dialog box opens.
7. Select the year, month, and day to view.
8. When you are finished, click Close. SonicWALL ViewPoint displays the report for the selected day.
Viewing the Attacks by Category
The Attacks by Category report displays the attacks that occurred on the specified date, sorted by
category.
To view the Attacks by Category report, follow these steps:
1. Start and log into SonicWALL ViewPoint.
2. Click the Reports tab.
3. Select a SonicWALL appliance.
130
SonicWALL ViewPoint User Guide
4. Expand the Attacks tree and click By Category. The By Category page opens.
5. The pie chart displays the percentage of each type of attack.
6. The table contains the following information:
•
•
•
Type—the type of attack.
Attacks—number of attacks.
% of Attacks—percentage of this type of attack, compared to all other attack types. For example,
if 5,000 attacks occurred during the day and the IP Spoof makes up 500 of the attacks, its % of
Attacks field displays 10%.
Viewing Reports
131
7. By default, SonicWALL ViewPoint shows today’s report, a pie chart, and the ten top categories. To
change these settings, click Settings. The ViewPoint Settings dialog box opens.
8. Select the number of categories to display from the Number of Categories list box.
9. Select the type of chart from the Chart Type list box.
10. Select the year, month, and day to view.
11. When you are finished, click Close. SonicWALL ViewPoint displays the report for the selected day.
Note: These settings stay in effect for all reports during your active login session. Once you log out,
the settings reset to the default values embedded in the software.
Viewing the Attacks by Source
The Attacks by Source report displays the top sources of attacks.
To view the Attacks by Source report, follow these steps:
1. Start and log into SonicWALL ViewPoint.
2. Click the Reports tab.
3. Select a SonicWALL appliance.
132
SonicWALL ViewPoint User Guide
4. Expand the Attacks tree and click By Source. The By Source page opens.
5. The pie chart displays the percentage of each source of attack.
6. The table contains the following information:
•
•
•
Source—the source of the attack.
Attacks—number of attacks.
% of Attacks—percentage of attacks from this source, compared to all other sources. For example, if 1,000 attacks occurred during the day and 500 attacks came from one source, its % of
Attacks field displays 50%.
Viewing Reports
133
7. By default, SonicWALL ViewPoint shows today’s report, a pie chart, and the ten top sources. To
change these settings, click Settings. The ViewPoint Settings dialog box opens.
8. Select the number of sources to display from the Number of Sources list box.
9. Select the type of chart from the Chart Type list box.
10. Select the year, month, and day to view.
11. When you are finished, click Close. SonicWALL ViewPoint displays the report for the selected day.
Note: These settings stay in effect for all reports during your active login session. Once you log out,
the settings reset to the default values embedded in the software.
Viewing the Errors and Exceptions Report
The Errors and Exceptions Summary report contains information on the number of dropped packets on a
SonicWALL appliance or group of SonicWALL appliances during the specified day.
To view the Errors and Exceptions report, follow these steps:
1. Start and log into SonicWALL ViewPoint.
2. Click the Reports tab.
3. Select the global icon, a group, or a SonicWALL appliance.
134
SonicWALL ViewPoint User Guide
4. Expand the Attacks tree and click Errors & Exceptions. The Errors & Exceptions page opens.
5. The bar graph displays the packets that were dropped during each hour of the day.
6. The table contains the following information:
•
•
•
Hour—when the sample was taken.
Packets—number of dropped packets.
% of Packets—percentage of packets dropped during this hour, compared to the day. For example, if 1,000 packets were dropped during the day and 100 packets were dropped during the 1:00
time period, the % of Packets field displays 10%.
Viewing Reports
135
7. SonicWALL ViewPoint shows today’s report. To change the date of the report, click Settings. The
ViewPoint Settings dialog box opens.
8. Select the year, month, and day to view.
9. When you are finished, click Close. SonicWALL ViewPoint displays the report for the selected day.
Viewing Attack Reports Over Time
The Attacks Over Time report displays the daily number of attempted attacks during the specified time
period.
To view the Attacks Over Time report, follow these steps:
1. Start and log into SonicWALL ViewPoint.
2. Click the Reports tab.
3. Select the global icon, a group, or a SonicWALL appliance.
136
SonicWALL ViewPoint User Guide
4. Expand the Attacks tree and click Attacks Over Time. The Attacks Over Time page opens.
5. The bar graph displays the number of attacks attempted each day of the specified time period.
6. The table contains the following information:
•
•
•
Date—when the sample was taken.
Attacks—number of attacks.
% of Attacks—percentage of attacks on this day, compared to the time period. For example, if
10,000 attacks occurred during the time period and 1,000 attacks occurred on Thursday, its % of
Attacks field displays 10%.
Viewing Reports
137
7. To change the date range of the report, click Settings. The ViewPoint Date Range Selector dialog box
opens.
8. Select the starting and ending dates to view.
9. When you are finished, click Close. SonicWALL ViewPoint displays the report for the selected date
range.
Note: These settings stay in effect for all reports during your active login session. Once you log out,
the settings reset to the default values embedded in the software.
Viewing Errors Over Time
The Errors Over Time report displays the number of errors during the specified time period.
To view the Errors Over Time report, follow these steps:
1. Start and log into SonicWALL ViewPoint.
2. Click the Reports tab.
3. Select the global icon, a group, or a SonicWALL appliance.
138
SonicWALL ViewPoint User Guide
4. Expand the Attacks tree and click Errors Over Time. The Errors Over Time page opens.
5. The bar graph displays the number of packets that were dropped during each day of the specified time
period.
6. The table contains the following information:
•
•
•
Date—when the sample was taken.
Dropped Packets—number of dropped packets.
% of Errors—percentage of dropped packets on this day, compared to the time period. For
example, if 10,000 packets were dropped during the time period and 1,000 packets were dropped
on Wednesday, its % of Attacks field displays 10%.
Viewing Reports
139
7. To change the date range of the report, click Settings. The ViewPoint Date Range Selector dialog box
opens.
8. Select the starting and ending dates to view.
9. When you are finished, click Close. SonicWALL ViewPoint displays the report for the selected date
range.
Note: These settings stay in effect for all reports during your active login session. Once you log out,
the settings reset to the default values embedded in the software.
Categories Over Time
The Categories Over Time report displays the number of attacks in each attack category during the
specified time period.
To view the Categories Over Time report, follow these steps:
1. Start and log into SonicWALL ViewPoint.
2. Click the Reports tab.
3. Select the global icon, a group, or a SonicWALL appliance.
140
SonicWALL ViewPoint User Guide
4. Expand the Attacks tree and click Categories Over Time. The Categories Over Time page opens.
5. The bar graph displays the number of attacks attempted each day of the specified time period.
6. The table contains the following information:
•
•
•
Category—category of the attack.
Attacks—number of attacks.
% of Attacks—percentage of attacks for this category, compared to other categories. For example, if 5,000 attacks occurred during the time period and 1,000 attacks occurred for a category, its
% of Attacks field displays 20%.
Viewing Reports
141
7. To change the date range of the report, click Settings. The ViewPointDate Range Selector dialog box
opens.
8. Select the starting and ending dates to view.
9. When you are finished, click Close. SonicWALL ViewPoint displays the report for the selected date
range.
Note: These settings stay in effect for all reports during your active login session. Once you log out,
the settings reset to the default values embedded in the software.
Sources Over Time
The Source Over Time report displays the number of attacks from each major source during the specified
time period.
To view the Sources Over Time report, follow these steps:
1. Start and log into SonicWALL ViewPoint.
2. Click the Reports tab.
3. Select the global icon, a group, or a SonicWALL appliance.
142
SonicWALL ViewPoint User Guide
4. Expand the Attacks tree and click Sources Over Time. The Categories Over Time page opens.
5. The bar graph displays the number of attacks attempted each day of the specified time period.
6. The table contains the following information:
•
•
•
Source—source of the attack.
Attacks—number of attacks.
% of Attacks—percentage of attacks from this source, compared to other sources. For example,
if 2,000 attacks occurred during the time period and 1,000 attacks occurred from a source, its %
of Attacks field displays 50%.
Viewing Reports
143
7. To change the date range of the report, click Settings. The ViewPointDate Range Selector dialog box
opens.
8. Select the starting and ending dates to view.
9. When you are finished, click Close. SonicWALL ViewPoint displays the report for the selected date
range.
Note: These settings stay in effect for all reports during your active login session. Once you log out,
the settings will be reset to the default values embedded in the software.
Viewing Authentication Reports
The login reports show user logins, administrator logins, and failed login attempts for users and
administrators.
Note: The single firewall report opens in the firewall's local time. The aggregate multi-firewall report
opens in Universal Time, Coordinated (UTC) or Greenwich Mean Time (GMT).
Select from the following:
•
•
•
To view user logins, see “Viewing the User Login Report” on page 144.
To view administrator logins, see “Viewing the Administrator Login Report” on page 146.
To view failed login attempts, see “Viewing the Failed Login Report” on page 147.
Viewing the User Login Report
The user login report shows users that logged on to the SonicWALL appliance during the specified day to
bypass content filtering or to remotely access local network resources.
To view the User Login report, follow these steps:
1. Start and log into SonicWALL ViewPoint.
2. Click the Reports tab.
144
SonicWALL ViewPoint User Guide
3. Select a SonicWALL appliance.
4. Expand the Authentication tree and click User Login. The User Login page opens.
5. The table contains the following information:
•
•
User—the user name.
Time—time the user logged in.
6. SonicWALL ViewPoint shows today’s report. To change the date of the report, click Settings. The
ViewPoint Settings dialog box opens.
7. Select the year, month, and day to view.
Viewing Reports
145
8. When you are finished, click Close. SonicWALL ViewPoint displays the report for the selected day.
Viewing the Administrator Login Report
The administrator login report shows successful administrator logins during the specified day. This report
is useful for identifying misuse and unauthorized management of a SonicWALL appliance.
To view the Admin Login report, follow these steps:
1. Start and log into SonicWALL ViewPoint.
2. Click the Reports tab.
3. Select a SonicWALL appliance.
4. Expand the Authentication tree and click Admin Login. The Admin Login page opens.
5. The table contains the following information:
•
•
User—the user name.
Time—time the user logged in.
6. SonicWALL ViewPoint shows today’s report. To change the date of the report, click Settings. The
ViewPoint Settings dialog box opens.
146
SonicWALL ViewPoint User Guide
7. Select the year, month, and day to view.
8. When you are finished, click Close. SonicWALL ViewPoint displays the report for the selected day.
Viewing the Failed Login Report
The failed login reports shows failed login attempts for users and administrators that attempted to log on
to the
SonicWALL appliance during the specified day. This report is useful for identifying unauthorized access
attempts and potentially malicious activity.
To view the Failed Login report, follow these steps:
1. Start and log into SonicWALL ViewPoint.
2. Click the Reports tab.
3. Select a SonicWALL appliance.
Viewing Reports
147
4. Expand the Authentication tree and click Failed Login. The Failed Login page opens.
5. The table contains the following information:
•
•
•
User—the user name.
Time—time the user logged in.
IP Address—IP address of the user.
6. SonicWALL ViewPoint shows today’s report. To change the date of the report, click Settings. The
ViewPoint Settings dialog box opens.
7. Select the year, month, and day to view.
148
SonicWALL ViewPoint User Guide
8. When you are finished, click Close. SonicWALL ViewPoint displays the report for the selected day.
Viewing the Log
The Log Viewer contains detailed information on each transaction that occurred on the SonicWALL
appliance or Ravlin device. This information is stored for the time that you specified in the configuration
settings.
Note: The Log Viewer displays raw log information for every connection. Depending on the amount of
traffic, this can quickly consume a large amount of space in the database. It is highly recommended to be
careful when choosing the number of days of information that is stored. For more information, see “Summarizer Settings” on page 41.
To view the log for a SonicWALL appliance, follow these steps:
1. Start and log into SonicWALL ViewPoint.
2. Click the Reports tab.
3. Select a SonicWALL appliance.
4. Expand the Log Viewer tree and click Search. The Search page opens.
5. Select the date to view from the Date list box.
6. Enter the starting time of events to view in the Start Time field.
7. Enter the ending time of events to view in the End Time field.
Viewing Reports
149
8. Select the type of events to view from the Message Category list box.
9. Enter the source IP address to view in the Source IP Address field. To view all IP addresses, enter
All.
10. Enter the destination IP address to view in the Destination IP Address field. To view all IP
addresses, enter All.
11. Select the number of entries to display per page from the Results Per Page field.
12. Click Generate Report. The Log Viewer Results page opens.
13. Search through the entries to find the information for which you are searching. To view the next page
of entries, click Next.
14. To generate another report, click Search again in the Log Viewer Tree.
150
SonicWALL ViewPoint User Guide
APPENDIX A
Technical Tips and Troubleshooting
Technical Tips
This section describes technical tips for operating SonicWALL ViewPoint.
Viewing the ViewPoint Database Port Number
The ViewPoint MSDE database listens at a specific port number. To determine which port is used,
enter the command SVRNETCN at the command-line prompt.
This command opens the SQL Server Network Utility menu. If there are multiple SQL Server
instances running on the system, you may see multiple entries in the Instance(s) on this server list
box. To view the port, right-click ServerName\SNWL and select Properties.
Changing the ViewPoint Web Server Port Number
During installation, you specified a port number (e.g., 80) for the ViewPoint Web server. To change
it after installation, follow these steps:
1. Open the following file:
<viewpoint_directory>:/Tomcat/conf/server.xml
2. Locate the following line:
Parameter name="port" value="80"
3. Change the value to another port number.
4. Save the file and exit.
5. Restart the SonicWALL ViewPoint Web server.
151
Changing the ViewPoint Server IP Address
If you changed the IP address of the SonicWALL ViewPoint server, follow these steps:
1. Stop all SonicWALL ViewPoint services.
2. Execute the following SQL commands from a DOS window:
osql -U < userid > -P < password > -S 127.0.0.1\SNWL -Q "update
sgmsdb.dbo.schedulers set ipAddress = 'new ip' where ipAddress =
'old ip'"
where <userid> is the database name “sa” and <password> is the database password.
3. Restart all SonicWALL ViewPoint services.
Changing the Default Syslog Server Port Number
By default, the SonicWALL ViewPoint syslog server default port number is 514 on a Windows system.
To change the port, follow these steps:
1. Open the c:\sgmsConfig.xml file with a text editor.
2. Find and update the following line:
Parameter name="syslog.syslogServerPort" value="port_number"
where port_number is the new port number.
3. Save the file and exit.
4. Be sure the port number for the syslog server is also changed to this new value on the Log Settings,
Automation, or ViewPoint page of the SonicWALL appliance.
The SonicWALL ViewPoint Log Files
SonicWALL ViewPoint provides a number of log files that can be used for troubleshooting. These files
are located in the SonicWALL ViewPoint Logs directory and include the following:
•
•
•
•
•
•
•
•
•
•
•
•
•
152
msde.log—MSDE Installation database log
phase1upgrade.log—Phase 1 Upgrade log
phase2install.log—Phase 2 Installation log
phase2upgrade.log—Phase 2 Upgrade log
schedulerDbg.txt—Syslog in debug mode
schedulerLog.txt—Syslog in debug mode
VPWebServerLog.txt—Web server log
tomcaterr.log—Tomcat log
tomcatout.log—Tomcat log
vpSummarizerDbg.txt—Summarizer log in debug mode
vpSummarizerLog.txt—Summarizer log in non-debug mode
vpschedulerDbg.txt—Syslogd log in debug mode
vpschedulerLog.txt—Syslogd log in non-debug mode
SonicWALL ViewPoint User Guide
The following log files are also available:
•
•
<viewpoint_directory>\SonicWALL_ViewPoint_2.5_installLog.log—Phase 1 Installation log
C:\ViewPoint25_uninstall.log—Uninstall log
Encrypting the sgmsConfig.xml File
The sgmsConfig.xml and web.xml files contain encrypted data. The following information is encrypted
using Tiny Encryption technology:
•
•
•
•
Database Password
Database Name
Database Username
Database Owner
To encrypt text for use in the sgmsConfig.xml and web.xml files, do the following:
1. Navigate to the <viewpoint_directory>:\bin folder.
2. Enter the following command at the command-line prompt:
java -cp . TEAV text
where text is the text string to encrypt.
The encrypted string is returned.
3. Add the encrypted string to the sgmsConfig.xml or web.xml file.
Note: This procedure only performs encryption.
Resetting the Admin Password
To reset the admin user's password to the default value of 'password', enter the following from the command-line prompt:
osql -U DBuser -P DBpassword -S 127.0.0.1\SNWL -Q "exit(update
sgmsdb.dbo.users set password ='5f4dcc3b5aa765d61d8327deb882cf99'
where id like 'admin')"
where DBuser is the database username “sa” and DBpassword is the database password.
Copying and Pasting into the ViewPoint User Interface
The Java Plug-in does not allow applets to access user clipboards. To circumvent this, you must explicitly
allow applets to access your clipboard.
To do this for ViewPoint v2.5, follow these steps:
1. Open the java.policy file with a text editor. This file is usually located in the following directory:
c:\Program Files\Java\j2rel.4.1_xx\lib\security
153
2. Add the following line to the top of the file after the "// "standard" properties that can be read by anyone":
permission java.awt.AWTPermission "accessClipboard", "write";
3. Save the java.policy file and exit.
4. Restart the ViewPoint web server.
To do this for ViewPoint v2.5, follow these steps:
1. Open the java.policy file with a text editor. This file is usually located in the following directory:
c:\Program Files\JavaSoft\JRE\1.3.1._xx\lib\security
2. Add the following line to the top of the file after the "// "standard" properties that can be read by anyone":
permission java.awt.AWTPermission "accessClipboard", "write";
3. Save the java.policy file and exit.
4. Restart the ViewPoint web server.
Configuring Secure (HTTPS) Access to the ViewPoint Web Server
This section explains how to configure secure access (HTTPS) to the ViewPoint web server. To configure
ViewPoint to use HTTPS, you must create a keystore with a valid test certificate.
To create a keystore for this type of installation:
For ViewPoint v2.5 that installs and uses Tomcat v4.1.24 to create a keystore, follow these steps:
follow these steps:
1. Stop the SGMS Web Server service.
2. From the command-line on the SonicWALL ViewPoint server, change to the following directory:
viewpoint_directory\jre\bin
where viewpoint_directory is the directory where SonicWALL ViewPoint is installed.
3. Enter the following command:
.\keytool -genkey -alias spcert -keyalg RSA -keystore
viewpoint_directory\etc\keystore
4. You are prompted to enter the keystore password and other information.
5. When prompted to confirm the information, type yes and press Enter.
6. Enter key password for <spcert>. If the password is the same as the keystore password, hit Enter.
The certificate is issued for evaluation and testing purposes. To create a secure website using this certificate, see “Creating a Secure Website” section below. To use HTTPS with a valid certificate, you will need
to obtain a certificate through a valid certificate authority (e.g., Verisign and Thawte) and store the certificate in the keystore that you just created.
Note: Note: For information on getting a certificate from Thawte, visit http://www.orionserver.com/docs/
sslhowto.html.
154
SonicWALL ViewPoint User Guide
Creating a Secure Website
This section describes how to create a secure website with server side authentication. To do this, follow
these steps:
1. Open the <viewpoint_directory>\Tomcat\conf\server.xml file with a text editor.
2. Locate the following entry:
<!-- Define a SSL Coyote HTTP/1.1 Connector on port 8443 -->
<!-<Connector className="org.apache.coyote.tomcat4.CoyoteConnector"
port="8443" minProcessors="5" maxProcessors="75"
enableLookups="false"
acceptCount="100" debug="0" scheme="https" secure="true"
useURIValidationHack="false" disableUploadTimeout="true">
<Factory className="org.apache.coyote.tomcat4.CoyoteServerSocketFactory"
clientAuth="false" protocol="TLS" />
</Connector>
-->
3. Remove the comment characters (<!--, -->).
4. Change the port value from 8443 to 443.
5. Enter the following lines below the Factory entry:
keystoreFile="viewpoint_directory\etc\keystore" keystorePass="keystore_password"
where keystore_password is the keystore password that you entered when creating the certificate and
viewpoint_directory is the directory where SonicWALL ViewPoint is installed.
The following is an example of a modified server.xml entry:
<!-- Define a SSL Coyote HTTP/1.1 Connector on port 443 -->
<Connector className="org.apache.coyote.tomcat4.CoyoteConnector"
port="443" minProcessors="5" maxProcessors="75"
enableLookups="false"
acceptCount="100" debug="0" scheme="https" secure="true"
useURIValidationHack="false" disableUploadTimeout="true">
<Factory className="org.apache.coyote.tomcat4.CoyoteServerSocketFactory"
keystoreFile="sgms_directory\etc\keystore" keystorePass="keystore_password"
clientAuth="false" protocol="TLS" />
155
</Connector>
6. To disallow normal HTTP traffic, locate and comment out the following section:
<!-- Define a non-SSL Coyote HTTP/1.1 Connector on port 8080 -->
<Connector className="org.apache.coyote.tomcat4.CoyoteConnector"
port="80" minProcessors="5" maxProcessors="75"
enableLookups="false" redirectPort="8443"
acceptCount="100" debug="0" connectionTimeout="20000"
useURIValidationHack="false" disableUploadTimeout="true" />
Note: If the SNWL ViewPoint WebServer is not installed on port 80, replace the port number with the one
assigned to the SNWL ViewPoint WebServer on your ViewPoint 2.5 system.
7. When you are finished, it should look like the following:
<!-- Define a non-SSL Coyote HTTP/1.1 Connector on port 8080 -->
<!-<Connector className="org.apache.coyote.tomcat4.CoyoteConnector"
port="80" minProcessors="5" maxProcessors="75"
enableLookups="false" redirectPort="8443"
acceptCount="100" debug="0" connectionTimeout="20000"
useURIValidationHack="false" disableUploadTimeout="true" />
-->
8. Save the file and exit.
9. Restart the SNWL ViewPoint WebServer service.
Securely Accessing SonicWALL ViewPoint
To securely access SonicWALL ViewPoint, open a web browser and enter https://viewpoint_address
where viewpoint_address is the address of the SonicWALL ViewPoint server. If you are using a Windows
server, modify the desktop shortcut. Make sure it points to https://localhost.
To create a keystore for this type of installation:
ViewPoint v2.5 Using Tomcat v4.1.24,
follow these steps:
1. Stop the SNWL ViewPoint Webserver service.
2. From the command-line on the SonicWALL ViewPoint server, change to the following directory:
\jre\bin
within the directory where SonicWALL ViewPoint is installed.
156
SonicWALL ViewPoint User Guide
3. Enter the following command:
.\keytool -genkey -alias spcert -keyalg RSA -keystore viewpoint_directory\etc\keystore
4. You are prompted to enter the keystore password and other information.
5. When prompted to confirm the information, type yes and press Enter.
6. Enter key password for ????. If the password is the same as the keystore password, hit Enter.
The certificate is issued for evaluation and testing purposes. To create a secure website using this certificate, see “Creating a Secure Website” on page 157. To use HTTPS with a permanent certificate, you will
need to obtain a certificate through a valid certificate authority (e.g., Verisign and Thawte) and store the
certificate in the keystore that you just created.
Creating a Secure Website
This section describes how to create a secure website with server side authentication. To do this, follow
these steps:
1. Open the <viewpoint_directory>\jre\lib\security\java.security file with a text editor.
2. Locate the following entry:
provider.2
3. Replace it with the following:
provider.3
4. Insert the following line above the line that you just edited:
security.provider.2=com.sun.net.ssl.internal.ssl.Provider
5. Save the file and exit.
6. Open the <viewpoint_directory>\Tomcat\conf\server.xml file with a text editor.
7. Locate the following entry:
<!-<Connector className="org.apache.tomcat.service.PoolTcpConnector">
<Parameter name="handler"
value="org.apache.tomcat.service.http.HttpConnectionHandler"/>
<Parameter name="port"
value="8443"/>
<Parameter name="socketFactory"
value="org.apache.tomcat.net.SSLSocketFactory" />
</Connector>
-->
8. Remove the comment characters (<!--, -->).
9. Change the port value from 8443 to 443.
10. . Enter the following lines below the port entry:
157
<Parameter name="keypass" value="keystore_password"/>
<Parameter name="keystore" value="viewpoint_directory\etc\keystore"/>
<Parameter name="clientAuth" value="false"/>
where keystore_password is the keystore password that you entered when
creating the certificate and viewpoint_directory is the directory where
SonicWALL ViewPoint was installed.
The following is an example of a modified server.xml entry:
<Connector className="org.apache.tomcat.service.PoolTcpConnector">
<Parameter name="handler"
value="org.apache.tomcat.service.http.HttpConnectionHandler"/>
<Parameter name="port"
value="443"/>
<Parameter name="keypass" value="sgms11"/>
<Parameter name="keystore" value="D:\SGMS2\etc\keystore"/>
<Parameter name="clientAuth" value="false"/>
<Parameter name="socketFactory"
value="org.apache.tomcat.net.SSLSocketFactory" />
</Connector>
11. To disallow normal HTTP traffic, locate and comment out the following section:
<!-- Normal HTTP -->
<Connector className="org.apache.tomcat.service.PoolTcpConnector">
<Parameter name="handler"
value="org.apache.tomcat.service.http.HttpConnectionHandler"/>
<Parameter name="port" value="80"/>
</Connector>
When you are finished, it should look like the following:
<!-- Normal HTTP -->
<!-<Connector className="org.apache.tomcat.service.PoolTcpConnector">
<Parameter name="handler"
value="org.apache.tomcat.service.http.HttpConnectionHandler"/>
<Parameter name="port" value="80"/>
</Connector>
-->
12. Save the file and exit.
13. Restart the ViewPoint Web Server service.
158
SonicWALL ViewPoint User Guide
Securely Accessing SonicWALL ViewPoint
To securely access SonicWALL ViewPoint, open a web browser and enter
https://viewpoint_ipaddress where viewpoint_address is the address of the SonicWALL
ViewPoint server.
Modify the desktop shortcut and make sure it points to https://localhost.
Troubleshooting
This section describes troubleshooting information for SonicWALL ViewPoint.
Installation Failure
Problem:
ViewPoint 2.0 installation might fail if it cannot connect to the MSDE database on a Windows 2000 system. This can happen if you are installing ViewPoint 2.0 on a Windows system that is not connected to
the network.
Solution:
To recover from this problem, follow these steps:
1. Uninstall ViewPoint 2.0.
2. Ensure your Windows system is on the network.
3. Ensure that the hostname for your PC is 20 characters or less.
4. Open the following file with a text editor:
c:\winnt\system32\drivers\etc\hosts
5. Add the following entries for 127.0.0.1 (after the existing localhost entry):
127.0.0.1 localhost
127.0.0.1 myMachineName
Where myMachineName is the name of your Windows system
Note: To obtain the hostname of your system, enter the command "hostname" at the command-line
prompt.
6. Reboot your Windows system and run <viewpoint_directory>\bin\postinstall.bat from the DOS
prompt.
7. Reboot your Windows system.
If the above does not work, perform the following steps:
1. At the DOS prompt, from the <viewpoint_directory>\bin folder, run the following SQL command:
osql -U username -P password -S 127.0.0.1\SNWL
where username is the database name 'sa' and password is the database password
2. At the database prompt (>), enter the following commands:
> select @@servername
159
> go
This returns the ViewPoint servername from the database in this format servername\SNWL. Record
the servername (without the \SNWL).
3. Exit from the database by entering the following:
>
quit
4. From the DOS prompt, enter the command SVRNETCN. The SQL Server Network Utility opens.
5. If there are multiple SQL Server instances running on the system, you may see multiple entries in the
Instance(s) on this server list box. To view the port, right-click ServerName\SNWL and select
Properties.
6. Write down the port number.
7. Edit the C:\sgmsConfig.XML file and look for the following line:
<Parameter name="dburl" value="jdbc:inetdae7a:127.0.0.1/SNWL"/>
8. Replace the value of 127.0.0.1\SNWL with the following:
servername:port number
9. Save and exit from the sgmsConfig.XML file.
10. At the DOS prompt, from the <viewpoint_directory>\bin folder, run the postinstall.bat file.
11. Reboot your Windows system.
Viewpoint Cannot Install SQLAgent Service on
Windows 2000
Problem:
When the ViewPoint installer attempts to install MSDE 2000 on a Windows 2000 Server Domain Controller, the progress bar rolls back at the end and the setup fails. The following conditions must be true for
this to occur:
•
•
The server on which MSDE is being installed is not the first Domain Controller in the domain.
The Primary (or first) Domain Controller is not available.
With verbose logging enabled (i.e, setup.exe /L*v c:\temp\msde.log), you will see the following error in
the setup log:
Starting custom action InstallSQLAgentSecurity
InstallSQLAgentSecurity failed (MYSERVER,LocalSystem,87).
Action ended 13:58:26: InstallFinalize. Return value 3.
Solution:
To correct this problem, make certain that:
•
•
160
The Primary Domain Controller (PDC) is available when installing MSDE 2000 on a Backup
Domain Controller.
You are logged into the Windows system as an Administrator with full Administrator access rights.
SonicWALL ViewPoint User Guide
ViewPoint Cannot Connect to the MSDE Database on a
Windows 2000 System
Problem:
The PC on which ViewPoint is being installed is not on the network.
Solution:
To recover from this, do the following:
1. Uninstall ViewPoint
2. Ensure your Windows system is on the network
3. In the hosts file, typically located at:
c:\winnt\system32\drivers\etc\hosts
add an entry for 127.0.0.1 (after the existing localhost entry):
127.0.0.1 localhost
127.0.0.1 myMachineName
where, myMachineName is the name of your Windows system (you can obtain the hostname by typing
the command "hostname" at the DOS prompt).
4. Reboot your Windows system, and install ViewPoint.
ViewPoint Cannot Locate the MSDE Database
Problem:
SonicWALL ViewPoint 2.0 installation fails at Phase 2, not finding the MSDE database with the Upgrade
Failed message:
[DBNETLIB]SQL Server does not exist or access denied. [DBNETLIB]ConnectionOpen (Connect()).
Java doesn't recognize the MSDE database using the URL "127.0.0.1\SNWL". This is an issue on some
Windows 2000 servers.
Solution:
Perform the following steps to continue with the installation:
1. Exit from the Phase 2 Install by clicking "Cancel".
2. Open a DOS window and run the SQL Server Network Utility—SVRNETCN.EXE. Typically, this
program is located in the C:\Program Files\Microsoft SQL Server\80\Tools\Binn folder.
3. If there are multiple SQL Server instances running on the system, you may see multiple entries in the
‘Instance(s) on this server" list box. Select the item ServerName\SNWL from the list box.
4. Select TCP/IP from the Protocols list and click Properties.
5. Write down the port number.
6. Exit from the menu.
161
7. Make the following modifications to the c:\sgmsConfig.xml and <viewpoint_directory>\Tomcat\webapps\sgms\WEB-INF\web.xml files:
Change the dbURL value from "127.0.0.1/SNWL" to "localhost:portnumber"
Change the dbhost value "127.0.0.1\SNWL" to "127.0.0.1"
8. Make the following modifications to <viewpoint_directory>\SQL\bldMSDB.bat:
Change the value for User to sa
Change the value for Password to
<yourdatabasepasswordselectedatphase1>
9. Open a DOS window and from the <viewpoint_directory>\SQL folder, run the bldMSDB.bat program
to install the MSDE database.
10. Navigate to <viewpoint_directory>\Temp and run the following programs to install the SNWL ViewPoint Summarizer and SNWL ViewPoint Syslogd services:
schedInstall.bat
vpInstall.bat
11. Navigate to <viewpoint_directory>\Tomcat\bin and run the following program to install the SNWL
ViewPoint WebServer service:
tomcat.bat install
12. Reboot your Windows system.
ViewPoint Cannot Install Due to an Unexpected Signal
Error
Problem:
Installation of SonicWALL ViewPoint fails on a system with the exception error: An unexpected exception has been detected in native code outside the VM. Unexpected Signal. This is a Java related issue that
occurs because the Windows system has multiple monitors set to different color depths.
Solution:
Ensure that all monitors are set to the same color depth. Under these conditions, the ViewPoint installation will succeed. After ViewPoint is installed, set the display systems back to their original color depth
settings. Changing these settings has no further affect on ViewPoint performance or operations.
162
SonicWALL ViewPoint User Guide
APPENDIX B
ViewPoint Reports
The following table lists the type of Reports that can be generated and viewed while logged into the
ViewPoint. The table also indicates whether the report is available at the Unit or Group level.
Report Name
Unit level
Group Level
Summary
Monitor
Top Users
Over Time
Top Users Over Time
Yes
Yes
Yes
Yes
Yes
Yes
Summary
Monitor
Yes
Yes
Summary
Top Sites
Top Users
By User
Over Time
Top Sites Over Time
Top Users Over Time
By Users Over Time
Web Filter Usage
Summary
Top Sites
Top Users
By User
Over Time
Top Sites Over Time
Yes
Yes
Yes
Yes
Yes
Yes
Yes
Yes
Yes
Yes
Yes
Yes
Yes
Yes
Yes
Yes
Bandwidth
Yes
Services
Web Usage
Yes
Yes
163
Top Users Over Time
By Users Over Time
Yes
Yes
Summary
Top Users
Over Time
Top Users Over Time
Yes
Yes
Yes
Yes
Yes
Summary
Top Users
Over Time
Top Users Over Time
Yes
Yes
Yes
Yes
Yes
Summary
Top Users
Over Time
Top Users Over Time
Yes
Yes
Yes
Yes
Yes
Summary
By Category
By Source
Errors & Exceptions
Attacks Over Time
Categories Over Time
Sources Over Time
Errors Over Time
Yes
Yes
Yes
Yes
Yes
Yes
Yes
Yes
Yes
User Login
Admin Login
Failed Login
Yes
Yes
Yes
FTP Usage
Yes
Mail Usage
Yes
VPN Usage
Yes
Attacks
Authentication
164
SonicWALL ViewPoint User Guide
Yes
Yes
Yes