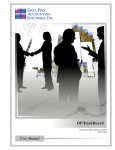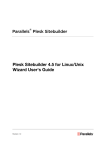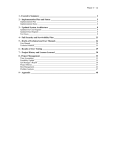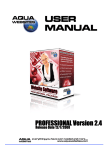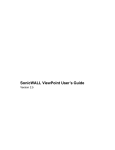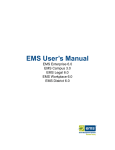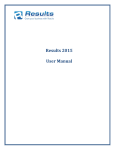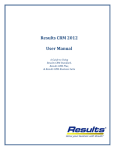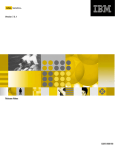Download EMC Documentum CenterStage Version 1.2 SP1 User Guide
Transcript
EMC ® Documentum ®
CenterStage ™
Version 1.2 SP1
User Guide
EMC Corporation
Corporate Headquarters:
Hopkinton, MA 01748-9103
1-508-435-1000
www.EMC.com
EMC believes the information in this publication is accurate as of its publication date. The information is subject to change
without notice.
The information in this publication is provided as is. EMC Corporation makes no representations or warranties of any kind
with respect to the information in this publication, and specifically disclaims implied warranties of merchantability or fitness
for a particular purpose. Use, copying, and distribution of any EMC software described in this publication requires an
applicable software license.
For the most up-to-date listing of EMC product names, see EMC Corporation Trademarks on EMC.com. All other trademarks
used herein are the property of their respective owners.
© Copyright 2011 EMC Corporation. All rights reserved.
Table of Contents
Preface
................................................................................................................................ 11
Chapter 1
CenterStage Basics .....................................................................................
What’s new in CenterStage 1.2 SP1 .....................................................................
Sign in .............................................................................................................
Explore CenterStage .........................................................................................
About CenterStage plug-ins ..............................................................................
Install plug-ins .................................................................................................
My Community tab ..........................................................................................
Preview panels .................................................................................................
Rich text editing ...............................................................................................
Rich text toolbars ..........................................................................................
Insert or edit a link on a page ........................................................................
Insert an image or edit image properties ........................................................
Insert or modify a table .................................................................................
Comment on content ........................................................................................
View comments on content ...........................................................................
Add comments on content ............................................................................
Reply to a comment ......................................................................................
Edit a comment ............................................................................................
Delete a comment .........................................................................................
Collaborate with others .....................................................................................
Share content ...............................................................................................
Send e-mail to members ................................................................................
Organize personal information ..........................................................................
Set personal preferences ................................................................................
Sign out ...........................................................................................................
13
15
16
16
24
25
26
27
28
28
30
32
34
37
37
38
39
40
40
41
41
42
43
43
45
Chapter 2
Spaces ........................................................................................................
View a space ....................................................................................................
Content view of a space ....................................................................................
View a favorite space ........................................................................................
Add a space to favorite spaces ...........................................................................
Remove a space from favorite spaces .................................................................
Close a space ....................................................................................................
Create a new space ...........................................................................................
Delete a space...................................................................................................
View or edit space settings ................................................................................
General space settings ...................................................................................
Content policy ..............................................................................................
Space versioning policy.................................................................................
47
49
50
50
51
51
51
52
53
53
54
55
56
EMC Documentum CenterStage Version 1.2 SP1 User Guide
3
Table of Contents
Space permissions ........................................................................................
Default invitation text ...................................................................................
56
58
Chapter 3
Repositories ................................................................................................
View a repository .............................................................................................
Search for repository content .............................................................................
View repository members .................................................................................
Create new users in a repository ........................................................................
View or edit repository settings .........................................................................
Close a repository .............................................................................................
59
62
62
63
63
64
64
Chapter 4
Browse Content ...........................................................................................
Navigate content of a space or repository ...........................................................
View recently modified files ..............................................................................
View a folder ....................................................................................................
View a file page ................................................................................................
View a file ........................................................................................................
Subscribe to content ..........................................................................................
Watch content ..................................................................................................
Stop watching content.......................................................................................
67
67
68
69
71
73
74
74
75
Chapter 5
Add Content ................................................................................................
Import files ......................................................................................................
77
77
Chapter 6
Organize Content ........................................................................................
Add a folder .....................................................................................................
Copy items .......................................................................................................
Move items ......................................................................................................
Drag and drop items .........................................................................................
Paste items as links ...........................................................................................
Delete items .....................................................................................................
79
79
81
87
92
95
96
Chapter 7
Modify Content ............................................................................................
Edit a file .........................................................................................................
Cancel editing ................................................................................................
Resume editing ..............................................................................................
View or edit item properties ............................................................................
View or edit item permissions .........................................................................
View or edit file properties ..............................................................................
View or edit folder properties ..........................................................................
Rename an item ..............................................................................................
99
99
100
101
102
105
106
107
108
Chapter 8
Search for Content ....................................................................................
Search for global content .................................................................................
Set my extra sources .......................................................................................
Search within a space ......................................................................................
109
111
112
113
4
EMC Documentum CenterStage Version 1.2 SP1 User Guide
Table of Contents
Search for content by using filters ....................................................................
Select search filters..........................................................................................
Search expression syntax .................................................................................
Import results into CenterStage .......................................................................
Stop a search ..................................................................................................
Understand why search fails ...........................................................................
113
115
116
118
119
119
Chapter 9
Tags ...........................................................................................................
Add a tag .......................................................................................................
Remove a tag..................................................................................................
View tags for an item ......................................................................................
View tags for a space ......................................................................................
121
122
122
123
123
Chapter 10
Pages ........................................................................................................
View an item page ..........................................................................................
Edit an item page............................................................................................
Print a page ....................................................................................................
125
126
127
128
Chapter 11
Page Widgets ............................................................................................
Page widget types...........................................................................................
Rich text widget .........................................................................................
Column box widget ....................................................................................
Group box widget ......................................................................................
Contents widget .........................................................................................
Image viewer widget ..................................................................................
Document viewer widget ............................................................................
Popular tags widget ....................................................................................
Tagged content widget ................................................................................
Feed widget ...............................................................................................
Recent activity widget.................................................................................
Recent spaces widget ..................................................................................
Organize widgets on a page ............................................................................
Add a widget .............................................................................................
Move a widget ...........................................................................................
Delete a widget ..........................................................................................
Configure widgets ..........................................................................................
Configure a column box widget ...................................................................
Configure a group box widget .....................................................................
Configure a contents widget ........................................................................
Configure an image viewer widget ..............................................................
Configure a document viewer widget ..........................................................
Configure a popular tags widget .................................................................
Configure a tagged content widget ..............................................................
Configure a feed widget ..............................................................................
Configure a recent activity widget ...............................................................
Configure a recent spaces widget .................................................................
131
132
134
134
135
135
135
136
136
136
137
137
138
138
138
139
139
139
140
140
141
142
143
145
145
146
147
148
Chapter 12
Wikis .........................................................................................................
View a wiki ....................................................................................................
Add a wiki .....................................................................................................
View or edit wiki properties ............................................................................
151
153
154
155
EMC Documentum CenterStage Version 1.2 SP1 User Guide
5
Table of Contents
View all pages in a wiki ..................................................................................
View a wiki page ............................................................................................
Add a wiki page .............................................................................................
Delete a wiki page ..........................................................................................
View or edit wiki page properties ....................................................................
155
156
157
159
160
Chapter 13
Blogs .........................................................................................................
View a blog ....................................................................................................
Add a blog .....................................................................................................
View or edit blog properties ............................................................................
View a blog post .............................................................................................
Add a blog post ..............................................................................................
View or edit post properties ............................................................................
Edit a post ......................................................................................................
Delete a blog post ...........................................................................................
161
163
164
165
165
167
168
169
169
Chapter 14
Discussions ...............................................................................................
View a discussion ...........................................................................................
Add a discussion ............................................................................................
View or edit discussion properties ...................................................................
View a discussion topic ...................................................................................
Add a discussion topic ....................................................................................
View or edit topic properties ...........................................................................
Add a reply to a discussion topic .....................................................................
Delete a discussion topic .................................................................................
171
173
174
175
175
176
177
178
178
Chapter 15
Data Tables ................................................................................................
View a data table ............................................................................................
Organize the data table entries list ...................................................................
Search for data table entries .............................................................................
Data table search filter ....................................................................................
Add a data table .............................................................................................
Configure data table fields and settings ............................................................
Data table entry field types (widgets) ...............................................................
View or edit data table properties ....................................................................
View a data table entry ...................................................................................
Add an entry to a data table ............................................................................
Edit a data table entry .....................................................................................
View or edit data table entry properties ...........................................................
Delete a data table entry ..................................................................................
Import data table entries .................................................................................
Export data table entries .................................................................................
181
183
185
186
186
189
190
192
204
205
207
207
208
208
209
211
Chapter 16
Attachments ..............................................................................................
View attachments to a page .............................................................................
213
213
6
EMC Documentum CenterStage Version 1.2 SP1 User Guide
Table of Contents
View a file attachment.....................................................................................
Add an attachment to a page ...........................................................................
Delete an attachment ......................................................................................
214
214
215
Chapter 17
Space Membership ....................................................................................
View space members ......................................................................................
Search for members ........................................................................................
View member profiles .....................................................................................
Member and group profile information ............................................................
Add members to a private space ......................................................................
Create new users to add to a space...................................................................
Remove space members ..................................................................................
Invite members to a space ...............................................................................
217
217
218
219
219
220
221
222
223
Chapter 18
Permissions and Roles .............................................................................
Permission levels ............................................................................................
Standard roles ................................................................................................
View member permissions ..............................................................................
Add custom roles ...........................................................................................
Change member roles .....................................................................................
Modify permissions settings for roles ...............................................................
Delete a custom role .......................................................................................
225
225
226
228
229
230
231
232
Chapter 19
Versioning .................................................................................................
View version history of a page or file ...............................................................
View a version of a page .................................................................................
View a version of a file ....................................................................................
Make a version current ...................................................................................
Add a new file version ....................................................................................
Add a new page version..................................................................................
View or edit page or file version settings ..........................................................
Delete a version ..............................................................................................
233
234
234
235
235
236
236
237
238
Chapter 20
Templates ..................................................................................................
Create a space template...................................................................................
Space template properties ...............................................................................
Manage space templates .................................................................................
Change the properties of a space template ....................................................
Create a content template ................................................................................
Content template properties ............................................................................
Manage content templates ...............................................................................
Change the properties of a content template .................................................
Share a content template across all spaces ....................................................
Organize templates .........................................................................................
241
241
243
244
244
244
245
246
247
247
248
Chapter 21
Lifecycles
.................................................................................................. 251
EMC Documentum CenterStage Version 1.2 SP1 User Guide
7
Table of Contents
List of Figures
Figure 1.
8
Search controls, filters area, and results area .........................................................
110
EMC Documentum CenterStage Version 1.2 SP1 User Guide
Table of Contents
List of Tables
Table 1.
Table 2.
Table 3.
Table 4.
Table 5.
Table 6.
Window controls ..................................................................................................
My Community tab ..............................................................................................
Navigate a space or the repository .........................................................................
View items ...........................................................................................................
Select items ..........................................................................................................
Customize how you access information .................................................................
EMC Documentum CenterStage Version 1.2 SP1 User Guide
17
17
19
22
23
24
9
Table of Contents
10
EMC Documentum CenterStage Version 1.2 SP1 User Guide
Preface
This guide is the printed version of CenterStage online Help. It provides conceptual, procedural,
and reference information about using CenterStage features such as collaborative spaces, member
management, social media tools such as wikis, blogs, and tagging, as well as access to the
Documentum repository.
Intended audience
This document is intended for CenterStage end users and space coordinators.
Revision history
The following changes have been made to this document.
Revision Date
Description
August 2011
Revised for 1.2 SP1
EMC Documentum CenterStage Version 1.2 SP1 User Guide
11
Preface
12
EMC Documentum CenterStage Version 1.2 SP1 User Guide
Chapter 1
CenterStage Basics
This section is organized into the following topics:
• What’s new in CenterStage 1.2 SP1, page 15
• Sign in, page 16
• Explore CenterStage, page 16
• About CenterStage plug-ins, page 24
• Install plug-ins, page 25
• My Community tab, page 26
• Rich text editing, page 28
• Comment on content, page 37
• Collaborate with others, page 41
• Organize personal information, page 43
• Sign out, page 45
About CenterStage — EMC Documentum CenterStage provides content services to enhance
individual and team productivity. It offers a collaborative, interactive user experience that
enables business users to discover and work with content in the Documentum Enterprise Content
Management System. CenterStage combines the ease-of-use of Web 2.0 with the strength of the
Documentum platform to deliver a balance between business agility and IT control.
CenterStage offers a full range of content services, advanced search capability, web collaboration
features (such as wikis, blogs, and RSS feeds), and community workspaces so that global communities
can interact dynamically across the extended enterprise and benefit from the full value of their
information.
Empowers users participating in modern ECM activities
• Organize, manage, and share knowledge assets across projects and communities
• Rich internet application experience keeps users engaged and productive
Opens up information silos for faster access to knowledge
• Find knowledge assets wherever they might be
• Text analytics transform raw content into relevant findings
EMC Documentum CenterStage Version 1.2 SP1 User Guide
13
CenterStage Basics
Delivers security, control, and compliance
• Meet governance and compliance demands transparently to the user
• Protect information from the core to the edge
• Policy-centric information management and comprehensive audit control
Provides modern collaboration, document management, and advanced search and discovery
functions:
Collaboration team
workspaces
Content management
Advanced search and
discovery
• Configurable space
composition
• Access controls
• Full-text search
• Basic library services
• Guided navigation
• Community context (recent
activity)
• Lifecycles
• Federated search
• Wikis, blogs, discussion
forums, RSS feeds, tagging
• Workspace and wiki
templates
• Comments on documents
• Standalone data tables
About spaces — A space is an online collection of content, within which space members can
collaborate by accessing, managing, and sharing that content. Spaces govern the content they contain.
Members can browse or search the content library to discover content in a space. Spaces have settings
that allow coordinators to define member permissions, content policies, and versioning policies.
For information about spaces and types of content in a space, in addition to files and folders, see
the following topics:
• Chapter 2, Spaces
• Chapter 12, Wikis
• Chapter 13, Blogs
• Chapter 14, Discussions
• Chapter 15, Data Tables
About the content library — The content library is the collection of all the content in a space (files,
folders, wikis, blogs, discussions, and data tables). You can discover content in a space by switching
to different views, as follows:
• In
Content view, you can browse through the content library by using the navigation tree.
The tree shows items in alphabetical order. Click an item in the tree to navigate to the item home
page, or folder page.
• In
Search view, you can view the content library non-hierarchically through filtered
navigation. For example, you can see content organized by type (discussions, blogs, images, and
14
EMC Documentum CenterStage Version 1.2 SP1 User Guide
CenterStage Basics
so on). Within one of those types, you can see all content by a particular author or created within a
particular date range. See Search within a space, page 113
• In
Tag view, you can discover content by viewing items that correspond to tags in the space.
See View tags for a space, page 123.
For details about working in the content library, see the following topics:
• Chapter 4, Browse Content
• Chapter 5, Add Content
• Chapter 6, Organize Content
• Chapter 7, Modify Content
What’s new in CenterStage 1.2 SP1
CenterStage 1.2 SP1 includes the following new features and improvements:
New feature or change
Description
Certifications
This release of CenterStage supports several new certifications,
such as major version updates to browsers and minor version
updates to operating systems, application servers, RDBMS, and
Sun JRE 6.0. Also, CenterStage 1.2 SP1 is certified with several
Documentum 6.7 applications.
IBM Tivoli Access Manager for
e-business WebSEAL
CenterStage now supports IBM Tivoli Access Manager for
e-business WebSEAL. WebSEAL is a high-performance,
multi-threaded web server that applies fine-grained security
policy to a protected network. WebSEAL incorporates back-end
web application server resources into its security policy, and can
provide single sign-on (SSO) solutions.
WebSEAL acts as a reverse web proxy by receiving HTTP or
HTTPS requests from a web browser and delivering content from
its own web server or from back-end web application servers.
Requests passing through WebSEAL are evaluated by its own
authorization service to determine whether the user is authorized
to access the requested resource.
See CenterStage Version 1.2 SP1 Release Notes for information about
configuring CenterStage to enable WebSEAL authentication.
If your administrator has configured SSO in your environment,
you may be signed in automatically when you point your
browser to CenterStage.
New rich text editor
The rich text editor has been improved for this release.
EMC Documentum CenterStage Version 1.2 SP1 User Guide
15
CenterStage Basics
Related topics
• Chapter 1, CenterStage Basics
Sign in
Access to CenterStage varies depending on the authentication method configured by your
administrator. In some cases, you are signed in automatically when you point your browser to
CenterStage because your access is authenticated through your Windows credentials. In other cases,
CenterStage access is granted through browser-based credentials.
If your administrator has not configured a Single Sign-On authentication method, you are required to
sign in to CenterStage. You sign in with your login name and either a regular password or a temporary
password that you receive in e-mail. In the latter case, specify a new password for your account.
To sign in:
1.
Point your browser to CenterStage.
2.
In the Sign In dialog box, type your user name (if necessary) and a password in the appropriate
fields, and then click Sign In.
If you enter a temporary password, the Reset Password dialog box appears. In that case, enter a
new password by typing the same string in both the New password and Confirm fields, and
then click Save.
CenterStage authenticates your credentials and signs you in.
• If you are signing in for the first time, CenterStage opens to the
Community tab, page 26.
My Community tab. See My
• If you have signed in previously, CenterStage opens to where your last session ended.
Note: If you cannot sign in because you forgot your password or your account is locked, contact your
system administrator or space coordinator to reset your password.
Related topics
• Explore CenterStage, page 16
• Install plug-ins, page 25
• About CenterStage plug-ins, page 24
• Sign out, page 45
Explore CenterStage
The following tables describe how to explore CenterStage:
• Table 1, page 17, Window controls
• Table 2, page 17, My Community tab
• Table 3, page 19, Navigate a space or the repository
16
EMC Documentum CenterStage Version 1.2 SP1 User Guide
CenterStage Basics
• Table 4, page 22, View items
• Table 5, page 23, Select items
• Table 6, page 24, Customize how you access information
Table 1. Window controls
Task
Action
Resize an area of the CenterStage window.
• To resize horizontally, click and drag the
dotted bar:
• To resize vertically, click and drag the dotted
bar:
Show or hide an area of the CenterStage
window.
• To hide a horizontal panel such as the
Comments area, click .
• To show a horizontal panel such as the
Comments area, click .
• To hide a vertical panel such as the navigation
tree, click .
• To show a vertical panel such as the
navigation tree, click .
Table 2. My Community tab
Task
Open the
Action
My Community tab.
At the left end of the tab bar, click
Community.
If the
My
My Community tab is not visible, click
until the tab appears.
Change your view in the
tab.
My Community
In the view panel of the
My Community tab,
click one of the following:
•
EMC Documentum CenterStage Version 1.2 SP1 User Guide
My Spaces – All spaces to which you
belong and have access rights. In the Favorite
column,
indicates a favorite space. To
list all of your spaces, or only your favorite
17
CenterStage Basics
Task
Action
spaces, select one of the following from the
Show menu in the toolbar:
—
All of My Spaces
—
Only My Favorite Spaces
•
Repository Name – All cabinets in the local
repository for which you have appropriate
permissions to view.
•
New in CenterStage – New spaces, wikis,
blogs, discussions, and data tables in the site
•
Items I am Editing – Items that you have
locked for editing, in all spaces to which you
belong
•
All Recent Activity – Up to 100 items
to which you have rights that have been
modified (added, changed, moved, has had
properties edited, or has been commented
upon) within the past 30 days. Recent activity
is tracked for the following item types:
— Spaces
— Wikis, blogs, discussions, and data tables
— Pages, posts, topics, and data table entries
— Files
Display lists of recent activity in all your spaces
and in the repository.
Below
All Recent Activity in the Community
view panel, click one of the following:
•
Recent Pages – All recent wiki pages
•
Recent Posts – All recent blog posts
•
Recent Topics – All recent discussion
topics
•
•
18
Recent Files – All recent files
Recent Data Table Entries – All recent
data table entries
EMC Documentum CenterStage Version 1.2 SP1 User Guide
CenterStage Basics
Table 3. Navigate a space or the repository
Task
Action
Open any space in which you are a member.
Do one of the following:
• In your browser, enter the space URL or select
a bookmark to the space.
• In CenterStage, open an item belonging to the
space. The space tab opens and is displayed
in front of any other open tabs.
• On the
My Community menu or tab, click
My Spaces. In the list of spaces, do one
of the following:
— Click the name of a space.
— Right-click a space, and then select
View from the shortcut menu.
— Pause the cursor over a space icon. In the
View.
preview panel, click
• In the top toolbar, click
My Spaces. In the
Spaces fly-out panel, click View all of my
My Community tab,
spaces. Then, in the
click the name of a space.
Open the repository.
Do one of the following:
• In the view panel of the
tab, click the repository (
My Community
).
The community view of the repository
displays the cabinets in the repository.
• From the
My Community menu in the
top CenterStage toolbar, select the repository
( ).
The repository tab opens and displays
Content view of the repository.
• Navigate to a repository item by clicking
it in a contents widget or in search results,
or by following a URL (either by selecting
bookmark, clicking a hyperlink, or entering a
URL in your browser’s address field).
EMC Documentum CenterStage Version 1.2 SP1 User Guide
19
CenterStage Basics
Task
Action
Open a favorite space.
Do one of the following:
• On the
My Community menu or tab, click
My Spaces, and then select
Only My
Favorite Spaces from the Show menu in the
toolbar. In the list of spaces, do one of the
following:
— Click the name of a space.
— Right-click a space, and then click
View from the shortcut menu.
— Pause the cursor over a space icon. In the
View.
preview panel, click
• In the top CenterStage toolbar, click
My
Spaces. In the Spaces fly-out panel, click the
Favorite Spaces.
name of a space under
Change your view of a space or repository.
In the view panel of the space or repository
tab, click one of the following icons to display a
different view of the space:
•
– Home page view (spaces only)
•
– Content view, for navigating the content
library
•
– Search view, for discovering content by
using search strings or filters
•
– Tag view, for browsing the space by
using tags (spaces only)
•
– Templates view, for exploring space-wide
content templates (spaces only)
Note: This icon is visible only to members
with rights to work on templates.
•
20
– Members view, for viewing members
and, for spaces, managing space membership
EMC Documentum CenterStage Version 1.2 SP1 User Guide
CenterStage Basics
Task
Action
Navigate the content library in a space, or the
content of the repository.
In Content view of a space or repository, do one
of the following:
• In the navigation tree, click one of the
following items:
— cabinet (repository only)
— room (repository only)
— folder
— wiki (spaces only)
— blog (spaces only)
— discussion (spaces only)
— data table
— data table entry
• In the Content area, click the name of an item.
• In the Content area, double-click an item icon.
• Click a link in the breadcrumbs. Each element
in the breadcrumbs is a link to the named
page. Breadcrumbs update to show current
page, including the name of a file page.
— For a space, click the name of the space to
go to the space home page. Click Content
to go to the root level of the content library.
— For the repository, click the name of the
repository to go to the root level of the
repository.
Show or hide child items in a container.
In Content view of a space or repository, do one
of the following in the navigation tree:
• Click
to expand the container (cabinet,
room, folder, wiki, blog, discussion, data
table, or data table entry) to show the child
items.
• Click
to collapse the container to hide the
child items.
EMC Documentum CenterStage Version 1.2 SP1 User Guide
21
CenterStage Basics
Table 4. View items
Task
Action
Display items as thumbnails in the following
contexts:
Click
• Content view of a space or repository
Note: If your application does not support
thumbnails, the items appear as icons.
in the toolbar.
• Container (cabinet, room, or folder)
• Search results
• Attachments view or the attachments area of
a data table or data table entry
• Tag view
•
Items I am Editing view of the
Community tab
My
Display items as a series of slides.
Click
in the toolbar.
To scroll through the slides, do any of the
following:
• Drag the slider left and right across the
horizontal scrollbar.
• Click the left and right arrows at the ends of
the scrollbar.
• Click in the scrollbar. The slider moves in the
direction of your click.
• Click a slide to select it and bring it to the
center of the scrollbar.
Display items in a grid with rows sorted by
column details.
Click
Resize the width of a column.
Click the border of a column and drag it
horizontally.
Show or hide columns.
1.
in the toolbar.
Point to a column heading, and then click
.
2.
22
On the Columns submenu, click to add a
checkmark
for a column to show; click to
remove a checkmark for a column to hide.
EMC Documentum CenterStage Version 1.2 SP1 User Guide
CenterStage Basics
Task
Action
Sort rows by column values.
In details view
, click a column heading.
• To reverse the sorting order of rows in the
grid, click the column heading again.
• To sort items by lock owner, click the heading
of first column on the left.
The sort order applies to all views of items:
details, thumbnails, and slides.
In the heading of the column by which the
rows are sorted, one of the following symbols
appears:
Navigate multiple pages of items.
•
— indicates rows are sorted in ascending,
alphanumeric order
•
— indicates rows are sorted in descending,
alphanumeric order
In the status bar at the bottom of a page, do any
of the following:
• Click
to go to the next page.
• Click
to go to the previous page.
• Click
to go to the first page.
• Click
to go to the last page.
Go to a specific page in a series of pages.
In the status bar at the bottom of a page, type a
number in the page field, and then press Enter.
Refresh a list of items.
In the status bar at the bottom of a page, click
The icon rotates as the page updates
.
.
Table 5. Select items
Task
Action
Select an item.
Click the item.
Select all items.
Select More >
Select multiple, adjacent items.
Select the first item, and then press Shift and
click the last item.
Select multiple, nonadjacent items.
Select the first item, and then press Ctrl and
click each additional item.
Deselect a selected item.
Press Ctrl and click the item.
EMC Documentum CenterStage Version 1.2 SP1 User Guide
Select All in the toolbar.
23
CenterStage Basics
Table 6. Customize how you access information
Task
Help topics
Specify favorite spaces.
• Add a space to favorite spaces, page 51
• Remove a space from favorite spaces, page 51
Set personal preferences for subscriptions,
plug-ins, and search.
Set personal preferences, page 43
Subscribe to content through a web feed.
Subscribe to content, page 74
Set notifications (watch) for content changes.
• Watch content, page 74
• Stop watching content, page 75
Related topics
• Chapter 1, CenterStage Basics
• Chapter 2, Spaces
• Chapter 3, Repositories
About CenterStage plug-ins
The CenterStage plug-ins allow you to import multiple files in one operation. In addition, with
Microsoft Internet Explorer, they effectively combine the clipboards in CenterStage and the operating
system, allowing you to copy and paste content between CenterStage and your local machine.
With plug-ins — Using CenterStage with plug-ins has the following effects:
• When importing files, the file-picker dialog box enables you to select multiple files at a time.
• The set of files from which to select are filtered to display only those files with extensions that are
compatible with the content policy of the parent space. For example, if the content policy allows
the import of JPEG, GIF, and PDF files, then only those files are displayed and can be selected.
• With Microsoft Internet Explorer, access to the desktop clipboard is provided, which enables you
to do the following:
— Copy a CenterStage item onto the desktop clipboard and paste the item as a URL into desktop
clipboard-aware applications such as Microsoft Word or Outlook.
— Copy one or more files in a CenterStage container and paste them onto the desktop or to a
folder on the local file system.
— Copy one or more files in a desktop folder and paste them into a CenterStage container, which
initializes the CenterStage Import File dialog box.
• On a Windows desktop, files that have been checked out for editing are automatically checked
in when the authoring application is closed.
24
EMC Documentum CenterStage Version 1.2 SP1 User Guide
CenterStage Basics
Without plug-ins — Using CenterStage without plug-ins has the following effects:
• When importing files, you use the file-picker dialog box that is native to the browser, which only
allows selection of one file at a time.
• The files from which to select are not filtered by file extension.
• CenterStage and operating system clipboards are separate; you cannot copy and paste items
between the local computer and CenterStage.
• Files that have been checked out for editing must be manually checked in after closing the
authoring application.
Related topics
• Chapter 1, CenterStage Basics
• Import files, page 77
Install plug-ins
If your site is configured to allow CenterStage plug-ins, and if they have never been installed on your
machine, you can install them using your personal preferences.
To install CenterStage plug-ins:
1.
From the
2.
Select the checkbox labeled Install Plug-ins, and then click OK to install and enable the plug-ins.
Username menu in the CenterStage toolbar, select
My Preferences.
Once plug-ins are installed, a checkbox labeled Use the CenterStage plug-ins appears in the My
Preferences dialog box.
• To disable installed plug-ins, clear the checkbox.
• To enable installed plug-ins, select the checkbox.
Note:
• The content transfer plug-in is available for both the Windows and Mac OS X operating systems.
• The plug-in component that facilitates checking in a document being edited when it is closed is
available for the Windows operating system only.
• The desktop copy/paste ActiveX control is available for the Internet Explorer browser only.
• Multi-file import requires Java. The minimum required version for Java depends on the operating
system and the browser being used. When the plug-ins cannot be installed due to an incompatible
Java version, the member Preferences dialog box displays help text that describes the problem and
provides a link to a website from which you can download the latest version of Java.
Related topics
• Chapter 1, CenterStage Basics
• About CenterStage plug-ins, page 24
• Set personal preferences, page 43
• Import files, page 77
EMC Documentum CenterStage Version 1.2 SP1 User Guide
25
CenterStage Basics
My Community tab
The
My Community tab is where you can view recent activity from all your spaces. You can see the
changes other people make, your own changes, and the changes other people make to your content.
The
My Community tab is automatically created as part of the installation process. It is not a
space and cannot be renamed, deleted, subscribed to, or saved as a template. It does not contain
content or appear in lists of spaces.
You get to the
My Community tab in the following ways:
• By signing in to CenterStage with no space specified in the URL
• By selecting the
My Community tab
• By selecting a command on the
My Community menu in the top CenterStage toolbar – except
for the repository selection ( ), which opens the local repository in Content view
My Community page views — You change page views in the
My Community tab using either
My Community menu in the top CenterStage toolbar. Click or select
the view panel, or the
one of the following:
•
My Spaces – All spaces to which you belong and have access rights. This page appears the first
indicates a favorite space.
time you sign in to CenterStage. In the Favorite column,
•
New in CenterStage – New spaces, wikis, blogs, discussions, and data tables
•
Items I am Editing – Items that you have locked for editing, in all spaces to which you belong
•
All Recent Activity – All items to which you have rights that have been modified within the
past 30 days. An item is modified if it has been added, changed, moved, has had properties
edited, or, for a discussion topic, has been commented upon. Recent activity is tracked for the
following items:
— Spaces
— Wikis, blogs, discussions, and data tables
— Pages, posts, topics, and data table entries
— Files
Recent activity results display up to 100 items.
Note: Selecting
in Content view.
Repository name from the
My Community menu opens the local repository
The following pages display a subset of All Recent Activity view:
•
Recent Pages – All recent wiki pages
•
Recent Posts – All recent blog posts
•
Recent Topics – All recent discussion topics
•
Recent Files – All recent files
•
Recent Data Table Entries – All recent data table entries
26
EMC Documentum CenterStage Version 1.2 SP1 User Guide
CenterStage Basics
Related topics
• Chapter 1, CenterStage Basics
• Chapter 2, Spaces
• Chapter 3, Repositories
• Chapter 10, Pages
• Chapter 14, Discussions
• Chapter 12, Wikis
• Chapter 13, Blogs
• Chapter 15, Data Tables
Preview panels
A preview panel displays a detailed glimpse of an item without navigating away from your current
page or from search results.
To display a preview panel, pause the cursor over an item icon. The preview panel shows the
following:
• A thumbnail image of the item
• Information about the item such as when it was last changed, its size, a list of recent items, or the
number of items contained in the item (specific details depend on the item type)
• Tags on the item (if any)
• Whether the item has any comments
From the preview panel, you can perform the following actions:
• For a file, click
Preview and Comment to open the file page.
• For a non-file item, click
View to open the item page.
• For a file, do one of the following to view the file in its native application:
Download File.
— With no plug-ins installed, click
— With the plug-ins installed, click
Open File.
• Click
Edit to begin editing an item. While you edit, the item is locked and no one else can
change it.
• For an item you have locked, click
Resume Editing to return to editing it.
• For an item you have locked, click
changes by others.
Cancel Editing to discard your changes. This permits
• Click
to view item properties.
You can also open an item by clicking it in the list of recent items (if any) in a preview panel.
EMC Documentum CenterStage Version 1.2 SP1 User Guide
27
CenterStage Basics
Related topics
• Chapter 4, Browse Content
• Chapter 7, Modify Content
Rich text editing
When you click in a rich text widget on a page that is in edit mode, you can format text using fonts,
bold, underline, italic, and so forth. You can also include links, graphics, and tables. A simplified rich
text editor is available for editing rich text in comments and rich-text fields in dialog boxes.
This section includes the following topics:
• Rich text toolbars, page 28
• Insert or edit a link on a page, page 30
• Insert an image or edit image properties, page 32
• Insert or modify a table, page 34
Text editing
In the rich text editor, the shortcut (right-click) menu provides the following actions:
• Undo/Redo
• Cut/Copy/Paste
• Insert Table/Link/Image
Spell checking
In Firefox and Safari browsers, users can employ the built-in spell-checker for the browser. In Internet
Explorer, users can employ a browser-specific plug-in such as ieSpell.
Related topics
• Chapter 10, Pages
• Edit an item page, page 127
• Rich text widget, page 134
Rich text toolbars
When you edit a page, and a rich-text widget has focus, the following rich-text editor (RTE) toolbar
appears:
Use controls on the toolbar as follows:
28
EMC Documentum CenterStage Version 1.2 SP1 User Guide
CenterStage Basics
Type
Tool
Font style
Description
Font family (locale-sensitive
choices)
Font size
Text style
Bold
Italic
Underline
Strikethrough
Text color
Highlight color
Undo/Redo
Undo – Reverses actions in the
rich text editor as supported by
the browser
Redo – Repeats actions in the
rich text editor as supported by
the browser
Alignment
Left
Center
Right
Margins
Moves the margin to the right
Moves the margin to the left
Lists
Bulleted list
Numbered list
Insert or edit
Inserts a link. Or, if you have
a link selected, lets you edit or
remove it. See Insert or edit a
link on a page, page 30.
Inserts an image. Or, if you
have an image selected, lets
you edit image properties. See
Insert an image or edit image
properties, page 32.
Displays commands for adding
or modifying a table. See Insert
or modify a table, page 34.
Inserts a horizontal line
EMC Documentum CenterStage Version 1.2 SP1 User Guide
29
CenterStage Basics
Type
Tool
Description
Enables you to edit content and
HTML markup. Click
again to return to WYSIWYG
(what-you-see-is-what-youget) mode.
Inserts a symbol. Select a
symbol from the pop-up
window.
CenterStage uses a simplified rich text editor for tasks like editing rich-text comments and rich-text
fields in dialog boxes. It has the following toolbar:
In this case,
is the link tool, and
and HTML markup editing modes.
switches between WYSIWYG (what-you-see-is-what-you-get)
Note: The link tool in the simplified rich text editor does not support file import.
Related topics
• Rich text editing, page 28
• Insert or edit a link on a page, page 30
• Insert an image or edit image properties, page 32
• Insert or modify a table, page 34
Insert or edit a link on a page
To insert a link in a rich-text widget, you can use either the link tool
(described in the following
procedure), or you can paste. If the clipboard has a URL, pasting it creates a link with the URL as the
link text. If your clipboard contains a CenterStage item from the current repository, and if you are
using the plug-in, pasting it also creates a link.
To insert or edit a link using the link tool:
1.
Activate edit mode in a rich text widget by doing one of the following:
• Edit a wiki page and click in a rich text widget.
• Edit a data table entry and click in a rich text widget.
2.
Select text, or position the insertion point within an existing link, and then click
toolbar.
in the RTE
The Link dialog box appears. Complete or modify the dialog box according to the following steps.
30
EMC Documentum CenterStage Version 1.2 SP1 User Guide
CenterStage Basics
3.
For Link to, do one of the following:
• Paste or type a web address in the text field.
• Click Select to complete the Select an item dialog box as follows:
— In a wiki, you can link to an item by searching for that item, importing a file, or creating a
new page.
— In a blog or discussion, you can link to an item by searching for that item or by importing
a file.
— In a data table entry with an attachment field, you can link to an item by searching for
that item or by importing a file.
To search for an item to link
to:
To import a file to link to:
(Wikis only) To create a new
page to link to:
1.
Open the
1.
Import File
1.
2.
Click Search in and select
a range (or scope) within
which to search for an
item. Choices are as
follows:
• Current page
Open the
tab.
Open the
tab.
2.
Click Browse to select a
file.
2.
Type the name of the new
page, and then click OK.
3.
Click OK to import the
selected file.
3.
4.
Search tab.
•
Current space
4.
On the Link dialog box,
click Select.
•
Only my favorite
spaces
5.
On the Select an Item
page, select the file that
you imported, and then
click OK.
•
My spaces
•
Entire site
•
My recent items
Optionally, in the Search
field, type a search string
to locate an item with a
name that matches the
string.
To choose an item in
the results list, either
double-click it, or select it
and click OK.
On the Link dialog box,
the URL of the selected
item appears in the Link
to field, and the name of
On the Link dialog box,
the URL of the imported
file appears in the Link
to field, and the name of
the file appears in the Tip
field.
New Page
On the Link dialog box,
the URL of the new page
appears in the Link to
field, and the name of the
page appears in the Tip
field.
When you save the wiki
page, clicking the link
either prompts you to
create a page, or opens the
page, once it is created.
When you import a file to link
to, the file is imported as an
attachment to the item.
Note:
• When editing a data table
entry in a data table that
has an attachment field in
the schema, you can use the
Import File tab to import
files. The imported file is
added to the attachment
field of the entry.
EMC Documentum CenterStage Version 1.2 SP1 User Guide
31
CenterStage Basics
To search for an item to link
to:
the item appears in the
Tip field.
To import a file to link to:
(Wikis only) To create a new
page to link to:
• When editing a data table
entry in a data table that
has no attachment field
in the schema, there is
no Import File tab in the
Select an Item dialog box,
so you cannot import files
in this way.
• When creating a new data
table entry, there is no
Import File tab in the
Select an Item dialog box,
so you cannot import files
in this way.
4.
Click OK to create the link or to put your changes into effect.
You can edit the link by doing one of the following:
• Select the link and then click
in the RTE toolbar.
• Right-click the link and then select
Insert Image from the shortcut menu.
Related topics
• Rich text editing, page 28
• Rich text toolbars, page 28
• Insert an image or edit image properties, page 32
• Insert or modify a table, page 34
Insert an image or edit image properties
To insert or edit the properties of an image:
1.
Activate edit mode in a rich text widget by doing one of the following:
• Edit a wiki page and click in a rich text widget.
• Edit a data table entry and click in a rich text widget.
2.
In the RTE toolbar, click
.
The Image dialog box appears. Complete or modify the dialog box according to the following
steps.
32
EMC Documentum CenterStage Version 1.2 SP1 User Guide
CenterStage Basics
3.
For Image, specify a web address, or click Select to either search for or import an image file
into CenterStage, as follows:
• To search for an image, select the
menu, as follows:
Search tab, then select a range or scope in the Search-in
— Current page
—
Current space
—
Only my favorite spaces
—
My spaces
—
Entire site
—
My recent items
• To import an image, do the following:
4.
5.
Import Image tab.
1.
Select the
2.
Click Browse to select the image to import.
3.
Click OK.
4.
In the Import Image dialog box, click OK.
Optionally, for Description, specify alternate text to display as a tooltip for the link.
Optionally, specify the following image properties:
• Width and Height, in pixels
• Border, in pixels
• Horizontal margin, in pixels
• Vertical margin, in pixels
6.
For Alignment, select one of the following choices:
• <not set> (the default)
• Left
• Right
7.
Click OK to insert the image.
You can resize an existing image by selecting it and dragging the corner or side handles. Or, you can
edit the image by doing one of the following:
• Select the image and then click
Image in the RTE toolbar.
• Right-click the image and then select
Image Properties from the shortcut menu.
Related topics
• Rich text editing, page 28
• Rich text toolbars, page 28
• Insert or edit a link on a page, page 30
• Insert or modify a table, page 34
EMC Documentum CenterStage Version 1.2 SP1 User Guide
33
CenterStage Basics
Insert or modify a table
To insert or modify a table:
1.
Activate edit mode in a rich text widget by doing one of the following:
• Edit a wiki page and click in a rich text widget.
• Edit a data table entry and click in a rich text widget.
2.
Using the table controls, insert or modify a table by doing one of the following:
Task
Insert a table.
Action
1.
In the RTE toolbar, click
.
The Table Properties dialog box appears.
2.
Complete table properties as follows:
• Rows and Columns – Specify the
number of rows and columns for the
table.
• Headers – Select the area of the table to
style as a header — either First Row,
First Column, Both, or None.
• Border size – Specify the size of the
border, in pixels.
• Alignment – Select a horizontal
alignment for the table, either <not
set>, Left, Center, or Right.
• Width – Specify the width of the table,
in percent or pixels.
• Cell spacing – Specify the spacing
between cells, in pixels.
• Cell padding – Specify the padding
within cells, in pixels.
3.
34
Click OK to insert the table.
EMC Documentum CenterStage Version 1.2 SP1 User Guide
CenterStage Basics
Task
Action
Edit table properties.
1.
Double-click a table, or right-click in a
table and then select Table Properties
from the shortcut menu.
The Table Properties dialog box appears.
2.
Modify table properties as appropriate.
Table properties are the same as for
inserting a table except the values for
Rows and Columns are read-only.
3.
Click OK to put your changes into effect.
Note: To resize table width and height, you
can select the table, and then drag the handles
that appear on the sides and corners of the
table.
Delete a table.
Right-click in a table and select Delete Table
from the shortcut menu.
Modify the number of cells in a table.
1.
Right-click in a table to display the
shortcut menu.
2.
Slide right on the Cell command and
select one of the following:
• Insert Cell Before or Insert Cell After
• Delete Cells
• Merge Right or Merge Down
• Split Cell Horizontally or Split Cell
Vertically
Modify cell properties.
1.
Right-click in a table and select Cell
Properties.
2.
Modify cell properties as follows:
• Specify a Width and Height, in pixels
or percent
• Specify Word Wrap (Yes or No)
• Specify Horizontal Alignment, either
<not set>, Left, Center, or Right.
• Specify Vertical Alignment, either
<not set>, Top, Middle, Bottom, or
Baseline.
EMC Documentum CenterStage Version 1.2 SP1 User Guide
35
CenterStage Basics
Task
Action
• Specify Cell Type, either Data or
Header.
• Rows Span – Specify the number of
rows the cell spans.
• Columns Span – Specify the number
of columns the cell spans.
• Choose an optional Background Color.
• Choose an optional Border Color.
Modify the number of rows in a table.
3.
Click OK to put your changes into effect.
1.
Right-click in a table to display the
shortcut menu.
2.
Slide right on the Row command and
select one of the following:
• Insert Row Before or Insert Row After
• Delete Rows
Modify the number of columns in a table.
1.
Right-click in a table to display the
shortcut menu.
2.
Slide right on the Column command and
select one of the following:
• Insert Column Before or Insert
Column After
• Delete Columns
Note: In Internet Explorer 8, it is difficult to select a table with cellspacing==0. To select such a
table, click the table border, which is 1 pixel wide.
Related topics
• Rich text editing, page 28
• Rich text toolbars, page 28
• Insert or edit a link on a page, page 30
• Insert an image or edit image properties, page 32
36
EMC Documentum CenterStage Version 1.2 SP1 User Guide
CenterStage Basics
Comment on content
In CenterStage, you can post, read, and respond to comments on items. Most CenterStage pages have
a Comments panel, except for the following pages and views:
• Space home page
• Blog home page
• Discussions home page
• Attachments view of a page
• History view of a page
• Version view of a page
•
All Pages view of a wiki
• Tag view of a space
• Members view of a space
• All pages and views in the
My Community tab
Repository items (cabinets, folders, files, and data tables) can have comments if the Allow comments
checkbox is selected on the item page.
Related topics
• Chapter 1, CenterStage Basics
• View comments on content, page 37
• Add comments on content, page 38
• Reply to a comment, page 39
• Edit a comment, page 40
• Delete a comment, page 40
View comments on content
You can view comments if you have Read permission for an item.
By default, the Comments panel on a page is collapsed. To expand the panel, click
drag
to size the panel vertically.
. Click and
To view comments on an item, do one of the following:
• For a CenterStage item, pause the cursor over an item icon. In the preview panel, click the
comments link. The item page opens with the Comments area open at the bottom of the page.
• For a CenterStage item, open the item page, as described in View an item page, page 126. At the
bottom of the page, click
or click the Comments title to open the Comments panel.
• For a repository item, open the item page, as described in View an item page, page 126. At
the bottom of the page, and if the Allow comments checkbox is selected, click
or click the
Comments title to open the Comments panel.
EMC Documentum CenterStage Version 1.2 SP1 User Guide
37
CenterStage Basics
In the Comments panel, comments appear with the following details:
• Each comment shows an author name, a timestamp, and the body of the comment.
• Comments are sorted with the most recent top-level comments at the top.
• The title bar of the Comments panel displays the number of unread comments that were added
since the last time you viewed the item comments.
• An exclamation point marks each unread comment.
• Direct replies are indented below the comment and are listed in chronological order.
Related topics
• Chapter 1, CenterStage Basics
• Comment on content, page 37
• Add comments on content, page 38
• Reply to a comment, page 39
• Edit a comment, page 40
• Delete a comment, page 40
Add comments on content
If you have Read and Comment permission for an item, you can comment on the following types of
item:
• File
• Folder
• Blog post
• Wiki home page
• Wiki page
• Data table
• Data table entry (if comments are enabled for entries in the data table)
For a repository item (cabinet, folder, file, or data table), you need at least Edit rights to enable
comments.
To add a comment:
1.
38
Open an item page, as described in View an item page, page 126.
EMC Documentum CenterStage Version 1.2 SP1 User Guide
CenterStage Basics
The Comments panel displays all the comments for the item. It also indicates how many
comments have been added and how many of them are new.
Note: If the Comments panel is hidden (collapsed), click
display it.
2.
In the title bar of the Comments panel, click
New Reply to add a comment.
3.
Write your comment.
4.
To save and post your comment, click Post.
or click the Comments title to
Add Comment. In a discussion topic, click
The new comment appears at the top of the Comments panel.
Once the comment is posted, you can modify it by clicking
Delete.
comment, click
Edit below the comment. To delete the
Related topics
• Chapter 1, CenterStage Basics
• Comment on content, page 37
• View comments on content, page 37
• Reply to a comment, page 39
• Edit a comment, page 40
• Delete a comment, page 40
Reply to a comment
To reply to a comment:
1.
Below the comment to which you want to reply, click
Reply to This.
The Reply to comment dialog box opens.
2.
Write your reply.
3.
To save and post your reply, click Post.
Your new reply is added to the Comments area, indented below the comment to which you replied,
after any other replies that are already there.
Once the reply is posted, you can modify it by clicking
Edit. To delete a reply, click
Delete.
Related topics
• Chapter 1, CenterStage Basics
• Comment on content, page 37
• View comments on content, page 37
• Add comments on content, page 38
• Edit a comment, page 40
• Delete a comment, page 40
EMC Documentum CenterStage Version 1.2 SP1 User Guide
39
CenterStage Basics
Edit a comment
Only the author of a comment or a space coordinator can edit it.
To edit your own comment:
1.
Open the item page, as described in View an item page, page 126.
Note: If the Comments area is hidden (collapsed), click
2.
Below the comment to edit, click
or click the Comments title to show it.
Edit.
The Edit comment dialog box opens.
3.
Edit the comment.
4.
To save and post your edited comment, click Post.
Your edited comment replaces your original comment in the Comments area.
Related topics
• Chapter 1, CenterStage Basics
• Comment on content, page 37
• View comments on content, page 37
• Add comments on content, page 38
• Reply to a comment, page 39
• Delete a comment, page 40
Delete a comment
You can delete a comment if you are the author of a comment, the owner of the item containing
the comment, or if you are a space coordinator.
To delete a comment:
1.
Open the item page, as described in View an item page, page 126.
Note: If the Comments area is hidden (collapsed), click
or click the Comments title to show it.
2.
Below the comment to delete, click
3.
In response to the message that asks for your confirmation, click Yes to continue with the deletion.
Delete.
The comment, and any replies to it, are removed from the Comments area.
Related topics
• Chapter 1, CenterStage Basics
• Comment on content, page 37
• View comments on content, page 37
• Add comments on content, page 38
40
EMC Documentum CenterStage Version 1.2 SP1 User Guide
CenterStage Basics
• Reply to a comment, page 39
• Edit a comment, page 40
Collaborate with others
CenterStage provides a variety of ways to collaborate with other members. You can share content
with and send e-mail to other members or repository users, as described in the following topics:
• Share content, page 41
• Send e-mail to members, page 42
Share content
To share content with other space or repository members, you can send links through e-mail.
To share content:
1. Do one of the following:
Action
Context
Right-click the item and select
from the shortcut menu.
Share Item
• In the navigation tree of a space or repository
in Content view
• In the Content area of a space or repository
in Content view
• In search results
Select the item and select More >
in the page toolbar.
Share Item
• In the Content area of a space or repository
in Content view
• In search results
Select
Share Item from the Actions toolbar.
When viewing the item
2. Complete the Share a Link by e-mail dialog box as follows:
Field
Description/Action
To
To add members as recipients of your e-mail,
do the following:
EMC Documentum CenterStage Version 1.2 SP1 User Guide
1.
Click
2.
To search for one or more members, type
all or part of the member or group name or
e-mail address in the search box at the top
of the Choose Members dialog box.
.
41
CenterStage Basics
Field
Description/Action
CenterStage lists all members and groups
with names or e-mail addresses that match
the characters you type, or all members if
you leave the search box empty.
3.
Select a member or a group and click Select.
To select multiple members, Ctrl-click to
select nonadjacent members, or Shift-click
to select contiguous members. Use the page
controls at the bottom of the members list to
view additional members.
4.
Click OK to validate and return to the Share
a Link by e-mail dialog box.
Subject
The field is populated with “CenterStage alert:
item name”. You can modify it, if necessary.
Message
The field is populated with the link. You can
modify the message using the rich text editor as
described in Rich text widget, page 134.
3. Click Send to validate and send the e-mail.
Related topics
• Chapter 2, Spaces
• Chapter 10, Pages
• Chapter 12, Wikis
• Chapter 13, Blogs
• Chapter 14, Discussions
• Chapter 15, Data Tables
Send e-mail to members
In CenterStage, you can send e-mail messages to members of a space, or to repository users with
email addresses.
To send e-mail to members:
1.
Open Members view of a space or repository as described in View space members, page 217, or
View repository members, page 63, respectively.
2.
Select the members to whom you want to send e-mail.
3.
In the members page toolbar, click
Send Email.
CenterStage opens a new e-mail message in your default e-mail client. The To field is
preaddressed to the selected members for whom an e-mail address is available.
42
EMC Documentum CenterStage Version 1.2 SP1 User Guide
CenterStage Basics
4.
Write your message and send it.
Note: In CenterStage, you can also send e-mail to an individual by clicking one of the following:
• E-mail address in the Email column of the members page.
• E-mail address on the Add members page.
Related topics
• Chapter 4, Browse Content
• Comment on content, page 37
• Share content, page 41
Organize personal information
You can customize how you access information in the following ways:
Preferences
Set options according to your personal preferences, as described in Set personal preferences, page 43.
Subscriptions and notifications
You can keep current with changes that occur in a space by subscribing to, or watching content.
See the following topics:
• Subscribe to content, page 74
• Watch content, page 74
• Stop watching content, page 75
Set personal preferences
1.
To open preferences, select
CenterStage toolbar.
2.
Set subscription and plug-in preferences in the General tab as follows:
My Preferences from the
Username menu in the top
Field/Control
Description/Action
Subscriptions
The frequency with which you are notified of
changes to items to which you are subscribed
or are watching. Choices are as follows:
• As soon as updated - Receive an e-mail
notification per item.
• Daily - Receive one e-mail notification per
day that includes all changes for all items
you are watching, grouped by spaces.
EMC Documentum CenterStage Version 1.2 SP1 User Guide
43
CenterStage Basics
Field/Control
Description/Action
• Weekly - Receive one e-mail notification
per week that includes all changes for all
items you are watching, grouped by spaces.
Plug-ins
(appears only if the administrator configures
your site to allow plug-ins)
CenterStage plug-ins provide the following
enhancements:
• Copy and paste support between
CenterStage and your desktop
• Faster file uploads
• Improved file editing, and multiple file
import
If the plug-ins have never been installed, a
checkbox labeled Install Plug-ins appears.
Select the checkbox to install plug-ins.
Once the plug-ins are installed, a selected
checkbox labeled Use the CenterStage
plug-ins appears.
• To disable installed plug-ins, clear the
checkbox.
• To enable installed plug-ins, select the
checkbox.
3.
4.
44
Set preferences for extra sources in the Search tab as follows:
Field
Description
Enable
The source to include in your extra sources
when performing a global search
User name
The login name, if necessary for this source.
For desktop searches, the login name
must start with the name of your
machine, followed by a backslash
character and your Windows user name:
<myMachineName>\<myWindowsLogin>.
Password
The login password, if necessary for this
source.
For security reasons, the number of bullets
does not reflect the number of characters in
the password.
Set preferences for e-mail notifications in the Advanced tab as follows:
EMC Documentum CenterStage Version 1.2 SP1 User Guide
CenterStage Basics
5.
Field
Description
CenterStage server URL
The server URL CenterStage uses to create
links to spaces, wikis, and so on, when sending
notification e-mails
Time zone
The time zone for CenterStage notifications
Language
The language for the CenterStage notifications
Click OK to put your changes into effect.
Related topics
• About CenterStage plug-ins, page 24
• Subscribe to content, page 74
• Watch content, page 74
• Search for global content, page 111
Sign out
In the top CenterStage toolbar, click Sign Out.
To ensure that all CenterStage session information is cleared from your browser memory, close
your browser.
The next time you sign in, CenterStage opens to the space tab that was active when you signed out.
Related topics
• Chapter 1, CenterStage Basics
• Sign in, page 16
EMC Documentum CenterStage Version 1.2 SP1 User Guide
45
CenterStage Basics
46
EMC Documentum CenterStage Version 1.2 SP1 User Guide
Chapter 2
Spaces
This section is organized into the following topics:
• View a space, page 49
• View a favorite space, page 50
• Add a space to favorite spaces, page 51
• Remove a space from favorite spaces, page 51
• Content view of a space, page 50
• Close a space, page 51
• Create a new space, page 52
• Delete a space, page 53
• View or edit space settings, page 53
About spaces — A space is an online collection of content, within which space members can access,
manage, and share that content. Spaces govern the content they contain. The collection of all content
in a space (files, folders, wikis, blogs, discussions, and data tables) is the content library. Members
can browse or search the content library to discover content in a space. Spaces have settings that
define member permissions, content policies, and versioning policies. Space coordinators manage
space settings.
Space home page — The space home page appears by default when you navigate to a space, as
described in View a space, page 49.
The appearance of a space home page depends on the widgets it contains, but by default, it has
the following widgets:
• Rich Text widget that shows a welcome message
• Recent Activity widget that shows items recently added to or changed in the space
• Contents widget that shows the top-level items in the space (wikis, blogs, discussions, data
tables, and folders)
Like home pages for blogs and discussions, a space home page does not have a Comments area.
For information about editing a space home page, see Edit an item page, page 127.
Space views — Each space has its own tab within CenterStage. You can discover content in a space
by switching to different views such as Search view, Tags view, or Content view. Or, you can display
different types of information in a space, such as Templates view and Members view.
EMC Documentum CenterStage Version 1.2 SP1 User Guide
47
Spaces
To display Home view of a space, click
in the view panel of the space tab.
To display a different view of a space, click one of the following icons in the view panel:
Icon
Description
Help topic
Content view, to browse the
content library
Content view of a space, page
50
Search view, to discover
content by using search strings
or filters
Search within a space, page 113
Tag view, to browse the space
by using tags
View tags for a space, page 123
Templates view, to manage
space-wide content templates
(visible only to members with
Content Template Creators
privileges in the space)
Chapter 20, Templates
Members view, to display
members and, for space
coordinators, to manage space
membership
View space members, page 217
Favorite spaces — Favorite spaces are those you visit frequently and want to access quickly, like
personal bookmarks or favorites in your browser. Within CenterStage, you can add, remove, and
navigate to favorite spaces, as described in the following topics:
• Add a space to favorite spaces, page 51
• View a favorite space, page 50
• Remove a space from favorite spaces, page 51
Membership — Spaces have membership that determines who can contribute to the work that is
being done in the space. A space can be public so everyone in a site can access it, or private so that
users must be granted membership by a space coordinator. See Chapter 17, Space Membership.
Note: Superusers can always access private spaces, even if they are not members of a space.
Member roles — Member roles determine member permissions within a space, or members can
have explicit permission granted for any item in the space. See Chapter 18, Permissions and Roles.
Space templates — New spaces are created from existing space templates. Existing spaces (including
layout and content within the space) can be saved as new space templates. See Chapter 20, Templates.
Related topics
• View a space, page 49
• Chapter 8, Search for Content
48
EMC Documentum CenterStage Version 1.2 SP1 User Guide
Spaces
View a space
To view a space, do one of the following:
Action
Context
Follow a URL to the space or to content in the
space.
A hyperlink, bookmark, or URL entered in the
address field of your browser
Click the space.
Among your favorite spaces listed in the fly-out
panel that appears when you click
My
Spaces in the top CenterStage toolbar.
Click the name of the space.
• In the following views of the
Community tab:
—
My Spaces
—
My
New in CenterStage
• In search results
Right-click the space and select
the shortcut menu.
Select the space and click
toolbar.
View from
In
tab
My Spaces view of the
My Community
View in the page
In
tab
My Spaces view of the
My Community
In the following views of the
tab:
My Community
Click or pause the cursor over the space icon
View in the
( , or other), and then click
preview panel.
•
My Spaces
•
New in CenterStage
• In search results
Related topics
• My Community tab, page 26
• Chapter 2, Spaces
• Navigate content of a space or repository, page 67
EMC Documentum CenterStage Version 1.2 SP1 User Guide
49
Spaces
Content view of a space
In Content view, you access all of the content in a space. To display Content view, do one of the
following:
• In the view panel of the space tab, click
.
• Navigate to an item in a space by doing one of the following:
— Click an item on a page, in a contents widget, or in search results.
— Follow a link, a bookmark, or a URL entered in your browser.
The first time you display Content view, you see the top level of the content library. After that, you
see the last page you were on before you closed the space.
Related topics
• Chapter 2, Spaces
• Navigate content of a space or repository, page 67
• Chapter 8, Search for Content
View a favorite space
To view a favorite space, do one of the following:
• On the
My Community menu or tab, click
My Spaces, and then select
Only My Favorite
Spaces from the Show menu in the toolbar. In the list of spaces, do one of the following:
— Click the name of a space.
— Right-click a space, and then select click
View from the shortcut menu.
— Pause the cursor over a space icon. In the preview panel, click
• In the top CenterStage toolbar, click
Favorite Spaces.
a space under
View.
My Spaces. In the Spaces fly-out panel, click the name of
Related topics
• My Community tab, page 26
• Chapter 2, Spaces
50
EMC Documentum CenterStage Version 1.2 SP1 User Guide
Spaces
Add a space to favorite spaces
To add a space to favorites:
1.
Do one of the following:
• In
My Spaces view of the
My Community tab, do one of the following:
Add to Favorites from the
— Select one or more spaces, right-click, and then select
shortcut menu.
— Select one or more spaces, and then click
Spaces view.
• Right-click the space tab and select
Add to Favorites in the toolbar of
My
Add to Favorites from the shortcut menu.
Related topics
• My Community tab, page 26
• Chapter 2, Spaces
• View a favorite space, page 50
• Remove a space from favorite spaces, page 51
Remove a space from favorite spaces
To remove a space from favorites:
1.
Do one of the following:
• In
My Spaces view of the
My Community tab, do one of the following:
Remove from Favorites from
— Select one or more spaces, right-click, and then select
the shortcut menu.
— Select one or more spaces, and then click
My Spaces view.
• Right-click the space tab and select
Remove from Favorites in the toolbar of
Remove from Favorites from the shortcut menu.
Related topics
• My Community tab, page 26
• Chapter 2, Spaces
• View a favorite space, page 50
• Add a space to favorite spaces, page 51
Close a space
To close a space, click
on the space tab.
EMC Documentum CenterStage Version 1.2 SP1 User Guide
51
Spaces
Related topics
• Chapter 2, Spaces
• View a space, page 49
Create a new space
To create a new space you must have permission to add a space to the site, which is separate from the
role you have in CenterStage. If you are unable to create a space, contact your system administrator
about adding you to the dce_room_creator role in the Documentum repository.
1.
2.
In
My Spaces view of the
My Community tab, click
New Space in the page toolbar.
Complete the first step of the New Space dialog box as follows:
Field/Control
Description/Action
Space Name
Type a name for the space that is unique in the
repository.
Choose a space template.
From the left column, select a template
category, if available.
In the right column, select a template.
3.
Click Next.
4.
Complete the next step of the New Space dialog box as follows:
Field/Control
Description/Action
Description (optional)
Type a description to appear in My Spaces.
This field is also searched when you search
for spaces.
Icon
Click to select an icon for the space. The icon
from the template is initially selected.
Access to the space is
Select from the following options:
• Public - Everyone in the site can access the
space.
• Private - Only members invited by space
coordinators can access the space.
Note: This setting cannot be changed once the
space is created.
5.
Click Create.
The home page of the new space appears in a new tab.
As the creator of the space, you have Coordinator permissions for the space and are the first member.
You manage settings in space settings, and manage membership in space Members view.
52
EMC Documentum CenterStage Version 1.2 SP1 User Guide
Spaces
Related topics
• Chapter 2, Spaces
• View or edit space settings, page 53
• View space members, page 217
• Invite members to a space, page 223
• Add members to a private space, page 220
• Chapter 18, Permissions and Roles
Delete a space
Among the members of a space, only a space coordinator can delete a space.
Deleting a space deletes any content that is not linked to another space, and deletes the custom
roles of a space.
To delete a space:
1.
Open the space.
2.
Right-click the space tab and select
3.
Select the checkbox labeled Delete the space, and all of the content in it.
4.
Click Delete this space to confirm that you want to delete the space, and its content, permanently.
Delete from the shortcut menu.
The space is deleted. Any content that is linked to another space is not deleted in the other space.
The members of the space are not deleted from the repository.
Related topics
• Chapter 2, Spaces
View or edit space settings
The control to view or edit space settings (
Space Settings) is visible to space coordinators only.
To view or edit space settings:
1.
Open space settings by doing one of the following:
• Right-click the space tab and select
Space Settings from the shortcut menu.
• In home page view of the space, select
EMC Documentum CenterStage Version 1.2 SP1 User Guide
Space Actions >
Space Settings.
53
Spaces
• In Members view of a space, click
Space Settings in the page toolbar.
• In
My Spaces view of the
My Community tab, do one of the following:
in the first column of the row that lists the space.
— Click
— Select the space and click
2.
3.
Space Settings in the toolbar.
The Space Settings dialog box includes the following tabs:
Space Settings tab
Help topic
General
General space settings, page 54
Content Policy
Content policy, page 55
Versions
Space versioning policy, page 56
Permissions
Space permissions, page 56
Invitations
Default invitation text, page 58
Configure space settings, and then do one of the following:
• Click Save to put all changes into effect and close the Space Settings dialog box.
• Click Cancel to discard your changes and close the Space Settings dialog box.
Related topics
• Chapter 2, Spaces
General space settings
To view or edit general space settings
1.
Open space settings as described in View or edit space settings, page 53.
2.
Select the General tab.
3.
Complete or modify fields in the General tab as follows:
54
Field
Description
Name
Name of the space.
Description (optional)
Text that appears in My Spaces.
Icon
Icon that appears on the space tab and in lists
that include spaces.
Space access (read-only)
Indicates whether the space is Public or
Private. This field is set when the space is
created and cannot be changed thereafter.
EMC Documentum CenterStage Version 1.2 SP1 User Guide
Spaces
Related topics
• Chapter 2, Spaces
Content policy
The space or repository content policy is a set of rules that define the types of and the default property
values for imported files. Each type of content in CenterStage belongs to an object type. For details
about object types, refer to the documentation for Documentum Administrator.
A content policy rule consists of a specified object type paired with a particular file format. The space
coordinator manages the content policy for a space, and the administrator manages the content
policy for a repository.
To view or edit a content policy:
1.
Open space or repository settings, as described in View or edit space settings, page 53 or View
or edit repository settings, page 64.
2.
Select the Content Policy tab, if necessary (it is the only tab in repository settings).
3.
Define the rules that pair object types with the file formats allowed in the space, as follows:
a.
Click New rule.
b. In the column titled Members can create a, click Choose type and select an object type
from the drop-down list.
c.
In the column titled When they import a file in this format, click Choose formats and select
a file format to associate with the object type. You can add multiple formats.
Note: By default, a new content policy includes the dm_document and dm_folder object types
and includes default pairings for these two object types.
You can add multiple formats by repeating this step.
4.
To edit the rule properties that are automatically populated during import of files with this format:
a.
Next to the rule, click Edit.
b. Specify properties as appropriate.
Note: If you provide default values for all required properties, then members can import content
without prompts for required properties.
5.
To remove a rule, click
6.
When you are done editing the content policy, click OK.
in the row for the rule. Then at the prompt, click Yes.
Related topics
• Chapter 2, Spaces
• Chapter 3, Repositories
EMC Documentum CenterStage Version 1.2 SP1 User Guide
55
Spaces
Space versioning policy
Coordinators can specify the versioning policy for pages and files in the space.
To view or edit space versioning policy:
1.
Open space settings as described in View or edit space settings, page 53.
2.
Select the Versions tab.
3.
When a page or file is updated, specify whether a new version is created. And if so, specify how
version information is specified, by selecting one of the following options:
• The space automatically sets version information: Automatically create a new version and
number it in one of the following ways:
— Update to the next major number: Increment the version by one major number (for
example, version 2.0, version 3.0, and so on).
— Update to the next minor number: Increment the version by one minor number (for
example, version 1.1, version 1.2, and so on).
• Members manually set version information: Allow members to select the next major or
minor number in the version sequence. Also allow members to provide a version note when
saving a new version. Otherwise, members can only add a version note by opening the
Version tab in the item Properties dialog box, for the current version only.
• Items are not versioned (overwrite the current version): Overwrite the existing page or file
and do not add a new version. Members can add or modify the version note for the current
version by opening the Version tab in the item Properties dialog box.
4.
Decide whether members can specify a version policy for a page or file that differs from the space
policy. To do so, either select or clear the checkbox labeled Members are allowed to change the
version settings for individual files.
Related topics
• Chapter 2, Spaces
• Chapter 19, Versioning
Space permissions
You manage space permissions on the Permissions tab of space settings. Space permissions (also
known as the access control list, or ACL) define the permissions for member roles in the space. Users
and groups (accessors) are assigned to either a standard or custom role that determines what default
permissions they have in the space.
The space ACL can only have roles, not members. All space accessors except for the Content Owner
and Coordinator are optional and can be removed from the ACL.
Among space members, only a space coordinator can edit space permissions.
To view or edit space permissions:
1.
56
Open space settings as described in View or edit space settings, page 53.
EMC Documentum CenterStage Version 1.2 SP1 User Guide
Spaces
2.
Select the Permissions tab.
3.
Complete or modify the Permissions tab as follows:
Field/Control
Slider
or edit role
Description/Action
For any role, you can use the slider or edit
role settings to specify the permission level
for those members to have. See Modify
permissions settings for roles, page 231.
Note: If you set the permission level for a role
to None, the role remains defined in the space,
though it does not appear on the default ACL
of items created in the space. Such a role can
still be added to an item ACL, however. In
that case, members in the role would have
no access to the item. On the other hand,
permissions are cumulative, so if a member in
a role set to none could have permissions to
the space if they get it from another role.
The Content Owners role applies to any
member who creates content in the space.
This role has no settings to modify, but you
can change the permission level.
New Custom Role
To create a custom role, see Add custom roles,
page 229.
To delete a custom role, see Delete a custom
role, page 232.
4.
View Permissions for Any Member
To see the space permissions for a given
member, see View member permissions, page
228.
Apply these settings to all items in the space.
This option changes current permissions for
all items in the space to match the permission
settings of the space. However, this option
does not prevent later permission changes for
those items. When you save space settings,
this checkbox is cleared to ensure that you can
change the permissions of items back to the
permission settings of the space, regardless
of further permissions changes you make to
those items.
Click Save to put the permission changes into effect for the space.
Related topics
• Chapter 2, Spaces
• Chapter 18, Permissions and Roles
EMC Documentum CenterStage Version 1.2 SP1 User Guide
57
Spaces
• Modify permissions settings for roles, page 231
• View or edit item permissions, page 105
Default invitation text
Space coordinators can customize the default content of the Invitation to join the space dialog box
that appears when inviting members to a space.
To view or edit default invitation text:
1.
Open space settings as described in View or edit space settings, page 53.
2.
Select the Invitations tab.
3.
Complete or modify the Invitations tab as follows:
Field/Control
Description/Action
Subject (required)
The default text in the Subject line of the
Invitation to join the space dialog box.
Include any of the following variables if you
want the default Subject line to contain the
specified output:
• {spaceName} – name of the space that
contains the item
• {spaceURL} – web address for the item
Message
The default text in the Message box of the
Invitation to join the space dialog box.
Include any of the following variables if you
want the default Message body to contain the
specified output:
• {spaceName} – name of the space that
contains the item
• {spaceURL} – web address for the item
Related topics
• Chapter 2, Spaces
• Invite members to a space, page 223
58
EMC Documentum CenterStage Version 1.2 SP1 User Guide
Chapter 3
Repositories
This section is organized into the following topics:
• View a repository, page 62
• Search for repository content, page 62
• View repository members, page 63
• Create new users in a repository, page 63
• View or edit repository settings, page 64
• Close a repository, page 64
About repositories — A repository is a virtual storehouse for enterprise content, including
CenterStage spaces. Your organization might use multiple repositories. Each repository is comprised
of nodes that give access to the repository’s content and functions.
Cabinets in the local repository are available for browsing inside CenterStage, as depicted in the
following diagram.
The local repository is the one in which the CenterStage spaces are hosted.
EMC Documentum CenterStage Version 1.2 SP1 User Guide
59
Repositories
A remote repository is any repository other than the local one, usually part of a "federation." Remote
repositories are available as external sources in global search. Remote repositories cannot be browsed.
In CenterStage, the local repository (
• The view panel of the
• The
) appears in the following places:
My Community tab
My Community menu in the top toolbar
• The bread crumb trail for repository items
• The Location facet on a global search results page
The local repository does not appear as a search result, nor does it appear in a content widget.
Repository items — A repository item is not governed by a space and has no CenterStage roles in
its permissions. The primary location of a repository item is outside of a space, though it can have
links anywhere. In contrast, a CenterStage item is governed by a space, and has CenterStage roles
in its permissions. The primary location of a CenterStage item is in a space, though it can have
links anywhere.
Repository items that you can access in CenterStage are as follows:
Repository item
Description
Cabinet (
A cabinet is a direct child of a repository. It
works like a folder, but has a cabinet icon and a
limited set of properties. Further, CenterStage
users cannot create, copy, or delete cabinets.
)
Certain repository cabinets are inaccessible in
CenterStage. These include:
• Resources
• Spaces
• System
• Temp
• Templates
On the repository page, only the owner of a
cabinet marked "private" can see it. A home
cabinet is the location associated with a given
user account, and appears among other cabinets
for that user.
Folder
Room (
60
Any item with the type dm_folder or a subtype
of dm_folder. It works like a folder in a space.
)
Has the same item type as a CenterStage space,
but is not created by CenterStage.
EMC Documentum CenterStage Version 1.2 SP1 User Guide
Repositories
Repository item
Description
Data table
Has the type dmc_datatable but is not controlled
by CenterStage. It works like a data table in a
space, but its schema (fields and settings) cannot
be edited in CenterStage.
Repository data tables can be copied in the
repository, but new ones cannot be created there.
Individual entries cannot be created, edited,
copied, moved, or deleted.
File
Any item with the type dm_document, or a
subtype of dm_document. You can import files
to the repository, and repository files work like
files in a space.
Note: CenterStage wikis, blogs, discussions, data tables, and their child items, cannot be created,
moved or linked into repository locations. Most actions that you can perform on CenterStage items
you can also perform on repository items, with the following exceptions:
• There are no tagging controls for repository items.
• Repository items have no Comments panel unless commenting is enabled for the item in the
repository.
• You cannot save a repository item as a template.
• Start Watching and Stop Watching are unavailable for repository items.
• Subscribe is unavailable for repository items.
• There are no settings for the versioning policies of repository documents. However, when you
import a new version of a repository document, you can specify either a Major or Minor version.
Repository members — Repositories have a member list that CenterStage users can browse in the
repository Member view. The repository member list has all the users you see in the member list of a
public space, but without the roles from any spaces. For example, if you share a repository item, the
member picker for adding recipients of the message shows the repository member list.
Repository views — Like a space, each repository has its own tab within CenterStage. The layout
of the repository tab is similar to a space tab, with Content view, Search view, and Members view,
but no Tag view or Templates view.
To display a different view of a repository, click an icon in the view panel of the repository tab,
as follows:
Icon
Description
Help topic
Content view, to browse
repository content
Navigate content of a space or
repository, page 67
EMC Documentum CenterStage Version 1.2 SP1 User Guide
61
Repositories
Icon
Description
Help topic
Search view, to discover
repository content by using
search strings or filters
Search for repository content,
page 62
Members view, to display
repository members
View repository members,
page 63
Related topics
• View a repository, page 62
• View repository members, page 63
View a repository
To view a repository:
1.
Do one of the following:
• In the view panel of the
My Community tab, click
Repository Name.
The
My Community tab displays Repository view and lists the top-level cabinets in
the repository.
• In Repository view of the
My Community tab, click a cabinet (
Cabinet Name).
The repository tab opens in Content view, and displays the contents of the cabinet.
• From the
My Community menu in the top CenterStage toolbar, select the repository (
).
The repository tab opens in Content view, and displays the top-level cabinets in the repository.
• Navigate to a repository item by clicking it in a contents widget or in search results, or by
following a URL (either by selecting bookmark, clicking a hyperlink, or entering a URL in
your browser’s address field).
In Content view of a repository, you can navigate and access repository content, as described in
Navigate content of a space or repository, page 67.
Related topics
• Chapter 3, Repositories
• My Community tab, page 26
Search for repository content
Searching for content in a repository is similar to searching for content in a space.
Global search for repository content
The local repository can be included in a global search by selecting in Entire site as a scope in the
Search fly-out panel. In this case, all content in the site (repository) is searched either in CenterStage
or out of CenterStage.
62
EMC Documentum CenterStage Version 1.2 SP1 User Guide
Repositories
Search within a repository
Searching within a repository works the same as searching within a space, with the following
exceptions:
• Filter values do not appear until you enter a search term.
• The Format filter has no choices for wiki, blog, or discussion.
• The filters Place in text, People in text, and Organization in text are unavailable for repository
items
• No results appear until you enter a search term.
Related topics
• Chapter 3, Repositories
• Search for global content, page 111
• Search within a space, page 113
View repository members
To view repository members:
1.
Open content view of a repository, as described in View a repository, page 62.
2.
In the repository view panel, click
.
Related topics
• Chapter 3, Repositories
Create new users in a repository
If you are a user manager (that is, you are in the dce_user_manager role in the repository), you can
create new "inline user" accounts to add to a repository.
Note: Do not create an account for someone if they already have one.
To create new users in a repository:
1.
Open Members view of a repository, as described in View repository members, page 63.
2.
Click New user account.
3.
Complete the New User Account dialog box, as follows:
Control/Field
Description/Action
Name
The member name, which must be unique in
the repository.
Login name
The member name used at sign-in, which
must be unique among inline users in the
repository.
EMC Documentum CenterStage Version 1.2 SP1 User Guide
63
Repositories
4.
Control/Field
Description/Action
Email
The member e-mail address.
Password
Read-only field. The password is generated
automatically.
Click Create Account to create the new user in the repository.
New users appear in the list of members in all public spaces in the repository, but without the roles
from any spaces.
Related topics
• Chapter 3, Repositories
• Chapter 17, Space Membership
View or edit repository settings
The control to view or edit repository settings (
administrators with superuser privileges.
Repository Settings) is visible only to site
To view or edit repository settings:
1.
Right-click the repository tab and select
Repository Settings from the shortcut menu.
The Repository Settings dialog box displays the Content Policy tab only. CenterStage uses a
single content policy for an entire repository. An administrator can customize the content policy
separately from all other policies.
2.
Since defining content policies for a repository is the same as for a space, complete the Content
Policy tab as described in the procedure To view or edit space content policy in Content policy,
page 55.
3.
Do one of the following:
• Click Save to put content policy changes into effect and close the Repository Settings dialog
box.
• Click Cancel to discard your changes and close the Repository Settings dialog box.
Related topics
• Chapter 3, Repositories
Close a repository
To close a repository, click
64
on the repository tab.
EMC Documentum CenterStage Version 1.2 SP1 User Guide
Repositories
Related topics
• Chapter 3, Repositories
EMC Documentum CenterStage Version 1.2 SP1 User Guide
65
Repositories
66
EMC Documentum CenterStage Version 1.2 SP1 User Guide
Chapter 4
Browse Content
You browse content in CenterStage in the following ways:
Action
Help topic
Navigate the content library of a space, or the
content of the repository.
Navigate content of a space or repository, page
67
Discover content using search.
Search within a space, page 113
Discover content using tags.
View tags for a space, page 123
View spaces, the local repository, new items
in CenterStage, items you are editing, and all
recent activity.
My Community tab, page 26
Preview content.
• Preview panels, page 27
• View a file page, page 71
View an item page (space, repository or
repository item, file, folder, discussion,
discussion topic, blog, blog post, wiki, wiki
page, data table, data table entry).
View an item page, page 126
Subscribe to content.
Subscribe to content, page 74
Share content.
Share content, page 41
Watch content.
• Watch content, page 74
• Stop watching content, page 75
Navigate content of a space or repository
To navigate content:
1.
Open Content view of a space or repository, as described in Content view of a space, page 50,
or View a repository, page 62, respectively.
2.
In Content view, do one of the following:
• In the navigation tree, click a folder or other container to show its contents in the Content area.
EMC Documentum CenterStage Version 1.2 SP1 User Guide
67
Browse Content
Note: In the navigation tree, you can show or hide nested containers (folders, wikis, blogs,
discussions, data tables, or data table entries) without changing the contents displayed in the
Content area. To do so, use the toggle control as follows:
— Click
to expand an item. Displays up to 99 child items. A message appears if there are
more than 99 children. When a container has no children, the toggle control disappears.
— Click
to collapse an item that is expanded.
• Double-click an icon in the Content area.
• Click a link in the breadcrumbs.
Each element in the breadcrumbs is a link to the named page, including the name of a file
page. Click the name of the space to go to the space home page. Click Content to go to the
root level of Content view.
• Preview content, as described Preview panels, page 27 and View a file page, page 71.
• View an item page, as described in View an item page, page 126.
Related topics
• Chapter 4, Browse Content
View recently modified files
Task
Action
View all recently modified files in a particular
space.
Go to any page containing a recent activity
widget.
View all recently modified files in all your
spaces.
Do the following:
1.
Select the
2.
Select
My Community tab.
Recent Files.
View a list of recently modified files while you
are outside of CenterStage.
Use
Subscribe or
Start Watching on the
container that the files are in.
View all your checked-out files.
Go to
Items I am Editing in the
Community tab.
View all files in a space.
Go to the Search view of a space and select all
the formats you want in the Format category.
My
Related topics
• Chapter 4, Browse Content
• My Community tab, page 26
• Page widget types, page 132
• Search within a space, page 113
68
EMC Documentum CenterStage Version 1.2 SP1 User Guide
Browse Content
View a folder
A folder page displays the contents of a folder, a welcome message, folder tags (space folders only),
and folder comments (for repository folders, if comments are allowed). To view a folder page, do
one of the following:
Action
Context
• Click the folder name.
• In the content area of a space or repository
in Content view
• Pause the cursor over the folder icon, and
then click
View in the preview panel.
• In Attachments view of a data table, or in
the Attachments field (if any) of a data table
entry in view mode
• In search results
• In Tag view of a space
• In a Contents or Recent Activity widget
•
Double-click the folder icon.
All Recent Activity view on the
Community tab
My
• In the content area of a space or repository
in Content view
• In Attachments view of a data table, or in
the Attachments field (if any) of a data table
entry in view mode
• In search results
• In Tag view of a space
• In a Contents widget
• Select the folder and then click
Folder in the page toolbar.
• Right-click the folder and select
Folder from the shortcut menu.
View
View
• Content area of a space or repository in
Content view
• Attachments view of a data table, or in the
Attachments field (if any) of a data table
entry in view mode
• In search results
• In a Contents or Recent Activity widget
Note: In details
, thumbnails
, or slides
view, a folder page displays up to 25 items per page.
To see more items on additional pages, use the pagination controls in the bottom status bar.
EMC Documentum CenterStage Version 1.2 SP1 User Guide
69
Browse Content
On a folder page, the following actions are available, if you have the appropriate permissions:
Folder toolbar
More menu
• To add new items,
use the
New
menu on the folder
toolbar.
•
Share Item
•
Print
•
Cut
•
Delete Folder
•
Copy
•
Share Folder
•
Paste
•
Subscribe to
Folder
•
Paste as Link
•
•
Rename
Start Watching
Folder
•
Delete Item
•
•
Select All
•
•
Lifecycle
•
Properties
• Click
View to
open an item page.
• To view a file in its
native application:
— With no plug-ins
installed, click
Download
File.
— With the plugins installed,
click
Open
File.
• Click
Edit Item
to lock and begin
editing an item.
• Click
Cancel
Editing to discard
your changes and
remove the editing
lock.
Folder Actions
Lifecycle
Folder
Properties
Other actions
• View the preview
panel for an item,
as described in
Preview panels,
page 27.
• View, add, or edit
tags (CenterStage
folders only),
as described in
Chapter 9, Tags.
• With appropriate
permissions, and,
for repository
folders with
comments allowed,
view and add
comments, as
described in
Comment on
content, page 37.
• Hide
or show
the Comments
area (for repository
folders, if comments
are allowed).
• Click
Unlock
an item to release
the editing lock.
This option is only
available if you are
a space coordinator.
Note: Actions available on the folder toolbar and on the More menu are also available on the shortcut
(right-click) menu for items you have selected.
Related topics
• Edit a file, page 99
• Copy items, page 81
• Move items, page 87
• Drag and drop items, page 92
• Delete items, page 96
70
EMC Documentum CenterStage Version 1.2 SP1 User Guide
Browse Content
• View or edit item properties, page 102
• Subscribe to content, page 74
• Watch content, page 74
• Chapter 19, Versioning
• Chapter 21, Lifecycles
View a file page
A file page displays information about a file that can help you decide whether to view or edit the
content of a file. Also, on a file page you can perform actions on a file such as comment on it, tag
it, share it, and view the file history.
The file page displays the following:
• Comments, if any – for a repository item, only if comments are allowed
• Tags, if any – CenterStage items only
• Summary of properties – when added and by whom, last changed and by whom, and version
number
• Content preview that you can enlarge to full-screen mode – supported file formats only
To view a file page:
1.
Open a space as described in View a space, page 49, or view a repository as described in View a
repository, page 62.
2.
Do one of the following:
Action
Context
Click the file.
On the
My Community tab, in one of the
following views:
Pause the cursor over the file icon, and
then click
Preview and Comment in the
preview panel.
•
All Recent Activity view
•
Recent Files view
• On the
My Community tab, in one of
the following views:
All Recent Activity view
—
—
Recent Files view
• In the Content area of a space or repository
in Content view
• In Attachments view
• In search results
EMC Documentum CenterStage Version 1.2 SP1 User Guide
71
Browse Content
Action
Context
• In a Contents or Recent Activity widget
• Select the file and click
Preview and
Comment in the page toolbar.
• Right-click the file and select
Preview
and Comment from the shortcut menu.
• In the Content area of a space or repository
in Content view
• In Attachments view
• In search results
• In Tag view of a space
• In a Contents or Recent Activity widget
Actions you can perform on a file page, as long as you have the appropriate permissions, are as
follows:
•
File Actions
Other actions
Download File (without plug-ins);
Open File (with plug-ins)
• View, add, or edit file tags (for CenterStage
files only), as described in Chapter 9, Tags.
•
Edit File
•
Import New Version
• View and add file comments (for repository
files, only if comments are allowed) as
described in Comment on content, page 37.
•
Print
• Hide
•
Delete File
• Display file versions by clicking the History
link in the page header or footer.
•
Share File
•
Subscribe to File
• Use viewer widget controls to navigate
through a series of pages or images.
•
Start Watching File
• Display pages or images in full-screen mode
•
Show History (if on the file page)
• Show Page (if on the History page)
•
Lifecycle
•
File Properties
or show
by clicking
the page.
the Comments area.
in the lower right corner of
Note: Full-screen display of pages and
images requires the optional purchase
of additional components that generate
high-quality, enlarged views of pages or
images. Otherwise, images are limited to
300x300 pixels in size. See your system
administrator for details.
Related topics
• View a file, page 73
• Edit a file, page 99
• Copy items, page 81
72
EMC Documentum CenterStage Version 1.2 SP1 User Guide
Browse Content
• Move items, page 87
• Drag and drop items, page 92
• Delete items, page 96
• View or edit item properties, page 102
• Subscribe to content, page 74
• Watch content, page 74
• Chapter 19, Versioning
• Chapter 21, Lifecycles
View a file
To open a read-only view of a file in its native application, do one of the following:
Action
Context
Pause the cursor over the file icon. In the
preview panel, click one of the following:
On the
My Community tab, in one of the
following views:
•
Download File (without plug-ins)
•
Open File (with plug-ins)
• Double-click the file icon.
• Select the file. In the page toolbar, click either
Download File or
Open File.
• Pause the cursor over the file icon. In the
preview panel, click either
Download File
Open File.
or
• Right-click the file. From the shortcut menu,
Download File or
Open
select either
File.
From the File Actions menu, select either
Download File or
Open File.
•
All Recent Activity view
•
Recent Files view
• In the Content area of a space or repository
in Content view
• In Attachments view
• In History view
• In search results
• In Tag view of a space
• In a Contents or Recent Activity widget
On a file page
Related topics
• View a file page, page 71
• Edit a file, page 99
EMC Documentum CenterStage Version 1.2 SP1 User Guide
73
Browse Content
Subscribe to content
You can subscribe to content and receive web feed notification when changes occur in a space, blog,
wiki, discussion, folder, data table, tag, or file. To view feeds, you need an external feed reader. Web
browsers, such as Internet Explorer 7 and Firefox, provide built-in feed readers, or you can use the
feed reader of your choice.
Repository items
The Subscribe action is unavailable for repository items.
To subscribe to content:
1.
Open one of the following items:
• Space home page, to subscribe to the entire space activity
• Wiki, blog, data table, or discussion home page, to subscribe to the entire wiki, blog, data
table, or discussion
• Wiki page, blog post, data table entry, or discussion topic, to subscribe to only this page,
post, entry, or topic
• File page
• Folder page
• Tag page - To subscribe to a tag page, open the Tags view and select a tag. Subscribing to a
tag triggers notifications when the tag is added to an item or when an item with this tag is
modified. If no tag is selected, the subscription applies to the space home page.
2.
Select
Subscribe to Item from the Item Actions menu.
Your reader opens and displays the feed.
3.
Add the feed to your reader.
To unsubscribe to a CenterStage feed, use the unsubscribe function of your feed reader.
Related topics
• Watch content, page 74
• Search for global content, page 111
Watch content
You can watch content and receive e-mail notifications when changes occur in a space, blog, wiki,
discussion, folder, data table, tag, or file.
Repository items
Start Watching and
74
Stop Watching actions are unavailable for repository items.
EMC Documentum CenterStage Version 1.2 SP1 User Guide
Browse Content
To start watching content:
1.
Open one of the following items:
• Space home page
• Discussion, blog, wiki, or data table home page
• Discussion topic, blog post, wiki page, or data table entry
• File page
• Folder page
• Tag page
2.
Select
Start Watching Item from the Item Actions menu.
You receive e-mail notifications about content you are watching according to the frequency you
specify in preferences, given the following choices:
• As soon as the content is modified - one e-mail notification per item
• On a daily basis - one e-mail notification per day that includes all changes for all items you are
watching, grouped by spaces
• On a weekly basis - one e-mail notification per week that includes all changes for all items you
are watching, grouped by spaces
To modify your preferences, see Set personal preferences, page 43.
To start watching a space:
1.
Open a space.
2.
Right-click the space tab and select
Start Watching Space from the shortcut menu.
Related topics
• Subscribe to content, page 74
• Stop watching content, page 75
• Search for global content, page 111
Stop watching content
When you choose to watch content, you receive e-mail notifications when changes occur in a space,
blog, wiki, discussion, folder, data table, tag, or file. When you decide these notifications are no
longer relevant, you can change your settings to stop watching content.
Repository items
Start Watching and
Stop Watching actions are unavailable for repository items.
To stop watching content:
1.
Open the item you are watching. It can be any of the following:
• Space home page
• Discussion, blog, wiki, or data table home page
EMC Documentum CenterStage Version 1.2 SP1 User Guide
75
Browse Content
• Discussion topic, blog post, wiki page, or data table entry
• File page
• Folder page
• Tag page
2.
Select
Stop Watching Item from the Item Actions menu.
You can also modify the frequency with which you are notified of changes as described in Set
personal preferences, page 43.
Related topics
• Subscribe to content, page 74
• Watch content, page 74
• Search for global content, page 111
76
EMC Documentum CenterStage Version 1.2 SP1 User Guide
Chapter 5
Add Content
To add content to a space or repository, you can either import content, copy content, or create items,
as described in the following topics:
• Import files, page 77
• Copy items, page 81
• Add a folder, page 79
• Add a blog, page 164
• Add a wiki, page 154
• Add a discussion, page 174
• Add a data table, page 189
Import files
To import content, you must have appropriate permissions for a space or repository location. To
import multiple files at the same time, you must have the associated CenterStage plug-ins installed,
as described in Install plug-ins, page 25.
The space or repository content policy defines the rules for importing content. See Content policy,
page 55.
To import files:
1.
To import content, do one of the following:
Action
Context
Right-click a space, repository, cabinet, room,
New >
Import Files.
or folder and select
In the navigation tree of a space or repository
in Content view
Select
New >
page toolbar.
• In the Content area of a space, repository,
cabinet, room, or folder in Content view
Import Files from the
• In Attachments view of a wiki, page, blog,
post, discussion, topic, or data table
EMC Documentum CenterStage Version 1.2 SP1 User Guide
77
Add Content
Action
Context
• In the Attachments field (if any) of a data
table entry in view mode
Note: Without the plug-in, the command for importing one file at a time is
2.
Import File.
Complete the import process by doing one of the following:
With plug-ins
1.
In the Import Files dialog box, click
to import.
Add files to import list to select the initial file
2.
To select the next and subsequent files to import, click
to select each file.
Note: To remove a file from the Files to Import list, select the file and then click
.
3.
When you have selected all the files you want to import, click OK.
4.
When you return to the Import Files dialog box, provide values for any required fields.
5.
Click OK to import the files.
6.
The first time you use the plug-in, you are asked whether you trust the CenterStage site. You
can safely click Yes in response to the prompt.
Without plug-ins
3.
1.
In the Import Files dialog box, click Browse to select a file.
2.
When you return to the Import Content dialog box, click OK to import the file.
3.
At the prompt, click Yes to import another file.
If there is a naming conflict with another file in the import location, do one of the following:
• Import the file and give it a different name.
• Import a new version of the existing file. See Add a new file version, page 236.
Related topics
• Chapter 5, Add Content
• Add an attachment to a page, page 214
78
EMC Documentum CenterStage Version 1.2 SP1 User Guide
Chapter 6
Organize Content
To organize content in a space or repository, you can create folders for storing items, copy, move,
drag-and-drop, paste items as links, or delete items, as described in the following topics:
• Add a folder, page 79
• Copy items, page 81
• Move items, page 87
• Drag and drop items, page 92
• Paste items as links, page 95
• Delete items, page 96
Folders in a space — Folders in a space can contain files, data tables, wikis, blogs, discussions, and
other folders. You can subscribe to a folder, watch a folder, and tag a folder.
Folders in a repository — Folders in a repository can contain files and other folders. A repository
folder has no controls for tagging, and no comments panel unless the option to allow comments is
activated for the folder.
Add a folder
You can add a folder at the top-level of a space, or within any of the following containers: cabinet
(repository only), room (repository only), folder, data table, or data table entry.
To add a folder:
1.
Navigate to where you want to add the folder.
2.
Do one of the following:
EMC Documentum CenterStage Version 1.2 SP1 User Guide
79
Organize Content
Action
Context
Right-click a cabinet, a room, a folder, or the
top node of the content library in a space,
and then select
New >
Folder from the
shortcut menu.
In the navigation tree of a space or repository
in Content view
Select
• In the content area of a cabinet, a room, a
folder, or the top level of the content library
in a space
New >
Folder in the page toolbar.
• In Attachments view of a data table
• In an Attachments field (if any) of a data
table entry in view mode
3.
4.
Complete the Create Folder dialog box as follows:
Field / Control
Action
Name (required)
Type a name for the folder.
Icon
To change the default icon, click to open a
gallery of folder icons, and then select one.
Welcome message (optional)
Write a message to appear at the top of the
folder page.
Click OK.
Tip: To modify the welcome message (if any), edit the properties of the folder, as described in View
or edit folder properties, page 107.
Folder permissions
By default, CenterStage folders share the permissions of their parent. Folders and files created at
the top level of a space share the space permissions. Descendant subfolders and files share the same
permissions. If you customize the permissions of a folder, however, the folder becomes a security
container and no longer shares the space permissions. Folders and files created in such a folder share
the permissions of the security container, unless their permissions are customized. Any data tables,
discussions, or wikis created in the security container get a copy of the folder’s permissions.
Like other repository items, permissions of folders created in a repository location are controlled
by the repository, and not by CenterStage. Space members can see only their own permissions
for repository items.
Related topics
• View or edit folder properties, page 107
• View or edit item permissions, page 105
• Chapter 15, Data Tables
• Chapter 16, Attachments
80
EMC Documentum CenterStage Version 1.2 SP1 User Guide
Organize Content
Copy items
You can copy and paste any items for which you have at least Read permission, in any location
for which you have permission to add items.
To copy items:
1.
Select the items to copy, and then do one of the following:
• Right-click and select
• Select More >
Copy from the shortcut menu.
Copy on the page toolbar.
• Drag the items.
Note: To drag a data table entry, you must click in the title field of an entry, and then drag.
2.
Do one of the following to paste the item to a different location:
• Right-click and select
• Select More >
Paste from the shortcut menu.
Paste on the page toolbar.
You can copy items to the following locations.
Copied item
Wiki
Source location
Space
Target location
Space
Repository
• Space root
Not allowed
Blog
• Folder
Discussion
• Data table
(tree node or
Attachments
view)
Data table
Results
Note: While
you cannot
copy a data
table into
its own
attachments
area, you can
copy it into
a container
inside its own
attachments
area.
• Item and all
descendants
are copied.
• Item name is
disambiguated,
if needed.
• Any child
links are
copied as new
items, not
links.
• Permissions
of item,
children, and
attachments
may be
affected.
• Data table
entry (tree
node or
Attachments
field)
EMC Documentum CenterStage Version 1.2 SP1 User Guide
81
Organize Content
Copied item
Source location
Target location
Space
Results
Repository
Anywhere else
in a space is not
allowed
Page
Space
Post
Topic
The
corresponding
parent item
(wiki, blog, or
discussion)
Not allowed
• Item and all
descendants
are copied.
• Item name is
disambiguated,
if needed.
Anywhere else
in a space is not
allowed.
• Any child
links are
copied as new
items, not
links.
• Permissions
of item and
attachments
may be
affected.
Data table
Repository
• Space root
• Folder
• Folder
• Cabinet
• Data table
(tree node or
Attachments
view)
• Room
• Data table
entry (tree
node or
Attachments
field)
Anywhere else
in a space is not
allowed.
82
• Data table
(tree node or
Attachments
view)
• Data table
entry (tree
node or
Attachments
field)
Anywhere else
in a repository is
not allowed.
• Repository
data table
and all
descendants
are copied.
• Repository
data table
name is
disambiguated,
if needed.
• Any child
links are
copied as new
items, not
links.
• Permissions
of repository
data table,
entries, and
attachments
are
EMC Documentum CenterStage Version 1.2 SP1 User Guide
Organize Content
Copied item
Source location
Target location
Space
Results
Repository
determined
by repository
rules.
Entry
Space or
repository
Not allowed
Data table (tree
node or home
page) with
unlocked schema
and at least one
field matching
the source data
table
Anywhere else
in a space is not
allowed.
• Entry and all
descendants
are copied.
• Entry
name is not
disambiguated.
• Text in the
new entry
may be
truncated if
it came from
a rich-text
field that is
matched to
a plain text
field.
• A field in the
new entry that
has no match
in the original
entry is left
blank, even if
it is a required
field.
• Any child
links are
copied as new
items, not
links.
• If entry is
copied from
the repository,
permissions
of entry and
attachments
are affected.
EMC Documentum CenterStage Version 1.2 SP1 User Guide
83
Organize Content
Copied item
Folder
Source location
Space or
repository
Target location
Results
Space
Repository
• Space root
• Folder,
cabinet, room
• Folder
• Data table
(tree node or
Attachments
view)
• Data table
entry (tree
node or
Attachments
field)
Anywhere else
in a space is not
allowed.
• Data table
(tree node or
Attachments
view)
• Data table
entry (tree
node or
Attachments
field)
Anywhere else
in the repository
is not allowed.
• Folder and all
descendants
are copied.
• Folder
name is
disambiguated,
if needed.
• If folder is
copied from
a space to the
repository,
controls
for some
features will
be disabled.
• If folder is
copied from
the repository
to a space,
controls
for some
features will
be enabled.
• Any child
links are
copied as new
items, not
links.
• Permissions
of folder and
children may
be affected.
File
Space or
repository
• Space root
• Folder
• Wiki, blog,
discussion,
or data table
(tree node or
Attachments
view of these)
84
• Folder,
cabinet, room
• Data table
(tree node or
Attachments
view)
• Data table
entry (tree
• File is copied.
• File name is
disambiguated,
if needed.
• If file is
copied from
repository
to space,
EMC Documentum CenterStage Version 1.2 SP1 User Guide
Organize Content
Copied item
Source location
Target location
Space
• Page, post,
topic (tree
node or
Attachments
view of these)
Results
Repository
node or
Attachments
field)
Anywhere else
in the repository
is not allowed.
controls
for some
features will
be enabled.
• Data table
entry (tree
node or
Attachments
field)
• If file is copied
from space
to repository,
controls
for some
features will
be disabled.
Anywhere else
in a space is not
allowed.
• Permissions of
the file may be
affected.
Copying multiple items proceeds even if some of the items fail to copy, the reason for which is
explained in an error message when the copy is finished.
The following information is copied with items:
Item type
Included information
Excluded information
Page
• Page URL
• Previous versions of the
page
• Current version of the page
and its properties
• All widgets on the page
• The current version of all
attachments to the page
(including links, where the
link is not the only instance
of the file)
• All comments
• Previous versions of
attachments to the page
• The lock status of the page
(the new page is always
unlocked)
• Properties – Reset as follows:
— Owner is the active user.
— Created and Last
Modified dates are
the current date.
— Lifecycle is reset to the
default lifecycle and state
for that type of item.
• The versioning policy –
The new page inherits the
default versioning policy
from the target location. If
the default policy is manual,
EMC Documentum CenterStage Version 1.2 SP1 User Guide
85
Organize Content
Item type
Included information
Excluded information
then the files get a policy of
auto-versioning, next minor
version.
• Permissions – The new page
and all its attachments share
the parent ACL. Custom
ACLs are overwritten.
File
Same as for a page
• File URL
• Current version of the file
• Properties
• Comments
Folder
• Folder URL
• Comments on the folder
• Files and folders in the folder
Wiki
Same as for a page, except
versions, versioning policy, and
locked status do not apply to
folders
Same as for a page
• Wiki URL
• Current version of all
attachments to the wiki
home page
• All comments on the wiki
home page
• Current version of all pages
in the wiki
• Current version of all
attachments to all pages in
the wiki
Blog
Same as for a wiki, except all
blog posts are copied with the
blog
Same as for a wiki
Discussion
Same as for a wiki, except all
discussion topics are copied
with the discussion
Same as for a wiki
86
EMC Documentum CenterStage Version 1.2 SP1 User Guide
Organize Content
Item type
Included information
Excluded information
Data table
• Data table URL
Same as for a wiki, except for
versions and the versioning
policy, plus:
• All data table entries
• Data table schema
• Column preferences for the
summary view
• Filter status
• Contents of the change log,
if a history widget is part
of the schema. (The history
widget is copied without the
change log items.)
• Autonumber data
• Current version of all
attachments to all data table
entries in the data table
Data table entry
Same as for a page, except:
• Data table entries do not
have versions so there is no
version information to copy
Same as for a page, except no
versions or versioning policy
• Current values for all fields
The copied item inherits the name of the original item, unless there is a naming conflict in the new
location. If the name conflicts with another item of the same type, CenterStage appends the item
name with the string copy, copy 2, and so on.
Related topics
• Move items, page 87
• Drag and drop items, page 92
Move items
You can move any items for which you have the needed permissions, between two locations where
you are permitted to remove and to add (respectively) items.
To move items:
1.
Select the items to move and do either of the following:
• Right-click and select
• Select More >
2.
Cut from the shortcut menu.
Cut on the page toolbar.
Go to where to move the items, and then do either of the following:
• Right-click and select
• Select More >
Paste from the shortcut menu.
Paste on the page toolbar.
You can move items to the following locations.
EMC Documentum CenterStage Version 1.2 SP1 User Guide
87
Organize Content
Moved item
Wiki
Source location
Space
Target location
Space
Repository
• Space root
Not allowed
Blog
• Folder
Discussion
• Data table
(tree node or
Attachments
view)
Data table
Results
• Item is moved.
• Item name is
disambiguated,
if needed.
• Permissions
of item,
children, and
attachments
may be
affected.
• Data table
entry (tree
node or
Attachments
field)
Anywhere else
in a space is not
allowed
Page
Space
Post
Topic
The
corresponding
parent item
(wiki, blog, or
discussion)
Not allowed
• Item name is
disambiguated,
if needed.
• Permissions
of item and
attachments
may be
affected.
Anywhere else
in a space is not
allowed.
Data table
Repository
• Space root
• Folder
• Data table
(tree node or
Attachments
view)
• Data table
entry (tree
node or
Attachments
field)
Anywhere else
in a space is not
allowed.
88
• Item is moved.
• Folder,
cabinet, room
• Data table
(tree node or
Attachments
view)
• Data table
entry (tree
node or
Attachments
field)
Anywhere else
in a repository is
not allowed.
• Repository
data table is
moved.
• Repository
data table
name is
disambiguated,
if needed.
• When moving
to a space,
controls for
comments,
tags,
subscribing
and watching
are enabled
EMC Documentum CenterStage Version 1.2 SP1 User Guide
Organize Content
Moved item
Source location
Target location
Space
Results
Repository
for all moved
items
• Permissions
of repository
data table,
children, and
attachments
are affected
either by
default space
creation
rules or by
repository
rules.
Entry
Space or
repository
Not allowed
Not allowed
Folder
Space or
repository
• Space root
• Folder,
cabinet, room
• Folder is
moved.
• Data table
(tree node or
Attachments
view)
• Folder
name is
disambiguated,
if needed.
• Data table
entry (tree
node or
Attachments
field)
• If folder is
moved from
a space to the
repository,
controls
for some
features will
be disabled.
• Folder
• Data table
(tree node or
Attachments
view)
• Data table
entry (tree
node or
Attachments
field)
Anywhere else
in a space is not
allowed.
Anywhere else
in the repository
is not allowed.
• If folder is
moved from
the repository
to a space,
controls
for some
features will
be enabled.
• Permissions
of folder and
EMC Documentum CenterStage Version 1.2 SP1 User Guide
89
Organize Content
Moved item
Source location
Target location
Space
Results
Repository
children may
be affected.
File
Space or
repository
• Space root
• Folder
• Wiki, blog,
discussion,
or data table
(tree node or
Attachments
view of these)
• Page, post,
topic (tree
node or
Attachments
view of these)
• Data table
entry (tree
node or
Attachments
field)
• Folder,
cabinet, room
• Data table
(tree node or
Attachments
view)
• Data table
entry (tree
node or
Attachments
field)
Anywhere else
in the repository
is not allowed.
Anywhere else
in a space is not
allowed.
• File is moved.
• File name is
disambiguated,
if needed.
• If file is
moved from
repository
to space,
controls
for some
features will
be enabled.
• If file is moved
from space
to repository,
controls
for some
features will
be disabled
and its version
policy is
removed.
• Permissions of
the file may be
affected.
Multiple items continue to move even if some of the items fail to move for reasons explained in
an error message when the move completes.
Cut items remain in their original location in the following cases:
• You cancel a move
• You put another item on the clipboard before pasting
• The move fails
• You end the session without pasting, and the clipboard is cleared
The following information is moved with items:
90
EMC Documentum CenterStage Version 1.2 SP1 User Guide
Organize Content
Item
Included information
File
• File URL
• All file versions
• Properties
• Comments
• The versioning policy
• Permissions
Folder
• Folder URL
• All comments
• The versioning policy
• Permissions
• Folders, and all versions of files in the folder
Page
• Page URL
• All page versions
• All widgets on the page
• All page attachments, and all their versions,
comments, and properties
• Comments
• Properties
• The versioning policy
• Permissions
Wiki
• Wiki URL
• The wiki properties
• The versioning policy for the wiki
• Permissions
• Comments on the wiki home page
• All versions of all attachments to the wiki
home page
• All versions of all pages in the wiki
EMC Documentum CenterStage Version 1.2 SP1 User Guide
91
Organize Content
Item
Included information
Blog
Same as for a wiki, except that all blog posts are
moved with the blog
Discussion
Same as for a wiki, except that all discussion
topics are moved with the discussion
Data table
• Data table URL
• All data table entries
• Data table schema
• Column preferences for the summary view
• Filter status
• All attachments to the data table, and all their
versions, comments, and properties
• All entries in the data table, and the change
log for each entry if the History widget is part
of the schema
• All attachments to entries, and all their
versions, comments, and properties
The moved item inherits the name of the original item, unless there is a naming conflict in the new
location. If the name conflicts with another item of the same type, CenterStage appends to the item
name the string copy, copy 2, and so on.
Related topics
• Copy items, page 81
• Drag and drop items, page 92
Drag and drop items
You can copy and move files and other items by dragging and dropping them from one location
to another.
You can also drag and drop items from or to nodes in the same navigation tree, and from or to any
Contents widget. Drag and drop to or from your desktop or the local file system is not, however,
supported.
Sections can be dragged and dropped to Folders, Data Tables, and Data Table entries in the tree and
contents datagrids. Children of sections can be dragged and dropped to other sections of the same
type in the tree and contents datagrid. You cannot create links to sections, so you will get the ususal
error if you try. See errors when dragging and dropping below.
To drag and drop items:
1.
92
Select one or more items.
EMC Documentum CenterStage Version 1.2 SP1 User Guide
Organize Content
2.
Click the item or items, and while continuing to hold down the mouse button, drag to the drop
target, in one of the following ways:
• Pause the cursor over a space tab. The tab comes forward and Content view appears. In
Content view, drag to a valid target that is in view.
• In the navigation tree for a space in Content view, pause the cursor over any container that
shows a
3.
button, and the node expands to show any child container items.
Release the mouse button.
Note: When you drop into the same space, the default behavior is "move"; when you drop into
a different space, the default behavior is "copy." Using a modifier key, such as Shift or Ctrl,
overrides these default behaviors.
The drop target can be any valid container, as follows:
Item
Action
Source location
Valid target
locations
Invalid target
locations
Wiki
• Drag and drop
• Space root
Blog
• Ctrl-drag and
drop
• Navigation
tree
• Any other
section in tree
or contents
datagrid (wiki,
discussion,
blog)
Discussion
Data table
• Shift-drag and
drop
• Contents
datagrid/
folder
• Attachment
view of data
table
Folder
• Drag and drop
• Ctrl-drag and
drop
• Shift-drag and
drop
• Space folder in
tree or contents
datagrid
• CenterStage
data table in
tree or contents
datagrid
• Attachment
field of data
table entry
• CenterStage
data table
entry in tree
or summary
view of data
table
• Navigation
tree
• Space root
• Contents
datagrid/
folder
• Attachment
view of data
table
• Attachment
field of data
table entry
• Space folder in
tree or contents
datagrid
• Data table in
tree or contents
datagrid
• Data table
entry in tree
or summary
view of data
table
• A child of any
other section in
tree or contents
datagrid (page,
topic, post)
• Repository
• Any other
section in tree
or contents
datagrid (wiki,
discussion,
blog)
• A child of any
other section in
tree or contents
datagrid (page,
topic, post)
• Repository
EMC Documentum CenterStage Version 1.2 SP1 User Guide
93
Organize Content
Item
Page
Action
Source location
Valid target
locations
Invalid target
locations
• Drag and drop
• Navigation
tree
• A wiki in tree
or contents
datagrid
• Current parent
wiki
• Ctrl-drag and
drop
• Shift-drag and
drop
Topic
• Drag and drop
• Ctrl-drag and
drop
• Shift-drag and
drop
Post
• Drag and drop
• Ctrl-drag and
drop
• All Pages view
of wiki
• Navigation
tree
• Discussion
home page
grid of topics
• Navigation
tree
• Drag and drop
• Ctrl-drag and
drop
• Shift-drag and
drop
File
• Drag and drop
• Ctrl-drag and
drop
• Shift-drag and
drop
Any other
section, child,
or folder
Repository
• A discussion in • Current parent
discussion
tree or contents
datagrid
• Any other
section, child,
• Can copy/paste
or folder
via Ctrl-drag
and drop into
• Repository
parent
• A blog in tree
or contents
datagrid
• Current parent
blog
• A data table in
tree or contents
datagrid
• Repository
• Any other
section, child,
• Can copy/paste
or folder
via Ctrl-drag
and drop into
• Repository
parent
• Shift-drag and
drop
Entry
•
• Can copy/paste
via Ctrl-drag
and drop into
•
parent
• Navigation
tree
• Data table
summary view
• Navigation
tree
• Can copy/paste
via Ctrl-drag
and drop into
parent
• Space root
• Folder in tree
• Section in tree
• Child of
section in tree
• Repository
The dropped item inherits the name of the original item, unless there is a naming conflict in the new
location. If the name conflicts with another item of the same type, CenterStage appends to the item
name the string copy, copy 2, and so on.
94
EMC Documentum CenterStage Version 1.2 SP1 User Guide
Organize Content
Related topics
• Copy items, page 81
• Move items, page 87
Paste items as links
Create links to items to avoid needless duplication of information. You can link to the following items:
• Files or folders copied from any space in the current site
• Files not belonging to a space, copied from the current repository
• Files copied from another repository, regardless of whether it is from an existing space
• Existing links
Links are permitted for files and folders, from a space or the repository, to a space or the repository.
Only a single folder or a single file can be linked at a time. You cannot link a wiki or page, blog or
post, discussion or topic, data table or entry.
You can paste a link in any location for which you have permission to add items.
To paste a link:
1.
Select an item to copy and do one of the following:
• Right-click and select
• Select More >
Copy from the shortcut menu.
Copy on the page toolbar.
• Drag the link.
2.
If you copy with the Copy command, do one of the following:
• Select
More > Paste as Link on the page toolbar.
• Right-click a space or folder in the tree and select
child of the container.
Paste as Link. The link is added as a
• Right-click a blog, discussion, or wiki in the tree and select
added as an attachment to the item home page.
Paste as Link. The item is
• Drop the link. A new link is created in the new location.
A copy of a link has a unique name among all other items in the new location. If there is a naming
conflict, CenterStage appends to the file name the string copy, copy 2, and so on.
EMC Documentum CenterStage Version 1.2 SP1 User Guide
95
Organize Content
Related topics
• Chapter 6, Organize Content
Delete items
You can delete an item if:
• You have Delete permission for a folder, wiki, blog, discussion, or data table, and for all its
descendants.
• You have Delete permission for a file and for all its versions.
• You are permitted to remove items from a location.
Note: Repository cabinets cannot be deleted using CenterStage.
To delete an item:
1.
Do one of the following:
Action
Select
menu.
Context
Delete Item from the
Right-click the item and select
from the shortcut menu.
Item > Actions
On the item home page.
Delete Item
• In the navigation tree in Content view
of a space
• In Content view of a space, with the
Content area displaying the root of the
content library
• In Search view of a space, or on a search
tab
• In Tag view of a space
• In Attachments view
• In a Contents widget
Select multiple items, right-click, and then select
Delete from the shortcut menu.
• In Content view of a space, with the
Content area displaying the root of the
content library
• In Search view of a space, or on a search
tab
• In Tag view of a space
• In Attachments view
• In a Contents widget
96
EMC Documentum CenterStage Version 1.2 SP1 User Guide
Organize Content
Action
Context
Select the item, and then select More >
Item in the page toolbar.
Delete
• In Content view of a space, with the
Content area displaying the root of the
content library
• In Search view of a space, or on a search
tab
• In Attachments view
Select multiple items, and then select More >
Delete in the page toolbar.
• In Content view of a space, with the
Content area displaying the root of the
content library
• In Search view of a space, or on a search
tab
• In Attachments view
Note: Actions in the context of Content, Search, Tag, and Attachments views apply to details
or thumbnails
2.
view only.
In the Delete Item? dialog box, click OK to confirm that you want to delete the selected items,
and all of the associated attachments and versions, permanently. For multiple items, select the
checkbox labeled Delete these items and all children in them before clicking OK.
Related topics
• Chapter 6, Organize Content
EMC Documentum CenterStage Version 1.2 SP1 User Guide
97
Organize Content
98
EMC Documentum CenterStage Version 1.2 SP1 User Guide
Chapter 7
Modify Content
You modify content by editing files, topics, posts, pages, or data table entries, or by changing the
properties and permissions for items, as described in the following topics:
• Edit a file, page 99
• Edit an item page, page 127
• Cancel editing, page 100
• Resume editing, page 101
• View or edit item properties, page 102
• View or edit item permissions, page 105
• View or edit file properties, page 106
• View or edit folder properties, page 107
• Rename an item, page 108
Edit a file
To edit a file:
1.
Select the file to edit, display the preview panel, or open the file page.
2.
Click
Edit File in either the toolbar or the preview panel.
• If you are using the plug-in, the file opens in its native application, and is checked out of
the repository.
• If you are not using the plug-in, your browser displays a dialog box in which you can decide
whether to open the file in its native application or save it to a location on your computer.
Tip: Save the file to a location where you can easily find it when you are ready to upload
a new version.
While you have a file open for editing, it is locked so that others cannot edit it. A key symbol
appears in the header of the file page and next to its name in any list that includes the file (a
folder page, recent activity, history view, and so on).
EMC Documentum CenterStage Version 1.2 SP1 User Guide
99
Modify Content
3.
Modify the document and save your changes.
• If you are using the plug-in, CenterStage automatically imports the new version when you
close the native application, and checks the file into the repository.
• If you are not using the plug-in, do the following to update the file in CenterStage:
1.
Right-click the file and select
2.
Click Browse to locate and select the file to be the new version.
Import New Version from the shortcut menu.
Depending on the versioning policy in effect for the space, as described in Space versioning
policy, page 56, one of the following occurs:
• The new version overwrites the older version.
• The new version is either automatically or manually assigned a new version number. If you
manually assign a version number, you have the option of adding a version note. If the
version number is automatically assigned, you can add a version note to the Version tab in file
properties, as described in View or edit file properties, page 106.
When importing a new version of a repository document, you can choose Major or Minor
(default choice).
Note: If you are using the plug-in, and you select
Import New Version for a file that you have
locked for editing but have not yet saved, you have the following options:
• Browse for new content – Opens the Import New Version dialog box in which you can select a
different local file for uploading, and specify the new version information.
• Upload working content – Opens the Import New Version dialog box in which you can specify
the new version information for uploading the file in its current state.
Both actions upload a new version and release the editing lock on the file so that others can edit it.
Tip: Suppose you edit a file, save it locally, and later want to check it in but you cannot remember
where you saved it. In this case, you can open
Items I am Editing in the My Community tab to
see items you have locked for editing, in all spaces to which you belong.
Related topics
• View a file page, page 71
• View a file, page 73
• Chapter 7, Modify Content
• Cancel editing, page 100
• Resume editing, page 101
Cancel editing
If you navigate away from a page you are editing, CenterStage automatically saves a draft version of
the page so you can cancel or resume editing later. While you have an item locked, a key symbol
appears next to the item icon in a list of items. You can discard any unsaved (or draft version)
changes and release the editing lock so that others can edit it.
100
EMC Documentum CenterStage Version 1.2 SP1 User Guide
Modify Content
To cancel editing for an item, do one of the following:
Action
Click
Context
Cancel Editing in the item toolbar.
Cancel
Right-click the item and select
Editing from the shortcut menu.
On an item page, while the page is in edit mode.
• On the
My Community tab, in
am Editing view.
Items I
• In the navigation tree in Content view of a
space
• In the Content area of a space home page or
a folder
• In the Results area of a space or a repository
in Search view, or on a search tab
• In Attachments view
• In a Contents widget
Display the item preview panel, and then click
Cancel Editing.
• On the
My Community tab, in
am Editing view.
Items I
• In the Content area of a space home page or
a folder
• In the Results area of a space or a repository
in Search view, or on a search tab
• In Attachments view
• In a Contents widget
Related topics
• Chapter 7, Modify Content
• Resume editing, page 101
Resume editing
If you navigate away from a page you are editing, CenterStage automatically saves a draft version of
the page so you can cancel or resume editing later. While you have an item locked, a key symbol
appears next to the item icon in a list of items. To resume editing, do one of the following:
EMC Documentum CenterStage Version 1.2 SP1 User Guide
101
Modify Content
Action
Context
Right-click the item and select
Resume
Editing from the shortcut menu.
• In the navigation tree in Content view of a
space
• On the
My Community tab, in
am Editing view.
Items I
• In the Content area of a space home page or
a folder
• In the Results area of a space or a repository
in Search view, or on a search tab
• In Attachments view
• In a Contents widget
Display the item preview panel, and then click
Resume Editing.
• On the
My Community tab, in
am Editing view.
Items I
• In the Content area of a space home page or
a folder
• In the Results area of a space or a repository
in Search view, or on a search tab
• In Attachments view
• In a Contents widget
Related topics
• Chapter 7, Modify Content
• Cancel editing, page 100
View or edit item properties
All items in spaces and the repository have properties:
• Spaces – files, folders, wikis, blogs, discussions, data tables, pages, posts, topics, and data table
entries
• Repository – cabinets, rooms, folders, files
Space coordinators, the owner of the item, or members with at least Edit permission to the item can
edit item properties. To view item properties, you need at least Read permission.
To open the Properties dialog box for an item, do one of the following:
102
EMC Documentum CenterStage Version 1.2 SP1 User Guide
Modify Content
Action
Context
Right-click the item and select
Item
Properties from the shortcut menu.
• In the navigation tree in Content view of a
space
• In the Content area of a space home page or
a folder
• In the Results area of a space or a repository
in Search and filter view, or on a search tab
• In Attachments view
• In All pages view of a wiki (for wiki pages)
• In the list of topics on a discussion home page
• In the list of entries on a data table home page
• On the
My Community tab, in one of the
following views:
—
New in CenterStage
Select
menu.
Item Properties from the Item Actions
—
Items I am Editing
—
All Recent Activity
—
Recent Pages
—
Recent Posts
—
Recent Topics
—
Recent Files
—
Recent Data Table Entries
• On an item page, as described in View an
item page, page 126
• On the
My Community tab, in one of the
following views:
New in CenterStage
—
EMC Documentum CenterStage Version 1.2 SP1 User Guide
—
Items I am Editing
—
All Recent Activity
—
Recent Pages
—
Recent Posts
—
Recent Topics
103
Modify Content
Action
Display the item preview panel, and then click
.
Context
—
Recent Files
—
Recent Data Table Entries
• In a Recent Activity widget
• In a Contents widget
• In Attachments view
• On the
My Community tab, in one of the
following views:
—
New in CenterStage
—
Items I am Editing
—
All Recent Activity
—
Recent Pages
—
Recent Posts
—
Recent Topics
—
Recent Files
—
Recent Data Table Entries
In the Properties dialog box, you can view or edit item permissions on the Permissions tab, as
described in View or edit item permissions, page 105.
If the space versioning policy allows it, and if versioning is available for the item, you manage
versions settings for a page or file on the Versions tab, as described in View or edit page or file
version settings, page 237.
Related topics
• View an item page, page 126
• View or edit wiki properties, page 155
• View a wiki page, page 156
• View all pages in a wiki, page 155
• View or edit wiki page properties, page 160
• View or edit blog properties, page 165
• View or edit post properties, page 168
• View or edit discussion properties, page 175
• View or edit topic properties, page 177
• Preview panels, page 27
104
EMC Documentum CenterStage Version 1.2 SP1 User Guide
Modify Content
• View or edit item permissions, page 105
• Permission levels, page 225
View or edit item permissions
You view or edit permissions for an item on the Permissions tab of the Properties dialog box.
An item permission set (also known as the access control list, or ACL) determines what actions that
specific members, groups, and roles can perform on the item. Members, groups, and roles listed
on an ACL are the ACL accessors for the item.
For items in the content library of a space, ACL accessors can include the standard roles of
Coordinator and Participant, the Content Owner, custom roles in the space, and explicitly added
members and groups. All accessors except for the Content Owner are optional, and can be removed
from the item ACL. The same is true for the space ACL, except that the Coordinator role cannot be
removed.
The ACL assigned to an item determines the following:
• The users, groups, and roles that can access the item
• The actions each user, group, and role can perform on the item
You grant a member permission to an item in the following ways:
• Add the member to a role (either directly or as part of a group) as described in Change member
roles, page 230.
• Add a group containing the member to the item ACL.
• Add the member directly to the ACL.
Note: The item owner, a space coordinator, or a member with at least Delete rights to the item can
change the permissions for an item.
Repository items
While you cannot see or change the permissions of a repository item, the Permissions tab of the
Properties dialog box shows your personal rights to the item.
To view or edit permissions for an item in a space:
1.
Open the item Properties dialog box, as described in View or edit item properties, page 102.
2.
View or edit permissions as follows:
Field/Control
Description/Action
Roles
The roles and the corresponding permission
to the item
People and Groups
The members or groups and the corresponding
permission to the item
EMC Documentum CenterStage Version 1.2 SP1 User Guide
105
Modify Content
Field/Control
Description/Action
Add Member or Role
1.
Click to display the Add Members and
Roles dialog box.
2.
Locate and select the members, groups, or
roles to add to the item ACL.
3.
Click OK to select a member, group, or
role.
The permission table updates to show the
members you selected.
Reset to Item permissions
Appears only if you have customized
permissions to differ from the default space
permissions. Click to revert permissions for
the item to the space permissions.
View Permissions for Any Member
Click to display the Choose Members dialog
box and search for a member to view the
associated permissions.
(For folders, blogs, wikis, discussions, and
data tables)
Apply these settings to all child items [and
attachments] in this item
Select to apply the current permissions to one
of the following (depending on the parent
item):
• All items in this folder
• All posts in this blog
• All pages and attachments in this wiki
• All discussion topics and attachments in
this discussion
• All entries and attachments in this data
table
Related topics
• Chapter 18, Permissions and Roles
• Search for members, page 218
View or edit file properties
To edit file properties, you need at least Edit permission for the file. To view file properties, you
need at least Read permission.
To view or edit file properties:
1.
Open the File Properties dialog box as described in View or edit item properties, page 102.
2.
On the General tab, modify the name of the file, as appropriate.
106
EMC Documentum CenterStage Version 1.2 SP1 User Guide
Modify Content
Note: The space content policy determines the properties that appear. See Content policy, page 55.
3.
On the Version tab, you can modify the version note for the current version, or, if allowed by
space settings, the version policy for the file. See View or edit page or file version settings, page
237 and Space versioning policy, page 56.
4.
View or edit settings on the Permissions tab, as described in View or edit item permissions,
page 105.
5.
Click OK to save your changes.
Related topics
• Chapter 7, Modify Content
• Chapter 18, Permissions and Roles
• Edit a file, page 99
View or edit folder properties
To edit folder properties, you need at least Edit permission on the folder. To view folder properties,
you need at least Read permission.
To view or edit folder properties:
1.
Open the Folder Properties dialog box as described in View or edit item properties, page 102.
2.
Complete or modify the General tab as follows:
Field
Action
Name
Modify the name of the folder.
Icon
Click to display available folder icons, and
then click to select one of the icons.
Welcome Message (optional)
Write a message that appears at the top of the
folder page.
Type
If available, select a custom type of folder,
as needed. If a custom type has mandatory
properties, then controls for those properties
appear in the dialog box. You cannot change
the type of a folder once the folder is created.
3.
View or edit folder permissions on the Permissions tab, as described in View or edit item
permissions, page 105.
4.
Click OK to save your changes.
EMC Documentum CenterStage Version 1.2 SP1 User Guide
107
Modify Content
Related topics
• Chapter 7, Modify Content
Rename an item
To rename an item
or thumbnails
1.
Switch to details
2.
Do one of the following:
view.
• Right-click the item and select
Rename from the shortcut menu.
• Select the item, and then select
Rename from the More menu.
3.
When the insertion point appears in the name box, type to edit the name.
4.
To save your changes, click outside of the name box.
Related topics
• Chapter 7, Modify Content
108
EMC Documentum CenterStage Version 1.2 SP1 User Guide
Chapter 8
Search for Content
This section contains the following topics:
• Search for global content, page 111
• Set my extra sources, page 112
• Search within a space, page 113
• Search for content by using filters, page 113
• Select search filters, page 115
• Search expression syntax, page 116
• Import results into CenterStage, page 118
• Stop a search, page 119
• Understand why search fails, page 119
About searching — You can search for content by search expression, by filter, or a combination of
both. You can search in the entire site (the repository), the current space, or a set of spaces to locate
any item in any space to which you have access. You can also search external sources, called “extra
sources,” such as other Documentum repositories, eRooms, and Internet websites. There are two
main ways to search:
• Search for global content, page 111
• Search within a space, page 113
The following picture identifies the search fields, the filters area and the results area.
1:
2:
3:
4:
5:
Search field and search fly-out panel (not visible in this picture) to search for global content
Search icon to open the search tab of a space
Search field to enter a search expression to search within a space
Filters area
Results area
EMC Documentum CenterStage Version 1.2 SP1 User Guide
109
Search for Content
Figure 1. Search controls, filters area, and results area
Search index servers — The documents imported to CenterStage and all the content created in
CenterStage is indexed to be quickly retrieved by a search. CenterStage supports two index servers:
FAST Instream index server, referred to as FAST; and EMC Documentum xPlore index server,
referred to as xPlore. In most cases, the search functionality provided by the two index servers is
similar. The main differences are the following:
• FAST is usually configured to return only 350 results. xPlore index server can return thousands
of results.
• xPlore provides the count of results for each filter value (except for the Topic filter).
• The search syntax is slightly different.
Note: CenterStage Help topics for search features describe the default configuration. In your
organization, however, the administrator might implement a different configuration.
Search using expressions — To search for specific text, you enter a search expression made up of
text characters, plus any special characters and/or logical Boolean operators to refine your criteria.
This type of search is called a full-text search.
See Search expression syntax, page 116.
Search using filters — Search filters are based on characteristics of content that have particular
values, such as location, size, or file format. In a search tab or in Search view for a space, filters are
displayed above the Results area. You can select filter values to narrow the description of content
you want to find.
See Search for content by using filters, page 113 and Select search filters, page 115.
Search results — Content that matches your search criteria is listed in the Results area of the search
page. Results are displayed as they arrive; you can modify the display to order them by score. The
score is only indicated when using a search expression. The results that match the search expression
better have three black bullets, then two, one or zero black bullets.
110
EMC Documentum CenterStage Version 1.2 SP1 User Guide
Search for Content
In the Results area, you can perform the same actions on CenterStage items that you can in any
content area, except for moving or copying items into the Results area. Items that do not pertain to
CenterStage spaces allow only a restricted list of possible actions. You can import the results that
correspond to non-space content as described in Import results into CenterStage, page 118. Some site
items that are not available in CenterStage are dimmed.
With xPlore, you can sort the results by column, but only the first 150 results from the entire site (that
is, not including results from the extra sources) are sorted.
When you point to the icon of an item, the preview panel appears. Information in the preview panel
helps you decide which items in search results are relevant to your needs.
The preview panel allows you to view a quick snapshot of an item without navigating away from
your search results. It is not available on results from extra sources.
You can perform actions on an item such as:
• Viewing the file itself –
Open File
• Viewing the file page –
Preview and Comment
• Editing the file –
Edit
Search for global content
You can search globally for content in a site by specifying a search expression only, filtered search
only, or a combination of both.
To search globally for content:
1.
in the top CenterStage toolbar.
Type an expression in the search box
The syntax for search expressions is described in Search expression syntax, page 116.
The Search fly-out panel is displayed, which allows you to specify search criteria.
2.
In the Search fly-out panel, select the scope of the search from the following options:
• If you select Search in CenterStage, you can select one of the following scopes:
—
My spaces (the default scope).
—
My favorite spaces (if any). The search does not return results if no favorites spaces are
defined or fails if you have defined more than 70 favorite spaces.
—
Entire site. All content in the site (repository) is searched either in CenterStage or out
of CenterStage. In this way, you can search cabinets other than the CenterStage cabinet.
• If external sources have been configured, you can also select
Search in my extra sources.
To know which sources will be used for the search, point to the icon
extra sources is displayed.
: the list of selected
To modify the list of sources used for the search, refer to Set my extra sources, page 112.
By default, 50 results are returned for each selected extra source. This limit can be modified
by the administrator.
EMC Documentum CenterStage Version 1.2 SP1 User Guide
111
Search for Content
By default, all types of items are automatically searched: items created in CenterStage such
as wikis, blogs, discussions, and data tables, but also files such as document, audio, video, or
graphic files, and folders.
3.
Click
to start the search.
CenterStage searches for items that match your search term, within the scope you specified,
either in the item content or in the item metadata. A search page opens in a separate tab, labeled
with your search term.
The search page has another search box at the top, search filters in the middle, and the Results
area at the bottom.
4.
On the tabbed search page, you can:
• Modify the search expression in the page search box. In this case, the tab label changes to
the new search term.
• Search with filters as described in Search for content by using filters, page 113.
• Work with items in the Results area.
Actions change, depending on whether the results are items from CenterStage or outside of
CenterStage. If you simultaneously select items from CenterStage as well as items located outside
of CenterStage, only actions available for both types of results are displayed. In a multi-selection,
make sure that you select only one type of results to get all possible actions.
Related topics
•
Chapter 8, Search for Content
•
Search within a space, page 113
Set my extra sources
You can select which sources you want to include in your searches and define the credentials to use
for the connection to these sources.
To set extra sources:
1.
Do one of the following:
• In the Search fly-out panel, select Search in my extra sources, then click Edit. The Preferences
dialog box appears and displays the Search tab.
• To open preferences, select
CenterStage toolbar.
2.
My Preferences from the
<UserName> menu in the top
Configure each source as described in Set personal preferences, page 43.
Depending on the configuration set by the administrator, some sources can be accessed with a
corporate account. When you use a corporate account, you get only items that everyone can access.
To get all the items you have rights to access, specify your own login name and password.
112
EMC Documentum CenterStage Version 1.2 SP1 User Guide
Search for Content
Search within a space
You can search for content in a space by specifying a search expression, using filtered search only, or
using a combination of both.
To search within a space:
1.
Open the space, as described in View a space, page 49.
2.
In the view panel of a space tab, click
.
The page switches to Search and filter view. In Search view, the page has a search field at the
top, search filters in the middle, and the Results area at the bottom that displays the most
recent items in the space.
3.
Do one of the following:
• Type a search expression in the search field as described in Search expression syntax, page
116, and then click .
CenterStage performs a full-text search in the space for items matching your search expression,
and lists them in the Results area.
• To navigate in the space using the search filters, see Search for content by using filters,
page 113.
Related topics
• Chapter 8, Search for Content
• Search for global content, page 111
Search for content by using filters
Filters can be used to narrow a full-text search that returned many results. They can also be used
to navigate in a space.
To use filters to search for content:
1.
Perform a global search as described in Search for global content, or navigate in a space by using
the search page of a space as described in Search within a space.
2.
In the filter area, select filter values that describe the content you want to find.
The result set refreshes after each selection. The selected values move to the top of the filter.
• xPlore displays only those filter values with matching results; filter values with no matching
results are visible only when searching extra sources to retrieve more results.
• FAST displays only those filter values with matching results; to display filter values with no
matching results, click More to open the full view, as described in the next step.
Most filters sort values in order of decreasing frequency. The Changed and Topic filters, however,
sort values in chronological and ranking order, respectively.
EMC Documentum CenterStage Version 1.2 SP1 User Guide
113
Search for Content
3.
To see more values for one filter, click More to open the full view of all filter values.
• xPlore displays the More link only when more than eight values are available for a filter.
More view displays all filter values with matching results, sorted in alphanumeric order.
• FAST displays all filter values, including values with no matching results, sorted in
alphanumeric order.
You can:
• Navigate through the pages to find a value.
• Sort the values in alphanumerical order, either ascending or descending. Or, you can sort by
frequency. The frequency order does not apply to the Topic filter.
• For the filters Location, Format, and Place in text, you can group values by type.
— Grouping locations brings together items in favorite spaces, items from extra sources,
and other items in the Documentum repository (for items that are in the site but out of
CenterStage).
— Grouping formats brings together CenterStage objects such as wikis or blogs and files,
according to their format.
— Grouping place names found in the text brings together the city names with their
respective countries. The name of the country appears first, followed by the name of all
the cities found for this country.
• Select any number of values. Selected values are listed in the header of the More view. The
result set is refreshed after each selection.
• To close the More view and display all filters, click Hide or click on another filter name.
4.
To clear selections, do one of the following:
• To deselect one value, click it.
• To clear selections for a particular filter, click Reset in the filter column, or Reset this filter in
the More view.
• To clear all selections for all filters, click Reset All Filters.
As you select or clear filter values, CenterStage searches for content that matches your selections,
and displays the matching content in the Results area. The more filter values you select, the more
precise your search criteria.
Each time you select a value in a different filter, the search is rerun to retrieve more results, if any.
When you select several values in one filter, the results match any of those values; we can say it is
an “OR” constraint between values of a filter. This might be obvious when you select JPEG and
Powerpoint format values, for example. However, if you select two values in the Topic filter, items
are returned as long as their topics match at least one of the values. Their topics do not have to
match all the values.
If you select values from various filters, items are returned if they match at least one of the values
for each filter; we can say it is an “AND” constraint between filters. They do not have to match
all the values of each filter.
Most filters are based on the site properties of the results. These properties can be automatically set
by the site, such as the changed date, or set manually by the users. The Topic filter is based on the
following properties: name, title, and subject. For this reason, the Topic filter is more relevant when
114
EMC Documentum CenterStage Version 1.2 SP1 User Guide
Search for Content
these properties are filled in consistently. With the xPlore index server, the Topic filter is displayed
with no count because it is not computed on the entire result set but on the first 50 results.
The filters Place in text, People in text, and Organization in text are only available for CenterStage
items and display information found in the content or file properties of the items. The items are
analyzed in the background, and only information most relevant to places, people, or organizations
(such as companies or institutions) is kept and displayed in the filters. For example, if a document
contains the phrase “123company appoints John Smith as executive vice president”, the company
name “123company” should appear in the Organization in text filter, and the name “John Smith”
should appear in the People in text filter.
Limitations when searching extra sources
If you run a search on extra sources by selecting filter values but not by typing a search expression, a
source is included in the search only if one of the selected filters is applicable for this source. For
example, if you search content by selecting a value in the Changed filter and a source that does not
contain date information, the source is not queried.
With xPlore, when searching extra sources, only the 150 most relevant results are returned for the
entire site and 50 results for each extra source (this default limit is given for information, it can be
configured by the administrator). In this case, filter values that have no matching results are displayed
so that you can make a more precise search and retrieve more results. Conversely, since only part of
all possible results from the extra sources are returned, the counts for filter values are hidden.
In some cases, searching extra sources may result in complex searches and you will be asked to
simplify the search by selecting less filter values. For example, when searching extra sources, you
cannot do the following:
• You cannot select several values in the filters Changed and Size.
• You cannot select values from two different filters if these filters are: Place, People, and Company.
• You cannot select CenterStage items in the Format filter.
Select search filters
To select search filters:
1.
Perform a global search as described in Search for global content, page 111 or navigate in a space
by using the search page of a space as described in Search within a space, page 113.
2.
In the filter area, click Choose Filters.
3.
Select the filters to display and clear the filters to hide. You must have at least one filter selected.
4.
Click outside the menu to validate the selection and close the menu.
The selection of search filters is saved; you can have a different selection of filters for each space, and
also a selection of filters when performing a global search.
EMC Documentum CenterStage Version 1.2 SP1 User Guide
115
Search for Content
Search expression syntax
To search for text (including titles and comments), you enter a search expression. This type of search
is called a full-text search. You can refine your search criteria by using special characters and/or
logical Boolean operators. Full-text searches are case-insensitive.
When you use a search expression, you find items with variations of the words you type, based on the
root of the word. For example, if you search for mouse, you may find items that contain also mice.
The following table describes the Boolean operators allowed in a search expression.
Operator
Finds
Example
AND
Items that contain all the specified
terms
Poetry AND Greece finds items
that contain both words.
OR
Items that contain at least one of the
specified terms
Poetry OR Greece finds items
containing either or both words.
NOT
Items that contain the first term or
items not containing the second
Poetry NOT Greece finds items
that contain the word Poetry but not
Greece, as well as documents that do
not contain the word Greece.
When no operator
is specified
• With FAST, items that contain one
or all of the terms
(FAST) Poetry Greece finds items
that contain either or both words.
Items that contain both words
are ranked as having the highest
relevance, followed by items with one
term or the other.
• With xPlore, items that contain all
the terms
(xPlore) Poetry Greece finds items
that contain both words.
Note:
• Logical operators are case-insensitive. For example, And , or , and Not are all valid ways to
specify operators.
• Logical operators are the same in all languages (not localized).
• You can string together multiple terms with the AND and OR operators. The AND operator has
precedence over the OR operator.
• You can use the NOT operator after the AND or OR operator, separated by a space. (ANDNOT is
not an operator.)
• While you may use the NOT operator in front of a term to search for items that do not contain
the specified term, use this syntax cautiously since it can generate a large number of results. For
example, NOT B locates items that do not contain the term B.
The following table describes the use of special characters in a search expression.
116
EMC Documentum CenterStage Version 1.2 SP1 User Guide
Search for Content
Characters
Description
double quotation marks: " "
To search for an exact phrase or word, enclose it in double
quotation marks.
For example, typing International Space Station, you
might find an item that contains the sentence: Space exploration
reaches beyond international boundaries with the station in place.
To find items containing the exact phrase in text, enter
"International Space Station".
You cannot search for a double-quotation mark because it is a
special character.
Quotation marks cannot be used to match the exact case of a
word.
If you do not use quotation marks, you find items with variations
of the words you type, based on the root of the word. For
example, if you search for mouse, you may find items that also
contain mice.
parentheses: ( )
To override the order of search operations and specify that you
want certain terms processed together, use parentheses.
For example, if you type knowledge and management or
discovery, the search locates items either with both knowledge
and management, or with discovery only. However, if you specify
knowledge and ( management or discovery ), the
search locates items with knowledge and either management or
discovery.
Note: Insert a space at the beginning and the end of any search
string enclosed by parentheses; for example ( A OR B ).
asterisk: *
• With FAST, use the * operator to search for a word with zero
or more unknown characters.
For example, the search term c*e can find words like cue, cute,
cause, and commensurate.
• With xPlore, the * operator works only on whole words, not
parts of words.
For example, a query for computer* matches computer store
or computer parts but not computers. By default, xPlore does not
support search for word fragments because search for whole
words is much faster. To change this default behavior to work
like FAST, however, the xPlore administrator can turn on the
option to search for word fragments.
EMC Documentum CenterStage Version 1.2 SP1 User Guide
117
Search for Content
Note:
• The operators AND, OR, and NOT are reserved words. To search for items containing one of these
words, use quotation marks. For example, if you search for "hardware and software", the
search returns items containing that exact string of three words.
• You cannot apply the NOT operator before a parenthesis. For example, the search expression A
NOT ( B OR C ) is invalid. Instead, try A NOT B NOT C.
• When you use wildcards in a search expression, results depend on the index server CenterStage
uses.
— FAST finds word fragments, but stemming is disabled. For example, if you search for run*,
you find running, but not ran.
— xPlore finds whole words, and stemming is activated. For example, you find whole words
and variations of the word (such as ran for run*). By default, xPlore does not support search
for word fragments because it is faster to search for whole words. To change the default so
that xPlore works like the FAST index server, however, the xPlore administrator can turn
on the option to search for word fragments.
— xPlore can be configured in "FAST mode" so that it works like FAST. That is, you can find
word fragments and stemming is disabled. For example, a search on run* can return hits
on running, but not ran. The EMC Documentum xPlore Administration Guide contains more
information about this option.
• Some special characters are treated as word boundaries, such as @ in an email address. For
example, a search for [email protected] will find Karen and emc.com. To find the specific address,
enclose it in quotes, like this: "[email protected]"
Related topics
• Chapter 8, Search for Content
• Search for global content, page 111
• Search within a space, page 113
Import results into CenterStage
When searching the entire site or extra sources, you can find content outside of CenterStage spaces
and import it to one of your spaces.
To import results:
1.
Perform a search as described in Search for global content, page 111.
2.
In the Results area, select one or more results.
3.
Right-click and select Copy.
4.
Navigate to the location where you want to import the results.
5.
Right-click and select Paste.
You can also import results by dragging and dropping them as described in Drag and drop
items, page 92.
118
EMC Documentum CenterStage Version 1.2 SP1 User Guide
Search for Content
When you import a file, you become the file owner and file creator. The file import date is the file
creation date. CenterStage keeps the format of the original file, based on the MIME type of the file.
If the file includes links to other files, such as graphic files in HTML pages, these files are not imported
with the HTML file and must be imported separately.
Some properties are automatically populated, depending on the information available from the
source:
• Title: body property
• Subject: abstract property
• Keywords: external site and collection properties
Related topics
• Drag and drop items, page 92
• Chapter 5, Add Content
Stop a search
To stop a search:
1.
Perform a global search as described in Search for global content, page 111 or navigate in a space
by using the search page of a space as described in Search within a space, page 113.
2.
In the search area, click
.
The search stops; the results already available and the corresponding filter values are displayed.
Understand why search fails
In some cases, the search fails and an error message appears above the search area. The following
table describes possible causes and solutions.
Error messages
Possible causes
Possible solutions
Authentication failed for:
<sources>*.
The credentials you entered in
your preferences are not valid.
Update the credentials as
described in Set my extra
sources, page 112.
Search syntax is not valid.
You are not using the operators
or the special characters as it is
recommended.
Make sure that you follow the
guidelines described in Search
expression syntax, page 116.
An internal error occurred
on: <sources>*, contact your
administrator.
An administrator must fix an
error that occurred.
Contact the administrator and
describe the search you wanted
to run.
Search is currently not available One of the sources cannot be
on: <sources>*, try again later.
reached or does not respond in
a timely fashion.
EMC Documentum CenterStage Version 1.2 SP1 User Guide
The error is temporary so you
can try again in a few minutes.
119
Search for Content
Error messages
Possible causes
Possible solutions
Search is too vague for:
<sources>*, try to be more
specific.
Some of the extra sources
require the search to be more
specific.
Type a search expression or
select a filter value.
Query too complex for:
<sources>*
The filter selection is too
complex when the search
includes extra sources.
Simplify the filter selection
taking into account the
limitations described in Search
for content by using filters,
page 113.
* <sources> stands for the list of sources that return this type of error. To know which sources are
failed, point to the sources and a full list appears in a tooltip.
120
EMC Documentum CenterStage Version 1.2 SP1 User Guide
Chapter 9
Tags
This section is organized into the following topics:
• Add a tag, page 122
• Remove a tag, page 122
• View tags for an item, page 123
• View tags for a space, page 123
About tagging — A tag is a label that all users in the space share. When you tag an item, the tag can
be viewed, reused, or removed by other users.
• Tags can be attached to most items in a space: wikis and wiki pages, blogs and blog posts,
discussions and discussion topics, data tables and data table entries, folders, or files.
• When you add a tag, a list of Popular tags is displayed. This list includes the ten most frequently
occurring tags in the space.
• An item can have many tags, but the same tag only once.
• A tag cloud is a visual representation of all tags for the space. The size of the tags in the tag cloud
reflects how many documents are tagged with the same tag for the given set of items.
• You can use the tags to find other items that are similarly tagged.
• You can subscribe to a tag, as described in Subscribe to content, page 74.
Note: Tagging is unavailable for repository items.
Permissions for tagging — The rights you need for tagging items are as follows:
• To add or remove an existing tag on an item, you need at least Read plus Comment permission
for the item.
• To add a new tag to an item, you need Create permission for the space.
If the tag action is disabled, contact the space coordinator to gain access.
Related topics
• Add a tag, page 122
• Configure a tagged content widget, page 145
• Configure a popular tags widget, page 145
EMC Documentum CenterStage Version 1.2 SP1 User Guide
121
Tags
Add a tag
To add a tag:
1.
Click Add a tag or Edit tags in the item footer, and then use one of the following methods:
• Type the tag in the Tags field. To add several tags, separate them with a comma. The following
characters are supported: literal characters, including English a-z, A-Z, and all international
(Unicode) characters; digits; all currency symbols, including dollar signs ($), pound signs (£),
and euro signs (€); spaces, periods (.), underscores (_), hyphens (-), and number signs (#). All
other characters are invalid in the Tags field.
— Click Add to validate.
• Click a tag in the list of popular tags. The tag appears in the Add tag field.
— Click Add to validate.
— Click the same tag in the list of popular tags a second time to remove it from the field.
• Double-click a tag in the list of popular tags.
2.
Click Close to hide the Add tag dialog box.
Related topics
• Chapter 9, Tags
• Remove a tag, page 122
Remove a tag
You need the appropriate rights to remove a tag on an item. If the tag action is disabled, contact
the space coordinator to gain access.
To remove a tag:
1.
In the footer area of the item, click Edit tags.
2.
Click
3.
Click Close to hide the Add tag dialog box.
next to the tag.
When you remove a tag from an item, it does not remove the tag from the space unless the tag was
attached to this item only.
Related topics
• Chapter 9, Tags
• Add a tag, page 122
122
EMC Documentum CenterStage Version 1.2 SP1 User Guide
Tags
View tags for an item
To view tags for an item:
1.
Do one of the following:
• Right-click the item and select
the shortcut menu.
• Select the item and click
View Item or, for a file,
View Item or, for a file,
• Pause the cursor over the item icon and click
Comment in the preview panel.
Preview and Comment from
Preview and Comment in the toolbar.
View Item or, for a file,
Preview and
If no tag is attached to the item, the Add a tag action is available in the footer of the item page. If
tags have already been added, the Edit tags action is available.
Related topics
• Chapter 9, Tags
View tags for a space
The first time you access the Tag view, CenterStage displays all the tags of the space in the tag cloud.
Select a tag to display the related content. The font size of the tags in the tag cloud reflects how many
documents in the space are tagged with the same tag.
To view tags for a space:
1.
Open the space, as described in View a space, page 49.
2.
To display the Tag view, click
3.
To display the items associated with a tag, select a tag in the tag cloud.
in the view panel of the space tab.
The content area displays the corresponding items.
4.
To deselect a tag, click the tag again.
When you select a second tag, the first tag is automatically deselected. The content pane updates to
display the items corresponding to the second tag only.
Related topics
• Chapter 9, Tags
• View tags for an item, page 123
EMC Documentum CenterStage Version 1.2 SP1 User Guide
123
Tags
124
EMC Documentum CenterStage Version 1.2 SP1 User Guide
Chapter 10
Pages
This section is organized into the following topics:
• View an item page, page 126
• Edit an item page, page 127
• Print a page, page 128
About pages — All CenterStage items have pages, including spaces, files, folders, blogs, posts,
wikis, discussions, topics, data tables, and data table entries. However you can only create pages in
wikis, as described in Add a wiki page, page 157.
You can subscribe to a page, watch a page, tag a page, comment on a page, share a page, print a page,
and (for wikis, wiki pages, and data tables) save a page as a content template.
Pages can have attachments, as described in Chapter 16, Attachments.
Depending on the versioning policy for the space, pages can have versions, as described in Chapter
19, Versioning.
Page widgets — Pages are made up of widgets that determine their content and layout. Widgets
also provide viewers for rich text, web feeds, folders, images, and so on. If the layout of a page can
be changed, you can organize and configure the page widgets comprising its layout. See Chapter
11, Page Widgets.
Page modes — A page can be in either view or edit mode. You can edit pages for spaces, discussions,
topics, blogs, posts, wikis, and wiki pages. When you create a wiki page, it is initially in edit mode
so you can modify the content. If the layout can be changed, you can modify the layout. See the
following topics for more information:
•
View an item page, page 126
• Edit an item page, page 127
• Rich text editing, page 28
Page properties — Pages have properties that determine their permissions, and whether you
can change the page layout (for example, add, remove, or move widgets). See View or edit item
properties, page 102 and View or edit item permissions, page 105.
Home page header — The header area of an item home page can include the following elements:
• The name of the page (read-only)
• When it was created (read-only) and by whom (an e-mail link)
EMC Documentum CenterStage Version 1.2 SP1 User Guide
125
Pages
• When it was last changed (read-only) and by whom (an e-mail link)
• If it is locked for editing, when (read-only) and by whom (an e-mail link)
• Version information, if available (read-only)
• A link to the History page
Page footer — The footer area of an item page includes the following elements:
• The Tags area
• For a wiki, links to Attachments, History, Home Page, and All Pages views
• For a blog, wiki, or discussion, links to Attachments, History, and Home Page views
• For a data table, links to Attachments and Home Page views
Related topics
• Subscribe to content, page 74
• Watch content, page 74
• Chapter 9, Tags
• Comment on content, page 37
• Share content, page 41
• Print a page, page 128
• Chapter 20, Templates
View an item page
All items in CenterStage have pages to which you can navigate in order to view or perform actions on
the item. You view repository items in CenterStage using the same procedures as for viewing items in
a space. The following topics describe how to open item pages:
Item page
Help topic
Space
View a space, page 49
Repository
View a repository, page 62
Folder*
View a folder, page 69
File*
View a file page, page 71
Discussion
View a discussion, page 173
Discussion topic
View a discussion topic, page 175
Blog
View a blog, page 163
Blog post
View a blog post, page 165
Wiki
View a wiki, page 153
Wiki page
View a wiki page, page 156
126
EMC Documentum CenterStage Version 1.2 SP1 User Guide
Pages
Item page
Help topic
Data table*
View a data table, page 183
Data table entry*
View a data table entry, page 205
*These items include repository items of the same type.
Related topics
• Chapter 10, Pages
• View or edit wiki page properties, page 160
• Edit an item page, page 127
• Print a page, page 128
• Chapter 16, Attachments
Edit an item page
To edit a page (an item home page, wiki page, discussion topic, or blog post), the following conditions
must be true:
• You have Edit permission for the page.
• You can change layout (if the layout can be changed; see Content template properties, page 245),
or there is at least one rich text widget on the page.
• No other member has the page locked. Only space coordinators can unlock a page locked by
another member.
Note: An item you have locked has a key symbol
member has a padlock symbol .
next to the icon; an item locked by another
To edit a page:
1.
Switch to page editing mode by doing one of the following:
• Open the item page, as described in View an item page, page 126, and then select
Item from the Item Actions menu.
Edit
• Select the item, and then click
space home pages.)
Edit Item in the toolbar. (This choice is unavailable for
• Right-click the item and select
Edit Item. (This choice is unavailable for space home pages.)
• Click
Edit in the preview panel. (This choice is unavailable for space home pages.)
While the item page is in edit mode, it is locked so that others cannot edit it. A key icon
appears next to the item icon in Content view.
2.
Edit the page.
• You can edit the page title.
• If the page layout can be changed, you can add, move, configure, or delete existing widgets.
• You can edit rich text, even if the page layout cannot be changed.
EMC Documentum CenterStage Version 1.2 SP1 User Guide
127
Pages
• You can edit tags.
• Depending on the item version settings, you can modify version information. You can always
add or edit version notes, however.
In edit mode, you can use widgets just as you can use them in view mode, for example, add a
file to a folder widget, or sort a folder widget.
3.
To save a draft of the page for editing later, click Save Draft.
CenterStage also saves page drafts automatically as you work.
4.
When you are finished editing, click Save.
If you leave the page before you finish editing, CenterStage automatically saves a draft of the
page. Your editing lock remains on the page until you save the page.
Whether the page is versioned depends on the versioning policy for the page.
Related topics
• Chapter 10, Pages
• Chapter 11, Page Widgets
• Organize widgets on a page, page 138
• Configure widgets, page 139
• Chapter 9, Tags
• Chapter 19, Versioning
Print a page
Members can print CenterStage pages using a Print command, available from the Item Actions
menu for the following items:
• Space home pages
• Wikis
• Pages
• Blogs
• Posts
• Discussions
• Topics
• Data tables
• Data table entries
• Files
• Folders
Other types of pages do not have a CenterStage Print command, but can still be printed using the
Print function for your browser.
128
EMC Documentum CenterStage Version 1.2 SP1 User Guide
Pages
To print a page:
1.
Select
Print from the Item Actions menu.
The Print Preview window for your browser opens and displays the content of the page to
print, as follows:
• The following elements of the CenterStage page are hidden:
— Top CenterStage toolbar
— Page toolbar (if any)
— View panel of a space or repository tab
— Navigation tree of a space or repository in Content view
— Controls that have no printed counterpart, such as command buttons or links in the footer
for displaying different page views like History and Attachments.
• The following elements of the CenterStage page are visible:
— Breadcrumbs
— Page name
— Metadata such as owner and time of last change
— Content
— Tags
• Areas that can be collapsed on the CenterStage page, such as a Group Box widget, are
rendered for print as they appear on the page. The exception is the Comments area, which is
hidden or visible, depending on whether Include comments is selected, as described in the
next step in this procedure.
Note: To modify how the page is rendered for print, you can try resizing the CenterStage
window for better results. Or, you can adjust the Printer or Page Setup settings for your browser.
Display printing tips in the top panel of the print window to show browser-specific information
about these settings.
2.
To include in the printed page all comments on the CenterStage page, select Include comments
in the top panel of the print window. If the page has no comments, for example, on a blog or a
discussion home page, the Include comments checkbox is unavailable.
3.
Click Print in the control area of the print window to display the Print dialog box for your
browser.
Related topics
• Chapter 10, Pages
EMC Documentum CenterStage Version 1.2 SP1 User Guide
129
Pages
130
EMC Documentum CenterStage Version 1.2 SP1 User Guide
Chapter 11
Page Widgets
This section is organized into the following topics:
Main topics
Subtopics
Page widget types, page 132
• Rich text widget, page 134
• Column box widget, page 134
• Group box widget, page 135
• Contents widget, page 135
• Image viewer widget, page 135
• Document viewer widget, page 136
• Popular tags widget, page 136
• Tagged content widget, page 136
• Feed widget, page 137
• Recent activity widget, page 137
• Recent spaces widget, page 138
Organize widgets on a page, page 138
• Add a widget, page 138
• Move a widget, page 139
• Delete a widget, page 139
Configure widgets, page 139
• Configure a column box widget, page 140
• Configure a group box widget, page 140
• Configure a contents widget, page 141
• Configure an image viewer widget, page 142
• Configure a document viewer widget, page
143
EMC Documentum CenterStage Version 1.2 SP1 User Guide
131
Page Widgets
Main topics
Subtopics
• Configure a popular tags widget, page 145
• Configure a tagged content widget, page 145
• Configure a feed widget, page 146
• Configure a recent activity widget, page 147
• Configure a recent spaces widget, page 148
About page widgets — Page widgets are components that are embedded in pages. Widgets enable
you to view and interact with items inside a space as well as with external content. Widgets provide
the layout and content of a page in a wiki, blog, or discussion.
Related topics
• Chapter 10, Pages
• Chapter 12, Wikis
• Chapter 13, Blogs
• Chapter 14, Discussions
Page widget types
Types of page widget are as follows:
Type
Widget
Editor
Rich text
Description
Help topics
Text, hyperlinks,
images, and tables
• Rich text widget,
page 134
• Rich text editing,
page 28
Layout
Parallel columns
Column box
• Column box widget,
page 134
• Configure a column
box widget, page
140
Collapsible region
Group box
• Group box widget,
page 135
• Configure a group
box widget, page
140
132
EMC Documentum CenterStage Version 1.2 SP1 User Guide
Page Widgets
Type
Widget
Content viewer
Contents
Description
Help topics
Child items of a folder
or space
• Contents widget,
page 135
• Configure a
contents widget,
page 141
Image viewer
Image or gallery of
images in a folder
• Image viewer
widget, page 135
• Configure an image
viewer widget, page
142
Document viewer
Documents for PDF,
PowerPoint, Word
• Document viewer
widget, page 136
• Configure a
document viewer
widget, page 143
Popular tags
Popular tags in a given
context
• Popular tags widget,
page 136
• Configure a popular
tags widget, page
145
Tagged content
Content that is tagged
with a specific tag
• Tagged content
widget, page 136
• Configure a tagged
content widget,
page 145
Feed for updated
content from a
CenterStage item or
the Internet
• Feed widget, page
137
Recently added or
modified items in the
current wiki, blog,
discussion, data table,
or space
• Recent activity
widget, page 137
Recently added or
modified wiki
Same as Recent activity
Recent pages
Recently added or
modified blog posts
Same as Recent activity
Recent posts
Feed
Recent activity viewer
Recent activity
EMC Documentum CenterStage Version 1.2 SP1 User Guide
• Configure a feed
widget, page 146
• Configure a recent
activity widget,
page 147
133
Page Widgets
Type
Widget
Recent topics
Description
Help topics
Recently added or
modified discussion
topics
Same as Recent activity
Recently added spaces
• Recent spaces
widget, page 138
Recent spaces
• Configure a recent
spaces widget, page
148
Related topics
• Chapter 11, Page Widgets
• Organize widgets on a page, page 138
• Configure widgets, page 139
Rich text widget
The rich text widget displays rich text when a page is in edit mode and a rich-text widget has focus.
Related topics
• Chapter 11, Page Widgets
• Rich text editing, page 28
Column box widget
The following actions can be performed with a column box widget to customize the page layout:
• Insert other widgets, such as a rich text editor widget, to incorporate content in the page.
• Drag-and-drop the column spacer bars to resize the columns.
• Right-click and select Add a column after this one to add a column.
• Right-click and select Delete this column to remove a column.
Related topics
• Chapter 11, Page Widgets
• Configure a column box widget, page 140
134
EMC Documentum CenterStage Version 1.2 SP1 User Guide
Page Widgets
Group box widget
The following actions can be performed with a group box widget to customize the page layout:
• Insert other widgets, such as a rich text editor widget, to incorporate some content in the page.
• Expand or collapse the box.
Related topics
• Chapter 11, Page Widgets
• Configure a group box widget, page 140
Contents widget
The contents widget exposes the children of a source item (folder, space, or cabinet). It provides the
same actions as the Contents area on a folder page or in Content view of a space or repository,
including drag-and-drop and the
New menu.
The actions that are available for a contents widget depend on the type of source item, as follows:
• Space: Same actions as in Content view of a space, including drag-and-drop and the
menu.
New
• Folder, cabinet, or repository folder: Same actions as on a folder page, including drag-and-drop
and the
New menu.
Related topics
• Chapter 11, Page Widgets
• Configure a contents widget, page 141
Image viewer widget
The image viewer widget shows an existing image or a gallery of all images in a folder. You can select
a CenterStage image file or folder, or import a new image file. To switch an image viewer widget
to full-screen mode, click
in the content area. The content inside an image viewer is rendered
when a CenterStage page is printed.
Note: CenterStage provides inline viewers that display an image with a thumbnail. Documentum
Thumbnail Generator (TG) creates single-page thumbnails (300 x 300 pixels in size) for images,
PDF files, and Office documents. If you install Documentum Media Transformation Services (MTS)
or Documentum Advanced Document Transformation Services (ADTS), CenterStage can provide
full-screen, multi-page document, and image viewing capabilities in addition to thumbnails.
Related topics
• Chapter 11, Page Widgets
• Configure an image viewer widget, page 142
• Print a page, page 128
EMC Documentum CenterStage Version 1.2 SP1 User Guide
135
Page Widgets
Document viewer widget
The document viewer widget shows the content of an existing file that you select. To switch a
document viewer widget to full-screen mode, click
in the content area. The content inside a
document viewer is rendered when a CenterStage page is printed.
Note: CenterStage provides inline viewers that display the first page of a file with a thumbnail.
Documentum Thumbnail Generator (TG) creates single-page thumbnails (300 x 300 pixels in size) for
images, PDF files, and Office documents. If you install Documentum Media Transformation Services
(MTS) or Documentum Advanced Document Transformation Services (ADTS), CenterStage can
provide full-screen, multi-page document, and image viewing capabilities in addition to thumbnails.
For more information, see the document Content Transformation Services for CenterStage.
Related topics
• Chapter 11, Page Widgets
• Configure a document viewer widget, page 143
• Print a page, page 128
Popular tags widget
The Popular tags widget is a tag cloud for a space, a wiki, a blog, or a discussion. The tag cloud is a
visual representation of all tags for a given context. For example, if placed on a space home page,
the popular tags widget shows the tags for the whole space; if placed in a wiki, the popular tags
widget shows all the tags of the wiki, and so on.
Click a tag in the widget to display the Tag view for the current space.
Follow the steps described in View tags for a space, page 123 to find content using tags.
Related topics
• Chapter 11, Page Widgets
• Chapter 9, Tags
• Configure a popular tags widget, page 145
Tagged content widget
The tagged content widget allows you to find items identified by specific tags in the current space.
The items created or modified most recently are displayed first.
You can perform the following actions:
• To view an item, click the item. The item is displayed in the same tab.
• To display the e-mail address of the modifier, hover over the name of the modifier.
136
EMC Documentum CenterStage Version 1.2 SP1 User Guide
Page Widgets
Related topics
• Chapter 11, Page Widgets
• Chapter 9, Tags
• Configure a tagged content widget, page 145
Feed widget
The Feed widget displays the titles, timestamps, and authors of articles in a web feed.
The widget header provides a source info icon at the far left, as follows:
• Source info icon: a CenterStage icon for a CenterStage feed, or a generic or (if available) custom
icon for an external feed.
• Item/article icon: a CenterStage icon for a CenterStage item, or a generic icon for articles in an
external feed.
If you position the cursor over the icon, a tooltip appears that displays the feed URL. Click the icon to
go to the home page of the feed or, if none, the URL of the feed itself.
Clicking an item in a CenterStage feed leads to that item. Clicking an item in an external feed leads to
a new browser window or tab for it.
Related topics
• Chapter 11, Page Widgets
• Configure a feed widget, page 146
Recent activity widget
The recent activity widget shows up to 100 items that have been added, changed, or commented on
in a folder, wiki, blog, discussion, data table, or the entire space. In addition to the generic recent
activity widget, the types of recent activity widget are as follows:
• Recent files (in space, folder, wiki, blog, discussion, or data table)
• Recent pages (in space or wiki)
• Recent posts (in space or blog)
• Recent topics (in space or discussion)
Tip: To refresh the list of recent items, click
in the widget footer. To navigate through multiple
pages of items, use the page controls in the widget footer.
Related topics
• Chapter 11, Page Widgets
• Configure a recent activity widget, page 147
EMC Documentum CenterStage Version 1.2 SP1 User Guide
137
Page Widgets
Recent spaces widget
The recent spaces widget shows up to 100 spaces that have been added recently.
Related topics
• Chapter 11, Page Widgets
• Configure a recent spaces widget, page 148
Organize widgets on a page
To organize widgets on a page (add, configure, move, and delete), the following conditions must be
true:
• You have Edit permission for the page.
• The page layout can be changed.
• No other member has the page locked. Only space coordinators can unlock a page locked by
another member.
• You have the page open for editing. See Edit an item page, page 127.
Related topics
• Add a widget, page 138
• Configure widgets, page 139
• Move a widget, page 139
• Delete a widget, page 139
Add a widget
To add a widget to a page, you must have the page open for editing, as described in Edit an item
page, page 127.
To add a widget to a page:
1.
In the page toolbar, click
2.
In the gallery of widgets, either drag a widget and drop it onto the page, or double-click the
widget.
Add Widgets to Page.
If the widget has non-default configuration options, the configuration dialog box appears. For a
widget with default settings in effect when added to a page (such as layout widgets or recent
activity widgets), the configuration dialog box does not open automatically.
3.
In the page toolbar, click Save.
Related topics
• Chapter 11, Page Widgets
• Configure widgets, page 139
138
EMC Documentum CenterStage Version 1.2 SP1 User Guide
Page Widgets
Move a widget
To move a widget on a page, you must have the page open for editing, as described in Edit an item
page, page 127.
Click-and-drag the header bar of a widget, and drop it in a new location.
Related topics
• Chapter 11, Page Widgets
Delete a widget
To delete a widget from a page, you must have the page open for editing, as described in Edit an
item page, page 127.
To delete a widget from a page:
1.
Give focus to the widget you want to delete.
2.
In the upper-right corner of the widget header bar, click
3.
Confirm the deletion.
.
Related topics
• Chapter 11, Page Widgets
Configure widgets
To configure settings for widgets on a page, the following conditions must be true:
• You have Edit permission for the page.
• The page layout can be changed.
• No other member has the page locked. Only space coordinators can unlock a page locked by
another member.
• You have the page open for editing. See Edit an item page, page 127.
To configure a widget:
1.
Give focus by clicking or positioning the cursor over the widget you want to configure.
2.
Click
3.
In the Settings dialog box, configure the widget as described in one of the following topics:
in the upper-right corner of the widget header bar.
• Configure a column box widget, page 140
• Configure a group box widget, page 140
• Configure a contents widget, page 141
• Configure an image viewer widget, page 142
EMC Documentum CenterStage Version 1.2 SP1 User Guide
139
Page Widgets
• Configure a document viewer widget, page 143
• Configure a popular tags widget, page 145
• Configure a tagged content widget, page 145
• Configure a feed widget, page 146
• Configure a recent activity widget, page 147
• Configure a recent spaces widget, page 148
Related topics
• Chapter 11, Page Widgets
Configure a column box widget
To configure a column box widget:
1.
2.
Complete the Settings dialog box for the column box widget as follows:
Field
Description
Number of columns
Number of columns in the widget. The
minimum is two columns, the maximum is
four.
Title
Name that appears in the header bar for the
widget
Click OK.
Note: If you add or remove a column by modifying the number of columns in the widget settings, the
column is added after the last, or the last column is removed. When a column is removed, any widgets
in it are moved to the next column. When adding or removing a column, all columns are resized.
Related topics
• Chapter 11, Page Widgets
• Column box widget, page 134
• Configure widgets, page 139
Configure a group box widget
To configure a group box widget:
1.
Complete the Settings dialog box for the group box widget by typing an optional name in the
Title field. The Title appears in the widget header bar.
2.
Click OK.
140
EMC Documentum CenterStage Version 1.2 SP1 User Guide
Page Widgets
Related topics
• Chapter 11, Page Widgets
• Group box widget, page 135
• Configure widgets, page 139
Configure a contents widget
To configure a contents widget:
1. Complete the Settings dialog box for the contents widget as follows:
Field/Control
Description/Action
Show contents of
To select a source for the contents widget, do the
following:
1.
Click Select.
2.
Complete the Select a folder or space to
show dialog box as follows:
3.
4.
On the Search in menu, select a range,
or scope, within which to search for a
source. Choices are as follows:
•
Current space
•
Only my favorite spaces
•
My spaces
•
Entire site
•
My recent items
Optionally, in the search field, type a
search string to locate a source item with
a name that matches the string.
Up to 100 items are returned in the list.
If you cannot find the source item in the
list, try searching for it.
5.
To choose a source item in the list, either
double-click it, or select it and click OK.
Tip: To refresh the list of items, click
in the
footer of the dialog box. To navigate through
multiple pages of items, use the page controls
in the footer.
EMC Documentum CenterStage Version 1.2 SP1 User Guide
141
Page Widgets
Field/Control
Description/Action
Number of items
Number of items for the widget to display
without paging. The choices are as follows:
• 5 at a time
• 10 at a time
• 25 at a time
Widget title (optional)
Name that appears in the header bar for the
widget
2. Click OK.
Related topics
• Chapter 11, Page Widgets
• Contents widget, page 135
• Configure widgets, page 139
Configure an image viewer widget
To configure an image viewer widget:
1. Complete the Image Viewer Widget Settings dialog box for the image widget as follows:
Field/Control
Description/Action
Show contents of
To select a source for the image viewer widget,
or import an image, do the following:
1.
Click Select to open the Select an image or
folder dialog box.
2.
To search for an image or folder, complete
the Search tab, as follows:
3.
On the Search in menu, select a range,
or scope, within which to search for
an image or folder (gallery of images)
to show in the viewer. Choices are as
follows:
•
Current space
•
142
Only my favorite spaces
EMC Documentum CenterStage Version 1.2 SP1 User Guide
Page Widgets
Field/Control
Description/Action
6.
9.
Widget title (optional)
•
My spaces
•
My recent items
4.
Optionally, in the search field, type a
search string to locate an image or folder
with a name that matches the string.
5.
To choose an image or folder in the list,
either double-click it, or select it and
click OK.
To import an image, complete the Import
Image tab, as follows:
7.
Click Browse to select an image.
8.
When you return to the Import Image
dialog box, click OK to import the
image.
Click OK in the Image Viewer Widget
Settings dialog box.
Name that appears in the header bar for the
widget
2. Click OK.
Related topics
• Chapter 11, Page Widgets
• Image viewer widget, page 135
• Configure widgets, page 139
Configure a document viewer widget
The document viewer widget shows a document that you specify.
To configure a document viewer widget:
1. Complete the Document Viewer Widget Settings dialog box for the document widget as follows:
EMC Documentum CenterStage Version 1.2 SP1 User Guide
143
Page Widgets
Field/Control
Description/Action
Show document
To select a source for the document viewer
widget, or import a document, do the following:
1.
Click Select to open the Select a document
dialog box.
2.
To search for a document, complete the
Search tab, as follows:
3.
6.
9.
Widget title (optional)
On the Search in menu, select a range,
or scope, within which to search for
a document to show in the viewer.
Choices are as follows:
•
Current space
•
Only my favorite spaces
•
My spaces
•
My recent items
4.
Optionally, in the search field, type a
search string to locate a document with a
name that matches the string.
5.
To choose document in the list, either
double-click it, or select it and click OK.
To import a document, complete the Import
Document tab, as follows:
7.
Click Browse to select a document.
8.
When you return to the Import
Document dialog box, click OK to
import the document.
Click OK in the Document Viewer Widget
Settings dialog box.
Name that appears in the header bar for the
widget
2. Click OK.
Related topics
• Chapter 11, Page Widgets
• Document viewer widget, page 136
• Configure widgets, page 139
144
EMC Documentum CenterStage Version 1.2 SP1 User Guide
Page Widgets
Configure a popular tags widget
To configure a popular tags widget:
1. Complete Settings dialog box for the popular tags widget as follows:
Field
Description
Show
Select the number of tags for the widget to
display. The choices are as follows:
• 5 Tags
• 10 Tags (default choice)
• 25 Tags
• 45 Tags
Widget title
Name that appears in the header bar for the
widget
2. Click OK.
Related topics
• Chapter 11, Page Widgets
• Chapter 9, Tags
• Configure widgets, page 139
Configure a tagged content widget
To configure a tagged content widget:
1. Complete Settings dialog box for the tagged content widget as follows:
Field
Description
Show items tagged with [all | any]
of the following terms:
1.
Select the operator between the tags:
• Any of the following tags (default
option): all the items that match any of
the tags are displayed.
• All of the following tags: only items
that match all tags are displayed.
2.
EMC Documentum CenterStage Version 1.2 SP1 User Guide
Type the tags by separating them with
commas.
145
Page Widgets
Field
Description
Number of items
• 5 at a time
• 10 at a time (default choice)
• 25 at a time
Number of items for the widget to display at a
time. The choices are as follows:
Widget title
Name that appears in the header bar for the
widget
2. Click OK.
Related topics
• Chapter 11, Page Widgets
• Chapter 9, Tags
• Configure widgets, page 139
Configure a feed widget
To configure a feed widget:
1. Complete the Settings dialog box for the feed widget as follows:
Field/Control
Description/Action
Show feed from
Specify the feed source, as follows:
• For a source outside of CenterStage, type
or paste the URL. The source can be an
RSS or Atom feed. RSS feeds can have the
extension .rss or .xml. Atom feeds can have
the extension .atom or .xml.
• For a source within CenterStage, click Select
to select the source. Complete the Select a
feed dialog box as follows:
1.
On the Search in menu, select a range, or
scope, within which to search for a feed
source. Choices are as follows:
•
Current space
•
146
Only my favorite spaces
EMC Documentum CenterStage Version 1.2 SP1 User Guide
Page Widgets
Field/Control
Number of items
Description/Action
•
My spaces
•
My recent items
1.
Optionally, in the search field, type a
search string to locate a source with a
name that matches the string.
2.
To choose a source in the list, either
double-click it, or select it and click OK.
Number of results for the widget to display.
Choices are as follows:
• 5 at a time
• 10 at a time
• 25 at a time
Widget title (optional)
Name that appears in the header bar for the
widget
2. Click OK.
Related topics
• Chapter 11, Page Widgets
• Feed widget, page 137
• Configure widgets, page 139
Configure a recent activity widget
The recent activity widget shows content that has been added, changed, or commented on within a
specified scope (space, folder, wiki, blog, or discussion).
This procedure is the same for the following types of widget:
• Recent files (in space, folder, wiki, blog, discussion, or data table)
• Recent pages (in space or wiki)
• Recent posts (in space or blog)
• Recent topics (in space or discussion)
To configure a recent activity widget:
1. Add a recent activity widget to a page as described in Add a widget, page 138.
2. Click
in the upper-right corner of the widget header bar.
3. Complete the Settings dialog box for a recent activity widget as follows:
EMC Documentum CenterStage Version 1.2 SP1 User Guide
147
Page Widgets
Field/Control
Description/Action
Show recent activity in
Select a source for the recent activity widget as
follows:
1.
Click Select.
2.
Complete the Select an item to watch dialog
box as follows:
3.
Number of items
On the Search in menu, select a range,
or scope, within which to search for
recent activity. Choices are as follows:
•
Current space
•
Only my favorite spaces
•
My spaces
•
Entire site
•
My recent items
4.
Optionally, in the search field, type a
search string to locate a source with a
name that matches the string.
5.
To choose a source in the list, either
double-click it, or select it and click OK.
Number of items for the widget to display
without paging. Choices are as follows:
• 5 at a time
• 10 at a time (the default)
• 25 at a time
Widget title (optional)
Name that appears in the header bar for the
widget
4. Click OK to add the widget to the page.
Related topics
• Chapter 11, Page Widgets
• Configure widgets, page 139
Configure a recent spaces widget
To configure a recent spaces widget:
1. Complete the Settings dialog box for the recent spaces widget as follows:
148
EMC Documentum CenterStage Version 1.2 SP1 User Guide
Page Widgets
Field
Description
Number of items
Number of items for the widget to display
without paging. Choices are as follows:
• 5 at a time
• 10 at a time (the default)
• 25 at a time
Widget title (optional)
Name that appears in the header bar for the
widget
2. Click OK.
Related topics
• Chapter 11, Page Widgets
• Chapter 2, Spaces
• Configure widgets, page 139
EMC Documentum CenterStage Version 1.2 SP1 User Guide
149
Page Widgets
150
EMC Documentum CenterStage Version 1.2 SP1 User Guide
Chapter 12
Wikis
This section is organized into the following topics:
Wikis
Wiki pages
• View a wiki, page 153
• View all pages in a wiki, page 155
• Add a wiki, page 154
• View a wiki page, page 156
• View or edit wiki properties, page 155
• Add a wiki page, page 157
• Delete a wiki page, page 159
• View or edit wiki page properties, page 160
About wikis — A wiki is a collection of pages that multiple people can edit and that typically
focuses on a particular subject. Like blogs and discussions, you can add a wiki at the top level of
a space, within a folder, or as an attachment to a data table or (if the schema allows it) a data table
entry. Wikis cannot, however, contain nested folders or other containers such as blogs or data tables.
You can subscribe to a wiki, watch a wiki, tag a wiki, comment on a wiki, share a wiki, and save it as a
template. See the following topics for more information:
• Subscribe to content, page 74
• Watch content, page 74
• Chapter 9, Tags
• Comment on content, page 37
• Share content, page 41
• Chapter 20, Templates
Wiki pages — Within wikis are wiki pages. In a wiki, you can view, edit, create, copy, move, and
delete pages, and view or edit wiki page properties. For or more information, see Chapter 10, Pages.
Page views of a wiki — Wiki page views are as follows:
EMC Documentum CenterStage Version 1.2 SP1 User Guide
151
Wikis
Page view
Description
Help topic
Wiki home page
The home page view of a wiki
shows:
View a wiki, page 153
• Links to History view (in the
page header and footer)
• Links to All Pages view (in
the page header and footer)
• A link to Attachments view
(in the footer)
• A Tags area
• A Comments area
For information about editing
the wiki home page, see Edit an
item page, page 127.
History view
Shows the version history of
the wiki home page
View version history of a page
or file, page 234
.
Attachments view
Shows the files attached to the
wiki home page.
View attachments to a page,
page 213
All Pages view
Shows a list of all pages in the
wiki.
View all pages in a wiki, page
155
Organize wikis — You organize wikis and wiki pages as you do other items in the content library:
manage properties and permissions, copy, cut, paste (the item or a link to the item), drag-and-drop,
delete, or share a wiki.
Related topics
• Copy items, page 81
• Move items, page 87
• Drag and drop items, page 92
• Paste items as links, page 95
• Delete items, page 96
• Share content, page 41
• View or edit item properties, page 102
• View or edit item permissions, page 105
152
EMC Documentum CenterStage Version 1.2 SP1 User Guide
Wikis
View a wiki
To view a wiki, do one of the following:
Action
• Click the wiki icon
Context
or the name of the wiki.
• Right-click the wiki and select
from the shortcut menu.
• Double-click the wiki icon
• Select the wiki and click
page toolbar.
View Wiki
• In the content area of a space in Content view
.
• Right-click the wiki and select
from the shortcut menu.
In the navigation tree of a space in Content view
View Wiki
View Wiki in the
• In a folder
• In search results
• In Tags view of a space
• In Attachments view of a data table, or in
the Attachments field (if any) of a data table
entry in view mode
• In a Contents widget
• Pause the cursor over the wiki icon , and
then click
View in the preview panel.
• Click the name of the wiki.
• In the content area of a space in Content view
• In a folder
• In search results
• In Tag view of a space
• In Attachments view of a data table or the
Attachments field (if any) of a data table
entry in view mode
• In a Contents or a Recent Activity widget
• In the following views of the
Community tab:
—
New in CenterStage
Click the wiki.
EMC Documentum CenterStage Version 1.2 SP1 User Guide
—
All Recent Activity
—
Recent Pages
My
In the Recent activity area of a preview panel
153
Wikis
Related topics
• Chapter 12, Wikis
Add a wiki
You can add a wiki at the top level of a space, within a folder, as an attachment to a data table or, if
the schema allows, to a data table entry. To add a wiki, you must have at least Create permission
for the location in which to create it.
To add a wiki:
1.
Open Content view of a space, as described in Content view of a space, page 50.
2.
Do one of the fo
• In the page toolbar, select
New >
Wiki.
• In the navigation tree, right-click the top node of the space, or in a CenterStage container,
New >
Wiki.
and then select
• In the content area, right-click a CenterStage container, and then select
• In Attachments view of a data table, select
New >
4.
Wiki.
Wiki.
• In the Attachments field (if any) of a data table entry in view mode, select
3.
New >
New >
Wiki.
Complete the New Wiki dialog box as follows:
Field / Control
Action
Wiki name (required)
Type a name that is unique in the space.
Choose a template
Select one of the available templates.
Click Create.
The new wiki is created and the wiki home page appears in edit mode.
5.
Modify the title and content as needed. If the template used to create the wiki allows layout
changes, you can add or remove widgets on the page.
6.
Do one of the following:
• To save the page and continue in edit mode, click Save Draft.
• To save the wiki and exit edit mode, click Save.
• To discard your changes and exit edit mode, click Cancel.
As creator of the new wiki, you are the owner. You are also the owner of any wiki pages and
attachments created from the wiki template.
Wiki permissions
The initial permissions of a new wiki are either a copy of the space permissions (if created at the
top-level of the space), or the parent permissions (if created in a folder, or as an attachment to a
data table or entry).
154
EMC Documentum CenterStage Version 1.2 SP1 User Guide
Wikis
Related topics
• Chapter 12, Wikis
• View or edit wiki properties, page 155
• Add a wiki page, page 157
• Chapter 18, Permissions and Roles
View or edit wiki properties
To view or edit wiki properties:
1.
Open the Wiki Properties dialog box, as described in View or edit item properties, page 102.
2.
On the General tab, view or edit properties, as follows:
Field
Description
Name
A name for the wiki that is unique in the space
Owner
The member with Content Owner privileges
to the wiki. Click
to change the owner of
the wiki.
Template (read-only)
The name of the template used to create the
wiki
Layout type (read-only)
Whether the layout of the wiki home page can
be changed
The space content policy determines the properties that appear on the General tab. See Content
policy, page 55.
3.
On the Permissions tab, view or edit permissions, as described in View or edit item permissions,
page 105.
4.
On the Version tab, view or edit version settings, as described in View or edit page or file
version settings, page 237.
5.
Click OK to save your changes.
Related topics
• Chapter 12, Wikis
View all pages in a wiki
The All Pages view shows all the pages in a wiki.
To display All Pages view, do one of the following:
• Select
Show All Pages in this Wiki action on the
Wiki Actions or
Page Actions menus.
• Click the All Pages in this Wiki link in the header or footer of the page.
• Right-click the wiki and select
Show All Pages in this Wiki from the shortcut menu.
EMC Documentum CenterStage Version 1.2 SP1 User Guide
155
Wikis
In the toolbar of the wiki in All Pages view, the More menu provides the following actions that
you can perform on pages:
Action
Help topic
Share Page
Share content, page 41
Cut
• Move items, page 87
Copy
• Copy items, page 81
Paste
Rename
• Rename an item, page 108
Delete Page
• Delete items, page 96
Select All
Lifecycle
Chapter 21, Lifecycles
Page Properties
View or edit item properties, page 102
Related topics
• Chapter 12, Wikis
• View a wiki page, page 156
• Add a wiki page, page 157
• Delete a wiki page, page 159
• Chapter 10, Pages
• Edit an item page, page 127
View a wiki page
To view a blog post, do one of the following:
Action
• Click the page icon
page.
Context
or the name of the
• Right-click the page and select
from the shortcut menu.
156
In the navigation tree of a space in Content view,
with the parent wiki expanded
View Page
EMC Documentum CenterStage Version 1.2 SP1 User Guide
Wikis
Action
Context
• Double-click the page icon
• Right-click the page and select
from the shortcut menu.
• Select the page and click
page toolbar.
• In All Pages view of a wiki
.
View Page
• In search results
• In Tag view of a space
View Page in the
• Pause the cursor over the page icon , and
View in the preview panel.
then click
• In All Pages view of a wiki
• Click the name of the page
• In Tag view of a space
• In search results
• In the following widgets:
— Recent Activity
— Recent Pages
• In the following views of the
Community tab:
—
New in CenterStage
Click the page.
—
All Recent Activity
—
Recent Pages
My
In the Recent Pages area of the preview panel
for a wiki
For information about editing a page, see Edit an item page, page 127.
Related topics
• Chapter 12, Wikis
• View all pages in a wiki, page 155
• Add a wiki page, page 157
• Delete a wiki page, page 159
• Chapter 10, Pages
• Edit an item page, page 127
Add a wiki page
You must have at least Create permission for the wiki in which to add the page.
EMC Documentum CenterStage Version 1.2 SP1 User Guide
157
Wikis
To add a page to a wiki:
1.
Do one of the following:
• On a wiki home page, click
New Page in the Actions toolbar.
• Right-click a wiki and select
New Page in this Wiki from the shortcut menu in the
following contexts:
— In Content view of a space, in the Content area displaying the root of the content library
— In the navigation tree
— In a contents widget
• In All Pages view of a wiki, click
2.
New Page in this Wiki in the page toolbar.
If there are template choices for a page, complete the Add New Page dialog box as follows
(otherwise you can skip this step):
Field / Control
Description
Page name
Type a name for the new page that is unique
among other page names in the same wiki.
Choose a template
Select a template category, and then select a
page template from which to create the page.
Create
Click to create the new page.
3.
The new page is created in the specified wiki and appears in edit mode. Modify the title and
content as needed. If the template used to create the page allows layout changes, you can add or
remove widgets on the page.
4.
Do one of the following:
• To save the page and continue in edit mode, click Save Draft.
• To save the page and exit edit mode, click Save.
• To discard your changes and exit edit mode, click Cancel.
The new page and any attachments initially have the same permissions as the wiki in which it
is created.
Related topics
• Chapter 12, Wikis
• View all pages in a wiki, page 155
• View a wiki page, page 156
• Delete a wiki page, page 159
• Chapter 10, Pages
• Edit an item page, page 127
158
EMC Documentum CenterStage Version 1.2 SP1 User Guide
Wikis
Delete a wiki page
If you are a space coordinator, or if you have Delete rights to the page, you can delete a wiki page.
To delete a wiki page:
1.
Do one of the following:
Action
Select
Delete Page from the
Actions menu.
Context
Page
For a single page, do either of the following:
• Right-click the page and select
Page.
Delete
• Select the page, and then select
Page from the More menu.
Delete
On the wiki page.
• In All Pages view of a wiki
• In Search and filter view of a space, or on
a search tab
• In Tag view of a space
For multiple items, do either of the following:
• Select multiple pages (or items, including
pages), right-click, and then select
Delete.
• Select multiple pages, and then select
Delete from the More menu.
Note: Actions in the context of Search and Tag views apply to details
view only.
2.
or thumbnails
In the Delete Page? dialog box, click OK to confirm that you want to delete the selected page,
and all of the associated attachments, permanently from the wiki.
Related topics
• Chapter 12, Wikis
• Chapter 10, Pages
• View a wiki page, page 156
• View all pages in a wiki, page 155
• Add a wiki page, page 157
EMC Documentum CenterStage Version 1.2 SP1 User Guide
159
Wikis
View or edit wiki page properties
To view or edit page properties:
1.
Open the page Properties dialog box by doing one of the following:
• Open a wiki page as described in View a wiki page, page 156, and then select
Page Properties.
>
Page Actions
• Display All pages view of a wiki, as described in View all pages in a wiki, page 155, and then
do one of the following:
— Right-click a page and select
Page Properties from the shortcut menu.
— Select a page, and then select More >
Page Properties.
— Pause the cursor over a page icon, and then click
2.
in the preview panel.
On the General tab, view or edit page properties as follows:
Field
Description
Name
A name for the page that is unique in the wiki
Owner
The member with Content Owner rights to
the page. Click
to change the owner of the
page.
Template (read-only)
The name of the template used to create the
page
Layout type (read-only)
Whether the layout of the page can be changed
The space content policy determines the properties that appear on the General tab. See Content
policy, page 55.
3.
On the Permissions tab, view or edit page permissions, as described in View or edit item
permissions, page 105.
4.
On the Versions tab, view or edit versions settings for the page, as described in View or edit
page or file version settings, page 237.
5.
Click OK to save your changes.
Related topics
• Chapter 10, Pages
160
EMC Documentum CenterStage Version 1.2 SP1 User Guide
Chapter 13
Blogs
This section is organized into the following topics:
Blogs
Blog posts
• View a blog, page 163
• View a blog post, page 165
• Add a blog, page 164
• Add a blog post, page 167
• View or edit blog properties, page 165
• View or edit post properties, page 168
• Edit a post, page 169
• Delete a blog post, page 169
About blogs — A blog is a series of articles (posts), in reverse-chronological order (most recent first)
by one or more authors. Like wikis and discussions, you can add a blog at the top level of a space,
within a folder, or as an attachment to a data table or (if the schema allows it) a data table entry. Blogs
cannot, however, have nested folders or contain other top-level items. You can attach files to a blog,
subscribe to a blog, watch a blog, and tag a blog. See the following topics for more information:
• Chapter 16, Attachments
• Subscribe to content, page 74
• Watch content, page 74
• Chapter 9, Tags
Note: Blogs are not created with templates, and you cannot save a blog as a template.
Blog posts — Within blogs are blog posts. Posts typically have a particular subject, or theme. You
can view, edit, create, and delete posts, and view or edit post properties.
Blog posts are pages that you can edit like other item pages. For information about editing a post, see
Edit an item page, page 127.
Page views of a blog — Blog page views are as follows:
EMC Documentum CenterStage Version 1.2 SP1 User Guide
161
Blogs
Page view
Description
Help topic
Blog home page
The home page view of a blog
shows:
View a blog, page 163
• The posts in the blog
• A rich text widget, a
Popular Tags widget, and an
Archives widget
• Links to History view (in the
page header and footer)
• A link to Attachments view
(in the footer)
• A Tags area
Because the layout is fixed, you
can edit the rich text, but you
cannot add, remove, or delete
widgets on the blog home page.
For information about editing
a blog home page, see Edit an
item page, page 127.
History view
Shows the version history of
the blog home page
View version history of a page
or file, page 234
Attachments view
Shows the files attached to the
blog home page
View attachments to a page,
page 213
Organize blogs — You organize blogs as you do other items in the content library: manage
properties and permissions, copy, cut, paste (the item or a link to the item), drag-and-drop, delete,
or share a blog.
Related topics
• Copy items, page 81
• Move items, page 87
• Drag and drop items, page 92
• Paste items as links, page 95
• Delete items, page 96
• Share content, page 41
• View or edit item properties, page 102
• View or edit item permissions, page 105
162
EMC Documentum CenterStage Version 1.2 SP1 User Guide
Blogs
View a blog
To view a blog, do one of the following:
Action
• Click the blog icon
Context
or the name of the blog.
• Right-click the blog and select
from the shortcut menu.
• Double-click the blog icon
• Select the blog and click
page toolbar.
View Blog
• In the Content area of a space or repository
in Content view
.
• Right-click the blog and select
from the shortcut menu.
In the navigation tree of a space in Content view
View Blog
View Blog in the
• In a folder
• In search results
• In Tag view of a space
• In Attachments view of a data table or the
Attachments field (if any) of a data table
entry in view mode
• In a Contents widget
• Pause the cursor over the blog icon , and
View in the preview panel.
then click
• In the content area of a space in Content view
• Click the name of the blog.
• In search results
• In a folder
• In Tag view of a space
• In Attachments view of a data table or the
Attachments field (if any) of a data table
entry in view mode
• In a Contents or a Recent Activity widget
• In the following views of the
Community tab:
—
New in CenterStage
Click the blog.
—
All Recent Activity
—
Recent Posts
My
In the Recent activity area of a preview panel
For information about editing a blog home page, see Edit an item page, page 127.
EMC Documentum CenterStage Version 1.2 SP1 User Guide
163
Blogs
Related topics
• Chapter 13, Blogs
• Add a blog, page 164
• View or edit blog properties, page 165
Add a blog
You can add a blog at the top level of a space, within a folder, as an attachment to a data table or, if
the schema allows, to a data table entry. To add a blog, you must have at least Create permission
for the location in which to create it.
To add a blog:
1.
Open Content view of a space, as described in Content view of a space, page 50.
2.
Do one of the following:
• In the page toolbar at the top level of a space, or on a folder page, select
New >
Blog.
• In the navigation tree, right-click the top node of the space, or in a CenterStage container,
New >
Blog.
and then select
• In the content area, right-click a CenterStage container, and then select
• In Attachments view of a data table, select
New >
New >
Blog.
Blog.
• In the Attachments field (if any) of a data table entry in view mode, select
New >
Blog.
3.
The new blog is created and the home page appears in edit mode. The layout of the blog home
page is fixed, but you can modify the title and welcome message as needed.
4.
Do one of the following:
• To save the blog and continue in edit mode, click Save Draft.
• To save the blog and exit edit mode, click Save.
• To discard your changes and exit edit mode, click Cancel.
As creator of the new blog, you are the default owner.
Blog permissions
Like wikis, discussions, and data tables, blogs have their own permissions. Unlike those items,
however, initial blog permissions are not a copy of the space or parent permissions. Because blogs
typically have a single author (the owner/creator), the owner of a new blog is the only member of the
space with both Edit and Delete rights to the blog.
Related topics
• Chapter 13, Blogs
• View a blog, page 163
• View or edit blog properties, page 165
164
EMC Documentum CenterStage Version 1.2 SP1 User Guide
Blogs
• Add a blog post, page 167
• Chapter 18, Permissions and Roles
View or edit blog properties
To view or edit blog properties:
1.
Open the Blog Properties dialog box, as described in View or edit item properties, page 102.
2.
On the General tab, view or edit blog properties as follows:
Field
Description
Name
A name for the blog that is unique in the space
Owner
The member with Content Owner privileges
to change the owner of
to the blog. Click
the blog.
Template (read-only)
The name of the template used to create the
blog
The space content policy determines the properties that appear on the General tab. See Content
policy, page 55.
3.
On the Permissions tab, view or edit blog permissions, as described in View or edit item
permissions, page 105.
4.
On the Version tab, view or edit version settings for the blog, as described in View or edit page or
file version settings, page 237.
5.
Click OK to save your changes.
Related topics
• Chapter 13, Blogs
• View a blog, page 163
• Add a blog, page 164
View a blog post
To view a blog post, do one of the following:
Action
• Click the post icon
Context
or the name of the post.
• Right-click the post and select
from the shortcut menu.
In the navigation tree of a space in Content view,
with the parent blog expanded
View Post
EMC Documentum CenterStage Version 1.2 SP1 User Guide
165
Blogs
Action
Context
Click the name of the post.
• On the home page of a blog, as described in
View a blog, page 163.
• In search results
• In Tag view of a space
• In the following widgets:
— Contents
— Recent Activity
— Recent Posts
— Tagged Content
— Popular Tags
• In the following views of the
Community tab:
—
New in CenterStage
• Double-click the post icon
• Select the post and click
page toolbar.
View Post
—
Recent Posts
• In Tag view of a space
View Post in the
• Pause the cursor over the post icon , and
View in the preview panel.
then click
166
All Recent Activity
• In search results
.
• Right-click the post and select
from the shortcut menu.
—
My
• In search results
• In Tag view of a space
EMC Documentum CenterStage Version 1.2 SP1 User Guide
Blogs
Action
Context
• Click the name of the post.
• In the following widgets:
— Contents
— Recent Activity
— Recent Posts
• In the following views of the
Community tab:
—
New in CenterStage
Click the post.
—
All Recent Activity
—
Recent Posts
My
In the Recent Posts area of the preview panel
for a blog
For information about editing a blog post page, see Edit an item page, page 127.
Related topics
• Chapter 13, Blogs
• Add a blog post, page 167
• View or edit post properties, page 168
• Edit a post, page 169
• Delete a blog post, page 169
Add a blog post
You must have at least Create permission for the blog in which to add the post.
To add a post to a blog:
1.
Do one of the following:
• On a blog home page, click
New Post in the Actions toolbar.
• Right-click a blog and select
New Post in this Blog from the shortcut menu in the
following contexts:
— In Content view of a space, in the Content area displaying the root of the content library
— In the navigation tree
— In a contents widget
2.
The new post is created in the specified blog and appears in edit mode. Modify the title and
content as needed.
EMC Documentum CenterStage Version 1.2 SP1 User Guide
167
Blogs
3.
Do one of the following:
• To save the post and continue in edit mode, click Save Draft.
• To save the post and exit edit mode, click Save.
• To discard your changes and exit edit mode, click Cancel.
The new post initially has the same permissions as the blog in which it is created.
Related topics
• Chapter 13, Blogs
• View a blog post, page 165
• View or edit post properties, page 168
• Edit a post, page 169
• Delete a blog post, page 169
View or edit post properties
To view or edit post properties:
1.
Open post Properties, as described in View or edit item properties, page 102.
2.
On the General tab, view or edit post properties as follows:
Field
Description
Name
A name for the post that is unique in the space
Owner
The member with Content Owner privileges
to the post. Click
to change the owner of
the post.
Template (read-only)
The name of the template used to create the
post
The space content policy determines the properties that appear on the General tab. See Content
policy, page 55.
3.
On the Permissions tab, view or edit permissions, as described in View or edit item permissions,
page 105.
4.
On the Version tab, view or edit version settings, as described in View or edit page or file
version settings, page 237.
5.
Click OK to save your changes.
Related topics
• Chapter 13, Blogs
• View a blog post, page 165
• Add a blog post, page 167
• Edit a post, page 169
• Delete a blog post, page 169
168
EMC Documentum CenterStage Version 1.2 SP1 User Guide
Blogs
Edit a post
To edit a post, do one of the following:
• View a blog as described in View a blog, page 163, and then click
Edit below the post to edit it.
• View a post as described in View a blog post, page 165, and then click
Edit Post.
Post Actions >
Modify the content of the post, as appropriate. See Rich text editing, page 28.
Related topics
• Chapter 13, Blogs
• View a blog post, page 165
• Add a blog post, page 167
• View or edit post properties, page 168
• Delete a blog post, page 169
Delete a blog post
If you are a space coordinator, or if you have Delete rights to the blog, you can delete a blog post.
To delete a blog post:
1.
Do one of the following:
Action
Context
Click
Delete below the title of the post.
On the blog home page
Select
menu.
Delete Post from the
On the post page
Post Actions
For a single post, do either of the following:
• In Search view of a space, or on a search tab
• Right-click the post and select
Post from the shortcut menu.
Delete
• In Tag view of a space
• Select the post, and then select
Post from the More menu.
Delete
For multiple items, do either of the following:
• Select multiple posts (or items, including
posts), right-click, and then select Delete.
• Select multiple posts, and then select
Delete from the More menu.
Note: Actions in the context of Search and Tag views apply to details
view only.
EMC Documentum CenterStage Version 1.2 SP1 User Guide
or thumbnails
169
Blogs
2.
In the Delete Blog Post? or Delete Items? dialog box, click OK to confirm that you want to delete
the selected post or posts, and all of the associated attachments, permanently.
Related topics
• Chapter 13, Blogs
• View a blog post, page 165
• Add a blog post, page 167
• View or edit post properties, page 168
• Edit a post, page 169
170
EMC Documentum CenterStage Version 1.2 SP1 User Guide
Chapter 14
Discussions
This section is organized into the following topics:
Discussions
Discussion topics
• View a discussion, page 173
• View a discussion topic, page 175
• Add a discussion, page 174
• Add a discussion topic, page 176
• View or edit discussion properties, page 175
• View or edit topic properties, page 177
• Add a reply to a discussion topic, page 178
• Delete a discussion topic, page 178
About discussions — A discussion is an open-ended conversation made up of topics. Like blogs
and wikis, you can add a discussion at the top level of a space, within a folder, or as an attachment to a
data table or (if the schema allows it) a data table entry. Discussions cannot, however, contain nested
folders or other containers such as as blogs or data tables. You can subscribe to a discussion, watch a
discussion, tag a discussion, and share a discussion. See the following topics for more information:
• Subscribe to content, page 74
• Watch content, page 74
• Chapter 9, Tags
• Share content, page 41
Discussions are not created with templates, and you cannot save a discussion as a template.
Discussion topics — Within discussions are discussion topics. One or more topics can be created in
a single discussion, and discussion topics have comments in the form of replies. See the following
topics for more information:
• View a discussion topic, page 175
• Add a discussion topic, page 176
• View or edit topic properties, page 177
Page views of a discussion — Discussion page views are as follows:
EMC Documentum CenterStage Version 1.2 SP1 User Guide
171
Discussions
Page view
Description
Help topic
Discussion home page
The home page view of a
discussion shows:
View a discussion, page 173
• The topics in the discussion
• A rich text widget, and a
Popular Tags widget
• Links to History view (in the
page header and footer)
• A link to Attachments view
(in the footer)
• A Tags area
Because the layout of the
discussion home page is fixed,
you can edit the rich text,
but you cannot add, remove,
or delete widgets on it. For
information about editing a
discussion home page, see Edit
an item page, page 127.
History view
Shows the version history of
the discussion home page.
View version history of a page
or file, page 234
Attachments view
Shows the files attached to the
discussion home page.
View attachments to a page,
page 213
Organize discussions — You organize discussions as you do other items in the content library:
manage properties and permissions, copy, cut, paste (the item or a link to the item), drag-and-drop,
delete, or share a discussion.
Related topics
• Copy items, page 81
• Move items, page 87
• Drag and drop items, page 92
• Paste items as links, page 95
• Delete items, page 96
• Share content, page 41
• View or edit item properties, page 102
• View or edit item permissions, page 105
172
EMC Documentum CenterStage Version 1.2 SP1 User Guide
Discussions
View a discussion
To view a discussion, do one of the following:
Action
Context
Click the discussion icon
discussion.
or the name of the
• Double-click the discussion icon
• Select the discussion and click
Discussion in the page toolbar.
• In the content area of a space in Content view
.
• Right-click the discussion and select
Discussion from the shortcut menu.
In the navigation tree of a space in Content view
View
View
• In a folder
• In search results
• In Tag view of a space
• In Attachments view of a data table, or in
the Attachments field (if any) of a data table
entry in view mode
• In a Contents widget
• Pause the cursor over the discussion icon ,
and then click
View in the preview panel.
• Click the name of the discussion.
• In the content area of a space in Content view
• In a folder
• In search results
• In Tag view of a space
• In Attachments view of a data table or the
Attachments field (if any) of a data table
entry in view mode
• In a Contents or a Recent Activity widget
• In the following views of the
Community tab:
—
New in CenterStage
Click the discussion.
—
All Recent Activity
—
Recent Topics
My
In the Recent activity area of a preview panel
Note: Actions in the context of Content, Search, Tag, and Attachments views apply to details
thumbnails
or
view only.
In the toolbar of the discussion home page, the More menu provides the following actions that
you can perform on topics:
EMC Documentum CenterStage Version 1.2 SP1 User Guide
173
Discussions
Action
Help topic
Share Topic
Share content, page 41
Rename
• Rename an item, page 108
Delete Topic
• Delete items, page 96
Select All
Lifecycle
Chapter 21, Lifecycles
Topic Properties
View or edit item properties, page 102
Related topics
• Chapter 14, Discussions
Add a discussion
You can add a discussion at the top level of a space, within a folder, as an attachment to a data table
or, if the schema allows, to a data table entry. To add a discussion, you must have at least Create
permission for the location in which to create it.
To add a discussion:
1.
Open Content view of a space, as described in Content view of a space, page 50.
2.
Do one of the following:
• In the page toolbar at the top level of a space, or in a CenterStage container, select
Discussion.
New >
• In the navigation tree, right-click the top node of the space, or a CenterStage container, and
New >
Discussion.
then select
• In the content area, right-click a CenterStage container, and then select
Discussion.
• In Attachments view of a data table, select
New >
New >
Discussion.
• In an Attachments field widget that has focus in a data table entry in view mode, select
New >
Discussion.
3.
The new discussion is created in the specified space and the home page appears in edit mode.
The layout of the discussion home page is fixed, but you can modify the title and welcome
message as needed.
4.
Do one of the following:
• To save the discussion and continue in edit mode, click Save Draft.
• To save the discussion and exit edit mode, click Save.
• To discard your changes and exit edit mode, click Cancel.
As creator of the new discussion, you are the default owner.
174
EMC Documentum CenterStage Version 1.2 SP1 User Guide
Discussions
Discussion permissions
The initial permissions of a new discussion are either a copy of the space permissions (if created at
the top-level of the space), or the parent permissions (if created in a folder, or as an attachment to a
data table or entry).
Related topics
• Chapter 14, Discussions
• View or edit discussion properties, page 175
• Add a discussion topic, page 176
• Chapter 18, Permissions and Roles
View or edit discussion properties
To view or edit discussion properties:
1.
Open the Discussion Properties dialog box, as described in View or edit item properties, page 102.
2.
On the General tab, view or edit properties as follows:
Field
Description
Name
A name for the discussion that is unique in
the space
Owner
The member with Content Owner privileges
to the discussion. Click
to change the
owner of the discussion.
Template (read-only)
The name of the template used to create the
discussion
Layout type (read-only)
Whether the layout of the discussion home
page can be changed
The space content policy determines the properties that appear on the General tab. See Content
policy, page 55.
3.
On the Permissions tab, view or edit discussion permissions, as described in View or edit item
permissions, page 105.
4.
On the Version tab, view or edit version settings for the discussion, as described in View or
edit page or file version settings, page 237.
5.
Click OK to save your changes.
Related topics
• Chapter 14, Discussions
View a discussion topic
To view a discussion topic, do one of the following:
EMC Documentum CenterStage Version 1.2 SP1 User Guide
175
Discussions
Action
• Click the topic icon
topic.
Context
or the name of the
• Right-click the topic and select
from the shortcut menu.
• Double-click the topic icon
• Select the topic and click
the page toolbar.
View Topic
• On the home page of a discussion
.
• Right-click the topic and select
from the shortcut menu.
In the navigation tree of a space in Content view,
with the parent discussion expanded
View Topic
• In search results
• In Tag view of a space
View Topic in
• Pause the cursor over the topic icon , and
View in the preview panel.
then click
• On the home page of a discussion
• Click the name of the topic.
• In Tag view of a space
• In search results
• In the following widgets:
— Recent Activity
— Recent Topics
• In the following views of the
Community tab:
—
New in CenterStage
Click the topic.
—
All Recent Activity
—
Recent Topics
My
In the Recent Entries area of the preview panel
for a discussion
All replies to the topic appear in the pane below the topic content. The pane also shows how many
replies there are and how many of them you have not read.
For information about editing a discussion topic page, see Edit an item page, page 127.
Related topics
• Chapter 14, Discussions
• Add a discussion topic, page 176
• Add a reply to a discussion topic, page 178
Add a discussion topic
You must have at least Create permission for the discussion in which to add the topic.
176
EMC Documentum CenterStage Version 1.2 SP1 User Guide
Discussions
To add a discussion topic:
1.
Do one of the following:
• On the discussion home page, click
New Topic in the Actions toolbar.
• Right-click a discussion and select
New Topic in this Discussion from the shortcut menu
in the following contexts:
— In Content view of a space, in the Content area displaying the root of the content library
— In the navigation tree
— In a contents widget
2.
The new topic is created in the specified discussion, and appears in edit mode. Modify the
title and content as needed.
3.
Do one of the following:
• To save the topic and continue in edit mode, click Save Draft.
• To save the topic and exit edit mode, click Save.
• To discard your changes and exit edit mode, click Cancel.
The new topic initially has the same permissions as the discussion in which it is created.
Related topics
• Chapter 14, Discussions
• View a discussion, page 173
• Add a reply to a discussion topic, page 178
View or edit topic properties
To view or edit topic properties:
1.
Open topic Properties, as described in View or edit item properties, page 102.
2.
On the General tab, view or edit properties as follows:
Field
Description
Name
A name for the topic that is unique in the
discussion
Owner
The member with Content Owner privileges
to the topic. Click
to change the owner of
the topic.
Template (read-only)
The name of the template used to create the
topic
The space content policy determines the properties that appear on the General tab. See Content
policy, page 55.
3.
On the Permissions tab, view or edit permissions, as described in View or edit item permissions,
page 105.
EMC Documentum CenterStage Version 1.2 SP1 User Guide
177
Discussions
4.
On the Version tab, view or edit version settings, as described in View or edit page or file
version settings, page 237.
5.
Click OK to save your changes.
Related topics
• Chapter 14, Discussions
• Add a discussion topic, page 176
Add a reply to a discussion topic
If you have Read and Comment permission in a space, you can add replies to discussion topics.
Note: Replies to topics are the same as comments on items and replies to comments on items (see
Add comments on content, page 38 and Reply to a comment, page 39).
To reply to a topic:
1.
View a topic, as described in View a discussion topic, page 175.
2.
Click
3.
Type your reply.
4.
Click Post.
New Reply to add a reply to the topic, or click
Reply to this to reply to another reply.
The new reply appears below the content of the topic.
Once the reply is posted, you can modify it by clicking
Edit. To delete a reply, click
Delete.
Related topics
• Chapter 14, Discussions
• View a discussion, page 173
• Comment on content, page 37
Delete a discussion topic
If you are a space coordinator, or if you have Delete rights to the discussion, you can delete a
discussion topic.
To delete a discussion topic:
1.
178
Do one of the following:
EMC Documentum CenterStage Version 1.2 SP1 User Guide
Discussions
Action
Select
Delete Topic from the
Actions menu.
Context
Topic
On the topic page
For a single topic, do either of the following:
• On the discussion home page
• Right-click the topic and select
Topic from the shortcut menu.
• In Search view of a space, or on a search tab
Delete
• In Tag view of a space
• Select the topic, and then select
Topic from the More menu.
Delete
For multiple items, do either of the following:
• Select multiple topics (or items, including
topics), right-click, and then select
Delete.
• Select multiple topics, and then select
Delete from the More menu.
Note: Actions in the context of Search and Tag views apply to details
view only.
2.
or thumbnails
In the Delete Discussion Topic? dialog box, click OK to confirm that you want to delete the
selected topic, and all of the associated attachments, permanently from the discussion.
Related topics
• Chapter 14, Discussions
EMC Documentum CenterStage Version 1.2 SP1 User Guide
179
Discussions
180
EMC Documentum CenterStage Version 1.2 SP1 User Guide
Chapter 15
Data Tables
This section is organized into the following topics:
Data tables
Data table entries
• View a data table, page 183
• View a data table entry, page 205
• Organize the data table entries list, page 185
• Add an entry to a data table, page 207
• Search for data table entries, page 186
• Edit a data table entry, page 207
• Data table search filter, page 186
• View or edit data table entry properties, page
208
• Add a data table, page 189
• Configure data table fields and settings, page
190
• Data table entry field types (widgets), page
192
• Delete a data table entry, page 208
• Import data table entries, page 209
• Export data table entries, page 211
• View or edit data table properties, page 204
About data tables — A data table is a structured collection of information, organized in a series of
entries. An entry is an organized set of data in fields defined in the schema for the data table.
Data tables can be added to a space wherever you can add folders — at the top level of a space, or
within a folder. In addition, data tables can be attached to other data tables and to data table entries.
However, data tables cannot be attached to a page.
You can subscribe to a CenterStage data table, watch a data table, tag a data table, comment on a data
table, and save a data table as a template. See the following topics for more information:
• Subscribe to content, page 74
• Watch content, page 74
• Chapter 9, Tags
• Comment on content, page 37
• Chapter 20, Templates
Note: In a repository location (for example, a cabinet or folder), you can view a data table but cannot
edit it. Nor can you create, copy, or move data tables into a repository location. Data tables in a
EMC Documentum CenterStage Version 1.2 SP1 User Guide
181
Data Tables
repository do not allow creation or editing of entries, and follow the other general restrictions that
apply to repository items, such as no controls for tagging.
Data table page views — Data table page views are as follows:
Page view
Description
Help topic
The data table home page
Data table home page, also
known as the summary view of (summary view) shows:
a data table
• A welcome message (if any)
View a data table, page 183
• The list of entries in the data
table, with page controls to
display additional pages of
entries, if necessary
• A link to Attachments view
of the data table (in the page
footer). Data tables can
have the following types of
attachments: data tables,
folders, and files.
• A Tags area
• A Comments area
Attachments view
Shows the files attached to the
data table home page.
View attachments to a page,
page 213
Summary view of data table entries — In the summary view of a data table, entries are organized
in rows, and field values for entries are organized in columns. The data table schema determines the
fields that appear in the summary view. On the data table home page, you can hide or show any of
the fields set to appear in the summary view. You can also change the order in which they appear.
See Organize the data table entries list, page 185.
Data table entry page — The data table entry page appears when you create, edit, or view an entry.
All of the fields in the data table appear on the entry page. The entry page has two modes: edit and
view. When you view an entry, it is initially in view mode. When you add an entry, it is initially in
edit mode. See the following topics related to data table entries:
• View a data table entry, page 205
• Add an entry to a data table, page 207
• Edit a data table entry, page 207
Data table schema — Data table fields and settings make up the schema for a data table. The schema
determines the following about a data table:
• The type of data that entry fields contain when adding or editing entries
• The layout and configuration of fields on entry pages when viewing or editing entries
• Whether entry pages have a comment area
182
EMC Documentum CenterStage Version 1.2 SP1 User Guide
Data Tables
• The columns in the summary view on the data table home page
• The fields available for filtering entries in the summary view
• The field used as the title in the summary view (the field you click to display a particular entry)
You edit the data table schema, as described in Configure data table fields and settings, page 190.
Organize data tables and entries — You organize data tables as you do other items in the content
library: manage properties and permissions, copy, cut, paste (the item or a link to the item),
drag-and-drop, or delete, or share a data table.
Related topics
• Copy items, page 81
• Move items, page 87
• Drag and drop items, page 92
• Paste items as links, page 95
• Delete items, page 96
• Share content, page 41
• View or edit item properties, page 102
• View or edit item permissions, page 105
View a data table
To view a data table, do one of the following:
Action
• Click the data table icon
data table
Context
or the name of the
• Right-click the data table and select
Data Table from the shortcut menu.
• Double-click the data table icon
• Select the data table and click
Table in the page toolbar.
View
• In the Content area of a space or repository
in Content view
.
• Right-click the data table and select
Data Table from the shortcut menu.
In the navigation tree of a space or repository
in Content view
View
View Data
• In a folder
• In search results
• In Tag view of a space
• In Attachments view of a data table or the
Attachments field (if any) of a data table
entry in view mode
• In a Contents widget
EMC Documentum CenterStage Version 1.2 SP1 User Guide
183
Data Tables
Action
Context
• Pause the cursor over the data table icon ,
and then click
View in the preview panel.
• In the content area of a space or repository
in Content view
• Click the name of the data table.
• In a folder
• In search results
• In Tag view of a space
• In Attachments view of a data table or the
Attachments field (if any) of a data table
entry in view mode
• In a Contents or a Recent Activity widget
• In the following views of the
Community tab:
—
New in CenterStage
Click the data table.
—
All Recent Activity
—
Recent Data Table Entries
My
In the Recent activity area of a preview panel
In the toolbar of the data table home page, the More menu provides the following actions that you
can perform on entries:
Action
Help topic
Share Entry
Share content, page 41
Cut
• Move items, page 87
Copy
• Copy items, page 81
Paste
Delete Entry
Delete items, page 96
Select All
Lifecycle
Chapter 21, Lifecycles
Entry Properties
View or edit item properties, page 102
Related topics
• Chapter 15, Data Tables
• Comment on content, page 37
• Watch content, page 74
184
EMC Documentum CenterStage Version 1.2 SP1 User Guide
Data Tables
• Drag and drop items, page 92
• Chapter 9, Tags
Organize the data table entries list
In summary view of a data table, the data table entries list displays up to 25 entries per page. To see
more entries, use the pagination controls in the status bar of the entries list.
Columns in the data table entries list show the fields that are set to appear in the entries list, according
for
to the data table schema. The first column is always a lock column, which shows a lock icon
each entry locked for editing. A tooltip identifies the member who has the entry locked.
You can organize columns in the entries list, as follows:
Task
Description
Action
Sort a column
The default sort order is reverse
chronological order of creation
date, with most recent entries
first. Each data type has its
own sorting rules.
Click a column heading to
reverse the sort order. Or, do
the following:
1.
Point to a column heading,
and then click
2.
Hide, show, reorder, or resize
columns
.
Select
Sort Ascending
or Sort Descending to
specify a sort order.
By default, all fields that are set To hide or show columns:
to show in the entries list (in the 1. Point to a column heading,
schema) appear in the order in
and then click
.
which they are arranged in the
list of Fields that can appear in
2. On the Columns submenu,
the Entries List.
click to add a checkmark
for a column to show; click
You can hide or show the
to remove a checkmark for
columns that the schema
a column to hide.
defines to show in the entries
list, and change the order in
To change the order, or
which they appear. You can
reposition a column, click and
also change the width of a
drag it to a new location.
column.
Column preferences are saved
per user across sessions, and
are also saved when copying
and moving data tables.
EMC Documentum CenterStage Version 1.2 SP1 User Guide
To change the width of a
column, point to the boundary
between two column headers,
and then click and drag to
resize.
185
Data Tables
Related topics
• Chapter 15, Data Tables
Search for data table entries
In summary view of a data table, you can search for entries using either the data table search field or
the filter fly-out panel.
To search for entries using the search field:
1.
In the search field in the data table toolbar, type the text for which to search.
2.
Click
to start the search.
CenterStage searches through all plain text and rich text fields (including fields that use plain
text) and returns any entries that contain the phrase in any of the fields. If any search filters are in
effect, the filters are not cleared and the results are limited by the selected filter options.
To search for entries using the search filter:
1.
Next to the search field in the data table toolbar, click
.
The search filter fly-out panel appears and shows controls for searching within the data table
fields selected to filter data table entries. Any text in the search field appears in the Search for
field on the fly-out.
2.
Optionally, in the Search for field, type the text to filter in the specified fields. See Data table
search filter, page 186 for details about fields in the search filter fly-out.
Filtering applies to the complete set of entries, not only to the visible entries. Therefore, hidden
fields can still appear in the search filter fly-out panel.
3.
Click Search to launch the filter search.
Search results appear in the entries list. If the search filter fly-out panel is closed and filters
are in effect, the filtered set of entries appears in the list. Filtered search results show up to
150 entries. The entire set of entries can still be exported to a CSV file, as described in Export
data table entries, page 211.
Note: To clear the filters, click Reset in the search filter fly-out panel.
Related topics
• Chapter 15, Data Tables
• Data table search filter, page 186
Data table search filter
Use the search filter fly-out panel to search within Fields that can be used to filter the Entries List, as
specified in the data table schema, which is described in Configure data table fields and settings, page
190. Filter controls for each type of field are as follows:
186
EMC Documentum CenterStage Version 1.2 SP1 User Guide
Data Tables
Field type
Filter control
Search for
Text box for entering values, same as the search
box on the toolbar
Changed
Date control for choosing dates
Changed by
Control for choosing members, restricted to only
members who have edited any of the entries
Plain text
Text box for entering values
Rich text
Same as for plain text
Autonumber
Same as for number
Yes/No
Drop-down list box with the following choices:
• (blank)
• Yes
• No
Traffic light
Radio buttons for the following choices:
• Any (default)
• "Red"
• "Yellow"
• "Green"
• None
Choice list
Radio buttons with the following options:
• Any (default choice)
• Only show blank entries
• Only show entries that are not blank
• Any of these choices (followed by a list of
choices):
— For a single-select choice list, you can
choose only one.
— For a multi-select choice list, you can
Ctrl-click to select more than one.
• For a multi-select choice list only, All of
these choices, followed by a box showing the
available choices to select
EMC Documentum CenterStage Version 1.2 SP1 User Guide
187
Data Tables
Field type
Filter control
Date
Drop-down list box with the following choices:
• any date (default)
• on (select a date using date picker)
• before (select a date using date picker)
• after (select a date using date picker)
• between (select a date range using the two
date pickers)
Note: The start and end dates of the range are
included in the filtered results.
• If the date is a due date, a Status list box
provides the following options:
— any (default)
— Completed
— Not Completed
Member list
Radio buttons with the following choices:
• Any (default)
• Only blank entries
• Only entries that are not blank
• For a single selection, These members:
— A standard member picker if scoped to
the space
— A multi-select box with the available
choices if scoped to a subset of the space
• For a multiple selection, Any of these
members or All of these members:
— A standard member picker if scoped to
the space
— A multi-select box with the available
choices if scoped to a subset of the space
Lifecycle
188
A multi-select drop-down list box that displays
all the Lifecycle states available within the table
EMC Documentum CenterStage Version 1.2 SP1 User Guide
Data Tables
Related topics
• Chapter 15, Data Tables
Add a data table
You can add a data table at the top level of a space, within a folder, as an attachment to another data
table or, if the schema allows, to a data table entry. To add a data table, you must have at least Create
permission for the location in which to create it.
To add a data table:
1.
Open Content view of a space, as described in Content view of a space, page 50.
2.
Do one of the following:
• In the page toolbar at the top level of a space, or in a CenterStage container, select
Data table.
New >
• In the navigation tree, right-click the top node of the space, or a CenterStage container, and
New >
Data table.
then select
• In the content area, right-click a CenterStage container, and then select
• In Attachments view of a data table, select
New >
New >
Data table.
Data table.
• In an Attachments field widget that has focus in a data table entry in view mode, select
New >
Data table.
The New Data Table dialog box appears, and presents a two-step wizard to create the data table.
3.
Complete the first step of the wizard, as follows:
Field / Control
Action
Data table name (required)
Type a name that is unique in the space.
Choose a template
Select one of the available templates.
Next
Click to go to the next step in the wizard.
4.
In the second step of the wizard, type an optional Welcome Message.
5.
Click Create to create the data table.
If you selected the Blank template for the data table, the Fields and Settings page appears.
Otherwise, the data table home page appears.
Data table permissions
The initial permissions of a new data table are either a copy of the space permissions (if created at
the top level of the space), or the parent permissions (if created in a folder, or as an attachment to a
data table or entry).
Related topics
• Chapter 15, Data Tables
• Configure data table fields and settings, page 190
EMC Documentum CenterStage Version 1.2 SP1 User Guide
189
Data Tables
• View or edit data table properties, page 204
• View or edit item permissions, page 105
Configure data table fields and settings
To configure data table fields and settings (the data table schema), you must have Edit rights to the
data table. Changes to the data table schema are applied to all existing entries. Only one person
can configure the data table at a time. No new entries can be added while the data table is being
configured.
To edit data table fields and settings:
1.
Do one of the following:
• In summary view of a data table, select
Table Actions menu.
• Right-click a data table and select
Configure Fields and Settings from the
Data
Configure Fields and Settings from the shortcut menu.
The Fields & Settings page opens.
2.
Configure fields and settings as follows:
Task
Add fields
Action
Add Fields to
1.
In the page toolbar, click
Data Table.
2.
Drag a widget and drop it onto the page,
or double-click the widget.
If the widget is a type of data field with
configuration options, the configuration
dialog box appears. For information about
data types and configuration options, see
Data table entry field types (widgets), page
192.
Remove fields
For each field to delete, click
in the
upper-right corner of the widget header bar.
Note: You cannot remove the field designated
as the entry title.
190
EMC Documentum CenterStage Version 1.2 SP1 User Guide
Data Tables
Task
Action
Configure fields
To display the configuration dialog box for a
field, click in the upper-right corner of the
widget header bar.
For information about configuration options
for field types, see Data table entry field types
(widgets), page 192.
Organize fields
• To move a field widget, click and drag the
header bar and drop it in the appropriate
location.
• To arrange widgets in columns, add a
column box widget to the page, and then
move widgets into the appropriate columns.
• To place widgets together, add a group box
widget to the page, and then move widgets
into the box in the appropriate order.
Note: You can nest column and box widgets to
compose a layout of widgets as appropriate.
3.
To have a comment area on entry pages in the data table, select the checkbox labeled People can
comment on entries in the data table.
Note: Comments are enabled by default in a data table. To disable comments, clear the checkbox.
4.
Select the Entry Title from the dropdown list. Choices include all fields in the data table that
can be used as an entry title:
• Plain text
• Rich text
• Number
• Autonumber
• Member list
The entry title appears at the top of the entry page. The title serves as the name of an entry in a
list, such as on the data table home page, as well as in search results.
The entry title field is a required field and cannot be deleted.
5.
Set the following Entries List Fields Options:
• Fields that can appear in the Entries List
• Fields that can be used to filter the Entries List
Use the left and right arrow buttons to move fields between the All Fields and Selected Fields
lists.
Note: New fields you add to the data table schema appear in the Selected Fields lists by default.
To remove a field from the entries list or from the set of fields used to filter the entries list, move
the field from the Selected Fields list to the All Fields list.
EMC Documentum CenterStage Version 1.2 SP1 User Guide
191
Data Tables
6.
Click Save to put your schema changes into effect for the data table.
Initial field values — For some fields, you can specify a default value that appears in that field
when you create an entry.
Note: Default content for a rich text widget does not support images and links, so buttons to add
image and add link do not appear. However, you can still add images and links to individual entries.
The rich text widget supports a maximum of 9,000 characters as an initial value, but there is no
character limit on individual entries.
Related topics
• Chapter 15, Data Tables
Data table entry field types (widgets)
Data table entry field widgets have the following possible states:
Mode
Description
Configuration mode
For data types with configuration options, the
configuration dialog box that appears when
you add a widget to the Configuration fields
and settings page when editing the data table
schema
Entry master page mode
The appearance of the widget and any
field-specific controls (such as a default setting
or value) on the Configuration fields and
settings page (after any configuration options
are specified) when editing the data table
schema. Any field values, selections, or widget
content are saved as default values for new
entries.
Data entry mode
The appearance of the widget and any
field-specific controls when editing a data table
entry
View mode
The appearance of the widget and any
field-specific controls when viewing a data table
entry
Entries list mode
The appearance of the widget and any
field-specific controls when viewing the entries
(summary) list on the data table home page
Data types
The types of data table entry fields (widgets), their configuration options, and their features in entry
master page, data entry, view, and entries list mode, are as follows:
• Plain Text
• Rich Text
192
EMC Documentum CenterStage Version 1.2 SP1 User Guide
Data Tables
• Informational Text
• Number
• Autonumber
• Choice List
• Member List
• Traffic Light
• Yes/No
• Date
• Lifecycle
• Attachments
• History
Plain Text
Description
Text with no rich-text formatting
Configuration options
• Title (required) – The title that appears in the
header bar of the field
• Character Limit (required) – The number of
characters that can be entered into the field.
The default is 80, and the range is 1 - 255,
inclusive.
Note: When you initially create a data table,
the character limit for a plain text field must
be at least 80 characters. To define a plain text
field with a lower character limit, delete the
initial plain text field and create a new one.
In this case the minimum can be any number
you specify.
• Multiple lines – When selected, the entry
field is five lines tall, with a scrollbar if
necessary. Otherwise, the field is one line tall.
• This field is required – When selected, a
value for the field is required for the entry. If
the field is the entry name field, the checkbox
is selected and disabled (read-only).
Entry master page mode
EMC Documentum CenterStage Version 1.2 SP1 User Guide
• A single- or multi-line text box, according to
whether Multiple lines is selected
193
Data Tables
Plain Text
Data entry mode
• A single- or multi-line text box, according to
whether Multiple lines is selected
• The field is populated with the initial value
from the schema, if any.
• If the field is required, an error appears if the
field is empty when you save the entry.
View mode
• A single- or multiple-line box with read-only
plain text
• Empty if there is no value
Entries list mode
Empty if there is no value
Rich Text
Description
Formatted text with fonts, colors, graphics, and
links
Configuration options
• Title (required) – The title that appears in the
header bar of the field
• This field is required – When selected, a
value for the field is required for the entry. If
the field is the entry name field, the checkbox
is selected and disabled (read-only).
Entry master page mode
• On the master page, the rich text widget
does not support images and links (images
and links can be added to individual entries,
however).
• On the master page, the rich text widget
supports a maximum of 9,000 characters
(however, there is no character limit on
individual entries).
Data entry mode
• The field is populated with the initial value
from the schema, if any.
• If the field is required, an error appears if the
field is empty when you save the entry.
Inserting an image is the same as for any rich
text widget, as described in Rich text editing,
page 28, except that you can only import images
from the local system or display images through
their web address (URL).
194
EMC Documentum CenterStage Version 1.2 SP1 User Guide
Data Tables
Rich Text
View mode
Same as a rich text widget on a page
Entries list mode
Same as in view mode
Informational Text
Description
Formatted text that is read-only when editing
an entry
Configuration options
This field has the title Informational Text, and
has no configuration options. Specify rich text to
appear as read-only instructions or information
on the entry page. Images and links are not
supported for informational text.
Entry master page mode
• The master page is the only place that the text
in the informational text widget can be edited.
• The informational text widget does not
support images or links.
Data entry mode
The field is fixed, so the text cannot be edited in
data entry mode. It appears the same as a rich
text widget in view mode.
View mode
Same as data entry mode
Entries list mode
Does not appear in the entries list
Number
Description
Numeric values, including decimals
Configuration options
• Title (required) – The title that appears in the
header bar of the field
• This field is required – When selected, a
value for the field is required for the entry. If
the field is the entry name field, the checkbox
is selected and disabled (read-only).
Entry master page mode
EMC Documentum CenterStage Version 1.2 SP1 User Guide
• A single-line text box showing whatever
allowed characters are entered into the field
195
Data Tables
Number
Data entry mode
• A single-line text box (as for the Plain Text
field)
• Populated with the initial value from the
schema, if any.
• If the field is required, an error appears if the
field is empty when you save the entry.
• If the number has more than 38 digits, it is
stored as a character and column sorting is
lost.
View mode
• Displays numeric value as read-only plain
text.
• If no value, field is empty.
Entries list mode
Same as in view mode
Autonumber
Description
Numeric values generated automatically when
you create an entry. You cannot edit autonumber
fields.
Configuration options
Title (required) – The title that appears in the
header bar of the field
Entry master page mode
Read-only message that the number will be set
automatically when saving the entry
Data entry mode
Numbers are assigned to entries in the order in
which they are created.
View mode
Shows a read-only number
Entries list mode
Same as in view mode
Choice List
Description
196
List of predefined values
EMC Documentum CenterStage Version 1.2 SP1 User Guide
Data Tables
Choice List
Configuration options
• Title (required) – The title that appears in the
header bar of the field
• Allow multiple choices – When selected,
more than one value choice can be specified
for the field.
• Choices (required) – Specify value choices,
one per line.
• This field is required – When selected, a
value for the field is required for the entry. If
the field is the entry name field, the checkbox
is selected and disabled (read-only).
Entry master page mode
Shows one of the following:
• A drop-down list showing blank and user
choices
• A multi-select box showing each choice on
a single line. Ctrl-click to select or deselect
multiple options for default selection.
Data entry mode
• Shows one of the following:
— For a single-selection choice field, shows
a drop-down list with blank and user
choices. Select one.
— For a multi-selection choice field, shows a
drop-down with user choices. Select one
or more (with Ctrl-click), or none.
• The field is populated with the initial value
from the schema, if any.
• If the field is required, an error appears if the
field is empty when you save the entry.
View mode
Shows the selected choice, read-only. Multiple
choices are comma-separated. If no selection,
the field is blank.
Entries list mode
Same as in view mode
Member List
Description
EMC Documentum CenterStage Version 1.2 SP1 User Guide
List of space members
197
Data Tables
Member List
Configuration options
• Title (required) – The title that appears in the
header bar of the field
• Members – Select one of the following scopes:
— All members in the space (default)
— Only these members
When this option is selected, use
the member picker to select multiple
members, groups, and roles. Selected
roles and groups, themselves, are choices,
not the members in them. Custom roles
display in the picker (but not the built-in
roles of Coordinator and Participant).
• Allow multiple choices – When selected,
more than one value choice can be specified
for the field.
• Choices (required) – Specify value choices,
one per line.
• This field is required – When selected, a
value for the field is required for the entry. If
the field is the entry title field, the checkbox is
selected and disabled (read-only).
Entry master page mode
• With Members scope set to All members in
the space, use the member picker to make
either a single- or multiple-member selection,
according to whether Allow multiple choices
setting is on.
• With Members scope not set to All members
in the space, and a single selection is allowed,
select one of the following choices from the
drop-down list:
— Blank (default)
— Select a member from the configured set
of members, listed in alphabetical order
by display name
• With Members scope not set to All members
in the space, and a multiple selection is
allowed, select the appropriate checkboxes
to choose members from the configured set
198
EMC Documentum CenterStage Version 1.2 SP1 User Guide
Data Tables
Member List
of members, listed in alphabetical order by
display name.
Data entry mode
Same as for entry master page mode, except:
• The field is populated with the initial value
from the schema, if any.
• If the field is required, an error appears if the
field is empty when you save the entry.
View mode
Shows a read-only, comma-separated list of
the selected members, sorted alphabetically by
display name. If there is no selection, the field
is blank.
Entries list mode
Same as in view mode
Traffic Light
Description
Color-based status indicator
Configuration options
• Title (required) – The title that appears in the
header bar of the field
• Select one of the following styles to use as
status indicators for the field:
—
(default)
—
—
—
—
• This field is required – When selected, a
value for the field is required for the entry.
Entry master page mode
EMC Documentum CenterStage Version 1.2 SP1 User Guide
Shows the status indicators, including none, as
in the following example:
199
Data Tables
Traffic Light
Data entry mode
Same as for entry master page mode, except:
• The field is populated with the initial value
from the schema, if any.
• If the field is required, an error appears if the
’None’ choice is selected when you save the
entry.
View mode
Shows an image of the selected status indicator,
or blank if the ’None’ choice is selected
Entries list mode
Same as for an entry page in view mode
Yes/No
Description
Yes, No, or blank value
Configuration options
• Title (required) – The title that appears in the
header bar of the field
• This field is required – When selected, a
value for the field is required for the entry. If
the field is the entry name field, the checkbox
is selected and disabled (read-only).
Entry master page mode
A drop-down list with the following choices:
• Blank (default)
• Yes
• No
Data entry mode
Same as for entry master page mode, except:
• The field is populated with the initial value
from the schema, if any.
• If the field is required, an error appears if the
’None’ choice is selected when you save the
entry.
View mode
Shows the selected choice, read-only. If there is
no selection, the field is blank.
Entries list mode
Same as for an entry page in view mode
Date
Description
200
Calendar date
EMC Documentum CenterStage Version 1.2 SP1 User Guide
Data Tables
Date
Configuration options
• Title (required) – The title that appears in the
header bar of the field
• Initial date – Choices are as follows:
— Blank (the default)
— Date created (automatic value)
— Date created plus n days, where n can be
an integer between -365 and 365, inclusive.
• This is a due date – When selected, the
specified value represents a deadline, and
the date field on the entry page has a
checkbox labeled Completed, which is empty
(unfinished) by default.
• Required – When selected, a value for the
field is required for the entry.
Entry master page mode
• A standard date picker, which is disabled if
the initial date setting is Date created or Date
created plus n days. Dates are calculated and
displayed according to the time zone of your
local computer.
• Completed checkbox, shown only if This is a
due date is selected.
Data entry mode
• Entry mode is the only place you can change
the date (except for setting a default date
on the entry master page) or change the
Completed checkbox, if it is enabled.
• Works the same as for entry master page
mode, except:
— The calendar picker is populated with
initial values from the schema, if any.
— The Completed checkbox is enabled
— If the field is required, an error appears
if there is no selection when you save the
entry.
EMC Documentum CenterStage Version 1.2 SP1 User Guide
201
Data Tables
Date
View mode
• For the date, shows read-only date, in the
standard format. Blank if no date.
• When This is a due date is enabled, text
below the date shows either "Not completed"
or a checkmark and "Completed."
Entries list mode
• Shows the read-only date, in the standard
format.
• If the "Completed" checkbox is selected, a
checkmark appears before the date.
• Blank if no date.
Lifecycle
Description
• Using the lifecycle field, you can apply a
lifecycle to a data table.
• Each entry can move between lifecycle states
independently.
• Upon changing the lifecycle attached to
a table, any existing entries will keep the
previous lifecycle and state, and only new
entries will get the newly selected lifecycle
and initial state.
• When adding a lifecycle field after some
entries have been created, existing entries will
not have a lifecycle attached, only new entries
will get a lifecycle and initial state.
• After deleting the lifecycle field after some
entries have been created, existing entries will
maintain the lifecycle and state, and state can
be changed in the usual way. The lifecycle
field will no longer appear in view mode for
existing entries. New entries will not get a
lifecycle and initial state control for applying
a lifecycle to a data table entry.
202
EMC Documentum CenterStage Version 1.2 SP1 User Guide
Data Tables
Lifecycle
Configuration options
• Title (required) – The title that appears in the
header bar of the field
• Lifecycle for data table – Drop-down list of
choices for all of the lifecycles available to the
data table
• Initial state for new entries – Drop-down list
of choices for all of the states for the selected
lifecycle that can be used as an initial state.
States are listed in sequential order in the
lifecycle.
Entry master page mode
• Lifecycle for data table (read-only text) –
Shows the name of the lifecycle that has been
applied to the data table
• Initial state for new entries (read-only text) –
Shows the name of the default initial state for
new entries to the data table, read only
Data entry mode
• Lifecycle – Shows the read-only name of the
selected lifecycle
• Current State – Shows the read-only name of
the state for the selected lifecycle
Lifecycle state for an entry cannot be changed in
data entry mode.
View mode
• Lifecycle – Read-only name of the selected
lifecycle
• Current State – Read-only name of the state
for the selected lifecycle
Entries list mode
Shows the selected lifecycle state, read-only.
The lifecycle state for an entry can be changed in
the summary view using the More > Lifecycle
menu in the toolbar.
Attachments
Description
Attachments to the entry
Configuration options
This field has no configuration options.
Entry master page mode
Read-only message that attachments to entries
can be added or removed only while viewing
the entry (view mode)
EMC Documentum CenterStage Version 1.2 SP1 User Guide
203
Data Tables
Attachments
Data entry mode
Disabled so that no attachments can be added
or removed
View mode
Same as Attachments view of a data table, as
described in View attachments to a page, page
213
Entries list mode
Does not appear in the entries list
History
Description
Change log for an entry
Configuration options
This field has no configuration options.
Entry master page mode
Read-only message that the history of entries
will display in the field
Data entry mode
• Changed – when the change occurred
• Changed by – who made the change
• Field – which field changed
• Change Summary – a summary of the change
Read-only datagrid with the following columns:
View mode
Same as data entry mode
Entries list mode
Does not appear in the entries list
Related topics
• Chapter 15, Data Tables
• Configure data table fields and settings, page 190
View or edit data table properties
To view or edit data table properties:
1.
204
Open the Data Table Properties dialog box as described in View or edit item properties, page 102.
EMC Documentum CenterStage Version 1.2 SP1 User Guide
Data Tables
2.
Complete or modify the General tab as follows:
Field
Action
Name
Modify the name of the data table.
Owner
The member with Content Owner privileges
to change the owner
to the data table. Click
of the data table.
Template (read-only)
The name of the template used to create the
data table
The space content policy determines the properties that appear on the General tab. See Content
policy, page 55.
3.
View or edit data table permissions on the Permissions tab, as described in View or edit item
permissions, page 105.
4.
Click OK to save your changes.
Related topics
• Chapter 15, Data Tables
• Configure data table fields and settings, page 190
View a data table entry
To view a data table entry, do one of the following:
Action
• Click the entry icon
entry.
Context
or the name of the
• Right-click the entry and select
Entry from the shortcut menu
In the navigation tree of a space in Content view,
with the parent data table expanded
View
Click the name of the entry.
• In summary view of a data table, as described
in View a data table, page 183.
• In search results
• In Tag view of a space
• In a Recent Activity widget
EMC Documentum CenterStage Version 1.2 SP1 User Guide
205
Data Tables
Action
Context
• In the following views of the
Community tab:
—
New in CenterStage
• Double-click the entry icon
Select the entry and click
page toolbar.
All Recent Activity
—
Recent Data Table Entries
• In search results
.
• Right-click the entry and select
Entry from the shortcut menu
—
My
• In Tag view of a space
View
View Entry in the
• In summary view of a data table
• In search results
• In Tag view of a space
Pause the cursor over the entry icon , and
View in the preview panel.
then click
• In search results
• In Tag view of a space
• In a Recent Activity widget
• In the following views of the
Community tab:
—
New in CenterStage
Click the entry.
—
All Recent Activity
—
Recent Data Table Entries
My
In the Recent Entries area of the preview panel
for a data table
Navigating entries — To navigate between entries without returning to the data table home page,
(previous entry) and (next entry) in the entry toolbar. The buttons display entries according
click
to the order in which they are sorted by column. If you filter the summary view, as described in
Search for data table entries, page 186, the buttons navigate through the filtered set of entries only.
Note: If you navigate to an entry through a bookmark, the
the system cannot determine the order of entries.
and
buttons are unavailable because
To display the data table home page from an entry page, do one of the following:
• Click
in the data table toolbar to return summary view.
• Click the name of the data table in the breadcrumbs.
• Select Show Data Table Home from the
Entry Actions menu.
For information about editing a data table entry, see Edit a data table entry, page 207.
206
EMC Documentum CenterStage Version 1.2 SP1 User Guide
Data Tables
Related topics
• Chapter 15, Data Tables
• Data table entry field types (widgets), page 192
Add an entry to a data table
To add an entry to a data table, you must have at least Create permission for the data table.
To add a data table entry:
1.
Do one of the following:
• On a data table home page, click
New Entry in the data table actions toolbar.
• Right-click a data table and select
New Entry in this Data Table from the shortcut menu
in the following contexts:
— In Content view of a space, in the Content area displaying the root of the content library
— In the navigation tree
— In a contents widget
The entry page opens in data entry mode.
2.
Specify data in fields in the entry. For information about data types and their features in data
entry mode, see Data table entry field types (widgets), page 192.
3.
Click Save to create the entry.
Related topics
• Chapter 15, Data Tables
• Edit a data table entry, page 207
Edit a data table entry
To edit a data table entry:
1.
Do one of the following
• On a data table home page, select
Edit Entry from the
Entry Actions menu.
• In Search or Tag view of a space, or on a search tab, right-click an entry and select
Entry from the shortcut menu.
Edit
The entry page opens in data entry mode.
2.
Modify data in fields in the entry. For information about data types and their features in data
entry mode, see Data table entry field types (widgets), page 192.
3.
Click Save to put your changes into effect for the entry.
EMC Documentum CenterStage Version 1.2 SP1 User Guide
207
Data Tables
Related topics
• Chapter 15, Data Tables
• Data table entry field types (widgets), page 192
View or edit data table entry properties
To view or edit data table entry properties:
1.
Open the Data Table Entry Properties dialog box as described in View or edit item properties,
page 102.
2.
Complete or modify properties on the General tab, as appropriate.
3.
View or edit data table permissions on the Permissions tab, as described in View or edit item
permissions, page 105.
4.
Click OK to save your changes.
Related topics
• Chapter 15, Data Tables
• Configure data table fields and settings, page 190
Delete a data table entry
If you are a space coordinator, or if you have Delete rights to the data table, you can delete a data
table entry.
To delete a data table entry:
1.
Do one of the following:
Action
Select
Delete Entry from the
Actions menu.
Context
Entry
For a single entry, do either of the following:
• Right-click the entry and select
Entry.
Delete
• Select the entry, and then select
Entry from the More menu.
Delete
On the entry page
• On the data table home page
• In Search and filter view of a space, or on
a search tab
• In Tag view of a space
For multiple items, do either of the following:
• Select multiple pages (or items, including
entries), right-click, and then select
Delete.
208
EMC Documentum CenterStage Version 1.2 SP1 User Guide
Data Tables
Action
Context
• Select multiple entries, and then select
Delete from the More menu.
Note: Actions in the context of Search and Tag views apply to details
view only.
2.
or thumbnails
In the Delete Entry? dialog box, click OK to confirm that you want to delete the selected entry,
and all of the associated attachments, permanently from the data table.
Related topics
• Chapter 15, Data Tables
• View a data table entry, page 205
• Add an entry to a data table, page 207
Import data table entries
To import data table entries from a CSV file (including CSV files from eRoom 7.x), you must have
at least Create permissions for the data table.
To import data table entries:
1.
On the data table home page, select
Import Entries from the
Data Table Actions menu.
The Import Data Table Entries dialog box (wizard) appears.
2.
In the wizard step 1 of 2, click Browse to select a CSV file to import, and then click Next.
3.
In step 2, click Import to import the file with the mappings indicated, or click Back to select a
different file to import.
Entries are imported according to the following rules for mapping data types:
Data type
Import rules
Plain text
No restriction; unaffected by the Max Length
property (if any) of the field
Formatted text
• Same filtering is used as with the Rich Text
Editor in CenterStage
• Maximum length equivalent to length that
a rich text object can contain
EMC Documentum CenterStage Version 1.2 SP1 User Guide
209
Data Tables
Data type
Import rules
Date
• Must match the supported date formats for
the operating system, otherwise discarded
• If field is marked is due date, the system
looks for a "due" header named name of
date column_status. In that column, 1 maps
to Done and anything else maps to Not
Done. If there is no "due" header, all dates
are considered Not Done.
Number
Must match the supported number formats
for the operating system, otherwise discarded
Autonumber
Not supported; numbers are assigned
automatically in the order the entries are
imported, starting with the first never-used
number
Yes/No
• Yes = 1
• No = 0
• Blank = ""
• All other values map to "blank"
Traffic light
• Red = -1
• Yellow = 0
• Green = 1
• Blank = ""
• All other values map to "blank"
Choice list
• If the value is enclosed in single or double
quotes, then commas within it are imported
as comma characters. Or, if the field permits
multiple choices, commas are interpreted
as delimiting multiple values.
• Values do not have to match the current list
for the field.
Member list
• Same interpretation of commas as for
choice list
• Values are imported only if they match a
repository member
210
Lifecycle
Not mapped
Discussion area
Not supported
EMC Documentum CenterStage Version 1.2 SP1 User Guide
Data Tables
Data type
Import rules
Change log/History
Not mapped
Attachments area
Not mapped
When importing entries, CenterStage preserves values, even if they conflict with the data table
schema, as in the following cases:
• Blank value for a required field
• Unrecognized value for a choice-list field
• Multiple values for a single-value choice-list or member-list field
Related topics
• Chapter 15, Data Tables
Export data table entries
To export a data table to a CSV file, you must have Read permissions for the data table and use the
CenterStage plug-ins.
To export entries in a data table:
1.
On the data table home page, select
2.
Complete the Export Data Table Entries dialog box as follows:
3.
Export Data Table from the
Data Table Actions menu.
Field
Description
List of mapped fields
Displays the fields from the data table to map
to a CSV file format
Count of entries
Shows the number of the entries to export
Use HTML to preserve rich text and links
(hidden if no rich text)
If this checkbox is selected (the default), rich
text formatting and hyperlinks are exported as
HTML. Otherwise, rich text and hyperlinks
are ignored.
Click Export to save the exported data table entries in a file that you specify using the browser’s
Save dialog box
Data is exported according to the same mapping rules for importing entries, which are described
in Import data table entries, page 209. In addition:
• Non-field widgets, such as attachments and history, are not exported.
• Entries in the CSV file are in the same order as the entries list at the time of export.
• If the entries list is not filtered, all entries are exported, even if they are not visible on the
current page.
• If the entries list is filtered, only entries that appear in the filter are exported.
Note: Data exported to a file in one locale, and then imported to a data table in a different locale,
retains the format of the locale associated with the user performing the export.
EMC Documentum CenterStage Version 1.2 SP1 User Guide
211
Data Tables
Related topics
• Chapter 15, Data Tables
212
EMC Documentum CenterStage Version 1.2 SP1 User Guide
Chapter 16
Attachments
This section is organized into the following topics:
• View attachments to a page, page 213
• View a file attachment, page 214
• Add an attachment to a page, page 214
• Delete an attachment, page 215
• Chapter 19, Versioning
About attachments — Attachments are files attached to an item page. For an item page, you
can view a list of file attachments, view a particular attachment, add an attachment, or delete an
attachment. Attachments can have versions like all other files.
View attachments to a page
To view page attachments:
1.
Open an item page, as described in the following topics:
• View a discussion, page 173
• View a discussion topic, page 175
• View a blog, page 163
• View a blog post, page 165
• View a wiki, page 153
• View a wiki page, page 156
• View a data table, page 183
• View a data table entry, page 205
2.
View attachments by doing one of the following:
• On an item home page, select
Show Attachments from the
Item Actions menu.
• In the footer of an item home page, click Attachments to this Item.
• View the Attachments field of a data table entry (if the schema for the data table includes an
Attachments field).
EMC Documentum CenterStage Version 1.2 SP1 User Guide
213
Attachments
In Attachments view or in an Attachments field, you can switch to details
, thumbnails
, or
view, show or hide columns (in details view), drag-and-drop files, and import files. In
slides
addition to files, attachments to a data table or data table entry can include folders and data tables.
Actions you can perform in Attachments view or in an Attachments field are the same as the actions
available on a folder page, as described in View a folder, page 69.
Note: You can also discover individual attachments through search and tags.
Related topics
• Chapter 16, Attachments
• Chapter 15, Data Tables
• Chapter 8, Search for Content
• View tags for a space, page 123
View a file attachment
To view a file attachment:
1.
View the attachments to a page, as described in View attachments to a page, page 213.
2.
View a file attachment, as described in View a file, page 73.
Related topics
• Chapter 10, Pages
• Chapter 16, Attachments
Add an attachment to a page
If you have Edit rights to an item page, you can add attachments. Item that can have attachments are
as follows:
• Blogs
• Wikis
• Wiki pages
• Discussions
• Discussion topics
• Data tables
• Data table entries with Attachments fields
Adding a file attachment is the same as importing a file, which is described in Import files, page 77.
Note: In Attachments view of a data table, and in the Attachments field of a data table entry, you can
attach folders and data tables in addition to files.
214
EMC Documentum CenterStage Version 1.2 SP1 User Guide
Attachments
Related topics
• Chapter 10, Pages
• Chapter 15, Data Tables
• Chapter 16, Attachments
Delete an attachment
To delete an attachment (file, folder, or data table), you must have Edit rights to the page containing
the attachment.
1.
Open Attachments view, as described in View attachments to a page, page 213, or view a data
table entry with an Attachments field, as described in View a data table entry, page 205.
2.
In details
or thumbnails
view, do one of the following:
• Right-click the attached item and select
Delete File from the shortcut menu.
• Select one or more attached items, and then select More >
3.
Delete File from the page toolbar.
Confirm the deletion.
All items in your selection that can be deleted, are deleted.
Related topics
• Chapter 16, Attachments
• Chapter 15, Data Tables
• Chapter 10, Pages
EMC Documentum CenterStage Version 1.2 SP1 User Guide
215
Attachments
216
EMC Documentum CenterStage Version 1.2 SP1 User Guide
Chapter 17
Space Membership
This section is organized into the following topics:
• View space members, page 217
• Search for members, page 218
• View member profiles, page 219
• Member and group profile information, page 219
• Add members to a private space, page 220
• Create new users to add to a space, page 221
• Remove space members, page 222
• Invite members to a space, page 223
About membership — Spaces have memberships that define who can access and contribute to the
space. Members of a space have different types of permissions depending on their member roles.
Viewing members — You can view all the members of a space by clicking
a space tab.
in the view panel of
Member groups — Members can be part of a group that belongs to the space.
Member roles and permissions — A member that belongs to a group can have a role independent
of the group role, but cannot be independently removed from the space.
Related topics
• Chapter 18, Permissions and Roles
• Change member roles, page 230
• Modify permissions settings for roles, page 231
View space members
To display the Members view, open a space as described in View a space, page 49, and then click
in the view panel of the space tab.
EMC Documentum CenterStage Version 1.2 SP1 User Guide
217
Space Membership
If you are the space coordinator, you can perform the following tasks:
• Add members to a private space, page 220
• Remove space members, page 222
• Invite members to a space, page 223
• Change member roles, page 230
All space members can perform the following tasks:
• Search for members, page 218
• View member profiles, page 219
• Send e-mail to members, page 42
Related topics
• Chapter 17, Space Membership
Search for members
You can search for members in space Members view, or in the Choose Members dialog box. The
Choose Members dialog box is displayed when you set permissions for an item, share a link to an
item, or invite members to join a space, for example.
To search for members:
1.
In the search field of the Choose Members dialog box, type all or part of the member, group
name, or e-mail address.
CenterStage lists all members and groups with names or e-mail addresses that match the
characters you type.
2.
To select a member or group in the results list, click the name and then click Select. To select
multiple members, Ctrl-click to select non-adjacent members, or Shift-click to select contiguous
members. Use the page controls at the bottom of the members list to view additional members.
3.
Click OK, to select the members for the action you are performing.
Related topics
• Share content, page 41
• View or edit item permissions, page 105
• Chapter 17, Space Membership
• View space members, page 217
• View member profiles, page 219
• Remove space members, page 222
• Invite members to a space, page 223
• Send e-mail to members, page 42
• Change member roles, page 230
218
EMC Documentum CenterStage Version 1.2 SP1 User Guide
Space Membership
View member profiles
1.
Open space Members view, as described in View space members, page 217.
2.
In Members view, search for or select the member or group name.
3.
View to open the Member Profile dialog box, which is described in Member and group
Click
profile information, page 219.
4.
To close the Member Profile dialog box, click Done.
Related topics
• Chapter 17, Space Membership
• Search for members, page 218
Member and group profile information
System administrators create users in the Documentum repository that coordinators can add to a
space, as described in Add members to a private space, page 220. Space coordinators who are also
user managers can create "inline users" to add to a space, as described in Create new users to add
to a space, page 221.
Each CenterStage member or group has a profile that derives from member information. See View
member profiles, page 219.
The Member Profile dialog box displays information about individual members:
Field
Description
Name
The member name that appears, for example, in
the Created by column for files in CenterStage.
Login Name
The member name used at sign-in.
Password
Visible only to space coordinators who are also
user managers, the user password masked
by bullet characters. If the current password
is compromised or lost, select the checkbox
to Replace this password and send new
credentials. When you click Save, a new
password is sent through e-mail to the member.
Email
The member e-mail address. You can send
e-mail to a member by clicking the member
e-mail address. If you are a space coordinator
and a user manager, you can modify the e-mail
field.
User Source
The means by which the member is a part of
the space.
EMC Documentum CenterStage Version 1.2 SP1 User Guide
219
Space Membership
Field
Description
Visibility
Specifies whether the member is visible only
to members in the same space, or by everyone.
This field has one of the following values:
• Can be seen only by people who belong to
the same spaces as <Member Name>
• Can be seen by everyone
State
The Active or Locked state of a member.
Groups
A list of the repository groups (if any) to which
the member belongs, in alphabetical order.
Member roles are excluded from this list.
Done, or Save and Cancel
Click Done to close the Member Profile dialog
box, unless you are a space coordinator and a
user manager. In that case, and if you select
the Replace this password and send new
credentials or modify the e-mail field, click
Save to save your changes or Cancel to discard
them and close the dialog box.
The Group Profile dialog box displays profile information about groups:
Field
Description
Name
The group repository name.
Owner
The name of the group owner.
Email
The group e-mail address.
Description
The group description (optional).
Administrator
The name of the group administrator.
Group Source
The means by which the group is a part of the
space, visible to space coordinators only.
Groups
A list of the repository groups (if any) to which
the group belongs, in alphabetical order. Role
groups are excluded from this list.
Related topics
• Chapter 17, Space Membership
Add members to a private space
Only a space coordinator can add members to a private space. You cannot add members to public
spaces because members are included automatically.
220
EMC Documentum CenterStage Version 1.2 SP1 User Guide
Space Membership
To add members to a private space:
1.
Open space Members view, as described in View space members, page 217.
2.
Click
Add members to switch to add member mode.
CenterStage lists all available repository users and groups, all current space members (shaded),
and displays the first 25. Any additional current and potential members are listed on subsequent
pages.
You can search for members, as described in Search for members, page 218.
3.
Select the users and groups to add to the space.
4.
Either click
Add to Space in the toolbar, or right-click and select
shortcut menu.
5.
In the Choose the roles fly-out panel, select one or more roles to assign to the newly added
members: Coordinators or Participants, or, if defined for the space, any custom roles.
6.
To add the members, click Add to space.
Add to Space from the
CenterStage adds the members to the space and displays their names as shaded.
7.
Repeat steps 2 through 6 until you are finished adding members, and then click
add member mode.
Done to exit
The Invitation to join the space dialog box opens.
8.
Invite the newly added members now, as described in Invite members to a space, page 223, or
click Cancel to invite the new members later.
Related topics
• Chapter 17, Space Membership
• Create new users to add to a space, page 221
• Chapter 18, Permissions and Roles
Create new users to add to a space
If you are a space coordinator who is also a user manager (that is, you are in the dce_user_manager
role in the repository), you can create new "inline user" accounts to add to a public or private space.
The Content Server authenticates these user accounts instead of a Windows or UNIX domain or an
LDAP directory. For more information about signing in as an inline user, see Sign in, page 16.
Note: Do not create an account for someone if they already have one.
To create new users and add them to a space:
1.
Open space Members view, as described in View space members, page 217.
2.
Do one of the following:
• For a public space – In the Members view toolbar, click New user account, which is only
visible if you are a space coordinator who is a user manager as well.
• For a private space – In the Members view toolbar, click
member mode, and then click New user account.
EMC Documentum CenterStage Version 1.2 SP1 User Guide
Add members to switch to add
221
Space Membership
The New User Account dialog box opens.
3.
Complete Step 1 of 3: CenterStage Credentials, as follows:
Control/Field
Description/Action
Name
The member name, which must be unique in
the repository.
Login name
The member name used at sign-in, which
must be unique among inline users in the
repository.
Email
The member e-mail address.
Password
Read-only field. The password is generated
automatically.
Click Next.
4.
Complete Step 2 of 3: Add to Space Name by selecting one or more roles to assign to the newly
created user: Coordinator or Participant (the default), or, any custom roles if they are defined for
the space.
Click Next.
5.
In Step 3 of 3: Confirm, review the user settings and click Create Account to create the account.
A message is automatically sent to the new user, inviting them to sign in.
For details on how an inline user signs in with a temporary password, see Sign in, page 16. The
coordinator/user manager can reset the password to another random password later, as described in
Member and group profile information, page 219.
Related topics
• Chapter 17, Space Membership
Remove space members
Only a space coordinator can remove members from a space.
To remove members from a space:
1.
Open space Members view as described in View space members, page 217.
2.
Select the members to remove.
3.
Click
4.
Confirm or cancel one of the following actions:
Remove.
• Remove the selected individual members.
• Remove the selected groups.
• Remove the selected combination of individual members and groups.
• Remove the selected members except for members who belong to the space through a group
not included in the selection.
222
EMC Documentum CenterStage Version 1.2 SP1 User Guide
Space Membership
The action you confirm or cancel depends on which members or groups you have selected. If
you remove a group, CenterStage retains any members of that group who belong to the space
independent of the group.
Related topics
• Chapter 17, Space Membership
• Search for members, page 218
• Member and group profile information, page 219
Invite members to a space
Once a space is created, an invitation to join the space gives new or existing members a convenient
link for navigating to the space. To send invitations to a space, you must be a space coordinator.
To invite members to a space:
1.
Open space Members view as described in View space members, page 217.
2.
Invite members in one of the following ways:
• Add space members to a private space, as described in Add members to a private space, page
220 and click
Done to display the Invite member(s) to join space dialog box.
3.
• Right-click an existing member, or selected multiple members, and then select
the shortcut menu. The Invite member(s) to join space dialog box appears.
Invite from
• Right-click an existing member, or selected multiple members, and then click
toolbar. The Invite member(s) to join space dialog box appears
Invite in the
Complete the Invite member(s) to join space dialog box as follows:
Field
Description/Action
To
The field is populated with newly added or
selected members for whom an e-mail address
is available. To add members as recipients of
your invitation, do the following:
1.
Click
2.
In the search field at the top of the Choose
Members dialog box, type all or part of the
member or group name or e-mail address.
.
CenterStage lists all members and groups
with names or e-mail addresses that match
the characters you type.
EMC Documentum CenterStage Version 1.2 SP1 User Guide
223
Space Membership
Field
4.
Description/Action
3.
Select a member or a group and click
Select.
4.
Click OK to validate and return to the
Invite member(s) to join space dialog
box.
Subject
Modify the required subject line, as
appropriate. The default subject is defined in
space settings.
Message
Modify the rich-text message, as appropriate.
The default message is defined in space
settings and can include a link to the space to
which the recipient is invited.
Click Send Invitation.
Related topics
• Default invitation text, page 58
• Chapter 17, Space Membership
• Search for members, page 218
• Add members to a private space, page 220
224
EMC Documentum CenterStage Version 1.2 SP1 User Guide
Chapter 18
Permissions and Roles
This section is organized into the following topics:
• Permission levels, page 225
• Standard roles, page 226
• View member permissions, page 228
• Add custom roles, page 229
• Change member roles, page 230
• Modify permissions settings for roles, page 231
• Delete a custom role, page 232
About member roles — Member roles determine access to content in a space. A role determines the
following:
• The actions that members are allowed to perform in a space.
• The rights members have to content in a space.
Standard and custom roles — CenterStage has two standard roles: Coordinator and Participant,
which are described in Standard roles, page 226. Every space member has a standard or custom role.
If a member is assigned to multiple roles, the effective permissions are based on the role with the
highest permission level.
Space coordinators can manage the security policy for a space by adding custom roles with
descriptive names and appropriate permission levels. For example, a space coordinator can create a
role called “Template Managers” with permission to create content templates in the space, and
then add the appropriate members to that role.
Note: A role can have different permission levels for different items in the space.
Repository permissions — While you cannot see or change the permissions of a repository item, the
Permissions tab of the Properties dialog box shows your personal rights to the item.
Permission levels
There are four permission levels in CenterStage. The permission levels are cumulative—each level
allows the rights granted by the lesser ones. The following table describes CenterStage permissions.
EMC Documentum CenterStage Version 1.2 SP1 User Guide
225
Permissions and Roles
Permission level
Rights
None (only for the space ACL)
None: the user cannot see the object
Read
With appropriate permission for the item, the
user can:
• View an item (including opening a file for
viewing).
• See the item versions and version comments.
• Open a folder.
• Tag or comment on items
The user cannot:
• Create items
• Paste or move items
Create
Read + create and open the item, and create
comments on the item, but cannot move or
delete the content of others
Edit
Can create and edit items in the space and,
except for wikis, blogs, data tables, and
discussions, can move items in the space. Can
also change lifecycle state.
Delete
Can edit and delete items for which the user has
Delete rights
Related topics
• Chapter 18, Permissions and Roles
• Standard roles, page 226
• View member permissions, page 228
• Modify permissions settings for roles, page 231
• View or edit item permissions, page 105
Standard roles
The standard CenterStage roles and the activities they signify are described as follows:
226
EMC Documentum CenterStage Version 1.2 SP1 User Guide
Permissions and Roles
Role
Default space permissions
Description
Participant
Edit
Working member of the space.
Can import content into the
space. When Participants add
content, they become owner of
that content. They can move
content and can create wikis
and pages.
Coordinator
Edit + extended Coordinator
permissions*
Manages the space, and
controls membership and roles:
• Add or remove members.
• Create or delete custom
roles.
• Assign members to roles.
A coordinator can move and
delete items in a space and,
provided the coordinator has
the appropriate permission
level for an item, can do the
following:
• Add, edit, open items and
add comments.
• Change the owner for an
item.
• Change permissions for an
item.
• Change the lifecycle state of
an item.
A space can have multiple
coordinators.
Content owner
Delete + Change Owner
Owns the page or document.
Content owners have Delete
rights to the content they add.
An item of content can have
only one owner at a time.
*Regardless of what CenterStage permission level the Coordinator role has, space coordinators
always have the following Documentum permissions:
• Extended Delete
• Change Owner
• Change Permissions
EMC Documentum CenterStage Version 1.2 SP1 User Guide
227
Permissions and Roles
• Change Location
• Change State
• Change Folder Links
• Browse (to see an item, even if the role is removed from the permissions for an individual item)
Note: Coordinators do not automatically have permission to create or manage content templates
for a space.
For information about Documentum permissions, refer to EMC documentation on Documentum
Administrator.
Related topics
• Chapter 18, Permissions and Roles
• Permission levels, page 225
• View member permissions, page 228
• Add custom roles, page 229
• Change member roles, page 230
• Modify permissions settings for roles, page 231
• Delete a custom role, page 232
• View or edit item permissions, page 105
View member permissions
You can view member permissions for a space or for an individual item in a space. You can only
view your own permissions for a repository item
To view member permissions:
1.
Open the Permissions tab for a space or item in a space as follows:
• If you are a space coordinator, open space settings as described in View or edit space settings,
page 53, and then select the Permissions tab.
• If you are either a space coordinator or participant, open the Properties dialog box of the item
as described in View or edit item properties, page 102, and then select the Permissions tab.
2.
Click View Permissions for Any Member.
3.
In the Member permissions dialog box, click
4.
In the search field at the top of the Choose Members dialog box, type all or part of the member
name, group name, or e-mail address.
to search for individual members and groups.
CenterStage lists all members and groups with names or e-mail addresses that match the
characters you type.
5.
Select the member or group and click OK to display their permissions.
The effective member permission is the highest permission level either assigned directly to the
member or through the roles a member has in a space.
228
EMC Documentum CenterStage Version 1.2 SP1 User Guide
Permissions and Roles
6.
Click Done.
Related topics
• Chapter 18, Permissions and Roles
• View or edit item permissions, page 105
Add custom roles
Only a space coordinator can add custom roles to a space and assign members to the new roles.
To add a custom role:
1.
Open space settings as described in View or edit space settings, page 53.
2.
Select the Permissions tab.
3.
Click New Custom Role.
4.
Complete the Create Custom Role dialog box as follows:
5.
Field/Control
Action
Name
Specify a role name that is unique among
custom role names in the space (for example,
Approvers, Authors, or Finance).
Description
The optional description appears with the role
name in the Roles panel that opens when you
add space members and assign them to roles,
and when you change roles for existing space
members.
Permission level
Set the permission level for the role.
People in this role can create and manage
Wiki, Page, and Data Table templates
Select this checkbox to enable members in
this role to create and manage wiki and page
templates. See Create a content template, page
244.
Click Create role.
To add members to the new role, go to the space member list and assign members.
Related topics
• Chapter 18, Permissions and Roles
• Change member roles, page 230
• Modify permissions settings for roles, page 231
• View space members, page 217
• Space permissions, page 56
• View or edit item permissions, page 105
EMC Documentum CenterStage Version 1.2 SP1 User Guide
229
Permissions and Roles
Change member roles
If you change the roles assigned to space members, you also change their permissions. Among space
members, only a coordinator can change member roles.
To change member roles:
1.
Open space Members view as described in View space members, page 217.
2.
Do one of the following:
• Click
Change Role.
• Search for or select the members, and then click
Change Role.
Note: If you want more information about a selected member before changing their role, you
View on the page toolbar.
can display their profile by clicking
3.
Complete the Change Role dialog box as follows:
Field/Control
Action
Members
The field is populated with selected members
(if any). To add members as follows:
1.
Click
2.
In the search field at the top of the Choose
Members dialog box, type all or part of the
member or group name or e-mail address.
.
CenterStage lists all members and groups
with names or e-mail addresses that match
the characters you type.
Roles
4.
3.
Select a member or a group and click
Select.
4.
Click OK.
Select the roles you want to assign to the
selected members. You can select a standard
role and/or one or more custom roles.
To assign the selected roles, click Done.
Note: You create custom roles in space settings, to which the toolbar in Members view includes
a link ( Space Settings).
Related topics
• Chapter 17, Space Membership
• Chapter 18, Permissions and Roles
• Space permissions, page 56
230
EMC Documentum CenterStage Version 1.2 SP1 User Guide
Permissions and Roles
Modify permissions settings for roles
Only a space coordinator can edit the permission settings for a role from any ACL.
To modify permissions:
1.
Open the Permissions tab for a space or item in a space as follows:
• If you are a space coordinator, open space settings as described in View or edit space settings,
page 53, and then select the Permissions tab.
• If you are either a space coordinator or participant, open the item Properties dialog box as
described in View or edit item properties, page 102, and then select the Permissions tab.
2.
On the Permissions tab, roles are listed in rows alphabetically. The following controls appear:
Control
Description
Drag the slider to select the permission level
for the role.
Select to allow members with Read permission
to comment on content in this space. The
checkbox is blank and disabled for the None
permission level, and selected and disabled
for permission levels above Read.
Click to edit settings for all but the Content
Owners role.
Note: This control is only visible to
coordinators in space settings.
Click to delete a role. You can delete any role
except Coordinators and Content Owners.
3.
To edit settings for a particular role, click
box as follows:
in the row, and complete the Edit Role dialog
Field/Control
Description/Action
Name
For custom roles only, edit the name so that
it is unique among custom role names in the
space.
Description
For custom roles only, add or modify text that
describes the role. This description appears in
the following places:
• With the role name in the Roles panel that
appears when you assign members to roles.
• When you change roles for existing space
members.
• In tooltip text, when you position the cursor
over a role name in a permissions table.
EMC Documentum CenterStage Version 1.2 SP1 User Guide
231
Permissions and Roles
4.
Field/Control
Description/Action
Permission level
Select the permission level that members in
this role have for the space or the item.
People in this role can create and manage
Wiki, Page, and Data Table templates
When this checkbox is selected, members in
this role can create and manage wiki, page,
and data table templates. See Create a content
template, page 244.
Click Save to apply the edited settings to the role and return to the Permissions tab.
Related topics
• Space permissions, page 56
• Chapter 18, Permissions and Roles
Delete a custom role
Only a space coordinator can remove a custom role.
To delete a custom role:
1.
Open space settings as described in View or edit space settings, page 53.
2.
Select the Permissions tab.
Roles are listed in rows alphabetically.
3.
Click
4.
In the Delete Custom Role confirmation dialog box, click OK to delete the named custom role
from the space permanently.
in the row next to the custom role you want to delete.
You can no longer add members to the deleted role, and you cannot add the role to the ACL for an
item in the space. Members belonging to the deleted role, and no other role, are removed from the
space. Members belonging to the deleted role and to at least one other role remain in the space, but
they no longer have the permissions granted by the deleted role.
Related topics
• Space permissions, page 56
• View space members, page 217
• Chapter 18, Permissions and Roles
• View or edit item permissions, page 105
232
EMC Documentum CenterStage Version 1.2 SP1 User Guide
Chapter 19
Versioning
This section is organized into the following topics:
• View version history of a page or file, page 234
• View a version of a page, page 234
• View a version of a file, page 235
• Make a version current, page 235
• Add a new file version, page 236
• Add a new page version, page 236
• View or edit page or file version settings, page 237
• Delete a version, page 238
About versioning — With versioning, you can track changes to pages and files, and show what
those changes are. You can view a list of versions, open or view one version at a time (view for a
page, open for a file), delete a version, and designate a version as the current version.
In addition to files, CenterStage handles versions for the following pages:
• Blog home pages
• Blog posts
• Discussion home pages
• Discussion topic pages
• Wiki home pages
• Wiki pages
Versioning policy — The space versioning policy, as described in Space versioning policy, page
56, determines the following:
• Whether files and pages are versioned by default (if not, saving overwrites the current version).
• Whether members can enable versioning for individual files or pages.
• Whether members can specify version information when they save a version of a file or page.
EMC Documentum CenterStage Version 1.2 SP1 User Guide
233
Versioning
View version history of a page or file
Versions are available in the History view of items that support versioning.
To view the version history for a page or file:
1.
Open a file page or an item page, as described in the following topics:
• View a file page, page 71
• View a blog, page 163
• View a blog post, page 165
• View a wiki, page 153
• View a wiki page, page 156
• View a discussion, page 173
• View a discussion topic, page 175
2.
On the file page or item page, open History view in either of the following ways:
• Click the History link in the page header.
• On the item page, select
Show History from the Item Actions menu.
• Click History of this Item in the page footer.
Related topics
• Chapter 19, Versioning
View a version of a page
To view a version of a page:
1.
Open History view, as described in View version history of a page or file, page 234.
2.
Display Version view of a page version by doing one of the following:
• Select a page version and click
View Version on the page toolbar.
• Right-click a page version and select
View Version from the shortcut menu.
• Double-click the page version.
• Follow a link (URL) for a Version view, for example by using a bookmark
Version view appears and is the same as regular page view, with the following exceptions:
• Breadcrumbs indicate which version is showing.
• The page title shows the item name preceded by the version number.
• The page cannot be edited.
• The only action available is
Make Current.
Note: Performing
View Version on the current version of a page in History view is the same
as switching to regular page view.
234
EMC Documentum CenterStage Version 1.2 SP1 User Guide
Versioning
Related topics
• Chapter 19, Versioning
• Make a version current, page 235
View a version of a file
To view a version of a file:
1.
Open History view, as described in View version history of a page or file, page 234.
2.
In History view, do one of the following:
• Select a file version and click
Open Version on the page toolbar.
• Right-click a file version and select
Open Version from the shortcut menu.
• Double-click a file version.
Related topics
• Chapter 19, Versioning
• Make a version current, page 235
Make a version current
You can designate an older version of a page or file as the current version.
To make a version current:
1.
Do one of the following:
• For a file or a page, open History view, as described in View version history of a page or
file, page 234.
• For a page, view a version of a page, as described in View a version of a page, page 234.
2.
Make a version the current version, as follows:
For a file
For a page
Do one of the following:
Do one of the following:
• In History view, select a file version and
click
Make Current on the page toolbar.
• In History view, select a page version and
click
Make Current on the page toolbar.
• In History view, right-click a file version
Make Current from the
and select
shortcut menu.
• In History view, right-click a page version
Make Current from the
and select
shortcut menu.
• In Version view, select
Make Current
on the page Actions toolbar.
EMC Documentum CenterStage Version 1.2 SP1 User Guide
235
Versioning
The old version is copied and becomes the current version. Comment threads and attachments,
if any, are not copied or altered in any way. If versioning is turned off for the item, the copy
replaces the current version. Otherwise, it is added to the list of versions.
Related topics
• Chapter 19, Versioning
Add a new file version
To add a new version of a file, you must have Edit rights to the file. You can either import a new
version, or, if you are using the plug-in, add a new version when you edit and save a file. The version
options depend on the space versioning policy.
To import a new version of a file:
1.
Do one of the following:
• Right-click a file and select
Import New Version from the shortcut menu.
• Open the file page, as described in View a file page, page 71, click
in the page toolbar.
Import New Version
2.
In the Import new version dialog box, click Browse, and then select the file to add as the new
version.
3.
Add a version note (optional).
4.
Depending on the space versioning policy, you might have the option to select the version
number (major or minor) for the file.
5.
Click OK to import the new version.
Note: You can also import new version of a file using
Import File or, with the plug-in,
Import
Files. If an imported file has the same name as a file in the current location, you can either give the
imported file a different name, or make it a new version of the existing file. See Import files, page 77
for more information.
To save a new version of a file by editing it, see Edit a file, page 99.
Related topics
• Chapter 19, Versioning
Add a new page version
You add a new version of a page by editing and saving the page.
To add a new version of a page:
1.
Open a page, as described in View an item page, page 126.
2.
Edit the page, as described in Edit an item page, page 127.
236
EMC Documentum CenterStage Version 1.2 SP1 User Guide
Versioning
In edit mode, the Version Information area appears below the Tags area.
• If versioning is automatic, the version controls are visible but disabled. A new version is
added automatically when you save changes to the page.
• If versioning is manual, the version controls are visible and enabled. Select a major or minor
version number.
• Type optional Notes about the new version.
3.
Click Save.
Related topics
• Chapter 19, Versioning
View or edit page or file version settings
You view or edit version information for a page or file on the Version tab of the item Properties
dialog box. CenterStage handles versions for the following pages:
• File pages
• Blog home pages
• Blog posts
• Discussion home pages
• Discussion topics
• Wiki home pages
• Wiki pages
The version options available depend the space versioning policy for content in the space. All page
and file versions in a space can have version notes. To change version settings, you must have Edit
rights to a page or file.
Repository items
For repository documents, no settings are available in CenterStage for versioning policies.
To view or edit version settings for a page or file in a space:
1.
Open the Properties dialog box for the page or file, as described in View or edit item properties,
page 102.
2.
Select the Version tab.
EMC Documentum CenterStage Version 1.2 SP1 User Guide
237
Versioning
The space versioning policy determines what the Version tab contains.
• If members are not allowed to change the version settings for individual items, the tab displays
the following message: Because versioning has been preset by a space coordinator or
because you do not have edit rights, you cannot change the version policy for this content.
• If members are allowed to change the version settings for individual items, you have the
following options:
— To have CenterStage automatically version the page or file when it is edited, select
Automatically set version strategy and then select the versioning increment: major
or minor.
— To have CenterStage prompt you for version information after the page or file is edited,
select Manually set version strategy.
— To turn off versioning for the page file, select Items are not versioned (overwrite the
current version).
3.
In the Version Note field, edit or type an optional note for the current version of the page or file.
4.
Click OK.
Related topics
• Chapter 19, Versioning
• Space versioning policy, page 56
Delete a version
In order to delete one or more versions of the item, you must have Delete permission on one or more
versions of a file or page in a space.
To delete a version:
1.
Open History view, as described in View version history of a page or file, page 234.
2.
Select one or more versions and do one of the following:
• Select More > Delete in the toolbar.
• Right-click and select Delete from the shortcut menu.
3.
To confirm the deletion, click Yes in response to the prompt.
The results of deleting one or more versions are as follows:
• Deleting one or more specific versions does not delete attachments to a page.
• One set of tags applies to all versions of an item. If any version of the item is deleted, the complete
set of tags are retained for the remaining version or versions.
• Deleting all versions of a file or page deletes all versions of attachments to the page and all
widgets on the page.
238
EMC Documentum CenterStage Version 1.2 SP1 User Guide
Versioning
Related topics
• Chapter 19, Versioning
EMC Documentum CenterStage Version 1.2 SP1 User Guide
239
Versioning
240
EMC Documentum CenterStage Version 1.2 SP1 User Guide
Chapter 20
Templates
This section is organized into the following topics:
• Create a space template, page 241
• Space template properties, page 243
• Manage space templates, page 244
• Create a content template, page 244
• Content template properties, page 245
• Manage content templates, page 246
• Organize templates, page 248
About templates — The following types of templates are available in CenterStage:
Template type
Description
Space templates (site-wide)
For creating new spaces
Content templates (site-wide or space-specific)
• For creating new wikis
• For creating new wiki pages
• For creating new data tables
When active, templates are available for creating new spaces or content in a space.
Create and manage templates — System administrators can create and manage all types of
templates, at the space and the site level. Otherwise, to create and manage space templates, a user
must be in the dmc_kw_manage_space_templates role in the repository (set by an administrator
using Documentum Administrator).
Repository items — You cannot save repository items as CenterStage templates.
Create a space template
To create a space template, you must have the dmc_kw_manage_space_templates role in the
repository (set by an administrator using Documentum Administrator).
EMC Documentum CenterStage Version 1.2 SP1 User Guide
241
Templates
Note: Space coordinators do not automatically have permission to create or manage space templates.
To create a space template:
1.
Open the space that you want to save as a template.
2.
Right-click the space tab and select
3.
Complete the Save as Space Template dialog box, as appropriate. See Space template properties,
page 243.
4.
Click Save template.
Save as Space Template from the shortcut menu.
A space template is created from the existing space. The new template copies the following from
the original item:
• Icon (the template creator can change this)
• Content policy
• Default notification and invitation messages
• Custom roles
• Wiki and page templates scoped to the space
• Current version of all items in the space to which the template creator has access, including:
— Property values
— Current versions of their attachments
— Space tags (the template creator can choose whether or not to keep tags)
— Custom permissions (custom roles only, not named members)
For data tables in the space, the new template copies the following:
• Default values in the schema
• Properties values
• Current version of attachments
• Space tags (optionally)
• Custom permissions
• Lifecycles
The new template does not copy the following from the original item:
• Property values from the original space
• Space membership
• Thumbnails (they are regenerated in spaces created from the template)
• Comments on content
• Custom versioning on content (version policies are reset to the space policy)
• Lock state, edit state, and any content that has been created, but not yet saved
Note: A space template can only include files up to 5 MB in size. If you create a template from a space
containing any files larger than 5 MB, those files are omitted from the resulting space template.
242
EMC Documentum CenterStage Version 1.2 SP1 User Guide
Templates
Related topics
• View or edit space settings, page 53
• Space template properties, page 243
• Manage space templates, page 244
Space template properties
When creating a space template or changing its properties, specify space template properties as
follows:
Field
Action
Template name (required)
Type a name that is unique in the site.
Description
Type an optional description for the template to
appear in the template selector when you create
a space.
Category
Select an existing category, or add a new
category. The new category is added to the
list of space template categories and available
for other space creators, and for other space
template creators.
Icon
Select an icon for the template.
Keep the tags on content saved in the template
• Select the checkbox (default) to save tags.
Content included in a new space created from
this template will initially have the same tags
they had in the original space.
• Clear the checkbox to discard tags. Content
included in a new space created from this
template will initially have no tags.
This template is active
• When active, the template is available for
creating new spaces in the site.
• When inactive, the template is unavailable for
creating new spaces in the site.
Related topics
• Chapter 20, Templates
• Create a space template, page 241
• Change the properties of a space template, page 244
EMC Documentum CenterStage Version 1.2 SP1 User Guide
243
Templates
Manage space templates
Space templates are managed in the site-wide templates area. To manage space templates for a site,
you must have the dmc_kw_manage_space_templates role in the repository (set by an administrator
using Documentum Administrator).
To manage space templates, click
Templates in the top CenterStage toolbar.
In the site-wide templates area, you can copy, paste, rename, delete, and access properties for space
templates. To edit a space template, create an instance of the space template, modify it, and then
save the space as a template.
Related topics
• Chapter 20, Templates
• Create a space template, page 241
• Space template properties, page 243
• Change the properties of a space template, page 244
• Organize templates, page 248
Change the properties of a space template
To change the properties of a space template:
1.
Click
Templates in the top CenterStage toolbar.
The list of site templates appears.
2.
Right-click the template and select
Template Properties.
>
3.
Modify the template Properties dialog box.
Template Properties, or select the template and select More
Related topics
• Chapter 20, Templates
• Create a space template, page 241
• Space template properties, page 243
Create a content template
To create and manage content templates for a particular space, your CenterStage role must allow
creation and management of wiki, wiki page, and data table templates (see Modify permissions
settings for roles, page 231).
Note: Coordinators do not automatically have permission to create or manage content templates for a
space. See Create a content template, page 244.
244
EMC Documentum CenterStage Version 1.2 SP1 User Guide
Templates
To create a content template:
1.
Open the wiki, page, or data table that you want to save as a template.
2.
Select
3.
Complete the Save as Template dialog box as appropriate. See Content template properties,
page 245.
4.
Click Save template.
Save as Item Template from the Item Actions menu.
A template is created from the existing content. The new template copies the following from the
original content:
• Current version of all attachments to which you have access
• Current version of pages in the wiki (for a wiki only; a data table template does not contain
copies of the original entries)
For a data table template, the new template also copies the following:
• Default values in the schema
• Properties values
• Current version of attachments to which you have access
The new template does not copy the following from the original content:
• Permissions
• Property values
• Comments
• Custom versioning policies (version policies are reset to the space policy)
• Tags
• Lock or edit state
• Lifecycle
Related topics
• Chapter 20, Templates
• Content template properties, page 245
• Manage content templates, page 246
Content template properties
When creating a content template (for a wiki, page, or data table) or changing its properties, content
template properties are as follows:
Field
Action
Template name (required)
Type a name that is unique in the selected scope
(site or space).
EMC Documentum CenterStage Version 1.2 SP1 User Guide
245
Templates
Field
Action
Description
Type an optional description for the template to
appear in the template selector when you create
an item of this type.
Category
Select an existing category, or add a new
category. The new category is added to the list
of content template categories and available
for other content creators, as well as for other
content template creators.
The layout of wikis [or pages] created from this • Select the checkbox to allow layout changes.
template can be changed. (does not apply to data
tables because their layout cannot be changed)
• Clear the checkbox to prevent layout changes.
This template is active
• If active, the template is available for creating
new content in the site.
• If inactive, the template is unavailable for
creating new content in the site.
Make this template available to all spaces in the
site (visible to system administrators only)
Decide whether the template is available or
unavailable (the default) for creating new
content in any space in the site.
Note: This change is one way and cannot be
reverted once the scope of a template becomes
site-wide.
Related topics
• Chapter 20, Templates
• Create a content template, page 244
Manage content templates
To manage content templates (wikis, pages, and data tables) for a particular space, your CenterStage
role in that space must allow you to create and manage content templates (see Add custom roles,
page 229).
To manage content templates for a site, first change the scope of a space-wide content template to a
site-wide template, as described in Share a content template across all spaces, page 247. Only system
administrators can manage content templates for a site.
Open the content template management area by doing one of the following:
• For space-specific content templates, open Templates view of the space by clicking
view panel of the space tab.
in the
• For site-wide content templates, click
Templates in the top CenterStage toolbar and, if you are
a system administrator, select Content Templates as the Template Type.
246
EMC Documentum CenterStage Version 1.2 SP1 User Guide
Templates
In the space-wide and site-wide templates areas, you can copy, paste, rename, delete, and access
properties for wiki and page templates. To edit a content template, you must create an instance of the
wiki or page template, change the item, and then save the item as a template.
Related topics
• Content template properties, page 245
• Change the properties of a content template, page 247
• Organize templates, page 248
Change the properties of a content template
To change the properties of a content template:
1.
Do one of the following:
• Open the space-specific Templates view by clicking
• Open the site-wide templates area by clicking
2.
Right-click the template and select
Template Properties.
>
in the space view panel.
Templates in the top CenterStage toolbar.
Template Properties, or select the template, then More
The template Properties dialog box opens.
3.
Modify properties as appropriate.
Related topics
• Content template properties, page 245
• Share a content template across all spaces, page 247
• Organize templates, page 248
Share a content template across all spaces
Only a system administrator can modify the scope of a wiki or page template so that it is shared
across all spaces.
To modify the scope of a content template:
1.
Open space Templates view by clicking
2.
For Template Type, select Wiki templates, Page templates, or Data table templates.
3.
Right-click the template and select
Template Properties.
>
4.
In the Settings tab of the template Properties dialog box, select the checkbox labeled Make this
template available to all spaces in the site.
in the view panel of the space tab.
Template Properties, or select the template and select More
Note: This change is one way and cannot be reverted once the scope of a template becomes site-wide.
EMC Documentum CenterStage Version 1.2 SP1 User Guide
247
Templates
Related topics
• Chapter 20, Templates
• Manage content templates, page 246
Organize templates
Actions for organizing templates include copying, deleting, renaming, activating, or deactivating
templates. You organize templates in a reserved area for either space-specific or site-wide templates.
To organize templates:
1.
Do one of the following to open a templates area:
• For space-wide templates, click
• For site-wide templates, click
in the view panel of a space tab.
Templates in the top CenterStage toolbar.
2.
Select the Template Type.
3.
Perform one of the following actions:
Action
Steps
Copy
1.
Select one or more templates.
2.
Right-click and select
Copy.
More >
3.
Select More >
1.
Select one or more templates.
2.
Do one of the following:
• Right-click a template and select
Delete.
Delete
Copy, or select
Paste.
• Select a template and select More >
Delete.
Rename
248
1.
Right-click the template and select
Rename, or select the template and then
Rename.
select More >
2.
Type a new name for the template.
EMC Documentum CenterStage Version 1.2 SP1 User Guide
Templates
Action
Activate an inactive template
Deactivate an active template
EMC Documentum CenterStage Version 1.2 SP1 User Guide
Steps
1.
Right-click a template and select
Template Properties, or select a template
Template Properties.
and select More >
2.
In the second tab of the Properties dialog
box, select This template is active.
1.
Right-click a template and select
Template Properties, or select a template
Template Properties.
and select More >
2.
In the second tab of the Properties dialog
box, clear This template is active.
249
Templates
250
EMC Documentum CenterStage Version 1.2 SP1 User Guide
Chapter 21
Lifecycles
A lifecycle is a sequence of states a file goes through, such as an approval process. You cannot
attach, detach, suspend, or resume lifecycles in CenterStage. However, if a lifecycle is attached to
a CenterStage item through another user interface (or with a programming interface), you can use
Lifecycle commands on the More menu (or the shortcut menu) to Promote to the next state
in the lifecycle or Return to the previous state.
EMC Documentum CenterStage Version 1.2 SP1 User Guide
251
Lifecycles
252
EMC Documentum CenterStage Version 1.2 SP1 User Guide
Index
A
accessing CenterStage, 16
add
blog posts, 167
blogs, 164
content, 77
custom role, 229
data table entry, 207
data tables, 189
discussion, 174
favorite space, 51
file version, 236
files, 77
folders, 79
page attachment, 214
page version, 236
page widgets, 138
pages, 157
reply to topic, 178
space, 52
space members, 221
topic, 176
wikis, 154
alerts
send, 41
attachments, 213
add, 214
delete, 215
file, 214
view, 213
B
blogs, 161
add, 164
add post, 167
delete post, 169
edit post, 169
home page, 163
properties, 165
view, 163
EMC Documentum CenterStage Version 1.2 SP1 User Guide
view post, 165
bookmarks. See favorite spaces
browse
repository content, 67
space content, 67
C
CenterStage
explore, 16
plug-ins, 25
sign out, 45
change
content template properties, 247
member role, 230
changes
stop watching, 75
watch, 74
changes in this release, 15
checkout
cancel, 100
column box
widget, 134
column box widget
configure, 140
columns
settings, 22
comments, 37
add, 38
create, 38
delete, 40
edit, 40
reply, 39
view, 37
configure
column box widget, 140
contents widget, 141
data table fields, 190
document viewer widget, 143
feed widget, 146
group box widget, 140
253
Index
image viewer widget, 142
page widgets, 139
popular tags widget, 145
recent activity widget, 147
recent spaces widget, 148
tagged content widget, 145
content
add, 77
browse repository, 67
browse space, 67
edit, 99
import, 77
import non-space content, 118
modify, 99
organize, 79
search for, 109
content library
navigate, 67
overview, 14
content owner role, 226
content policy
repository, 64
content templates
create, 244
manage, 246
properties, 245, 247
share, 247
content view
space, 50
contents
widget, 135
contents widget
configure, 141
coordinator role, 226
extended permissions, 227
copy
items, 81
template, 248
create
content template, 244
new repository user, 63
space, 52
space template, 241
user, 221
custom roles, 229
delete, 232
D
data table entries
254
add, 207
delete, 208
edit, 207
filter, 186
import, 209
properties, 208
search for, 186
view, 205
data table widgets
attachments, 203
autonumber, 196
choice list, 196
date, 200
history, 204
informational text, 195
lifecycle, 202
member list, 197
number, 195
plain text, 193
rich text, 194
traffic light, 199
yes/no, 200
data tables, 181
add, 189
edit fields and settings, 190
entries, 182
entry field types, 192
export, 211
organize entries, 185
properties, 204
schema, 182
search filter, 186
summary view, 182
view, 183
views, 182
delete
attachment, 215
custom role, 232
data tables entry, 208
items, 96
page widgets, 139
pages, 159
space, 53
template, 248
topic, 178
version, 238
discussions
add, 174
add topic, 176
delete topic, 178
EMC Documentum CenterStage Version 1.2 SP1 User Guide
Index
home page, 173
overview, 171
page views, 171
properties, 175
reply to topic, 178
topics, 171
view, 173
view topic, 175
document viewer
widget, 136
document viewer widget
configure, 143
drag and drop
items, 92
drag-and-drop
import search results, 118
E
e-mail notifications
preferences, 43
edit
data table entry, 207 to 208
discussion properties, 175
files, 99
image properties, 32
links, 30
pages, 127
repository settings, 64
rich text, 28
space settings, 53
tables, 34
topic properties, 177
version settings, 237
edit permissions
member role, 231
editing
cancel, 100
resume, 101
entries
organize, 185
search, 186
entry field types, 192
errors
when searching, 119
exiting CenterStage, 45
export
data tables, 211
extended permissions, 227
extra sources
EMC Documentum CenterStage Version 1.2 SP1 User Guide
preferences, 43
search, 111
set, 112
F
favorite spaces, 48
add, 51
remove, 51
search, 111
view, 50
feed widget
configure, 146
feeds, 74
widget, 137
fields
data table entry, 192
file
attachment, 214
files
add, 77
cancel checkout, 100
copy, 81
delete, 96
delete version, 238
download, 73
drag and drop, 92
drag-and-drop, 81
edit, 99
history view, 234
import, 77
move, 87
properties, 106
read-only, 73
recently modified, 68
resume editing, 101
search for, 116
version settings, 237
versions, 236
view page, 71
view versions, 235
filter
data table entries, 186
filters
display, 115
in searching, 110, 113
find
content, 109
data table entries, 186
folders
255
Index
cancel editing, 100
copy, 81
delete, 96
drag and drop, 92
move, 87
pages, 126
paste as links, 95
permissions, 105
properties, 102
rename, 108
repository, 60
resume editing, 101
select, 23
add, 79
copy, 81
delete, 96
drag and drop, 92
move, 87
properties, 107
repository, 79
space, 79
view, 69
G
group box
widget, 135
group box widget
configure, 140
groups
profiles, 219
H
home page
blog, 163
data table, 183
discussion, 173
space, 47
wiki, 153
I
image viewer
widget, 135
image viewer widget
configure, 142
images
edit properties, 32
insert, 32
import
data table entries, 209
non-space content, 118
inline users, 63, 221
insert
images, 32
links, 30
tables, 34
invitations
default settings, 58
invite
member, 223
items
add, 79
256
L
lifecycles, 251
links
create, 95
edit, 30
insert, 30
send, 41
lists
column settings, 22
details, 22
navigate, 22
pages, 22
refresh, 22
slides, 22
sort, 22
M
member
permissions, 228
member roles
edit permissions, 231
members
add to space, 220
change role, 230
custom roles, 232
invite, 223
profiles, 219
remove, 222
repository, 61
roles, 48, 229
search for, 218
send e-mail to, 42
space, 48
view, 217
EMC Documentum CenterStage Version 1.2 SP1 User Guide
Index
membership
space, 217
modify
content, 99
move
items, 87
page widgets, 139
My community
views, 26
My community tab, 17
My Community tab, 26
N
navigate
content library, 67
repository, 67
space, 67
navigate repository, 19
navigate spaces, 19
new features in this release, 15
notifications
changes, 74
send, 41
O
organize
content, 79
data table entries, 185
information, 43
page widgets, 138
templates, 248
P
page
delete version, 238
footer, 126
header, 125
modes, 125
properties, 125
template, 244
view, 156
widgets, 125
page attachments
add, 214
delete, 215
view, 213
page widgets, 131
add, 138
EMC Documentum CenterStage Version 1.2 SP1 User Guide
column box, 134
configure, 139
contents, 135
delete, 139
document viewer, 136
feed, 137
group box, 135
image viewer, 135
move, 139
organize, 138
popular tags, 136
recent activity, 137
recent spaces, 138
rich text, 134
tagged content, 136
types, 132
pages, 125
add, 157
add widgets, 138
configure widgets, 139
delete, 159
delete widgets, 139
edit, 127
history view, 234
move widgets, 139
print, 128
properties, 160
version settings, 237
versions, 236
view, 126
view file, 71
view versions, 234
participant role, 226
permissions
change role, 230
custom roles, 232
edit, 105
levels, 225
overview, 225
role settings, 231
roles, 226, 229
spaces, 56
view, 228
plug-in
preferences, 43
plug-ins, 24
about, 24
install, 25
popular tags
widget, 136
257
Index
popular tags widget
configure, 145
posts
add, 167
delete, 169
edit, 169
view, 165
preferences
advanced, 43
e-mail notifications, 43
extra sources, 43
general, 43
plug-ins, 43
search, 43
setting, 43
subscriptions, 43
preview panels, 27
print
pages, 128
profiles
member, 219
properties
content template, 247
content templates, 245
data tables, 204
data tables entries, 208
edit, 102
files, 106
folders, 107
wiki pages, 160
R
read-only
file view, 73
recent activity
widget, 137
recent activity widget
configure, 147
recent spaces
widget, 138
recent spaces widget
configure, 148
remove
favorite space, 51
space member, 222
rename
items, 108
template, 248
repositories
258
close, 64
repository, 59
browse content, 67
create users, 63
items, 60
members, 61, 63
navigate, 19, 67
search, 62
settings, 64
view, 62
views, 61
rich text
edit, 28
widget, 134
roles
add, 229
change, 230
delete custom, 232
member, 48
overview, 225
permission settings, 231
standard, 226
rules
content policies, 55
S
search
content, 109
data table entries, 186
entire site, 111
error, 119
expressions, 110
import results, 118
members, 218
my extra sources, 111
my favorite spaces, 111
preferences, 43
repository, 62
results, 110
set extra sources, 112
space, 113
stop, 119
syntax, 116
using filters, 113
search filter
data tables, 186
search filters
display, 115
share
EMC Documentum CenterStage Version 1.2 SP1 User Guide
Index
content template, 247
signing in, 16
signing out, 45
slides
view, 22
space
browse content, 67
navigate, 67
space membership, 217
space templates
change properties, 244
manage, 244
properties, 243
spaces, 47
add favorite, 51
add members, 220
add new, 52
close, 51
content policies, 55
content view, 50
delete, 53
general settings, 54
home page, 47
invitations, 58
manage templates, 244
members, 42, 217, 223
navigate, 19
open, 49
permissions, 56
remove a favorite, 51
remove members, 222
search, 113
settings, 53
versioning policy, 56
view, 49
view favorite, 50
views, 47
standard roles, 226
stop a search, 119
subscriptions, 74
preferences, 43
syntax
for search, 116
T
tables
edit, 34
insert, 34
tagged content
EMC Documentum CenterStage Version 1.2 SP1 User Guide
widget, 136
tagged content widget
configure, 145
tags, 121
add, 122
for a space, 123
for an item, 123
remove, 122
templates, 241
activate, 248
change space properties, 244
content, 241, 244
content properties, 245, 247
copy, 248
create, 241
deactivate, 248
delete, 248
manage content, 246
manage space, 244
organize, 248
overview, 241
rename, 248
share content, 247
space, 241
space properties, 243
wiki pages, 244
thumbnails
view, 22
topic
add, 176
delete, 178
reply to, 178
view, 175
topics, 171
properties, 177
U
user managers, 63, 221
users
create new, 63, 221
V
versioning, 233
space policy, 56, 233
versions
add, 236
delete, 238
history, 234
259
Index
make current, 235
page, 236
settings, 237
view file, 235
view page, 234
view
data table, 183
data table entry, 208
discussion, 173
discussion properties, 175
favorite space, 50
file attachment, 214
file page, 71
file version, 235
files, 73
folder, 69
member permissions, 228
page attachments, 213
page version, 234
recently modified files, 68
repository, 62
repository members, 63
repository settings, 64
space, 47, 49
space members, 217
space settings, 53
topic, 175
topic properties, 177
version settings, 237
wikis, 153
W
watch content
start, 74
stop, 75
what’s new in this release, 15
widgets, 131
add, 138
attachments entry field, 203
autonumber entry field, 196
column box, 134
260
configure, 139
contents, 135
data table entry, 192
date entry field, 200
delete, 139
document viewer, 136
feed, 137
group box, 135
history entry field, 204
image viewer, 135
informational text entry field, 195
lifecycle entry field, 202
move, 139
number entry field, 195
organize, 138
page, 125
page types, 132
plain text entry field, 193
popular tags, 136
recent activity, 137
recent spaces, 138
rich text, 134
rich text entry field, 194
tagged content, 136
traffic light entry field, 199
yes/no entry field, 200
wiki
template, 244
wiki pages, 125
wikis, 151
add, 154
add a page, 157
delete a page, 159
home page, 153
page properties, 160
properties, 155
view, 153
view a page, 156
view all pages, 155
Window controls, 17
EMC Documentum CenterStage Version 1.2 SP1 User Guide