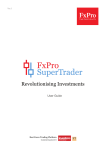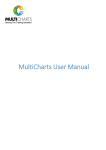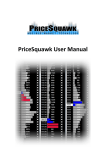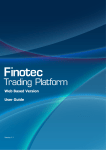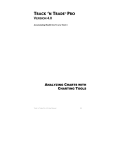Download FxPro WebTrader - User
Transcript
User Guide Ver 3.0 Disclaimer Trading Contracts for Difference on margin involves a high degree of risk and may not be suitable for all investors. The leverage created by trading on margin can work against you as well as for you. Therefore, the Firm cannot guarantee the performance and/or results of the System. Prior to opening an account with FxPro, running the System, trading on derivative products offered by and entering into any transaction with, FxPro, you should carefully consider any risks including but not limited to those involved in trading Contracts for Difference, your financial situation, needs, your objectives, and your level of experience. By using the System you understand and accept that there is no system free from any errors and you accept the existence of the possibility to lose a part or even the entire initial investment. You should take steps to ensure that you understand the products offered for trading and the functioning of the transaction. You should also consider seeking advice from your own independent financial advisors in making this assessment. Any opinions, analyses, prices, research, statistics or other information contained is provided as general market commentary, and does not constitute investment advice. FxPro has taken reasonable measures to ensure the accuracy of this information, however, does not warrant the performance or fitness of the System for a particular purpose of its accuracy. Under no circumstances shall FxPro be held responsible and will not accept any liability for any trading or other losses or damages, including and without limitation to, any loss of profit, which may incur directly or indirectly as a result of using the System. Further, FxPro does not accept any responsibility for any loss, disruption or damage to your data or your computer system which may occur whilst using data described in this content. FxPro does not warrant that the functions contained herein will be uninterrupted or error free. Also, FxPro does not guarantee that defects will be corrected or that these functions will be updated. You agree to hold harmless FxPro, its officers, directors, employees, advisors, consultants or other partners for any act or omission in the course of or in connection with the System. It is the responsibility of the recipient of this manual to ascertain the terms of and comply with any local law or regulation to which they are subject. The provision by FxPro of any products or services shall be expressly subject to the terms and conditions as contained in the contract for the supply of such products or services. WebTrader is accessible via https://webtrader.fxpro.com and requires no additional software download. All that is required to use the web application is the creation of an FxPro real or demo MT4 trading account. To login to the WebTrader application simply enter your Direct credentials – email address and password used when creating your Direct profile during the registration process. FxPro MT4 WebTrader now supports single sign-on authentication with FxPro SuperTrader and FxPro Analytics (for the partners who have access to this tool). This means that if you are already authenticated on FxPro SuperTrader, and select to open FxPro WebTrader (or the other way around) on a new tab, then the application will not ask you to re-enter your FxPro Direct credentials. First Impressions Once logged in, the application will load and you will be presented with 4 main areas: market watch, chart, menu bar and trade details. The chart area and trading statistics area can be increased or decreased by dragging the bar between them either up or down. Account Switcher At the top left of the screen you will find the account switcher area, this lets you change between all the real and demo accounts you have associated with your Direct profile. Your account number, server and account equity is visible here. Use your FxPro Direct account to access all of your MT4 trading accounts from a single platform. You can quickly switch between active trading and demo accounts from the account switcher without the need to re-authenticate or refresh/reload the MT4 WebTrader web application. Market Watch The market watch section presents you with all of our available instruments by category and symbol, grouped appropriately for ease of use. From here you can also search for individual symbols and add them to your own favourites section. Beside each symbol you will find information on the change in pips from the market open price, change in % from market open, Bid, Ask, high, low and live spread. From here you can open a chart for the symbol you are viewing, select a lot size, create new order, and add it to your favourites. The Favourites tab allows you to list each favourite in your preferred order using the up down arrows. You can add a favourite by pressing the star before each symbol in the market watch window. You can remove a favourite in the same way, or by pressing on the star located on the top right-hand side of the symbol in the Favourites tab. When you right click on any of the symbols a new menu provides you with the following functionality: create position, show the specific symbol on a chart, add/remove the symbol from your favourites and show/hide the daily change figures of all symbols. One-click Trading The first time you attempt to place an order either by clicking a live price in the market watch window, or at the top of the chart, you will be prompted to either enable or disable one click trading. Clicking Enable will allow you to open positions using the price buttons below. One-click trading applies to order submission as a one step process and works in the following scenarios: Market watch Sell and Buy; single click to open an instant order. The Buy and Sell panel above the chart; single click to open an order. Close by all and close all open positions in the Trade Details section. When one-click trading is enabled you can instantly place buy or sell orders by pressing on the Buy or Sell prices shown in Market Watch or at the top of each chart. If you opt to disable this function you will have to open orders using the Create Position function. Opening a New Order When creating a new order (one-click option disabled) the following popup appears allowing you to place an instant or pending order. Instant execution lets you change your symbol, set the volume, apply a stop loss and/or take profit, add a comment and choose to either place a buy or sell order. The second tab allows you to create a pending order, providing you with the following options: select the symbol, choose the order type; buy/sell limit or buy/sell stop, volume allocation, price to place your order, set a stop loss or take profit if you wish, add a comment and add an expiration date/time for the order. The Menu Bar The menu bar displays your account and trading statistics, which include: Balance, Equity, Margin, Free Margin, Margin Level %, Unrealised PnL, Total Realised PnL and Total Net PnL. Balance – Account Balance. Equity – Balance + Unrealised PnL. Margin – Based on your account’s Leverage; margin is the amount of equity required to guarantee your open position(s). Free Margin – Free Margin is the difference between your account equity and the margin being used by your open positions. (Equity – Margin) Margin Level %– Is the ratio of equity to margin (Equity / Margin) x 100 Unrealised PnL – The PnL resulting from your open positions. Total Realised PnL - The PnL resulting from your closed positions. Total Net PnL – The Net Unrealised PnL + Net Realised PnL from your Open Positions (Net Realised PnL = Realised PnL + Commissions + Swap, Net Unrealised PnL = UnRealised PnL + Commissions + Swap). Platform Tools FxPro MT4 WebTrader offers you a variety of tools that allow you to modify the way you interact with the platform. At the top right-hand side of the platform you will find a number of general tools, which allow you to change your language preference, enable or disable one-click trading, view the FxPro blog, view the FxPro economic calendar, change account and chart settings, send us feedback and logout. When WebTrader is accessed via smaller resolution screens any additional top menu icons including the logout icon drop to the next line. This ensures that there are no issues with accessing all icons. The Account Settings button (cog icon) brings up the following menu. The Order Execution tab allows you to set the default volume size, quick trade execution, SL/TP in pips and enable one-click trading. The Chart tab allows you to set if the following options are shown/hidden: Trade levels, volume bars, horizontal lines and chart period. User Settings and last user session state are stored on our FxPro cloud data store services without any extra charge and without the need of connecting or creating additional accounts or various other 3rd party cloud services. This means you always find your trading platform the way you left it when you last logged out. Risk Statistics FxPro MT4 WebTrader also features a Risk Statistics tab. This section is only available to real account holders, and can be accessed by pressing on the blue Risk Stats button at the top right-hand corner of the platform. Real account holders are provided with the following information: Intraday, 7 days, 30 days and since started durations. You can view the real time % performance of your trading account at all of the above time frames. Actual Leverage This is the amount of leverage you are currently employing. The number appears in red as a warning when your account is being over-leveraged. Max DD This is the maximum % drop in equity that your account has undergone. It can be viewed at all of the durations listed above. Risk Adjusted Return This metric provides you a measure of how much risk your account is taking relative to the returns it has been able to secure. Open Positions This is the combined value of all the positions you currently have open. Volatility of Return This shows the standard deviation of the volatility of returns over a given period of time. To switch back to the chart simply press the blue Trading Chart button located at the top right-hand corner of the platform. Chart Tools FxPro WebTrader offers powerful drawing tools and an abundance of indicators, as well as the ability to add multiple tab-separated Symbol Charts and quickly switch between them. At the top left of the chart window you can see a tab with your currently open charts along with the choice to open additional ones via the + (plus) symbol. You can also filter which chart you would like to open via the search box. By default the chart type is set to Candle, with the tick volume displayed at the bottom and a chart scale at the top right. There are various options that allow you to change the look and feel of your charts, these include: zoom in or out, period change, chart type, indicators, custom themes and time zone options. You also have the ability to open positions and set the lot size of the specific chart directly from this area. The indicators are split into 5 main categories, Oscillators, Trend, Volatility, Volume and Other. Each has several options to apply to the chart with separate settings. The indicators are split into 5 main categories, Oscillators, Trend, Volatility, Volume and Other. Each has several options to apply to the chart with separate settings. Drawing Tools There are also a number of available chart drawing tools, allowing you to add information on top of the charts you are monitoring. These are located on the right-hand side of your chart, and include: Cursor, Single Chart, Multiple Charts, Crosshairs, Pip Measure, Market Snapshot, Fibonacci, Vertical Line, Line, Horizontal Line, Ray, Continuous, Rectangle, Ellipse, Add Text, Segment, Clear Drawings. Cursor Single Chart Multiple Charts Crosshairs Pip Measure Market Snapshot Fibonacci Vertical Line Horizontal Ray Continuous Rectangle Ellipse Add Text Segment Clear Drawing Cursor The Cursor button replaces whatever drawing tool you are currently using with your original cursor. Crosshair Market Snapshot The crosshair tool shows you the exact time and market price of any point on the chart. Mouse over any point on the chart to display the following details: Time, Price, OHLC (Open, High, Low, Close) Fibonacci Text Tool The Fibonacci tool is used to plot Fibonacci intervals over a chart, thus indicating potential retracements. The text tool allows you to place comments on any part of the chart for future reference. Pip Measure Tool The pip measure tool allows you to measure the pip difference between 2 prices on the chart by clicking at one point of the chart and then moving the cursor to a second point. Horizontal Line Vertical Line The horizontal line is used to mark specific areas on the chart, such as support and resistance levels. It is fully customisable, allowing you to drag to your desired price level or right click to change the settings. The vertical line is used to mark specific areas on the chart, separating one part from another, for example separating one day or trading session from another. Trend Line Rectangle The trend line tool is used to mark and analyse market trends by connecting two or more low or high points (depending on whether it is an uptrend or a downtrend). Rectangle allows you to place an area of the chart that is of particular interest to you inside a rectangle. To draw a rectangle simply select the tool from the right-hand side menu, click on any point of the chart and then drag. Continuous line Ray The continuous line tool allows you to track the general direction of a symbol’s price action by drawing a continuous line between different points. Similar to the Trend Line tool, the Ray allows you to draw a line from any point on the chart, which extends from that point to the very edge of the chart window. Segment Ellipse The segment tool allows you to draw a line between two points on the chart. It will then display the number of bars between those points, as well as the price change both in pips and as a percentage. Similar to the rectangle tool, the ellipse allows you to place an area of the chart inside an ellipse. To draw an ellipse, select the tool from the right-hand side menu, click on any point of the chart then drag. Clear all Drawings Pressing this button removes all drawing tools you have used on the chart. Chart Functions When you right click on a chart you have the capability to perform certain functions. These include: create new order, pending orders for buy/sell limits and buy/sell stop orders (depending where you are on the chart). In addition you can open a new chart via the symbol dropdown side menu, change the chart type or set a different period. From the above menu you have the option to create a pending order. When a pending or instant order is placed this also reflects on the chart in the form of a position line. The position line displays the ticket ID, lot size, profit and PnL in pips. You can also modify and close the order as well as manually setting the take profit and stop loss points by simply dragging the greyed TP/SL lines above and below the order. When activated these lines will change to blue and display the pip value. These can be changed as many times (providing the order is still open/valid) and completely removed via the cross (X) located next to the line. In addition you can open a new chart via the symbol dropdown side menu, change the chart type or set a different period. Multicharts Multicharts allows you to open up to 4 consecutive charts at once in a tile view or up to 10 charts in the standard tab view. Tab View To switch between the views when more than one chart is open simply use the square icons located at the top right of the chart. The double square icon represents tile view and the single square icon represents the tab view. The add new chart option will appear in both views via the plus (+). Charts can be closed as normal via the cross (X) either directly on the chart or via the a tab. The multicharts tile view and tab view icon options are also available in the drawing tools. You can open and close orders directly on any of the charts as each is considered a separate unit. User Settings In the following scenarios settings are saved for each individual chart. When a user logs out or changes their account from the switcher these settings will be remembered for when the user returns: Charts of the same currency Charts opened with different timeframes Chart type Charts of a different currency Charts with drawing tools applied Charts with indicators applied Orders created per chart and the position line displaying the TP/SL, ticket ID, lot size, profit and PnL in pips The clear drawing tool has replaced the themes icon as themes can no longer be applied. This can be used on each individual chart. Account settings will continue to be applied on a global account level and not per chart. News The news can be accessed on the price ticker and is an additional tab next to favourites. Trade Details The bottom section of FxPro WebTrader is where you can locate all of your open positions, aggregated open positions, pending positions, trade history, transactions and trading statistics. Your open positions display the ticket ID, pair, lot size, type of position (buy or sell), open time and date, open price, take profit and stop loss (if set), swap, commission, PnL in Pips, profit and net profit, along with the options of close by, close by all and close all. You will also see your total profit, total net profit and have the ability to export all data to a csv file. Open positions can be searched according to the symbol type you would like displayed. You also have the option to filter the type of position; all directions, buy or sell. If your direction is filtered to buy, only buy positons will be displayed. If at this time you decide to select “Close all” then only the buy positons will be closed. The same applies if sell was filtered and then closed. If you do not apply any filters close all will work with all directions by default. Close by all is not affected by the filters, it closes positions of same symbol, size, and direction. By right-clicking on an order you have the options to close the position, modify the order or create a new position. The modify order brings up a popup and lets you select a specific trade, reset the volume, and apply/alter your stop loss and take profit. You also have the option to close the order if you wish. Create position brings up the open new order box allowing you to create an instant execution order or pending order. The aggregated open positions tab combines your open buy and sell orders of a same symbol and calculates the lots, profit and VWAP. You have the option to search by symbol, filter the type of order buy/sell or all and close all positions of that specific symbol. By right clicking on an aggregated open position you have the option to create a new position or close all orders related to that specific symbol. Once this option is selected all positions will automatically be removed from your open positions tab. The pending tab displays all pending orders created providing you with the ticket number, time the order was created, symbol, lot size, type, entry price set, stop loss and take profit if set and expiration date/time of the order. You have the option to delete the order or duplicate it. If the duplication button is selected automatically the same order will appear in your pending tab with the exact same settings. The Search option and filter options are also available. By right clicking on a pending order you have the option to delete the specific order, modify the order, copy the order or create a new position. The trade history tab displays all of your closed positons and provides the following information: ticket ID, pair traded, lot size, type, open time and price, close time and price, stop loss and take profit, swap, commissions, PnL in Pips, profit, net profit, total profit, and total net profit. You also have the option to export all of your trade history to a csv file. The trade history can be filtered by set parameters. Or you can apply custom dates via the calendar. The transactions tab shows all deposits and withdrawals with the time, amount and totals. The trading statistics tab available for both real and demo account holders is a comprehensive list of stats which include: Total number of trades as well as the number of winning, losing and break-even trades, winning and losing %, Total Net P/L, the sum of your winning and losing trades, average win and loss per trade and profit factor. for serious traders Should you need any further help with FxPro WebTrader please contact our customer support team. Tel.: +44 (0) 203 151 5550 | E-mail: [email protected]