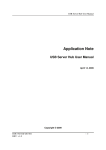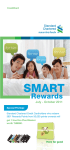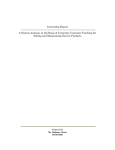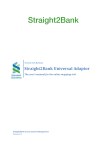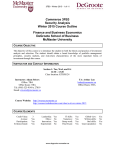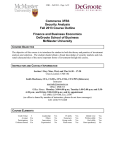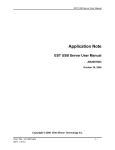Download Straight2Bank User Guide - Standard Chartered Bank
Transcript
Straight2Bank User Guide
第 1 页 共 20 页
Straight2Bank is a fully integrated internet banking solution that helps to add value to
your business. It is a tool to efficiently execute and monitor cash management,
transaction and trade finance. It also offers a wide range of payment solution on a
single platform, including domestic transfer, international transfer, payroll etc.
Comprehensive
User-friendly and designed specifically to meet the needs of businesses and performs
key functions such as cash management, payment, trade and payroll.
Convenient
Viable alternative to banking at the branch that allows global access and usage to
enable cross boarder trading wherever you are, 24/7
Control
Customizable levels of employee access, templates and alerts, along with enhanced
security features to provide flexibility and peace of mind.
This user guide is intended to serve as a quick reference source for new users of
Straight2Bank. It delivers a concise tour of Straight2Bank’s features; examples of
some commonly used functions and advices you might need while using
Straight2Bank.
The arrangement of topics in this User Guide is by sequence of likely usage. It starts
with how to login and initialize your Token. Some frequently used features such as
account and payments are covered in the second part, with instruction of each step in
viewing account details as well as making a transaction. The next section is about
maintenance issues such as reset password, change email address, unlock Token
etc.
All descriptions of functions and features are for Straight2Bank, only essential
information is provided. For more extensive consultant, please call our dedicated
helpline:
第 2 页 共 20 页
Table of Contents
A. Getting Started ......................................................... 4
1.
First time login to Straight2Bank ...................................................................... 4
B. Using Straight2Bank ................................................. 5
1. How to view account balances and transaction detail......................................... 5
i. At Home Landing page ................................................................................. 5
ii. At Accounts Landing page ............................................................................ 5
iii. Account transaction details ........................................................................... 6
2. How to make payments ................................................................................... 8
i. At HOME Landing Page’s Quick Tools ......................................................... 8
ii. At PAYMENTS Landing Page ....................................................................... 9
iii. Fill-in online payment form .......................................................................... 10
iiii Create a payee ........................................................................................... 13
3. How to authorize payments ........................................................................... 15
C. Maintenance ........................................................... 18
1. How to Reset Password, Unlock Vasco Token, Change E-mail Address, Add
User, Delete User and Reissue VASCO ............................................................... 18
2. Viewing accounts across different jurisdictions?............................................ 19
D. Contact us .............................................................. 20
1.
Tel numbers and email addresses................................................................. 20
第 3 页 共 20 页
A. Getting Started
1. First time login to Straight2Bank
i.Go to Straight2Bank Website https://s2b.standardchartered.com
Enter your GROUP ID and USER ID (Find from Welcome Pack from SCB)
Click on the Login button
ii. Input Encrypted String & Shared Secrets pair
Enter the Encrypted String which is sent via email from Sender Name as Standard Chartered
Bank with email subject Straight2Bank Security Token Activation
Enter Shared Secrets or Personal Identification Phrase (PIP) which you defined on the
Personal Identification Phrase (PIP) Form
Click on the Submit button upon completion
iii. Generate Vasco Response
A Vasco Response will be
shown. Input the response to the token and define your
own PIN (Personal Identification Number = Token Password) for the token as
specified in next step.
iv.
1.
2.
3.
4.
5.
6.
7.
8.
Define Vasco PIN (Personal Identification Number = Token Password):
Press on the ON ◄ button
Token screen will display message PIN
Enter the 6-digit initial PIN obtained from Step iii
Token will prompt NEW PIN,
Enter your own 8-digit numeric personal security PIN
Token will prompt PIN CONF
Reinput the new PIN for confirmation
Token prompt APPLI_, Token activated
第 4 页 共 20 页
2. Subsequent login to Straight2Bank
i. Go to Straight2Bank Website
1. Go to Straight2Bank Website - https://s2b.standardchartered.com
2. Enter your GROUP ID and USER ID
3. Click on the Login
4. The system will prompt you for your oneii. Generate Token One-time Password (OTP)
1. Press on the ◄ button
2. Token will prompt message PIN
3. Enter your PIN
4. Token will prompt APPLI _
5. Press button 1 for the one-time password (OTP)
6. Token will generate the OTP and display
iii. Login to Straight2Bank Web
2.
Click Proceed
B. Using Straight2Bank
1. How to view account balances and transaction detail
i. At Home page
Once you login to Straight2Bank, you can find the summary of your account details at the central panel
of HOME page. To view more details of a specific account, simply click on the account number. To
view detail transaction details within a particular account, go to step iii listed below.
ii. At Accounts Landing page
By clicking the ACCOUNTS icons at the menu bar, you can find all your registered operating accounts
details. To view more details about a specific account, simply click on the account number.
第 5 页 共 20 页
iii. Account transaction details
Upon clicking on the account number, you will see your account details:
a) The upper part shows the account details such as account name & balance;
b) The lowest part shows the transaction details.
By default, it will list out the past 1 month’s transaction details. User can select 1 week or 3 month
quick filter buttons to change the filter criteria.
a) For example, click 3 month button,
第 6 页 共 20 页
b) User can specify a date range for filtering, i.e. from 01/08/2010 and 30/09/2010 and press Filter
button
c) User can select other account number(s) from Account Number drop box
第 7 页 共 20 页
2. How to make payments
i.
At HOME Page’s Quick Tools
a) Under Quick Tools section, select your Debit Account Number from the Account Number drop
box.
b) Select your required payment type in Payment Type drop box, e.g. Domestic transfer
第 8 页 共 20 页
c) Click Start button, system will direct you to an online payment form (step iii)
ii. At PAYMENTS Landing Page
a) Select PAYMENTS Landing Page
b) In the Make a payment section under Create a payment by selecting one the following primary
hyperlinks:
Domestic transfer (BT,ACH,RTGS)
Cashier's order
International Transfer(TT)
Selecting this will direct you to an online payment form (step iii). For example, click Domestic
transfer hyperlink.
第 9 页 共 20 页
iii. Fill-in online payment form
Field Name
a) Pay from
b) Transfer funds to:
Description
Account Number Pickbox list all registered Account Number:
if activate this screen via HOME page, the default Account
Number is your target Account Number
If activate this screen via PAYMENTS Landing page, the
default Account Number is first option
User can select either My company's other account or A payee
My company's other account – This account list included all
registered or non-registered account numbers that under this
customer
A payee – If user selects this option, system shows the
conditional/ additional Payee textbox. While user typing in this
the textbox, system will base on this name filter to filter the
available Payee list dynamically.
c) Payment date:
d) Debit date:
e) Payment currency and Gross
amount:
f)
Requires tax and discount
info:
Please refer to step iiii on how to create a payee:
Payment date of this payment
Debit date of this payment
Currency Pickbox – List all available ISO currency code
Payment Amount textbox – The Payment Amount shall be
greater than zero.
Yes- If user select this, system shows conditional/ additional Tax
related fields
第 10 页 共 20 页
g) Add invoices to payment:
NoRemarks: This option is not applicable in China.
Yes- If user select this, system shows conditional/ additional
Invoices related fields
h) Standard Chartered Bank
charges to be borne by:
i)
Payment Details:
– Delete this invoice entry
Add another invoice – Add a new invoice entry
NoApplicant- Charge to Applicant
Beneficiary- Charge to Beneficiary
Remarks: This option is not applicable in China.
Yes- If user select this, system shows conditional/ additional
Payment details related fields
j)
Add memo:
Reference – Max 12 characters reference no.
Invoice Date – Date of Invoice
Description - Max 75 characters invoice description
Invoice Amount – Amount must greater than zero
Payment details 1 in English: Max 70 characters
Payment details 2 in English: Max 70 characters
Total Chinese Character in “Payment details 1 in local
language” plus “Payment details 2 in local language”
should be less than 30
NoYes- If user select this, system shows conditional/ additional
Memo fields
Internal memo: Max 255 Alpha Numeric characters
External memo: Max 255 Alpha Numeric characters
Nok) Click Review Detail button to review all details entered
l)
m)
Or Click Save for Later button to save the transaction and continue at a later stage
Click Submit for approval button to let Approver to approve this payment request
第 11 页 共 20 页
n) Or Click Save for Later button to save the transaction and continue at a later stage
o) Or Click Edit button to go back to Payment editor to amend the payment entry
p) After clicking Submit for approval button, system will perform in-depth validation for whole
Payment Request Form. If there are one or more errors on the request form, System will display
the Payment Request Form in edit mode and prompt the error messages as following:
q)
If everything is OK, system shows confirmation page as following:
第 12 页 共 20 页
The primary message will indicate whether the payment was successfully sent for approval or not.
To print this page, click on the “print payment details” button
Use the Next steps section to go to other sections or return to the homepage.
iiii Create a payee
There are two ways to create a payee
a) In Enter Payment Details page,
Select A payee
Click on Add new payee
b) In Payment landing page
Click on add a new payee
第 13 页 共 20 页
c) Enter payee details
Field Name
Payee ID
Description
These two parts are compulsory and inputs should be alphanumeric only.
Payee name
Account number
Payee name in local
language
Other Relevant Payee
details
Payee bank details
Please input the correct Payee name in English or Pinyin.
Please input the account number of payee.
For domestic transfer only, please input the correct payee name in
Simplified Chinese.
These parts are optional and input should be no more than 30 Chinese
Characters.
Click on Search for bank details.
Input Bank Code or Bank Name, then click Search
Select the beneficiary bank and click Submit
For Domestic Transfer
Bank details can be searched by CNAPS code or key word of bank’s
name. For example, if you are looking for 渣打银行深圳分行, you may
input 渣打%深圳 then click on Search.
If the specific account opening bank cannot be found, you may select
its higher level bank as intermediary bank, and input full name of payee
bank into Local Beneficiary Bank Details.
For International Transfer
Bank details can be searched by SWIFT code or key word of bank
name. For example, if you are looking for Standard Chartered Bank
Shenzhen Branch, you may input stand%shen,and then click on
Search
If the specific account opening bank cannot be found, you may input
1858 in Bank ID and select SCB China as intermediary bank. Full
name of payee bank need to be filled into Beneficiary bank for TT.
Payee branch details
Save payee details
Click on Search for branch details.
Input Branch Code or Branch Name, then click Search
Select the payee branch and click Submit
Remark: This is not applicable for RMB payment.
You can choose whether to save the above payee details
( This option is not available while add a new payee from payment landing
page)
Remark: following characters are not allowed in any input:~ ! @ # $ % ^ & * _ { } " ` = [ ] ;
Click Review Details
If there are one or more errors in the payee details, system will prompt the error messages as
following:
第 14 页 共 20 页
If everything is ok, system will show payee details review page as following:
Click Save Payee Details to proceed with the payment process
Or click Edit and go back to Enter payee details page
Or click Cancel to quit
3. How to authorize payments
i)
In PAYMENTS Landing Page, click the target Payment Reference No.
ii) Review the Payment Detail
第 15 页 共 20 页
There are several tab pages of payment details, by selecting one the following primary hyperlinks to
detail information:
Main Information – Main detail Information of payment request
Invoices – The optional Invoice details under this payment request.
Discount and Tax – The optional Discount and Tax details under this payment request.
iii) Select appropriated approval actions
1. Approve Payment,
a. Click Approve Payment hyperlink
b. Get Vasco Token’s challenge and Response:
Press on ◄ button
第 16 页 共 20 页
Token screen will display PIN
Enter your 8-digit PIN
Token screen will display APPLI _
Enter Button 2 to select Transaction authentication
Enter the CHALLENGE NUMBER from the Transaction Initiation popup screen
Token will generate the token response (Resp - 8 numeric digits)
c.
Enter the Response generated by the Token in the Enter your response number here field and
click Confirm button.
d. If everything is OK, system will show confirmation page as following:
e. If the inputted response is incorrect, system will show Application Error as following:
Press Cancel button to quit and retry it again
2. Reject Payment
a. Click Reject Payment hyperlink
b. Input Reject Reason and click Confirm button
第 17 页 共 20 页
c.
System shows following confirmation screen
d. Delete Payment
a)
Click Delete Payment hyperlink
b)
Answer Yes to confirm delete action
c)
System shows following confirmation screen
C. Maintenance
1. How to Reset Password, Unlock Token, Change E-mail Address, Add User,
Delete User and Reissue Token
a. User call Straight2Bank Customer Service Hotline to get the application form
第 18 页 共 20 页
b. User completes the application form
c. If customer has signed the i6 agreement, customer can Fax the application form (Remarks: call
Straight2Bank Customer Service Hotline to get the FAX no.)
d. Otherwise mail back the application form to corresponding mailing address (shown in the
application form front page)
2. Viewing accounts across different jurisdictions?
a. User call Straight2Bank Customer Service Hotline to get the relevant application form (MSAF,
Straight2Bank Setup Form etc),
第 19 页 共 20 页
b. User completes the application form.
c. If customer has signed the I6 form, customer can Fax the application form (Remarks: call
Straight2Bank Customer Service Hotline to get the FAX no.)
d. Otherwise mail back the application form to corresponding mailing address
D. Contact us
Customer Service (China)
Hotline: 800 988 0018 (local toll-free number)
Email: [email protected]
This document is issued by SC Group. While all reasonable care has been taken in preparing this
document, no responsibility or liability is accepted for any errors of fact, omission or for any opinion
expressed herein. You are advised to exercise your own independent judgment (with the advice of
your professional advisers as necessary) with respect to the risks and consequences of any matter
contained herein. SC Group expressly disclaims any liability and responsibility for any losses arising
from any uses to which this document is put and for any errors or omissions in this document. This
document contains information that is proprietary to SC Group and should not be circulated to third
parties without SC Group’s prior written approval. “SC Group” means Standard Chartered Bank and
each of its holding companies, subsidiaries, related corporations, affiliates, representative and branch
offices in any jurisdiction.
第 20 页 共 20 页