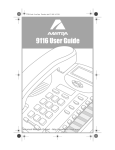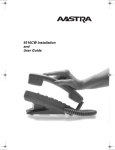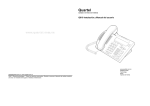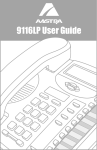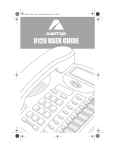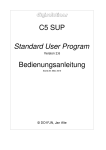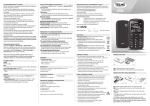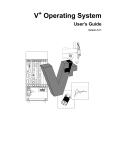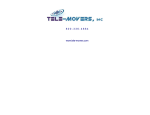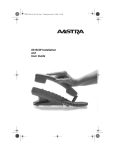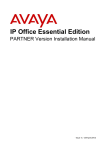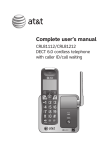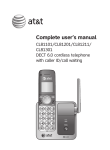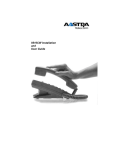Download Q620 Installation and User Guide
Transcript
Q620 Installation and User Guide 1 Important Tips z Wait for at least two rings to allow the phone to identify a caller and display the caller’s name and/or number. You will have to subscribe to a Calling Line Identification service to take advantage of this feature. z The Q620 is able to make and receive calls even during a power failure. Features such as the display and memory keys will not work without power. z To call back local calls or long distance call from the Callers List, you may need to edit the number before dialing. z To use the Call Waiting Identification feature, you must subscribe to a Call Waiting Identification service from your local telephone company. z Remember that there is a 19 digit limit on numbers and a 16 character limit on names stored in the Directory. z To prevent wobbling ,route cords through the telephone stands as out- lined in the Installation section of this guide. z You can answer Call Waiting by pressing LINK or FLASH z When you connect the headset to Q620 telephone, the Note Pad (N’Pad) function will be disable automatically 2 Table of Contents 1. Introduction -----------------------------------------------------------------------------------------------------------------4 2. Q620 feature highlights----------------------------------------------------------------------------------------------------4 3. Key Descriptions -----------------------------------------------------------------------------------------------------------5 4. The Menu --------------------------------------------------------------------------------------------------------------------7 5. Basic Installation -----------------------------------------------------------------------------------------------------------7 6. Basic Features ------------------------------------------------------------------------------------------------------------9 6.1 Making a call --------------------------------------------------------------------------------------------------------9 6.2 Answering a call ----------------------------------------------------------------------------------------------------9 6.3 Putting a call on hold -----------------------------------------------------------------------------------------------9 6.4 Switching between two lines ------------------------------------------------------------------------------------ 10 6.5 Making a Conference call---------------------------------------------------------------------------------------- 10 6.6 Making a Handsfree call ----------------------------------------------------------------------------------------- 10 6.7 Putting a call on mute -------------------------------------------------------------------------------------------- 10 6.8 Using the Redial List --------------------------------------------------------------------------------------------- 11 6.9 Using number Pad (N’ pad) ------------------------------------------------------------------------------------- 12 6.10 Ending a call ----------------------------------------------------------------------------------------------------- 13 6.11 Call waiting Identification-------------------------------------------------------------------------------------- 13 7 Setting options by using Menu ------------------------------------------------------------------------------------------ 13 7.1 To set the date and time ------------------------------------------------------------------------------------------ 14 7.2 To set memory key------------------------------------------------------------------------------------------------ 14 7.3 To set screen ------------------------------------------------------------------------------------------------------- 14 7.4 To set Ringer------------------------------------------------------------------------------------------------------- 15 7.5 To change the display language --------------------------------------------------------------------------------- 15 7.6 To set greeting message ------------------------------------------------------------------------------------------ 16 7.7 The security number feature------------------------------------------------------------------------------------- 16 7.8 Entering Dialing Restrictions ----------------------------------------------------------------------------------- 16 7.9 Entering area codes ----------------------------------------------------------------------------------------------- 17 7.10 Controlling the receiver volume------------------------------------------------------------------------------- 17 7.11 Controlling the speaker volume ------------------------------------------------------------------------------- 17 8. Directory ------------------------------------------------------------------------------------------------------------------ 17 8.1 Saving numbers and names to the Directory ------------------------------------------------------------------ 18 8.2 Entering names ---------------------------------------------------------------------------------------------------- 18 8.3 Finding a item in the Directory --------------------------------------------------------------------------------- 19 8.4 Making a call from the Directory------------------------------------------------------------------------------- 19 8.5 Editing in the Directory ------------------------------------------------------------------------------------------ 19 8.6 Deleting items from the Directory------------------------------------------------------------------------------ 20 9. Callers --------------------------------------------------------------------------------------------------------------------- 20 9.1 Using New calls list ---------------------------------------------------------------------------------------------- 20 9.2 Using Outgoing calls list----------------------------------------------------------------------------------------- 22 9.3 Using Incoming calls list----------------------------------------------------------------------------------------- 23 10. Memory keys ----------------------------------------------------------------------------------------------------------- 24 10.1 Saving numbers in memory keys------------------------------------------------------------------------------ 24 10.2 Labeling the memory keys ------------------------------------------------------------------------------------- 24 10.3 Making calls from memory keys ------------------------------------------------------------------------------ 24 10.4 Editing memory keys ------------------------------------------------------------------------------------------- 24 10.5 Deleting memory keys------------------------------------------------------------------------------------------ 25 10.6 Saving features in memory keys ------------------------------------------------------------------------------ 25 10.7 Using feature keys----------------------------------------------------------------------------------------------- 25 11. Display messages and lights------------------------------------------------------------------------------------------- 25 11.1 The screen when the telephone is idle ------------------------------------------------------------------------ 26 11.2 The Callers list screen------------------------------------------------------------------------------------------- 26 11.3 The Directory Screen ------------------------------------------------------------------------------------------- 26 11.4 Knowing when you have a Voice Mail message ------------------------------------------------------------ 27 11.5 General Indication on the display ----------------------------------------------------------------------------- 27 3 11.6 Learning about the lights --------------------------------------------------------------------------------------- 27 12. Troubleshooting --------------------------------------------------------------------------------------------------------- 28 1. Introduction Thank you for purchasing Q620 telephone. We think you’ll find, it’s full of exciting features. With a personal Directory and a Callers list, your new two line telephone is designed to take full advantage of the latest services offered by your local telephone company. When you subscribe to services such as Calling Line Identification and Call Waiting Identification through your local telephone company, your Q620 will show you all the caller information you’ll need on its three-line back-lit display. For example, before you even answer a call you’ll know who is calling, even if it’s a Call Waiting call. And Call Waiting Identification information can appear on the telephone so that you can initiate the switch to a Call Waiting call. Your telephone will also tell you how many missed callers you have. You can set up a personal Directory in which you can enter up to 100 names and numbers, and your Callers List will log up to 100 calls log (25 incoming calls, 25 outgoing calls and 50 missed calls). The Menu makes it easy for you to personalize your telephone, and the back-lit three-line display provides interactive prompting that makes all of the many features and options even easier to customize. Please read on for more information on the many features of your Q620. 2. Q620 feature highlights ¾ Two telephone lines support ¾ 3 party local station conference ¾ ¾ ¾ ¾ ¾ ¾ ¾ ¾ ¾ ¾ ¾ ¾ ¾ ¾ ¾ Caller ID and Call waiting display Alphanumeric entry of name in directory 100 names and numbers directory with Auto-dial Dial by name using Directory Dial with number edit from callers list 100 name and number calls log 50 new call 25 incoming call 25 outgoing call Unique N’Pad function (write number, while calling) Speaker phone with LED on/off Headset jack in use with display Mute with LED on/off 4 programmable memory keys 3 lines/24 characters back-lit display Class/ voltage and FSK message waiting indicator. 3 screen -interactive function softkeys 25 names and numbers redial with numbers edit ¾ Link(Flash)/ Release /Hold/Volume keys ¾ ¾ Visual ringing/extension in-use indicator On hook dial 4 ¾ ¾ ¾ ¾ ¾ ¾ English/French/Spanish language prompts options Greeting Message (display your own name and number) Desk or wall mount Hearing Aid compatible Compatible with PBX, Centrex, standard telephone service Provide basic telephone service when a power failure 3. Key Descriptions 5 Menu 9 items Set Options List Callers Allows you to access a list of people who called. Rls Directory LineX Always hangs up a call. Also allows you to leave any list such as the Set Options List, Callers List, Redial List or Directory. Allows you to store and access up to 100 numbers and names. Select Line1 and Line 2 activates Handsfree if you have not picked up the handset, dials any number on the display Hold Handsfree Puts the call on hold Activates the Handsfree speaker and microphone so you can listen and talk without lifting the handset. The handsfree light beside it is on when you press it. Volume bar allows you to adjust the receiver, speaker, and ringer volume. Mute Allow you to mute a call so that the caller cannot hear you. The light beside it is on when you press it. 4 memory keys store numbers, and feature codes. Allows you to move up and down any list such as the Menu, Directory, Callers List, or Redial List, and move up and down the cursor when you edit your numbers and names in the directory or callers list. Allows you to backspace and erase or change when pre-dialing, and move the cursor to add or change numbers and names and a space in the Directory or Callers List . 3 screen –interactive function softkeys allow you operate as the instruction on LCD display such as Add, Next, Enter, Save, N’Pad, Edit, Delete, Cancel, Link, Dial, Redial or Quit. Light flashes as below status: ¾ ¾ ¾ ¾ Voice mail messages waiting indication Missed calls Call is held Ring 6 4. The Menu No. Set Options List 01 Set time/date 02 Memory key 03 Set screen 04 Set ringer 05 Language 06 Greeting message 07 Security number 08 Restricted number 09 Area code Pages Note : For more information about setting the options in the menu, please see ‘Setting options by using menu’. 5. Basic Installation This section explains how to install your Q620 telephone. Connecting the handset cord Attach one end of the handset cord to the handset and the other end to the handset jack connecting the line cord Attach one end of the line cord to jack number 1 and the other end of the line cord to the wall jack. Connecting the power adaptor 7 Attach the power adaptor to the base of the telephone where the DC 9V is marked. Connect the power adaptor into the closest electrical outlet. Note: Q620 support CPS (Centralized Power Supply), if you install CPS in the office, you don’t need to connect transformer to telephone. To avoid potential electrical shock hazard to personnel or damage to the telephone, use only the manufacturer-supplied equipment and installation procedures. Specifically, use only 2 or 4 conductor modular teledapt plug/cords with this product, and an AC transformer that is CSA/UL or CSA-NRTL/C approved Class 2 level C, rated as follows: For North American Markets mains nominal AC voltage 110-117V, Input: 110/ 117VAC, 50/60Hz, 10W and Output: 9V DC. For International Markets mains nominal AC voltage 220-240V, Input: 220/240VAC, 50/60Hz, 10W and Output: 9V DC Substitution of non-approved equipment will cause telephone damaged. Checking your telephone When you plug in your Q620, your telephone runs a test to ensure that the line cords are connected properly. If the test fails, the display prompts you to check the line cord. Make sure that all connections are fastened securely. Desk Mounting Lower the stand into the slots on the locked position. the stand back until it clicks into the base of the telephone as shown above. Optional Wall Mounting Slide † 8 Lower the stand into the slots on the base of the telephone, as shown above. Slide the stand back until it clicks into the locked position. 6. Basic Features Q620 has a 3-line 24 characters back-lit LCD display so that you can see the information very clearly and Comfortably even in the dark. Whatever you lift the handset or press Handsfree when you make a call or answer a call, the back-lit of display is brighter more beautifully. And at the same time, the timer appears on the right-bottom of the display and start to work, N’pad appears on the left-bottom of the display. For more information of N’pad, see ‘Using N’pad’ . If you manually dial the telephone number, or receive a number from a caller, the Q620 compares the number dialed or receive to the numbers stored in the Directory. If a match is found, the number and the name from the Directory is shown on the display. If no match is found, the number dialed or receive is only shown on the display, and the number with the name “Unknow name” is stored in the Callers list. 6.1 Making a call You can use the Q620 to simply make a regular call, or you can pre-dial a telephone number to ensure it is correct before it is dialed out. Follow the procedures below to make a regular or predialed call. To make a regular call: 1. Lift the handset or press Handsfree or Line X 2. Enter the number using the dial pad. To make a predialed call 1. Enter the number using the dial pad. 2. Lift the handset or press either Handsfree Line X or Dial softkey 6.2 Answering a call To answer a call: When a call is coming and the telephone is ringing, the light is flashing. 1. Lift the handset or press either Handsfree . or LineX Calling Line Identification information is sent from the telephone company to your Q620 telephone between the first and second ring. Therefore, if you want the telephone number of the incoming call to appear on the display and in the Callers List, you must wait until the information appears on the display before answering the telephone. 6.3 Putting a call on hold To put a call on hold and take a call off hold: 9 1. 2. Make or answer a call using handset or Handsfree Hold Press “the call is held” appears on the display and the light flash. The callers can hear music. You can hang up the handset on holding a call. 3. To retrieve the call, lift the handset or press either ˙Hold again or Line X . Note: The Q620 will not automatically release the held call. You must retrieve the call yourself and release it if the caller drops the call first. 6.4 Switching between two lines To put a call on hold and make or answer a second call 1. Make or answer a call on one line.. 2. To make or answer a second call on the other line, press the second line key. This automatically puts the original line on hold. 3. To hold one line automatically and spead on the other, press the line keys alternately. 4. To end a call which is not on hold, press RLS 6.5 Making a Conference call To join two calls in a Conference: 1. To make or answer a second call while on a call, press the other line key or press Hold key. Your first call is automatically held. 2. If you’re making a call on the second line, dial the number using the dial pad, Radial or a memory key. 3. Once you have callers on both lines, press Conf softkey. Note: You can speak privately with each caller by pressing their line key. This automatically puts the other caller on hold music. You can re-establish the conference by pressing Conf softkey 6.6 Making a Handsfree call You don’t have to use the handset to use your telephone. Instead, you can use Handsfree mode to place a call, or you can switch to Handsfree mode while a call is already in progress. By the way, either you press or lift the handset to make a call, Timer appears on the display and start to work. N’pad appears too. To dial without picking up the handset 1. Press Handsfree or LineX. 2. Enter the number using the dial pad. To switch to a Handsfree call 1. Lift the handset. 2. Enter the number using the dial pad. When the call is answered, press Handsfree and hang up the handset. 6.7 Putting a call on mute You can turn off the microphone so that the caller cannot hear you but you can still hear the caller. Muting a 10 call can works either in Handsfree mode or handset mode. To mute a call: 1. Make or answer a call using handset or Handsfree 2. Press Mute to turn the microphone off. You can hear your caller but your caller cannot hear you. The light beside shines. 3. To speak to your caller again, press Mute again. Each time you press Mute , you can switch between speaking and mute. 4. When the call is over, hand up the handset or press either Handsfree or Rls . 6.8 Using the Redial List The Redial List stores the last 25 numbers you dialed. When you press Redial , the last number you called appears on the screen. You can press to scroll through the list to view the other numbers (a beep alarm with the light flash when scroll to the end of the list). If the telephone number of the caller matches a number that you have programmed with a name in the Directory, the Callers List shows the number first and then you can check the name and the number switching by . If there is not any item to match the number, the name will show as “Unknown name”. If the number has been in your Directory, a directory logo appears on the right-top with the caller’s information when you check the number in the Redial list. To quit from Redial list anytime, just press Rls key. To make a call from the Redial List 1. Press Red edial . The display shows the last number you dialed. 2. Lift the handset or press Handdssfree to dial out the last number you dialed or find the number you wish to call by pressing . 3. When the number is displayed, lift the handset or press either Handsfree or Dial softkey. 4. If you press Dial softkey, it will allow you to add some digits before the number (for example, outside line or cost effective line access code), press Dial again, the whole number will be sent out. To edit in the Redial List 1. Press Redial . The display shows the last number you dialed. 2. Find the number you wish to store in your directory by pressing . 3. Press Edit softkey. 4. Press and to edit name (see ‘Entering name’) and number using dial pad. Using Delete softkey erases digit to the left of the cursor. 5. Press Save softkey to store the number into your directory. Rls 6. If you edit the wrong item or want to quit without saving changes, press Cancel softkey and . To delete the Redial List 1. Press Redial . . 2. Find the number you wish to delete in your directory by pressing . 3. Press Delete softkey, then select One or All softkey. If you press One softkey, just only one item which you choose is deleted. If you press All softkey, the entire Redial List is deleted. Note: There may be times when you want to delete the contents of the Redial List. For example, if you have dialed a personal number such as a password or your calling card number, you may not want it to appear in the list where anyone can see it. 11 6.9 Using number Pad (N’ pad) N’pad is a unique advanced feature in the Q620 telephone. It can allow you to save one number (only one) using dial paid during on a call. If you want to write down a number during a call, you don’t need always to find paper and pen, you may write down the number using dial pad. To write the numbers in N’pad When you lift the handset or press Handsfree to make a call or receive a call, ‘N’pad’ is shown on the left-bottom of the display. Quartel Quartel Menu XXXXXXXXX 1. 2. 3. Menu ************** ************** N’pad Please input: 00:10 Callers N’pad Delete Save Callers Press N’Pad softkey Input the number you want. Press Save softkey. Quartel Quartel Menu Menu Jun 07 N’pad 01:35 Callers 03:15 pm N’pad Callers The number have been stored in the telephone temporarily. You can see “N’pad↓” appears on the display (but the number or name disappears) even you have hang up after you store the number using N’pad. Note: If there is one item in the N’pad already and you use N’pad to store another one again, the previous number you stored will be covered. To save the numbers To get back your number: 1. Press N’pad softkey after finishing the call. You will see the number is on the screen. 2. Press Save softkey, press and to edit name and number using dial pad. 3. Press Save softkey again, the number has been saved in your directory. ‘N’pad↓’ disappear on the display and no item in the N’pad. To make a call from N’pad 1. Press N’pad softkey after finishing the call. You will see the number is on the screen 2. Lift the handset or press Handsfree. . To delete the numbers To delete the number you stored in the N’pad, press N’pad↓softkey more than three seconds. 12 6.10 Ending a call You will always be supported to end a call by press Rls either you are having a call by handset or Handsfre Of course, you can hang up the handset to release the call if you are have a call by handset, or press to release the call if you are having a call in handsfree. Note: When you both lift the handset and press Handsfree (the handsfree light is on) at the same time, you press Rls to reset the timer not end a call. 6.11 Call waiting Identification The Q620 is capable of displaying Call Waiting Identification information of a second incoming call while you have a call in progress. When you are on a call and you hear the Call Waiting tone, the Call Waiting information (if the number is in the Directory already, the name and flashing icon with second call “2” appear in the display together) is displayed as shown below: Quartel :XXXXXXXXX *************** Menu 2 Callers If you decide you want to speak to the new caller, press Link .Your first call will not be disconnected. You may switch between callers as often as you like by press Link . The information on the display is switched between these two callers while you press Link . To end any one of the calls, the other caller’s information is shown on the display. When you press Link and see a caller’s Identification information but only hear a dial tone or busy tone, it means the caller has hand up, you can go back to the first call. Your second call will be stored in the Callers List even if it isn’t answered. For more information about stored calls, please see ‘Using the Callers List’. 7 Setting options by using Menu The Menu makes it easy for you to personalize your telephone, and the back-lit three-line display provides interactive prompting that makes all of options even easier to customize. You can change the options as you like. There are nine options in the menu, you can press to scroll through the Menu to view the options (a beep alarm with the light flash when scroll to the end of the Menu): Setting time/date, Memory key, Set screen,Set Ringer ,Language, Greeting message, Security number, Restricted number and Area code . To quit from Menu any time, press Menu again or press Rls . Note: Up to 15 seconds without any operating, the system will save your setting finished and exit from Menu automatically. Don’t lift handset or press Handsfree when you set options. 13 7.1 To set the date and time If you subscribe to the Calling Line Identification service from your telephone company, the date and time are set automatically after you receive your first incoming call. If you do not subscribe, you must set the date and time manually. To set the date and time manually: 1. Press the Menu. 2. “Set time/date” is the first item which is directly on the display. 3. Press Edit softkey. 4. Enter the information as the instructions on the display. Use to change. 5. Press Save softkey to store your setting and go to next step, or press Cancel softkey to give up the setting and returen back up level. 7.2 To set memory key You can save the numbers of your customers, business associates, or anyone you call frequently and phone systems’ feature access code in Q620’s four memory keys. To save numbers in memory keys 1. Press Men enu . 2 Either press or Next softkey to scroll. “Memory key” is the No.2 item in the menu. 3 Press one of the four memory keys by one you want to store the number or feature code as the instructions on the display and enter the number or feature code. 4 Press Save softkey to store your setting or press Cancel softkey to give up the setting and return back up level. 5 You can delete the number stored in one memory key and save a new one in it or let it empty. 7.3 To set screen 1. 2. 3. Press Menu. Enter press or Next soft key to scroll. “Set screen” is the No.3 item in the menu. Press Enter soft key and select Contrast or Brightness function To set Contrast z Enter into Contrast menu. z find desired setting using. z Press Save softkey to save your setting To set Brightness z Enter into Brightness menu. z Select one of four kinds of brightness: Off, Low, Mid, or High as you like using z Press Save softkey to save and quit or Next softkey directly to save and go to the next. 14 7.4 To set Ringer Menu Press Either press or Next softkey to scroll. “Set Ringer” is the No.4 item in the menu. Press Enter soft key and select Ringer volume or Ringer type function 1. 2. 3. To set ringer volume: z Enter the Ringer volume menu. z Press to adjust and reach the desired ringer volume. z Press Save softkey to save your setting You have 2 other ways to adjust your ringer volume: To adjust ringer volume directly when a call is coming: You can press left or right side of volume bar directly to adjust ringer volume while a call is coming and the telephone is ring before you pick up the call. To adjust ringer volume anytime You can press left or right side of volume bar directly to adjust ringer volume anytime if you like. But please don’t press Handsfree or lift the handset. To set ringer type z z z z Enter Ringer type menu. Select and enter into one of two Lines. You can choose one of four different ring tones. Select your desired ring tone by pressing . Press Save softkey to save and quit or Next softkey directly to save and go to the next when you satisfy with the ring tone. 7.5 To change the display language For changing business requirements, you may wish to change the language of your display messages and prompts. 1. Press Men.u 2. Either press or Next softkey to scroll. “Language” is the No.5 item in the menu. 3. “English is in use” is the default setting. Press Edit softkey to select the display language. 4. There are 3 kinds of language for your choice: English, French and Espanol. Use to select your display language. 5. Press Save softkey to store your setting and quit, or press Cancel softkey to give up the setting and go back up level. 15 7.6 To set greeting message You can set a 15-characters greeting message on display for your Q620 while it is idle. For example, you can have your company name and the telephone number of this telephone as a greeting message for your Q620. Below process is how to set a greeting message: 1. Press Menu. 2. Either press or Next softkey to scroll. “Greeting message” is the No.6 item in the menu. 3. Enter up to 18-characters message directly. 4. Press Save softkey to store your setting. The greeting message with the date/time information is always on the display while the telephone is idle. Quartel Hello Quartel Jun 10 08:35 pm Menu Callers 7.7 The security number feature The security number feature The Q620 is equipped with a Security Numbers feature to keep selected numbers private when you dial. When you have entered a security number using this option, your telephone does not display or store the digits that you dial that security number. Instead, the numbers that follow the security number are replaced with the * symbol on the display. You can secure up to five 24-digit numbers. For example, 133-24 is inputted as a security number. When 133-24356789 is dialed, the display shows 133-24******. To enter security numbers: 1. Press the Menu Key, and use the Up, Down and Next key to select the Security number menu. 2. Input the Security number using the dialpad. 3. Use the delete key to delete the digit, and use the Cancel softkey to return to the last menu. 4. Press Save key to save the number you inputted. 7.8 Entering Dialing Restrictions Entering Dialing Restrictions 1. 2. Dialing Restrictions are used to prevent certain numbers from being dialed out. There are ten 24-digit codes that can be programmed to prevent certain numbers from being dialed. If you attempt to dial a number that matches the restricted digits, the message .This is Restricted call appears on the display. The effective number of the codes must be more than one. For example, if you entered the codes below: 1st code: 01 2nd code: 012 3rd code: 4115 16 Any number beginning with 01, 012 or 4115 could not be dialed from the telephone. However, the number 555-4115 could be dialed because it does not begin with the restricted digits. To enter Dialing Restrictions: 1. Press the Menu Key, and use the Up, Down and Next key to select the restricted number menu. 2. Input the restricted number using the dialpad. 3. Use the delete key to delete the digit, and use the Cancel softkey to return to the last menu. 4. Press Save key to save the number you inputted. 7.9 Entering area codes Entering area codes When you enter a area code using this feature, your Q620 telephone will display the area code with the incoming numbers. For example, if you enter your area code into this option, all calls in your area code will appear in the Callers List with the area code appearing before the number. This may make it easier to identify local calls. You can enter three separate area codes, each up to seven digits long. To enter area codes: 1. 2. 3. 4. Press the Menu key and the Up, Down or Next key to select the Area Code edit menu. Input the area code using the dialpad. Use the delete key to delete the digit, and use the Cancel softkey to return to the last menu. Press Save key to save the number you inputted. 7.10 Controlling the receiver volume When you are on the telephone, you can press the left or right side of the volume bar to adjust the receiver volume. When you have completed your call, the receiver volume returns to default. 7.11 Controlling the speaker volume When you are listening through the speaker, you can press the left or right side of the volume bar to adjust the speaker volume. 8. Directory The Q620 stores the numbers and names of up to 100 of your business associates, clients, contacts, and friends in your Directory. You can enter 19 digits of the telephone number and 16 characters of name in 17 the Directory. You can dial these numbers by selecting them. Names are sorted alphabetically starting with their first character. (If you want your Directory sorted by the last name, enter the last name first.) If you do not enter a name, the item is sorted by the name as “Unknown name”. To leave the Directory at any time when you have entered in the Directory, press or Rls . Note: If you are on a call while you are viewing the Directory, pressing Directory again also drops the call. Rls 8.1 Saving numbers and names to the Directory To add a new number and name 1. Press Directory ,The display shows how many items you have in your directory. 2. Press Add softkey. 3. Press and to edit name and number using dial pad. If you do not want a name, go to next step. To enter a name, use the dial pad. (See Entering Names) 4. Press Delete softkey to change a digit or letter after you have entered. 5. Press Save softkey to store the number into your directory, or press Quit softkey to give up. To save from the display 1. Enter a number on the display. Press Save softkey. 2. Press and to edit name and number using dial pad. If you do not want a name, go to next step. To enter a name, use the dial pad. (See ‘Entering Names’) 3. Press Delete softkey to change a digit or letter after you have entered. 4. Press Save softkey to store the number into your directory, or press Quit softkey to give up. 8.2 Entering names You can program names to correspond with numbers you have entered into the Directory. The following paragraphs explain how to enter letters using the dial pad. Before you can use the dial pad to enter names, you must first save or edit a number in the Directory. To program a name, find the dial pad key that has the first character of the name. Keep watching the display as you press the key until that character you want appears on the display. The characters in the alphanumeric key appear as the sequence of capital, lowercase and figure. Press a different dial pad key for the next character. If the next character is on the same key, wait 3 seconds to the next space. To display blank when you enter the name, press “0”. For example, to enter the name J Smith press these keys: 5 0 7777 6666 444444 8888 44444 1: 1 2: ABCabc2 3: 4: GHIghi4 5: JKLjkl5 6: MNOmno6 7: PQRSpqrs7 8: TUVtuv8 9: 0: space #: # *: * 0 DEFdef3 WXYZwxyz9 18 8.3 Finding a item in the Directory To find a item in the Directory (search alphabetically or by name) 1. Press Directory. The display shows how many items in your directory. 2. Press Enter softkey. The first item appears on the display. 3. Press to scroll steadily and find the item you want. 4. You can search your item by name. To find the listing that start with a particular letter, press the appropriate dial pad key. The first listing start with this letter in your Directory appears on the display. Then use to find the next one under that letter. (For example: 5 takes you to the first "J" listing, then takes you to the next "J" listing. 5 5 takes you to the first "K" listing.) Use the letter chart shown previously. 8.4 Making a call from the Directory To make a call from the Directory 1. Press Directory. 2. Press Enter softkey. 3. Find the item you want to dial out by name or steadily. 4. Lift the handset or press either Dial softkey twice (you will allow to add some digits before the number between pressing Dial twice)or Handsfree , the number is dialed out. The number and name appear on the display, and a Directory log appears on the right-top of the display too. Rls 5. To end the call, hang up the handset or either press Handsfree or 8.5 Editing in the Directory To edit a number and/or name in the Directory 1. Press Directory. 2. Press Enter softkey. 3. Find the item you want to edit by name or steadily. 4. Press Edit softkey. 5. If you want to change the number, use and Delete softkey to erase digit to the left of the cursor or use dial pad to add digits. 6. If you want to change or add a name, use , and dial pad (see ‘Enter Names’) 7. Press Save softkey to store your changes. 8. If you edit the wrong item or want to quit without saving changes, press Quit softkey, and Rls . 19 8.6 Deleting items from the Directory To delete item 1. 2. 3. 4. 5. Press Directory. Press Enter softkey. Find the item you want to delete by name or steadily. Press Delete softkey. Press Yes softkey to reconfirm and go back up level. Press No to give up deleting and go back up level. Note: To avoid losing all information in your directory, you must delete the items one by one even you have to delete several items. 9. Callers The Q620 stores up to 100 calls in the Callers List (50 calls in New calls list, 25 calls in Incoming calls list and 25 calls in Outgoing calls list). You can press menu select LineX or All to reach either all incoming calls, outgoing calls or New calls in the Callers List. When you get in one of the lists, press to scroll through the list to view the items (a beep alarm with the light flash when scroll to the end of the list). Your telephone logs the number (and name if available) of the caller when they called. If the telephone number of the caller matches a number that you have programmed with a name in the Directory, the Callers list shows the number first and then you can check the name switching by . If there is not any item to match the number, the name will show as “Unknown name”. If the number has been in your Directory, a Directory icon appears on the right-top with the caller’s information when you check the number in the Callers list. Lifting the handset or pressing Handsfree while you viewing the Callers list will quit from Callers list Rls . . automatically. To leave Callers List anytime, just press key Callers again or press Note: If you are on a call while you are viewing the Callers list, pressing Rls also drops the call. 9.1 Using New calls list The Q620 can store up to 50 numbers you missed in New calls list. When there are already 50 calls in the list and you have another missed call, the new call is added to the top of the list and the oldest call is deleted. If the number is already in the list, the number does not appear in the list a second time. The number is moved from its previous location to the top of the list. When you have a missed call, a flashing telephone icon appears on the right side of the display and the light flash intermittently to remind that you have missed calls. When you get into Missed calls list, the last number you missed appears on the screen. You can press to scroll through the list to view the other numbers, and press to switch between the number and the name which meet this number in your directory. The item you have checked will disappear in the Missed calls list and moved to Incoming calls list. If all items in Missed calls list have been checked, the Missed calls list is empty. The light is off 20 and the telephone icon disappears. To check New calls in New calls list 1. Press Callers . and the Line1,Line2 or All menu on the display. 2. Select to press Line1,Line2 or All. 3. Press Enter softkey the display shows the last number of Line1,Line2 or All with date/time you missed. 4. Press and to move down and up to check missed calls in number or name. Quartel Quartel Select Line Line1 Line2 Menu All Callers New calls (Line1) 00 Items in the list Next Enter Quit Menu Callers To make a call from the New calls list 1. Press Callers . the Line1,Line2 or All menu on the display. 2. Select to press Line1, Line2 or All 3. Press Enter softkey the display shows the last number of Line1,Line2 or All with date/time you missed. 4. Press to move down and up to find the number you want to dial. 5. Lift the handset or press Handsfree directly to dial out the number as showing. 6. Or press Dial softkey, you will allow to add some digits before the number as showing (for example, outside line or cost effective long distance call access code ). Then press Dial softkey again. The number including you have added is completely dialed out. To edit the number in New calls list 1. Press Callers . the Line1,Line2 or All menu on the display. 2. Select to press Line1, Line2 or All 3. Press Enter softkey the display shows the last number of Line1,Line2 or All with date/time you missed. 4. Find the number you wish to store in your directory by pressing . 5. Press Edit softkey. 6. Press and to edit name (see ‘Entering name’) and number using dial pad. Using Delete softkey erases digit to the left of the cursor. 7. Press Save softkey to store the number into your directory. 8. If you edit the wrong item or want to quit without saving changes, press any one of Cancel Rls . softkey, Ca. llers again and To delete item in New calls list 1. Press Callers . the Line1,Line2 or All menu on the display. 2. Select to press Line1, Line2 or All 3. Press Enter softkey the display shows the last number of Line1,Line2 or All with date/time you missed. 21 4. 5. 6. Press to move down and up to find the number you want to delete. Press Deletel softkey. Select your delete, press One softkey to delete the number you selected; press All softkey to delete all items in the Missed calls list, and the list is empty. Then go back up level. 9.2 Using Outgoing calls list The Q620 can store up to 25 numbers you dialed in Outgoing calls list. When there are already 25 calls in the Outgoing list and you dial another call, the new call is added to the top of the list and the oldest call is deleted. If the number you dialed is already in the list, the number still appears in the list a second time at its location. When you get into Outgoing calls list, the last number you dialed appears on the screen. You can press to scroll through the list to view the other numbers, and press to switch between the number and the name which meet this number in your directory. To check outgoing calls in Outgoing calls list 1. Press Callers . the Line1,Line2 or All menu on the display. 2. Select to press Line1, Line2 or All 3. Press or Next softkey to reach “Outgoing calls list” and the number of item in the Outgoing calls list is shown on the display Quartel Outgoing call list (Line1) 25 items in the list Next Enter Quit 4. 5. Quartel Menu Callers 2-640-6110 Jun 06 01:08 pm Delete Dial Edit Menu Callers Press Enter softkey. The display shows the last number with date/time you dialed. Press and to move down and up to check outgoing calls in number or name. To make a call from the Outgoing calls list 1. Press Callers . the Line1,Line2 or All menu on the display. 2. Select to press Line1, Line2 or All 3. Press or Next softkey to reach “Outgoing calls list” 4. Press Enter softkey. 5. The process next is the same as the item ‘4’to ‘6’ of ‘To make a call from New call list’. To edit the number in Outgoing calls list 1. Press Callers . the Line1,Line2 or All menu on the display. 2. Select to press Line1, Line2 or All 3. Press Enter softkey and the display shows the last number of Line1,Line2 or All with date/time you missed. or Next softkey to reach “Outgoing calls list” 4. Press 5. Press Enter softkey. 6. The process next is the same as the item ‘3’to ‘7’ of ‘To edit the number in New call list’. To delete item in Outgoing calls list 22 1. 2. 3. 4. 5. Press Callers . the Line1,Line2 or All menu on the display. Select to press Line1, Line2 or All Press or Next softkey to reach “Outgoing calls list” Press Enter softkey. The process next is the same as the item ‘4’to ‘6’ of ‘To delete item in New call list’. 9.3 Using Incoming calls list The Q620can store up to 25 numbers you dialed in Incoming calls list. When there are already 25 calls in the Incoming list and you receive another call, the new call is added to the top of the list and the oldest call is deleted. If the number you received is already in the list, the number still appears in the list a second time at its location. After you check the item in the Missed calls list, the item move from the list to Incoming calls list. If the number is already in the Incoming calls list, the number still appears in the list one more time at its location. When you enter Incoming calls list, the last number you received appears on the screen. You can press to scroll through the list to view the other numbers, and press to switch between the number and the name which meet this number in your directory. To check Incoming calls in Incoming calls list 1. Press Callers and enter into Line1,Line2 or All menu on the display. 2. Select to press Line1,Line2 or All softkey 3. Press or Next softkey to reach “Incoming calls list” and the number of item in the Incoming calls list is shown on the display Quartel Incoming call list (Line1) 25 items in the list Next Enter Quit 4. 5. Quartel Menu Callers 2-640-6110 Jun 06 01:15 pm Delete Dial Edit Menu Callers Press Enter softkey. The display shows the last number with date/time you dialed. Press and to move down and up to check Incoming calls in number or name. To make a call from the Incoming calls list 1. Press Callers . the Line1,Line2 or All menu on the display. 2. Select to press Line1, Line2 or All 3. Press or Next softkey to reach “Incoming calls list” 4. Press Enter softkey. 5. The process next is the same as the item ‘4’to ‘6’ of ‘To make a call from New call list’. To edit the number in Incoming calls list 1. Press Callers . the Line1,Line2 or All menu on the display. 2. Select to press Line1, Line2 or All 3. Press or Next softkey to reach “Incoming calls list” 4. Press Enter softkey. 5. The process next is the same as the item ‘3’to ‘7’ of ‘To edit the number in New call list’. 23 To delete item in Incoming calls list 1. Press Callers . the Line1,Line2 or All menu on the display. 2. Select to press Line1, Line2 or All 3. Press or Next softkey to reach “Incoming calls list” 4. Press Enter softkey. 5. The process next is the same as the item ‘4’to ‘6’ of ‘To delete item in New call list’. 10. Memory keys 10.1 Saving numbers in memory keys You can save the numbers of your customers, business associates, or anyone you call frequently in Q620’s four memory keys. See the ‘To set memory key’ of the ‘Setting options using Menu’. You can store more numbers and names in the Directory. See the Directory for more information. Note: Keep key caps and the sliding panel away from small children. These small parts may come off the telephone if it is dropped. To save a number in a memory key See the ‘To set memory key’ of the ‘Setting options using Menu’ for more information. 10.2 Labeling the memory keys After programming the memory keys, label them with the supplied blank labels and key caps. 10.3 Making calls from memory keys To call from a memory key 1. Lift the handset or press Handsfree. 2. Press the memory key with the number you want to dial out. To pretrial from a memory key 1. Press the memory key with the number you want to dial out. 2. Lift the handset or press Handsfree . 10.4 Editing memory keys To edit a memory key 1. To see its contents, press the memory key. 24 2. Press Menu , use to reach No.2 item “Memory key”. 3. Press a memory key you want to edit as the instruction on the display. 4. If you do not want to change the number, press Cancel softkey. 5. Press Delete softkey to edit digits using dial pad. 6. Press Save softkey. 10.5 Deleting memory keys To delete a memory key 1. To see its contents, press the memory key. 2. Press Menu , use to reach No.2 item “Memory key”. 3. Press a memory key you want to delete as the instruction on the display. 4. Keep press Delete softkey till erase all digits. 5. If you do not want to delete the number, press Cancel softkey. 6. Press Save softkey. 10.6 Saving features in memory keys For easy access, you can save the feature codes of telephone company services in your memory keys. This works well with network features such as Call Forwarding, Call Transfer and Ring Again. You can save telephone numbers and feature codes in Q620 four memory key. To save features in a memory key See the ‘To set memory key’ of the ‘Setting options using Menu’ for more information. Note: Contact your telephone company or telephone system administrator for the appropriate feature codes. 10.7 Using feature keys When a memory key is programmed with a feature code, you can use the memory key to activate or deactivate the feature. Contact local telephone company or telephone system administrator for more information about the feature code. To turn a feature on or off: 1. Press the memory key where you stored the desired feature. The display shows the feature code. 2. Lift the handset, the feature code is dialed out, which turns the feature on or off. 11. Display messages and lights The Q620 has a back-lit three-line display that uses icons and messages to give you call information. 25 11.1 The screen when the telephone is idle It shows Greeting message, date and time on the display when the telephone is idle; If there is a number in the N’pad, then the logo ‘N’pad ’ appears on the left-bottom of the display; If there is missed call you have, a logo ‘ ’ appears on the right side of the display. Quartel Greeting Message Date & Time If there is a number in N’pad Hello Quartel Jun 10 08:35 pm N’pad Menu If you have missed calls which have not checked Callers 11.2 The Callers list screen A sample Callers list (Missed call list, Outgoing call list, Incoming call list, Redial list) screen is shown below: Quartel Caller The date/time of Indicates the function softkey 26406110 Jun 08 09:35 am Delete Dial Edit Menu The number is in the Directory Callers Scroll through the list to check another Function softkey Switch the number of the name matched this number 11.3 The Directory Screen The display shows as below when you check the Directory: Quartel Name Telephone number Indicates the function Function softkey 01 Unknown name 23456789 Delete Dial Menu Edit Callers Scroll through the list to check another 26 11.4 Knowing when you have a Voice Mail message The Q620’s set indicator light lets you know that your Voice Mail system has a message for you. The set indicator light flashes slowly and the display shows ‘Message for you’ after your Voice Mail has received a call. Contact your local telephone company or telephone system administrator to find out how you can subscribe to Message Waiting (Voice Mail) services. When you have heard all of your voice messages, the Message Waiting light will be turned off automatically and no more “Message For You” displayed on the LCD screen. 11.5 General Indication on the display Message Check line cord The list is empty Extension in use Message for you Unknown name flash What it means If there is no dial tone, make sure the line cord and handset cord are attached securely. No item in the Directory, Missed call list, Outgoing call list, Incoming call list or Redial remains. An extension telephone is using the same line that you want to use. Wait until the message disappears before making your call. Your Voice Mail service has received a call for you. To subscribe to voice mail service contact your telephone company or telephone system administrator The name is unavailable in your Directory. Indicates you have missed calls The number of the caller is in your Directory already 11.6 Learning about the lights The Q620’s set indicator light also alerts you when another extension is on the line, the telephone rings, a call is on hold, or you have missed calls. There is a small red LED light beside Handsfree and Mute to show you the status of Handsfree and Mute. Feature Call is on hold Extension in use Visual ringing Message waiting Light Indicator light flashes slowly. Indicator light is on. Indicator light flashes when telephone ring Indicator light flashes slowly. 27 Missed call Activating handsfree Activate mute Indicator light flashes quickly. Its LED light is on in red Its LED light id flash in red 12. Troubleshooting The display is in an alternate language. You can change the display language using the Set Options key. See ‘To change display language’ of ‘Setting options by using Menu’ for more information. Callers are not identified on the display. Let the telephone ring at least twice before answering. If that does not work, you may not have Calling Line Identification service. To subscribe, contact your local telephone company or telephone system administrator. You cannot dial a number in the Callers List. The caller may have an unknown number. If there is a number, you may have to edit it before you can dial it. You cannot hear a caller or be heard. Make sure the handset cord is inserted securely into the jack and make sure the receiver volume is high enough. There is no information on the display and the ringer volume is low. Make sure the power adaptor is connected to a working electrical outlet. The power is out and the display is blank. Q620 still operates as a regular telephone during a power failure. You can dial using the dial pad and you can receive calls, but the other keys and the display do not operate until the power is restored. The display works but you can’t hear a dial tone. Your telephone lines may be wired differently from the telephone jack. To have a service person correct the wiring, contact your local telephone company. The telephone wobbles. Check that the handset cord is placed in the channel between the stand and the telephone. See the ‘Basic Installation’ Call Waiting Identification information is not being displayed. Make sure that the Call Waiting Identification information option is enabled, and that you have subscribed to a Call Waiting ID† service. You are unable to call back from the Callers List. The Callers List will record the area code of any call, including local calls. You need to take the area code out when dialing numbers from the Callers List. How do you answer Call Waiting? To answer a Call Waiting call, press Link . You may have to subscribe to a Call Waiting† service to use this feature. You can view regular Caller ID information, so why can’t you see who is calling on Call Waiting? Ensure that you have subscribed to a Call Waiting ID service from your telephone company. Also note that 28 you will not receive Call Waiting ID when an extension is in use. The actual name for this service may differ in your country. Please consult your local telephone company for information. Note: If you have read the guide and you still have questions, please contact your telephone company or telephone system administrator. Or your local Quartel reseller. © 2006 Quartel Technologies 29