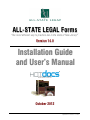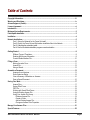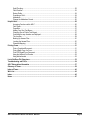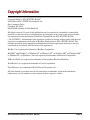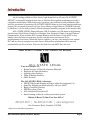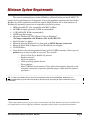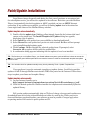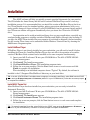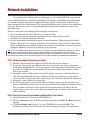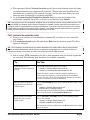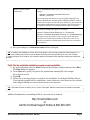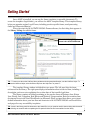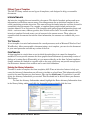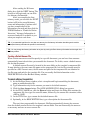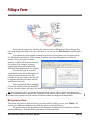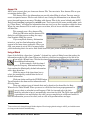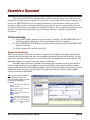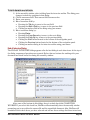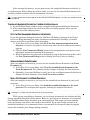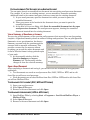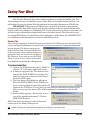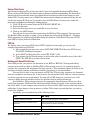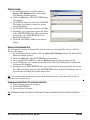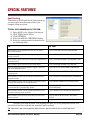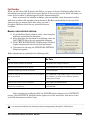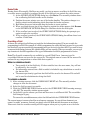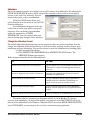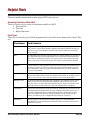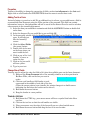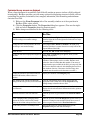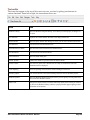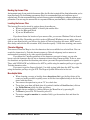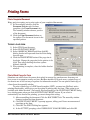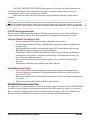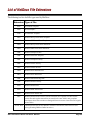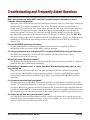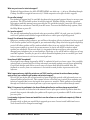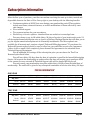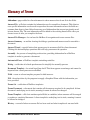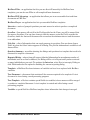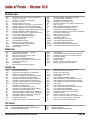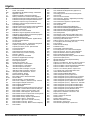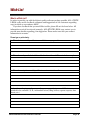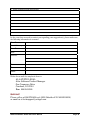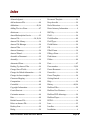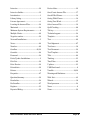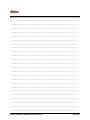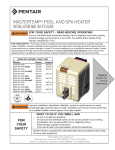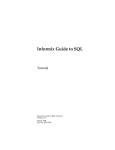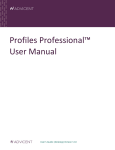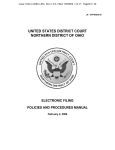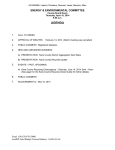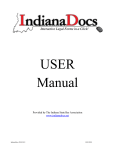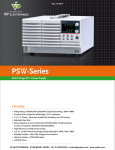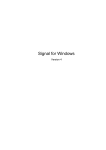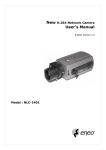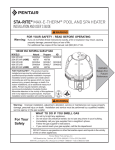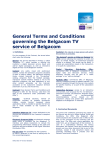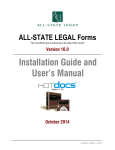Download Installation Guide and User`s Manual
Transcript
ALL-STATE LEGAL Forms “The most efficient way to practice law in the state of New Jersey®” Version 14.0 Installation Guide and User’s Manual Version 2010 October 2012 Updated: October 15, 2012 Table of Contents Copyright Information.................................................................................................................................iii Warning and Disclaimer .............................................................................................................................iv Acknowledgment (Credits)..........................................................................................................................v License Agreement .....................................................................................................................................vi Introduction ..................................................................................................................................................1 Minimum System Requirements.................................................................................................................2 Patch/Update Installation...............................................................................................................................................3 Installation ....................................................................................................................................................4 Network Installations ...................................................................................................................................5 Part 1: Set up the Network for the Forms Set install .........................................................................5 Part 2: Deploy the Forms Set and Workstation installation files to the Network ................................5 Part 3: Customize the workstation install...........................................................................................................6 Part 4: Run the Workstation installation program on each workstation ...........................................................6 Getting Started .............................................................................................................................................8 Different Types of Templates ............................................................................................................9 Entering the Attorney Information......................................................................................................9 Create a Default Answer File ..........................................................................................................10 Filling a Form..............................................................................................................................................11 Moving Around a Form....................................................................................................................11 Answer File .....................................................................................................................................12 Using a Wizard................................................................................................................................12 Assemble a Document...............................................................................................................................13 Answers for an Interview.................................................................................................................13 End of Interview Dialog ...................................................................................................................14 View a Summary of Questions or Answers .....................................................................................16 Open a Saved Document................................................................................................................16 Saving Your Work ......................................................................................................................................17 Answer Files ...................................................................................................................................17 Saving Filled Forms ........................................................................................................................18 PDF File ..........................................................................................................................................18 Working with Saved Filled Forms....................................................................................................18 Using an Existing Answer File.........................................................................................................19 Using Your Answer File Library.......................................................................................................19 Delete an Answer File...............................................................................................................19 Create a Folder.........................................................................................................................20 Add an Existing Answer File .....................................................................................................20 Change an Answer File’s Properties.........................................................................................20 Manage Your Answer Files........................................................................................................................21 Special Features.........................................................................................................................................22 ASLF Installation Guide and Users’ Manual Page i Spell Checking ................................................................................................................................22 Field Overflow .................................................................................................................................23 Resize Fields...................................................................................................................................24 Overriding a Field............................................................................................................................24 Addendum.......................................................................................................................................25 Change the Addendum Format .......................................................................................................25 Helpful Hints...............................................................................................................................................26 Accessing Functions within ASLF ...................................................................................................26 Field Types .....................................................................................................................................26 Properties........................................................................................................................................27 Adding Your Own Text Boxes .........................................................................................................27 Changing Size of Fields (Text Boxes) .............................................................................................27 Customize the way Answers are Displayed ....................................................................................28 The Icon Bar ...................................................................................................................................29 Backing Up Answer Files ................................................................................................................30 Locating the Answer Files ...............................................................................................................30 Character Mapping..........................................................................................................................30 Printing Forms............................................................................................................................................31 Print a Completed Document ..........................................................................................................31 Print a Blank Copy of a Form ..........................................................................................................31 Print PDF-Based Form Document...................................................................................................32 Using the HotDocs Print Function....................................................................................................................32 Using Adobe Acrobat .......................................................................................................................................32 List of HotDocs File Extensions ...............................................................................................................33 Troubleshooting and FAQ’s ......................................................................................................................34 ASLF Subscription Information ................................................................................................................37 Glossary of Terms......................................................................................................................................38 Index of Forms ...........................................................................................................................................40 Wish List .....................................................................................................................................................43 Index............................................................................................................................................................45 Notes ...........................................................................................................................................................47 ASLF Installation Guide and Users’ Manual Page ii Copyright Information Copyright 2012, by ALL-STATE LEGAL® A Division of ALL-STATE International, Inc. One Commerce Drive Cranford, NJ 07016 908-272-0800 (Outside NJ 800.222.0510) All rights reserved. No part of this publication may be reproduced, transmitted, transcribed, stored in a retrieval system or translated into any language in any form by any means without the expressed written permission of HotDocs Corporation and ALL-STATE LEGAL® (“ALL-STATE”). Information in this document is subject to change without notice and does not represent a commitment on the part of HotDocs Corporation or ALL-STATE LEGAL. The software described in this manual is furnished under a license agreement and may be used or copied only in accordance with the terms of the agreement. HotDocs® is a registered trademark of HotDocs Corporation. MS-DOS® and Windows® or Windows 98® or Windows NT® or Windows ME® or Windows 2000® or Windows XP® or Windows® Vista are registered trademarks of Microsoft Corporation. IBM® and PS/2® are registered trademarks of International Business Machines. WordPerfect® is a registered trademark of Corel Corporation. Time Matters® is a trademark of Reed Elsevier Properties, Inc. All other brands or products used in this manual are trademarks, registered trademarks, trade names, service marks or service names of their respective owners. ASLF Installation Guide and Users’ Manual Page iii Warning and Disclaimer ALL-STATE LEGAL® (“ALL-STATE”) and HotDocs Corporation make no representation or warranties with respect to the contents or use of this manual and specifically disclaim any expressed or implied warranties of merchantability or fitness for any particular purpose. ALL-STATE LEGAL Forms are protected by Copyright, ©2012 ALL-STATE International, Inc., All Rights Reserved. Unauthorized reproduction, distribution or other use is prohibited. Our forms are designed to be prepared and executed solely under the supervision of an attorney. Only an attorney can properly determine if a specific form is legally sufficient for a particular purpose. ALL-STATE LEGAL does not accept liability for and hereby disclaims, loss or damage caused by the use of our Legal forms. The product is licensed, not sold. Every effort has been made to produce this manual as accurately as possible. There may be some errors, both typographical and content-based. ALL-STATE LEGAL recommends that this manual be used as a guide only and declares it to be up-to-date at the time of printing. This manual provides basic information that is necessary to use the software. For more information regarding other options, please contact the Technical Support Department at ALL-STATE LEGAL or the vendor from where it was purchased. Any changes or modifications not expressly approved by the licensor of this software could void the user’s authority to operate this software. Technical Support is provided on a reasonable-efforts basis only and the Licensor may not be able to resolve every support issue. The entire risk as to the quality and performance of technical support is borne by you. Should the support prove ineffective, you and not the Licensor assume the entire cost of any service and/or repair. In addition, the ability implemented by Licensor has inherent limitations and you must determine that the support sufficiently meets your requirements. The Licensor supports the software only if it is used under the conditions and on operating systems for which it was designed. Professional Responsibility You have purchased a license to use a legal forms product designed to assist you in your professional practice. It is your responsibility to review the templates and documents, determine their accuracy and decide whether they meet your purposes. These materials are not intended as a substitute for your professional judgment. ASLF Installation Guide and Users’ Manual Page iv Acknowledgment and Support ALL-STATE LEGAL® sincerely acknowledges and personally thanks the valued employees, customers, lawyers, law firms, judges, paralegals, legal secretaries, programmers and vendors for their contribution of time and expertise associated with the development of this product. Because of everyone’s tremendous effort, diligence and commitment to excellence, ALL-STATE LEGAL proudly presents the newest version of ALL-STATE LEGAL Forms software (“ASLF”) to the legal community. Again, sincere thanks to everyone involved with making this product possible. For CUSTOMER INQUIRIES contact: ALL-STATE LEGAL A Division of ALL-STATE International, Inc. One Commerce Drive Cranford, NJ 07016-3571 908.272.0800 ext 6432 (Outside NJ 800.222.0510) Customer feedback is very important to us. If you have any suggestions about ASLF or any of our other products or services, please contact us. Also refer to the Wish List section in the back of this User’s Guide. For TECHNICAL SUPPORT contact: (the vendor from whom you purchased the software.) ALL-STATE LEGAL Support Specialists are available 9:00 am to 4:00 pm Monday to Friday Phone: 908.272.0800 Ext. 6432 (Outside NJ 800.222.0510) Fax: 908.956.6509 (Outside NJ 800.634.5184) www.aslegal.com Email: [email protected] - OR LexisNexis® Support Specialists are available 24 hours a day seven days a week. Phone: 800.223.5297 To expedite your call, please be at the computer on which the program is running and have your customer account number ready. ASLF Installation Guide and Users’ Manual Page v License Agreement PLEASE READ THE TERMS AND CONDITIONS OF THIS LICENSE AGREEMENT CAREFULLY. BY OPENING THE SEALED SOFTWARE CONTAINERS, OR BY INSTALLING THIS SOFTWARE, OR BY CLICKING ON THE “I AGREE” BUTTON, YOU ARE DESIGNATING YOUR AGREEMENT TO BE BOUND BY THE TERMS OF THIS LICENSE AGREEMENT (THE “SOFTWARE”). THE SOFTWARE IS LICENSED (NOT SOLD). IF YOU ARE NOT WILLING TO BE BOUND BY THE TERMS OF THIS LICENSE AGREEMENT, YOU SHOULD PROMPTLY RETURN THE PACKAGE, OR PROMPTLY CEASE EFFORTS TO DOWNLOAD OR USE THE SOFTWARE, AND YOU WILL RECEIVE A REFUND OF YOUR MONEY1. THIS LICENSE AGREEMENT REPRESENTS THE ENTIRE AGREEMENT CONCERNING THE SOFTWARE BETWEEN YOU AND ALL-STATE LEGAL®, A DIVISION OF ALL-STATE INTERNATIONAL, INC. (REFERRED TO AS “LICENSOR”), AND IT SUPERSEDES ANY PRIOR PROPOSAL, REPRESENTATION, WARRANTY, DEMONSTRATION, OR UNDERSTANDING BETWEEN THE PARTIES. 1. LICENSE GRANT. Licensor hereby grants to you and you accept a nonexclusive license to use the Software in machine-readable, object code form only for one year and the accompanying User Documentation (collectively referred to as the “Software”) only as authorized in this License Agreement and only for your internal business use and not for resale, distribution or other use. The scope of the rights licensed are personal to you and provide you with the right to use and modify the licensed forms solely for your licensed legal practice and not for resale, distribution, reproduction, publication or use or modification by others. The Software may be used only by a single licensee; Licensee may not copy the Software except as necessary to use the Software on its own internal computers. Such necessary use includes copying the Software to the internal hard disk of internal computers, copying the Software to a network file server in order to make the Software available for use on authorized computers and copying the Software to archival backup media. You agree that you will not assign, sublicense, transfer, pledge, lease, rent or share your rights under this License Agreement. You agree that you may not reverse assemble, reverse compile or otherwise translate the Software. Upon loading the Software into your computer, you may retain the Software media solely for backup purposes. In addition, you may make one copy of the Software on a second set of media for the purpose of backup in the event the Software media is damaged or destroyed. You may make one copy of the User’s Manual for backup purposes. Any such copies of the Software or the User’s Manual shall include Licensor’s copyright and other proprietary notices. Except as authorized under this agreement, no copies of the Software or any portions thereof may be made by you or any other person under your authority or control. Rights not expressly granted by this Agreement are reserved by Licensor. You may transfer your rights to use the Software to another party, which terminates your license. However, before transferring this Software, the receiving party must agree to be bound by the terms and 1 Restocking Fees apply. ASLF Installation Guide and Users’ Manual Page vi conditions of this agreement. If you transfer the Software, you must at the same time either transfer all copies (whether in printed or machine-readable form) to the same party or destroy any copies not transferred. You may retain no copies for yourself. The printed output from the Software is also protected by Federal Copyright Law. Updates/Upgrades to the Software are governed by the same terms and conditions. Updates are provided on an exchange-basis and with the receipt and acceptance of an updated copy of the Licensed Software. You agree to destroy the prior version including all machine-readable or printed form backup copies and will not remove any proprietary notices, labels or marks on the Software or documentation. 2. LICENSOR’S RIGHTS. You acknowledge and agree that the Software and the User’s Manual are proprietary products of the Licensor and are protected under U.S. copyright law. You further acknowledge and agree that all rights, title and interest in and to the Software, including associated intellectual property rights, are and shall remain with Licensor. This License Agreement does not convey to you an interest in or to the Software, but only a limited right of use revocable in accordance with the terms of this License Agreement. 3. LICENSE FEES. The license fees paid by you are paid in consideration of the licenses granted under this License Agreement. 4. TERM. This License Agreement is effective upon your acceptance by installing, accessing, using or downloading the Software or any part thereof and shall continue until terminated. You may terminate this License Agreement at any time by returning the Software and all copies thereof and all extracts therefrom to Licensor. Licensor may terminate this License Agreement upon breach by you of any term. Upon such termination by Licensor, you agree to return the Software and all copies and portions thereof to the Licensor. You agree to reimburse Licensor for its reasonable attorneys’ fees and costs in enforcing this License Agreement. 5. LIMITED EXPRESS WARRANTY. Licensor expressly warrants, for your benefit alone, for a period of 90 days from the date at commencement of this License Agreement (referred to as the “Warranty Period”) that (a) the media on which the Software is contained is free from defects in material and workmanship and (b) that the Software shall operate substantially in accordance with the User’s Manual. If during the Warranty Period, the media on which the Software is contained is found to be defective or the Software does not operate substantially in accordance with the User’s Manual, then you may return the Software to Licensor for either replacement or, if so elected by Licensor, a refund of amounts paid by you under this License Agreement. YOU AGREE THAT THE FOREGOING CONSTITUTES YOUR SOLE AND EXCLUSIVE REMEDY AND LICENSOR’S SOLE AND EXCLUSIVE OBLIGATION FOR BREACH BY LICENSOR OF ANY WARRANTIES MADE UNDER THIS AGREEMENT. EXCEPT FOR THE EXPRESS WARRANTIES SET FORTH ABOVE, THE SOFTWARE IS LICENSED, “AS IS,” AND LICENSOR DISCLAIMS ANY AND ALL OTHER WARRANTIES, WHETHER EXPRESSED OR IMPLIED INCLUDING, WITHOUT LIMITATION, ANY IMPLIED WARRANTIES OF MERCHANTABILITY OR FITNESS FOR A PARTICULAR PURPOSE. SOME STATES DO NOT ALLOW THE EXCLUSION OR LIMITATION OF IMPLIED WARRANTIES OR LIMITATIONS OF LIABILITY FOR INCIDENTAL OR CONSEQUENTIAL DAMAGES, SO THE ABOVE LIMITATIONS OR EXCLUSIONS MAY NOT APPLY TO YOU. 6. LIMITATION OF LIABILITY. Licensor’s cumulative liability to you or any other party for any loss or damages resulting from any claims, demand or actions arising out of or relating to this Agreement shall not exceed the license fee paid to Licensor for the use of the Software. In no event shall Licensor be liable for any indirect, incidental, consequential, special or exemplary damages or lost profits, even if Licensor has been advised of the possibility of such damages. SOME STATES DO NOT ALLOW THE LIMITATION OR EXCLUSION OF LIABILITY FOR INCIDENTAL OR CONSEQUENTIAL DAMAGES, SO THE ABOVE LIMITATION OR EXCLUSION MAY NOT APPLY TO YOU. ASLF Installation Guide and Users’ Manual Page vii 7. TRADEMARK. ALL-STATE LEGAL® is a registered trademark of Licensor. No right, license or interest to such trademark is granted hereunder and you agree that no such right, license or interest shall be asserted by you with respect to such trademark. 8. ADDITIONAL RESPONSIBILITIES OF LICENSE; DISCLAIMER. The Software is for the use of licensed attorneys or their employees under their supervision; only an attorney can determine if any part of the Software is appropriate for use. Licensor does not accept liability for and hereby disclaims, all loss or damage caused by the use of the Software. Licensee shall be solely responsible for any use of the Software in Licensee’s operations. Licensee shall be responsible for verifying any output resulting from use of the Software if Licensee intends to use or rely on such output for business purposes. 9. INDEMNIFICATION. Licensee agrees that Licensee shall defend and hold Licensor harmless against any liability, claim or suit, including but not limited to malpractice and shall pay any related expense, including but not limited to reasonable attorneys’ fees, arising out of any use of the Software. Licensor reserves the right to control all litigation involving Licensor, Licensee and third parties. 10. GENERAL. This License Agreement shall be construed and governed in accordance with the laws of the state of New Jersey without regard to its conflict of laws provisions.. 11. SEVERABILITY. Should any term of this License Agreement be declared void or unenforceable by any court of competent jurisdiction, such declaration shall have no effect on the remaining terms hereof. 12. NO WAIVER. The failure of either party to enforce any rights granted hereunder or to take action against the other party in the event of any breach hereunder shall not be deemed a waiver by that party as to subsequent enforcement of rights or subsequent actions in the event of future breaches. 13. GOVERNMENT USE. Use, duplication or disclosure by the Federal Government is subject to restrictions as set forth in FAR clauses 520227-14, “Rights in Data-General”; 52.227-19, “Commercial Computer Software-Restricted Rights”; and subdivision (c)(l)(ii) of the Rights in Technical Data and Computer Software Clause DFAR 252.227-7013; and the limitations set forth in HotDocs Corporation standard commercial license agreement for this Software. Unpublished rights are reserved under the copyright laws of the United States. 14. INSTALLATION AND SUPPORT SERVICES. ALL-STATE LEGAL® is not obligated to provide any installation services, training services or maintenance or support services for the Software. Licensee is responsible for all costs of installation and training. The Licensor is under no obligation to make any changes or modifications to the Software. The Licensor reserves the right, with or without prior notice, to discontinue the Software or to revise the Software. Technical Support is provided on a reasonable-efforts basis only and the Licensor may not be able to resolve every support issue. The entire risk as to the quality and performance of technical support is borne by you. Should the support prove ineffective, you and not the Licensor assume the entire cost of any service and/or repair. In addition, the ability implemented by Licensor have inherent limitations and you must determine that the support sufficiently meets your requirements. The Licensor supports the software only if it is used under the conditions and on operating systems for which it was designed. ASLF Installation Guide and Users’ Manual Page viii Introduction As the leading publisher of New Jersey legal forms for over 65 years, ALL-STATE LEGAL® is constantly looking for new ways to help law firms optimize performance in today’s competitive marketplace. What better way to increase your productivity and profitability than with the convenience of producing ALL-STATE LEGAL forms on your own computer and laser printer? We are proud to present our New Jersey library of legal forms on CD-ROM. Powered by HotDocs®, it is the most powerful, efficient document assembly program on the market today. ALL-STATE LEGAL Forms Software (ASLF) contains over 300 forms in the following practice areas: Real Estate, Family Law, Business Law, Litigation, Estate Law and Workers’ Compensation. It now includes NJ Corporate Minutes with tax forms. Using ASLF is easy. Simply select the form you need for a specific case and enter your answers in the preprogrammed text boxes. When that form is complete, you save your answers in an “answer file” and use them to complete any other forms. All repetitive information will be inserted automatically into the new form. You enter the data once and ASLF does the rest! THE ONLY NAME YOU NEED TO KNOW Your best resource for: Design Services & Client Development Materials Engraved & Printed Stationery Legal Specialty Products Filing & Mailing Products Office Products The ALL-STATE LEGAL Advantage: FREE UPS Ground Shipping on orders within the contiguous U.S. Same Day Shipping on orders placed by 4:00 p.m. (EST) Highly Competitive Pricing FREE Inventory Plans 100% Satisfaction Guaranteed!* Award winning website & on-line procurement system Making It Easier To Run Your Law Office™ 800.222.0510 | Fax 800.634.5184 | www.aslegal.com One Commerce Drive, Cranford, NJ 07016 * Software is not included in this guarantee. ASLF Installation Guide and Users’ Manual Page 1 Minimum System Requirements The current runtime/player version of HotDocs will install when you install ASLF. To ensure the best performance, it is important to meet the minimum requirements listed below. HotDocs is a 32-bit application and will not work in DOS, Windows 3.1 or most instances of Windows 95 operating systems but is compatible with 64 bit systems. • • • • • • • • • • IBM-compatible PC (Not compatible with MAC or iMac) 900 MHz or higher processor (2 GHz recommended) 1 GB RAM (2 GB RAM, recommended) 50 MB hard disk storage Microsoft Windows XP SP3, Windows Vista or Windows 7 (No longer compatible with Windows 2000, 98 SE, ME, NT.) Adobe Reader 6 or higher Microsoft Internet Explorer 6.0 or later with an OPEN Internet connection Microsoft Word 2000 or higher or Corel WordPerfect 8 or higher CD-ROM Drive Laser Printer (for printing graphical forms) with 2-1/2 MB of memory. Other types of printers may or may not print as expected. They include: o o o o o o Ink Jet, Desk Jet or Bubble Jet printers Brother printers2 All-in-one printers 16-bit postscript printer drivers Xerox printers Most USB Host-based printers (Note: A host-based printer depends on the computer’s processor to generate printable pages, rather than the printer’s processor.) TIP: For the most reliable results, use a PCL-based printer with at least 8 MB RAM. Additionally, it is recommended that you print within the 300 dpi to 600 dpi range, as printing at higher resolutions may be problematic. 2 When using a Brother printer, you can expect a General Protection Fault. Brother is aware of the problem. The only workaround is to use the suggested emulation (compatible) printer listed in the printer documentation. ASLF Installation Guide and Users’ Manual Page 2 Patch/Update Installations Legal forms change frequently and during the first year of purchase or acceptance into the subscription service, you will receive updates to the software. Each time you start HotDocs Player, it automatically checks for updates to ASLF, provided you have an OPEN Internet connection. If any updates are available, you will see a flashing update icon in the status bar (lower right-hand corner of the HotDocs library window). Update template sets automatically 1) Double-click the update icon (blinking yellow triangle located in the bottom right hand corner on the status bar). The Install Template Set Updates dialog box appears, displaying a list of updates. 2) Select Install for each update item you would like to download and install. 3) Select Discard for each update item you do not wish to install. HotDocs will not prompt you to install discarded updates again. 4) Click Continue. HotDocs installs the selected update items. If prompted, select Overwrite All to replace old files with the updated files. 5) A confirmation dialog appears indicating that the update(s) have been installed. TIP: The first time you run HotDocs Player, your firewall software may warn you that HotDocs is about to access the Internet. You should grant HotDocs permission to access the Internet in order for the automatic template set update feature to work. TIP: You can also check for updates manually at any time by selecting Tools > Update Template Sets. If you prefer not to use the automatic template set update feature, LexisNexis provides updates to ASLF through HotDocs auto-install (.HDI) files posted on the Internet. Follow these steps to update your forms and template library. Update template sets manually 1) In your Internet browser, go to http://support.lexisnexis.com/autoforms/record.asp?ArticleID=autoforms_nj_aslf. 2) Click the desired update file. HotDocs installs the templates and automatically opens the updated library. Full version updates automatically ship on CD free of charge, whereas patch updates are downloaded from the website with notification sent either by email or fax. When you receive these notifications you should update your software as soon as possible. Charges apply when requesting another full version or patch updates on CD. ASLF Installation Guide and Users’ Manual Page 3 Installation The ASLF software will help you quickly generate practical documents for your practice. The CD includes the forms library and the latest version of HotDocs Player and is a two-step installation process. It is recommended that you install the version of HotDocs Player that is on the CD and should accept the standard settings, unless your system administrator tells you to make specific changes to these settings. If your CD-ROM drive has the auto-run feature enabled, the CD browser window will appear automatically when you insert the CD into the CD-ROM drive. In preparation and to avoid potential problems, close any open applications, especially any word processing program or existing versions of HotDocs and disable your anti-virus software. If you have the ASLF Demo installed on your computer it is advised to uninstall it before installing the full version. These items can be uninstalled within Windows’ Control Panel by choosing the Add/Remove Programs option. Install HotDocs Player If HotDocs Player is not already installed on your workstation, you will need to install it before installing the Forms Set. Installing HotDocs Player does not affect the operation of an earlier version of HotDocs. Both versions can be installed on the same computer simultaneously. 1) Insert your ASLF software CD into your CD-ROM drive. The ALL-STATE LEGAL Forms menu appears. 2) Click Install. The Install menu appears. 3) Click Install HotDocs Player. The installation program starts. 4) Follow the on-screen prompts. Click the Next button to move to each screen and click Finish to complete the installation. When installing to an individual computer choose “Typical.” By default, the software is installed to the C:\Program Files\HotDocs 6 directory on your hard drive. TIP: If the ALL-STATE LEGAL Forms Menu does not appear, to manually install Player, select RUN from the START menu and type D:\player\setup.exe or D:\autorun (where D:\ is your CD-ROM drive). Follow the on-screen prompts to complete the installation. Install ASLF Forms Set After HotDocs Player has been installed on your workstation, you are ready to install the Automated Forms Set. 1) Insert your ASLF software CD into your CD-ROM drive. The ALL-STATE LEGAL Forms menu appears. 2) Click Install. The Install menu appears. 3) Click Install Automated Forms. The installation program starts. 4) Follow the on-screen prompts, click the Next button to move to each screen and complete the installation. TIP: To manually install the Forms Set, select RUN from the START menu and type D:\setup.exe or D:\autorun (where D:\ is your CD-ROM drive). Follow the on-screen prompts to complete the installation. ASLF Installation Guide and Users’ Manual Page 4 Network Installations If you purchased a multi-user license agreement, you can install ASLF on your network and run HotDocs Player on multiple workstations. The multiple workstation setup differs from the standard setup by placing the template and library files on a network drive shared by all users instead of on local workstations. The network installation utility is found on the installation CD in the NS directory. Also, the network administrator performs all updates instead of the individual users. There are four parts to installing ASLF on multiple workstations: • Set up the network drive that will store the Forms Set files. • Deploy the forms and workstation installation files to a folder on the network. • Customize the workstation install as desired. • Run the workstation installation program on each workstation. This program first installs HotDocs Player if it is not already installed on the workstation. Then it runs the Automated Forms workstation setup program, which create shortcuts to the library on the network and configures HotDocs to access the Forms Set on the network. TIP: If you are installing a new release of a forms set you have previously installed on the network, you should use the same settings and file locations as the original installation. This ensures that users can continue accessing the forms as before without additional changes to individual workstations. However, if the new forms set includes an updated version of HotDocs Player, the new Player should be installed on each workstation. Part 1: Set up the network for the forms set install 1) Identify a network drive accessible to all users who will use the forms set. 2) Ensure the target drive has sufficient space to store the forms set with its supporting workstation installation files. The space required varies depending on the forms set, but it is usually 50–70 MB. The network install will check for sufficient space before it copies files to the network. 3) Optionally, create a folder on the network drive where you want to store the forms set files. The network install will create a folder if one does not exist, but you may want to create a folder on the network drive to hold all of your LexisNexis Automated Forms sets. 4) Optionally, create a folder for answer files. 5) Set file system rights to the network folders. Generally, users accessing the forms on a network should have read-only access to prevent them from deleting or changing the files. The exceptions to this rule are the answer file and upload answer file folders that do require users to have write access. Network administrators should have full access to the network folders. Part 2: Deploy the forms and workstation installation files to the network 1) Insert the forms set CD into your CD-ROM drive. 2) Click the Start button on the Windows taskbar and then select Run. The Run dialog box appears. 3) Type D:\ns\deploy.cmd (where D:\ is your CD-ROM drive) then click OK. . The installation program starts. Follow the on-screen prompts to complete the deployment. ASLF Installation Guide and Users’ Manual Page 5 4) When prompted for the Network location, specify the network location where the forms set and workstation setup program will be located. (This location must be different for each forms set you deploy to the network. You may use the same main folder, but each forms set must be deployed to a separate subfolder.) 5) At the Customizing the Workstation Installs dialog box, note the location of the workstation command (batch) file, workstation.cmd and then click Install. TIP: Deploying the forms and workstation installation files to the network does not actually install software in the sense of adding it to Windows’ Add or Remove Programs list. Instead, it simply copies files to the network and configures them for easy distribution to individual workstations. If you wish to remove the files from the network, simply delete the contents of the network folder. Likewise, if the network location contains files from a previous install, you should delete the old contents before deploying the new files. Part 3: Customize the workstation install 1) Browse to the location of the workstation command file (workstation.cmd) as noted in step 5 above. 2) Edit workstation.cmd (right-click and choose Edit from the shortcut menu). The file is opened in Notepad. TIP: The workstation command file allows network administrators to install HotDocs Player and Automated Forms on multiple workstations without manually changing the settings each time. It contains a number of msiexec commands, most of which should be commented out with the REM command. 3) Add or remove REM commands in the file so that commands with the desired arguments are activated. The following table describes the available commands: To Install HotDocs or the Automated Forms template set silently Do This Use the /qn command-line option. For example: msiexec /i "HotDocs Player Edition.msi" /qn msiexec /i “LexisNexis Automated Forms.msi” /qn When this option is used, the install is completed without user intervention and without any visible indication of the installation process. The user will not be prompted for file locations or otherwise be able to customize or cancel the installation. Specify a folder for HotDocs program files other than the default location Specify a folder for HotDocs answer files other than the default location Use the INSTALLDIR property when installing HotDocs Player. For example: msiexec /i "HotDocs Player Edition.msi" INSTALLDIR=”C:\HotDocs Player\” This command would install HotDocs Player to C:\HotDocs Player\ rather than the default (C:\ProgramFiles\HotDocs 6\). Use the FOLDER_ANSWERS property when installing HotDocs Player. For example: msiexec /i “HotDocs Player Edition.msi” FOLDER_ANSWERS=”K:\Answers\” This command would set up HotDocs to use K:\Answers\ as the default answer file folder. ASLF Installation Guide and Users’ Manual Page 6 Enable automatic update notifications Use the INSTALL_HCAT property when installing the forms set. For example: msiexec /i "LexisNexis Automated Forms.msi" INSTALL_HCAT=yes In a network setup environment, one user is typically designated as the forms set administrator. Automatic update notifications should be enabled for that user, but not for the rest of the users. In that way, only one user will see the update notifications and apply the updates, but all users will see the updated templates when the administrator applies the updates. Create an installation log file Use the /L*v command-line option. For example: msiexec /i "HotDocs Player Edition.msi" /L*v C:\player.log msiexec /i “LexisNexis Automated Forms.msi” /L*v C:\templateset.log This option causes the install to create a log file with details about which files were installed and whether the install succeeded or not. Log files are useful for troubleshooting errors that may occur during the installation. 4) Save your changes to workstation.cmd and close Notepad. TIP: If HotDocs was installed previously, this will not replace a user’s existing answer file folder preference. In that case, HotDocs will continue to use the answer file folder previously specified by the user. See “Change HotDocs Program File Locations” in the HotDocs Helps for information about manually changing the answer file folder. Part 4: Run the workstation installation program on each workstation 1) At each workstation, click the Start button on the Windows taskbar and then select Run. The Run dialog box appears. 2) In the Open box, specify the path to the workstation command file (for example, H:\workstation.cmd). 3) Click OK. 4) Follow the on-screen prompts to complete the installation. It will install HotDocs Player (if not already installed on the workstation), create shortcuts to the library on the network and configure HotDocs to access the forms set on the network. TIP: This batch file does not work if you run it from a UNC path. Map the network drive as needed to avoid this error. Additional information on installing ASLF to a network can be found at: http://forum.hotdocs.com or Call the Technical Support Hotline at 800-223-5297 ASLF Installation Guide and Users’ Manual Page 7 Getting Started Once ASLF is installed, you can use the forms templates to assemble documents. To access the templates (legal forms), you will use the ASLF template library. This template library helps you organize various Legal Forms, including practice specific forms, word-processing forms and Corporate Minutes. When you start the ALL-STATE LEGAL Forms software, the first thing that appears is the library listing of available forms. The default Library listing file name is ALL-STATE LEGAL.hdl TIP: To learn more about the HotDocs library window and using template libraries, see the HotDocs Helps. To access the HotDocs Helps, select HotDocs Help from the Help menu or press F1. The template library window is divided into two panes. The left pane lists the items referenced in the library. The right pane displays information about a selected item, including a description, such as a note explaining the revision date of that specific legal form. The library consists of folders pertaining to the practice areas of Business Law, Estate Law, Family Law, Litigation, Real Estate and Workers’ Compensation. Each list contains form documents for use with Corel WordPerfect or Microsoft Word, a wizard that allows you to input default information about your law firm and shortcuts to ALL-STATE LEGAL and LexisNexis® web pages for easy accessibility to updates. TIP: Items in the library work like shortcuts to the actual files, so you must be careful when working with the actual files. Moving an actual file without updating the file path will make the file inaccessible from the library. ASLF Installation Guide and Users’ Manual Page 8 Different Types of Templates The ASLF Library contain several types of templates, each designed to help you assemble documents. INTERVIEW TEMPLATES An interview template does not assemble a document. This kind of template gathers and saves information in a HotDocs answer source. Providing answers for an interview template is also called completing an intake interview. The answers from the intake interview can then be used in assembling other documents. For example, a template library might include an interview template named Client Information. This template could gather general information about each client— such as a name, address, gender, date of birth and so forth. You could assemble this interview template first and create a set of answers in the answer source. Then, when you assemble other documents that ask for client information, the answers are available for you to select. TEXT TEMPLATES A text template is created and automated in a word processor, such as Microsoft Word or Corel WordPerfect. After you assemble a document using a text template, you can view the document in your word processor and edit any section of the text. FORM TEMPLATES A form template is a static form or one in which the underlying text cannot be changed or modified. You can provide answers for these graphic-based documents by answering a series of dialogs or by using direct-fill assembly to type answers directly on the form. In form templates, though, answers are limited to a specific area on the page, which may not provide enough space for the answer. Answers that overflow can be sent to an addendum. Entering the Attorney Information To make it easier to complete the form templates, ASLF has an interview feature to help you enter the Attorney Information you will want to include on a legal form. This information will be saved to the same directory as your Answer Files (as the allstate.ans). If you delete it you will delete the Attorney Information you created. This file should not be deleted from your Answer File Library. To start the Attorney Information wizard, highlight the Enter Attorney Information item in the library-listing window and click the Assemble button or double click the item. ASLF Installation Guide and Users’ Manual Page 9 After reading the Welcome dialog box, click the NEXT button. The interview will begin and you can fill in the Attorney Information. After you complete the first attorney name, you can click the NEXT button to fill in the second Attorney name and information. Continue until you have completed all of the information you need and then click the FINISH button to “Finish the Entire Interview.” Attorney Information is now saved and will be available to you when you complete each form. TIP: If you assemble legal forms for more than one attorney, the first Attorney Information should be generic and the subsequent Attorney Information be specific for each attorney. TIP: You may change the Attorney Information at any time by running the Enter Attorney Information interview again from the library window. Creating a Default Answer File When certain answers are used frequently in a specific document, you can have those answers automatically inserted each time you assemble the document. To do this, create a default answer file for that document. A default answer file must be located in the same folder as the template’s component file. It must also have the exact same file name as the component file, but the file extension must be specified as .ANS. In most cases, the file name and path for the component file are identical to the file name and path for the template file. You can usually find this information on the PROPERTIES tab of the HotDocs library window. TO CREATE A DEFAULT ANSWER FILE: 1) At the HotDocs library window, select a template and begin assembling the document, using an untitled answer file. 2) Type information only for the answers you want to be default answers. 3) Click the Save Answer button. The SAVE ANSWER FILE dialog box appears. 4) At the FILE NAME box, click the Browse button and locate the folder that contains the component file, then type the same file name, followed by the answer file extension (either .ANS or .ANX). 5) In the TITLE box, type a name for the default answer file. 6) Optionally, in the DESCRIPTION box, type a description for the answer file. The next time you assemble the document, HotDocs automatically inserts the answers from the default answer file into the template’s answer fields. You can then modify the answers as necessary and save as a new answer file. ASLF Installation Guide and Users’ Manual Page 10 Filling a Form You begin the process by selecting the form you wish to fill from the library listing. You can scroll through the folders to select the form or you can use the Find feature to quickly find a form. If you know the form number (located in the footer of most forms) you can enter that in the Find search criteria box. If the number is unique, that form will appear by itself in the window. If it is only part of a form number, it will list all the forms meeting the criteria. For example, typing in number 34S will result in forms 34S, 434S and 1434s displaying in the window. You can also type in a word or words found in the title or description of a form to narrow down the list. For example, if you type in Deed the list will be narrowed down to all forms with the word Deed in the title. After you find the form, highlight it in the list and then click the Assemble button, a second window will open, the Answer File dialog box. TIP: After assembling a form, you can save the document as an .HPD or .PDF file. When a form document is saved, it is separated from the template file, component file and answer file that created it. This separation means the fields on the document no longer function as HotDocs variables, but simply as text placeholders. Moving Around a Form The easiest way to move from text box to text box or field to field, is to use your Tab key. To reverse your direction, hold down the Shift key when you hit the Tab key. To quickly move to the beginning of the document, hold down the Control key and then press the Home key. You can also use your mouse to click in any field. ASLF Installation Guide and Users’ Manual Page 11 Answer File ASLF next requests that you choose an Answer File. You can start a New Answer File or open an existing Answer File. The Answer File is the information you provide when filling in a form. You may want to create a separate Answer File for each client or case. Saving the information to an Answer File saves time and improves accuracy. Working with Answer Files is the power behind using ASLF. Each form’s text box is assigned a variable name. Text boxes with the same variable name, such as “Client Name,” will allow the information from one text box to flow to another within the form. When the same Answer File is used to open a new form, all text boxes with like variable names will also flow. This example uses a New Answer File. Click the OK button and the Answer File dialog box will disappear revealing the empty form template filling the screen. If you completed Attorney Information interview, your law firm information will now appear in the form where applicable. When you click your mouse in a text box it becomes bright yellow indicating this is the active field. Other boxes are pale yellow in color by default3. Using a Wizard Some of the fields in a form have “wizards.” A wizard is a series of dialog boxes that gather the information needed to fill a form. When you click into a field, an icon appears at the end of the box called a Wizard icon. Click on the wizard icon to open the dialog box that contains the additional information. In this example, click the wizard icon to open the Property Information dialog box that contains the Municipality default information with a drop down box. Click the arrow of the drop down box to select the municipality needed from the list of default information. Click your choice and then the FINISH button. You will return to the form and the information will fill in the form. There are various types of wizards that can be found on the forms like the Date Wizard or the Table Wizard. When you move to a field that has been preprogrammed to accept a date, a calendar icon will appear. Click the icon and select the date from the calendar to have it automatically enter into the field. The Table icon appears as a spreadsheet icon and displays the table you are completing in a different format. It lists the information you need to enter, such as a list of dependant names and ages. 3 Screen colors can be changed through HotDocs Options. When changing default settings in ASLF, you should document the changes made for future troubleshooting. ASLF Installation Guide and Users’ Manual Page 12 Assemble a Document When you open ASLF the template library windows appears where you would select the appropriate word processing template. To verify that you have selected the correct template, you can use the PREVIEW tab to see the general appearance of the document. When you select a word processing template and begin assembling, you start the interview process where you can provide answers, then save and print the completed document. You can also save the answers you provide in an answer file, which allows you to use those answers to quickly assemble other documents. TO START AN INTERVIEW: 1) At the ASLF library window, locate and select a template. The PROPERTIES tab of the library window changes to show the information about the template. 2) Click ASSEMBLE. The HotDocs assembly window appears and the ANSWER FILE dialog box appears. 3) Select an answer file and then click OK. Answers for an Interview When you assemble a document, the interview appears in the HotDocs assembly window. Most templates include questions that have been arranged into related groups called dialogs. The left pane of the assembly window, the Interview Outline, lists the dialogs used in each template. The right pane displays the specific questions used in each dialog. Providing answers for these questions is the central task of an interview where you can enter all the necessary answers. As you provide answers for each dialog, the icons in the interview outline change to reflect how much of the dialog is complete. Even if you use an existing answer file to provide information for the interview, you may still need to update some answers. You can modify existing answers or enter new information. TIP: As you provide answers for each dialog, the icons in the interview outline change to reflect how much of the dialog is complete: None of the questions in the dialog are answered At least one of the questions in the dialog is answered All the questions in the dialog are answered Repeats the dialog, allowing you to enter more than one set of answers New, empty repeating dialog where you can add another set of answers to a list ASLF Installation Guide and Users’ Manual Page 13 TO ENTER ANSWERS IN AN INTERVIEW: 1) At the assembly window, select a dialog from the interview outline. The dialog pane changes to show the questions in that dialog. 2) Click in an answer field. That answer field becomes active. 3) Enter your answer. 4) Move to another field by: • Pressing the Tab key to move to the next field. • Pressing the Shift+Tab key to move to the previous field. • Clicking on another field in the dialog using your mouse. 5) Move to another dialog by: • Pressing Enter. • Pressing the Page Down key to move to the next dialog. • Pressing the Page Up key to move to the previous dialog. • Clicking the Next button located at the bottom of the navigation panel. • Clicking the Previous button located at the bottom of the navigation panel. • Clicking on another dialog in the interview outline using your mouse. End of Interview Dialog The END OF INTERVIEW dialog appears after the last dialog in each interviews. At the top of the dialog, unanswered questions are reported. Below that are buttons for working with your document and check boxes for closing the assembly window. After some of the buttons in this dialog, there is a check box titled CLOSE THIS WINDOW. If you select this check box, HotDocs will automatically close the assembly window prompting you to save either the answer file and the assembled document. Also, HotDocs will remember which check boxes you have selected and will use these settings for future interviews. ASLF Installation Guide and Users’ Manual Page 14 After entering the answers, you can print or save the completed document or attach it to an email message. Before doing any of these tasks, you can view the assembled document in the assembly window and make sure the information is accurate. TIP: You can choose which buttons appear on the END OF INTERVIEW dialog. You make your selections at the HotDocs Options. TO WORK WITH ASSEMBLED DOCUMENTS AT THE END OF INTERVIEW DIALOG 1) At the HotDocs library window, select a template and begin assembling the document. 2) After completing the interview, the End of Interview dialog appears, where you can perform any of the following tasks: GO TO THE FIRST UNANSWERED QUESTION IN THE INTERVIEW If you skip questions during the interview, HotDocs will display a message at the End of Interview dialog indicating how many questions are unanswered. Normally, you should answer each of these questions before proceeding. 1) At the End of Interview dialog, click Go to the first unanswered question in the interview to return to the place in the interview where the first unanswered question appears. 2) Click the Next Unanswered Dialog button in the navigation bar to navigate to each subsequent unanswered question in the interview. 3) When all questions are answered (as indicated by icons in the interview outline), click the Next Unanswered Dialog button to display the End of Interview dialog. VIEW AN ASSEMBLED FORM DOCUMENT After you complete an interview, you can view the assembled form document at the Form Document tab. 1) At the End of Interview dialog, click View the assembled form document at the Form Document tab. The assembly window changes to display the form document. 2) Optionally, if you want HotDocs to notify you of any overflowing answer fields when it displays the form document, select check for answer overflow. SEND A TEXT DOCUMENT TO THE WORD PROCESSOR After you complete an interview, you can view the assembled text document in your wordprocessor. 1) At the End of Interview dialog, click Send the assembled document to the word processor. The word processor appears, showing the completed document. TIP: Pressing F11 will also send the document to the word processor. While you are assembling a document, you can change an answer in one location and that change is applied throughout the document. However, once you save a document, it is separated from HotDocs and no longer functions as an automated form. This means you must manually locate and change each answer that needs to be modified. If you must change answers in an assembled document, it is recommended that you reassemble the document using the original answer file and make your changes during assembly. ASLF Installation Guide and Users’ Manual Page 15 PASTE AN ASSEMBLED TEXT DOCUMENT INTO AN EXISTING DOCUMENT You can paste (insert) an assembled text document into an existing word processor document. For example, if you have an existing contract, you can assemble a document containing additional terms to the contract and paste those new terms into the existing document. 1) In your word processor, open the document into which you want to paste the assembled document. 2) Place your cursor at the location in the document where you want to paste the assembled document. 3) At the End of Interview dialog, click Paste the assembled document into the open word processor document. The word processor appears, showing the assembled document inserted into the existing document. View a Summary of Questions or Answers You can view a brief summary of the question and/or answers that are used in a word processing template. A Question Summary shows an outline of dialogs and questions. You can print Question Summaries to use questionnaires. An Answer Summary presents both the questions and the answers used to assemble a document. This provides a context for the answers without requiring you to read the entire documents and it can be effective format to keep printed copies of your work. 1) At the assembly window, click the Question Summary or Answer Summary tab. The assembly window changes to show the selected summary. Open a Saved Document After completing a document and saving it, you can later edit the document in the appropriate application: • Text documents are saved as word processor files (.DOC, .WPD or .RTF) and to edit these files you will use a word processor. • Form documents are saved as HotDocs form files (.HPD or .HFD) and to edit these files you will use HotDocs Filler. TO OPEN A SAVED TEXT DOCUMENT (.DOC, .WPD OR .RTF FORMAT) 1) Open your word processor. 2) Select Open (File menu). 3) Browse to the saved document and click Open. TO OPEN A SAVED FORM DOCUMENT (.HPD OR .HFD FORMAT) 1) Open HotDocs Filler by selecting Start > Programs > LexisNexis HotDocs Player > HotDocs Filler. 2) Select Open (File menu) 3) Browse to the saved document and click Open. ASLF Installation Guide and Users’ Manual Page 16 Saving Your Work ASLF works differently than other software packages you might be familiar with. You will be prompted to save two different types of files. When you complete a form and close, you will be asked to save the Answer File first and then the Assembled document or Filled Form. IMPORTANT: When you save a Filled Form, the form then becomes a form without programming. The form will no longer spell check or calculate totals, the wizards will not work and you cannot save changes to your Answer File. If you need to make a change to that form, you will need to open a blank form template and bring in the same Answer File you used to create the original Filled Form. No calculations will be updated on a Filled Form. An ANSWER FILE is a compilation of the information you entered while filling a form. Answer Files Once a form is completed, it should be saved to an Answer File. When you save the Answer File, you are saving the information you placed in the text boxes on the form. Saving the information into the Answer File allows you to use the data in another form. Saving a Filled Form is only necessary when cosmetic changes are made since they are not saved in the answer file. However, if you want to save the Filled Form, it is best to save it after the form has been finalized, not during the editing process. TO SAVE AN ANSWER FILE: 1) Click on the FILE menu and select CLOSE (or click the “X” in the upper right-hand corner). 2) A dialog box appears with “The answers in the answers file FILE NAME have changed. Do you want to save these answers for use later?” Click the SAVE button. 3) The Save Answer File dialog box will appear. Fill in the FILE NAME. Use the TAB key to move to the next field; the same information will appear in the TITLE box. You can also type notes into the DESCRIPTION box to view when you next open the Answer File. After completing the information, click the OK button. 4) Another dialog appears. “Do you want to save a copy of the assembled document?” Click the DON’T SAVE button. ASLF then closes the dialog box and the form and returns you to the library-listing screen. TIP: Answer Files have the .ANS extension whether they are binary or xml answer files. ASLF Installation Guide and Users’ Manual Page 17 Saving Filled Forms After saving the Answer File you then are asked to save the Assembled document or Filled Form. When you save a Filled Form, the form becomes a document without programming. The form will no longer spell check or calculate totals, the wizards will not work and you cannot save changes to your Answer File. You only want to save a Filled Form when cosmetic changes are made since they are not saved in the answer file. However, if you want to save the Filled Form, it is best to save it after the form has been finalized, not during the editing process. 1) Click FILE on the menu then select SAVE DOCUMENT AS… 2) Enter the filename. 3) Select the directory where you would like to save the form. 4) Click on the SAVE button. You will need to open this form again using the HotDocs Filler program. You can access the HotDocs Filler program by going to your program list and selecting HotDocs 6 > HotDocs Filler (assuming the program was installed using the defaults). In HotDocs Filler select FILE, then OPEN to open your saved filled form. PDF File By default, when you select a PDF-based (.HPT) template for assembly, you can save the completed document as a PDF file. 1) After completing the interview, select SAVE DOCUMENT AS from the FILE menu. The SAVE AS dialog box appears. 2) At the SAVE AS drop-down list, select PDF FILE (*.pdf). 3) Type a name for the file and browse to the location where it should be saved, then click SAVE. The PDF file is saved at that location. Working with Saved Filled Forms After filling a form, you can save the document as an .HFD or .HPD file. Viewing and editing answers in saved form is done in HotDocs Filler. When a form is saved, it is separated from the template file, component file and answer file that created it. This separation means the fields on the document no longer function as HotDocs variables, but simply as text placeholders. You may also be able to save documents as PDF files. This not only separates the document from the component and answer file, it also removes the placeholder fields. Only the current answers are shown as static text on the document. To work with a PDF document, you must have a full version of Adobe Acrobat installed and use the Acrobat tools for editing documents. Start HotDocs Filler to locate and open the appropriate form document. When you edit a saved form document, HotDocs Filler still automatically checks the length of the answers and the size of the fields. If your changes cause an answer to fit in its field, Filler removes that item from the addendum; if your changes cause an answer overflow, Filler warns you and asks how you want to resolve the overflow. Optionally, you can perform any of the following tasks: To Do This Change an answer in a field Select the field and type in a new answer. Create new fields (no variable can be attached) With the Field Tool, press the left mouse button and move the mouse pointer to draw a rectangle. Print the document Click the PRINT button. Open a different HotDocs form file Click the OPEN button then locate the desired file. ASLF Installation Guide and Users’ Manual Page 18 Using an Existing Answer File When you open a form template, you can start a New Answer File or open an existing Answer File. When you open an existing Answer File, any fields that you have already supplied the answers for will be automatically completed for you. 1) Select the form you wish to complete from the library listing. 2) Click the ASSEMBLE button. 3) At the Answer File dialog box, click the down arrow to display the available answer file or click the OPEN button to display the default Answers directory. 4) Select the Answer File you need to use and click the SELECT button when in the Answer directory. The form will appear on your screen. Any fields previously answered will be populated with the same data. If you make a change to a number field, the totals will recalculate, Wizards and drop down boxes will work, etc. Using Your Answer File Library The Select Answer File window helps you organize answer files, much like a HotDocs library helps you organize templates and clause libraries. When you save an answer file, HotDocs adds the file to the answer file manager. The Select Answer File automatically tracks all the answer files you create. You can manage your answers files by modifying the properties that include their file names, titles, locations and descriptions. In addition, you can view an answer file’s history—a list of all the times the answer file has been used, including the template it was used with. Finally, the Select Answer File lets you preview the answers currently saved in an answer file by using the CONTENTS tab. TIP: Items in the library work like shortcuts to the actual files so you must be cautious when working with the actual files. Moving an actual file without updating the file path will make the file inaccessible from the library. DELETE AN ANSWER FILE FROM THE LIBRARY: 1) Select the file then click DELETE or hit the delete key on your keyboard. You will be asked if you want to delete the associated Answer File. Click YES to delete the Answer File from your list and from the hard drive. Click NO if you just want to remove the Answer File from the list, but not physically from your hard drive. ASLF Installation Guide and Users’ Manual Page 19 CREATE A FOLDER: 1) At the HotDocs library window, click the Answer File Manager button. The Answer File Manager window appears. 2) Click the Add button. The ADD ITEM dialog box appears. 3) In the TYPE drop-down list, select FOLDER. The dialog box changes to show the options needed for folders. 4) In the TITLE field, type a name for the folder. 5) Optionally, type a description about the folder in the DESCRIPTION box. (This description will appear at the PROPERTIES tab of Answer File Manager.) 6) Click OK. The folder is added to the answer library. ADD AN EXISTING ANSWER FILE: If a colleague has created an Answer File and you wish to use the same file, you can “add” the file to your Library. 1) At the HotDocs library window, click the Answer File Manager button. The Answer File Manager window appears. 2) Click the Add button. The ADD ITEM dialog box appears. 3) Next to the FILE NAME box, click the Browse button to locate and open the file. 4) In the TITLE box, type a name for the answer file. This title will identify the answer file in Answer File Manager. 5) Optionally, in the DESCRIPTION box, type a description to help you identify the answer file. (This description appears at the PROPERTIES tab of Answer File Manager and can be used when searching for specific answer files.) TIP: You can add multiple answer files at one time. When browsing for files, you can press CTRL or SHIFT to select more than one file at a time. CHANGE AN ANSWER FILE’S TITLE, HISTORY OR NOTES: 1) Select the item you want to change. 2) Click PROPERTIES. 3) Enter the new title name. TIP: By adding keywords to the notes, it will be easier to locate the Answer File later by using the Find feature. ASLF Installation Guide and Users’ Manual Page 20 Manage Your Answer Files When you are viewing Answer File Manager, you are not viewing the actual answer files — instead, you are viewing references to actual answer files, similar to shortcuts in Windows. Because of this, use caution moving answer files on your workstation or changing file paths. If the file path does not match the actual file location, you will be unable to access that answer file. 1) Click the Answer File Manager button. The Answer File Manager dialog box appears. 2) Complete any of the tasks described in the following table: To Do This Create a new empty answer file Click the New button. Delete an answer file Select the answer file and then click the Remove button. Sort answers in alphanumeric order Select a folder and then click the Sort button. View the answers currently saved in the answer file Select the answer file and then click the Contents tab. Find when an answer file was used to assemble documents Select the answer file and then click the Properties tab. Change the title, path, file name, history or description Select the answer file and then click the Properties button and make the changes. Change a folder’s title or description Select the folder and then click the Properties button. Make the changes. Delete a folder Select the folder and then click the Remove button. Move an answer file to a different folder Double-click the folder to open it and then select the answer file and drag it to the folder. Search for a specific answer file Check the Find box and type in any text from the answer file’s title or description. ASLF Installation Guide and Users’ Manual Page 21 SPECIAL FEATURES Spell Checking You can have ASLF spell check your answers as you enter them into the forms or after you complete filling in a form. TO SPELL CHECK ANSWERS AS YOU TYPE THEM: 1) 2) 3) 4) 5) Open ASLF to the Library List Screen. Click TOOLS on the Menu. Click OPTIONS. Select the SPELL CHECKING folder. Select the options needed as described in the following table: To Do This Have HotDocs ignore capitalized words, such as names, cities, titles and so on Select IGNORE CAPITALIZED WORDS. Have HotDocs ignore words that contain all capital letters, such as acronyms Select IGNORE WORDS IN ALL CAPITALS. Have HotDocs ignore words that contain both uppercase and lowercase letters Select IGNORE WORDS WITH MIXED CASE. Have HotDocs ignore words that also contain digits Select IGNORE WORDS WITH DIGITS. Have the replacement words HotDocs suggests match the case of the misspelled word Select MATCH CASE WHEN COMPARING. Have HotDocs match the case of misspelled words when replacing them Select MATCH CASE WHEN REPLACING. Have HotDocs provide a list of possible replacements for misspelled words Select ALWAYS SUGGEST REPLACEMENTS. Have HotDocs provide a list of possible replacements based on words that sound like the misspelled word Select MAKE PHONETIC SUGGESTIONS. Have HotDocs provide a list of possible replacements based on words that are typographically similar Select MAKE TYPOGRAPHICAL SUGGESTIONS. Have HotDocs provide a list of possible replacements that are made up of more than one word Select MAKE SPLIT WORD SUGGESTIONS. Have HotDocs spell check text fields that have more then one line to them Select CHECK MULTIPLE-LINE TEXT ONLY. Have HotDocs use the UK spelling dictionary Select USE UK SPELLING DICTIONARY Complete your form as usual. The program will alert you to any misspelled words. You can deselect the item to disable the automatic spell checking. TIP: Spell check is part of the programming within each form. Spell check will not work on saved Filled Forms. ASLF Installation Guide and Users’ Manual Page 22 Field Overflow When you fill a form, ASLF checks each field as you move to the next field and verifies that the information you entered will fit in the space allowed. If the text does not fit, ASLF will make you aware of the overflow by displaying an Overflow Options dialog box. After you answer the variables in dialogs, you can manually check for answer overflow. And when you direct-fill assemble a form document, HotDocs automatically checks each field when you move to another field. Also, when you print a document, HotDocs checks for any unresolved answer overflows. MANUALLY CHECK FOR FIELD OVERFLOW: 1) At the HotDocs library window, select a form template and begin assembling the document. 2) After answering the questions in each dialog, select the DOCUMENT tab to view the assembled document. 3) Click CHECK OVERFLOW (TOOLS menu). HotDocs begins comparing the size of each field and answer. 4) If an answer is too long, the OVERFLOW OPTIONS dialog box appears. Make adjustments as explained in the following table: To Do This Edit the answer to make it fit the field Click EDIT then change the answer. Resize the field to make it fit the answer Click RESIZE then change the size of the field. Override the field type and edit the answer Click OVERRIDE. Shrink the font size until the answer fits or the minimum font size is reached Select SHRINK TO MINIMUM SIZE. If new size still isn’t adequate, you must select a different option for resolving the overflow. Send the entire answer to the addendum Select SEND TO ADDENDUM. Resolve the overflow later Click IGNORE. After resolving an overflowing field, the IGNORE button changes to the CONTINUE button. Click CONTINUE. HotDocs checks again to see if the answer fits, then moves to the next field with answer overflow, if any. TIP: You can prevent HotDocs from checking overflows during assembly through the TOOLS menu. ASLF Installation Guide and Users’ Manual Page 23 Resize Fields During direct-fill assembly, HotDocs may notify you that an answer overflows its field. One way to resolve answer overflow is to enlarge the size of the field so it can contain the entire answer. 1) At the OVERFLOW OPTIONS dialog box, click Resize. The assembly window shows the overflowing field with handles on the borders. 2) Position the mouse pointer over one of the border handles. The pointer changes to a double-pointed arrow indicating which directions the border can move. 3) Hold down the mouse button and drag the border to a new position. 4) When you think the new size is big enough to contain the entire answer, click Resume on the OVERFLOW OPTIONS dialog box. HotDocs checks the field again. 5) If the overflow is not resolved, the OVERFLOW OPTIONS dialog box prompts you again to resolve the overflow. 6) If the overflow is resolved, the OVERFLOW OPTIONS dialog box affirms there is no overflow. Click Close. Overriding a Field At times, the settings for a field may not work for the information required. You can override the programming in a field. For example, if a field is programmed as a date field and you need to type words into that field, you can override the programming and type the text in the date field. If you want to keep an answer from flowing between like variable fields, you can override. When you override, you can type any character in the field regardless of the type of information the field is programmed to receive. Note: The Override command is not available in a saved Filled Form. Answers typed in overridden fields are not saved in the answer file. The original answer is saved in the answer file and used in any computations or other fields that require it. WHEN YOU OVERRIDE AN ANSWER • • • You override it in that field only. If other variables have the same name, they will not be affected by the override. No information entered into a field override is included in any calculations or saved to the Answer File. The answer previously typed into that field will be saved to the Answer File and will not be used in calculations involving that field. TO OVERRIDE AN ANSWER: 1) After entering answers, click the FORM DOCUMENT tab. The assembly window changes to show the document. 2) Select the field you want to override. 3) Click the OVERRIDE FIELD button and, at the OVERRIDE FIELD warning message, click OK. The assembly window appears again. 4) In the field, type the answer you want and then move to a different field. The overridden field changes to gray. To remove the overridden answer, select the field and click the OVERRIDE FIELD button. The current answer is removed and the saved answer reappears. In a saved form document, you cannot “override” an answer. Instead, you simply select the field and edit the answer as necessary. Please note that the override warning will then appear when you try to print or save the form. ASLF Installation Guide and Users’ Manual Page 24 Addendum One of the options to correct an overflow is to send the answer to an addendum. By selecting the SEND TO ADDENDUM option, ASLF will send the contents of the text box to a new page it creates at the end of the document. You can also use this option to force an addendum. Click the FIELD menu choice and select Overflow from the menu to see the Field Overflow dialog box. Your addendum will appear at the end of the form on a new page unless you specify otherwise. You can format your addendum under the menu choice of FORM, ADDENDUM. You can create headers and footers, change page margins, fonts and more. Change the Addendum Format The default addendum appearance may not be consistent with your project standards. You can change the addendum items and references, as well as the fonts, spacing, headers, footers, page numbering and page formatting. You can also choose to print the addendum as a pleading paper. 1) Open a template for editing. 2) Click TEMPLATE PROPERTIES then ADDENDUM (FILE menu). The ADDENDUM dialog box appears. Make changes as described in the following table: To Do This Include header or footer text in the addendum Type the desired text in the HEADER or FOOTER field. (Click FONT to change the formatting of the header or footer text.) Control the alignment of the header or footer text Select one of the alignment option buttons below the HEADER or FOOTER field. Insert a variable in a header or footer Click the VARIABLE button below the HEADER or FOOTER field. The VARIABLE TYPE dialog box appears. Create or insert the variable as usual. Specify the addendum page margins Specify the margin settings in the PAGE MARGINS grouping. You can change the left, top, right and bottom margins. Control the distance between labels and answers Change the setting in the INDENTATION answer field. You cannot edit the contents of an addendum while it is still in HotDocs. To change answers in an addendum, you must either modify your answers at the DOCUMENT tab or you must send the addendum to the Windows Clipboard (FILE menu then SEND ADDENDUM TO then CLIPBOARD), so you can paste the text into a word processing application. ASLF Installation Guide and Users’ Manual Page 25 Helpful Hints This area includes information to make using ASLF easier for you. Accessing Functions within ASLF There are three ways to access the functions available in ASLF. • The menu bar • The icons • Right-click menu. Field Types There are seven basic types of fields programmed in each of the boxes displayed on a form. They are: Field Name Field Function Text The text fields will accept any character. Some text fields are preprogrammed with a pattern, such as Social Security Numbers and Phone Numbers so that you only need to type in the numbers, the dashes and other symbols are entered for you as you type. Date The date fields can be filled by selecting from the calendar wizard or by typing in a date. Date fields may also be programmed with a predetermined pattern to write out the date or another date format. If you want to place today’s date in the date field, type the letter T and hit the tab key. The current system date will be filled in. Number Number fields may be programmed to add the currency symbol and add thousand separators, based on the use of the field in the form. To make a number negative, type a minus sign (-) after you type the number and before you hit the tab key to move to your next field. True/False True/False fields are used for some check boxes where only one box may be selected. True/False fields are also used in forms that call for you to make a choice such as, “is” or “is not.” If you click the variable, the area will display XXX. Multiple Choice The forms include drop-down lists where applicable. For example, in many of the forms you can click on a drop-down list of locality names in New Jersey. If you select the name, the county will also be filled in for you. If you see an arrow at the right edge of the text box, click on it to have the multiple-choice list appear. Computation When a form has fields that need to be totaled or calculated, they have been set up with programmed formulas. When this type of field is selected it is gray. If you move into a computation field, a formula will recalculate. Another way to get a total to recalculate after you have changed numbers is to hit the Esc key. By default, you cannot type in a computation field unless you override it. Controlled If a field is green, you do not have the ability to type in it. These are fields programmed to accept information from another source and will be filled in if the criteria has been met. ASLF Installation Guide and Users’ Manual Page 26 Properties You have the ability to change the properties of fields, such as text alignment or the font used. Right-click on a field and select PROPERTIES from the menu to access these tools. Adding Text to a Form Instead of using a typewriter to add X’s or additional text to a form, you can add/create a field in an assembled form document using the Filler portion of the program. This field can contain information; however, this information will not be saved in the answer file or be used to calculate other answers in the assembled document. 1) Select the form you would like to customize and click the ASSEMBLE button or double click on the form. 2) Select the Answer file you would like to use and click OK. 3) In the assembly window click the Send Document To Filler button. HotDocs Filler will open. It will look just like the Assembly screen. 4) Click the Select Fields (the arrow) button. 5) Double click in the area on the form where you want to add the box. 6) Click on any of the “red handles” to move or resize the box. 7) Click on the box and it will turn yellow. 8) Type in your text. Change Size of Fields You may need to adjust the size of a field to fit it into the available space on the form document. 1) Either at the Form Document tab of the assembly window or at the open form in HotDocs Filler, click on the box you want to resize. 2) Click on a red handle or field border at each corner and in the middle of each side of the box. (When the mouse pointer is on a handle, the pointer changes to a double-arrow indicating the directions the border can be moved.) 3) Hold down the mouse button. 4) Drag the border to a new position. TO MOVE A TEXT BOX: 1) Hold down the CTRL key, your mouse arrow will have a symbol that looks like a text box. 2) Click on the text box so that the red handles are visible. 3) Place your mouse over the edge of the box until you see a four-headed arrow. 4) Hold down the mouse button and drag the box to its new location. ASLF Installation Guide and Users’ Manual Page 27 Customize the way answers are displayed. When a form document is assembled, each field will contain an answer (unless a field is skipped intentionally). HotDocs provides you with many options for displaying answers in fields, such as controlling the position, orientation, font, margins, indentation, line formatting and minimum font size for a field. 1) Either at the Form Document tab of the assembly window or at the open form in HotDocs Filler, select a field. 2) Click the Properties button. The Properties dialog box appears. (You can also rightclick and select Properties from the shortcut menu.) 3) Make changes as described in the following table: To Do This Change the text's horizontal position in the field (according to text rotation settings) Select Left, Center, Right or Justified in the Text group. (Justified aligns the text both right and left when the text wraps to another line.) Change the text's vertical position in the field (according to text rotation settings) Select Top, Center, Bottom or Justified in the Text group. (Justified spreads two or more lines of text evenly between the top and bottom of the field.) Rotate the text Select 0º, 90º, 180º or 270º in the Text group. Change the font and font properties assigned to the field Click Font. The Font dialog box appears, where you can change font properties. Specify a minimum font size for the field Type a number in the Min Size field or use the arrows to select a number. When trying to resolve overflow, HotDocs won't reduce the font size smaller than this number. (If an answer is longer than the space available in the field, you can specify that the font size should be reduced. After shrinking the font size to this minimum font size, if the answer is still too long, other methods must be used to resolve the answer overflow.) Change the amount of space between the text and the field borders, relative to the text rotation Specify new numbers in the Margins group. Save changes to the current field and make changes for the first, previous, next or last field Click the corresponding arrow buttons. On the form, the appropriate field is made active and the Properties dialog settings change to describe the new field. Change the unit of measurement (inches, points Select a measurement option. Margins and first line indent are or centimeters) displayed in the selected unit of measurement: inches, points or centimeters. Indent the first line of text in an edit field Click the up arrow or type a number in the First Line Indent box. Create a hanging indent (A hanging indent formats the answer so the first line extends farther to the left than subsequent lines of text.) Click the up arrow in the Left Margin that specifies where you want the left margin to start and then click the down arrow to select a negative number for the First Line Indent box. Set the same preferences for multiple fields Select all the fields you want to change, then open the Properties dialog box and make the changes. ASLF Installation Guide and Users’ Manual Page 28 The Icon Bar The icons that appear at the top of the screen can save you time by giving you shortcuts to various functions. From left to right, the icons shown above are: Icon Use HotDocs Library Opens the HotDocs template library. If the library is already open, it brings it to the front. New Answers Replaces the current answer file with a new empty answer file. Open Answers Opens the open Answer File dialog box where you can select another answer file. Save Answers Used to save the current Answer File. Send Document to Filler Open and send current document to HotDocs Filler. Save Document Used to save the current document. Print Document Opens the Print dialog box. Instant Update Updates the outline as you move between answer fields. Resource Pane Click this icon, move over a field and click. If help is available for that item, information will be displayed. Check Spelling Check the spelling of text answers entered during the interview. Assembly Queue Lists the documents selected for assembly and their current assembly status. HotDocs Options Opens the HotDocs Options dialog box where you can specify several preferences that control how HotDocs works. What’s This Changes the mouse cursor to a What’s This help cursor arrow. When you click on any item in the HotDocs library window, a pop-up window appears giving a short explanation of its function. ASLF Installation Guide and Users’ Manual Page 29 Backing Up Answer Files An important part of your work is the answer files; the files that contain all the client information you’ve input into forms. To avoid losing your answer files, it is recommended that you back them up on a regular basis. We also recommend that you back them up prior to installing any software updates, as a precaution. You can copy the answer files to a separate folder on your hard drive, a diskette or zip disk. Locating the Answer Files The Answer files can be stored in various places depending on: • Where you instructed ASLF to install your answer files. • If you use Microsoft Word. • If you use WordPerfect. If you do not know the location of your answer files, you can use Windows Find or Search tools to find the files. Depending on which version of Microsoft Windows you are using, when you click on your Start button, you will see the choice of Find or Search on the menu. ASLF answer files always end with the file extension .ANS, therefore specify *.ANS when starting your search. Character Mapping You can use Character Map to view the characters that are available in a selected font. You can search for characters by Unicode character name or Unicode subgroup (such as arrows or mathematical operators) or by other special classifications. If you know the Unicode equivalent of the character you want to insert, you can also insert a special character directly into a document without using Character Map. To do so, open the document and position the insertion point where you want the special character to appear. Then, with NUM LOCK on, hold down the ALT key while using the number pad keys to type the Unicode character value. If you want to put the Degree Symbol (°) in while typing, hold down the ALT key while using the number pad keys to type 0176. The Degree Symbol will now be in the text. More Helpful Hints • • • • • • When choosing a county or locality from a drop down list, type the first letter of the county or locality needed to quickly move to the first item alphabetically in the list that starts with that letter. You can use the spacebar to put an “X” in a check box. To see how your form will look when it is printed (similar to Print Preview), click on the Fields Button to hide the blue text boxes. Help is always available by clicking Help on the Menu Bar or by pressing F1. To Zoom in, press F10. To Zoom out, press F9. To create a negative number in a number field, type the number first and then the minus sign. ASLF Installation Guide and Users’ Manual Page 30 Printing Forms Print a Completed Document Many projects require you to print copies of your completed documents. 1) At the assembly window, click the Document Preview tab (for form templates, the Form Document tab). The assembly window shows a preview of the document. 2) Click the Print Document button on the toolbar. The document is sent to the specified printer. TO PRINT A FILLED FORM: 1) Select FILE from the menu. 2) Select PRINT DOCUMENT. 3) Select ADOBE ACROBAT and then click OK. Adobe Acrobat will open and then the Print dialog box will open. 4) Click the PROPERTIES button if the page size is legal size. Change the page size for the printer to be legal. Then after checking the other options desired, click OK. 5) When printing is complete, close the Adobe Acrobat window. Print a Blank Copy of a Form Situations can arise where the person best suited to answer the questions on a form may not have access to a computer or may not have HotDocs installed. For such cases, a printed copy of the form is one of the best ways to gather the information needed. You can print a blank copy of a form from the assembly window. To print a blank copy of a PDF-based template (.HPT), you must use HotDocs’ native printing functionality, which gives you the option of printing only the form. (This option is not available with Adobe Acrobat.) You specify this functionality at the PRINT DOCUMENT dialog box, which appears when you click the PRINT DOCUMENT button. If you select to automatically use Acrobat for printing, you must change this setting. 1) After assembling the document, Click the DOCUMENT tab. The assembly window changes to show the form document. 2) Click PRINT DOCUMENT. A prompt appears, telling you if there are unanswered questions on the form. 3) Click OK. The PRINT dialog box appears. 4) In the OUTPUT grouping, select FORM ONLY (BLANK FORM) and click OK. ASLF Installation Guide and Users’ Manual Page 31 If the DUPLEX PRINT OPTIONS dialog appears, it’s because the print options are set to print the form double-sided and HotDocs has not yet printed a double-sided form to the current printer. Answer the questions and click OK. Some forms are different sizes and require settings different from the default printer settings. TIP: Printing when form overflows: When users print an assembled PDF-based form document and the document contains unresolved answer overflow, HotDocs gives users three options for resolving the overflow: 1) review and change the answers or field properties, 2) send all overflowing answers to the addendum or 3) truncate the answer. Print PDF-based Form Documents When you print a PDF-based form document, HotDocs asks if you want to use either the HotDocs print function or Adobe Acrobat. The following provides some guidelines for choosing an option: Using the HotDocs Print Function to Print You cannot print a PDF-based form using a PostScript printer driver. You should print within the 300 dpi to 600 dpi range, as printing at higher resolutions may be problematic. For the most reliable results, you should print using a PCL-based printer with at least 8 MB RAM. Other printers may cause unknown problems. In HotDocs 6.1 SP1 and earlier, the print function does not scale content to fit within the printable area of the printer—it prints at actual size only. In HotDocs 6.2 and later, you have options for scaling the content. You can print the document with or without answers. (You cannot do this using Adobe Acrobat.) Printing time takes longer than printing with Adobe Acrobat. Using Adobe Acrobat to Print You can print a PDF-based form using a PostScript printer driver. (PostScript printer drivers are always recommended. Non-PostScript printer drivers may print the page offcenter by 1/8" to 1/4".) Documents will print with both form fields and answers—you have no option of printing one or the other. Printing time is faster than with the HotDocs print function. PRINT MORE PROFESSIONAL-LOOKING FORMS By using ASLF, you already know the value of producing crisp, clean forms. ALL-STATE LEGAL also offers a wide selection of ruled and blank papers that will increase the quality of your forms. Not to mention the added security of date stamped watermark paper. Call your Customer Care Representative at 800.222.0510 or log onto www.aslegal.com for more information. ASLF Installation Guide and Users’ Manual Page 32 List of HotDocs File Extensions The following is a list of all file types used by HotDocs: Extension Type of File .RTF Word RTF Template .DOT Word Template .WPT WordPerfect Template .HFT HotDocs Envoy-based Form Template .HPT HotDocs PDF-based Form Template .HFD HotDocs Envoy-based Form Document .HPD HotDocs PDF-based Form Document .CMP HotDocs Component File .CMP HotDocs Interview Template .HDL HotDocs Template Library .HDL HotDocs Clause Library .HCL HotDocs Clause Archive .HDA HotDocs Auto-Assemble File .HDI HotDocs Auto-Install File .HDP HotDocs Publish Settings File .HAL HotDocs Answer Library .ANS HotDocs Answer File .ANX HotDocs XML Answer File .ANT HotDocs Text Answer File .HPL HotDocs Answer Source (Note: This file extension isn’t required, but since answer source files and regular answer files are stored in the same folder, many template developers choose this extension to distinguish between answer source files and regular answer files.) .JS and .HVC JavaScript interview file and HotDocs Variable Collection file (These files are used when generating HotDocs Online interview.) ASLF Installation Guide and Users’ Manual Page 33 Troubleshooting and Frequently Asked Questions When I open a saved form, like the HUD-1 form (#1401) and make changes to the numbers, it doesn’t recalculate. What’s wrong with this? When you save a Filled Form, you are creating an electronic image or “hard copy” of the form and the form is no longer considered a “live” form. Therefore, automatic calculations no longer work. To work with a “live” form (where you can edit the form and save the changes to the Answer File), you need to open a blank form again and open the Answer File used to create the original “live form.” You will then be able to make changes. Just hit the Tab key throughout the remainder of the document after all changes are made or press the ESC Key. All fields will be recalculated or updated with the new information. There is no programming attached to a Filled Form, any changes made to the Filled Form will NOT be saved to the Answer File. Does the HUD (RESPA) perform tax calculations? Simple multiplication, addition and subtraction calculations are performed. The tax calculation tables are not part of the ASLF software package. Can I only buy one practice area of the forms on CD? I only practice Real Estate and only want those forms. No. ASLF was packaged to include all of our practice specific forms on one CD for convenience in use and in pricing. Will the ASLF run on a Macintosh computer? No. HotDocs facilitates the most recent Microsoft Windows programming which is a different platform than that of Macintosh technology. Is there ability to “password protect” or “secure” documents? How about issuing certain rights, i.e., copy only, view only, etc.? There are many different ways to secure your documents. Windows allows for password access to your shared folders on your computer. Again, it is best to speak with your system administrator about what is available to you. There is no utility within HotDocs for those functions. Can I change the pre-printed legal form template? No, these forms are copyrighted. You can add a field over existing text and fill the new field with an “X” or similar characters to cross out existing text. You can also add text by creating a text box. However, a previous version introduced over 50 word processing templates that are created and automated in a word processing program. After you assemble a document using a text template, you can view the document in your word processor and edit any section of text. Can I import the legal form into my word processor to edit it? No, only the word processing templates can be created and automated in a word processing program. After you assemble a document using a text template, you can view the document in your word processor and edit any section of text. ASLF Installation Guide and Users’ Manual Page 34 What are your hours for technical support? Technical Support hours for ALL-STATE LEGAL are 9:00 a.m. – 4:00 p.m., Monday through Friday. LexisNexis support hours are 24/7. Both companies also offer website support. Do you offer training? Our technical support staff is available by phone during normal support hours to answer your questions. The CD includes a short 10-minute tutorial, HotDocs Player includes an online help system and this manual may prove helpful. To watch the tutorial, insert the CD in your CD-ROM drive and choose Tutorial from the menu. To access the HotDocs help system, click the Help Menu or press F1. Do I need to register? No, you are automatically registered when you purchase ASLF. As such, you are eligible to receive all updates and technical support that occurs within your eligibility period. How will I be informed of any updates? When you purchase your software, you will have the option of being informed via fax or email. Full version updates will be shipped to you automatically if they occur during your eligibility period. All other updates will be made available either from our website (the fastest way to receive your updates) or email. An announcement is sent to all ASLF customers when updates are available. Please note that it is important that you notify us when you have changed your telephone, fax or email address. By doing so, we will be able to notify you of any available updates. In order for you to be able to download updates from our website, you need to have internet access to visit us at www.aslegal.com. How often will ASLF be updated? Since legal forms change frequently, ASLF is updated at least two times a year. Our carefully selected team of practicing New Jersey attorneys constantly update current forms affected by Court Rule changes and advise us as to any new forms that should be added. Also, the feedback we receive from our customers is reviewed to make further improvements to the software. What happens when my eligibility period runs out? Will I need to purchase the entire software package again so that I can continue to get updates and technical support? We will bill you before the expiration date of your eligibility period with information on our Annual Subscription Service. This annual service will allow you to get all form updates and technical support that occur during the time you are a member. These updates are available through our website at www.aslegal.com or you can request to receive them through email. What if I choose not to participate in the Annual Subscription Service and then change my mind later? You will not be able to subscribe to the annual service after your initial expiration date has passed. Any requests thereafter for updates will require you to purchase ASLF at the current per user price. I purchased a single user license and would like to use the software on an additional computer(s). What do I need to do? Simply notify us that you would like to upgrade your user license to add additional users. Your account will be charged accordingly. ASLF Installation Guide and Users’ Manual Page 35 Which icon do I click on to start using the software? ASLF adds two sets of icons to your Windows menus. The best icon to use is accessed by your Start Button and then selecting the following: Programs; ASLF Legal Forms; Forms on HotDocs; ALL-STATE LEGAL Forms This will open ASLF and launch the HotDocs program. The first thing you will see is the library listing, where you can select the form needed and begin using the program. I saved a filled form and want to open it to edit it. I don’t need to edit the answer file in this instance. How do I open a filled form? You can open filled forms from the HotDocs filler screen. To open that program make the following menu selections after you click the Start button: Programs; HotDocs 6; HotDocs Filler 6 On the HotDocs Filler menu, select FILE, OPEN to open a filled form. How do I put an icon right on my desktop? When using Windows 2000 SP4 or later, click the menu choices until you arrive at the icon you want to send to your desktop. Right-click the icon to see a menu. Choose Send to , Desktop (Create Shortcut) and an icon will appear on your desktop. When I called for support I was asked which form number I was calling about. What is a form number? With only a few exceptions on Appendix forms, in the bottom left-hand corner of each page of every form is a footer with the form number followed by a form description, the “R” Revised date (the date the form was last revised) and the “P” Printed date (the date ALL-STATE LEGAL last printed the form to sell. Not all forms are printed, some only appear on the software.) The form numbers are ALL-STATE LEGAL assigned numbers unique to each form. There are over 350 ASLF forms. If you have the form number ready when you call, it helps technical support find the form in question because it is unique to the form. How can I tell by looking at the form when it was last revised? With only a few exceptions on Appendix forms, in the bottom left-hand corner of each page of every form is a footer with the form number followed by a form description, the “R” Revised date and the “P” Printed date. For example, if the footer reads R 6/01, the form was last revised in June of 2001. ASLF Installation Guide and Users’ Manual Page 36 Subscription Information After the first year of purchase, your firm can continue receiving the most up-to-date, trusted and dependable forms in the State of New Jersey right at your desktop with the following benefits: • • • • Continuous updates of ASLF that occur during your membership period. These updates include new forms, enhanced features, as well as modifications to forms affected by court rule changes. Free technical support. Two payment options for your convenience. Fastest way to receive updates - download from our website at www.aslegal.com. You may choose to pay in full within thirty (30) days of receipt of your invoice and receive 5% off the regular annual subscription rate; or there is a Deferred Payment Option that will allow you to pay the regular annual subscription rate in 12 monthly installments. The latter option is not available for all accounts and requires a signed “Deferred Billing Agreement.” If you choose the Deferred Payment method, please be sure to tell us how you would like to receive the Agreement (either via fax or email). Once completed, please forward the Agreement to the attention of our Technical Support Department. For an additional 10% savings off the subscription price you can choose the Two Year Renewal option listed below. You will have thirty (30) days from the date of expiration to enroll in the Annual Subscription Service. All requests for membership or updates after that time will require you to purchase ASLF at the current per user rate and all Technical Support calls will be charged $30.00 per call. You may cancel your membership at anytime within thirty (30) days from the initial date of membership. No credit will be given for any attempted termination of service after thirty (30) days. PRICING INFORMATION* ONE YEAR Workstation 1-2 3-5 6-10 11-20 21-40 41-60 61-99 100-199 Reg. Price $303.00 $432.00 $508.00 $687.00 $814.00 $942.00 $1,120.00 $1,324.00 Net 30 $287.85 $410.40 $482.60 $652.65 $773.30 $894.90 $1,064.00 $1,257.80 Deferred $25.25 $36.00 $42.33 $57.25 $67.83 $78.50 $93.33 $110.33 * Prices subject to change without notice TWO YEAR Workstation 1-2 3-5 6-10 11-20 21-40 41-60 61-99 100-199 Reg. Price $545.40 $777.60 $914.40 $1,236.60 $1,465.20 $1,695.60 $2,016.00 $2,383.20 Net 30 $518.13 $738.72 $868.68 $1,174.77 $1,391.94 $1,610.82 $1,915.20 $2,264.04 Deferred $45.45 $64.80 $76.20 $103.05 $122.10 $141.30 $168.00 $198.60 ASLF Installation Guide and Users’ Manual Page 37 Glossary of Terms Addendum - pages added to a form document to show answers that do not fit in the fields. Answer File - a file that contains the information used to assemble a document. This client or case specific information can be used to reproduce the same information where the fields are common from form to form. Other forms may need information that was not previously saved into an Answer File. The new information will be added to the existing Answer File when you choose to save it after you complete the form. Answer File Manager - the tool used in HotDocs 6 to organize and access answer files. Answer Summary - an outline showing the dialogs, questions and answers used to assemble a document. Answer Wizard - a special button that appears next to an answer field in a form document. Clicking this button displays questions that will help you answer the question. Assembly - the process of completing an interview; providing information for a HotDocs template in order to generate a document. Automated Form - a HotDocs template containing variables. Dialog - a collection of related questions used to simplify the assembly process. Document Template - the actual legal form itself. This form appears as an image and cannot be imported into a word processor or modified. Field - a area on a form template prepared to hold answers. Fill - the action taken by the program to supply a Graphical Form with the information you have provided. Forms Set - a collection of HotDocs templates. Forms Document - a document that contains all the answers required to be completed. A form document’s underlying text is static, meaning it cannot be altered or changed. Forms Template - a file that contains special fields (or variables) where answers will be merged to produce a completed document. A form template’s underlying text is static, meaning it cannot be altered or changed. History - a record of when an answer file has been used and what templates it was used with. ASLF Installation Guide and Users’ Manual Page 38 HotDocs Filler - an application that lets you use direct-fill assembly for HotDocs form templates; you can also use Filler to edit completed form documents. HotDocs PDF Advantage - an application that allows you to save assembled text and form documents as PDF files. HotDocs Player - an application that lets you assemble HotDocs templates. Interview- a series of grouped questions you must answer in order to produce a completed document. Overflow - if an answer will not fit in the Field provided on the Form, you will be warned that the answer Overflows. You can then choose to edit the answer, resize the Field, override the Overflow, shrink the font until the answer fits or reaches the minimum size or send the answer to an addendum. Pick List - a list of information that can supply answers to questions. You can choose from a Pick List when the Select button appears on a Dialog. The pick list information is available to all Answer Files. Question Summary - an outline showing the dialogs and questions in a template that need to be answered to complete a document. Repeated Dialog - when a form will request identical information for an unknown number of individuals (such as a client’s children), the Dialog will be set to Repeat until you have entered as many individuals as you need. To continue the Interview, select Next at an empty Dialog or click Finish and select the option for finishing the current repeating dialog. Template - a HotDocs file where instances of variable text have been replaced with HotDocs variables. Text Document - a document that contains all the answers required to be completed. A text document is viewed using a word processing program. Text Template - a file that contains special fields (or variables) where answers will be merged to produce a completed document. A text template is created and edited using a word processing program Variable– a special field in a HotDocs template where information that changes is merged. ASLF Installation Guide and Users’ Manual Page 39 Index of Forms – Version 14.0 Business Law 3605s 3720 60 1352 352 3590 3592 3591 3595 3596 11 3575 3570 351s CR1 3550 5021 4097s 1150s 441CM Agreement to Provide Legal Services for a Contingent Fee Assignment - Ind. or Corp. Assignment - Transfer of Stock or Bond Power Bill of Sale - Ind. or Corp. Bill of Sale of Business Ind. or Corp. Certificate of Dissolution of Corporation - Unanimous Consent) Certificate of Formation for a NJ Limited Liability Company Certificate of Registration for a NJ Limited Liability Partnership Certificate of Registration of Alternate Name -Domestic or Foreign Certificate of Registration of Alternate Name for LLC Certification of Debtor's Counsel - Supporting Chapter 13 Fee Consent in Lieu of Meeting by All Directors Consent in Lieu of Meeting by All Shareholders Contract for Sale of Business - Ind. or Corp. Corporate Activity Reminder Corporate Resolution All Purpose Demand for Payment of Dishonored Check Information Subpoena-Business Entity Debtor Law Office Employment Application New Case Memo 3585 3580 359 359NP 353s 78 3540 12 77 3539 10 3710 UCC11 UCC1 UCC1AD UCC1AP UCC3 UCC3AD UCC3AP New Jersey Certificate of Dissolution of Trade Name New Jersey Certificate of Trade Name NJ Certificate of Incorporation for Profit NJ Certificate of Incorporation Non-Profit NJ Security Agreement on Goods (Uniform Commercial Code) Note - Ind. or Corp. Notes with Collection Costs Waiver of Presentment Order Granting Supplemental Chapter 13 Fees Promissory Note - Individual Monthly Installments Promissory Note w/Collection Costs and Waiver of Presentment Proof of Claim - Bankruptcy Court Release - General - Ind. Or Corp. Request For Information or Copies UCC Financing Statement UCC Financing Statement Addendum UCC Financing Statement Additional Party UCC Financing Statement Amendment UCC Financing Statement Amendment Addendum UCC Financing Statement Amendment Additional Party 3620 4008 4009 522s 521s 515s 07015 07016 Power of Attorney Refunding Bond and Release - Entity Legatee or Distributee Refunding Bond and Release - Ind. Legatee or Distributee Simple Will (Legal Size) Simple Will (Letter size) Will Interview Guide Will Page - Self Proved (Simultaneous Execution) Will Page - Signing and Self Proved Affidavit 820s 829s 4017 4000 441CM 814 3301 3315 5072s 4002 823 824 5071 4016 3700 3650 825F 33 31 817 Matrimonial Interview Guide - Assets and Liabilities Matrimonial Interview Information Record Mediation Case Information Form Motion to Enforce Litigant's Rights New Case Memo Notice and Receipt of Child Support Release Notice for Publication (to Absent Defendant) - Family Part Notice of Application for Equitable Distribution - Def Default Notice of Motion - Family Part, with Oral Argument Provision) Order for Arrest Order for Enforcement of Out-of-State C/V/P Order for Show Cause to Enforce Out-of-State C/V/P Order Order/Judgment (After Oral Argument) Order of Referral to Post-MESP Mediation Program Parent-Guardian Release and Indemnity Agreement Certification of Service Schedule of Child Support Awards - Appendix IX-F Summons - Family Part - Superior Court - Chancery Division Summons - Law or Chancery Divisions - Superior Court Summons to Appear (Non-Dissolution Docket) Estate Law 520 1632 580s 570s 530 105 3630 441CM 170 Advance Directive for Health Care - Living Will Affidavit of Domicile and Debts Agreement to Provide Legal Services - Estates Annual Report of Guardian Appointment of Health Care Representative Deed - Executor or Administrator Cov. as to Grantor's Acts General Power of Attorney - NJ New Case Memo NJ Transfer Inheritance Estate Tax Schedules Family Law 3 5080s 840s 3305 815 830s 810 4003 4001 5060s 80 821 822 4080 827 826 825 832 800s 571 Acknowledgment of Service Affidavit of Insurance Coverage Agreement to Provide Legal Services in Family Actions Appearance - Family - Defendant & Attorney Application for Modification of Court Order (Non-Dissolution) Case Information Statement Family Part, Appendix V Certificate and Verification of Non-Collusion - Matrimonial Certification in Support of Application for Arrest Warrant Certification in Support of Motion for Order Enforcing Litigant's Certification of Failure to Serve Answers to Interrogatories Certification of Non-Military Service Certification of Out-of-State C/V/P Time Order Certification of Out-of-State C/V/P Time Order - Appendix C Certification of Proof and Non-Military Service Child Support Guidelines - Net Child Care Cost Worksheet Child Support Guidelines - Shared Parenting - Appendix IX-D Child Support Guidelines - Sole Parenting - Appendix IX-C Final Judgment of Divorce (Appendix XXV) Interrogatories, Matrimonial Judgment of Legal Incapacity and Appointing a Guardian Tax Forms 1097 1098 1099S Tax Case Information Statement - Appendix XXVIII-A Tax Case Information Statement Correction - Appendix XXVIII-B Proceeds From Real Estate Transaction ASLF Installation Guide and Users’ Manual 2553 4797 SS-4 Election by a Small Business Corporation Sales of Business Property Application for Employer Identification Number Page 40 Litigation 485s 38 4086 25 717 3640 23 27 24 28 4014s 4010 4065 4083 35 4003 4001 4087 4088 816 30 30C 3610 450 451 5025 3530 818 5015 19 4045 400S 1154 5040 3630 4096s 36 4098 172 171 460SG 360s 4000 475s 441CM 3300 22 819 5030 4089 4060 5056 5054 4077 5075 4075 4076 4082 5057 445 446 5073 Accident Case - Non-Motor Vehicle Initial Interview Guide Answer - Auto Accident Appeal Rights Form with Spanish and Colloguy - Criminal Action Appearance - General Application for Benefits - Personal Injury Protection Attorney's Certificate as to Guardian Ad Litem, Negligence Authorization and Request for Employment Records - General Authorization and Request for Hospital and Medical Records Authorization - Request for Copy of Police Records Authorization - Request for Employment Records Accident Case Management Order Certificate by Physician in Proceedings to Approve Settlements Certificate of Proof - Property Damage to Auto - SCP Certification – Criminal Action Certification in Lieu of Oath or Affidavit Certification in Support of Application for Arrest Warrant Certification in Support of Motion for Order Enforcing Litigant's Certification by Self-Represented Litigant Certification by Attorney and Client Civil Appeal Case Information Statement - Appellate Division Civil Case Information Statement Civil Cover Sheet Closing Statement - Recovery - Contingent Fee Arrangement Complaint - (Contract/Tort) - Special Civil Part Complaint (On Contract) 4 Counts - Special Civil Part Court Transcript Request Covenant Not to Sue Criminal Appeal Case Information Statement Demand for Discovery of Insurance Coverage Deposition - Subpoena Execution Against Goods and Chattels Examination in Supplementary Proceedings False Claims Act Cover Sheet Final Judgment by Default General Power of Attorney - NJ Information Subpoena - Individual Debtor Information Subpoena - To Non-Parties Information Subpoena to Non-Parties Initial Notice of Claim for Damages - Long Form Initial Notice of Claim for Damages - Short Form Interrogatories, Sale of Merchandise - Services Legal Fee Agreement - General Motion to Enforce Litigant’s Rights Motor Vehicle Accident - Initial Interview Guide New Case Memo Notice for Publication - (to Absent Defendant) Notice in Lieu of Subpoena - (with Duces Tecum) - All Courts Notice of Appeal - Municipal Court Decision Notice of Appeal to Appellate Division Notice of Appeal Rights Notice of Application for Wage Execution-All Courts (Appx XI-1) Notice of Motion - All Courts Other than SCP and Family Part Notice of Motion - Calendar or Discovery Motions - SCP Notice of Motion - Dismiss/Suppress - Special Civil Part Notice of Motion for Order to Compel Answers to Interrogatories Notice of Motion General - Special Civil Part Notice of Motion Summary Judgment - Special Civil Part Notice of Motion to Dismiss – Criminal Action Notice of Motion - Upper Courts - Calendar or Discovery Notice to Client / Pro Se Party - All Courts Notice to Client / Pro Se Party - Motion to Dismiss w/Prejudice) Notice to Debtor ASLF Installation Guide and Users’ Manual 4085 4061 4084 5086 4002 4011 4090B 5066 5065 4013 4012 5092 5093 5094 5096 5045 828s 4040 3700 480s 4090A 425PI 3620 3659 3660s 490PL 410 5095 5010 5035 476s 34c 5050 26 20 21 37s 34s 31 455 600 602 433s 434s 442s 435s 436s 437s 438s 439s 447s 430s 431s 4050 4031 4032 4004 4030 5000 5090 5091 Notice to Take Oral Depositions Order, Certification and Wage Execution (Appendix XI-J) Order – Criminal Action Order Enlarging Time to Serve Answers to Interrogatories Order for Arrest Order for Coercive Incarceration Order for Discovery - All Courts - Supplementary Proceedings Order for Dismissal/Suppression Order for Dismissal or Suppression - Special Civil Part Order for Relief to Litigant Order of Disposition Order to Show Cause Summary Action (Appendix XII-F) Order to Show Cause Preliminary Injunction (Appendix XII-G) Order to Show Cause with Temporary Restraints (Appendix XII-H) Order to Show Cause Summary Action (Appendix XII-I) Order Vacating Default Order/Judgment - Family Custody & Visitation Plan *R.5:8-5 Order for Wage Execution, with Certification, Superior Court Parent-Guardian Release and Indemnity Agreement Personal Injury Initial Interview Guide Petition for Discovery - All Courts - Supplementary Proceedings P.I. Interrogatories, Products Liability, Toxic Torts, Power of Attorney Pretrial Information Exchange Pretrial Memorandum Product Liability - Initial Interview Guide Proof of Filing Service, Proof of Service Acknowledgment Request for Admissions - All Courts - Sale of Merchandise Request for Statement of Amount of Damages Claimed Request to Enter Default, with Certification Small Claims Complaint (Motor Vehicle) - Summons and Return Special Civil Complaint (Form A) Stipulation Extending Time for Responsive Pleading Stipulation of Dismissal Subpoena - Ad Testificandum - All Courts - with Proof of Service Subpoena Duces Tecum - All Courts - with Proof of Service Summons and Return of Service-Landlord/Tenant, Small Claims Summons and Return of Service - Special Civil Part Summons - Law or Chancery Divisions - Superior Court Tort - Complaint - SCP - Motor Vehicle Collision Case Uniform Arbitration Statement of Facts Uniform Commercial Arbitration Memorandum Uniform Interrogatories (Form A) Superior Court Uniform Interrogatories (Form A1) Superior Court - for Medical Uniform Interrogatories (Form A2) Product Liability Superior Uniform Interrogatories (Form B) Superior Court - Motor Vehicle Uniform Interrogatories (Form C) Superior Court - All Personal Uniform Interrogatories (Form C1) - Superior Court - Automobile Uniform Interrogatories (Form C2) with Form #436s Superior Uniform Interrogatories (Form C3) with Form #436s Superior Uniform Interrogatories (Form C4) (with Form #436s) Superior Uniform Interrogatories (Form D) SCP Motor Vehicle Uniform Interrogatories (Form E) SCP Motor Vehicle Wage Execution - Certification of Amount Due - SCP Warrant – Failure to Appea Warrant – Failure to Pay after Order Warrant for Arrest Warrant to Satisfy Judgment Withdrawal / Substitution of Attorney Writ of Execution - Superior Court Writ of Execution Against Wages - Superior Court Page 41 Real Estate Law 2, 2A 1 8 9, 9A NC1645 NC1650 16 2015 1633 1640 1630 1642 1635 1625 5097 150 4020 2220 15 1430 1431 1634 1644 1641 471 1433 1432 2300 2310 139 131s 130 B131s 3550 102 104 103 101 105 106 108 107 2330 2210 2325 NC132 NC257 Acknowledgment - Corp. or Other Entity Proof by Sub Witness Acknowledgment - Ind. Acknowledgment Individual Deeds Only Acknowledgment - Proof by Subscribing Witness Affidavit of Consideration or Exemption - RTF-1 Affidavit of Consideration - (to be Attached to Sheriffs Deeds) Affidavit of Diligent Inquiry and Accuracy Affidavit of Payment to Discharge Mortgage Affidavit of Resident Decedent Requesting (L-9) Affidavit of Title - Corporation - For Sale or Mortgage of Property Affidavit of Title - For Sale of Property by Individual Affidavit of Title LLC - For Sale or Mortgage of Property Affidavit of Title - Mortgage by Individual Affidavit of Title - Partnership For Sale or Mortgage of Property Amount Due Schedule (Appendix XII-J) Agreement to Provide Legal Services for Real Estate Matters Assignment of Judgment Assignment of Mortgage Ind. or Corp. Certification of Diligent Inquiry Certification by Landlord Certification of Landlord's Attorney Certification of Purchaser Claim for Refund – Realty Transfer Fee Claim for Refund of Estimated Gross Income Tax Payment Complaint for Eviction Consent to Enter Judgment - Tenant Required to Vacate Consent to Enter Judgment - Tenant to Stay in Premises Construction Lien Claim Construction Lien Claim - Amendment Contract for Building Construction or Repair - Ind. or Corp. Contract for Sale of Real Estate - Long Form - Ind. or Corp. Contract for Sale of Real Estate - Short Form - Ind. or Corp. Contract for Sale of Real Estate - Broker's Version - Long Form Corporate Resolution All Purpose Deed - Bargain and Sale Corp. to Ind. or Corp. Deed - Bargain and Sale Cov. as to Grantor's Acts Deed - Bargain and Sale Cov. as to Grantor's Acts Deed - Bargain and Sale Ind. to Ind. or Corp. Deed – Executor or Administrator Cov. as to Grantor's Acts Deed - Quit Claim Ind. or Corp. Deed – Sheriff’s Deed Deed - Warranty - with Statutory Covenants - Ind. or Corp. Discharge of Construction Lien Claim Discharge of Mortgage Ind. or Corp. Discharge of Notice of Unpaid Balance and Right to File Lien Disclosure to Buyer - Information on Lead-Based Paint Disclosure to Tenants - Information on Lead-Based Paint EPALPBOOK EPA Lead Paint Information 2400 Estoppel Certificate - Mortgage Ind. or Corp. 225 Extension of Mortgage Ind. or Corp. 251 General Lease Ind. or Corp. 1403s Good Faith Estimate 30FC Foreclosures Civil Case Information Statement 1401s HUD-1 Uniform Settlement Statement 1401a HUD-1 Uniform Settlement Statement Addendum Page 1402s HUD-1A Settlement Statement (Optional Form) 54 Landlord Identity Statement - 1 and 2 Units 1434 Landlord/Tenant Pre-Calendar Call Instructions 254 Lease Apartment Ind. or Corp. 255s Lease for Business and Commercial Use Only 256 Lease - House Ind. or Corp. 253s Lease/Gilsey/Advanced Revisions - Business & Comm Use 2510 Mortgage Closing Statement 2004 Mortgage Note Ind. or Corp. 441CM New Case Memo 204s Note Mortgage 2250 Notice of Real Estate Settlement for Use by Attorney at Law NJ 50 Notice of Rent Increase with Alternative Notice 2320 Notice of Unpaid Balance and Right to File Lien 52 Notice Terminating Lease 51 Notice to Cease 133 Notification Regarding Off-Site Conditions for Other than Newly 132 Notification Regarding Off-Site Conditions - Newly Constructed 223 Postponement of Mortgage Ind. or Corp. 3635 Power of Attorney for Sale of Real Estate 17 Proof of Amount Due, Affidavit and Accuracy 142 Property Storage Agreement - Buyer to Store 1420s Real Estate Interview Guide to be Used for a Purchaser 1410s Real Estate Interview Guide to be used for a Seller 401 Release of Premises from Judgment 224 Release Part of Mortgaged Property Ind. or Corp. 901 Retainer Letter - Representation of Purchaser/Mortgagor 900 Retainer Letter Representation of Seller 252 Short Form Lease Ind. or Corp. 2335 Subordination of Construction Lien Claim 1631 Supplemental Affidavit 1655 Survey Affidavit of No Change 473s Tenancy Complaint, Summons and Return (With Addresses) 250 Tenant Application to Lease 1510 Title Closing Statement - All Purpose 141 Use and Occupancy Agreement - Buyer to Occupy Early 140 Use and Occupancy Agreement - Seller to Remain 474 Warrant of Removal 5098 Writ of Possession Workers’ Compensation WC-377 WC-366 WC4-15 WC4-12 WC4-14 1WC WC4-6 WC47 WC4-2 WC4-1 WC4-5 WC200s WC210s WC-381 441CM WC-50 WC4-11 WC4-37s Addendum to Order for Total Disability Affidavit of Dependent(s) Rep in Support of Settlement Answer to Application for Review/Modification of Formal Award Answering Statement to Motion for Temp and Medical Benefits Application for Review or Modification of Formal Award Workers’ Compensation Caption Paper Case Exhibit Listing Decision of Dismissal Dependency Claim Petition Employee's Claim Petition Employee's Claim Petition - Supplemental Page Interrogatories-Occupational Disease Cases-Answered by Pet Interrogatories - Occupational Disease Cases to be Answered Medical Provider Application for Payment New Case Memo Notice of Motion - All Purpose Notice of Motion for Temporary Disability and Medical Benefits Order Approving Settlement with Dismissal ASLF Installation Guide and Users’ Manual WC-103 WC-379s WC-374s WC-376s WC-375s WC100s WC101s WC4-10 WC60 WC440 WC6 WC4-3 WC4-4 WC4-65s WC27 WC-16 WC4-100 Order for Distribution (for Child Support) Order for Distribution of Temporary Award Order for Total Disability Order for Total Disability with Second Injury fund Order for Total Disability with Social Security Offset Order/Judgment Order/Judgment (Continuation) Pre-Trial Memorandum Request for Adjournment Request for Medical Information Respondent’s Answer to Application for Medical Provider Claim Respondent's Answer to Claim Petition Respondent's Answer to Dependency Claim Petition Second Injury Fund - Verified Petition Subpoena – Workers’ Compensation Trial Scheduling Order Workers' Compensation Substitution of Attorney Page 42 Wish List What is a Wish List? In order to provide you with the highest-quality software package possible, ALL-STATE LEGAL relies on the feedback, comments and suggestions of our customers regarding ways in which we can enhance ASLF. If you have feedback that you would like to offer, please fill out the form below. All information received is reviewed promptly. ALL-STATE LEGAL may contact you to provide more details regarding your suggestion. Please make sure that your contact information is accurate. Please type or print clearly. 1. What features would you like to see added to our program? 2. What forms do you feel should be added to the software? Please include examples. 3. What clauses/options would you like to see in certain forms? 4. Are there other types of correspondence or reports that you would like to see included in the software? (I.E., transmittal letters, filing letters, expense reports, time sheets, etc.) ASLF Installation Guide and Users’ Manual Page 43 5. Other comments and suggestions: In the event that we need to contact you regarding your suggestion(s), please make sure the following information is accurate: Firm Name: No. of Attorneys: Your Name: Title: Address: Phone: Fax: Email: Either fax or mail the completed form to: ALL-STATE LEGAL Attn: Software Product Manager One Commerce Drive Cranford, NJ 07016 Fax: 908.956.6509 QUESTIONS? Please call us at 908.272.0800 ext. 6432 (Outside of NJ 800.222.0510) or email us at [email protected]. ASLF Installation Guide and Users’ Manual Page 44 Index Acknowledgment...........................................v Document Template................................... 38 Add an Answer File....................................20 Drop down list ............................................. 30 Addendum.............................................. 25, 38 End of Interview......................................... 14 Adding Text to a Form ..............................27 Enter Attorney Information...................... 9 allstate.ans ......................................................9 ESC Key....................................................... 34 Annual Subscription Service ....................35 Field............................................................... 38 Answer File ..................................... 12, 19, 38 Field Overflow............................................. 23 Answer File Library...................................19 Field Types .................................................. 26 Answer File Manager ................................38 Fields Button............................................... 30 Answer Files ................................................17 Fill .................................................................. 38 Answer Summary .......................................38 Filled Forms ................................................ 18 Answer Wizard ............................................38 Filling a Form.............................................. 11 Assemble a Document................................13 Find feature ................................................. 11 Assembly.......................................................38 Folder............................................................ 20 Automated Form.........................................38 Font................................................................ 27 Backing Up Answer Files .........................30 Form number ........................................11, 36 Change Size of Fields.................................27 Forms Document........................................ 38 Change the Default information..............10 Forms Set..................................................... 38 Change the form template ........................34 Forms Template ......................................... 38 Character Mapping ....................................30 Getting Started.............................................. 8 Computation.................................................26 Help................................................................ 30 Controlled .....................................................26 History ....................................................20, 38 Copyright Information................................iii HotDocs Filler............................................. 39 Create Shortcut ...........................................36 HotDocs New Features .............................. x Customize answers .....................................28 HotDocs PDF Advantage......................... 39 Date ................................................................26 HotDocs Player........................................... 39 Default Answer File ...................................10 HUD-1........................................................... 34 Delete an Answer File ...............................19 Icon................................................................. 35 Desktop Icon ................................................36 Icon Bar ........................................................ 29 Dialog.............................................................38 Installation ..................................................... 4 ASLF Installation Guide and Users’ Manual Page 45 Interview.......................................................39 Revised date................................................. 36 Interview Outline ........................................13 Save/Create Answer File.......................... 17 Introduction....................................................1 Saved Filled Forms.................................... 18 Library listing................................................8 Saving Filled Forms .................................. 18 License Agreement......................................vi Saving Your Work...................................... 17 Locating the Answer Files........................30 Select Answer File...................................... 19 Macintosh......................................................34 Spell Checking............................................. 22 Minimum System Requirements ..............2 Tab key.......................................................... 11 Multiple Choice............................................26 Technical support ....................................... 34 Negative number ........................................30 Template....................................................... 39 Network Installations ..................................5 Text ................................................................ 26 Notes..............................................................20 Text Alignment ........................................... 27 Number .........................................................26 Text boxes .................................................... 12 Overflow ................................................. 23, 39 Text Document............................................ 39 Override.........................................................24 Text Template ............................................. 39 Password.......................................................34 Title................................................................ 20 Patch/Update Installations .........................3 Training......................................................... 35 Pick List ........................................................39 True/False.................................................... 26 Print Preview ...............................................30 Updates......................................................... 35 Printed date..................................................36 USB Host-based ........................................... 2 Printer..............................................................2 Varaible...................................................12, 39 Properties .....................................................27 Warning and Disclaimer ............................ iv Question Summary .....................................39 Wish List....................................................... 43 Recalculate....................................................34 Wizard ........................................................... 12 Red handles..................................................27 Word processor........................................... 34 Register.........................................................35 Xerox ............................................................... 2 Repeated Dialog..........................................39 Zoom.............................................................. 30 ASLF Installation Guide and Users’ Manual Page 46 Notes _________________________________________________________________________________ _________________________________________________________________________________ _________________________________________________________________________________ _________________________________________________________________________________ _________________________________________________________________________________ _________________________________________________________________________________ _________________________________________________________________________________ _________________________________________________________________________________ _________________________________________________________________________________ _________________________________________________________________________________ _________________________________________________________________________________ _________________________________________________________________________________ _________________________________________________________________________________ _________________________________________________________________________________ _________________________________________________________________________________ _________________________________________________________________________________ _________________________________________________________________________________ _________________________________________________________________________________ _________________________________________________________________________________ _________________________________________________________________________________ _________________________________________________________________________________ _________________________________________________________________________________ _________________________________________________________________________________ _________________________________________________________________________________ ASLF Installation Guide and Users’ Manual Page 47