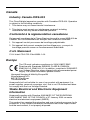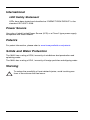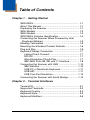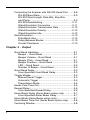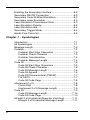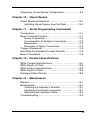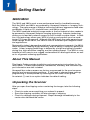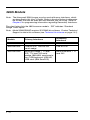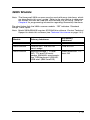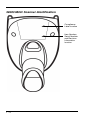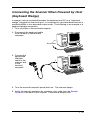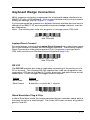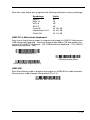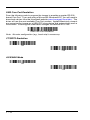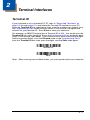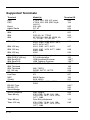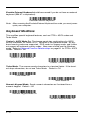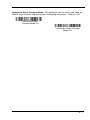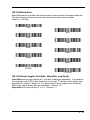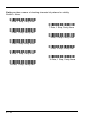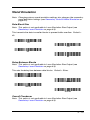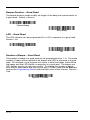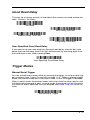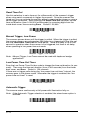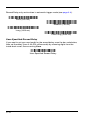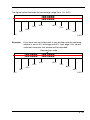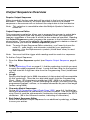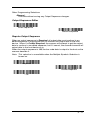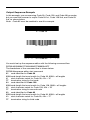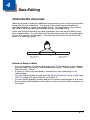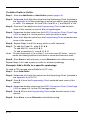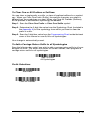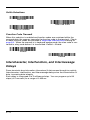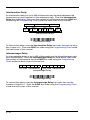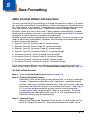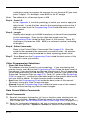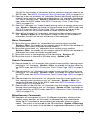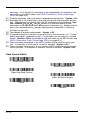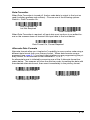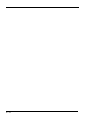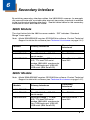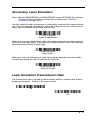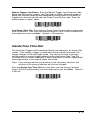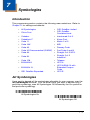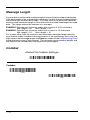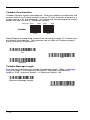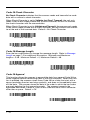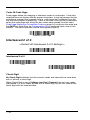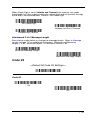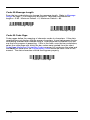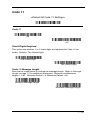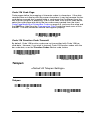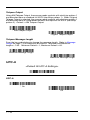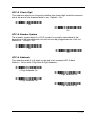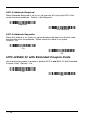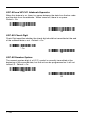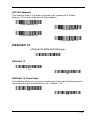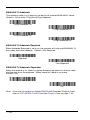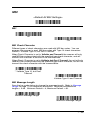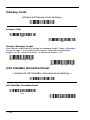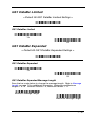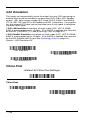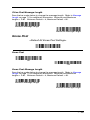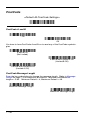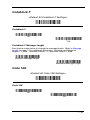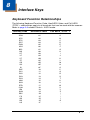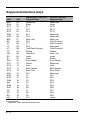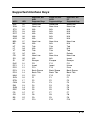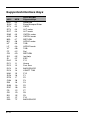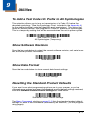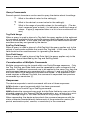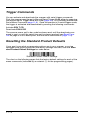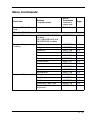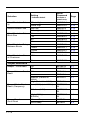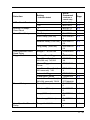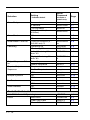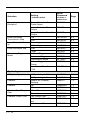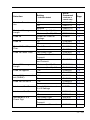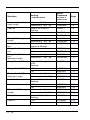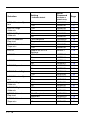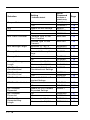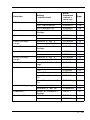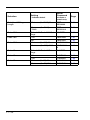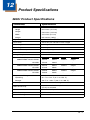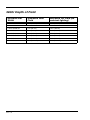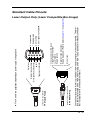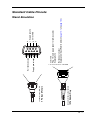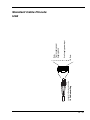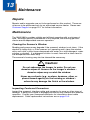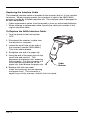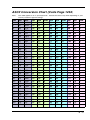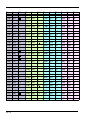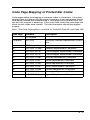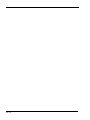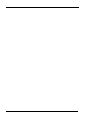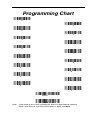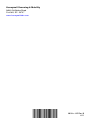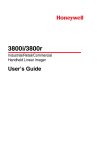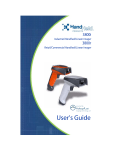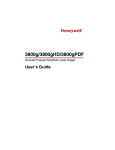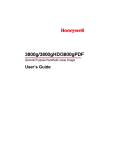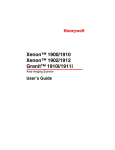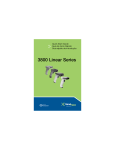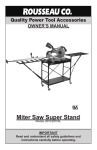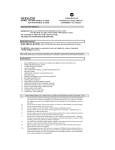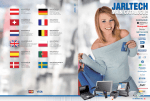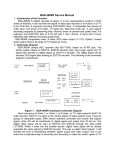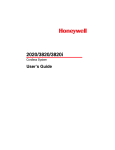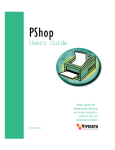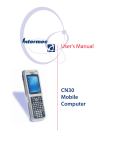Download 3800i/3800r Industrial/Retail/Commercial Handheld Linear
Transcript
深圳市信华翰科技有限公司
SHENZHEN XIN HUA HAN SCIENCE AND TECHNOLOGY CO.,LTD.
地址 : 深圳市福田区深南中路 3007 号国际科技大厦 11 楼
电话 :0755-83981612;0755-83981617 ; 传真 :0755-83558013
展销部 : 深圳市华强北赛格大厦 7106 室
网址: www.scanshop.cn
公司简介
深圳市信华翰科技有限公司成立于 2006 年,注册资金 500 万,办公室位于深圳市商业
中心,华强北商圈的国际科技大厦 11 楼,办公面积 320 平方。是 Honeywell 金牌代理
商、 Newland 新大陆金牌代理商、摩托罗拉讯宝 SYMBOL 战略合作伙伴、优尼泰克授权
服务商。我司共代理有十几个品牌的条码设备,为客户提供优质丰富的条码相关产品和系
统集成专业服务。
扫描网是深圳市信华翰科技有限公司斥资 100 万打造的扫描枪的网上商城。信华翰为
了让中国的条码事业走得更好更快,让大众都能享受条码带来的便利,特此为全国商户带
来质优价廉的各类扫描枪,扫描网所售的所有扫描枪均是厂家授权,均经过三测(出
“
”
厂检测,到货检测,出货检测)的优良产品。
买扫描枪上扫描网!
服务热线:400-609-8831
ins PIRY
新大陆 HR1030 手持式扫描枪
北京意锐 RC532 二维码扫描平台
Honeywell
摩托罗拉 C11 一维扫描枪
霍尼韦尔 1900GHD 二维码扫描枪
合作伙伴
TSC
Honeywell
ins PIRY
zebex
OPTICON
cino
3800i/3800r
Industrial/Retail/Commercial
Handheld Linear Imager
User’s Guide
™
Disclaimer
Honeywell International Inc. (“HII”) reserves the right to make changes in specifications and other information contained in this document without prior notice,
and the reader should in all cases consult HII to determine whether any such
changes have been made. The information in this publication does not represent a commitment on the part of HII.
HII shall not be liable for technical or editorial errors or omissions contained
herein; nor for incidental or consequential damages resulting from the furnishing, performance, or use of this material.
This document contains proprietary information that is protected by copyright.
All rights are reserved. No part of this document may be photocopied, reproduced, or translated into another language without the prior written consent of
HII.
© 2005-2011 Honeywell International Inc. All rights reserved.
Other product names or marks mentioned in this document may be trademarks
or registered trademarks of other companies and are the property of their
respective owners.
Web Address: www.honeywellaidc.com
Product Agency Compliance
USA
FCC Part 15 Subpart B Class B
This device complies with part 15 of the FCC Rules. Operation is subject to
the following two conditions:
1. This device may not cause harmful interference.
2. This device must accept any interference received, including interference
that may cause undesired operation.
This equipment has been tested and found to comply with the limits for a
Class B digital device pursuant to part 15 of the FCC Rules. These limits are
designed to provide reasonable protection against harmful interference in a
residential installation. This equipment generates, uses, and can radiate
radio frequency energy and, if not installed and used in accordance with the
instructions, may cause harmful interference to radio communications.
However, there is no guarantee that interference will not occur in a particular
installation. If this equipment does cause harmful interference to radio or
television reception, which can be determined by turning the equipment off
and on, the user is encouraged to try to correct the interference by one or
more of the following measures:
•
•
•
•
Reorient or relocate the receiving antenna.
Increase the separation between the equipment and receiver.
Connect the equipment into an outlet on a circuit different from that to
which the receiver is connected.
Consult the dealer or an experienced radio or television technician for
help.
If necessary, the user should consult the dealer or an experienced radio/
television technician for additional suggestions. The user may find the
following booklet helpful: “Something About Interference.” This is available at
FCC local regional offices. Honeywell is not responsible for any radio or
television interference caused by unauthorized modifications of this
equipment or the substitution or attachment of connecting cables and
equipment other than those specified by Honeywell. The correction is the
responsibility of the user.
Use only shielded data cables with this system.
Caution:
Any changes or modifications made to this equipment not
expressly approved by Honeywell may void the FCC authorization
to operate this equipment.
UL Statement
UL listed: UL60950-1.
Canada
Industry Canada ICES-003
This Class B digital apparatus complies with Canadian ICES-003. Operation
is subject to the following conditions:
1. This device may not cause harmful interference.
2. This device must accept any interference received, including
interference that may cause undesired operation.
Conformité à la règlementation canadienne
Cet appareil numérique de la Classe B est conforme à la norme NMB-003 du
Canada. Son fonctionnement est assujetti aux conditions suivantes :
1. Cet appareil ne doit pas causer de brouillage préjudiciable.
2. Cet appareil doit pouvoir accepter tout brouillage reçu, y compris le
brouillage pouvant causer un fonctionnement indésirable.
C-UL Statement
C-UL listed: CSA C22.2 No.60950-1-03.
Europe
The CE mark indicates compliance to 2004/108/EC EMC
Directive with Standards EN55022 CLASS B, EN55024,
EN61000-3-2, EN61000-3-3. In addition, complies to 2006/95/EC
Low Voltage Directive, when shipped with recommended power
supply. For further information please contact:
Honeywell Imaging & Mobility Europe BV
Nijverheidsweg 9-13
5627 BT Eindhoven
The Netherlands
Honeywell shall not be liable for use of our product with equipment (i.e.,
power supplies, personal computers, etc.) that is not CE marked and does
not comply with the Low Voltage Directive.
Waste Electrical and Electronic Equipment
Information
Honeywell complies with Directive 2002/96/EC OF THE EUROPEAN
PARLIAMENT AND OF THE COUNCIL of 27 January 2003 on waste
electrical and electronic equipment (WEEE).
This product has required the extraction and use of natural resources for its
production. It may contain hazardous substances that could impact health
and the environment, if not properly disposed.
In order to avoid the dissemination of those substances in our environment
and to diminish the pressure on the natural resources, we encourage you to
use the appropriate take-back systems for product disposal. Those systems
will reuse or recycle most of the materials of the product you are disposing in
a sound way.
The crossed out wheeled bin symbol informs you that the product
should not be disposed of along with municipal waste and invites you to use
the appropriate separate take-back systems for product disposal.
If you need more information on the collection, reuse, and recycling systems,
please contact your local or regional waste administration.
You may also contact your supplier for more information on the
environmental performances of this product.
Germany
GS marked to EN60950-1 and EN60825-1.
Australia/NZ
C-Tick Statement
Conforms to AS/NZS 3548.
Mexico
Conforms to NOM-019.
South Korea
This product meets Korean agency approval.
International
LED Safety Statement
LEDs have been tested and classified as “EXEMPT RISK GROUP” to the
standard: IEC 62471:2006.
Power Source
Use only a Listed Limited Power Source (LPS) or a Class 2 type power supply
compatible with these models.
Patents
For patent information, please refer to www.honeywellaidc.com/patents.
Solids and Water Protection
The 3800i has a rating of IP54, immunity of windblown dust penetration and
splashing water.
The 3800r has a rating of IP41, immunity of foreign particles and dripping water.
Warning
!
To reduce the possibility of heat-related injuries, avoid touching sections of the scanner that feel warm.
Table of Contents
Chapter 1 - Getting Started
3800i/3800r ................................................................. 1-1
About This Manual ...................................................... 1-1
Unpacking the Scanner ............................................... 1-1
3800i Models ............................................................... 1-2
3800r Models ............................................................. 1-3
3800i/3800r Scanner Identification.............................. 1-4
Connecting the Scanner When Powered by Host
(Keyboard Wedge) ................................................... 1-5
Reading Techniques .................................................. 1-6
Resetting the Standard Product Defaults .................... 1-6
Plug and Play .............................................................. 1-6
Keyboard Wedge Connection ..................................... 1-7
Laptop Direct Connect........................................... 1-7
RS-232 .................................................................. 1-7
Wand Emulation Plug & Play ................................ 1-7
IBM 4683 Ports 5B, 9B, and 17 Interface.............. 1-8
Connecting the Scanner with USB ........................... 1-10
IBM SurePos ....................................................... 1-10
USB PC or Macintosh Keyboard ......................... 1-11
USB HID.............................................................. 1-11
USB Com Port Emulation.................................... 1-12
Connecting the Scanner with Serial Wedge ............. 1-13
Chapter 2 - Terminal Interfaces
Terminal ID.................................................................. 2-1
Supported Terminals ................................................... 2-2
Keyboard Country ....................................................... 2-4
Keyboard Style ............................................................ 2-5
Keyboard Modifiers ..................................................... 2-6
i
Connecting the Scanner with RS-232 Serial Port ....... 2-8
RS-232 Baud Rate................................................. 2-9
RS-232 Word Length: Data Bits, Stop Bits,
and Parity............................................................... 2-9
RS-232 Handshaking........................................... 2-11
Wand Emulation Connection ............................... 2-11
Wand Emulation Transmission Rate ................... 2-12
Wand Emulation Polarity ..................................... 2-12
Wand Emulation Idle............................................ 2-12
Wand Emulation ........................................................ 2-13
Data Block Size ................................................... 2-13
Delay Between Blocks ......................................... 2-13
Overall Checksum ............................................... 2-13
Chapter 3 - Output
Good Read Indicators.................................................. 3-1
Beeper – Good Read ............................................. 3-1
Beeper Volume – Good Read................................ 3-1
Beeper Pitch – Good Read .................................... 3-1
Beeper Duration – Good Read .............................. 3-2
LED – Good Read ................................................. 3-2
Number of Beeps – Good Read ............................ 3-2
Good Read Delay ........................................................ 3-3
User-Specified Good Read Delay.......................... 3-3
Trigger Modes.............................................................. 3-3
Manual/Serial Trigger ............................................ 3-3
Automatic Trigger .................................................. 3-4
Presentation Mode................................................. 3-5
Hands Free Time-Out .................................................. 3-5
Reread Delay............................................................... 3-5
User-Specified Reread Delay ................................ 3-6
Aimer Beam Delay (Aimer Beam option only) ............ 3-7
User-Specified Aimer Beam Delay ........................ 3-7
Aimer Mode (Aimer Beam option only)........................ 3-7
Aimer Beam Time-Out (Aimer Beam option only) ....... 3-8
Centering Window ....................................................... 3-8
ii
Output Sequence Overview ...................................... 3-10
Output Sequence Editor ...................................... 3-11
Require Output Sequence................................... 3-11
Multiple Symbols ....................................................... 3-13
No Read .................................................................... 3-14
Video Reverse........................................................... 3-14
Chapter 4 - Data Editing
Prefix/Suffix Overview ................................................. 4-1
To Add a Prefix or Suffix:......................................... 4-2
To Clear One or All Prefixes or Suffixes:............... 4-3
To Add a Carriage Return Suffix to all
Symbologies.......................................................... 4-3
Prefix Selections.................................................... 4-3
Suffix Selections.................................................... 4-4
Function Code Transmit ........................................ 4-4
Intercharacter, Interfunction, and Intermessage
Delays ......................................................................... 4-4
Intercharacter Delay .............................................. 4-5
User-Specified Intercharacter Delay ..................... 4-5
Interfunction Delay ................................................ 4-6
Intermessage Delay .............................................. 4-6
Chapter 5 - Data Formatting
Data Format Editor Introduction .................................. 5-1
To Add a Data Format........................................... 5-1
Other Programming Selections ............................. 5-2
Data Format Editor Commands............................. 5-2
Data Format Editor ................................................ 5-4
Data Formatter ...................................................... 5-5
Alternate Data Formats ......................................... 5-5
Chapter 6 - Secondary Interface
3800i Models ............................................................... 6-1
3800r Models .............................................................. 6-1
iii
Enabling the Secondary Interface................................ 6-2
Secondary RS-232 Connection ................................... 6-2
Secondary Code 39 Wand Emulation.......................... 6-2
Secondary Laser Emulation......................................... 6-3
Laser Emulation Transmission Rate............................ 6-3
Laser Emulation Polarity.............................................. 6-4
Laser Emulation Idle .................................................... 6-4
Secondary Trigger Mode ............................................. 6-4
Hands Free Time-Out .................................................. 6-5
Chapter 7 - Symbologies
Introduction .................................................................. 7-1
All Symbologies ........................................................... 7-1
Message Length .......................................................... 7-2
Codabar ....................................................................... 7-2
Codabar Start / Stop Characters ............................. 7-3
Codabar Check Character ..................................... 7-3
Codabar Concatenation ......................................... 7-4
Codabar Message Length ..................................... 7-4
Code 39 ....................................................................... 7-5
Code 39 Start / Stop Characters ............................. 7-5
Code 39 Check Character ..................................... 7-6
Code 39 Message Length...................................... 7-6
Code 39 Append .................................................... 7-6
Code 32 Pharmaceutical (PARAF) ........................ 7-7
Full ASCII............................................................... 7-7
Code 39 Code Page .............................................. 7-8
Interleaved 2 of 5 ......................................................... 7-8
Check Digit ............................................................ 7-8
Interleaved 2 of 5 Message Length ....................... 7-9
Code 93 ....................................................................... 7-9
Code 93 Message Length.................................... 7-10
Code 93 Code Page ............................................ 7-10
Straight 2 of 5 Industrial (three-bar start/stop) ........... 7-11
Straight 2 of 5 Industrial Message Length ........... 7-11
iv
Straight 2 of 5 IATA (two-bar start/stop).................... 7-11
Straight 2 of 5 IATA Message Length ................. 7-12
Matrix 2 of 5 .............................................................. 7-12
Matrix 2 of 5 Message Length ............................. 7-12
Code 11..................................................................... 7-13
Check Digits Required......................................... 7-13
Code 11 Message Length ................................... 7-13
Code 128................................................................... 7-14
ISBT 128 Concatenation ..................................... 7-14
Code 128 Message Length ................................. 7-14
Code 128 Code Page.......................................... 7-15
Code 128 Function Code Transmit ..................... 7-15
Telepen ..................................................................... 7-15
Telepen Output.................................................... 7-16
Telepen Message Length.................................... 7-16
UPC-A ....................................................................... 7-16
UPC-A Check Digit.............................................. 7-17
UPC-A Number System ...................................... 7-17
UPC-A Addenda.................................................. 7-17
UPC-A Addenda Required .................................. 7-18
UPC-A Addenda Separator ................................. 7-18
UPC-A/EAN-13 with Extended Coupon Code........... 7-18
UPC-E ....................................................................... 7-19
UPC-E0 and UPC-E1 Expand............................. 7-19
UPC-E0 and UPC-E1 Addenda Required ........... 7-19
UPC-E0 and UPC-E1 Addenda Separator.......... 7-20
UPC-E0 Check Digit............................................ 7-20
UPC-E0 Number System .................................... 7-20
UPC-E0 Addenda................................................ 7-21
EAN/JAN 13 .............................................................. 7-21
EAN/JAN 13 Check Digit..................................... 7-21
EAN/JAN 13 Addenda......................................... 7-22
EAN/JAN 13 Addenda Required ......................... 7-22
EAN/JAN 13 Addenda Separator ........................ 7-22
ISBN Translate .................................................... 7-23
ISBN .................................................................... 7-23
v
EAN/JAN 8................................................................. 7-23
EAN/JAN 8 Check Digit ....................................... 7-23
EAN/JAN 8 Addenda ........................................... 7-24
EAN/JAN 8 Addenda Required............................ 7-24
EAN/JAN 8 Addenda Separator .......................... 7-24
MSI ............................................................................ 7-25
MSI Check Character .......................................... 7-25
MSI Message Length ........................................... 7-25
Plessey Code............................................................. 7-26
Plessey Message Length..................................... 7-26
GS1 DataBar Omnidirectional ................................... 7-26
GS1 DataBar Limited................................................. 7-27
GS1 DataBar Expanded ............................................ 7-27
GS1 DataBar Expanded Message Length........... 7-27
GS1 Emulation........................................................... 7-28
China Post ................................................................. 7-28
Korea Post ................................................................. 7-29
Korea Post Message Length ............................... 7-29
PosiCode ................................................................... 7-30
PosiCode Message Length.................................. 7-30
Codablock F............................................................... 7-31
Codablock F Message Length ............................. 7-31
Code 16K................................................................... 7-31
Code 16K Message Length ................................. 7-32
Code 49 ..................................................................... 7-32
Code 49 Message Length.................................... 7-32
Chapter 8 - Interface Keys
Keyboard Function Relationships ................................ 8-1
Supported Interface Keys ........................................... 8-3
Chapter 9 - Utilities
To Add a Test Code I.D. Prefix to All Symbologies ..... 9-1
Show Software Revision.............................................. 9-1
Show Data Format....................................................... 9-1
Resetting the Standard Product Defaults .................... 9-1
vi
Temporary Visual Xpress Configuration ..................... 9-2
Chapter 10 - Visual Xpress
Visual Xpress Introduction ........................................ 10-1
Installing Visual Xpress from the Web................. 10-2
Chapter 11 - Serial Programming Commands
Conventions .............................................................. 11-1
Menu Command Syntax............................................ 11-1
Query Commands ............................................... 11-2
Concatenation of Multiple Commands ................ 11-2
Responses .......................................................... 11-2
Examples of Query Commands .......................... 11-3
Trigger Commands ................................................... 11-4
Resetting the Standard Product Defaults .................. 11-4
Menu Commands ...................................................... 11-5
Chapter 12 - Product Specifications
3800r Product Specifications .................................... 12-1
3800r Depth of Field.................................................. 12-2
3800i Product Specifications .................................... 12-3
3800i Depth of Field .................................................. 12-4
Standard Cable Pinouts ............................................ 12-5
Chapter 13 - Maintenance
Repairs ...................................................................... 13-1
Maintenance.............................................................. 13-1
Cleaning the Scanner’s Window ......................... 13-1
Inspecting Cords and Connectors ....................... 13-1
Replacing the Interface Cable ............................. 13-2
Troubleshooting ........................................................ 13-3
vii
Chapter 14 - Customer Support
Technical Assistance ................................................. 14-1
Online Technical Assistance................................ 14-1
Product Service and Repair....................................... 14-2
Online Product Service and Repair Assistance ... 14-3
Limited Warranty........................................................ 14-3
Appendix A - Reference Charts
Symbology Chart .........................................................A-1
ASCII Conversion Chart (Code Page 1252) ................A-3
Code Page Mapping of Printed Bar Codes..................A-5
viii
1
Getting Started
3800i/3800r
The 3800i and 3800r mark a new performance level for handheld scanners.
Both the 3800i and 3800r are powered by Honeywell AdaptusTM Imaging Technology. The performance of Adaptus technology delivers aggressive read rates
and depths of field on 1D, stacked linear, and matrix codes.
The 3800i handheld industrial image reader is the first industrial class reader to
be powered by Honeywell Adaptus imaging technology. Adaptus technology
allows you to read bar codes at ranges up to 82 inches on paper labels. In addition, this technology allows your 3800i to pick up and process your bar code
image 270 times per second. Although the 3800i uses the same general ergonomic design as the 3800r, the 3800i is built to withstand your toughest industrial applications.
Designed for today’s demanding retail and commercial environments, the 3800r
offers a superior reading range, durability, and the ability to read poor quality bar
codes. Linear imaging technology is defined by a bright and sharply focused
aiming line, high resolution imaging, and fast reading speed. The 3800r is comfortable to hold, easy to use, rugged, and excellent for retail applications, as well
as for all general scanning applications.
About This Manual
This User’s Guide provides installation and programming instructions for the
3800i/3800r. Product specifications, dimensions, warranty, and customer support information are also included.
Honeywell bar code scanners are factory programmed for the most common
terminal and communications settings. If you need to change these settings,
programming is accomplished by scanning the bar codes in this guide.
An asterisk (*) next to an option indicates the default setting.
Unpacking the Scanner
After you open the shipping carton containing the imager, take the following
steps:
• Check to make sure everything you ordered is present.
• Save the shipping container for later storage or shipping.
• Check for damage during shipment. Report damage immediately to the
carrier who delivered the carton.
1-1
3800i Models
Note: The Honeywell 3800i imager may be used with many interfaces, which
are described in this User’s Guide. Refer to the chart below to determine
the models that can be used with the interface you are using. Refer to
Chapter 6 for programming information regarding Secondary Interfaces.
The chart below lists the 3800i scanner models. “SR” indicates “Standard
Range” linear optics.
Note: Model 3800iSR000E requires 35122063.bin software. Contact Technical
Support to obtain this software (see Technical Assistance on page 14-1).
Models
Primary Interfaces
Secondary
Interfaces
3800iSR00XE
TTL Level 232
Laser Emulation
3800iSR03XE
True RS-232, True RS-232
serial wedge
True RS-232
3800iSRO5XE
Keyboard wedge, TTL level
232, TTL level 232 serial
wedge, IBM 4683, wand emulation, USB keyboard, USB HID,
USB retail (IBM SurePOS)
Wand Emulation, TTL
level 232
1-2
3800r Models
Note: The Honeywell 3800r scanner may be used with many interfaces, which
are described in this user’s guide. Refer to the chart below to determine
the models that can be used with the interface you are using. Refer to
Chapter 6 for programming information regarding Secondary Interfaces.
The chart below lists the 3800r scanner models. “SR” indicates “Standard
Range” linear optics.
Note: Model 3800rSR000E requires 35122063.bin software. Contact Technical
Support to obtain this software (see Technical Assistance on page 14-1).
Models
Primary Interfaces
Secondary
Interfaces
3800rSR000E
TTL Level 232
Laser Emulation
3800rSR030E
True RS-232, True RS-232
serial wedge
True RS-232
3800rSR050E
Keyboard wedge, TTL level
232, TTL level 232 serial
wedge, IBM 4683, wand emulation, USB keyboard, USB HID,
USB retail (IBM SurePOS)
Wand Emulation, TTL
level 232
1-3
3800i/3800r Scanner Identification
Compliance
Label location
Item Number,
Serial Number
and Revision
Information
location
1-4
Connecting the Scanner When Powered by Host
(Keyboard Wedge)
A scanner can be connected between the keyboard and PC as a “keyboard
wedge,” plugged into the serial port, or connected to a portable data terminal in
wand emulation or non decoded output mode. The following is an example of a
keyboard wedge connection:
1. Turn off power to the terminal/computer.
2. Disconnect the keyboard cable
from the back of the terminal/
computer.
Disconnect
3. Connect the
appropriate
interface
cable to the
scanner and
to the
terminal/
computer.
3
1
2
4. Turn the terminal/computer power back on. The scanner beeps.
5. Verify the scanner operation by scanning a bar code from the Sample
Symbols in the back of this manual. The scanner beeps once.
1-5
Reading Techniques
The scanner has a view finder that projects a bright red aiming beam that corresponds to its horizontal field of view. The aiming line should be centered horizontally over the bar code; it will not read if the aiming line is in any other
direction.
Good Read
Bad Read
Bad Read
The best focus point for reading most code densities is about 5 inches (12.7
cm) from the unit. To read single or multiple symbols (on a page or on an
object), hold the imager at an appropriate distance from the target, pull the trigger, and center the aiming line on the symbol.
Resetting the Standard Product Defaults
If you aren’t sure what programming options are in your scanner, or you’ve
changed some options and want the factory settings restored, scan the Standard Product Default Settings bar code below.
Standard Product Default Settings
The Menu Commands starting on page 11-5 lists the factory default settings for
each of the commands (indicated by an asterisk (*) on the programming pages).
Plug and Play
Plug and Play bar codes provide instant scanner set up for commonly used
interfaces.
Note: After you scan one of the codes, power cycle the host terminal to have
the interface in effect.
1-6
Keyboard Wedge Connection
3800r scanners are factory programmed for a keyboard wedge interface to an
IBM PC AT with a USA keyboard. If this is your interface and you do not need to
modify the settings, skip to Chapter 3 - Output.
If you programmed the scanner for a different terminal interface and you want to
change to an IBM PC AT and compatibles keyboard wedge interface, scan the
bar code below.
Note: The following bar code also programs a carriage return (CR) suffix.
IBM PC AT and Compatibles
with CR suffix
Laptop Direct Connect
For most laptops, scanning the Laptop Direct Connect bar code allows operation of the scanner in parallel with the integral keyboard. The following Laptop
Direct Connect bar code selects terminal ID 03, programs a carriage return
(CR) suffix and turns on Emulate External Keyboard (page 2-5).
Laptop Direct Connect
with CR suffix
RS-232
The RS-232 Interface bar code is used when connecting to the serial port of a
PC or terminal. The following RS-232 Interface bar code also programs a carriage return (CR) and a line feed (LF) suffix, baud rate, and data format as indicated below. It also changes the trigger mode to manual.
Option
Setting
Baud Rate
38400 bps
Data Format
8 data bits, no parity bit, 1 stop bit
RS-232 Interface
Wand Emulation Plug & Play
In Wand Emulation mode, the imager decodes the bar code then sends data in
the same format as a wand imager. The Code 39 Format converts all symbologies to Code 39.
1-7
The Same Code Format transmits U.P.C., EAN, Code 128 and Interleaved 2 of
5 without any changes, but converts all other symbologies to Code 39.
The Wand Emulation Plug & Play Code 39 Format bar code below sets the
terminal ID to 61. The Wand Emulation Plug & Play Same Code Format bar
code sets the terminal ID to 64. These Plug & Play bar codes also set the
Transmission Rate to 25 inches per second, Output Polarity to black high, and
Idle State to high. (If you want to change the terminal ID only, without changing
any other imager settings, please refer to Wand Emulation Connection on page
2-11.)
Wand Emulation (Code 39 Format)
Wand Emulation Same Code
IBM 4683 Ports 5B, 9B, and 17 Interface
Scan one of the following “Plug and Play” codes to program the imager for IBM
4683 Port 5B, 9B, or 17.
Note: After scanning one of these codes, you must power cycle the cash
register.
IBM 4683 Port 5B Interface
IBM 4683 Port 9B HHBCR-1 Interface
IBM 4683 Port 9B HHBCR-2 Interface
IBM 4683 Port 17 Interface
Each bar code above also programs the following suffixes for each symbology:
Symbology
EAN 8
EAN 13
UPC-A
1-8
Suffix
0C
16
0D
Symbology
UPC-E
Code 39
Interleaved 2 of 5
Code 128 *
Code 128 **
Suffix
0A
00 0A
00 0D
00 0A
00 18
0B
0B
0B
0B
* Suffixes programmed for Code 128 with IBM 4683 Port 5B, IBM 4683 Port 9B HHBCR1, and IBM 4683 Port 17 Interfaces
**Suffixes programmed for Code 128 with IBM 4683 Port 9 HHBCR-2 Interface
1-9
Connecting the Scanner with USB
A scanner can be connected to the USB port of a computer.
1. Connect the appropriate interface cable to the scanner and to the computer.
2. The scanner beeps.
3. Verify the scanner operation by scanning a bar code from the Sample
Symbols in the back of this manual.
Note: The following USB “Plug and Play” codes are supported on specific
models. Refer to 3800r Models on page 1-3 to determine if this interface
applies to your scanner.
For additional USB programming and technical information, refer to the Honeywell “USB Interface Application Note,” available at www.honeywellaidc.com.
IBM SurePos
Scan one of the following “Plug and Play” codes to program the imager for IBM
SurePos (USB Handheld scanner) or IBM SurePos (USB Tabletop scanner).
Note: After scanning one of these codes, you must power cycle the cash
register.
IBM SurePos (USB Handheld Scanner) Interface
IBM SurePos (USB Tabletop Scanner) Interface
1 - 10
Each bar code above also programs the following suffixes for each symbology:
Symbology
EAN 8
EAN 13
UPC-A
UPC-E
Code 39
Interleaved 2 of 5
Code 128
Suffix
0C
16
0D
0A
00 0A 0B
00 0D 0B
00 18 0B
USB PC or Macintosh Keyboard
Scan one of the following codes to program the imager for USB PC Keyboard or
USB Macintosh Keyboard. Scanning these codes adds a CR and selects the
terminal ID (USB PC Keyboard - 124, USB Macintosh Keyboard - 125, USB PC
Japanese Keyboard - 134).
USB Keyboard (PC)
USB Keyboard (Mac)
USB Japanese Keyboard (PC)
USB HID
Scan the following code to program the imager for USB HID bar code scanners.
Scanning this code changes the terminal ID to 131.
USB HID Bar Code Scanner
1 - 11
USB Com Port Emulation
Scan the following code to program the imager to emulate a regular RS-232based Com Port. If you are using a Microsoft® Windows® PC, you will need to
download a driver from the Honeywell website www.honeywell.com/aidc). The
driver will use the next available Com Port number. Apple® Macintosh computers recognize the imager as a USB CDC class device and automatically uses a
class driver. Scanning the code below changes the terminal ID to 130.
USB Com Port Emulation
Note: No extra configuration (e.g., baud rate) is necessary.
CTS/RTS Emulation
On
* Off
ACK/NAK Mode
On
* Off
1 - 12
Connecting the Scanner with Serial Wedge
The imager uses True and TTL signal levels to wedge into an RS-232 serial network. Use only 3800i/3800r serial wedge cables to prevent damage to the
scanner. Refer to Connecting the Scanner with RS-232 Serial Port on page 2-8
to set the baud rate and communications protocol.
1. Turn off power to the computer.
2. Disconnect the existing serial cable from the computer.
3. Connect the appropriate interface cable to the scanner.
Note: For the scanner to work properly, you must have the correct cable for your
type of computer.
To Host
5
4
3
6
4. Plug the serial connector into the serial port on your computer. Tighten the
two screws to secure the connector to the port.
5. Plug the other serial connector into the host connection and tighten the two
screws.
6. Plug the power pack cable into the receptor on the scanner cable.
7. Plug the power pack into a power source.
8. Once the scanner has been fully connected, power up the computer.
1 - 13
To set up the serial wedge terminal ID, use the serial terminal ID 050 and follow
the instructions on page 2-1. Set the port to which you want the scanned data
to transmit. Port 1 corresponds to P1 on the output cable and Port 2 corresponds to P2 on the output cable. Choosing Both sends scanned data to P1
and P2. Default = P1.
* P1
P2
Both P1 and P2
1 - 14
2
Terminal Interfaces
Terminal ID
If your interface is not a standard PC AT, refer to "Supported Terminals" on
page 2-2 through page 2-3, and locate the Terminal ID number for your PC.
Scan the Terminal ID bar code below, then scan the numeric bar code(s) from
the Programming Chart inside the back cover of this manual to program the
scanner for your terminal ID. Scan Save to save your selection.
For example, an IBM AT terminal has a Terminal ID of 003. You would scan the
Terminal ID bar code, then 0, 0, 3 from the Programming Chart inside the back
cover of this manual, then Save. If you make an error while scanning the digits
(before scanning Save), scan the Discard code on the Programming Chart,
scan the Terminal ID bar code, scan the digits, and the Save code again.
Terminal ID
Save
Note: After scanning one of these codes, you must power cycle your computer.
2-1
Supported Terminals
Terminal
DEC
DEC
Esprit
Heath Zenith
HP
IBM
IBM
IBM
IBM 102 key
IBM 122 key
IBM 122 key
IBM 122 key
IBM 122 key
IBM DOS/V 106 key
IBM SurePOS
IBM SurePOS
IBM Thinkpad
IBM Thinkpad
IBM Thinkpad
I/O 122 key
ITT
Lee Data
NEC
Olivetti
Olivetti
RS-232 True
RS-232 TTL
Serial Wedge
Silicon Graphics
Telex 88 key
Telex 88 key
Telex 102 key
2-2
Model(s)
VT510, 520, 525 (PC style)
VT510, 520, 525 (DEC style
LK411)
200, 400
PC, AT
Vectra
XT
PS/2 25, 30, 77DX2
AT, PS/2 30–286, 50, 55SX, 60,
70, 70–061, 70–121, 80
3151, 3161, 3162, 3163, 3191,
3192, 3194, 3196, 3197, 3471,
3472, 3476, 3477
3191, 3192, 3471, 3472
3196, 3197, 3476, 3477, 3486,
3482, 3488
3180
3180 data entry keyboard
PC & Workstation
USB Handheld Scanner
USB Tabletop Scanner
360 CSE, 340, 750
365, 755CV
2676D, 2677C, 2677D
9271
IIS
98XX Series
M19, M200
M240, M250, M290, M380,
P500
Indy, Indigoll
078, 078A, 79, 80, 191, 196,
1191,1192, 1471, 1472, 1476,
1477, 1483
Data Entry Keyboard
078, 078A, 79, 80, 191, 196,
1191,1192, 1471, 1472, 1476,
1477, 1483
Terminal ID
005
104
005
003
003
001
002
003 *
006
007
008
024
114
102
128***
129***
097
106
003
008
007
007
103
001
003
000**
000
050
005
025
112
045
Supported Terminals (Continued)
Terminal
Telex 122 key
USB PC Keyboard
USB Mac Keyboard
USB Com Port
USB HIDPOS
Wand Emulation (Code
39 Format)
Wand Emulation (Same
Code Format)
Model(s)
078, 078A, 79, 80, 191, 196,
1191,1192, 1471, 1472, 1476,
1477, 1482, 1483
Terminal ID
046
124***
125***
130
131***
061
064
* Default for 3800i/3800iSR050E models
** Default for 3800rSR030E model (applies to 3800rSR030E models only)
***Applies to 3800i/3800iSR050E model only. It is best to use the Plug and Play bar codes
on page 1-10 to program these interfaces, rather than scanning the terminal ID listed in this
table.
2-3
Keyboard Country
Scan the appropriate country code below to program the keyboard for your
country. As a general rule, the following characters are supported, but need
special care for countries other than the United States:
@ | $ # { } [ ] = / ‘ \ < > ~
* United States
Belgium
Denmark
Finland
France
Germany/Austria
Great Britain
Italy
Norway
Spain
Switzerland
2-4
Please refer to Honeywell website (www.honeywellaidc.com) for complete keyboard country support information and applicable interfaces. If you need to program a keyboard for a country other than one listed above, scan the Program
Keyboard Country bar code below, then scan the numeric bar code(s) for the
appropriate country from the inside back cover, then the Save bar code.
Program Keyboard Country
Keyboard Style
This programs keyboard styles, such as Caps Lock and Shift Lock. Default =
Regular.
Regular is used when you normally have the Caps Lock key off.
* Regular
Caps Lock is used when you normally have the Caps Lock key on.
Caps Lock
Shift Lock is used when you normally have the Shift Lock key on (not common
to U.S. keyboards).
Shift Lock
Automatic Caps Lock is used if you change the Caps Lock key on and off.
The software tracks and reflects if you have Caps Lock on or off (AT and PS/2
only). This selection can only be used with systems that have an LED which
notes the Caps Lock status.
Automatic Caps Lock
Autocaps via NumLock bar code should be scanned in countries (e.g., Germany, France) where the Caps Lock key cannot be used to toggle Caps Lock.
The NumLock option works similarly to the regular Auotcaps, but uses the NumLock key to retrieve the current state of the Caps Lock.
Autocaps via NumLock
2-5
Emulate External Keyboard should be scanned if you do not have an external
keyboard (IBM AT or equivalent).
Emulate External Keyboard
Note: After scanning the Emulate External Keyboard bar code, you must power
cycle your computer.
Keyboard Modifiers
This modifies special keyboard features, such as CTRL+ ASCII codes and
Turbo Mode.
Control + ASCII Mode On: The imager sends key combinations for ASCII
control characters for values 00-1F. Windows is the preferred mode. All keyboard country codes are supported. DOS mode is a legacy mode, and it does
not support all keyboard country codes. New users should use the Windows
mode. Refer to Keyboard Function Relationships on page 8-1 for CTRL+ ASCII
Values. Default = Off
Control + ASCII Mode On
* Control + ASCII Mode Off
Turbo Mode: The scanner sends characters to a terminal faster. If the terminal drops characters, do not use Turbo Mode. Default = Off
Turbo Mode On
* Turbo Mode Off
Numeric Keypad Mode: Sends numeric characters as if entered from a
numeric keypad. Default = Off
Numeric Keypad Mode On
* Numeric Keypad Mode Off
2-6
Automatic Direct Connect Mode: This selection can be used if you have an
IBM AT style terminal and the system is dropping characters. Default = Off
Automatic Direct
Connect Mode On
* Automatic Direct Connect
Mode Off
2-7
Connecting the Scanner with RS-232 Serial Port
Note: These instructions are for use with the RS-232 power stealer cable.
1. Turn off power to the terminal/computer.
2. Connect the appropriate interface cable to the scanner.
Note: For the scanner to work properly, you must have the correct cable for your
type of terminal/computer.
5
2
3
4
3. Unplug the mouse or keyboard from the computer. Plug the mouse or
keyboard into the power tap on the scanner cable.
4. Plug the power tap into the mouse or keyboard port.
5. Plug the serial connector into the serial port on your computer. Tighten the
two screws to secure the connector to the port.
6. Once the scanner has been fully connected, power up the computer.
All communication parameters between the scanner and terminal must match
for correct data transfer through the serial port using RS-232 protocol. Scanning the RS-232 interface bar code, programs the scanner for an RS-232 interface at 38,400 baud, parity–none, 8 data bits, 1 stop bit, and adds a suffix of a
CR LF.
RS-232 Interface
2-8
RS-232 Baud Rate
Baud Rate sends the data from the scanner to the terminal at the specified rate.
The host terminal must be set for the same baud rate as the scanner.
Default = 115,200.
300
600
1200
2400
4800
9600
19200
38400
57,600
* 115,200
RS-232 Word Length: Data Bits, Stop Bits, and Parity
Data Bits sets the word length at 7 or 8 bits of data per character. If an application requires only ASCII Hex characters 0 through 7F decimal (text, digits, and
punctuation), select 7 data bits. For applications which require use of the full
ASCII set, select 8 data bits per character. Default = 8.
Stop Bits sets the stop bits at 1 or 2. Default = 1.
2-9
Parity provides a means of checking character bit patterns for validity.
Default = None.
7 Data, 1 Stop, Parity Even
7 Data, 1 Stop, Parity None
7 Data, 1 Stop, Parity Odd
7 Data, 2 Stop, Parity Even
7 Data, 2 Stop Parity None
7 Data, 2 Stop, Parity Odd
8 Data, 1 Stop, Parity Even
* 8 Data, 1 Stop, Parity None
8 Data, 1 Stop, Parity Odd
2 - 10
RS-232 Handshaking
RS-232 handshaking is a set of rules concerning the exchange of data between
serially communicating devices. Default = RTS/CTS, XON/XOFF and ACK/
NAK Off
RTS/CTS On
* RTS/CTS Off
XON/XOFF On
* XON/OFF Off
ACK/NAK On
* ACK/NAK Off
Wand Emulation Connection
The Wand Emulation Connection bar codes should be used if you want to
change the terminal ID only, without changing any other imager settings. We
recommend using Wand Emulation Plug & Play bar codes to program your
imager to emulate a wand reader. The Wand Emulation Plug & Play bar codes
change other parameters, in addition to changing the terminal ID. Please refer
to Wand Emulation Plug & Play on page 1-7 for further information.
In Wand Emulation mode, the imager decodes the bar code then sends data in
the same format as a wand imager. The Code 39 Format converts all symbologies to Code 39.
The Same Code Format transmits U.P.C., EAN, Code 128 and Interleaved 2 of
5 without any changes, but converts all other symbologies to Code 39. 2D symbologies are converted to Code 128.
The Code 39 Format bar code below sets the terminal ID to 61, and the Same
Code Format bar code sets the terminal ID to 64.
Code 39 Format
Same Code Format
2 - 11
Wand Emulation Transmission Rate
The transmission rate is limited by the terminal’s ability to receive data without
dropping characters. Default = 25 inches/second.
10
* 25
40
80
120
150
200
Wand Emulation Polarity
The Polarity can be sent as standard with black bars high, or reversed with
white bars high. Default = Black High.
* Black High
White High
Wand Emulation Idle
The idle describes the state of the scanner when no data is being transmitted.
When in Wand Emulation mode, you must set the scanner’s idle state to match
the idle state for the device to which the scanner is connected. Default = Idle
High.
* Idle High
Idle Low
2 - 12
Wand Emulation
Note: Changing primary wand emulation settings also changes the secondary
wand emulation settings (see Secondary Code 39 Wand Emulation on
page 6-2).
Data Block Size
Note: This option is not applicable to Laser Emulation Raw Output (see
Secondary Laser Emulation on page 6-3).
This transmits the data in smaller blocks to prevent buffer overflow. Default =
40.
20
* 40
60
80
Delay Between Blocks
Note: This option is not applicable to Laser Emulation Raw Output (see
Secondary Laser Emulation on page 6-3).
This sets the delay time between data blocks. Default = 50ms.
5ms
* 50ms
150ms
500ms
Overall Checksum
Note: This option is not applicable to Laser Emulation Raw Output (see
Secondary Laser Emulation on page 6-3).
2 - 13
When this option is turned on, a computed check character is added at the end
of the entire message. The check character is the character which when Exclusive-OR’d with every preceding character of the message yields a result of 0x00
(00H). Default = Off.
On
* Off
2 - 14
3
Output
Good Read Indicators
Beeper – Good Read
The beeper may be programmed On or Off in response to a good read. Turning
this option off, only turns off the beeper response to a good read indication. All
error and menu beeps are still audible. Default = On.
* On
Off
Beeper Volume – Good Read
The beeper volume codes modify the volume of the beep the scanner emits on
a good read. Default = High for the 3800i, Medium for the 3800r.
Low
Medium
High
Off
Beeper Pitch – Good Read
The beeper pitch codes modify the pitch (frequency) of the beep the scanner
emits on a good read. Default = Medium.
Low (1600 Hz)
* Medium (3250 Hz)
High (4200 Hz)
3-1
Beeper Duration – Good Read
The beeper duration codes modify the length of the beep the scanner emits on
a good read. Default = Normal.
* Normal Beep
Short Beep
LED – Good Read
The LED indicator can be programmed On or Off in response to a good read.
Default = On.
* On
Off
Number of Beeps – Good Read
The number of beeps of a good read can be programmed from 1 - 9. The same
number of beeps will be applied to the beeper and LED in response to a good
read. For example, if you program this option to have five beeps, there will be
five beeps and five LED flashes in response to a good read. The beeps and
LED flashes are in sync with one another. To change the number of beeps,
scan the bar code below and then scan a digit (1-9) bar code and the Save bar
code on the Programming Chart inside the back cover of this manual. Default =
One.
Number of Pulses
3-2
Good Read Delay
This sets the minimum amount of time before the scanner can read another bar
code. Default = No Delay.
* No Delay
Short Delay (500 ms)
Medium Delay (1000 ms)
Long Delay (1500 ms)
User-Specified Good Read Delay
If you want to set your own length for the good read delay, scan the bar code
below, then set the delay (from 0-30,000 milliseconds) by scanning digits from
the inside back cover, then scanning Save.
User-Specified Good Read Delay
Trigger Modes
Manual/Serial Trigger
You can activate the scanner either by pressing the trigger, or using a serial trigger command (see Trigger Commands on page 11-4). When in manual trigger
mode, the scanner scans until a bar code is read, or until the trigger is released.
When in serial mode, the scanner scans until a bar code has been read or until
the deactivate command is sent. In serial mode, the scanner can also be set to
turn itself off after a specified time has elapsed (see Read Time-Out, which follows).
* Manual/Serial Trigger
3-3
Read Time-Out
Use this selection to set a time-out (in milliseconds) of the scanner’s trigger
when using serial commands to trigger the scanner. Once the scanner has
timed out, you can activate the scanner either by pressing the trigger or using a
serial trigger command. After scanning the Read Time-Out bar code, set the
time-out duration (from 0-300,000 milliseconds) by scanning digits from the
inside back cover, then scanning Save. Default = 30,000.
Read Time-Out
Manual Trigger, Low Power
The scanner powers down until the trigger is pulled. When the trigger is pulled,
the scanner powers up and operates until there is no triggering for the time set
with the Low Power Time-Out bar code below. There is a delay of up to one
second in operation when the scanner is first triggered, but there is no delay
when operating in low power time-out mode.
Manual Trigger, Low Power
Note: Manual Trigger, Low Power cannot be used with keyboard wedge
applications.
Low Power Time-Out Timer
Scan the Low Power Time-Out bar code to change the time-out duration (in seconds). Then scan the time-out duration (from 0-300 seconds) from the inside
back cover, and Save. Default = 120 seconds.
If there are no trigger pulls during the “low power time-out timer” interval, the
scanner goes in low power mode. Whenever the trigger is enabled, the “low
power time-out timer” is reset.
Low Power Time-Out
Automatic Trigger
The scanner scans continuously at full power with illumination fully on.
Note: If the Automatic Trigger selection is enabled, the aimer beam option is
disabled.
Automatic Trigger
3-4
Presentation Mode
Note: Presentation mode does not work when a scanner is programmed for the
laser emulation interface.
Note: If the Presentation Mode selection is enabled, the aimer beam option is
disabled.
The LEDs are off until a bar code is presented to the scanner. Then the LEDs
turn on automatically to read the code. Presentation Mode uses ambient light to
detect the bar codes. If the light level in the room is not high enough, Presentation Mode will not work properly.
Presentation Mode
Hands Free Time-Out
The Automatic Trigger and Presentation Modes are referred to as “hands free”
modes. If the imager’s trigger is pulled when using a hands free mode, the
imager changes to manual trigger mode. You can set the time the imager
should remain in manual trigger mode by setting the Hands Free Time-Out.
Once the time-out value is reached, (if there have been no further trigger pulls)
the imager reverts to the original hands free mode.
Scan the Hands Free Time-Out bar code, then scan the time-out duration
(from 0-300,000 milliseconds) from the inside back cover, and Save. Default =
5,000 ms.
Hands Free Time-Out
Reread Delay
This sets the time period before the scanner can read the same bar code a second time. Setting a reread delay protects against accidental rereads of the
same bar code. Longer delays are effective in minimizing accidental rereads at
POS (point of sale). Use shorter delays in applications where repetitive bar
code scanning is required. Default = Medium.
3-5
Reread Delay only works when in automatic trigger mode (see page 3-4).
Short (500 ms)
* Medium (750 ms)
Long (1000 ms)
Extra Long (2000 ms)
User-Specified Reread Delay
If you want to set your own length for the reread delay, scan the bar code below,
then set the delay (from 0-30,000 milliseconds) by scanning digits from the
inside back cover, then scanning Save.
User-Specified Reread Delay
3-6
Aimer Beam Delay (Aimer Beam option only)
The Aimer Beam Delay allows a delay time for the operator to aim the reader
before the standard illumination and decoding starts. The quickset codes sets
the time between when the trigger is pulled and when the decode starts to
either 1 or 2 seconds. During the delay time, the aiming beam appears, but the
illumination LEDs won’t turn on until the delay time is over.
* Off (no delay)
1 second
2 seconds
User-Specified Aimer Beam Delay
If you want to set your own length for the duration of the delay, scan the bar
code below, then set the time-out by scanning digits (0 - 4000 ms) from the
Programming Chart inside the back cover of this manual and then scan Save.
Delay Duration
Aimer Mode (Aimer Beam option only)
If you are reading codes in applications that exhibit high ambient light, you can
turn on the aimer beam to assist you in reliably finding and scanning a code.
Select Off if you don’t want to use the aimer beam.
Off
* On
3-7
Aimer Beam Time-Out (Aimer Beam option only)
Aimer Beam Time-Out powers down the aimer beam after a time-out if the trigger is still pulled and there isn’t a valid decode. Scan the bar code below, then
set the time-out by scanning digits (from 0 - 240,000 ms) from the
Programming Chart inside the back cover of this manual and then scan Save.
Default = 0 (no time-out)
Time-Out Duration
Centering Window
Use the centering feature to narrow the scanner’s field of view so the scanner
reads only the bar code you want. When centering is turned on, the scanner
only reads codes that intersect or are contained within the centering window
you set up. At least part of a bar code must be within the window to be decoded
or output by the scanner.
To change the left or right edge of the centering window, scan Centering On,
then scan one of the following bar codes. Then scan the percent you want to
shift the centering window using digits on the inside back cover of this manual.
Scan Save. Default Centering = 40% for Left, 60% for Right.
Centering On
* Centering Off
Left of Centering Window
Right of Centering Window
3-8
The figure below illustrates the percentage range from 1 to 100%.
40%
60%
30%
70%
80%
20%
90%
10%
0%
100%
Example:
If you have two bar codes next to one another and the centering
window is set to 40% left edge and 60% right edge, only the bar
code that intersects that window will be decoded.
Decoded bar code
40%
30%
20%
10%
0%
60%
70%
80%
90%
100%
3-9
Output Sequence Overview
Require Output Sequence
When turned off, the bar code data will be output to the host as the scanner
decodes it. When turned on, all output data must conform to an edited
sequence or the scanner will not transmit the output data to the host device.
Note: This selection is unavailable when the Multiple Symbols Selection is
turned on.
Output Sequence Editor
This programming selection allows you to program the scanner to output data
(when scanning more than one symbol) in whatever order your application
requires, regardless of the order in which the bar codes are scanned. Reading
the Default Sequence symbol programs the scanner to the Universal values,
shown below. These are the defaults. Be certain you want to delete or clear all
formats before you read the Default Sequence symbol.
Note: To make Output Sequence Editor selections, you’ll need to know the
code I.D., code length, and character match(es) your application
requires. Use the Alphanumeric symbols (inside back cover) to read
these options.
Note: You must hold the trigger while reading each bar code in a sequence.
To Add an Output Sequence
1. Scan the Enter Sequence symbol (see Require Output Sequence, page 311).
2. Code I.D.
On the Symbology Chart on page A-1, find the symbology to which you want
to apply the output sequence format. Locate the Hex value for that symbology and scan the 2 digit hex value from the Programming Chart (inside back
cover).
3. Length
Specify what length (up to 9999 characters) of data output will be acceptable
for this symbology. Scan the four digit data length from the Programming
Chart. (Note: 50 characters is entered as 0050. 9999 is a universal number, indicating all lengths.) When calculating the length, you must count any
programmed prefixes, suffixes, or formatted characters as part of the length
(unless using 9999).
4. Character Match Sequences
On the ASCII Conversion Chart (Code Page 1252), page A-3, find the Hex
value that represents the character(s) you want to match. Use the Programming Chart to read the alphanumeric combination that represents the ASCII
characters. (99 is the Universal number, indicating all characters.)
5. End Output Sequence Editor
Scan F F to enter an Output Sequence for an additional symbology, or Save
to save your entries.
3 - 10
Other Programming Selections
•Discard
This exits without saving any Output Sequence changes.
Output Sequence Editor
Enter Sequence
Default Sequence
Require Output Sequence
When an output sequence is Required, all output data must conform to an
edited sequence or the scanner will not transmit the output data to the host
device. When it’s On/Not Required, the scanner will attempt to get the output
data to conform to an edited sequence, but if it cannot, the scanner transmits all
output data to the host device as is.
When the output sequence is Off, the bar code data is output to the host as the
scanner decodes it.
Note: This selection is unavailable when the Multiple Symbols Selection is
turned on.
Required
On/Not Required
* Off
3 - 11
Output Sequence Example
In this example, you are scanning Code 93, Code 128, and Code 39 bar codes,
but you want the scanner to output Code 39 1st, Code 128 2nd, and Code 93
3rd, as shown below.
Note: Code 93 must be enabled to use this example.
A - Code 39
B - Code 128
C - Code 93
You would set up the sequence editor with the following command line:
SEQBLK62999941FF6A999942FF69999943FF
The breakdown of the command line is shown below:
SEQBLKsequence editor start command
62 code identifier for Code 39
9999 code length that must match for Code 39, 9999 = all lengths
41 start character match for Code 39, 41h = “A”
FF termination string for first code
6A code identifier for Code 128
9999 code length that must match for Code 128, 9999 = all lengths
42 start character match for Code 128, 42h = “B”
FF termination string for second code
69 code identifier for Code 93
9999 code length that must match for Code 93, 9999 = all lengths
43 start character match for Code 93, 43h = “C”
FF termination string for third code
3 - 12
To program the previous example using specific lengths, you would have to
count any programmed prefixes, suffixes, or formatted characters as part of the
length. If you use the example on page 3-12, but assume a <CR> suffix and
specific code lengths, you would use the following command line:
SEQBLK62001141FF6A001242FF69001143FF
The breakdown of the command line is shown below:
SEQBLK
62
0011
41
FF
6A
0012
42
FF
69
0011
43
FF
sequence editor start command
code identifier for Code 39
Code 39 code length (9) plus CR suffix (2) = 11
start character match for Code 39, 41h = “A”
termination string for first code
code identifier for Code 128
Code 128 code length (10) plus CR suffix (2) = 12
start character match for Code 128, 42h = “B”
termination string for second code
code identifier for Code 93
Code 93 code length (9) plus CR suffix (2) = 11
start character match for Code 93, 43h = “C”
termination string for third code
Multiple Symbols
Note: This feature does not work when the scanner is in Low Power mode.
When this programming selection is turned On, it allows you to read multiple
symbols with a single pull of the scanner’s trigger. If you press and hold the trigger, aiming the scanner at a series of symbols, it reads unique symbols once,
beeping (if turned on) for each read. The scanner attempts to find and decode
new symbols as long as the trigger is pulled. When this programming selection
is turned Off, the scanner will only read the symbol closest to the aiming beam.
On
* Off
3 - 13
No Read
With No Read turned On, the scanner sends an “NR” to the host if you pull and
release the trigger without reading a code (e.g., bad bar code). If No Read is
turned Off, the “NR” will not be sent to the host.
On
* Off
If you want a different notation than “NR,” for example, “Error,” or “Bad Code,”
you can edit the output message using the Data Formatter (page 5-5). The hex
code for the No Read symbol is 9C.
Video Reverse
Video Reverse is used to allow the scanner to read bar codes that are inverted.
The “Off” bar code below is an example of this type of bar code.
Note: If additional menuing is required, Video Reverse must be disabled to
read the menu bar codes and then re-enabled after menuing is
completed.
On
* Off
3 - 14
4
Data Editing
Prefix/Suffix Overview
When a bar code is scanned, additional information is sent to the host computer
along with the bar code data. This group of bar code data and additional,
user-defined data is called a “message string.” The selections in this section
are used to build the user-defined data into the message string.
Prefix and Suffix characters are data characters that can be sent before and
after scanned data. You can specify if they should be sent with all symbologies,
or only with specific symbologies. The following illustration shows the breakdown of a message string:
Prefix
1-11
alpha numeric
characters
Scanned Data
variable length
Suffix
1-11
alpha numeric
characters
Points to Keep In Mind
• It is not necessary to build a message string. The selections in this chapter
are only used if you wish to alter the default settings. Default prefix = None.
Default suffix = None.
• A prefix or suffix may be added or cleared from one symbology or all
symbologies.
• You can add any prefix or suffix from the ASCII Conversion Chart (Code Page
1252) on page A-3, plus Code I.D. and AIM I.D.
• You can string together several entries for several symbologies at one time.
• Enter prefixes and suffixes in the order in which you want them to appear on
the output.
4-1
To Add a Prefix or Suffix:
Step 1. Scan the Add Prefix or Add Suffix symbol (page 4-3).
Step 2. Determine the 2 digit Hex value from the Symbology Chart (included in
the Appendix A) for the symbology to which you want to apply the prefix
or suffix. For example, for Code 128, Code ID is “j” and Hex ID is “6A”.
Step 3. Scan the 2 hex digits from the Programming Chart inside the back
cover of this manual or scan 9, 9 for all symbologies.
Step 4. Determine the hex value from the ASCII Conversion Chart (Code Page
1252) on page A-3, for the prefix or suffix you wish to enter.
Step 5. Scan the 2 digit hex value from the Programming Chart inside the back
cover of this manual.
Step 6. Repeat Steps 4 and 5 for every prefix or suffix character.
Step 7. To add the Code I.D., scan 5, C, 8, 0.
To add AIM I.D., scan 5, C, 8, 1.
To add a backslash (\), scan 5, C, 5, C.
Note: To add a backslash (\) as in Step 7, you must scan 5C twice – once to
create the leading backslash and then to create the backslash itself.
Step 8. Scan Save to exit and save, or scan Discard to exit without saving.
Repeat Steps 1-6 to add a prefix or suffix for another symbology.
Example: Add a Suffix to a specific symbology
To send a CR (carriage return) Suffix for U.P.C. only:
Step 1. Scan Add Suffix.
Step 2. Determine the 2 digit hex value from the Symbology Chart (included in
the Appendix A) for U.P.C.
Step 3. Scan 6, 3 from the Programming Chart inside the back cover of this
manual.
Step 4. Determine the hex value from the ASCII Conversion Chart (Code Page
1252) on page A-3, for the CR (carriage return).
Step 5. Scan 0, D from the Programming Chart inside the back cover of this
manual.
Step 6. Scan Save, or scan Discard to exit without saving.
4-2
To Clear One or All Prefixes or Suffixes:
You can clear a single prefix or suffix, or clear all prefixes/suffixes for a symbology. When you Clear One Prefix (Suffix), the specific character you select is
deleted from the symbology you want. When you Clear All Prefixes (Suffixes),
all the prefixes or suffixes for a symbology are deleted.
Step 1. Scan the Clear One Prefix or Clear One Suffix symbol.
Step 2. Determine the 2 digit Hex value from the Symbology Chart (included in
the Appendix A) for the symbology from which you want to clear the
prefix or suffix.
Step 3. Scan the 2 digit hex value from the Programming Chart inside the back
cover of this manual or scan 9, 9 for all symbologies.
Your change is automatically saved.
To Add a Carriage Return Suffix to all Symbologies
Scan the following bar code if you wish to add a carriage return suffix to all symbologies at once. This action first clears all current suffixes, then programs a
carriage return suffix for all symbologies.
Add CR Suffix
All Symbologies
Prefix Selections
Add Prefix
Clear One Prefix
Clear All Prefixes
4-3
Suffix Selections
Add Suffix
Clear One Suffix
Clear All Suffixes
Function Code Transmit
When this selection is enabled and function codes are contained within the
scanned data, the scanner transmits the function code to the terminal. Charts
of these function codes are provided in Supported Interface Keys starting on
page 8-3. When the scanner is in keyboard wedge mode, the scan code is converted to a key code before it is transmitted. Default = Enable.
* Enable
Disable
Intercharacter, Interfunction, and Intermessage
Delays
Some terminals drop information (characters) if data comes through too quickly.
Intercharacter, interfunction, and intermessage delays slow the transmission of
data, increasing data integrity.
Each delay is composed of a 5 millisecond step. You can program up to 99
steps (of 5 ms each) for a range of 0-495 ms.
4-4
Intercharacter Delay
An intercharacter delay of up to 495 milliseconds may be placed between the
transmission of each character of scanned data. Scan the Intercharacter
Delay bar code below, then scan the number of milliseconds and the SAVE bar
code using the Programming Chart inside the back cover of this manual.
Prefix
Scanned Data
1
2
3
4
Suffix
5
Intercharacter Delay
Intercharacter Delay
To remove this delay, scan the Intercharacter Delay bar code, then set the
number of steps to 0. Scan the SAVE bar code using the Programming Chart
inside the back cover of this manual.
Note: Intercharacter delays are not supported in USB serial emulation.
User-Specified Intercharacter Delay
An intercharacter delay of up to 495 milliseconds may be placed after the transmission of a particular character of scanned data. Scan the Delay Length bar
code below, then scan the number of milliseconds and the SAVE bar code using
the Programming Chart inside the back cover of this manual.
Next, scan the Character to Trigger Delay bar code, then the 2-digit hex value
for the ASCII character that will trigger the delay ASCII Conversion Chart (Code
Page 1252) on page A-3.
Delay Length
Character to Trigger Delay
To remove this delay, scan the Delay Length bar code, and set the number of
steps to 0. Scan the SAVE bar code using the Programming Chart inside the
back cover of this manual.
4-5
Interfunction Delay
An interfunction delay of up to 495 milliseconds may be placed between the
transmission of each segment of the message string. Scan the Interfunction
Delay bar code below, then scan the number of milliseconds and the SAVE bar
code using the Programming Chart inside the back cover of this manual.
Prefix
STX
1
Scanned Data
HT
2 3 4 5
Suffix
CR
LF
Interfunction Delays
Interfunction Delay
To remove this delay, scan the Interfunction Delay bar code, then set the number of steps to 0. Scan the SAVE bar code using the Programming Chart inside
the back cover of this manual.
Intermessage Delay
An intermessage delay of up to 495 milliseconds may be placed between each
scan transmission. Scan the Intermessage Delay bar code below, then scan
the number of milliseconds and the SAVE bar code using the Programming
Chart inside the back cover of this manual.
1st Scan Transmission 2nd Scan Transmission
Intermessage Delay
Intermessage Delay
To remove this delay, scan the Intermessage Delay bar code, then set the
number of steps to 0. Scan the SAVE bar code using the Programming Chart
inside the back cover of this manual.
4-6
5
Data Formatting
Data Format Editor Introduction
You may use the Data Format Editor to change the scanner’s output. For example, you can use the Data Format Editor to insert characters at certain points in
bar code data as it is scanned. The selections in the following pages are used
only if you wish to alter the output. Default Data Format setting = None.
Normally, when you scan a bar code, it gets outputted automatically; however
when you do a format, you must use a “send” command (see Send Commands
on page 5-2) within the format program to output data.
Multiple formats may be programmed into the scanner. They are stacked in the
order in which they are entered. However, the following list presents the order
in which formats are applied:
1.
2.
3.
4.
5.
6.
7.
8.
Specific Term ID, Actual Code ID, Actual Length
Specific Term ID, Actual Code ID, Universal Length
Specific Term ID, Universal Code ID, Actual Length
Specific Term ID, Universal Code ID, Universal Length
Universal Term ID, Actual Code ID, Actual Length
Universal Term ID, Actual Code ID, Universal Length
Universal Term ID, Universal Code ID, Actual Length
Universal Term ID, Universal Code ID, Universal Length
If you have changed data format settings, and wish to clear all formats and
return to the factory defaults, scan the Default Data Format code on page 5-4.
To Add a Data Format
Step 1. Scan the Enter Data Format symbol (page 5-4).
Step 2. Primary/Alternate Format
Determine if this will be your primary data format, or one of 3 alternate
formats. (Alternate formats allow you “single shot” capability to scan
one bar code using a different data format. After the one bar code has
been read, the scanner reverts to the primary data format. See page 55.) If you are programming the primary format, scan 0 using the
Programming Chart inside the back cover of this manual. If you are
programming an alternate format, scan 1, 2, or 3, depending on the
alternate format you are programming.
Step 3. Terminal Type
Refer to the Supported Terminals Chart (page 2-2) and locate the Terminal ID number for your PC. Scan three numeric bar codes on the
5-1
inside back cover to program the scanner for your terminal ID (you must
enter 3 digits). For example, scan 0 0 3 for an AT wedge.
Note: The wildcard for all terminal types is 099.
Step 4. Code I.D.
In the Appendix A, find the symbology to which you want to apply the
data format. Locate the Hex value for that symbology and scan the 2
digit hex value from the Programming Chart inside the back cover of
this manual.
Step 5. Length
Specify what length (up to 9999 characters) of data will be acceptable
for this symbology. Scan the four digit data length from the
Programming Chart inside the back cover of this manual. (Note: 50
characters is entered as 0050. 9999 is a universal number, indicating
all lengths.)
Step 6. Editor Commands
Refer to the Format Editor Commands Chart (page 5-2). Scan the
symbols that represent the command you want to enter. 94 alphanumeric characters may be entered for each symbology data format.
Step 7. Scan Save from the Programming Chart inside the back cover of this
manual to save your entries.
Other Programming Selections
• Clear One Data Format
This deletes one data format for one symbology. If you are clearing the
primary format, scan 0 from the Programming Chart inside the back cover of
this manual. If you are clearing an alternate format, scan 1, 2, or 3, depending
on the alternate format you are clearing. Scan the Terminal Type (refer to the
Supported Terminals Chart on page 2-2), Code I.D. (refer to the Symbology
Chart on page A-1), and the bar code data length for the specific data format
that you want to delete. All other formats remain unaffected.
• Save from the Programming Chart inside the back cover of this manual
This exits, saving any Data Format changes.
• Discard from the Programming Chart inside the back cover of this manual
This exits without saving any Data Format changes.
Data Format Editor Commands
Send Commands
F1 Send all characters followed by “xx” key or function code, starting from current cursor position. Syntax = F1xx (xx stands for the hex value for an
ASCII code, see ASCII Conversion Chart (Code Page 1252) on page A-3.)
F2 Send “nn” characters followed by “xx” key or function code, starting from
current cursor position. Syntax = F2nnxx (nn stands for the numeric value
5-2
(00-99) for the number of characters and xx stands for the hex value for an
ASCII code. See ASCII Conversion Chart (Code Page 1252) on page A-3.)
F3 Send up to but not including “ss” character (Search and Send) starting from
current cursor position, leaving cursor pointing to “ss” character followed by
“xx” key or function code. Syntax = F3ssxx (ss and xx both stand for the
hex values for ASCII codes, see ASCII Conversion Chart (Code Page
1252) on page A-3.)
F4 Send “xx” character “nn” times (Insert) leaving cursor in current cursor position. Syntax = F4xxnn (xx stands for the hex value for an ASCII code, see
ASCII Conversion Chart (Code Page 1252) on page A-3, and nn is the
numeric value (00-99) for the number of times it should be sent.)
E9 Send all but the last “nn” characters, starting from the current cursor position. Syntax = E9nn (nn is the numeric value (00-99) for the number of
characters that will not be sent at the end of the message.)
Move Commands
F5 Move the cursor ahead “nn” characters from current cursor position.
Syntax = F5nn (nn stands for the numeric value (00-99) for the number of
characters the cursor should be moved ahead.)
F6 Move the cursor back “nn” characters from current cursor position.
Syntax = F6nn (nn stands for the numeric value (00-99) for the number of
characters the cursor should be moved back.)
F7 Move the cursor to the beginning of the data string. Syntax = F7.
EA Move the cursor to the end of the data string. Syntax = EA
Search Commands
F8 Search ahead for “xx” character from current cursor position, leaving cursor
pointing to “xx” character. Syntax = F8xx (xx stands for the hex value for
an ASCII code, see ASCII Conversion Chart (Code Page 1252) on page A3.)
F9 Search back for “xx” character from current cursor position, leaving cursor
pointing to “xx” character. Syntax = F9xx (xx stands for the hex value for
an ASCII code, see ASCII Conversion Chart (Code Page 1252) on page A3.)
E6 Search ahead for the first non “xx” character from the current cursor position, leaving cursor pointing to non “xx” character. Syntax = E6xx (xx
stands for the hex value for an ASCII code, see ASCII Conversion Chart
(Code Page 1252) on page A-3.
E7 Search back for the first non “xx” character from the current cursor position,
leaving cursor pointing to non “xx” character. Syntax = E7xx (xx stands for
the hex value for an ASCII code, see ASCII Conversion Chart (Code Page
1252) on page A-3.)
Miscellaneous Commands
FB Suppress all occurrences of up to 15 different characters, starting at the
current cursor position, as the cursor is advanced by other commands.
When the FC command is encountered, the suppress function is terminated. The cursor is not moved by the FB command. Syntax = FBnnxxyy
. .zz where nn is a count of the number of suppressed characters in the list
5-3
FC
E4
E5
FE
EC
ED
and xxyy .. zz is the list of characters to be suppressed. (xx stands for the
hex value for an ASCII code, see ASCII Conversion Chart (Code Page
1252) on page A-3.)
Disables suppress filter and clear all suppressed characters. Syntax = FC.
Replaces up to 15 characters in the data string with user-specified characters. Replacement continues until the E5 command is encountered. Syntax = E4nnxx1xx2yy1yy2...zz1zz2 where nn is the total count of both
characters to be replaced plus replacement characters; xx1 defines characters to be replaced and xx2 defines replacement characters, continuing
through zz1 and zz2.
Terminates character replacement. Syntax = E5.
Compare character in current cursor position to the character “xx.” If characters are equal, increment cursor. If characters are not equal, no format
match. Syntax = FExx (xx stands for the hex value for an ASCII code, see
ASCII Conversion Chart (Code Page 1252) on page A-3.)
Check to make sure there is an ASCII number at the current cursor position. If character is not numeric, format is aborted. Syntax = EC.
Check to make sure there is a non-numeric ASCII character at the current
cursor position. If character is numeric, format is aborted. Syntax = ED.
Data Format Editor
Enter Data Format
* Default Data Format
Clear One Data Format
Clear All Data Formats
Save
Discard
5-4
Data Formatter
When Data Formatter is turned off, the bar code data is output to the host as
read (including prefixes and suffixes). Choose one of the following options.
Default = Data Formatter On.
* Data Formatter On,
but Not Required
Data Formatter Off
When Data Formatter is required, all input data must conform to an edited format or the scanner does not transmit the input data to the host device.
Data Format On, Format Required
Alternate Data Formats
Alternate formats allow you “single shot” capability to scan one bar code using a
different data format than your primary format. When data formats are programmed (see page 5-1), you must input whether you are programming the primary format, or an alternate format numbered 1, 2, or 3.
An alternate format is initiated by scanning one of the 3 alternate format bar
codes below. The scanner will scan the next bar code, formatting the data with
the selected alternate format, then revert immediately to the primary format.
Alternate Data Format 1
Alternate Data Format 2
Alternate Data Format 3
5-5
5-6
6
Secondary Interface
By switching secondary interface cables, the 3800i/3800r scanner, for example,
can communicate with a portable data terminal (secondary interface) in addition
to the host terminal (primary interface). See the tables below for the secondary
interfaces for each 3800i/3800r model.
3800i Models
The chart below lists the 3800i scanner models. “SR” indicates “Standard
Range” linear optics.
Note: Model 3800iSR000E requires 35122063.bin software. Contact Technical
Support to obtain this software (see Technical Assistance on page 14-1).
Models
Primary Interfaces
Secondary
Interfaces
3800iSR00XE
TTL Level 232
Laser Emulation
3800iSR03XE
True RS-232, True RS-232
serial wedge
True RS-232
3800iSRO5XE
Keyboard wedge, TTL level
232, TTL level 232 serial
wedge, IBM 4683, wand emulation, USB keyboard, USB HID,
USB retail (IBM SurePOS)
Wand Emulation, TTL
level 232
3800r Models
Note: Model 3800rSR000E requires 35122063.bin software. Contact Technical
Support to obtain this software (see Technical Assistance on page 14-1).
Models
Primary Interfaces
Secondary
Interfaces
3800rSR000E
TTL Level 232
Laser Emulation
3800rSR030E
True RS-232, True RS-232
serial wedge
True RS-232
3800rSR050E
Keyboard wedge, TTL level
232, TTL level 232 serial
wedge, IBM 4683, wand emulation, USB keyboard, USB HID,
USB retail (IBM SurePOS)
Wand Emulation, TTL
level 232
6-1
Enabling the Secondary Interface
The secondary interface can be programmed at any time.
You can temporarily disable the secondary interface, but still retain the secondary interface settings in the imager’s memory by scanning the Disable bar code
below. To re-enable the secondary interface, scan the Enable bar code.
Default =Disable.
* Disable
Enable
Secondary RS-232 Connection
All communication parameters between the scanner and terminal must match
for correct data transfer through the serial port using RS-232 protocol.
RS-232 programmable selections are used by both the primary and secondary
interfaces. Changing an RS-232 parameter (e.g., baud rate or parity), while in
primary or secondary mode will affect both interfaces. If you want to change the
RS-232 settings, refer to the Connecting the Scanner with RS-232 Serial Port
section on pages 2-8 to 2-11.
RS-232 Interface
Secondary Code 39 Wand Emulation
In Wand Emulation mode, the scanner decodes the bar code then sends data in
the same format as a wand scanner. The Code 39 Format converts all symbologies to Code 39. The Same Code Format transmits U.P.C., EAN, Code 128
and Interleaved 2 of 5 without any changes, but converts all other symbologies
to Code 39. These codes set the transmission rate to 25 inches per second
and the output polarity to black, high.
The Code 39 Format bar code below sets the terminal ID to 61, and the Same
Code Format bar code sets the terminal ID to 64.
Wand Emulation
Code 39 Format
Wand Emulation
Same Code Format
6-2
Secondary Laser Emulation
Note: Models 3800iSR000E and 3800rSR000E require 35122063.bin software.
Contact Technical Support to obtain this software (see Technical
Assistance on page 14-1).
Use this selection when connecting to a secondary terminal with integral decoding. This also sets the transmission rate to 36 scans per second, the polarity to
white high, and deletes all prefixes and suffixes.
* Laser Emulation
Same Code Output
When you scan the following bar code, the imager sends the raw data edges to
the host for host decoding. This also sets the transmission rate to 36 scans per
second and the polarity to white high.
Laser Emulation
Raw Output
When you scan the following bar code, the scanner decodes and re-encodes
the data and sends the data to the host as Code 39.
Laser Emulation
Code 39 Output
Laser Emulation Transmission Rate
The transmission rate is limited by the terminal’s ability to receive data without
dropping characters. Default = 36 scans/second.
* 36
100
6-3
Laser Emulation Polarity
The Polarity can be sent as standard with white bars high, or reversed with
black bars high. Default = White High.
* White High
Black High
Laser Emulation Idle
The idle describes the state of the scanner when no data is being transmitted.
When in Non Decoded mode, you must set the scanner’s idle state to match the
idle state for the device to which the scanner is connected. Default = Idle High.
Idle Low
* Idle High
Secondary Trigger Mode
Manual Trigger: You must press the scanner trigger to scan. When not scanning, idle power is maintained. Default = Manual Trigger.
* Manual Trigger
Automatic Trigger: The scanner scans continuously at full power.
Automatic Trigger
Presentation Mode: The LEDs are off until a bar code is presented to the
scanner. Then the LEDs turn on automatically to read the code. Presentation
Mode uses ambient light to detect the bar codes.
Presentation Mode
6-4
Manual Trigger, Low Power: Scan the Manual Trigger, Low Power bar code
below and the scanner “sleeps” until the trigger is pulled. When the trigger is
pulled, the scanner wakes up and operates at normal power until there is no
triggering for the time set with the Low Power Time-Out bar code. Then, the
scanner goes to “sleep” again.
Manual Trigger, Low Power
Low Power Time-Out: Scan the Low Power Time-Out bar code to change the
time-out duration. Then scan the time-out duration (from 0-300 seconds) from
the inside back cover and Save. Default = 120 seconds.
Low Power Time-Out
Hands Free Time-Out
The Automatic Trigger and Presentation Modes are referred to as “hands free”
modes. If the imager’s trigger is pulled when using a hands free mode, the
imager changes to manual trigger mode. You can set the time the imager
should remain in manual trigger mode by setting the Hands Free Time-Out.
Once the time-out value is reached, (if there have been no further trigger pulls)
the imager reverts to the original hands free mode.
Note: If you change the time-out duration for the secondary interface, the
duration of the primary interface will also be changed.
Scan the Hands Free Time-Out bar code, then scan the time-out duration
(from 0-300,000 milliseconds) from the inside back cover, and Save. Default =
5,000 ms.
Hands Free Time-Out
6-5
6-6
7
Symbologies
Introduction
This programming section contains the following menu selections. Refer to
Chapter 11 for settings and defaults.
• All Symbologies
• GS1 DataBar Limited
• China Post
• GS1 DataBar
Omnidirectional
• Codabar
• Interleaved 2 of 5
• Codablock F
• Korea Post
• Code 11
• Matrix 2 of 5
• Code 16K
• MSI
• Code 39
• Plessey Code
• Code 32 Pharmaceutical (PARAF)
• PosiCode A and B
• Code 49
• Straight 2 of 5 IATA
• Code 93
• Straight 2 of 5
Industrial
• Code 128
• Telepen
• EAN/JAN 8
• UPC-A
• EAN/JAN 13
• UPC-A/EAN-13 with
Extended Coupon
Code
• GS1 DataBar Expanded
• UPC-E
All Symbologies
If you want to decode all the symbologies allowable for your scanner, scan the
All Symbologies On code. If on the other hand, you want to decode only a
particular symbology, scan All Symbologies Off followed by the On symbol for
that particular symbology.
All Symbologies On
All Symbologies Off
7-1
Message Length
You are able to set the valid reading length of some of the bar code symbologies.
If the data length of the scanned bar code doesn’t match the valid reading length,
the scanner will issue an error beep. You may wish to set the same value for
minimum and maximum length to force the scanner to read fixed length bar code
data. This helps reduce the chances of a misread.
EXAMPLE: Decode only those bar codes with a count of 9-20 characters.
Min. length = 09
Max. length = 20
EXAMPLE: Decode only those bar codes with a count of 15 characters.
Min. length = 15
Max. length = 15
For a value other than the minimum and maximum message length defaults,
scan the bar codes included in the explanation of the symbology, then scan the
digit value of the message length and Save bar codes on the Programming Chart
inside the back cover of this manual. The minimum and maximum lengths and
the defaults are included with the respective symbologies.
Codabar
<Default All Codabar Settings>
Codabar
* On
Off
7-2
Codabar Start / Stop Characters
Start/Stop characters identify the leading and trailing ends of the bar code. You
may either transmit, or not transmit Start/Stop characters.
Default = Don’t Transmit.
Transmit
* Don’t Transmit
Codabar Check Character
Codabar check characters are created using different “modulos.” You can program the scanner to read only Codabar bar codes with Modulo 16 check characters. Default = No Check Character.
No Check Character indicates that the scanner reads and transmits bar code
data with or without a check character.
When Check Character is set to Validate and Transmit, the scanner will only
read Codabar bar codes printed with a check character, and will transmit this
character at the end of the scanned data.
When Check Character is set to Validate, but Don’t Transmit, the unit will only
read Codabar bar codes printed with a check character, but will not transmit the
check character with the scanned data.
* No Check Character
Validate Modulo 16, but
Don’t Transmit
Validate Modulo 16 and Transmit
7-3
Codabar Concatenation
Codabar supports symbol concatenation. When you enable concatenation, the
scanner looks for a Codabar symbol having a “D” start character, adjacent to a
symbol having a “D” stop character. In this case the two messages are concatenated into one with the “D” characters omitted.
Character Start
Stop
Start
Stop
Codabar
A12D
D34A
Select Require to prevent the scanner from decoding a single “D” Codabar symbol without its companion. This selection has no effect on Codabar symbols
without Stop/Start D characters.
On
* Off
Require
Codabar Message Length
Scan the bar codes below to change the message length. Refer to Message
Length on page 7-2 for additional information. Minimum and Maximum
lengths = 2-60. Minimum Default = 4, Maximum Default = 60.
Minimum Message Length
Maximum Message Length
7-4
Code 39
< Default All Code 39 Settings >
Code 39
* On
Off
Code 39 Start / Stop Characters
Start/Stop characters identify the leading and trailing ends of the bar code. You
may either transmit, or not transmit Start/Stop characters. Default = Don’t
Transmit.
Transmit
* Don’t Transmit
7-5
Code 39 Check Character
No Check Character indicates that the scanner reads and transmits bar code
data with or without a check character.
When Check Character is set to Validate, but Don’t Transmit, the unit only
reads Code 39 bar codes printed with a check character, but will not transmit
the check character with the scanned data.
When Check Character is set to Validate and Transmit, the scanner only reads
Code 39 bar codes printed with a check character, and will transmit this character at the end of the scanned data. Default = No Check Character.
* No Check Character
Validate, but Don’t Transmit
Validate and Transmit
Code 39 Message Length
Scan the bar codes below to change the message length. Refer to Message
Length on page 7-2 for additional information. Minimum and Maximum
lengths = 0-48. Minimum Default = 0, Maximum Default = 48.
Minimum Message Length
Maximum Message Length
Code 39 Append
This function allows the scanner to append the data from several Code 39 bar
codes together before transmitting them to the host computer. When this function is enabled, the scanner stores those Code 39 bar codes that start with a
space (excluding the start and stop symbols), and does not immediately transmit the data. The scanner stores the data in the order in which the bar codes
are read, deleting the first space from each. The scanner transmits the
appended data when it reads a Code 39 bar code that starts with a character
other than a space. Default = Off.
On
* Off
7-6
Code 32 Pharmaceutical (PARAF)
Code 32 Pharmaceutical is a form of the Code 39 symbology used by Italian
pharmacies. This symbology is also known as PARAF.
On
* Off
Full ASCII
If Full ASCII Code 39 decoding is enabled, certain character pairs within the bar
code symbol will be interpreted as a single character. For example: $V will be
decoded as the ASCII character SYN, and /C will be decoded as the ASCII
character #. Default = Off.
NUL %U
DLE $P
SP
SPACE 0
0
@
%V
P
P
‘
%W p
+P
SOH $A
DC1 $Q
!
/A
1
1
A
A
Q
Q
a
+A
q
+Q
STX $B
DC2 $R
“
/B
2
2
B
B
R
R
b
+B
r
+R
ETX $C
DC3 $S
#
/C
3
3
C
C
S
S
c
+C
s
+S
EOT $D
DC4 $T
$
/D
4
4
D
D
T
T
d
+D
t
+T
ENQ $E
NAK $U
%
/E
5
5
E
E
U
U
e
+E
u
+U
ACK $F
SYN $V
&
/F
6
6
F
F
V
V
f
+F
v
+V
BEL $G
ETB $W
‘
/G
7
7
G
G
W
W
g
+G
w
+W
BS
$H
CAN $X
(
/H
8
8
H
H
X
X
h
+H
x
+X
HT
$I
EM
$Y
)
/I
9
9
I
I
Y
Y
i
+I
y
+Y
LF
$J
SUB $Z
*
/J
:
/Z
J
J
Z
Z
j
+J
z
+Z
VT
$K
ESC %A
+
/K
;
%F
K
K
[
%K
k
+K
{
%P
FF
$L
FS
%B
,
/L
<
%G L
L
\
%L
l
+L
|
%Q
CR
$M
GS
%C
-
-
=
%H
M
M
]
%M m
+M
}
%R
SO
$N
RS
%D
.
.
>
%I
N
N
^
%N
n
+N
~
%S
SI
$O
US
%E
/
/O
?
%J
O
O
_
%O o
+O
DEL %T
Character pairs /M and /N decode as a minus sign and period respectively.
Character pairs /P through /Y decode as 0 through 9.
* Full ASCII On
Full ASCII Off
7-7
Code 39 Code Page
Code pages define the mapping of character codes to characters. If the data
received does not display with the proper characters, it may be because the bar
code being scanned was created using a code page that is different from the
one the host program is expecting. If this is the case, scan the bar code below,
select the code page with which the bar codes were created from the chart,
Code Page Mapping of Printed Bar Codes on page A-5, and scan the value and
the SAVE bar code from the Programming Chart inside the back cover of this
manual. The data characters should then appear properly.
Code 39 Code Page
Interleaved 2 of 5
< Default All Interleaved 2 of 5 Settings >
Interleaved 2 of 5
* On
Off
Check Digit
No Check Digit indicates that the scanner reads and transmits bar code data
with or without a check digit.
When Check Digit is set to Validate, but Don’t Transmit, the unit only reads
Interleaved 2 of 5 bar codes printed with a check digit, but will not transmit the
check digit with the scanned data.
7-8
When Check Digit is set to Validate and Transmit, the scanner only reads
Interleaved 2 of 5 bar codes printed with a check digit, and will transmit this digit
at the end of the scanned data. Default = No Check Digit.
* No Check Digit
Validate, but Don’t Transmit
Validate and Transmit
Interleaved 2 of 5 Message Length
Scan the bar codes below to change the message length. Refer to Message
Length on page 7-2 for additional information. Minimum and Maximum
lengths = 2-80. Minimum Default = 4, Maximum Default = 80.
Minimum Message Length
Maximum Message Length
Code 93
< Default All Code 93 Settings >
Code 93
* On
Off
7-9
Code 93 Message Length
Scan the bar codes below to change the message length. Refer to Message
Length on page 7-2 for additional information. Minimum and Maximum
lengths = 0-80. Minimum Default = 0, Maximum Default = 80.
Minimum Message Length
Maximum Message Length
Code 93 Code Page
Code pages define the mapping of character codes to characters. If the data
received does not display with the proper characters, it may be because the bar
code being scanned was created using a code page that is different from the
one the host program is expecting. If this is the case, scan the bar code below,
select the code page with which the bar codes were created from the chart,
Code Page Mapping of Printed Bar Codes on page A-5, and scan the value and
the SAVE bar code from the Programming Chart inside the back cover of this
manual. The data characters should then appear properly.
Code 93 Code Page
7 - 10
Straight 2 of 5 Industrial (three-bar start/stop)
<Default All Straight 2 of 5 Settings>
Straight 2 of 5 Industrial
On
* Off
Straight 2 of 5 Industrial Message Length
Scan the bar codes below to change the message length. Refer to Message
Length on page 7-2 for additional information. Minimum and Maximum
lengths = 1-48. Minimum Default = 4, Maximum Default = 48.
Minimum Message Length
Maximum Message Length
Straight 2 of 5 IATA (two-bar start/stop)
<Default All Straight 2 of 5 IATA Settings>
Straight 2 of 5 IATA
On
* Off
7 - 11
Straight 2 of 5 IATA Message Length
Scan the bar codes below to change the message length. Refer to Message
Length on page 7-2 for additional information. Minimum and Maximum
lengths = 1-48. Minimum Default = 4, Maximum Default = 48.
Minimum Message Length
Maximum Message Length
Matrix 2 of 5
<Default All Matrix 2 of 5 Settings>
Matrix 2 of 5
On
* Off
Matrix 2 of 5 Message Length
Scan the bar codes below to change the message length. Refer to Message
Length on page 7-2 for additional information. Minimum and Maximum
lengths = 1-80. Minimum Default = 4, Maximum Default = 80.
Minimum Message Length
Maximum Message Length
7 - 12
Code 11
<Default All Code 11 Settings>
Code 11
On
* Off
Check Digits Required
This option sets whether 1 or 2 check digits are required with Code 11 bar
codes. Default = Two Check Digits.
One Check Digit
* Two Check Digits
Code 11 Message Length
Scan the bar codes below to change the message length. Refer to Message
Length on page 7-2 for additional information. Minimum and Maximum
lengths = 1-80. Minimum Default = 4, Maximum Default = 80.
Minimum Message Length
Maximum Message Length
7 - 13
Code 128
<Default All Code 128 Settings>
Code 128
* On
Off
ISBT 128 Concatenation
In 1994 the International Society of Blood Transfusion (ISBT) ratified a standard
for communicating critical blood information in a uniform manner. The use of
ISBT formats requires a paid license. The ISBT 128 Application Specification
describes 1) the critical data elements for labeling blood products, 2) the current
recommendation to use Code 128 due to its high degree of security and its
space-efficient design, 3) a variation of Code 128 that supports concatenation
of neighboring symbols, and 4) the standard layout for bar codes on a blood
product label. Use the bar codes below to turn concatenation on or off. Default
=Off.
On
* Off
Code 128 Message Length
Scan the bar codes below to change the message length. Refer to Message
Length on page 7-2 for additional information. Minimum and Maximum
lengths = 0-80. Minimum Default = 0, Maximum Default = 80.
Minimum Message Length
Maximum Message Length
7 - 14
Code 128 Code Page
Code pages define the mapping of character codes to characters. If the data
received does not display with the proper characters, it may be because the bar
code being scanned was created using a code page that is different from the
one the host program is expecting. If this is the case, scan the bar code below,
select the code page with which the bar codes were created from the chart,
Code Page Mapping of Printed Bar Codes on page A-5, and scan the value and
the SAVE bar code from the Programming Chart inside the back cover of this
manual. The data characters should then appear properly.
Code 128 Code Page
Code 128 Function Code Transmit
By default, Code 128 function codes are not transmitted with Code 128 bar
code data. However, if you wish to transmit Code 128 function codes with the
bar code data, scan the Function Codes On bar code, below.
* Function Codes Off
Function Codes On
Telepen
<Default All Telepen Settings>
Telepen
On
* Off
7 - 15
Telepen Output
Using AIM Telepen Output, the scanner reads symbols with start/stop pattern 1
and decodes them as standard full ASCII (start/stop pattern 1). When Original
Telepen Output is selected, the scanner reads symbols with start/stop pattern 1
and decodes them as compressed numeric with optional full ASCII (start/stop
pattern 2). Default = AIM Telepen Output.
* AIM Telepen Output
Original Telepen Output
Telepen Message Length
Scan the bar codes below to change the message length. Refer to Message
Length on page 7-2 for additional information. Minimum and Maximum
lengths = 1-60. Minimum Default = 1, Maximum Default = 60.
Minimum Message Length
Maximum Message Length
UPC-A
<Default All UPC-A Settings>
UPC-A
* On
Off
7 - 16
UPC-A Check Digit
This selection allows you to specify whether the check digit should be transmitted at the end of the scanned data or not. Default = On.
* On
Off
UPC-A Number System
The numeric system digit of a U.P.C. symbol is normally transmitted at the
beginning of the scanned data, but the unit can be programmed so it will not
transmit it. Default = On.
* On
Off
UPC-A Addenda
This selection adds 2 or 5 digits to the end of all scanned UPC-A data.
Default = Off for both 2 Digit and 5 Digit Addenda.
2 Digit Addenda On
* 2 Digit Addenda Off
5 Digit Addenda On
* 5 Digit Addenda Off
7 - 17
UPC-A Addenda Required
When Addenda Required is set to on, the scanner will only read UPC-A bar
codes that have addenda. Default = Not Required.
Required
* Not Required
UPC-A Addenda Separator
When this feature is on, there is a space between the data from the bar code
and the data from the addenda. When turned off, there is no space.
Default = On.
* On
Off
UPC-A/EAN-13 with Extended Coupon Code
Use the following codes to enable or disable UPC-A and EAN-13 with Extended
Coupon Code. Default = On.
* On
Off
7 - 18
UPC-E
<Default All UPC-E Settings>
UPC-E0 and UPC-E1
Most U.P.C. bar codes lead with the 0 number system. For these codes, use the
UPC-E0 selection. If you need to read codes that lead with the 1 number system, use the UPC-E1 selection. Default = Off (UPC-E0) and Off (UPC-E1).
UPC-E0 On
* UPC-E0 Off
UPC-E1 On
* UPC-E1 Off
UPC-E0 and UPC-E1 Expand
UPC-E Expand expands the UPC-E code to the 12 digit, UPC-A format.
Default = Off.
On
* Off
UPC-E0 and UPC-E1 Addenda Required
When Addenda Required is set to on, the scanner will only read UPC-E bar
codes that have addenda. Default = Not Required.
Required
* Not Required
7 - 19
UPC-E0 and UPC-E1 Addenda Separator
When this feature is on, there is a space between the data from the bar code
and the data from the addenda. When turned off, there is no space.
Default = On.
* On
Off
UPC-E0 Check Digit
Check Digit specifies whether the check digit should be transmitted at the end
of the scanned data or not. Default = On.
* On
Off
UPC-E0 Number System
The numeric system digit of a U.P.C. symbol is normally transmitted at the
beginning of the scanned data, but the unit can be programmed so it will not
transmit it. Default = On.
* On
Off
7 - 20
UPC-E0 Addenda
This selection adds 2 or 5 digits to the end of all scanned UPC-E data.
Default = Off for both 2 Digit and 5 Digit Addenda.
2 Digit Addenda On
* 2 Digit Addenda Off
5 Digit Addenda On
* 5 Digit Addenda Off
EAN/JAN 13
<Default All EAN/JAN Settings>
EAN/JAN 13
* On
Off
EAN/JAN 13 Check Digit
This selection allows you to specify whether the check digit should be transmitted at the end of the scanned data or not. Default = On.
* On
Off
7 - 21
EAN/JAN 13 Addenda
This selection adds 2 or 5 digits to the end of all scanned EAN/JAN 13 data.
Default = Off for both 2 Digit and 5 Digit Addenda.
2 Digit Addenda On
* 2 Digit Addenda Off
5 Digit Addenda On
* 5 Digit Addenda Off
EAN/JAN 13 Addenda Required
When Addenda Required is set to on, the scanner will only read EAN/JAN 13
bar codes that have addenda. Default = Not Required.
Required
* Not Required
EAN/JAN 13 Addenda Separator
When this feature is on, there is a space between the data from the bar code
and the data from the addenda. When turned off, there is no space.
Default = On.
* On
Off
Note: If you want to enable or disable EAN13 with Extended Coupon Code,
refer to UPC-A/EAN-13 with Extended Coupon Code on page 7-18.
7 - 22
ISBN Translate
This selection causes EAN-13 Bookland symbols to be translated into their
equivalent ISBN number format. Default = Off.
On
* Off
ISBN
<Default All EAN/JAN 8 Settings>
EAN/JAN 8
* On
Off
EAN/JAN 8 Check Digit
This selection allows you to specify whether the check digit should be transmitted at the end of the scanned data or not. Default = On.
* On
Off
7 - 23
EAN/JAN 8 Addenda
This selection adds 2 or 5 digits to the end of all scanned EAN/JAN 8 data.
Default = Off for both 2 Digit and 5 Digit Addenda.
2 Digit Addenda On
* 2 Digit Addenda Off
5 Digit Addenda On
* 5 Digit Addenda Off
EAN/JAN 8 Addenda Required
When Addenda Required is set to on, the scanner will only read EAN/JAN 8 bar
codes that have addenda. Default = Not Required.
Required
* Not Required
EAN/JAN 8 Addenda Separator
When this feature is on, there is a space between the data from the bar code
and the data from the addenda. When turned off, there is no space.
Default = On.
* On
Off
7 - 24
MSI
<Default All MSI Settings>
MSI
On
* Off
MSI Check Character
Different types of check characters are used with MSI bar codes. You can
program the scanner to read MSI bar codes with Type 10 check characters.
Default = Validate Type 10, but Don’t Transmit.
When Check Character is set to Validate and Transmit, the scanner will only
read MSI bar codes printed with the specified type check character, and will
transmit this character at the end of the scanned data.
When Check Character is set to Validate, but Don’t Transmit, the unit will only
read MSI bar codes printed with the specified type check character, but will not
transmit the check character with the scanned data.
* Validate Type 10, but Don’t
Transmit
Validate Type 10 and Transmit
MSI Message Length
Scan the bar codes below to change the message length. Refer to Message
Length on page 7-2 for additional information. Minimum and Maximum
lengths = 4-48. Minimum Default = 4, Maximum Default = 48.
Minimum Message Length
Maximum Message Length
7 - 25
Plessey Code
<Default All Plessey Code Settings>
Plessey Code
On
* Off
Plessey Message Length
Scan the bar codes below to change the message length. Refer to Message
Length on page 7-2 for additional information. Minimum and Maximum
lengths = 4-48. Minimum Default = 4, Maximum Default = 48.
Minimum Message Length
Maximum Message Length
GS1 DataBar Omnidirectional
< Default All GS1 DataBar Omnidirectional Settings >
GS1 DataBar Omnidirectional
* On
Off
7 - 26
GS1 DataBar Limited
< Default All GS1 DataBar Limited Settings >
GS1 DataBar Limited
* On
Off
GS1 DataBar Expanded
< Default All GS1 DataBar Expanded Settings >
GS1 DataBar Expanded
* On
Off
GS1 DataBar Expanded Message Length
Scan the bar codes below to change the message length. Refer to Message
Length on page 7-2 for additional information. Minimum and Maximum
lengths = 4-74. Minimum Default = 4, Maximum Default = 74.
Minimum Message Length
Maximum Message Length
7 - 27
GS1 Emulation
The imager can automatically format the output from any GS1 data carrier to
emulate what would be encoded in an equivalent GS1-128 or GS1 DataBar
symbol. GS1 data carriers include UPC-A and UPC-E, EAN-13 and EAN-8,
ITF-14, GS1-128, and GS1-128 DataBar and GS1 Composites. (Any application that accepts GS1 data can be simplified since it only needs to recognize
one data carrier type.)
If GS1-128 Emulation is scanned, all retail codes (UPC, UPC-E, EAN8,
EAN13) are expanded out to 16 digits. If the AIM ID is enabled, the value will
be the GS1-128 AIM ID, ]C1 (see Symbology Chart on page A-1).
If GS1 DataBar Emulation is scanned, all retail codes (UPC, UPC-E, EAN8,
EAN13) are expanded out to 16 digits. If the AIM ID is enabled, the value will
be the GS1-DataBar AIM ID, ]em (see Symbology Chart on page A-1).
Default = GS1 Emulation Off.
GS1 Emulation
GS1-128 Emulation
* GS1 Emulation Off
China Post
<Default All China Post Settings>
China Post
On
* Off
7 - 28
China Post Message Length
Scan the bar codes below to change the message length. Refer to Message
Length on page 7-2 for additional information. Minimum and Maximum
lengths = 2-80. Minimum Default = 4, Maximum Default = 80.
Minimum Message Length
Maximum Message Length
Korea Post
<Default All Korea Post Settings>
Korea Post
On
* Off
Korea Post Message Length
Scan the bar codes below to change the message length. Refer to Message
Length on page 7-2 for additional information. Minimum and Maximum
lengths = 2-80. Minimum Default = 4, Maximum Default = 48.
Minimum Message Length
Maximum Message Length
7 - 29
PosiCode
<Default All PosiCode Settings>
PosiCode A and B
* On
Off
You have to have PosiCode A and B on to read any of the PosiCode symbologies.
A and B On
(No Limited)
A and B and Limited A On
(Limited B Off)
* A and B and Limited B On
(Limited A Off)
PosiCode Message Length
Scan the bar codes below to change the message length. Refer to Message
Length on page 7-2 for additional information. Minimum and Maximum
lengths = 2-80. Minimum Default = 4, Maximum Default = 48.
Minimum Message Length
Maximum Message Length
7 - 30
Codablock F
<Default All Codablock F Settings>
Codablock F
On
* Off
Codablock F Message Length
Scan the bar codes below to change the message length. Refer to Message
Length on page 7-2 for additional information. Minimum and Maximum
lengths = 1-2048. Minimum Default = 1, Maximum Default = 2048.
Minimum Message Length
Maximum Message Length
Code 16K
<Default All Code 16K Settings>
Code 16K
On
* Off
7 - 31
Code 16K Message Length
Scan the bar codes below to change the message length. Refer to Message
Length on page 7-2 for additional information. Minimum and Maximum
lengths = 0-160. Minimum Default = 1, Maximum Default = 160.
Minimum Message Length
Maximum Message Length
Code 49
<Default All Code 49 Settings>
Code 49
* On
Off
Code 49 Message Length
Scan the bar codes below to change the message length. Refer to Message
Length on page 7-2 for additional information. Minimum and Maximum
lengths = 1-81. Minimum Default = 1, Maximum Default = 81.
Minimum Message Length
Maximum Message Length
7 - 32
8
Interface Keys
Keyboard Function Relationships
The following Keyboard Function Code, Hex/ASCII Value, and Full ASCII
“CTRL”+ relationships apply to all terminals that can be used with the scanner.
Refer to page 2-6 enable Control + ASCII mode.
Function Code
NUL
SOH
STX
ETX
EOT
ENQ
ACK
BEL
BS
HT
LF
VT
FF
CR
SO
SI
DLE
DC1
DC2
DC3
DC4
NAK
SYN
ETB
CAN
EM
SUB
ESC
FS
GS
RS
US
HEX/ASCII Value
00
01
02
03
04
05
06
07
08
09
0A
0B
0C
0D
0E
0F
10
11
12
13
14
15
16
17
18
19
1A
1B
1C
1D
1E
1F
Full ASCII “CTRL” +
2
A
B
C
D
E
F
G
H
I
J
K
L
M
N
O
P
Q
R
S
T
U
V
W
X
Y
Z
[
\
]
6
-
8-1
The last five characters in the Full ASCII “CTRL”+ column ( [ \ ] 6 - ), apply to
US only. The following chart indicates the equivalents of these five characters
for different countries.
Country
United States
Codes
[
\
Belgium
[
Scandinavia
8
France
^
Germany
]
6
-
<
]
6
-
<
9
6
-
8
$
6
=
Ã
+
6
-
Italy
\
+
6
-
Switzerland
<
..
6
-
United Kingdom
[
¢
]
6
-
Denmark
8
\
9
6
-
Norway
8
\
9
6
-
Spain
[
\
]
6
-
8-2
Supported Interface Keys
ASCII
NUL
SOH
STX
ETX
EOT
ENQ
ACK
BEL
BS
HT
LF
VT
FF
CR
SO
SI
DLE
DC1
DC2
DC3
DC4
NAK
SYN
ETB
CAN
EM
SUB
ESC
FS
GS
RS
US
HEX
00
01
02
03
04
05
06
07
08
09
0A
0B
0C
0D
0E
0F
10
11
12
13
14
15
16
17
18
19
1A
1B
1C
1D
1E
1F
IBM AT/XT and
PS/2 Compatibles,
WYSE PC/AT
Supported Keys
Reserved
Enter (KP)
Cap Lock
ALT make
ALT break
CTRL make
CTRL break
CR/Enter
Reserved
Tab
Reserved
Tab
Delete
CR/Enter
Insert
Escape
F11
Home
Print
Back Space
Back Tab
F12
F1
F2
F3
F4
F5
F6
F7
F8
F9
F10
IBM XTs and
Compatibles
Supported Keys
Reserved
CR/Enter
Caps Lock
Reserved
Reserved
Reserved
Reserved
CR/Enter
Reserved
Tab
Reserved
Tab
Delete
CR/Enter
Insert
Escape
Reserved
Home
Print
Back Space
Back Tab
Reserved
F1
F2
F3
F4
F5
F6
F7
F8
F9
F10
IBM, DDC, Memorex
Telex, Harris*
Supported Keys
Reserved
Enter
F11
F12
F13
F14
F15
New Line
F16
F17
F18
Tab/Field Forward
Delete
Field Exit/New Line
Insert
F19
Error Reset
Home
F20
Back Space
Backfield/Back Tab
F21
F1
F2
F3
F4
F5
F6
F7
F8
F9
F10
* IBM 3191/92, 3471/72, 3196/97, 3476/77, Telex (all models)
8-3
Supported Interface Keys
ASCII
NUL
SOH
STX
ETX
EOT
ENQ
ACK
BEL
BS
HT
LF
VT
FF
CR
SO
SI
DLE
DC1
DC2
DC3
DC4
NAK
SYN
ETB
CAN
EM
SUB
ESC
FS
GS
RS
US
HEX
00
01
02
03
04
05
06
07
08
09
0A
0B
0C
0D
0E
0F
10
11
12
13
14
15
16
17
18
19
1A
1B
1C
1D
1E
1F
IBM, Memorex Telex (102)*
Supported Keys
Reserved
Enter
F11
F12
F13
F14
F15
New Line
F16
F17
F18
Tab/Field Forward
Delete
Field Exit
Insert
Clear
Error Reset
Home
Print
Back Space
Back Tab
F19
F1
F2
F3
F4
F5
F6
F7
F8
F9
F10
Memorex Telex (88)**
Supported Keys
Reserved
Enter
PF10
PF11
PF12
Reserved
Reserved
New Line
Field Forward
Field Forward
Reserved
Field Forward
Delete
New Line
Insert
Erase
Error Reset
Reserved
Print
Back Space
Back Field
Reserved
PF1
PF2
PF3
PF4
PF5
PF6
PF7
PF8
PF9
Home
* IBM 3196/97, 3476/77, 3191/92, 3471/72, Memorex Telex (all models) with 102
key keyboards
** Memorex Telex with 88 key keyboards
8-4
Supported Interface Keys
ASCII
NUL
SOH
STX
ETX
EOT
ENQ
ACK
BEL
BS
HT
LF
VT
FF
CR
SO
SI
DLE
DC1
DC2
DC3
DC4
NAK
SYN
ETB
CAN
EM
SUB
ESC
FS
GS
RS
US
HEX
00
01
02
03
04
05
06
07
08
09
0A
0B
0C
0D
0E
0F
10
11
12
13
14
15
16
17
18
19
1A
1B
1C
1D
1E
1F
Esprit 200, 400
ANSI
Supported Keys
Reserved
New Line
N/A
N/A
N/A
N/A
N/A
New Line
N/A
Tab
N/A
Tab
N/A
New Line
N/A
Escape
F11
Insert
F13
Back Space
Back Tab
F12
F1
F2
F3
F4
F5
F6
F7
F8
F9
F10
Esprit 200, 400
ASCII
Supported Keys
Reserved
New Line
N/A
N/A
N/A
N/A
N/A
New Line
N/A
Tab
N/A
Tab
N/A
New Line
N/A
Escape
F11
Insert
F13
Back Space
Back Tab
F12
F1
F2
F3
F4
F5
F6
F7
F8
F9
F10
Esprit 200, 400
PC
Supported Keys
Reserved
New Line
N/A
N/A
N/A
N/A
N/A
New Line
N/A
Tab
N/A
Tab
Delete
New Line
Insert
Escape
F11
Home
Print
Back Space
Back Tab
F12
F1
F2
F3
F4
F5
F6
F7
F8
F9
F10
8-5
Supported Interface Keys
ASCII
NUL
SOH
STX
ETX
EOT
ENQ
ACK
BEL
BS
HT
LF
VT
FF
CR
SO
SI
DLE
DC1
DC2
DC3
DC4
NAK
SYN
ETB
CAN
EM
SUB
ESC
FS
GS
RS
US
DEL
8-6
HEX
00
01
02
03
04
05
06
07
08
09
0A
0B
0C
0D
0E
0F
10
11
12
13
14
15
16
17
18
19
1A
1B
1C
1D
1E
1F
7F
Apple Mac/iMac
Supported Keys
Reserved
Enter/Numpad Enter
CAPS
ALT make
ALT break
CNTRL make
CNTRL break
RETURN
APPLE make
TAB
APPLE break
TAB
Del
RETURN
Ins Help
ESC
F11
Home
Prnt Scrn
BACKSPACE
LSHIFT TAB
F12
F1
F2
F3
F4
F5
F6
F7
F8
F9
F10
BACKSPACE
9
Utilities
To Add a Test Code I.D. Prefix to All Symbologies
This selection allows you to turn on transmission of a Code I.D. before the
decoded symbology. (See the Symbology Chart, included in the Appendix A)
for the single character code that identifies each symbology.) This action first
clears all current prefixes, then programs a Code I.D. prefix for all symbologies.
This is a temporary setting that will be removed when the unit is power cycled.
Add Code I.D. Prefix to
All Symbologies (Temporary)
Show Software Revision
Scan the bar code below to output the current software revision, unit serial number, and other product information.
Show Revision
Show Data Format
Scan the bar code below to show current data format settings.
Data Format Settings
Resetting the Standard Product Defaults
If you aren’t sure what programming options are in your scanner, or you’ve
changed some options and want the standard product default settings restored,
scan the Standard Product Default Settings bar code below.
Standard Product Default Settings
The Menu Commands starting on page 11-5 lists the standard product default
settings for each of the commands (indicated by an asterisk (*) on the programming pages).
9-1
Temporary Visual Xpress Configuration
For quick download communication configuration, scan the Visual Xpress bar
code to temporarily configure the imager for Visual Xpress settings. Refer to
Visual Xpress on page 10-1 for additional information about Visual Xpress.
Note: Connect the imager using RS-232 cables. Scan the bar code below and
the unit will communicate in RS-232 mode, allowing it to work with Visual
Xpress. The imager reverts to the original or reprogrammed interface
when the power is cycled.
Visual Xpress
If you download new software into a unit, the user-programmed parameters are
retained. If you need to discard user-programmed settings, scan the Standard
Product Default Settings bar code (see Resetting the Standard Product
Defaults on page 9-1).
9-2
10
Visual Xpress
Visual Xpress Introduction
Visual Xpress provides a wide range of PC-based programming functions that
can be performed on an imager connected to your PC's COM port. Visual
Xpress allows you to download upgrades to the imager's firmware, change programmed parameters, and create and print programming bar codes. Using
Visual Xpress, you can even save/open the programming parameters for an
imager. This saved file can be e-mailed or, if required, you can create a single
bar code that contains all the customized programming parameters and mail or
fax that bar code to any location. Users in other locations can scan the bar
code to load in the customized programming.
To communicate with an imager, Visual Xpress requires that the PC have at
least one available serial communication port, or a serial port emulation using a
physical USB port. If you are using the serial port and RS-232 cable, an external power supply is required. When using a USB serial port emulation, only a
USB cable is required.
Visual Xpress Operations
The Visual Xpress software performs the following operations:
Scan Data
Scan Data allows you to scan bar codes and display the bar code data in a window. Scan Data lets you send serial commands to the imager and receive
imager response that can be seen in the Scan Data window. The data displayed in the Scan Data window can either be saved in a file or printed.
Configure
Configure displays the programming and configuration data of the imager. The
imager's programming and configuration data is grouped into different categories. Each category is displayed as a tree item under the "Configure" tree node
in the application explorer. When one of these tree nodes is clicked, the righthand side is loaded with the parameters' form belonging to that particular category. The "Configure" tree option has all the programming and configuration
parameters specified for an imager. You can set or modify these parameters as
required. You can later write the modified settings to the imager, or save them
to a dcf file.
Imaging
Imaging provides all the image-related functions that a 2D Imager can perform.
You can capture an image using the current settings, and the image will be displayed in an image window. Images captured from the imager can be saved to
files in different image formats. You can modify the image settings and save the
image settings to an INI file, which can be loaded later to capture new images.
Imaging also lets you preview the images continuously captured by the imager.
10 - 1
Installing Visual Xpress from the Web
1. Access the Honeywell web site at www.honeywellaidc.com.
2. Click on Downloads.
3. Click on Software.
4. Select your model number from the list of product numbers.
5. Click on the entry for Visual Xpress.
6. When prompted, select Save File, and save the files to the
c:\windows\temp directory.
7. Once you have finished downloading the file, exit the web site.
8. Using Explorer, go to the c:\windows\temp file and unzip the file you saved.
9. Double click on Setup.exe and follow the screen prompts to install the
Visual Xpress program.
10. If you’ve selected the defaults during installation, you can click on Start
Menu-Programs-Honeywell-Visual Xpress.
10 - 2
11
Serial Programming Commands
The serial programming commands can be used in place of the programming
bar codes. Both the serial commands and the programming bar codes will program the 3800i/3800r. For complete descriptions and examples of each serial
programming command, refer to the corresponding programming bar code in
this manual.
The device must be set to an RS-232 interface (see page 1-7). The following
commands can be sent via a PC com port using terminal emulation software.
Conventions
The following conventions are used for menu and query command descriptions:
parameter A label representing the actual value you should send as part of a
command.
[option]
An optional part of a command.
{Data}
Alternatives in a command.
bold
Names of menus, menu commands, buttons, dialog boxes, and
windows that appear on the screen.
Menu Command Syntax
Menu commands have the following syntax (spaces have been used for clarity
only):
Prefix Tag SubTag {Data} [, SubTag {Data}] [; Tag SubTag {Data}] […] Storage
Prefix
Three ASCII characters: SYN M CR (ASCII 22,77,13).
Tag
A 3 character case-insensitive field that identifies the desired menu
command group. For example, all RS-232 configuration settings
are identified with a Tag of 232.
SubTag
A 3 character case-insensitive field that identifies the desired menu
command within the tag group. For example, the SubTag for the
RS-232 baud rate is BAD.
Data
The new value for a menu setting, identified by the Tag and SubTag.
Storage
A single character that specifies the storage table to which the
command is applied. An exclamation point (!) performs the command’s operation on the device’s volatile menu configuration table.
A period (.) performs the command’s operation on the device’s
non-volatile menu configuration table. Use the non-volatile table
only for semi-permanent changes you want saved through a power
cycle.
11 - 1
Query Commands
Several special characters can be used to query the device about its settings.
^
?
*
What is the default value for the setting(s).
What is the device’s current value for the setting(s).
What is the range of possible values for the setting(s). (The device’s response uses a dash (-) to indicate a continuous range of
values. A pipe (|) separates items in a list of non-continuous values.)
Tag Field Usage
When a query is used in place of a Tag field, the query applies to the entire set
of commands available for the particular storage table indicated by the Storage
field of the command. In this case, the SubTag and Data fields should not be
used because they are ignored by the device.
SubTag Field Usage
When a query is used in place of a SubTag field, the query applies only to the
subset of commands available that match the Tag field. In this case, the Data
field should not be used because it is ignored by the device.
Data Field Usage
When a query is used in place of the Data field, the query applies only to the
specific command identified by the Tag and SubTag fields.
Concatenation of Multiple Commands
Multiple commands can be issued within one Prefix/Storage sequence. Only
the Tag, SubTag, and Data fields must be repeated for each command in the
sequence. If additional commands are to be applied to the same Tag, then the
new command sequence is separated with a comma (,) and only the SubTag
and Data fields of the additional command are issued. If the additional command requires a different Tag field, the command is separated from previous
commands by a semicolon (;).
Responses
The device responds to serial commands with one of three responses:
ACKIndicates a good command which has been processed.
ENQIndicates an invalid Tag or SubTag command.
NAKIndicates the command was good, but the Data field entry was out of the
allowable range for this Tag and SubTag combination, e.g., an entry for a minimum message length of 100 when the field will only accept 2 characters.
When responding, the device echoes back the command sequence with the
status character inserted directly before each of the punctuation marks (the
period, exclamation point, comma, or semicolon) in the command.
11 - 2
Examples of Query Commands
In the following examples, a bracketed notation [ ] depicts a non-displayable
response.
Example:
Enter:
Response:
Example #1:What is the range of possible values for Codabar
Coding Enable?
cbrena*.
CBRENA0-1[ACK]
This response indicates that Codabar Coding Enable (CBRENA) has a range of
values from 0 to 1 (off and on).
Example:
Enter:
Response:
Example #2: What is the default value for Codabar Coding Enable?
cbrena^.
CBRENA1[ACK]
This response indicates that the default setting for Codabar Coding Enable
(CBRENA) is 1, or on.
Example:
Enter:
Response:
Example #3: What is the device’s current setting for Codabar
Coding Enable?
cbrena?.
CBRENA1[ACK]
This response indicates that the device’s Codabar Coding Enable (CBRENA) is
set to 1, or on.
Example:
Enter:
Response:
Example #4: What are the device’s settings for all Codabar
selections?
cbr?.
CBRENA1[ACK],
SSX0[ACK],
CK20[ACK],
CCT1[ACK],
MIN2[ACK],
MAX60[ACK],
DFT[ACK].
This response indicates that the device’s Codabar Coding Enable (CBRENA) is
set to 1, or on;
the Start/Stop Character (SSX) is set to 0, or Don’t Transmit;
the Check Character (CK2) is set to 0, or Not Required;
concatenation (CCT) is set to 1, or Enabled;
the Minimum Message Length (MIN) is set to 2 characters;
the Maximum Message Length (MAX) is set to 60 characters;
and the Default setting (DFT) has no value.
11 - 3
Trigger Commands
You can activate and deactivate the scanner with serial trigger commands.
First, the scanner must be put in Manual/Serial Trigger Mode either by scanning
the Manual/Serial Trigger Mode bar code (page 3-3), or by sending the Manual/
Serial Menu Command (page 11-9). Once the scanner is in serial trigger mode,
the trigger is activated and deactivated by sending the following commands:
Activate:SYN T CR
Deactivate:SYN U CR
The scanner scans until a bar code has been read, until the deactivate command is sent, or until the serial time-out has been reached (see Read TimeOut on page 3-4 for a description, and the serial command on page 11-9).
Resetting the Standard Product Defaults
If you aren’t sure what programming options are in your scanner, or you’ve
changed some options and want the factory settings restored, scan the Standard Product Default Settings bar code below.
Standard Product Default Settings
The chart on the following pages lists the factory default settings for each of the
menu commands (indicated by an asterisk (*) on the programming pages).
11 - 4
Menu Commands
Selection
Setting
Serial
Command
Page
* Indicates default
# Indicates a
numeric entry
Default
DEFALT
Terminal ID
003 (3800i/3800rSR050E
models)
000 (3800iSR030E and
3800iSR000E models)
TERMID###
2-2
Program Keyboard
Country
*USA
KBDCTY0
2-4
Belgium
KBDCTY1
2-4
Denmark
KBDCTY8
2-4
Finland
KBDCTY2
2-4
France
KBDCTY3
2-4
Germany/Austria
KBDCTY4
2-4
Great Britain
KBDCTY7
2-4
Italy
KBDCTY5
2-4
Norway
KBDCTY9
2-4
Spain
KBDCTY10
2-4
Switzerland
KBDCTY6
2-4
*Regular
KBDSTY0
2-5
Caps Lock
KBDSTY1
2-5
Shift Lock
KBDSTY2
2-5
Automatic Caps Lock
KBDSTY6
2-5
Emulate External
Keyboard
KBDSTY5
2-6
Factory Default Settings
Terminal Interfaces
Keyboard Style
11 - 5
Selection
Setting
Serial
Command
Page
* Indicates default
# Indicates a
numeric entry
*Control + ASCII Off
KBDCAS0
2-6
Control + ASCII On
KBDCAS1
2-6
*Turbo Mode Off
KBDTMD0
2-6
Turbo Mode On
KBDTMD1
2-6
*Numeric Keypad Off
KBDNPS0
2-6
Numeric Keypad On
KBDNPS1
2-6
*Auto Direct Conn. Off
KBDADC0
2-7
Auto Direct Conn. On
KBDADC1
2-7
Serial Port Connection
RS-232
PAP232
2-8
Baud Rate
300 BPS
232BAD0
2-9
600 BPS
232BAD1
2-9
1200 BPS
232BAD2
2-9
2400 BPS
232BAD3
2-9
4800 BPS
232BAD4
2-9
9600 BPS
232BAD5
2-9
19200 BPS
232BAD6
2-9
38400 BPS
232BAD7
2-9
57600 BPS
232BAD8
2-9
*115200 BPS
232BAD9
2-9
Keyboard Modifiers
11 - 6
Selection
Setting
Serial
Command
Page
* Indicates default
# Indicates a
numeric entry
7 Data, 1 Stop, Parity
Even
232WRD3
2-10
7 Data, 1 Stop, Parity
None
232WRD0
2-10
7 Data, 1 Stop, Parity
Odd
232WRD6
2-10
7 Data, 2 Stop, Parity
Even
232WRD4
2-10
7 Data, 2 Stop, Parity
None
232WRD1
2-10
7 Data, 2 Stop, Parity
Odd
232WRD7
2-10
8 Data, 1 Stop, Parity
Even
232WRD5
2-10
*8 Data, 1 Stop, Parity
None
232WRD2
2-10
8 Data, 1 Stop, Parity
Odd
232WRD8
2-10
*RTS/CTS Off
232CTS0
2-11
RTS/CTS On
232CTS1
2-11
*XON/XOFF Off
232XON0
2-11
XON/XOFF On
232XON1
2-11
*ACK/NAK Off
232ACK0
2-11
ACK/NAK On
232ACK1
2-11
Wand Emulation Connection
Same Code Format
TERMID64
2-11
Code 39 Format
TERMID61
2-11
Wand Emulation
Transmission Rate
10
WNDSPD0
2-12
*25
WNDSPD1
2-12
40
WNDSPD2
2-12
80
WNDSPD3
2-12
120
WNDSPD4
2-12
150
WNDSPD5
2-12
200
WNDSPD6
2-12
Word Length: Data
Bits, Stop Bits, and
Parity
RS-232 Handshaking
11 - 7
Selection
Setting
Serial
Command
Page
* Indicates default
# Indicates a
numeric entry
Wand Emulation Polarity
*Black High
WNDPOL0
2-12
White High
WNDPOL1
2-12
Wand Emulation Idle
Idle Low
WNDIDL0
2-12
*Idle High
WNDIDL1
2-12
20
WNDBLK0
2-13
*40
WNDBLK1
2-13
60
WNDBLK2
2-13
80
WNDBLK3
2-13
5ms
WNDDLY0
2-13
*50ms
WNDDLY1
2-13
150ms
WNDDLY2
2-13
500ms
WNDDLY3
2-13
*Off
WNDCHK0
2-14
On
WNDCHK1
2-14
Off
BEPBEP0
3-1
*On
BEPBEP1
3-1
Off
BEPLVL0
3-1
Low
BEPLVL1
3-1
Medium (Default for
3800r)
BEPLVL2
3-1
High (Default for 3800i)
BEPLVL3
3-1
Low (1600) (min 400Hz)
BEPFQ116
00
3-1
*Medium (3250)
BEPFQ132
50
3-1
High (4200) (max
9000Hz)
BEPFQ142
00
3-1
*Normal Beep
BEPBIP0
3-2
Short Beep
BEPBIP1
3-2
Wand Emulation Data
Block Size
Wand Emulation Delay
Between Blocks
Wand Emulation Overall Checksum
Output Selections
Beeper - Good Read
Beeper Volume - Good
Read
Beeper Pitch - Good
Read (Frequency)
Beeper Duration Good Read
11 - 8
Selection
Setting
Serial
Command
Page
* Indicates default
# Indicates a
numeric entry
Off
BEPLED0
3-2
*On
BEPLED1
3-2
Number of Beeps Good Read
*1
BEPRPT1
3-2
Range 1 - 9
BEPRPT#
3-2
Good Read Delay
*No Delay
DLYGRD0
3-3
Short Delay (500 ms)
DLYGRD50
0
3-3
Medium Delay (1000 ms)
DLYGRD10
00
3-3
Long Delay (1500 ms)
DLYGRD15
00
3-3
User-Specified Good
Read Delay
Range 0 - 30,000 ms
DLYGRD####
#
3-3
Trigger Mode
*Manual/Serial Trigger
TRGMOD0
3-3
Read Time-Out (0 300,000 ms) *30,000
TRGSTO##
##
3-4
Manual Trigger, Low
Power
TRGMOD2
3-4
Low Power Time-Out (0 300 seconds) *120
TRGLPT##
#
3-4
Automatic Trigger
TRGMOD1
3-4
Presentation Mode
TRGMOD3
3-5
Hands Free Time-Out (0300,000 seconds) *5000
TRGPTO######
3-5
Short (500 ms)
DLYRRD50
0
3-6
*Medium (750 ms)
DLYRRD75
0
3-6
Long (1000 ms)
DLYRRD10
00
3-6
Extra Long (2000 ms)
DLYRRD30
00
3-6
Range 0 - 30,000 ms
DLYRRD####
#
3-6
LED - Good Read
Reread Delay
User-Specified Reread
Delay
11 - 9
Selection
Aimer Delay
Aimer Mode
Setting
Serial
Command
Page
* Indicates default
# Indicates a
numeric entry
1 second
SCNDLY1000
3-7
2 seconds
SCNDLY2000
3-7
*Off (no delay)
SCNDLY0
3-7
Delay Duration (0 4000ms)
SCNDLY####
Off
SCNAIM0
3-7
3-7
*On
SCNAIM2
3-7
Aimer Beam Time-Out
Time-Out Duration (0 240,000 ms) *0
SCNADR####
##
3-8
Centering
Centering On
DECWIN1
3-8
*Centering Off
DECWIN0
3-8
Left of Centering Window *40
DECLFT###
3-8
Right of Centering Window *60
DECRGT##
#
3-8
Output Sequence Editor
Enter Sequence
SEQBLK
3-11
Default Sequence
SEQDFT
3-11
Require Output
Sequence
Required
SEQ_EN2
3-11
On/Not Required
SEQ_EN1
3-11
*Off
SEQ_EN0
3-11
On
SHOTGN1
3-14
*Off
SHOTGN0
3-14
On
SHWNRD1
3-14
*Off
SHWNRD0
3-14
On
VIDREV1
3-13
*Off
VIDREV0
3-13
Add CR Suffix to All Symbologies
VSUFCR
4-3
Prefix
Add Prefix
PREBK2##
4-3
Clear One Prefix
PRECL2
4-3
Clear All Prefixes
PRECA2
4-3
Multiple Symbols
No Read
Video Reverse
Prefix/Suffix Selections
11 - 10
Selection
Setting
Serial
Command
Page
* Indicates default
# Indicates a
numeric entry
Add Suffix
SUFBK2##
4-4
Clear One Suffix
SUFCL2
4-4
Clear All Suffixes
SUFCA2
4-4
*Enable
RMVFNC0
4-4
Disable
RMVFNC1
4-4
DLYCHR##
4-5
Delay Length
DLYCRX##
4-5
Character to Trigger
Delay
DLY_XX###
4-5
Interfunction Delay
DLYFNC##
4-6
Intermessage Delay
DLYMSG##
4-6
*Default Data Format
(None)
DFMDF3
5-4
Enter Data Format
DFMBK3##
5-4
Clear One Data Format
DFMCL3
5-4
Clear All Data Formats
DFMCA3
5-4
Off
DFM_EN0
5-5
*On, but Not Required
DFM_EN1
5-5
On, Required
DFM_EN2
5-5
1
VSAF_1
5-5
2
VSAF_2
5-5
3
VSAF_3
5-5
Suffix
Function Code Transmit
Intercharacter Delay
User-Specified Intercharacter Delay
Data Formatter Selections
Data Format Editor
Data Formatter
Alternate Data Formats
Secondary Interface Selections
Enabling the Secondary Interface
*Disable
2IF_EN0
6-2
Enable
2IF_EN1
6-2
Secondary RS-232
Connection
RS-232 Interface
2IFTYP0
6-2
Secondary Code 39
Wand Emulation
Same Code Format
2IFTYP64
6-2
Code 39 Format
2IFTYP61
6-2
11 - 11
Selection
Setting
Serial
Command
Page
* Indicates default
# Indicates a
numeric entry
*Laser Emulation Same
Code Output
PAPHLC
6-3
Laser Emulation Raw
Output
PAP088
6-3
Laser Emulation Code 39
Output
PAP087
6-3
Laser Emulation
Transmission Rate
*36
HLCSPD0
6-3
100
HLCSPD1
6-3
Laser Emulation Polarity
Black High
HLCPOL0
6-4
*White High
HLCPOL1
6-4
Laser Emulation Idle
Low
HLCIDL0
6-4
*High
HLCIDL1
6-4
*Manual Trigger
2IFTRG0
6-4
Automatic Trigger
2IFTRG1
6-4
Presentation Mode
2IFTRG3
6-4
Manual Trigger, Low
Power
2IFTRG2
6-5
Low Power Time-Out
*120
2IFLPT###
6-5
All Symbologies Off
ALLENA0
7-1
Secondary Laser
Emulation
Secondary Trigger
Mode
Symbologies
All Symbologies
All Symbologies On
ALLENA1
7-1
Codabar
Default All Codabar
Settings
CBRDFT
7-2
Codabar
Off
CBRENA0
7-2
*On
CBRENA1
7-2
Codabar Start/Stop
Char.
*Don’t Transmit
CBRSSX0
7-3
Transmit
CBRSSX1
7-3
Codabar Check Char.
*No Check Char.
CBRCK20
7-3
Validate, But Don’t Transmit
CBRCK21
7-3
Validate, and Transmit
CBRCK22
7-3
11 - 12
Selection
Codabar Concatenation
Setting
Serial
Command
Page
* Indicates default
# Indicates a
numeric entry
*Off
CBRCCT0
7-4
On
CBRCCT1
7-4
Require
CBRCCT2
7-4
Codabar Message
Length
Minimum (2 - 60) *4
CBRMIN##
7-4
Maximum (2 - 60) *60
CBRMAX##
7-4
Code 39
Default All Code 39
Settings
C39DFT
7-5
Code 39
Off
C39ENA0
7-5
*On
C39ENA1
7-5
Code 39 Start/Stop
Char.
*Don’t Transmit
C39SSX0
7-5
Transmit
C39SSX1
7-5
Code 39 Check Char.
*No Check Char.
C39CK20
7-6
Validate, But Don’t
Transmit
C39CK21
7-6
Validate,
and Transmit
C39CK22
7-6
Code 39 Message
Length
Minimum (0 - 48) *0
C39MIN##
7-6
Maximum (0 - 48) *48
C39MAX##
7-6
Code 39 Append
*Off
C39APP0
7-6
On
C39APP1
7-6
Code 32 Pharmaceutical (PARAF)
*Off
C39B320
7-7
On
C39B321
7-7
Code 39 Full ASCII
*Off
C39ASC0
7-7
On
C39ASC1
7-7
Interleaved 2 of 5
Default All Interleaved
2 of 5 Settings
I25DFT
7-8
Interleaved 2 of 5
Off
I25ENA0
7-8
*On
I25ENA1
7-8
*No Check Char.
I25CK20
7-9
Validate, But Don’t
Transmit
I25CK21
7-9
Validate, and Transmit
I25CK22
7-9
Interleaved 2 of 5
Check Digit
11 - 13
Selection
Setting
Serial
Command
Page
* Indicates default
# Indicates a
numeric entry
Interleaved 2 of 5 Message Length
Minimum (2 - 80) *4
I25MIN##
7-9
Maximum (2 - 80) *80
I25MAX##
7-9
Code 93
Default All Code 93
Settings
C93DFT
7-9
Code 93
Off
C93ENA0
7-9
*On
C93ENA1
7-9
Code 93 Message
Length
Minimum (0 - 80) *0
C93MIN##
7-10
Maximum (0 - 80) *80
C93MAX##
7-10
Straight 2 of 5 Industrial
Default All Straight 2 of 5
Industrial Settings
R25DFT
7-11
Straight 2 of 5 Industrial
*Off
R25ENA0
7-11
On
R25ENA1
7-11
Straight 2 of 5 Industrial
Message Length
Minimum (1 - 48) *4
R25MIN##
7-11
Maximum (1 - 48) *48
R25MAX##
7-11
Straight 2 of 5 IATA
Default All Straight 2 of 5
IATA
Settings
A25DFT
7-11
Straight 2 of 5 IATA
*Off
A25ENA0
7-11
On
A25ENA1
7-11
Straight 2 of 5 IATA
Message Length
Minimum (1 - 48) *4
A25MIN##
7-12
Maximum (1 - 48) *48
A25MAX##
7-12
Matrix 2 of 5
Default All Matrix 2 of 5
Settings
X25DFT
7-12
Matrix 2 of 5
*Off
X25ENA0
7-12
On
X25ENA1
7-12
Matrix 2 of 5 Message
Length
Minimum (1 - 80) *4
X25MIN##
7-12
Maximum (1 - 80) *80
X25MAX##
7-12
Code 11
Default All Code 11
Settings
C11DFT
7-13
Code 11
*Off
C11ENA0
7-13
On
C11ENA1
7-13
11 - 14
Selection
Setting
Serial
Command
Page
* Indicates default
# Indicates a
numeric entry
Code 11 Check Digits
Required
1 Check Digit
C11CK20
7-13
*2 Check Digits
C11CK21
7-13
Code 11 Message
Length
Minimum (1 - 80) *4
C11MIN##
7-13
Maximum (1 - 80) *80
C11MAX##
7-13
Code 128
Default All Code 128
Settings
128DFT
7-14
Code 128
Off
128ENA0
7-14
*On
128ENA1
7-14
On
ISBENA1
7-14
*Off
ISBENA0
7-14
Code 128 Message
Length
Minimum (0 - 80) *0
128MIN##
7-14
Maximum (0 - 80) *80
128MAX##
7-14
Code 128 Code Page
Code 128 Code Page
128DCP
7-15
Code 128 Function
Code Transmit
*Off
128FNX0
7-15
On
128FNX1
7-15
ISBT Concatenation
*Off
ISBENA0
7-14
ISBT Concatenation
On
ISBENA1
7-14
Telepen
Default All Telepen
Settings
TELDFT
7-15
Telepen
*Off
TELENA0
7-15
On
TELENA1
7-15
*AIM Telepen Output
TELOLD0
7-16
Original Telepen Output
TELOLD1
7-16
Telepen Message
Length
Minimum (1 - 60) *1
TELMIN##
7-16
Maximum (1 - 60) *60
TELMAX##
7-16
UPC-A
Default All
UPC-A Settings
UPADFT
7-16
UPC-A
Off
UPAENA0
7-17
*On
UPAENA1
7-17
Off
UPACKX0
7-16
*On
UPACKX1
7-17
Telepen Output
UPC-A Check Digit
11 - 15
Selection
Setting
Serial
Command
Page
* Indicates default
# Indicates a
numeric entry
UPC-A Number System
Off
UPANSX0
7-17
*On
UPANSX1
7-17
UPC-A 2 Digit
Addenda
*Off
UPAAD20
7-17
On
UPAAD21
7-17
UPC-A 5 Digit
Addenda
*Off
UPAAD50
7-17
On
UPAAD51
7-17
UPC-A Addenda
Required
*Not Required
UPAARQ0
7-18
Required
UPAARQ1
7-18
UPC-A Addenda
Separator
Off
UPAADS0
7-18
*On
UPAADS1
7-18
UPC-E
Default All UPC-E
Settings
UPEDFT
7-19
UPC-E0
*Off
UPEEN00
7-19
On
UPEEN01
7-19
*Off
UPEEN10
7-19
On
UPEEN11
7-19
*Off
UPEEXP0
7-19
On
UPEEXP1
7-19
Off
UPECKX0
7-20
*On
UPECKX1
7-20
UPC-E Number System
Off
UPENSX0
7-20
*On
UPENSX1
7-20
UPC-E 2 Digit
Addenda
*Off
UPEAD20
7-21
On
UPEAD21
7-21
UPC-E 5 Digit
Addenda
*Off
UPEAD50
7-21
On
UPEAD51
7-21
UPC-E Addenda
Required
*Not Required
UPEARQ0
7-19
Required
UPEARQ1
7-19
UPC-E Addenda
Separator
Off
UPEADS0
7-20
*On
UPEADS1
7-20
UPC-E1
UPC-E Expand
UPC-E Check Digit
11 - 16
Selection
Setting
Serial
Command
Page
* Indicates default
# Indicates a
numeric entry
EAN/JAN 13
Default All EAN/
JAN 13 Settings
E13DFT
7-21
EAN/JAN 13
Off
E13ENA0
7-21
*On
E13ENA1
7-21
EAN/JAN 13 Check
Digit
Off
E13CKX0
7-21
*On
E13CKX1
7-21
EAN/JAN 13 2 Digit
Addenda
*Off
E13AD20
7-22
On
E13AD21
7-22
EAN/JAN 13 5 Digit
Addenda
*Off
E13AD50
7-22
On
E13AD51
7-22
EAN/JAN 13 Addenda
Required
*Not Required
E13ARQ0
7-22
Required
E13ARQ1
7-22
EAN/JAN 13 Addenda
Separator
Off
E13ADS0
7-22
*On
E13ADS1
7-22
ISBN Translate
*Off
E13ISB0
7-23
On
E13ISB1
7-23
EAN/JAN 8
Default All EAN/
JAN 8 Settings
EA8DFT
7-23
EAN/JAN 8
Off
EA8ENA0
7-23
*On
EA8ENA1
7-23
EAN/JAN 8 Check
Digit
Off
EA8CKX0
7-23
*On
EA8CKX1
7-23
EAN/JAN 8 2 Digit
Addenda
*Off
EA8AD20
7-24
On
EA8AD21
7-24
EAN/JAN 8 5 Digit
Addenda
*Off
EA8AD50
7-24
On
EA8AD51
7-24
EAN/JAN 8 Addenda
Required
*Not Required
EA8ARQ0
7-24
Required
EA8ARQ1
7-24
EAN/JAN 8 Addenda
Separator
Off
EA8ADS0
7-24
*On
EA8ADS1
7-24
11 - 17
Selection
Setting
Serial
Command
Page
* Indicates default
# Indicates a
numeric entry
Off
CPNENA0
7-24
*On
CPNENA1
7-18
MSI
Default All MSI Settings
MSIDFT
7-25
MSI
*Off
MSIENA0
7-25
On
MSIENA1
7-25
*Validate Type 10, but
Don’t Transmit
MSICHK0
7-25
Validate Type 10 and
Transmit
MSICHK1
7-25
Minimum (4 - 48) *4
MSIMIN##
7-25
Maximum (4 - 48) *48
MSIMAX##
7-25
Plessey Code
Default All Plessey Settings
PLSDFT
7-26
Plessey Code
*Off
PLSENA0
7-26
On
PLSENA1
7-26
Plessey Message
Length
Minimum (4 - 48) *4
PLSMIN##
7-26
Maximum (4 - 48) *48
PLSMAX##
7-26
GS1 DataBar
Omnidirectional
Default All GS1 DataBar
Omnidirectional Settings
RSSDFT
7-26
GS1 DataBar
Omnidirectional
Off
RSSENA0
7-26
*On
RSSENA1
7-26
GS1 DataBar Limited
Default All GS1 DataBar
Limited Settings
RSLDFT
7-27
GS1 DataBar Limited
Off
RSLENA0
7-27
Coupon Code
MSI Check Character
MSI Message Length
*On
RSLENA1
7-27
GS1 DataBar
Expanded
Default All GS1 DataBar
Expanded Settings
RSEDFT
7-27
GS1 DataBar
Expanded
Off
RSEENA0
7-27
*On
RSEENA1
7-27
GS1 DataBar
Expanded Msg.
Length
Minimum (4 - 74) *4
RSEMIN##
7-27
Maximum (4 - 74) *74
RSEMAX##
7-27
11 - 18
Selection
GS1 Emulation
Setting
Serial
Command
Page
* Indicates default
# Indicates a
numeric entry
GS1 Emulation
EANEMU2
7-28
GS1-128 Emulation
EANEMU1
7-28
GS1 Emulation Off
EANEMU0
7-28
China Post
Default All China Pos
Settings
CPCDFT
7-28
China Post
*Off
CPCENA0
7-28
On
CPCENA1
7-28
China Post Msg.
Length
Minimum (2 - 80) *4
CPCMIN##
7-29
Maximum (2 - 80) *80
CPCMAX##
7-29
Korea Post
Default All Korea Post
Settings
KPCDFT
7-29
Korea Post
*Off
KPCENA0
7-29
On
KPCENA1
7-29
Korea Post Msg.
Length
Minimum (2 - 80) *4
KPCMIN##
7-29
Maximum (2 - 80) *48
KPCMAX##
7-29
PosiCode
Default All PosiCode Settings
POSDFT
7-30
PosiCode
Off
POSENA0
7-30
*On
POSENA1
7-30
A and B On
POSLIM0
7-30
A and B and Limited A
On
POSLIM1
7-30
*A and B and Limited B
On
POSLIM2
7-30
Minimum (2 - 80) *4
POSMIN##
7-30
Maximum (2 - 80) *48
POSMAX##
7-30
Codablock F
Default All Codablock F
Settings
CBFDFT
7-31
Codablock F
*Off
CBFENA0
7-31
On
CBFENA1
7-31
PosiCode Msg. Length
11 - 19
Selection
Setting
Serial
Command
Page
* Indicates default
# Indicates a
numeric entry
Minimum (1 - 2048) *1
CBFMIN####
7-31
Maximum (1 - 2048)
*2048
CBFMAX####
7-31
Code 16K
Default All Code 16K Settings
16KDFT
7-31
Code 16K
*Off
16KENA0
7-31
On
16KENA1
7-31
Minimum (0 - 160) *1
16KMIN###
7-32
Maximum (0 - 160) *160
16KMAX##
#
7-32
Code 49
Default All Code 49 Settings
C49DFT
7-32
Code 49
Off
C49ENA0
7-32
*On
C49ENA1
7-32
Minimum (1 - 81) *1
C49MIN##
7-32
Maximum (1 - 81) *81
C49MAX##
7-32
Codablock F Msg.
Length
Code 16K
Code 49
11 - 20
12
Product Specifications
3800r Product Specifications
Parameter
Specification
Dimensions (Typical):
Height
6.2 inches (15.7 cm)
Length
5.3 inches (13.5 cm)
Width
3.2 inches (8.1 cm)
Weight
6.5 ounces (185 g)
Light Source
630 nM visible red LED
Scan Rate
270 scans per second in most usages
Skew Angle
±65 degrees
Pitch Angle
±65 degrees
Horizontal Velocity
2 inches (5 cm) per second
Scan Contrast
20% minimum
Voltage Requirements
4.5 to 12VDC at scanner
Current Draw (Max):
Scanning
Standby
Inrush
Low Power
3800rSR000E Model @5Vdc
235mA
68mA
350mA
100µA
@12Vdc
142mA
48mA
3800rSR050E Model @5Vdc
235mA
68mA
@12Vdc
127mA
48mA
3800rSR030E Model @5Vdc
210mA
60mA
@12Vdc
120mA
49mA
350mA
100µA
350mA
100µA
-
-
Temperature Ranges:
Operating
32° F to +122° F (0° C to +50° C)
Storage
-40° F to +140° F (-40° C to +60° C)
Humidity
0 to 95% non-condensing
Mechanical Drop
Operational after 50 drops from 6 feet
(1.8 m) to concrete
Vibration
Withstands 5G peak from 22 to 300 Hz
ESD Sensitivity
15 kV to any external surface
Sealant Rating
IP41
12 - 1
3800r Depth of Field
Minimum Bar
Width
Maximum Near
Field
Minimum Far Field (no
ambient lighting)
13 mil 100% U.P.C.
1 in (2.5 cm)
24 in (61 cm)
7.5 mil Code 39
4 in (10 cm)
14 in (36 cm)
10 mil Code 39
2 in (5 cm)
18 in (46 cm)
13 mil Code 39
1 in (2.5 cm)
24 in (61 cm)
15 mil Code 39
1 in (2.5 cm)
28 in (71 cm)
20 mil Code 39
1 in (2.5 cm)
36 in (91 cm)
55 mil Code 39
4 in (10.2 cm)
44 in (112 cm)
12 - 2
3800i Product Specifications
Parameter
Specification
Dimensions (Typical):
without aimer
with aimer
Height
6.4 inches (16.3 cm)
6.5 inches (16.5 cm)
Length
5.3 inches (13.5 cm)
5.3 inches (13.5 cm)
Width
3.2 inches (8.1 cm)
3.2 inches (8.1 cm)
Weight
7.5 ounces (213 g)
8.4 oz. (238 g)
Light Source
630 nm visible red LED
Aimer Beam Light Source
Class 2 Laser Product, 1.0 mW Max Output:650 nm
Scan Rate
270 scans per second in most usages
Skew Angle
±65 degrees
Pitch Angle
±65 degrees
Horizontal Velocity
2 inches (5 cm) per second
Scan Contrast
20% minimum
Voltage Requirements
4.5 to 12VDC at scanner
Current Draw (Max):
Scanning
Standby
Inrush
Low Power
235mA
68mA
350mA
100µA
142mA
48mA
3800iSR05XE Model @5Vdc
235mA
68mA
@12Vdc
127mA
48mA
3800iSR03XE Model @5Vdc
210mA
60mA
@12Vdc
120mA
49mA
3800iSR00XE Model @5Vdc
@12Vdc
350mA
100µA
350mA
100µA
-
-
Temperature Ranges:
Operating
-22° F to +122° F (-30° C to +50° C)
Storage
-40° F to +140° F (-40° C to +60° C)
Humidity
0 to 95% non-condensing
Mechanical Drop
Operational after 50 drops from 6.5 feet (2 m) to
concrete @ -22° F (-30° C)
Vibration
Withstands 5G peak from 22 to 300 Hz
ESD Sensitivity
15 kV to any external surface
Sealant Rating
IP 54 (Water and Dust Resistant)
12 - 3
3800i Depth of Field
Min. Bar
Width
Max.
Near Field
Min. Far Field
Min. Far Field
(25 Lux
lighting)
(300 Lux
lighting)
13 mil 100% U.P.C.
2.5 in (6.4 cm)
26 in (66 cm)
28 in (71 cm)
7.5 mil Code 39
6.5 in (16.5 cm)
14 in (36 cm)
15 in (38 cm)
15 mil Code 39
2.5 in (6.4 cm)
30 in (76.2 cm)
31 in (78.7 cm)
20 mil Code 39
1.5 in (3.8 cm)
39 in (99.1 cm)
42 in (107 cm)
55 mil Code 39
4 in (10.2 cm)
63 in (160 cm)
82 in (208 cm)
12 - 4
Turn on good read or LED beeper
2 Trigger signal to decoder
3 Laser enable
4 Supply ground
5
6 Digital bar code data output
7 Supply input power (Refer to tables on page 12-1 and page 12-3)
8
9 Start of scan
10
1
9 5 Volt power connection ◆
8 Cord shield
6 Laser enable
7 Supply ground
Conventional laser data format is provided at the modular connector in the scanner handle. The interface cable is terminated with a 10 pin modular plug, and a 9 pin Type D (squeeze to release) connector
that is compatible with all Honeywell terminals.
10 Pin Modular Plug
connects to the scanner handle
9 Pin Type D Female
connects to your terminal
◆ N/C 4
Trigger signal to decoder 5
Start of scan 1
Digital bar code data output 2
Turn on good read LED or beeper 3
◆ Pins 4 and 9 are populated depending on power supply voltage option.
Standard Cable Pinouts
Laser Output Only (Laser Compatible Bar Image)
12 - 5
12 - 6
10
2
3
4
5
6
7
8
9
1
Cord shield
Tied to supply power
Supply ground
Terminal clock
Terminal data
Supply power input (Refer to tables on page 12-1 and page 12-3)
Keyboard data
Keyboard clock
connects to the scanner handle
10 Pin RJ41 Modular Plug
Standard Cable Pinouts
Keyboard Wedge
connects to your terminal
10 Pin Modular Plug
connects to the scanner handle
9 Pin Type D Female
1
9
7
Supply ground
8 Cord shield
6
2 Cord shield
3 Prog 1 (Tied to supply power for primary cable)
4 Supply ground
5
6 Bar code data output
7 Supply power input (Refer to tables on page 12-1 and page 12-3)
8
9
10
1
5
Supply power input 4
3
Bar code data output 2
Standard Cable Pinouts
Wand Emulation
12 - 7
12 - 8
2 Cord shield
3 Prog 1 (Tied to supply power for primary cable)
4 Supply ground
5 Receive data - Serial data to scanner
6 Transmit data - Serial data from scanner
7 Supply power input (Refer to tables on page 12-1 and page 12-3)
8 Request to send data
9 Clear to send data
10
1
connects to the scanner handle
10 Pin RJ41 Modular Plug
Standard Cable Pinouts
Serial Output
10 Pin Modular Plug
connects to the scanner handle
1
2 Data +
3 Tied to supply power
4 Supply ground
5
6
7 5 volt supply power input
8
9
10 Data -
Standard Cable Pinouts
USB
12 - 9
12 - 10
13
Maintenance
Repairs
Repairs and/or upgrades are not to be performed on this product. These services are to be performed only by an authorized service center. Please see
Customer Support on page 14-1 for further information.
Maintenance
The 3800i/3800r provides reliable and efficient operation with a minimum of
care. Although specific maintenance is not required, the following periodic
checks ensure dependable scanner operation:
Cleaning the Scanner’s Window
Reading performance may degrade if the scanner’s window is not clean. If the
window is visibly dirty, or if the scanner isn’t operating well, clean the window
with a soft cloth or lens tissue dampened with water (or a mild detergent- water
solution or alcohol). If a detergent solution is used, rinse with a clean lens tissue dampened with water only.
The scanner’s housing may also be cleaned the same way.
!
Caution:
Do not submerge the imager in water. Do not use
abrasive wipes or tissues on the imager’s window –
abrasive wipes may scratch the window.
Never use solvents (e.g., acetone, benzene, ether, or
phenol-based agents) on the housing or window –
solvents may damage the finish or the window.
Inspecting Cords and Connectors
Inspect the scanner’s interface cable and connector for wear or other signs of
damage. A badly worn cable or damaged connector may interfere with scanner
operation. Contact your Honeywell distributor for information about cable
replacement. Cable replacement instructions are on page 13-2.
13 - 1
Replacing the Interface Cable
The standard interface cable is attached to the scanner with an 10-pin modular
connector. When properly seated, the connector is held in the 3800i/3800r
scanner’s handle by a flexible retention tab. The interface cable is designed to
be field replaceable.
• Order replacement cables from Honeywell or from an authorized distributor.
• When ordering a replacement cable, specify the cable part number of the
original interface cable.
To Replace the 3800r Interface Cable:
1. Turn the power to the host system
OFF.
2. Disconnect the scanner’s cable from
the terminal or computer.
3. Locate the small hole on the side of
the scanner’s handle (3800i/3800r).
This is the cable release.
4. Straighten one end of a paper clip.
5. Insert the end of the paper clip into the
small hole and press in. This
depresses the retention tab, releasing
the connector. Pull the connector out
while maintaining pressure on the
paper clip, then remove the paper clip.
6. Replace with the new cable.
Insert the connector into the opening
and press firmly. The connector is
keyed to go in only one way, and will click into place.
13 - 2
Cable
Release
To Replace the 3800i Interface Cable:
1. Turn the power to the host system
OFF.
2. Disconnect the imager’s cable from
the terminal or computer.
3. Use a screwdriver to unscrew the cord
lock from the base of the imager if in
use.
4. Locate the small hole on the side of
the imager’s handle. This is the cable
release.
Cable
Release
5. Straighten one end of a paper clip.
6. Insert the end of the paper clip into the
small hole and press in. This
depresses the retention tab, releasing
the connector. Pull the connector out
while maintaining pressure on the
paper clip, then remove the paper clip.
Cord lock
7. Replace with the new cable.
Insert the connector into the opening
and press firmly. The connector is keyed to go in only one way, and will click
into place.
8. If the cord lock is used, screw it back in place over the cord.
Troubleshooting
The scanner automatically performs self-tests whenever you turn it on. If your
scanner is not functioning properly, review the following Troubleshooting Guide
to try to isolate the problem.
Is the power on? Is the red aiming illumination line on?
If the red aiming illumination line isn’t illuminated, check that:
• The cable is connected properly.
• The host system power is on (if external power isn’t used).
• The trigger works.
Is the scanner having trouble reading your symbols?
If the scanner isn’t reading symbols well, check that the symbols:
• Aren’t smeared, rough, scratched, or exhibiting voids.
• Aren’t coated with frost or water droplets on the surface.
• Are enabled in the scanner or in the decoder to which the scanner connects.
13 - 3
Is the bar code displayed but not entered?
The bar code is displayed on the host device correctly, but you still have to
press a key to enter it (the Enter/Return key or the Tab key, for example).
You need to program a suffix. Programming a suffix enables the scanner to output the bar code data plus the key you need (such as “CR”) to enter the data
into your application. Refer to Prefix/Suffix Overview on page 4-1 for further
information.
Does the scanner read the bar code incorrectly?
If the scanner reads a bar code, but the data is not displayed correctly on the
host screen:
• The scanner may not be programmed for the appropriate terminal interface.
For example, you scan “12345” and the host displays “@es%.”
Reprogram the scanner with the correct Plug and Play or Terminal selection
bar code. See Chapter 1 and Chapter 2.
• The scanner may not be programmed to output your bar code data properly.
For example, you scan “12345” and the host displays “A12345B.”
Reprogram the scanner with the proper symbology selections. See Chapter
7.
The scanner won’t read your bar code at all.
1. Scan the sample bar codes in the back of this manual. If the scanner reads
the sample bar codes, check that your bar code is readable.
Verify that your bar code symbology is enabled (see Chapter 7).
2. If the scanner still can’t read the sample bar codes, scan All Symbologies on
page 7-1.
If you aren’t sure what programming options have been set in the scanner, or if
you want the factory default settings restored, scan Resetting the Standard
Product Defaults on page 11-4.
13 - 4
14
Customer Support
Technical Assistance
If you need assistance installing or troubleshooting your device, please call your
distributor or the nearest technical support office:
North America/Canada
Telephone: (800) 782-4263
E-mail: [email protected]
Latin America
Telephone: (803) 835-8000
Telephone: (800) 782-4263
E-mail: [email protected]
Brazil
Telephone: +55 (11) 5185-8222
Fax: +55 (11) 5185-8225
E-mail: [email protected]
Mexico
Telephone: 01-800-HONEYWELL (01-800-466-3993)
E-mail: [email protected]
Europe, Middle East, and Africa
Telephone: +31 (0) 40 7999 393
Fax: +31 (0) 40 2425 672
E-mail: [email protected]
Hong Kong
Telephone: +852-29536436
Fax: +852-2511-3557
E-mail: [email protected]
Singapore
Telephone: +65-6842-7155
Fax: +65-6842-7166
E-mail: [email protected]
China
Telephone: +86 800 828 2803
Fax: +86-512-6762-2560
E-mail: [email protected]
Japan
Telephone: +81-3-6730-7344
Fax: +81-3-6730-7222
E-mail: [email protected]
Online Technical Assistance
You can also access technical assistance online at www.honeywellaidc.com.
14 - 1
Product Service and Repair
Honeywell International Inc. provides service for all its products through service
centers throughout the world. To obtain warranty or non-warranty service, contact the appropriate location below to obtain a Return Material Authorization
number (RMA #) before returning the product.
North America
Telephone: (800) 782-4263
E-mail: [email protected]
Latin America
Telephone: (803) 835-8000
Telephone: (800) 782-4263
Fax: (239) 263-9689
E-mail: [email protected]
Brazil
Telephone: +55 (11) 5185-8222
Fax: +55 (11) 5185-8225
E-mail: [email protected]
Mexico
Telephone: 01-800-HONEYWELL (01-800-466-3993)
Fax: +52 (55) 5531-3672
E-mail: [email protected]
Europe, Middle East, and Africa
Telephone: +31 (0) 40 2901 633
Fax: +31 (0) 40 2901 631
E-mail: [email protected]
Hong Kong
Telephone: +852-29536436
Fax: +852-2511-3557
E-mail: [email protected]
Singapore
Telephone: +65-6842-7155
Fax: +65-6842-7166
E-mail: [email protected]
China
Telephone: +86 800 828 2803
Fax: +86-512-6762-2560
E-mail: [email protected]
Japan
Telephone: +81-3-6730-7344
Fax: +81-3-6730-7222
E-mail: [email protected]
14 - 2
Online Product Service and Repair Assistance
You can also access product service and repair assistance online at
www.honeywellaidc.com.
Limited Warranty
Honeywell International Inc. ("HII") warrants its products and optional accessories to be free from defects in materials and workmanship and to conform to
HII’s published specifications applicable to the products purchased at the time
of shipment. This warranty does not cover any HII product which is (i) improperly installed or used; (ii) damaged by accident or negligence, including failure
to follow the proper maintenance, service, and cleaning schedule; or (iii) damaged as a result of (A) modification or alteration by the purchaser or other party,
(B) excessive voltage or current supplied to or drawn from the interface connections, (C) static electricity or electro-static discharge, (D) operation under conditions beyond the specified operating parameters, or (E) repair or service of the
product by anyone other than HII or its authorized representatives.
This warranty shall extend from the time of shipment for the duration published
by HII for the product at the time of purchase ("Warranty Period"). Any defective
product must be returned (at purchaser’s expense) during the Warranty Period
to HII factory or authorized service center for inspection. No product will be
accepted by HII without a Return Materials Authorization, which may be
obtained by contacting HII. In the event that the product is returned to HII or its
authorized service center within the Warranty Period and HII determines to its
satisfaction that the product is defective due to defects in materials or workmanship, HII, at its sole option, will either repair or replace the product without
charge, except for return shipping to HII.
EXCEPT AS MAY BE OTHERWISE PROVIDED BY APPLICABLE LAW, THE
FOREGOING WARRANTY IS IN LIEU OF ALL OTHER COVENANTS OR
WARRANTIES, EITHER EXPRESSED OR IMPLIED, ORAL OR WRITTEN,
INCLUDING, WITHOUT LIMITATION, ANY IMPLIED WARRANTIES OF MERCHANTABILITY OR FITNESS FOR A PARTICULAR PURPOSE, OR NONINFRINGEMENT.
HII’S RESPONSIBILITY AND PURCHASER’S EXCLUSIVE REMEDY UNDER
THIS WARRANTY IS LIMITED TO THE REPAIR OR REPLACEMENT OF THE
DEFECTIVE PRODUCT WITH NEW OR REFURBISHED PARTS. IN NO
EVENT SHALL HII BE LIABLE FOR INDIRECT, INCIDENTAL, OR CONSEQUENTIAL DAMAGES, AND, IN NO EVENT, SHALL ANY LIABILITY OF HII
ARISING IN CONNECTION WITH ANY PRODUCT SOLD HEREUNDER
(WHETHER SUCH LIABILITY ARISES FROM A CLAIM BASED ON CONTRACT, WARRANTY, TORT, OR OTHERWISE) EXCEED THE ACTUAL
AMOUNT PAID TO HII FOR THE PRODUCT. THESE LIMITATIONS ON LIA-
14 - 3
BILITY SHALL REMAIN IN FULL FORCE AND EFFECT EVEN WHEN HII MAY
HAVE BEEN ADVISED OF THE POSSIBILITY OF SUCH INJURIES, LOSSES,
OR DAMAGES. SOME STATES, PROVINCES, OR COUNTRIES DO NOT
ALLOW THE EXCLUSION OR LIMITATIONS OF INCIDENTAL OR CONSEQUENTIAL DAMAGES, SO THE ABOVE LIMITATION OR EXCLUSION MAY
NOT APPLY TO YOU.
All provisions of this Limited Warranty are separate and severable, which
means that if any provision is held invalid and unenforceable, such determination shall not affect the validity of enforceability of the other provisions hereof.
Use of any peripherals not provided by the manufacturer may result in damage
not covered by this warranty. This includes but is not limited to: cables, power
supplies, cradles, and docking stations. HII extends these warranties only to the
first end-users of the products. These warranties are non-transferable.
The limited duration of the warranty for the 3800i is for three (3) years.
The limited duration of the warranty for the 3800r is for five (5) years.
14 - 4
A
Reference Charts
Symbology Chart
Symbology
AIM ID
Possible AIM
ID Modifiers
( m)
All Symbologies
Code ID
(hex)
(0x99)
Australian Post
]X0
A (0x41)
Aztec Code
]zm
British Post
]X0
B (0x42)
Canadian Post
]X0
C (0x43)
China Post
]X0
Q (0x51)
Chinese Sensible Code (Han Xin
Code)
]X0
H (0x48)
Codabar
]Fm
0-1
a (0x61)
Codablock F
]Om
0, 1, 4, 5, 6
q (0x71)
Code 11
]H3
Code 128
]Cm
0, 1, 2, 4
j (0x6A)
Code 16K
]Km
0, 1, 2, 4
o (0x6F)
Code 32 Pharmaceutical (PARAF)
]X0
Code 39 (supports Full ASCII mode)
]Am
0, 1, 3, 4, 5, 7
b (0x62)
Code 49
]Tm
0, 1, 2, 4
l (0x6C)
Code 93 and 93i
]Gm
0-9, A-Z,
a-m
i (0x69)
Data Matrix
]dm
0-6
w (0x77)
EAN-13 (including Bookland EAN)
]E0
d (0x64)
EAN-13 with Add-On
]E3
d (0x64)
EAN-13 with Extended Coupon Code
]E3
d (0x64)
EAN-8
]E4
D (0x44)
EAN-8 with Add-On
]E3
D (0x44)
GS1 Composite
]em
0-3
y (0x79)
GS1 DataBar
]em
0
y (0x79)
GS1-128
]C1
Intelligent Mail Barcode
]X0
Interleaved 2 of 5
]Im
0-9, A-C
z (0x7A)
h (0x68)
< (0x3C)
I (0x49)
M (0x4D)
0, 1, 3
e (0x65)
A-1
Symbology
AIM ID
Possible AIM
ID Modifiers
( m)
Code ID
(hex)
Japanese Post
]X0
J (0x4A)
KIX (Netherlands) Post
]X0
K (0x4B)
Korea Post
]X0
? (0x3F)
Matrix 2 of 5
]X0
m (0x6D)
MaxiCode
]Um
0-3
x (0x7 8)
MicroPDF417
]Lm
3-5
R (0x52)
MSI
]Mm
0
g (0x67)
OCR MICR (E 13 B)
]o3
O (0x4F)
OCR SEMI Font
]o3
O (0x4F)
OCR US Money Font
]o3
O (0x4F)
OCR-A
]o1
O (0x4F)
OCR-B
]o2
PDF417
]Lm
Planet Code
]X0
L (0x4C)
Plessey Code
]P0
n (0x6E)
PosiCode
]pm
W (0x57)
Postal-4i (UPU 4-State)
]X0
N (0x4E)
Postnet
]X0
P (0x50)
QR Code and Micro QR Code
]Qm
0-6
s (0x73)
Straight 2 of 5 IATA
]Rm
0, 1, 3
f (0x66)
Straight 2 of 5 Industrial
]S0
f (0x66)
TCIF Linked Code 39 (TLC39)
]L2
T (0x54)
UPC-A
O (0x4F)
0-2
r (0x72)
]E0
c (0x63)
UPC-A with Add-On
]E3
c (0x63)
UPC-A with Extended Coupon Code
]E3
c (0x63)
]E0
E (0x45)
UPC-E with Add-On
]E3
E (0x45)
UPC-E1 (obsolete)
]X0
E (0x45)
UPC-E
Note:
“m” represents the AIM modifier character. Refer to International Technical
Specification, Symbology Identifiers, for AIM modifier character details.
Prefix / Suffix entries for specific symbologies override the universal (All
Symbologies, 99) entry.
A-2
ASCII Conversion Chart (Code Page 1252)
Note:
This table applies to U.S. style keyboards. Certain characters may differ depending on your
Country Code/PC regional settings.
Dec Hex Char
Dec
Hex
Char Dec
Hex
Char Dec
Hex Char
0
00
NUL
32
20
64
40
@
96
60
‘
1
01
SOH
33
21
!
65
41
A
97
61
a
2
02
STX
34
22
“
66
42
B
98
62
b
3
03
ETX
35
23
#
67
43
C
99
63
c
4
04
EOT
36
24
$
68
44
D
100
64
d
5
05
ENQ
37
25
%
69
45
E
101
65
e
6
06
ACK
38
26
&
70
46
F
102
66
f
7
07
BEL
39
27
‘
71
47
G
103
67
g
8
08
BS
40
28
(
72
48
H
104
68
h
9
09
HT
41
29
)
73
49
l
105
69
i
10
0A
LF
42
2A
*
74
4A
J
106
6A
j
11
0B
VT
43
2B
+
75
4B
K
107
6B
k
12
0C
FF
44
2C
,
76
4C
L
108
6C
l
13
0D
CR
45
2D
-
77
4D
M
109
6D
m
14
0E
SO
46
2E
.
78
4E
N
110
6E
n
15
0F
SI
47
2F
/
79
4F
O
111
6F
o
16
10
DLE
48
30
0
80
50
P
112
70
p
17
11
DC1
49
31
1
81
51
Q
113
71
q
18
12
DC2
50
32
2
82
52
R
114
72
r
19
13
DC3
51
33
3
83
53
S
115
73
s
20
14
DC4
52
34
4
84
54
T
116
74
t
21
15
NAK
53
35
5
85
55
U
117
75
u
22
16
SYN
54
36
6
86
56
V
118
76
v
23
17
ETB
55
37
7
87
57
W
119
77
w
24
18
CAN
56
38
8
88
58
X
120
78
x
25
19
EM
57
39
9
89
59
Y
121
79
y
26
1A
SUB
58
3A
:
90
5A
Z
122
7A
z
27
1B
ESC
59
3B
;
91
5B
[
123
7B
{
28
1C
FS
60
3C
<
92
5C
\
124
7C
|
29
1D
GS
61
3D
=
93
5D
]
125
7D
}
30
1E
RS
62
3E
>
94
5E
^
126
7E
~
31
1F
US
63
3F
?
95
5F
_
127
7F
A-3
Dec
Hex
Char
€€
Dec
Hex
Char Dec
Hex
160
A0
161
A1
¡
Char Dec
Hex
Char
192
C0
À
224
E0
à
193
C1
Á
225
E1
á
128
80
129
81
130
82
‚
162
A2
¢
194
C2
Â
226
E2
â
131
83
ƒ
163
A3
£
195
C3
Ã
227
E3
ã
132
84
„
164
A4
¤
196
C4
Ä
228
E4
ä
133
85
…
165
A5
¥
197
C5
Å
229
E5
å
134
86
†
166
A6
¦
198
C6
Æ
230
E6
æ
135
87
‡
167
A7
§
199
C7
Ç
231
E7
ç
136
88
ˆ
168
A8
¨
200
C8
È
232
E8
è
137
89
‰
169
A9
©
201
C9
É
233
E9
é
138
8A
Š
170
AA
ª
202
CA
Ê
234
EA
ê
139
8B
‹
171
AB
«
203
CB
Ë
235
EB
ë
140
8C
Œ
172
AC
¬
204
CC
Ì
236
EC
ì
141
8D
173
AD
-
205
CD
Í
237
ED
í
142
8E
174
AE
®
206
CE
Î
238
EE
î
143
8F
175
AF
¯
207
CF
Ï
239
EF
ï
144
90
176
B0
°
208
D0
Ð
240
F0
ð
145
91
‘
177
B1
±
209
D1
Ñ
241
F1
ñ
146
92
’
178
B2
²
210
D2
Ò
242
F2
ò
147
93
“
179
B3
³
211
D3
Ó
243
F3
ó
148
94
”
180
B4
´
212
D4
Ô
244
F4
ô
149
95
•
181
B5
µ
213
D5
Õ
245
F5
õ
150
96
–
182
B6
¶
214
D6
Ö
246
F6
ö
151
97
—
183
B7
·
215
D7
×
247
F7
÷
152
98
˜
184
B8
¸
216
D8
Ø
248
F8
ø
153
99
™
185
B9
¹
217
D9
Ù
249
F9
ù
154
9A
š
186
BA
218
DA
Ú
250
FA
ú
155
9B
›
187
BB
»
219
DB
Û
251
FB
û
156
9C
œ
188
BC
¼
220
DC
Ü
252
FC
ü
157
9D
189
BD
½
221
DD
Ý
253
FD
ý
158
9E
ž
190
BE
¾
222
DE
Þ
254
FE
þ
159
9F
Ÿ
191
BF
¿
223
DF
ß
255
FF
ÿ
A-4
Ž
Code Page Mapping of Printed Bar Codes
Code pages define the mapping of character codes to characters. If the data
received does not display with the proper characters, it may be because the bar
code being scanned was created using a code page that is different from the
one the host program is expecting. If this is the case, select the code page with
which the bar codes were created. The data characters should then appear
properly.
Note: The Code Page option is available for Code 39, Code 93, and Code 128.
Code Page
Standard
Description
1
CP ISO646
2 (Default)
ISO 2022
3
CP Binary
82
ISO 2022 11 Swe
Swedish Replacement Characters
83
ISO 2022 69 Fra
French/Belgian Replacement Characters
81
ISO 2022 25 Fra
French/Belgian Replacement Characters
84
ISO 2022 11 Ger
German Replacement Characters
85
ISO 2022 11 Ita
Italian Replacement Characters
86
ISO 2022 11 Swi
Swiss Replacement Characters
87
ISO 2022 11 UK
British Replacement Characters
88
ISO 2022 11 Dan
Danish Replacement Characters
89
ISO 2022 11 Nor
Norwegian Replacement Characters
90
ISO 2022 11 Spa
Spanish Replacement Characters
Automatic National Replacement Characters
A-5
A-6
Sample Symbols
UPC-A
0 123456 7890
Interleaved 2 of 5
1234567890
Code 128
Code 128
EAN 13
EAN 8
9 780330 290951
654 3210 5
UPC-E
0
456123
8
Sample Symbols
Code 39
BC321
Code 93
123456-9$
Matrix 2 of 5
6543210
Codabar
A13579B
Straight 2 of 5 Industrial
123456
RSS-14
(01)00123456789012
Programming Chart
0
1
2
3
4
5
6
7
8
9
A
B
C
D
E
F
Discard
Note:
Save
If you make an error while scanning the letters or digits (before scanning
Save), scan Discard, scan the correct letters or digits, and Save.
Honeywell Scanning & Mobility
9680 Old Bailes Road
Fort Mill, SC 29707
www.honeywellaidc.com
3800i-r-UG Rev B
4/11