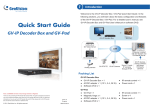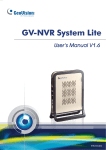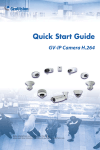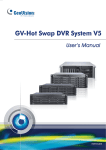Download Installation Guide
Transcript
GV-AView for Android Smartphones & Tablets You can now access GV-System using Android version 2.2 - 4.0 to watch live view or play back recorded videos. Download GV-AView from Android Market, and after installing the application, the GV-AView icon will appear on the desktop. Follow the steps below to access a GV-System. System Requirements and Specifications Handheld Device View GV-AView V1.2.0 OS Supported Android version 2.2 to 4.0 System Supported GV-System 8.4.0.0 or above Port Data Port: 8866, HTTP Port: 80, VSS Port: 10000 Protocol TCP/IP Codec MJPEG Resolution Supported QCIF (176 x 144), CIF (320 x 240) Functions Live View from GV-System, Remote Playback (RPB), Audio, I/O Trigger, PTZ control, Multiple Camera Views, Snapshots Note: 1. PTZ control is only supported in GV-PT110D, GV-PTZ010D, GV-IP Speed Dome and COP 15-CD53W (Pelco D). 2. Starting from GV-AView V1.2.0, GV-AView no longer supports access to live view on GV-IP Devices. GeoVision Inc. 1 Revision Date: 2012/1/19 Allowing Remote Access to GV-System: To access the GV-System using GV-AView, you need to first activate the JPG settings and the mobile function on the GV-System and then connect to the GV-System from your mobile device. 1. In the main system, click the Network button and select Webcam Server. 2. In the dialog box that appears, click the JPG tab and select Create JPEG/GIF file(s). 3. Click the Mobile tab and select the checkbox to enable the mobile function. 4. Click OK to save the settings. Accessing Live View on GV-System 1. On your mobile phone, tap the GV-AView icon on the main page. 2. Tap the NVR/DVR View tab. This page appears. 3. Tap the menu button to access the following buttons: : Add the connection information of a GV-System to the address book. : Delete all entries in the address book. : Displays the Installation Guide. : Exit the application. 4. Tap the Add button and type the IP address, port number, user name and password of the GV-System you want to access. GeoVision Inc. 2 Revision Date: 2012/1/19 Note: If the default HTTP port of 80 on the WebCam Server of the GV-System is modified, specify the new port number used for HTTP connection at the end of the IP address, e.g., webcam.geovision.com.tw:81. 5. On the bottom of the screen, tap the Add button to save the connection information or tap the Connect button to connect to the GV-System. Up to 6 camera live views can be displayed on each page. 6. Press the menu button on the mobile phone to see the following options: I/O Trigger : Forces I/O devices to be triggered. Record Event : Starts or stops recording the current channel or all channels. Image setting : Changes the image quality between Normal and Good. 7. Double-tap the live view to see it in single view. You can tap the Snapshot button to capture the current image. and use the touch screen 8. If the camera supports PTZ functions, tap the PTZ button to control the camera. The following control buttons are also available: • : Moves the camera toward different directions. • : Zooms in and out. • : Adjusts the focus. • : Moves the camera back to Home position. • : Auto focus. • : Moves the camera to a preset point by typing the preset number. GeoVision Inc. 3 Revision Date: 2012/1/19 Playing Back Recordings on GV-System 1. On the main page, tap the RPB View tab. 2. To add the connection information of a GV-System, tap the menu button and tap the Add button . 3. Type the IP address, port number, user name and password of the GV-System you want to access. 4. You can tap the button next to RPB with Time and specify a time to see videos recorded after the specified time. 5. On the bottom of the screen, tap the Add button GeoVision Inc. 4 to save the connection information. Revision Date: 2012/1/19 6. Tap the Connect button to connect to the GV-System. The videos recorded from camera 1 will be displayed. 7. To play back a recording, tap on the time of the recording. 8. To see more recordings from the same camera, press the menu button and tap Previous page to see more recent recordings or tap Next Page to view older recordings. 9. To switch to a different camera, press the menu button, tap Change Camera and select a camera. GeoVision Inc. 5 Revision Date: 2012/1/19