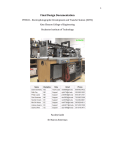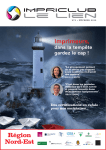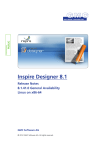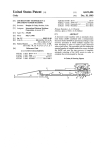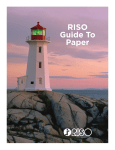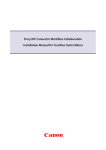Download Troubleshooting Guide for Digital Printing on Creative Papers
Transcript
Troubleshooting Guide for Digital Printing on Creative Papers Troubleshooting guide for digital printing on creative papers Introduction This guide is in two parts, part 1 for HP Indigo presses and part 2 for dry toner digital presses. It covers some of the main issues when printing on creative papers, their causes and recommendations on how to achieve the best possible printing results. Part 1 - Possible issues on liquid toner (HP Indigo) presses 1. Incomplete bottoming of textured papers 2. Poor ink transfer 3. Runnability issues 4. Poor half tone quality 5. Ink scraping and marking 6. Set off of HP Indigo printed letterheads on laser printers Part 2 - Possible issues on dry toner presses 1. Print mottle 2. Poor print quality on one side of the substrate in duplex printing 3. Incomplete bottoming of the texture 4. Curl and runnability 5. Poor toner adhesion Appendix 1 - Adjustment of machine settings when printing on HP Indigo Systems Appendix 2 - Adjustment of machine settings when printing textured papers on the Ricoh Pro™ C751 Part 1 Possible issues on Liquid toner (HP Indigo) presses Incomplete bottoming of textured papers This is where the toner does not transfer completely into the bottom of the texture in textured papers. Cause: Textured papers have a surface structure with peaks and valleys. If the HP Indigo press is set up so that the blanket only has adequate pressure to transfer the ink to the peaks of the texture then poor transfer may result in the valleys of the texture. The HP Indigo system uses a compressible blanket that can produce good results on textured creative papers provided that the pressure is set correctly. For smooth papers the measured calliper of the paper can be used in the paper settings to achieve a good result but this may not give adequate results when printing on textured papers. Incomplete bottoming of textured papers (cont.) Recommendation: The first thing to check is paper settings are set to the “uncoated” paper setting. The uncoated paper setting adjusts the blanket pressure to a higher level. For most HP Indigo presses the pressure of the blanket is determined by the calliper setting in the selected substrate in the substrate list. For a textured paper the measured calliper will not give enough pressure to allow the HP Indigo blanket to conform to the bottom of the texture. For textured papers, therefore, a lower than measured calliper setting should be used in the substrate settings. The actual calliper setting required to give good results for HP Indigo printing will vary according to the texture but a good place to start is to use the number grams in the weight of the paper in grams per metre squared as the calliper setting in micrometres. For example if the paper weight is indicated as 250g then the calliper setting should be set at 250 micrometres. Depending on the results the follow actions should be taken – 1. If the print quality is good – keep the settings as they are 2. If the print is not completely transferred to the bottom of the texture decrease the calliper setting by a further 10% and try again 3. If the print or blanket is showing signs of over compression (for example blanket dusting is high) – increase the calliper setting by 10% and try again The HP Indigo 5500 (i.e. sometimes called series 2 along with other presses built on same platform) has a different way to set the blanket pressure independently of the calliper setting and this is outlined appendix 1 together with how to adjust the blanket pressure on an HP 7000 respectively. Poor ink transfer Causes: Poor ink transfer can have several causes as follows Too low blanket pressure – Many Creative papers benefit from high bulk and stiffness with a “soft” high quality wove finish. Although these papers may not look textured as such they have similar issues in terms pressure setting to textured papers. As discussed in the section on “non bottoming of texture” if the blanket pressure is set too low then not all the ink will transfer from the blanket to the paper leading to a build up of ink on the blanket and to progressively poor image quality. Recommendation: Even if the paper appears to have a special “coated like” finish on it, Creative papers should all use the “uncoated” paper setting as this uses a higher blanket pressure. The coated paper setting is only suitable for very smooth, heavily coated traditional gloss, matt and satin coated papers. As the cause of this type of poor ink transfer is the same as for the “non bottoming of texture” the solution is also the same; to increase the blanket pressure (see details above). Poor ink transfer (cont.) Too high ink coverage - The HP Indigo system is able to print with a very high coverage of ink but multiple layers of ink with very high coverage can cause transfer issues. This problem is most often encountered when printing layers of white ink underneath process colours on dark or transparent substrates. Several factors appear to affect the transfer of the ink in these circumstances as follows – • Age and condition of the blanket - older blankets tend to suffer from this problem more than newer blankets. • Blanket temperature - lower temperature is worse. • Blanket “null” cycles (i.e. rotations of the paper on the impression cylinder against the hot blanket without ink) – adding null cycles may improve the transfer Recommendation: If poor transfer is seen associated with very high ink coverage then the following should be tried – • If the blanket is in poor condition or is very old then this should be changed • Try raising the blanket temperature by 5 to 10°C • Add “null” cycles before printing • If all else fails try to reduce the total ink coverage in the image creation process for the print job. Too low a blanket temperature – If the HP blanket temperature is too low then poor ink transfer may result; this may be particularly evident in light half tone areas of print. Circumstances where the blanket temperature is too low may include the following – • Where the blanket temperature has been deliberately lowered to improve half tone image quality (see section on improving half tone image quality) • If the paper is cold prior to being printed (for example due to poor storage) • If the paper has a high thermal capacity. This can occur when – • the paper moisture content is too high • the paper is a heavy board weight Recommendation: If poor transfer has been caused by one of the above factors then increasing the blanket temperature up to 10°C higher may help. Poor ink transfer (cont.) Uneven pressure – Occasionally poor transfer is caused or is made worse by uneven pressure in the impression to blanket cylinder nip. In these circumstances there will be evidence of poor ink transfer on one edge of the print and not the other. Recommendation: If uneven pressure is suspected then the HP Indigo service engineer should be called to remedy this. Runnability issues Causes: There can be many causes for poor runnability on HP Indigo presses, two of the more common causes are – High paper curl caused by poor storage of paper or by poor control of press room conditions Paper will increase or decrease in moisture content if placed in an environment with higher or lower relative humidity. If the rate and degree of change in paper moisture content is large then the paper is likely to curl in one or both planes and may, in extreme cases, develop a wavy edge. All papers will have a tendency to curl when the moisture content is changed but this problem is particularly severe in the case of translucent papers as can be seen on the following picture. Recommendation: Keep the paper in moisture proof wrappings until required for printing. The paper should be conditioned to the room temperature in its packaging for at least 24 hours before use. Ideally HP Indigo presses should be in both temperature and humidity controlled environments Translucent papers are extremely sensitive to changes in moisture. If press room humidity is not controlled and the ambient RH is either high or low then problems may be encountered with translucent paper runnability. If after conditioning the paper in its packaging for 24 hours the paper curls as illustrated in the picture above, check the ambient RH and if this is above 65% or below 45% abandon the print run until conditions are between these limits and the paper is flat. Runnability issues (cont.) Dirty paper path sensors – This problem is more likely to affect translucent and dark coloured papers. The paper stops in the press, usually at the point of one of the edge sensors but is undamaged and without excessive curl. Recommendation: Clean the paper edge sensors and try again. If the problem persists an engineer call may be required. Poor half tone quality Cause: This is usually caused by poor transfer of small dots of ink from the photo imaging plate to the blanket. It is often more prevalent when the blanket is new. This issue tends not to be directly influenced by the paper but can be affected by the blanket temperature which associated with the paper settings. Recommendation: If the half tone quality is poor reduce the blanket temperature in 5°C stages until the best result is obtained. It should be noted, however, that too low a blanket temperature may cause poor ink transfer and adhesion and potentially ink scraping issues and so these factors also need to be taken into consideration when lowering the blanket temperature. Ink scraping and marking Ink scraping/marking can occur in heavy ink coverage areas on the first printed side of duplex prints particularly for thick boards. This affect can look like an ink transfer issue but there will be no build up of ink on the HP Indigo blanket. Cause: A part of the HP Indigo press duplexing system can lightly scrape the first printed side of the paper. The ink film has a relatively high oil content when just printed and the ink is soft and easily scraped off or marked at this stage of the process. Recommendations: In the first instance raise the blanket temperature in 5°C increments to see if this helps. A higher blanket temperature will dry the ink quicker making the print less vulnerable to scraping in the moments after printing. As a second step “null cycles” (see above for a description) after printing should be tried. “Null” cycles will dry the ink film while the paper is still on the impression cylinder which should in turn reduce the scraping affect. Finally, if it is possible, reducing the percentage of ink via under colour removal in the origination process should help. Set off of HP Indigo printed letterheads on laser printers HP Indigo ink causes an affect like ink set off after printing in desktop laser printers (see picture below) – Cause: HP Indigo ink has a melting point around the temperature produced by the fusing systems my many desktop laser printing systems. Melted HP Indigo ink sticks to the laser printer fuser roll and then transfers further down the printed page. Recommendations: Indigo printed letterheads are not recommended for subsequent laser printing but can give good results in subsequent laser printing if the following advice is followed – 1. Test the Indigo print on the actual laser printer to be used. Some laser printers do not cause this problem. 2. If possible adjust the letterhead design to avoid heavy ink coverage. If possible employ maximum Under Colour Removal to reduce the ink film weight to the minimum. 3. If possible use a textured paper rather than a smooth grade. 4. Allow 48hr before laser printing Indigo letterheads. 5. Increase blanket temperature as high as possible. Part 2 Possible issues on dry toner presses Print mottle Print mottle can affect both half tones and solid colours as can be seen in the following photographs Print mottle (cont.) Causes: Incorrect transfer current setting – The transfer current and its interaction with the paper is a key factor affecting print mottle. In dry toner digital printing systems the image which has been formed by a scanning laser or LED array on a photoreceptive drum and developed with “toner” is transferred onto the paper either directly or via an intermediate belt or drum by an electric charge. The transfer current interacts with the paper which will hold the charge on its surface to a greater or lesser degree and more or less uniformly. Paper factors affecting the interaction with the transfer current include the following – • The paper electrical resistivity • The paper moisture content (moisture has the biggest affect on electrical resistivity) • The paper thickness, uniformity of density and surface roughness If the transfer current is either to high or low for a given paper then print mottle will result. Often the transfer current adjustment is built into the paper settings for a particular category and weight of paper or on higher end systems for the particular paper type being printed on. Recommendations: The method to adjust transfer current is specific to each dry toner system but the following advice may be useful in all cases – • The paper should be kept in its moisture proof wrapper just prior to printing. As mentioned earlier paper moisture content has a large affect on paper electrical resistivity which in turn affects the optimal transfer current settings. If the paper is exposed to room humidity either higher or lower than the paper then the paper moisture content will change so affecting the optimal transfer current setting. • If the press has user adjustable transfer current settings then try adjusting these up and down until the least print mottle is seen (see pictures above for the affect of changing transfer current on the Canon imagePRESS C7000vp). • If the press does not have user adjustable transfer current settings then try using a different paper type selection or possibly a higher or lower paper weight setting as these different paper settings tend to have different transfer current settings. Care should be taken when adjusting the paper types as these settings may also affect the toner fuser and paper runnability and curl. Poor print quality on one side of the substrate in duplex printing Poor print quality on one side of the substrate in duplex printing (cont.) Causes: Paper moisture content has a large affect on the transfer current required to give optimal print quality. When printing the first side of the sheet in duplexing printing the hot fusing process dries out the paper such that when the second side is printed the paper moisture content and, therefore, the optimal transfer current setting will be different. This affect is magnified as the weight of the paper increases because higher fusing temperatures are required for higher weight papers causing a bigger differential in moisture content between the first and second printed sides of the paper. Recommendations: Each dry toner system has different adjustments but the following advice may be useful in all cases – • The paper should be kept in its moisture proof wrapper just prior to printing. If the paper is exposed to room humidity either higher or lower than the paper then the paper moisture content will change so affecting the optimal transfer current setting. • If the press has user adjustable transfer current settings on each side of the paper then try adjusting these up and down until the least print mottle is seen (see pictures above for the affect of changing transfer current on the Canon imagePRESS C7000vp). • If the press does not have user adjustable transfer current settings then try using a different paper type selection or possibly a higher paper weight setting as these different paper settings tend to have different transfer current settings with differential transfer current for the first and second printed side, particularly for heavyweight papers. Care should be taken when adjusting the paper types as these settings may also affect the toner fuser and paper runnability and curl. Incomplete bottoming of the texture Some creative papers have interesting textures and finishes prized by designers. Unfortunately some dry toner presses cannot transfer the toner uniformly onto these textured papers. Cause: As discussed on in the section about print mottle, dry toner presses use transfer currents to pull the toner onto the paper. If the texture of the paper is pronounced the paper cannot be charged uniformly across the texture and the toner will not be able to transfer properly into the bottom of the texture. Recommendations: • Follow the paper compatibility guidelines by Arjowiggins Creative papers for textured paper. • Some dry toner presses such as the Xerox iGen systems and the Ricoh c751 have specific settings for texture media. These settings should be employed for the textured products marked as compatible in the compatibility guide. Some further information about how to adjust these settings on the Ricoh c751 are in appendix 2. Curl and runnability One of the key factors affecting press runnability is paper curl. Different dry toner presses have different abilities to cope with or correct post print paper curl. Cause: Dry toner systems use hot fusing to melt the toner on the paper. This fusing step dries the paper out and this can induce a large degree of “post print” curl in the paper particularly when the paper is printed on one side only. Post print curl can be a particular problem when printing both sides of the paper as although paper that has been duplex printed tends to be less curled once it is delivered from the press, if the curl is high after printing the first side of the paper this may cause a paper jam in the duplex system on the press. Press runnability is also affected by “pre print” paper curl. Paper will increase or decrease in moisture content if placed in an environment with higher or lower relative humidity. If the rate and degree of change in paper moisture content is large then the paper is likely to curl in one or both planes and may, in extreme cases, develop a wavy edge. Recommendations: • To reduce pre print paper curl keep the paper in moisture proof wrappings until required for printing.The paper should be conditioned to the room temperature in its packaging for at least 24 hours before use. • If post print curl is high try adjusting any system de-curl systems that exist on the specific printer • If post print curl is high reduce the fusing temperature in 5°-10°C steps. Be careful to check for fuser set off (where the toner sticks to the fuser roll and transfers to another portion of the print) and the toner adhesion after reducing the fusing temperature to make sure the print is adequately fused to the paper. • In some printers there may not be an operator adjustable fuser temperature setting. In these cases adjust the paper type to the next weight down as this will tend to reduce the fuser temperature and so the degree of post print curl. Also, always chose “uncoated” paper settings as these will give a lower fuser temperature and curl compared to the corresponding coated paper. • In the case of the Kodak NexPress the fuser has both a temperature and “nip” setting. Post print curl may be reduced by reducing the fuser temperature while maintaining or possibly increasing the “nip” setting. Again care should be taken to make sure an adequate level of toner adhesion is achieved with these different settings. Poor toner adhesion Poor toner adhesion is where the toner can be scraped or rubbed form the surface of the paper to an unacceptable degree. Causes: One of the key factors affecting toner fusing is the moisture content of the paper; the higher the moisture content the higher the fuser temperature required to give acceptable fusing. Paper will increase in moisture content if placed in an environment with higher relative humidity. If the paper has picked up moisture than poor fusing may result. Recommendations: • Keep the paper in moisture proof wrappings until required for printing. The paper should be conditioned to the room temperature in its packaging for at least 24 hours before use. • If toner adhesion is too low then increase the fusing temperature in 5°-10°C steps. Be careful to check that the print quality is acceptable and that the paper does not curl excessively after increasing the fusing temperature. • In some printers there may not be an operator adjustable fuser temperature setting. In these cases adjust the paper type to the next weight up as this will tend to increase the fuser temperature and so the degree toner adhesion. Also, choosing a “coated” paper setting will tend to increase the fuser temperature and can be used provided the print quality is acceptable and the paper does not curl excessively after increasing the fusing temperature. • In the case of the Kodak NexPress the fuser has both a temperature and “nip” setting. Toner adhesion may be increased by either increasing the fuser temperature or “nip” setting. Again care should be taken to make sure that post print curl is acceptable after making thes adjustments. Appendix 1 Adjustment of machine settings when printing on HP Indigo Systems Blanket pressure adjustment on the HP Indigo 5500 1. Click on the consumables tab and select the Substrate setting – 2. In the Substrate window select “List” Appendix 1 Blanket pressure adjustment on the HP Indigo 5500 3. Choose the paper from the list that you would like to adjust the pressure for, in this case “Test Paper” 4. Click on the Edit button to bring up the “Advanced Optimized Transfer Parameters window Appendix 1 Blanket pressure adjustment on the HP Indigo 5500 5. To increase the blanket pressure increase the “Substrate value” 6. Once the value is changed then click OK and then close the various dialogue boxes. Appendix 1 Blanket pressure adjustment on the other HP Indigo systems such as the 7000 1. Choose the substrate from the list that you would like to adjust the pressure for, in this case “Paper test” 2. Click on the paper thickness to bring up the range box. Appendix 1 Blanket pressure adjustment on the other HP Indigo systems such as the 7000 3. Adjust the calliper setting to the new level and click OK 4. Now save the new setting by clicking the OK button at the bottom of the screen Appendix 2 Adjustment of paper settings for the textured papers on the Ricoh c751 The Ricoh Pro c751 has special transfer current system using alternating current (A/C) which allows many Creative papers textured and rough wove papers to be printed successfully. This A/C system is available on all current Ricoh Pro c751 systems but must be specially selected as this it not the default option. To use the A/C system, a textured paper script form the paper script library has to be selected. 1.Open the paper library and choose one of the textured paper settings if it is not already in the custom library. Appendix 2 2. Select the desired paper setting and click on Program/ Change if required. 3. Change paper size or other settings as required then press OK Appendix 2 Currently Ricoh have added 3 textured paper script categories to the media library; each at a comprehensive range of paper weight ranges, as follows – • Textured half tone • Textured standard • Textured solid As the descriptive names imply the choice of which textured paper script to use is intended to be linked with the type of printing. In practise these scripts will also have to be selected according to the type and depth of texture of the paper being printed to achieve a good result as follows – • Textured half tone – This setting is generally suitable for papers with wove or light to moderate texture. It gives the best print quality for half tones, text and solids provided the texture is not too deep. • Textured standard – This setting is generally suitable for papers with rough wove and moderate to heavy texture. It gives acceptable solids but the half tones may be a little “grainy” and the text clarity slightly reduced. • Textured solid – This setting may be suitable for papers with heavy or very heavy texture. It should give acceptable solids but half tone images may be unacceptably “grainy” and any text or fine lines may be unacceptably blurred. In the Arjowiggins compatibility guide papers that require this setting to achieve “bottoming of the texture” have not be indicated as compatible because of the limitations with half tones, text and fine lines. Appendix 2 The following table indicates the recommended setting for the compatible textured Arjowiggins Creative papers products that required the textured paper settings - As mentioned earlier although these settings have been found to give the best compromise between “bottoming of the texture” and print quality, different setting may give better results for certain print work and so tests using several paper scripts may be desirable to obtain the best results possible.