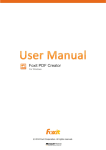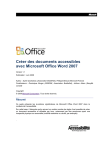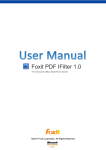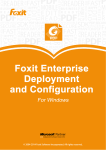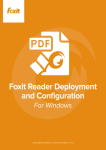Download User Manual
Transcript
Foxit PDF Creator 3.0 User Manual
User Manual
for
Version 3.0
A
orr!!
atto
ea
crre
DFF c
e PPD
atte
cuurra
cc
ac
da
annd
asstt a
allll,, ffa
ma
ellyy ssm
me
em
exxttrre
Ann e
©2009 Foxit Corporation.
All rights reserved
I
Foxit PDF Creator 3.0 User Manual
Contents
End User License Agreement .............................................. III
Virtual PDF Printer Essentials .............................................. VI
Chapter One – Introduction to Foxit PDF Creator ................. 1
Benefits......................................................................................... 2
Features ........................................................................................ 3
What’s new .................................................................................... 4
What’s new in Foxit PDF Creator 3.0 ............................................ 4
What’s new in Foxit PDF Creator 2.0 ............................................ 4
Chapter Two – Installation and Registration ........................ 5
System Requirements ..................................................................... 6
Installing Foxit PDF Creator .............................................................. 7
What’ve Happened to Your System after Installation .......................... 11
Registering Foxit PDF Creator ......................................................... 12
Uninstalling Foxit PDF Creator......................................................... 14
Chapter Three - Settings for PDF Creation .......................... 15
Overview .....................................................................................
General .......................................................................................
Layout ........................................................................................
Fonts ..........................................................................................
Document Information ..................................................................
Watermarks .................................................................................
Headers/Footers ...........................................................................
Security ......................................................................................
Password Encryption ................................................................
Adding a password security ......................................................
Password security options.........................................................
Certificate Encryption...............................................................
Adding a certificate security ......................................................
16
17
19
21
23
24
26
28
28
28
28
30
31
Chapter Four – Using Foxit PDF Creator ............................. 32
To create PDF files ........................................................................
Examples of Creating PDF Files .......................................................
Windows Notepad....................................................................
Microsoft Word........................................................................
Microsoft Excel........................................................................
Internet Explorer.....................................................................
Outlook Express ......................................................................
33
34
34
34
35
36
36
Contact Us .......................................................................... 37
II
Foxit PDF Creator 3.0 User Manual
End User License Agreement
FOR FOXIT PDF CREATOR SOFTWARE PRODUCT
FOXIT SOFTWARE COMPANY ("FOXIT") LICENSES THIS PDF CREATOR
SOFTWARE PRODUCT TO YOU SUBJECT TO THE TERMS CONTAINED IN THIS
END USER LICENSE AGREEMENT ("EULA"). READ THE TERMS OF THIS EULA
CAREFULLY. BY INSTALLING, COPYING OR OTHERWISE USING THE SOFTWARE
(AS DEFINED BELOW), YOU AGREE TO BE BOUND BY THE TERMS OF THIS EULA.
IF YOU DO NOT AGREE TO THE TERMS OF THIS EULA, DO NOT INSTALL, COPY
OR USE THE SOFTWARE.
NOTICE TO CUSTOMER
If you do not agree to the terms of this EULA, do not install, or use this software.
This EULA is a contract between you (either an individual or an entity) and Foxit
which governs your use of this Foxit software product that accompanies this
EULA and related software components, which may include the associated
executable
programs,
explanatory
materials
and
the
supporting
documentation.
LICENCE GRANT
Foxit grants your company a license to use one copy of the Software. Each
License purchased allows you to install 1 copy of the license. "Use" means
storing, loading, installing and executing. You agree to use all reasonable efforts
to protect the Product from unauthorized use, reproduction, distribution or
publication. You may not modify the Software or disable any licensing or control
features of the Software in any manner without prior written permission by
Foxit.
LICENSE LIMITATIONS
You may not copy the Software except for a reasonable number of
machine-readable copies of the software for backup or archival purposes and
except as expressly permitted in the License Grant section above. You may not
remove any titles, trademarks or trade names, copyright notices, legends, or
other proprietary markings on the Software. You are not granted any rights to
any trademarks or service marks of Foxit. Foxit retains all rights not expressly
granted to you.
PROPRIETARY RIGHTS RESERVED BY FOXIT
III
Foxit PDF Creator 3.0 User Manual
Foxit retains all right, title, and interest in and to the Software and the Software
License Key and in all related copyrights, trade secrets, patents, trademarks,
and any other intellectual and industrial property and proprietary rights,
including registrations, applications, renewals, and extensions of such rights.
RESTRICTIONS
You may not (i) sell, lease, license, sublicense, distribute or otherwise transfer
in whole or in part the Software, the Software License Key or to another party;
(ii) provide, disclose, divulge or make available to, or permit use of the Software
in whole or in part by, any third party without Foxit's prior written consent; (iii)
decompile, disassemble, reverse engineer, or otherwise attempt to derive
source code from the Software, in whole or in part; (iv) modify or create
derivative works based upon the Software; or (v) use the Software on a service
bureau or hosting basis to provide Remote Access Services connecting your
customers to an operating system.
TERMINATION
Foxit may terminate this EULA if you fail to comply with any term of this EULA.
In the event of termination, you must destroy all copies of the Software and
Software License Key. In addition you must remove all copies of the Software
from the Server and all computers and terminals on which it is installed.
GOVERNING LAW AND GENERAL PROVISIONS
This EULA will be governed by the laws of the State of California, U.S.A.,
excluding the application of its conflicts of law rules. This EULA will not be
governed by the United Nations Convention on Contracts for the International
Sale of Goods, the application of which is expressly excluded. If any part of this
EULA is found void and unenforceable, it will not affect the validity of the
balance of the EULA, which shall remain valid and enforceable according to its
terms. You agree that the Software will not be shipped, transferred or exported
into any country or used in any manner prohibited by the United States Export
Administration Act or any other export laws, restrictions or regulations. This
EULA shall automatically terminate upon failure by you to comply with its terms.
This Agreement may only be modified in writing signed by an authorized officer
of Foxit Software Company.
NO WARRANTY
The SOFTWARE is being delivered to you AS IS and Foxit makes no warranty as
to its use or performance. FOXIT AND ITS SUPPLIERS DO NOT AND CANNOT
WARRANT THE PERFORMANCE OR RESULTS YOU MAY OBTAIN BY USING THE
SOFTWARE OR DOCUMENTATION. FOXIT AND ITS SUPPLIERS MAKE NO
IV
Foxit PDF Creator 3.0 User Manual
WARRANTIES, EXPRESS OR IMPLIED, AS TO NONINFRINGEMENT OF THIRD
PARTY RIGHTS, MERCHANTABILITY, OR FITNESS FOR ANY PARTICULAR
PURPOSE. IN NO EVENT WILL FOXIT OR ITS SUPPLIERS BE LIABLE TO YOU FOR
ANY CONSEQUENTIAL, INCIDENTAL OR SPECIAL DAMAGES, INCLUDING ANY
LOST PROFITS OR LOST SAVINGS, EVEN IF A FOXIT REPRESENTATIVE HAS
BEEN ADVISED OF THE POSSIBILITY OF SUCH DAMAGES, OR FOR ANY CLAIM
BY ANY THIRD PARTY. Some states or jurisdictions do not allow the exclusion or
limitation of incidental, consequential or special damages, or the exclusion of
implied warranties or limitations on how long an implied warranty may last, so
the above limitations may not apply to you.
LIMITATION OF LIABILITY
IN NO EVENT WILL FOXIT BE LIABLE FOR ANY LOST PROFITS OR BUSINESS
OPPORTUNITIES, LOSS OF USE, BUSINESS INTERRUPTION, LOSS OF DATA, OR
ANY OTHER INDIRECT, SPECIAL, INCIDENTAL, OR CONSEQUENTIAL DAMAGES
UNDER ANY THEORY OF LIABILITY, WHETHER BASED IN CONTRACT, TORT,
NEGLIGENCE, PRODUCT LIABILITY, OR OTHERWISE. THIS LIMITATION SHALL
APPLY REGARDLESS OF WHETHER FOXIT HAS BEEN ADVISED OF THE
POSSIBILITY OF SUCH DAMAGES. FOXIT'S LIABILITY UNDER THIS EULA WILL
NOT, IN ANY EVENT, EXCEED THE LICENSE FEES, IF ANY, PAID BY YOU TO
FOXIT FOR THE SOFTWARE LICENSED BY YOU UNDER THIS EULA. FOXIT'S
LIABILITY IS LIMITED TO REPLACEMENT OR REFUND OF ONLY THE
VIRUS-INFECTED SOFTWARE DOWNLOADED FROM FOXIT WEBSITE.
CONTACT INFORMATION
If you have any questions about this EULA, or if you want to contact Foxit for
any reason, please sent E-mail directly to: [email protected].
V
Foxit PDF Creator 3.0 User Manual
Virtual PDF Printer Essentials
Virtual PDF printer serves as a real printer. Once you installed it, you will see a
printer special for generating PDF, and the printer is added to your printers’ list.
With this printer, you can get PDF files. Virtual PDF printer works like a MS
Windows® printer, but there is an essential difference between virtual and real
printer, it generates a PDF file to be saved into your disk while doing the printout
through Virtual PDF printer, instead of having the printout on paper or other
material.
At present, there are several ways to create PDF documents:
Use the specific PDF composer software (like Foxit Editor);
Convert to PDF file based on the page PostScript file;
Use the virtual printer to create PDF file from other file formats.
The former two ways might be time-consuming compared with the approach –
virtual PDF printer, which directly creates PDFs from any printable document
(.doc, .xls, .ppt, images, text, web pages, etc.)
There are many tools available for creating PDFs using a virtual printer at
current market, and the created PDFs may look the same, however they are
very different under the hood. In our repeated tests and comparing, we believe,
Foxit PDF Creator will be the right tool for you to create PDFs, and it will impress
you with its unique Benefits and rich Features.
VI
Foxit PDF Creator 3.0 User Manual
Chapter One – Introduction to
Foxit PDF Creator
Foxit PDF Creator is a small, fast and easy PDF creation tool that converts any
type of printable Windows document, including DOC, XLS, PPT, TXT, E-MAIL and
even HTML, to a universally accepted PDF format with the click of a button. It
helps users to generate accurate PDF files in seconds while retaining the original
layout of documents. Using Foxit PDF Creator, individuals and corporations are
able to easily create electronic documents that can be shared across a wide
range of hardware and software.
With powerful search ability and high-performance PDF displaying and
processing, Foxit PDF Creator is designed specially based on the same Foxit core
PDF technologies. It supports Windows 2000/2003/XP/Vista (32-Bit & 64-Bit)
and is compatible with PDF standard 1.7.
This chapter covers the following sections:
Benefits
Features
What’s new
1
Foxit PDF Creator 3.0 User Manual
Benefits
Search ability
Many PostScript-driver based PDF creation tools create PDFs without character
encoding information. Therefore it's impossible to do a search in the resulted
PDFs. Even though you can look at all those characters, you can't search them.
Foxit PDF Creator retains all character encoding information, so you can search
it, extract it, and convert back to pure text document.
Display and process efficiency
Many PDF creation tools break text contents into individual characters, causing
some performance issues for displaying and processing. Foxit PDF Creator
groups texts with similar "display attributes" together, which improving
performance when the PDF gets displayed or processed.
File size
Many PDF creation tools require all or many fonts to be embedded with the PDF
file, resulting in bigger file size for the PDF. Foxit PDF Creator can reduce the file
size for many documents.
Speed
Many PDF creation tools adopt a two phase creation procedure: first print to
PostScript language, then convert to PDF, not only it will often lose some
information during the process, but it also takes more time. Foxit PDF Creator
directly creates PDFs from any printable application, fastest among all current
PDF creation tools.
Accuracy
Many PDF creation tools can’t handle complicated Windows drawing features
like transparency, and the generated PDFs are not identical to the original
documents. Foxit PDF Creator processes all Windows drawing functions so your
PDF is always same as your original document.
Compatibility
As developer of popular Foxit Reader, Foxit Software knows PDF standard very
well. This ensures PDFs created by Foxit PDF Creator will have the best result in
any standard PDF reader.
2
Foxit PDF Creator 3.0 User Manual
Features
Here is a list of key features Foxit PDF Creator offers:
Convert any type of printable documents (DOC, XLS, PPT, HTML, EML, TXT,
AutoCAD drawings, E-mail etc…) into searchable PDF files just by clicking
the button print to "Foxit PDF Printer";
Enable powerful search capability like searching(press "Ctrl+F" ), extracting
(click "copy" and "paste"), converting back to pure text document(click
"text viewer" in Foxit Reader to preview the whole text file converted from
a PDF file);
Enable accurate and efficient PDF displaying and processing;
Support embedding Windows fonts;
Support image resolution up to 2400 DPI;
Support transparent imaging module;
Reduce file size in the resulted PDFs for many documents;
Simplify the PDF creation procedure and save time;
Print like a real printer with custom paper size support (like Letter, Legal, A3,
A4, A5, A6, ...);
Feel free to set page margins and orientation when printing to Foxit PDF
Printer;
Easily install: everything is installed within minutes;
Comply with PDF 1.3 and above specification;
Support PDF/A-1b standard;
Does not require Ghost Script or other 3rd party software to create PDF files;
Automatically output PDF file to a specific path;
Secure with Password or Certification.
3
Foxit PDF Creator 3.0 User Manual
What’s new
What’s new in Foxit PDF Creator 3.0
The following is a list of exciting new and enhanced features in Foxit PDF Creator
3.0.
Supporting password and certificate encryption
You can protect sensitive PDF documents to prevent loss of valuable company
information. Configure the security settings in the Foxit PDF printer properties
to control access to PDF documents.
Setting Document Information
Add document information for converted PDF documents, including titles,
subjects, author, creator and keywords. Also edit document’s metadata to
archive and search PDFs with ease.
Headers and Footers
Add headers or footers for PDF pages. Choose font, size and color of the text
with ease, as well as set display position of headers and footers in a PDF file.
Adding Watermark
Add watermark to PDF documents. Use either text or image as the watermark.
Rotating and setting the transparency of the image are also supported.
Watermarking is an ideal tool to stamp a document such as Draft or
Confidential.
What’s new in Foxit PDF Creator 2.0
The following is a list of exciting new and enhanced features in Foxit PDF Creator
2.0.
PDF / A-1b Standard Support
Create a PDF file which can be used for long term archiving and reliable
reproduction of the visual appearance of a PDF document.
More Embedded Fonts Support
Besides True Type, Type 1 and OpenType Fonts now can be embedded in PDF
files.
Image Converting Enhancement
Optimizes the image printing and reduces the size of converted PDF files
dramatically.
4
Foxit PDF Creator 3.0 User Manual
Chapter Two – Installation and
Registration
This chapter describes the system requirements, installation and registration of
Foxit PDF Creator.
The following sections are included:
System Requirements
Installing Foxit PDF Creator
What’ve Happened to Your System after Installation
Registering Foxit PDF Creator
Uninstalling Foxit PDF Creator
5
Foxit PDF Creator 3.0 User Manual
System Requirements
At least Intel Pentium II
At least 32MB RAM
Windows /XP/Vista/Windows 7
Foxit PDF Reader installed to view generated PDF files
6
Foxit PDF Creator 3.0 User Manual
Installing Foxit PDF Creator
Before you install the software, log in Microsoft Windows with an Administrator
privilege. Foxit PDF Creator installs just like a regular printer. You just download
the setup program file into your own PC named “foxitcreator_setup.exe” from
Foxit website, and then do the followings:
1. Double click the “foxitcreator_setup.exe” file, and you will see the Setup
Wizard pop-up, click Next button to go on.
2. Please read the license terms in the table, then click “I agree” to continue
installing.
7
Foxit PDF Creator 3.0 User Manual
3. In this step, there are two installation types, please select one type and
press the button.
4. If you select “Default”, it will finish Foxit PDF Creator setup by the default
setup configuration that Foxit has preset for the installation.
5. If you select “Custom”, you can Browse your PC to change the destination
location. After done, click Next button.
8
Foxit PDF Creator 3.0 User Manual
6. Settings: you can decide whether select the settings of “Add addin button to
Microsoft word” and “Add an icon to the Start Menu”. And then click Next to
continue.
7. In this step, you will see the progress of the installation. It just takes few
minutes to finish.
9
Foxit PDF Creator 3.0 User Manual
8. Lastly, comes the successful inform screen. Just click Finish button to wind
up the setup.
9. Now, you see the pop-up screen, is the Registration screen. If you are a trial
user, just click Keep Evaluating button. If you’re a licensed user, please
find the right key and click Register the Key button. For details, please
refer to Registering Foxit PDF Creator.
10
Foxit PDF Creator 3.0 User Manual
What’ve
Happened
to
Your
System
after
Installation
Congratulations! You have installed the Foxit PDF Creator successfully. Now
let’s see what have happened to your system.
Open “Start Menu->Programs”, you can see “Foxit PDF Creator” group with
registration and uninstallation program.
Open "Control Panel"->"Printers and Faxes", you can see Foxit PDF Creator
is added with the name “Foxit PDF Printer”. See the following figure.
Open MSWord, you can see a Foxit PDF Creator’s icon on the toolbar. It is an
add-on in Word for you to convert hyperlink and bookmarks in the
document to be clickable in produced PDF files.
MSWord2003
MSWord 2007
11
Foxit PDF Creator 3.0 User Manual
Registering Foxit PDF Creator
The evaluation version for Foxit PDF Creator is a fully functional software and
will never expire. Under evaluation mode, you can still use all features provided
by Foxit PDF Creator. However, when you create PDF documents, an evaluation
mark will be put on every page you created.
If you have installed an unlicensed copy of Foxit PDF Creator, a registration
screen will prompt you to register immediately after the installation is finished.
If you don’t want to register, you just click Keep Evaluating button to continue.
Licenses for Foxit PDF Creator may be purchased from Foxit Software website:
https://www.foxitsoftware.com/secure/order.php?Product=PDF+Creator.
If you have purchased Foxit PDF Creator License from Foxit Software via credit
card, you will receive a temporary key immediately and a formal key will be
e-mailed shortly after. You need to save the key file (“pcrkey.txt”) into the
following folder:
C:\WINDOWS\System32\spool\DRIVERS\W32X86\3\pcrkey.txt
Also, you can copy and paste all the content from the key file into the box.
1. Click Register the Key button.
2. If you select an incorrect key, the Registration will prompt you with pop-up
dialog box as the following:
12
Foxit PDF Creator 3.0 User Manual
3. If the key you selected is correct, you will see a Thanks dialogue box as the
following, just click Ok button to finish.
NOTES:
You must restart your computer to complete registration.
If you didn’t register immediately after installation, you can open the
Registration screen in the following two ways:
Double click the file “regsisteration.exe” under Foxit PDF Creator
installation directory.
Go to Start> Programs>Foxit PDF Creator> Registration.
13
Foxit PDF Creator 3.0 User Manual
Uninstalling Foxit PDF Creator
To uninstall Foxit PDF Creator, you can do one of the following:
Double click the file “uninstall.exe” under Foxit PDF Creator installation
directory.
Go to Start> Programs>Foxit PDF Creator> Uninstall.
NOTE: During uninstallation, if the MSWord is opened, the “COM Addin” on its
toolbar will not be removed.
14
Foxit PDF Creator 3.0 User Manual
Chapter Three - Settings for PDF
Creation
This chapter helps you to access PDF Printing Preferences to set up options for
your PDF files.
This chapter contains the following sections:
Overview
General
Layout
Fonts
Document Information
Watermarks
Header and Footer
Security
15
Foxit PDF Creator 3.0 User Manual
Overview
Before you create a PDF file, you may wish to access PDF Printing Preferences to
set up options for your PDF files. There are two ways to access PDF Preferences:
Accessing the PDF Printing Preferences from Windows Notepad
When you print a .txt file, select File > Print > Preference, you can bring up
the PDF Printing Preferences.
Accessing
the
PDF
Printing
Preferences
from
Microsoft
Office
Documents
When you print a Microsoft Office document and open the Print dialog box,
select File > Print > Properties, you can bring up the PDF Printing
Preferences.
16
Foxit PDF Creator 3.0 User Manual
General
Default Folder for Generated PDF File
This option allows you to assign a destination folder to place the PDF files after
generations.
Overwrite existing PDF file without confirmation
By default, this option is checked. If you don’t hope your files are overwritten
without any prompt, you should uncheck this option.
Use default filename and save to default Folder
If you don’t want to change the original filename,just check this option and the
generated PDF file will be automatically saved to the default folder you have
assigned.
Open the file after converting
By default, this option is checked. The generated PDF file will automatically open
after conversion.
Compress images using lossy algorithm
This option allows you to reduce the image size with lower quality when
generating PDF files. It’s checked by default.
Image Resolution
This option allows you to input a DPI (dot per inch) level for image resolution.
The valid level value is between 72 -300.
Support PDF/A -1b Standard
This option allows you to archive PDF files. Please note that the
“DocumentInfor”, “Watermark”, “Headers/Footers” and “Security” tab will be
disabled if this option is checked.
Save As Default
If you hope all your settings can be applied to all documents, you must keep this
option checked. If you uncheck it, your settings will be effective for the current
document only.
17
Foxit PDF Creator 3.0 User Manual
General Page
18
Foxit PDF Creator 3.0 User Manual
Layout
Page Form
This option allows you to choose one of paper types, or click Custom-size form
and then enter the Paper Size dimensions in the Width and Height boxes.
Layout Preview
You can see how your document layout will look with the selected options from
Page Form.
Paper Size
When you click Custom-size Form from the Page Form, this option is
activated, and you can enter dimensions in the Width and Height boxes.
Unit of Metrics
This option allows you to change the unit of measurement, including inch,
centimeter and millimeter.
Orientation
This option allows you to change the page orientation, Portrait or Landscape.
19
Foxit PDF Creator 3.0 User Manual
Layout Page
20
Foxit PDF Creator 3.0 User Manual
Fonts
Embed all fonts
All fonts in the Font Source list will be embedded into your PDF document when
you choose this option. To ensure that the PDF file you create is fully portable
and readable on computers that may not have the same fonts installed, you
should embed all fonts to guarantee that none are missed.
●
Embed non-standard fonts
This option allows you to embed nonstandard fonts installed in your computer to
your PDF document.
Note: This will increase the size of your document considerably, particularly if
you are using Unicode-based languages like Asian languages. The font
embedding list will be disabled when this option is selected.
Use the font embedding list below
Font embedding list will be available when you select this option. You can check
and uncheck the fonts in the list to choose the fonts you want to embed into PDF
files.
Don’t embed any fonts
All fonts in the embedding list will be unchecked when this option is selected.
And when you read the created PDF files, fonts installed on your OS will be used.
21
Foxit PDF Creator 3.0 User Manual
Font Page
22
Foxit PDF Creator 3.0 User Manual
Document Information
Add information into the Document
This option allows you to set PDF document properties, such as Title, Subject,
Author, etc. You can add information when it is checked.
Document Information Page
23
Foxit PDF Creator 3.0 User Manual
Watermarks
Add watermarks to the document
If you want to add watermarks to your document, you can select this option and
choose to add Image Watermarks or Text Watermarks.
Image watermarks
You can browse your computer for an image and change the Opacity, Rotation
and Offsets of the image which will be added into your document as a
watermark.
Image Watermarks
Text Watermarks
Font
This option is activated only Text Watermarks selected and you can choose the
font name, font size and font color from the drop-down menus.
Text
You can enter text in the Content box and change the Opacity and Rotation of
24
Foxit PDF Creator 3.0 User Manual
the text which will be added into your document as a watermark.
Text Watermarks
Offset
This option allows you to change the unit of measurement and specify the width,
height of the image/text, etc.
Preview
You can see how the watermark will look with the selected options.
25
Foxit PDF Creator 3.0 User Manual
Headers/Footers
Add Headers/Footers to the Document
This option allows you to add headers/footers to your PDF document. By
checking this option, the following options will be activated.
Font
You can choose the font name, font size and font color from the boxes.
Edit
This option allows you to edit headers/footers and you can specify their styles.
Click Insert Date to insert date to the PDF document.
Click Insert Page Num to insert page number to the PDF document.
You can enter text in the columns (Left Column, Center Column and Right
Column) if needed.
Offsets
This option allows you to change the unit of measurement and specify the
margins for all 4 sides.
Preview
You can see how the headers/footers will look with the selected options.
26
Foxit PDF Creator 3.0 User Manual
Headers/Footers
27
Foxit PDF Creator 3.0 User Manual
Security
The security feature of PDF gives you exceptional control over PDF files. To
provide adequate protection for PDF’s contents, encrypt and secure PDF files to
prevent unauthorized access, restrict sensitive operations, etc. The security
feature is especially helpful when the documents contain commercial content or
sensitive confidential information.
Password Encryption
There are two kinds of passwords that could be applied to a PDF file: a
Document open password and a Permissions password. When you set a
Document Open password, anyone who tries to open the PDF file must enter the
password that you specified. When you set a Permissions password, anyone
who wants to change the restrictions will have to enter the Permissions
password. Please note that if a PDF is protected by both types of passwords, it
can be opened with either password, but only the Permissions password allows
you to change the restrictions.
Note: There’s no way out to recover password from the PDF if you forget it. To
keep a backup copy of the PDF that isn’t password-protected is a good choice.
Adding a password security
1. Select Please choose the encrypt type > Password Encryption.
2. Check Require the password to open the document and then type the
password in the corresponding field. If you set permission password, check
Require to add documents restriction.
3. In the Permission Specification area, you will be shown the security details
you specified.
4. Select an Encryption Algorithm.
5. Click Ok and save the document to make setting take effect.
Password security options
When you add a password and security to a PDF file, you can set the following
security options:
Password
Require a password to open the document – selects to require users to type
the password you specify to open the document.
28
Foxit PDF Creator 3.0 User Manual
Document Open Password – specifies a password that users must type to
open the document.
Permission
Require to add document restriction – restricts actions to PDF files, such as
printing, editing, etc.
Printing Allowed – specifies the level of printing users are allowed for the
PDF document.
A. Print with low resolution – allows users to print at no higher than
150-dpi resolution.
B. Print with high resolution – allows users to print at any resolution.
Changes Allowed – defines which editing actions are allowed in the
document.
A. Fill in a form – lets users fill in forms. The option doesn’t mean that users
can create form fields.
B. Comments in the document – lets users add comment to the PDF
document.
C. Manage pages and bookmarks – lets users insert, rotate, delete pages,
as well as add bookmarks.
D. Any except extracting pages – let users do all editing actions listed
above except extracting pages.
Enable copying of text, image and other context - defines the contents
that are allowed to be extracted in the PDF document.
Enable text access for screen reader device for visually impaired Facilitates the visually impaired users to use voice recognition software in
screen reader devices to read the generated PDF files.
Encryption Algorithm - defines data transformations that cannot be easily
reversed by unauthorized users. Foxit Creator supports 128-bit AES and 128-bit
ARC-FOUR.
Don’t encrypt metadata – encrypts the contents of a PDF file but allow search
engines access to the document metadata when it is checked.
29
Foxit PDF Creator 3.0 User Manual
Password Encryption Page
Certificate Encryption
The advantage of securing documents with certificates is that authors can
specify unique permissions for each person. For example, authors can permit a
person to fill in forms and comment in document, and permit another person to
edit text or delete pages. You can choose certificates from files on disk, or from
the Windows certificate store. Only a specific set of users whose identities can
be verified and managed can have access to the document. A certificate that
contains public key and other identifying information is used to encrypt
documents, or verified a digital signature. Only corresponding private key
decrypts the document that was encrypting using the certificate.
Generally, if possible, encrypt document using certificates from third-party
provider. If the certificate is lost or stolen, the issuing authority can replace it, if
a self-signed certificate is deleted, all PDF encrypted using the certificates are
forever accessible.
30
Foxit PDF Creator 3.0 User Manual
Adding a certificate security
1. Select Please choose the encrypt type > Certificate Encrypt.
2. In Certificate Encrypt dialog box, create intended recipient list for the
encrypt document. You can set document restrictions for a recipient by selecting
the recipient and clicking Permission.
Click Import to import certificate from Windows Certificate store.
Click Browse to import certificate from disk.
Click Remove to delete a recipient from recipient list.
Click Details to view the detail of the certificate.
Click Permission to set document restriction for the selected recipient.
About Permission options, please refer to “Require to add document
restrictions” of” Password security options”.
3. Select Encryption Algorithm.
4. Check Don’t encrypt metadata to encrypts all contents of a PDF file but
allow search engines access to the document metadata.
5. Click OK and save the document.
Certificate Encryption Page
31
Foxit PDF Creator 3.0 User Manual
Chapter Four – Using Foxit PDF
Creator
This chapter gives a short overview on how to get started using PDF Creator,
including how to launch Foxit PDF Creator and how to generate accurate PDF
files in seconds while retaining the original layout of documents.
The following sections are covered:
To create PDF files
Examples of creating PDF files
32
Foxit PDF Creator 3.0 User Manual
To create PDF files
Foxit PDF Creator works just like a standard printer, so you can use it to print
your files from any Windows applications as you would print to a real printer.
Make sure that after installation, you have seen a printer in the "Printers and
Faxes" with the name "Foxit PDF Pinter".
1. Open a document from a Windows application, such as Microsoft Word,
Excel, PowerPoint, Internet Explorer, AutoCAD, E-mail and much more…;
2. Select from main menu File -> Print;
3.
Select the printer named Foxit PDF Printer, and click Ok button to start
printing;
4.
You will be prompted to specify the name of the PDF file and where to
store. Simply assign the PDF filename, select a folder location, and click the
Save button.
5.
You will see a creating status bar, when it’s done, the PDF will be
automatically opened.
NOTE: To open the PDF file, you need a PDF reader program in your system, like
“Foxit PDF Reader.”
33
Foxit PDF Creator 3.0 User Manual
Examples of Creating PDF Files
Windows Notepad
1. Open a .txt file;
2. Select from main menu File >Print.
Microsoft Word
3. Run Microsoft Word;
4. Open a .DOC document;
5. Select from main menu File > Print; or click the software add-in button on
the word toolbar if you hope to preserve hyperlinks and generate
bookmarks based on word styles.
MSWord 2003
MSWord 2007
6.
Select printer Foxit PDF Printer;
7.
If you need to deploy printing properties, click the Properties button on the
right-top;
8.
Click OK;
9.
A dialog box will pop up for you to specify the folder and file name of the PDF
document to be generated, after done, click Save button;
10. A progress bar will appear, when it’s done, the PDF will be automatically
34
Foxit PDF Creator 3.0 User Manual
opened.
Support MSWord Hyperlinks and Bookmarks Styles
During installation, Foxit PDF Creator installs a "COM Add-in" in MSWord 2000
or later versions. Using this “COM Add-in”, you are able to convert MSWord
hyperlink or create PDF bookmarks for PDF output.
NOTES:
●
If you use File > Print > Foxit PDF Creator to generate PDF file, you will not
be able to migrate Hyperlink and Bookmarks styles from MSWord to PDF
output.
●
If MSWord 2000 or later is not available in your machine, you will not be
able to convert MSWord hyperlink or create PDF Bookmarks.
●
Foxit PDF Creator itself doesn’t generate bookmarks or hyperlinks. It just
converts the bookmarks and hyperlinks that you created in MSWord to PDFs.
For how to generate bookmarks and hyperlinks, you should refer to MSWord
help.
Microsoft Excel
1. Run Microsoft Excel;
2. Open a .XLS document;
3. Select from main menu File > Print;
4.
Select printer Foxit PDF Printer;
5.
If you need to deploy printing properties, click the Properties button on the
right-top (see Deploy the Creation Properties);
6.
Click OK;
7.
A dialog box will pop up for you to specify the folder and file name of the PDF
document to be generated, after done, click Save button;
8. A progress bar will appear, when it’s done, the PDF will be automatically
opened.
NOTE:
E. In order to print multiple worksheets in a single Excel workbook to a
single PDF file, in the Print dialog box, you may check the option of
Entire Workbook under the Print What, and then all worksheets will
be created in a single PDF file.
35
Foxit PDF Creator 3.0 User Manual
Internet Explorer
1. Run your Windows web browser;
2. Open a website or stay on a web page;
3. Select from main menu File > Print;
4. Select Foxit PDF Printer from the Pinter list;
5. If you need to deploy printing settings, click the Preferences button on the
right (see Deploy the Creation Properties);
6. Click OK;
7. A dialog box will pop up for you to specify the folder and file name of the PDF
document to be generated, after done, click Save button;
8. A progress bar will appear, when it’s done, the PDF will be automatically
opened.
Outlook Express
1. Run your Email client software;
2. Open an E-mail by clicking its title;
3. Select from main menu File > Print;
4. Select Foxit PDF Printer from the Pinter list;
5. If you need to deploy printing settings, click the Preferences button on the
right (see Deploy the Creation Properties);
6.
Click OK;
7.
A dialog box will pop up for you to specify the folder and file name of the PDF
document to be generated, after done, click Save button;
8.
A progress bar will appear, when it’s done, the PDF will be automatically
opened.
36
Foxit PDF Creator 3.0 User Manual
Contact Us
Feel free to contact us should you need any information or have any problems
with our products. We are always here, ready to serve you better.
Office Address:
Foxit Corporation
39819 Paseo Padre Parkway
Fremont CA 94538
USA
Mailing Address:
Foxit Corporation
39819 Paseo Padre Parkway
Fremont CA 94538
USA
Sales:
1-866-MYFOXIT or 1-866-693-6948
510-438-9090, 408-307-9358
Support:
1-866-MYFOXIT or 1-866-693-6948
979-446-0280, 408-329-7976
Fax:
510-405-9288
Website:
www.foxitsoftware.com
E-mail:
Sales and Information - [email protected]
Technical Support - [email protected]
Marketing Service - [email protected]
37