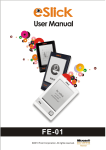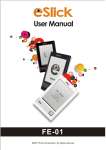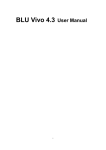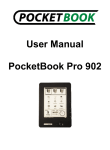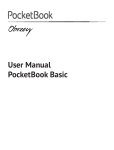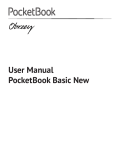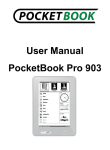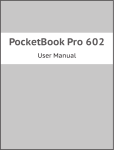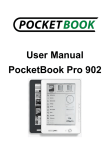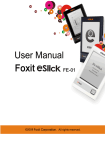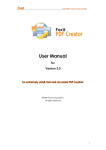Download Foxit eSlick user manual
Transcript
DECLARATION OF CONFORMITY
We, FOXIT SOFTWARE declare under our sole responsibility that the product
E-BOOK Reader complies with Part 15 of the FCC Rules.
We, FOXIT SOFTWARE declare under our sole responsibility that the product E-BOOK Reader
complies
with
the
requirement
set
out
by
the
Council
Directive
2004/108/EC
(Electromagnetic Compatibility Directive).
Copyright © 2009 Foxit Software Company, LLC. All Rights Reserved.
No part of this document can be reproduced, transferred, distributed or stored in any format
without the prior written permission of Foxit.
DISCLAIMER AND LIMITATION OF LIABILITY
Foxit Software Company, LLC. and its suppliers assume no responsibility for any damage or
loss resulting from the use of this guide. Foxit Software Company, LLC. and its suppliers
assume no responsibility for any loss or claims by third parties that may arise through the use
of this device. Foxit Software Company, LLC. and its suppliers assume no responsibility for
any damage or loss caused by deletion of data as a result of malfunction, dead battery, or
repairs. Be sure to make backup copies of all important data on other media to protect
against data loss.
2
Contents
ESlick End User License Agreement .................................................... 5
Introduction ....................................................................................... 8
Welcome ....................................................................................... 8
What’s in the box? .......................................................................... 8
About the Manual ........................................................................... 9
Finding More Information ................................................................. 9
Getting Started ................................................................................. 10
Foxit eSlick overview:.................................................................... 10
Setting up eSlick: ......................................................................... 12
Setting up the AC adapter .............................................................. 12
Charging the battery: .................................................................... 13
Using the SD card:........................................................................ 14
Turning eSlick on or off: ................................................................ 15
Transferring content from your computer: ........................................ 15
About the menu: .......................................................................... 16
Reading Content ............................................................................... 18
File formats supported: ................................................................. 18
Working with PDF eBooks: ............................................................. 18
About the option menu: ........................................................... 19
Opening and closing PDF’s: ....................................................... 19
Scrolling through documents: ................................................... 20
Using bookmark menu: ............................................................ 22
Adjusting the view of documents: .............................................. 23
Viewing documents in landscape mode:...................................... 24
Viewing documents in reflow mode: ........................................... 25
Working with text files:.................................................................. 26
Opening and closing text files: .................................................. 27
Scrolling through documents: ................................................... 27
Playing MP3 ...................................................................................... 29
Playing MP3 files: ......................................................................... 29
Reading books while playing MP3 files: ............................................ 31
Settings ............................................................................................ 32
Setting the sleep mode: ................................................................ 32
Setting the eSlick volume: ............................................................. 33
Checking eSlick’s system memory: .................................................. 34
Setting eSlick’s music mode: .......................................................... 35
Setting eSlick’s preference: ............................................................ 36
Viewing eSlick’s information: .......................................................... 37
Other Information ............................................................................ 38
eSlick firmware update .................................................................. 38
3
Getting license key for the included software .................................... 38
FCC notice ................................................................................... 38
CE notice ..................................................................................... 39
On Safety .................................................................................... 39
On Cleaning ................................................................................. 40
Specification ................................................................................ 41
Contact US ........................................................................................ 42
4
ESlick End User License Agreement
FOR FOXIT eSlick
HARDWARE PRODUCT
FOXIT SOFTWARE COMPANY ("FOXIT") LICENSES THIS E-BOOK READER FOXIT
ESLICK HARDWARE PRODUCT TO YOU SUBJECT TO THE TERMS CONTAINED IN
THIS END USER LICENSE AGREEMENT ("EULA"). READ THE TERMS OF THIS EULA
CAREFULLY. BY INSTALLING, COPYING OR OTHERWISE USING THE SOFTWARE
ON THE DEVICE (AS DEFINED BELOW), YOU AGREE TO BE BOUND BY THE
TERMS OF THIS EULA. IF YOU DO NOT AGREE TO THE TERMS OF THIS EULA, DO
NOT INSTALL, COPY OR USE THE SOFTWARE/HARDWARE.
NOTICE TO CUSTOMER
If you do not agree to the terms of this EULA, do not install, or use this hardware. This
EULA is a contract between you (either an individual or an entity) and Foxit which governs
your use of this Foxit hardware product that accompanies this EULA and related software
components, which may include the associated executable programs, explanatory
materials and the supporting documentation.
This EULA is a legal agreement between you and Foxit Software Company. This EULA
governs your rights and obligations regarding:
a.) All software of Foxit or other software companies that you download from
websites of Foxit for installation on a personal computer and any
updates/upgrades provided by Foxit unless you agree to other terms as part of
such update/upgrade process.
b.) media on which any such software is distributed
c.) any printed, on-line or other electronic documentation for such software
d.) any data files created by operation of such software
All of the above are collectively referred to in this EULA as the SOFTWARE.
LICENCE GRANT
Foxit grants your company a license to use one copy of the Software on Foxit eSlick. Each
License purchased allows you to install 1 copy of the license. "Use" means storing,
loading, installing and executing. You agree to use all reasonable efforts to protect the
Product from unauthorized use, reproduction, distribution or publication. You may not
modify the Software or disable any licensing or control features of the Software in any
manner without prior written permission by Foxit.
5
LICENSE LIMITATIONS
You may not copy the Software of the eSlick except for a reasonable number of
machine-readable copies of the software for backup or archival purposes and except as
expressly permitted in the License Grant section above. You may not remove any titles,
trademarks or trade names, copyright notices, legends, or other proprietary markings on
the Software. You are not granted any rights to any trademarks or service marks of Foxit.
Foxit retains all rights not expressly granted to you.
PROPRIETARY RIGHTS RESERVED BY FOXIT
Foxit retains all right, title, and interest in and to the Software and the Software License
Key and in all related copyrights, trade secrets, patents, trademarks, and any other
intellectual and industrial property and proprietary rights, including registrations,
applications, renewals, and extensions of such rights.
RESTRICTIONS
You may not (i) sell, lease, license, sublicense, distribute or otherwise transfer in whole or
in part the Software, the Software License Key or to another party; (ii) provide, disclose,
divulge or make available to, or permit use of the Software in whole or in part by, any third
party without Foxit's prior written consent; (iii) decompile, disassemble, reverse engineer,
or otherwise attempt to derive source code from the Software, in whole or in part; (iv)
modify or create derivative works based upon the Software; or (v) use the Software on a
service bureau or hosting basis to provide Remote Access Services connecting your
customers to an operating system.
TERMINATION
Foxit may terminate this EULA if you fail to comply with any term of this EULA. In the
event of termination, you must destroy all copies of the Software and Software License
Key. In addition you must remove all copies of the Software from the Server and all
computers and terminals on which it is installed.
GOVERNING LAW AND GENERAL PROVISIONS
This EULA will be governed by the laws of the State of California, U.S.A., excluding the
application of its conflicts of law rules. This EULA will not be governed by the United
Nations Convention on Contracts for the International Sale of Goods, the application of
which is expressly excluded. If any part of this EULA is found void and unenforceable, it
will not affect the validity of the balance of the EULA, which shall remain valid and
enforceable according to its terms. You agree that the Software will not be shipped,
transferred or exported into any country or used in any manner prohibited by the United
States Export Administration Act or any other export laws, restrictions or regulations. This
EULA shall automatically terminate upon failure by you to comply with its terms. This
6
Agreement may only be modified in writing signed by an authorized officer of Foxit
Software Company.
LIMITATION OF LIABILITY
IN NO EVENT WILL FOXIT BE LIABLE FOR ANY LOST PROFITS OR BUSINESS
OPPORTUNITIES, LOSS OF USE, BUSINESS INTERRUPTION, LOSS OF DATA, OR
ANY OTHER INDIRECT, SPECIAL, INCIDENTAL, OR CONSEQUENTIAL DAMAGES
UNDER ANY THEORY OF LIABILITY, WHETHER BASED IN CONTRACT, TORT,
NEGLIGENCE, PRODUCT LIABILITY, OR OTHERWISE. THIS LIMITATION SHALL
APPLY REGARDLESS OF WHETHER FOXIT HAS BEEN ADVISED OF THE
POSSIBILITY OF SUCH DAMAGES. FOXIT'S LIABILITY UNDER THIS EULA WILL NOT,
IN ANY EVENT, EXCEED THE LICENSE FEES, IF ANY, PAID BY YOU TO FOXIT FOR
THE SOFTWARE LICENSED BY YOU UNDER THIS EULA.FOXIT'S LIABILITY IS
LIMITED TO REPLACEMENT OR REFUND OF ONLY THE VIRUS-INFECTED
SOFTWARE DOWNLOADED FROM FOXIT WEBSITE.
CONTACT INFORMATION
If you have any questions about this EULA, or if you want to contact Foxit for any reason,
please direct E-mail to: [email protected].
7
Introduction
Welcome
Congratulations on your purchase of the Foxit eSlick – the most innovative
eBook Reader on the planet. This Digital eReader device by Foxit is a portable
reading device for eBooks. Its high-resolution electronic paper display delivers a
realistic print look that rivals traditional paper while using minimal power.
As Foxit’s first generation offering, the eSlick is specifically designed to support
multiple formats and enables users to view various documents with ease. With
the award-winning Foxit Reader integrated into the compact and lightweight
device, the Foxit eSlick provides its users with an outstanding reading
experience. For more information about the eSlick, please go to
http://www.foxitsoftware.com/ebook/.
What’s in the box?
You should have received the following items in the Foxit eSlick box:
Hardware
eSlick Reading Device
USB Cable
AC Adapter
SD Card (2GB)
Earphones
Earphones Adapter
Document and Software
Limited Warranty
Quick Start Guide
CD – includes Foxit Reader Pro Pack, PDF Creator, PDF Editor (Trial) and PDF
Page Organizer Pro (Trial)
Note: The software that comes with eSlick will only work on Windows, but files can still be
transferred to the eSlick device using other operating systems.
8
About the Manual
This complete step-by-step guide provides useful guidelines for users on how to
operate the device. This PDF format “User Manual” can be either browsed on
your computer or the eSlick.
Tip: To view this manual, you can install the small and fast Foxit Reader from the CD included
in the box.
Finding More Information
Foxit provides complete support and services for users who purchase eSlick. To
find more information about the eSlick device, please go to
http://www.foxitsoftware.com/ebook.
9
Getting Started
This section is a quick start guide to help you get acquainted with various
buttons, ports, and other parts of your eSlick device.
Foxit eSlick overview:
Front view
1
□
2
□
3
□
SD slot – To insert your SD Card.
Power button –To turn eSlick's power on or off.
Indicator – Lights up in red while charging, and flashes green when the
device is being operated.
4
□
Navigator and Center button – To select an item, scroll around the screen, or
10
act as shortcut keys.
5
□
6
□
7
□
8
□
Headset jack – To connect the earphones.
USB connector – To connect the USB cable.
Delete button – To delete the file you selected.
Return button – To return to the previous screen or close the book you
are reading.
9
□
Menu button – To show the main menu.
10
□
Music button – To go to the music menu.
Back view
11 Label – To show the relevant info and SN number for eSlick device.
□
12 Reset button – To clear any pending errors and reset the eSlick device.
□
13 Battery cover – To cover the battery.
□
14 □
15 -/+ Volume buttons – To adjust the volume or page magnification.
□
11
Setting up eSlick:
Read the guide below to prepare your eSlick for use. Once you have purchased
and received your eSlick device, please charge the battery and insert the SD
Memory Card into the device. When these preparations are done, you can begin
to transfer files as well as other content onto the eSlick device.
Getting Started
Charge the eSlick and turn it on
Transferring
Transfer files from your computer to the eSlick
Reading/Playing
Enjoy reading or playing with the eSlick
Setting up the AC adapter
1. To assemble the AC adapter, please put the provided interchangeable plug
into the plug recess and then turn it in a clockwise direction. Hearing a click
means the plug has locked into place.
12
2. To dissemble the AC adapter, please press the PUSH button, turn it in a
counterclockwise direction and then take it out.
Charging the battery:
Foxit eSlick is powered by a rechargeable battery. The full performance of a new
battery is achieved only after two or three complete charge and discharge cycles.
We recommend charging your eSlick for 3-4 hours or until the LED indicator
turns off. Charging the eSlick is required before using it for the first time. To
charge the battery, please do one of the following:
Connect the eSlick itself to a computer via the USB cable.
Plug the USB cable into the AC adapter and then plug the small end of the
cable into the eSlick device. Connect the AC adapter to the circuit to start
13
charging.
While the eSlick is charging, the LED indicator located at the top of the device
emits a red light. Once the battery is fully charged, the LED indicator will go off
indicating that the eSlick has been fully charged. To verify the remaining battery
power, please check the battery
icon at the top right corner of the screen.
Notes:
When the battery charge level is too low for operation, the eSlick device will switch itself
You cannot operate eSlick while charging the device with a computer. The eSlick device
off.
will go into a “sync” mode and will be waiting for files to be transferred via the computer.
Using the SD card:
The SD card slot on top of the eSlick enables you to insert an SD card to extend
the storage capacity of your eSlick device.
To insert or remove the SD card, follow these steps:
1. Hold the eSlick with the screen facing you, and hold the SD card with the label
on the SD card facing you.
14
2. Insert the SD card into the SD card slot. Hearing a click means the card has
locked into place.
3. To remove the card from the slot, press down and release the SD card. You
will hear a click when the SD card pops out.
Notes:
Foxit eSlick supports Standard SD Cards (whose capacities range from 4 MB to 4 GB) and
does not comply with other flash memory cards.
Be sure to insert the SD card in the correct direction. Forced insertion may damage the
slot.
Do not insert an incompatible memory card or a deformed memory card.
Do not remove the memory card or turn off eSlick while reading data, as data may be
damaged.
Turning eSlick on or off:
To turn your eSlick on, press and hold the power button for 1 second or until
the screen starts flashing.
To turn your eSlick off, press and hold the power button for 1 second or until
the screen shows “goodbye”.
Transferring content from your computer:
Foxit eSlick is an UMS (USB Mass Storage) device. You can transfer all kinds of
files from your computer onto the eSlick. Please turn the eSlick on before you
begin transferring files.
15
1. Connect your eSlick to the computer via the provided USB cable.
2. (Optional) If the SD card has been inserted into eSlick, two Removable Disks
(one is for eSlick device, while the other one is for SD card) will be shown on
your computer.
3. Copy, add, move, or delete files directly from your computer.
Notes:
While your device is connected to your computer, its battery is charging and eSlick is not
operable.
To transfer files to an SD card, you can also put your SD card into a device or computer
that has an SD card slot.
About the menu:
After turning on your eSlick device, please wait a few moments and you will see
the “Main menu” (see below). To select a menu item, press the Navigation
button left, right, up or down, and then press the center of the Navigation
button to select your item.
16
Indicates the last 5 displayed books
Lists the eBooks stored on the SD card
Lists the eBooks stored on the eSlick device
Lists the MP3 audio files
To select a menu item, press the Navigation
button up or down, and then press the Center
button.
17
Reading Content
Before reading content, please transfer the files from your computer onto the
eSlick. Foxit eSlick device keeps a record of your reading progress automatically.
To learn more about transferring files onto your eSlick, please go to
“Transferring content from your computer.”
Note: The Music
button is disabled when reading files, preventing you from
going to the Music menu by accident.
File formats supported:
The following are the book types that are supported by Foxit’s eSlick device:
PDF file – a file in PDF format.
TXT file - a kind of computer file that is structured as a sequence of lines.
Any printable document – after a document is converted to a PDF using
software that is included with the eSlick. For more information on this, please
refer to Foxit PDF Creator.
Notes:
To ensure the best reading experience, you will need to set the PDF page size to
117X90mm when converting documents to PDFs with the included software – Foxit PDF
Creator.
To change the PDF page size, please go to the Properties dialog box for Foxit PDF Printer,
choose the Layout tab, select Custom-size Form, input the desired page size, and then
click OK.
Working with PDF eBooks:
This section explains how to work with eBooks on your eSlick device, including
opening or closing books, scrolling through documents, adjusting the view of
files, and the use of bookmarks, etc.
18
About the option menu:
The option menu provides general commands for PDF eBook reading, such as
adjusting the view of the page, opening the outline, etc.
To go to a desired page
To resize a page to fit the screen and change the
magnification level
To change size of the font displayed in Reflow mode
To open the bookmark of the book, if contained in the file
To change the page orientation
To view the file in Reflow mode
Tip: To show or hide the option menu, simply press the Menu
button.
Opening and closing PDF’s:
1. In the main menu, press the Navigation button to select either “Main
Memory” or “SD Card”, and then press the Center of the Navigation
button to activate your choice. The file list appears.
19
2. To open a book, press either Up or Down on the Navigation button to
select the book you want to read, then press the Center of the Navigation
button to activate your choice.
To make pages easily viewable by laying them out according to the screen
width, “Fit Content Width” is set as the default display mode when you
open a new PDF file.
3. To close the book, please press the Return button
to close the book.
Scrolling through documents:
Foxit’s eSlick allows you to scroll through the documents (see below):
1. Using the Navigation button.
After zooming in a PDF, you can use the Navigation button to move the
document in four directions – up, down, left and right.
Note: Only when the pages are magnified to be larger than the size of “Fit Page”, will this
function be available.
20
2. To Go to the next or previous page follow these steps:
Resize a page to “Fit Page”. To do this, please refer to “Adjusting the
view of documents”.
To go to the previous or next page, press the Navigation button up or
down (or left/right).
3. To Go to a specific page follow these steps:
Press Menu
> select the “Go To” option with the Navigation
button and push either the Up or Down button > Press the Center of
the Navigation button. The “Go To Page” box appears.
Using shortcut keys
When reading a PDF file, please simply press the Center of the Navigation button.
The shortcut menu appears. Press the Up button to perform the “Go to page” option.
In the “Go To Page” box, input your desired page number with the
Navigation button, and then select “OK.”
(Optional) To delete the page number, you just input the page number,
and then select the
icon button and then select “OK” to quit this
box.
21
Using bookmark menu:
Bookmark, also known as outline, displays the list of bookmarks that the
document contains. Generally speaking, it is a visual table of content that
represents the chapters, main headings, and other organizational elements in a
document. Using the bookmark structure allows you to move quickly to specific
places within documents.
To navigate using the “Bookmark menu”, follow these steps:
Press Menu
> select the “Bookmark” option with the Navigation
button and push either the Up or Down button > Press the Center of the
Navigation button. The “Bookmark” menu appears.
Using shortcut keys
When reading a PDF file, press the Center of the Navigation button. The shortcut
menu will appear. Press the Left button to perform the “Bookmark” option.
22
Press the Navigation button either Up or Down to select a topic > press
the Center of the Navigation button to jump to the topic.
Tips:
Press the Navigation button Left or Right to turn pages if there is more than one
bookmark page.
The topic with
icon next to it indicates that this topic has subtopics. Press the
Center of the Navigation button to show the subtopics.
Adjusting the view of documents:
When reading a PDF, you can change the magnification level of the document
with ease.
To change the magnification level of documents, follow these steps:
Press Menu
> select the “Zoom To” option with the Navigation button
and push either the Up or Down button > Press the Center of the
Navigation button. The “Zoom To” menu appears.
23
Press the Navigation either up or Down to select a percentage of your
choice and then press the Center of the Navigation button to activate your
choice.
(Optional) To change the magnification level of documents, you can also
press the +/- Volume buttons to zoom in or out of a document. After
zooming in a PDF, you can use the Navigation button to move the document
in four directions – up, down, left and right.
*************************Resizing to fit the screen**********************
Foxit’s eSlick allows 4 ways to Resize a page to fit the screen:
Fit Page – To resize the page to fit entirely in the document pane. All books are
resized by default to this mode when they are opened.
Fit Content – To resize the page to fit its content.
Fit Content Width – To resize the page to fit the content’s width. In this mode part
of the page may be out of view.
Fit Content Height – To resize the page to fit the content’s height. In this mode
part of the page may be out of view.
Viewing documents in landscape mode:
Foxit eSlick fully supports landscape mode. To view in landscape mode, please
do the following:
1. Press Menu
> select the “Landscape” option with the Navigation
button and push either the Up or Down button > Press the Center of the
Navigation button to activate your choice.
24
2. (optional) To toggle between the “Portrait” and “Landscape” view, please
follow the steps specified above.
Using shortcut keys
When reading a PDF file, press the Center of the Navigation button. The shortcut
menu appears. Press the Right button to perform the “Landscape” option.
Viewing documents in reflow mode:
Reflow is a feature that automatically reorganizes text to fit the screen size
when viewing a PDF file. It makes reading on mobile devices much easier, and
you will not need to scroll from left or right to read anymore.
The Reflow feature also enables users to control the size of the text displayed on
the page. In Reflow mode, the flow of text adjusts to fit in the available area of
your eSlick device. You can also change the font size without losing the context
of the page.
25
1. To reflow a PDF, press Menu
> select “Reflow”. A tick will display before
this option, indicating you have entered into the reflow mode.
Using shortcut keys
When reading a PDF file, press the Center of the Navigation button. The shortcut
menu appears. Press the Down button to perform the “Reflow” option.
2. To change the font size, press Menu
> select “Font Size” > select the
size of the font you would like > press the Center of the Navigation button
to activate your choice.
3. To exit the Reflow mode, press Menu
> select “Reflow”. The tick
disappears.
Note: In Reflow mode, the “Zoom To” option will be grayed out and disabled.
Working with text files:
Reading text files with eSlick is much easier than reading PDF files. You can
26
navigate through the document, go to a specific page, zoom in or zoom out the
text file, etc.
Opening and closing text files:
1. In the “Main menu”, press the Navigation button to select “Main
Memory” or “SD card”, and then press the Center of the Navigation
button. The file list appears.
2. To open a book, press the Navigation button either Up or Down to select
the book you want to read, and then press the Center of the Navigation
button to activate your choice.
3. To close the book, press the Return button
to close the book.
Scrolling through documents:
1. To go to the previous or next page, press the Navigation button either
Left/Up or Right/Down.
27
2. To zoom in or out the page, press the “Increase sound volume” button (+)
or the “Decrease sound volume button” (-).
3. To Go to a specific page, follow these steps:
Press Menu
, and the “Go To Page” box will appear.
In the “Go To Page” box, input your desired page number with the
Navigation button, and then select “OK.”
(Optional) To delete the page number, you just input the page number,
and then select the
icon button and then select “OK” to quit this
box.
28
Playing MP3
Have you ever thought about reading eBooks while listening to your favorite
music? Are you tired of carrying around both your MP3 player and an eBook
device? Foxit eSlick solves these problems. You can keep your favorite eBooks
and your music in eSlick and enjoy reading and listening to music at the same
time. When listening to MP3 music files, connect the earphones to the headset
jack located at the bottom of the eSlick device.
Playing MP3 files:
While listening to MP3 files, connect the provided earphones to the headset
jack.
Note: The headset jack on the eSlick device prevents many standard 3.5 mm headphone
jacks from fitting the device properly. With the provided earphones adapter, you can enjoy
your music with your own earphones.
1. In the main menu, press the “Navigation” button to select “Music”, and
then press the Center of the Navigation button. The “Music menu”
appears.
Displays the name of the current track
29
2. Press the Navigation button either Up or Down to select the song you
prefer, and then press the Center of the Navigation button to select your
choice. Press the Navigation button either Left or Right to go to the
previous or next page of the audio list.
3. To skip to the previous or next track, press the Navigation button either Up
or Down.
4. To adjust the volume, simply press the “Increase sound volume” button
(+) or the “Decrease sound volume button” (-).
5. To stop playing music, press Center of the Navigation button again.
6. To set play mode on eSlick, please press Menu
, and then refer to Setting
eSlick’s music mode.
Tip: To go into the audio list, you can also press the Music
note that the Music
button. Please
button is disabled when reading files.
30
Reading books while playing MP3 files:
Foxit’s eSlick allows you to read books while listening to MP3 files.
1. Select the desired track to play. For more details about how to play MP3 files,
please go to “Playing MP3 files”.
2. Press the Return button
to return to the “Main menu”, and then
follow the steps specified in “Reading Content.”
Note: The Music
button is disabled when reading files. If you would like to
listen to MP3 while reading, please press the Return button
and go to the
“Music” menu to select the desired track first, and then start reading.
31
Settings
Customizing your eSlick device is a great way to make it match your reading
style. On your eSlick, you can easily fix the settings on music mode, sleep mode,
volume, etc. to your personal preferences.
Setting the sleep mode:
You can set Foxit eSlick to automatically turn off. In the sleep mode, Foxit eSlick
will go into a power saving mode and turn off automatically if no operations are
performed for a certain period of time. The LED light at the top of eSlick will turn
black when eSlick enters into sleep mode.
To set or adjust eSlick’s sleep mode, follow these steps:
1. In the “Main menu”, press Menu
, there pops up the “Setting Menu”. In
the “Setting Menu”, press the Navigation button to select “Sleep Mode”,
and then press the Center of the Navigation button. The “Sleep Mode”
menu appears.
2. Select your “Sleep Mode” as to when the eSlick will turn off automatically
after it goes into the sleep mode – 5 Minutes, 10 Minutes, 30 Minutes, or 1
Hour, and then press the Center of the Navigation button to save the
changes.
3. Press Menu
or the Return button
to quit the “Sleep Mode” menu.
32
Setting the eSlick volume:
1. In the “Main menu”, press Menu
, there pops up the “Setting Menu”. In
the “Setting Menu”, press the Navigation button either “Up or Down” to
select “Volume”, and then press the Center of the Navigation button to
activate your choice. The “Volume Setting” screen appears.
2. Press either Left or Right on the Navigation button to decrease or increase
the volume. You can also press the “Increase sound volume” button (+)
or the “Decrease sound volume button” (-) located on the side of eSlick
to adjust the volume.
3. Press Menu
or the Return button
to quit the “Volume Setting”
menu.
33
Checking eSlick’s system memory:
You can check the storage space of your eSlick device and the SD card. To check
the available storage space, follow this step:
1. In the “Main menu”, press Menu
, there pops up the “Setting Menu”. In
the “Setting Menu”, press the Navigation button either “Up or Down” to
select “Memory Status”, and then press the Center of the Navigation
button to activate your choice.
“Mem”, stands for Memory, refers to the storage space of the eSlick
device.
“SD”, refers to the storage space of the SD card.
2. Press Menu
or the Return button
to quit the “Memory Status”
menu.
34
Setting eSlick’s music mode:
The “Music Mode” settings determine what happens after a music track has
finished playing. To change the “Music Mode,” follow these steps:
1. In the “Main menu”, press Menu
, there pops up the “Setting Menu”. In
the “Settings Menu”, press the Navigation button either “Up or Down”
to select “Music Mode”, and then press the Center of the Navigation
button to activate your choice. The “Music Mode” screen appears.
Normal Loop – repeats the playlist
Random – plays songs randomly
Repeat one – repeats single track
2. Press Menu
or the Return button
to quit the “Music Mode” menu.
35
Setting eSlick’s preference:
The preference setting dialog box lets you configure eSlick so it works in a way
that is comfortable for you. To change the “Preference”, follow these steps:
1. In the “Main menu”, press Menu
, there pops up the “Setting Menu”. In
the “Settings Menu”, press the Navigation button either “Up or Down”
to select “Preference”, and then press the Center of the Navigation
button to activate your choice. The “Preference” screen appears.
Auto Landscape – Rotates to view content in Landscape mode
automatically when the width of the file is larger than its height. When
selecting this option, please note that the “Landscape” item will be grayed
out and disabled when viewing PDF documents.
2. Press the Navigation button either “Up or Down” to select the item, and
then press the Center of the Navigation button to activate your choice or
deselect the option.
3. Press Menu
or the Return button
to quit the “Preference” menu.
36
Viewing eSlick’s information:
The “About eSlick” dialog box offers you the copyright information and
software build number, which you may need when you contact Foxit Support.
To view this information, follow these steps:
1. In the “Main menu”, press Menu
, there pops up the “Setting Menu”. In
the “Settings Menu”, press the Navigation button either “Up or Down”
to select “About eSlick”, and then press the Center of the Navigation
button to activate your choice. The “About eSlick” screen appears.
2. Press Menu
or the Return button
to quit the “About eSlick” menu.
37
Other Information
eSlick firmware update
To keep your eSlick up to date with new features and capabilities, Foxit
recommends updating your eSlick device with free firmware updates for the
eSlick device. The latest firmware updates can be performed from eSlick
Firmware Updater, an application that checks for the latest firmware
updates then downloads and installs the firmware to your eSlick device.
To learn more about eSlick firmware update, please visit:
http://www.foxitsoftware.com/ebook/update.html
For details on how to install the eSlick firmware update, please visit the
following website:
http://www.foxitsoftware.com/ebook/instructions.html
Getting license key for the included software
If you have placed an order for a Foxit eSlick, you will get the Foxit PDF Creator
(worth $29.99) and the Foxit Reader Pro Pack (worth $39) for free. To obtain
your license keys for these products, please go to
http://www.foxitsoftware.com/ebook/getkey.html to enter the information and
we will send you an e-mail with the license keys.
FCC notice
This equipment has been tested and found to comply with the limits for a Class
B digital device, pursuant to part 15 of the FCC Rules. These limits are designed
to provide reasonable protection against harmful interference in a residential
installation. This equipment generates uses and can radiate radio frequency
energy and, if not installed and used in accordance with the instructions, may
cause harmful interference to radio communications. However, there is no
38
guarantee that interference will not occur in a particular installation. If this
equipment does cause harmful interference to radio or television reception,
which can be determined by turning the equipment off and on, the user is
encouraged to try to correct the interference by one or more of the following
measures:
Reorient or relocate the receiving antenna.
Increase the separation between the equipment and receiver.
Connect the equipment into an outlet on a circuit different from that to which
the receiver is connected.
Consult the dealer or an experienced radio/TV technician for help.
You are cautioned that any changes or modifications not expressly approved in
this manual could void your authority to operate this equipment.
CE notice
This device is in conformity with the Directive 2004/108/EC (Electromagnetic
Compatibility Directive). The Foxit ebook reader meets the following technical
standards:
EN 55013 – “Sound and television broadcast receivers and associated
equipment - Radio disturbance characteristics - Limits and methods of
measurement.”
EN 55020 – “Sound and television broadcast receivers and associated
equipment. Immunity characteristics. Limits and methods of measurement.”
EN 61000-3-2 – “Electromagnetic compatibility (EMC). Limits. Limits for
harmonic current emissions (equipment input current $3L 16 A per phase).”
EN 61000-3-3 – “Electromagnetic compatibility (EMC). Limits. Limitation of
voltage changes, voltage fluctuations and flicker in public low-voltage supply
systems, for equipment with rated current $3L 16 A per phase and not
subject to conditional connection.”
On Safety
Do not use the adapter in a high moisture environment. Never touch the
adapter when your hands or feet are wet.
Be sure not to short-circuit the terminals of the eSlick with metallic objects.
To avoid losing data due to electrostatic discharges or other types of events,
39
it is recommended that you regularly save and backup data.
The built-in rechargeable battery of the eSlick is recyclable. Do not remove
the battery yourself.
On Cleaning
Here are some helpful tips for cleaning your eSlick device:
Clean the case of the eSlick with a soft, lint-free cloth.
If the case of the eSlick becomes very dirty, clean it with a soft cloth slightly
moistened with water or a mild detergent solution.
Be careful not to let water get into the eSlick device.
40
Specification
Screen
6" E Ink® Vizplex screen 600 x 800 pixel resolution, 4-level gray scale
Device Size
7.4" x 4.7" x 0.4" (188×118×9.2mm)
Weight
6.4 ounces (180g) battery included
eSlick Color
Black , Gray(Black back), White (Light Gray back)
Operating System
Embedded Linux
Internal Memory
128MB/512MB
Storage Memory
SD Card (2GB included. Supports up to 4GB)
Supported Formats
eBook Formats: PDF/TXT/MP3/STK/Any printable document (after file is
converted to PDF using included software)
Sound Formats: MP3
Plugs
Euro 2Pin, UK 3Pin, US 2Pin
Battery
Rechargeable Lithium-Battery
41
Contact US
Feel free to contact us should you need any information or have any problems
with our products. We are always here, ready to serve you better.
Office Address:
Foxit Software Company
39819 Paseo Padre Parkway
Fremont CA 94538
USA
Mailing Address:
Foxit Software Company
39819 Paseo Padre Parkway
Fremont CA 94538
USA
Sales:
1-866-MYFOXIT or 1-866-693-6948 (8AM-5PM PST Monday - Friday)
510-438-9090 (8AM-5PM PST Monday - Friday)
408-307-9358 (8AM-5PM PST Monday - Friday)
Support:
1-866-MYFOXIT or 1-866-693-6948 (8AM-5PM PST Monday - Friday)
979-446-0280 (6AM-5PM PST Monday - Friday)
Fax:
510-405-9288
Website:
www.foxitsoftware.com/ebook
E-mail:
Sales and Information - [email protected]
Technical Support - [email protected]
Marketing Service - [email protected]
42