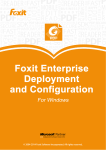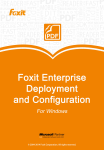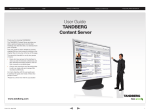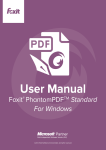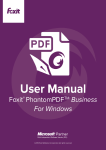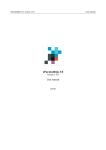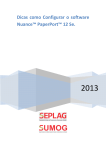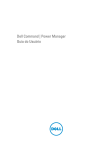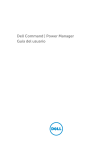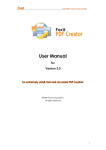Download Foxit Reader Deployment and Configuration 7
Transcript
Foxit Reader Deployment and Configuration Copyright © 2004-2015 Foxit Software Incorporated. All Rights Reserved. No part of this document can be reproduced, transferred, distributed or stored in any format without the prior written permission of Foxit. Anti-Grain Geometry – Version 2.4 Copyright (C) 2002-2004 Maxim Shemanarev (http://www.antigrain.com) Permission to copy, use, modify, sell and distribute this software is granted provided this copyright notice appears in all copies. This software is provided "as is" without express or implied warranty, and with no claim as to its suitability for any purpose. II Foxit Reader Deployment and Configuration Contents Contents .................................................................................................................. III Introduction .............................................................................................................. 1 About the User Manual .................................................................................................... 1 About Foxit Reader (MSI).................................................................................................. 1 Foxit Reader (MSI) Overview ....................................................................................... 1 Installing Foxit Reader ................................................................................................. 1 Deployment and Configuration ................................................................................ 8 Using Group Policy ........................................................................................................... 8 What is Group Policy? ................................................................................................. 8 Personal Computer Setting .......................................................................................... 8 GPO Deployment (for Server) .................................................................................... 10 GPO Items ................................................................................................................ 15 Using XML Editor ............................................................................................................ 18 Contact Us .............................................................................................................. 20 III Foxit Reader Deployment and Configuration Introduction About the User Manual Welcome to Foxit Reader (MSI) -- your right choice to view and print PDF documents! Foxit Reader (MSI) is developed on the basis of Foxit Reader (EXE) , but it extends the usability and performance of viewing and editing of Foxit Reader (EXE). This User Manual introduces the deployment and configuration of Foxit Reader. Please follow the instructions below for details. About Foxit Reader (MSI) Foxit Reader (MSI) Overview Foxit Reader (MSI), hereafter referred to as Foxit Reader, is a PDF document viewer and printer. It launches quickly and is easy to install. Just run “Foxit Reader Setup.msi” and then follow the installation guides to complete installation. Foxit Reader enables users to create, edit and secure reliable PDF documents quickly, easily and economically. In addition to the basic PDF viewing functions, Foxit Reader also includes various advanced features, such as RMS Protection, GPO Control, and XML Control. Installing Foxit Reader Windows System Requirements Foxit Reader runs successfully on the following systems. If your computer does not meet these requirements, you may not be able to use Foxit Reader. Operating Systems Windows Vista Home Basic, Home Premium, Business, Ultimate, or Enterprise with or without Service Pack 1(32-bit & 64-bit) Windows 7 (32-bit & 64-bit) Windows 8 Full Version Windows 10 Microsoft Office® 2007 or later version (required for some PDF creation features) For users utilizing the Active Directory Rights Management Service and SharePoint integration capability, Windows 7 or Windows Vista with Service Pack2 (SP2) is required 1 Foxit Reader Deployment and Configuration Verified as Citrix Ready® with Citrix XenApp® 7.6 Recommended Minimum Hardware for Better Performance 1.3 GHz or faster processor 512 MB RAM (Recommended: 1 GB RAM or greater) 1 GB of available hard drive space 1024*768 screen resolution How to Install? Double-click the installation file and you will see the Install Wizard pop up. Click Next to continue. In order to install Foxit Reader on your system, you are required to accept the terms and conditions of Foxit’s License Agreement. Please read the Agreement carefully and then check I accept the terms in the License Agreement and click Next to continue. If you cannot accept it, please click Cancel to exit the installation. 2 Foxit Reader Deployment and Configuration Choose one of the setup types as needed: A. Typical –installs all features by default but requires more disk space. B. Custom—allows users to choose the features to be installed. For Typical setup, just click Install. For Custom setup, do the following: A) Click Browse to change the installation directory of the PDF Viewer plug-in. 3 Foxit Reader Deployment and Configuration B) Click Disk Usage to check the disk space available for the selected features. C) Check the options you want to install and click Next to continue. D) Select the additional tasks you would like to perform while installing Foxit Reader, click Next and then Install to begin the installation. 4 Foxit Reader Deployment and Configuration Finally, a message will appear to inform you the successful installation. Click Finish to complete the installation. Command-line Installation You can also use the command-line to install the application: msiexec /Option <Required Parameter> [Optional Parameter] [PROPERTY=PropertyValue] 5 Foxit Reader Deployment and Configuration For detailed information on msiexec.exe options, required parameters, and optional parameters, type “msiexec” on the command line or visit Microsoft TechNet help center. Public Properties of the Foxit Reader MSI installation package. Foxit Reader installation properties supplement the standard MSI public properties to give administrators greater control over the installation of the application. For the complete list of standard public properties please refer to: http://msdn.microsoft.com/en-gb/library/aa370905(VS.85).aspx The Foxit Reader properties are: --------------------------------------------------------------------------------------------------------------ADDLOCAL <list of features> The value of the ADDLOCAL property is a comma delimited list of features which the installation of Foxit Reader will make available locally. Foxit Reader installer defines the following features: FX_PDFVIEWER - Foxit PDF Viewer and its components; FX_FIREFOXPLUGIN - Plugin which is used for opening PDF files in Mozilla Firefox, Opera, Safari, and Chrome browsers. This feature requires FX_PDFVIEWER feature to be installed. FX_SPELLCHECK - Spell check tool which is used for finding any misspelled words in typewriter or form filler mode and suggesting the correct spellings. This feature requires FX_PDFVIEWER feature to be installed. FX_SE - Plugins for Windows Explorer and Windows shell. These extensions allow viewing PDF thumbnails in Windows Explorer, previewing PDF files in Windows Vista and Office 2007. This feature requires FX_PDFVIEWER feature to be installed. FX_CREATOR - Foxit Reader Creator installs a virtual printer on your system. You can use Creator to convert any printable documents into high-quality PDFs conveniently and efficiently. This feature requires FX_PDFVIEWER to be installed. FX_CONVERTEXT - Shell extension which is used for converting PDF or combining supported files from right click menu. This feature requires FX_CREATOR to be installed. FX_CREATORWORDADDIN - MS word toolbar add-in to create PDFs by just one click. This feature requires FX_CREATOR to be installed. FX_CREATOREXCELADDIN - MS Excel toolbar add-in to create PDFs by just one click. This feature requires FX_CREATOR to be installed. 6 Foxit Reader Deployment and Configuration FX_CREATORPPTADDIN - MS PPT toolbar add-in to create PDFs by just one click. This feature requires FX_CREATOR to be installed. INSTALLLOCATION Specifies the folder where products will be installed. MAKEDEFAULT Default value of "1", Foxit Reader will be set as default application for opening PDF files. VIEW_IN_BROWSER Default value of "1", Foxit Reader will be configured to open PDF files inside browsers. DESKTOP_SHORTCUT Default value of "1", installer will place a shortcut for the installed application on Desktop. STARTMENU_SHORTCUT Default value of "1", installer will create program menu group for installed application and its components. LAUNCHCHECKDEFAULT Default value of "1", Foxit Reader will check if the Reader is the default reader when it’s launched. SAFEMODE Default value of "1", Foxit Reader will run in the Safe Reading Mode. CLEAN Executes with the command /uninstall, removing all of Reader’s registry data and related files with the value of “1”. (Note: This is a command for uninstallation.) AUTO_UPDATE Do not download or install updates automatically with the value of “0”; Automatically download updates, but let users choose when to install them with the value of “1”; Automatically install updates with the value of “2”. REMOVENEWVERSION Forces an installation to overwrite the higher version of Foxit Reader with the value of “1”. REMOVEGAREADER Forces to uninstall Foxit Reader (Desktop Version). Command-line Examples: 1. Silently install the application (no user interaction) to folder "C:\Program Files\Foxit Software": msiexec /i "Foxit Reader.msi" /quiet INSTALLLOCATION="C:\Program Files\ Foxit Software " 2. Install Foxit PDF Viewer only: 7 Foxit Reader Deployment and Configuration msiexec /i "Foxit Reader.msi" /quiet ADDLOCAL="FX_PDFVIEWER" 3. Force an installation to overwrite the same or higher version of Foxit Reader: msiexec /i "Foxit Reader.msi" REMOVENEWVERSION="1" 4. Remove registry and user data when performing silent uninstallation: msiexec /x "Foxit Reader.msi" /quiet CLEAN="1" Deployment and Configuration Using Group Policy What is Group Policy? Group Policy (GPO), a feature of the Microsoft Windows NT family of operating systems, is a set of rules that control the working environment of user accounts and computer accounts. It offers the centralized management and configuration of operating systems, applications, and users' settings in an Active Directory environment. Group Policy can configure most system settings, save power by utilizing smart power settings, give individual users more control over their machines with administrator privileges and increase system security. Group Policy in part controls what users can and cannot do on a certain program to accomplish the goal of central management of a group of applications. Users can configure Foxit Reader easily through Group Policy. Please refer to the instructions below for details. Personal Computer Setting Foxit Reader offers two types of group policy template: .adm and .admx. Different types are compatible with different operation systems, but have the same settings. The template of .adm file type is compatible with Windows XP and later, while .admx is compatible with Server 2008, Server 2012, Windows Vista and later. Set Template Preference For .adm file, follow the steps as below: Please click Start > Run or use the shortcut key Windows + R and type gpedit.msc to open Local Group Policy Editor. Right-click the management template and choose Add/Remove Templates in the context 8 Foxit Reader Deployment and Configuration menu. In the opened dialogue box, add the group policy template of Foxit Reader (Foxit Reader.adm). The Foxit Reader template will appear in the left navigation pane and you can set its template preferences. For .admx file, put the .admx file in C:\Windows\PolicyDefinitions and do the setting. The .admx file should be used in combination with an .adml file. And the .adml file should be put in C:\Windows\PolicyDefinitions\language. For example, if in the English OS, the .adml file should be put in C:\Windows\PolicyDefinitions\en_us. Take Set the Page Display menu as an example and other options are configured in the same fashion. Choose Foxit Reader > Menu > View > Page Display. Double-click Page Display to open the dialog box. Select Enabled, check the submenus to be removed in the Options, and the corresponding submenu items will be removed from Foxit Reader. Note: If you select all the submenus in the Options and confirm the configuration, all the submenus under Page Display will be removed. Select Disabled or Not Configured, and no changes will be made to the display status of Foxit Reader. 9 Foxit Reader Deployment and Configuration Note: Group Policy setting includes computer configuration and user configuration. Computer configuration takes precedence over user configuration. The application will use the computer configuration if both the computer and user configure a specific function at the same time. GPO Deployment (for Server) Create GPO Management If you already have an Active Directory domain and organizational unit configured, please skip to “Apply the Foxit Template” section. Choose Start > Administration Tools > open “Active Directory Users and Computers” > right-click the field “wx.com” > choose New > Organization Unit in the right-click menu. 10 Foxit Reader Deployment and Configuration In the opened New Object-Organization Unit dialogue box, type the unit name (For this example, we have named the unit “qa”) and click OK. Right click the created organization unit “qa” and choose New > User in the right-click menu. 11 Foxit Reader Deployment and Configuration For this example, we have named the user “King”. Click Start > Programs > Administration Tools > open the Group Policy Management 12 Foxit Reader Deployment and Configuration Console and right-click the created organization unit “qa” and choose Create a GPO in this domain, and Link it here. If you cannot find the Group Policy Management in Administration Tools, please install the application package GPMC.MSI. You can download the package by clicking the link http://www.microsoft.com/en-us/download/details.aspx?id=21895. 13 Foxit Reader Deployment and Configuration Apply the Foxit Template Type the GPO name in the New GPO dialogue box and click OK. Right-click the new GPO and choose Edit in the right-click menu to open Group Policy Editor. 14 Foxit Reader Deployment and Configuration Right-click the Template Management and choose Add/Remove Templates to add Foxit Reader.adm. Please refer to Set Template Preference. For configuring options, please refer to Example: Set the Page Display. GPO Items The following table shows the deployable options and their functions in GPO to speed up your working process. 15 Foxit Reader Deployment and Configuration Items in GPO Template Folder Path Item Description Foxit Reader > Toolbar Customize Toolbar Select the tools to be displayed in the default toolbar. Remove Buttons Delete buttons from the default toolbar. To remove the toolbar, remove all the buttons. Foxit Reader > Menu Foxit Reader > Plugins Remove selected menus from the menu list. The selected menu will be removed once all sub-menus have been removed. Remove Specific Plugins Input the plugin name which needs to be removed. Only applications with .fpi extensions can be removed from Foxit Reader. Remove Plugins Remove selected plugins. Foxit Reader > Preferences 'About Foxit Reader' Dialog Set the new contents in 'About Foxit Reader' dialog. Foxit Reader > Preferences Default Viewer Set Foxit Reader as the default PDF viewer for 'System PDF Viewer' and 'Web Browser PDF Viewer'. Foxit Reader > Preferences Forbid Checking of Default PDF Viewer Hide the 'Set to Default PDF Reader' dialog when Foxit Reader isn't the default PDF viewer. Foxit Reader > Preferences Home Page Settings Set the new contents of 'Help > Foxit Home Page'. Foxit Reader > Preferences Program Name Change the program's name. The default is 'Foxit Reader'. Foxit Reader > Preferences Remove 'Registration' Forbid 'Registration' dialog and 'Registration' item from 'Help' tab. Foxit Reader > Preferences Advertisement Change the settings of advertisement in right corner of the tab bar. Foxit Reader > Preferences Application Language Change the application language settings. Foxit Reader > Preferences Start Page Change the settings of Start Page. Foxit Reader > Preferences Status Bar Change the settings of Status Bar. PDF remove 16 Foxit Reader Deployment and Configuration Foxit Reader > Preferences Enable Safe Reading Mode Change the settings of Safe Reading Mode. Foxit Reader > Preferences Toolbar Mode Change the settings of Toolbar Mode. Foxit Reader > Preferences Default Toolbar Change settings of the toolbars: Modification’ or ‘Hide Toolbar’. Foxit Reader > Preferences Enable The Link For User Manual Enable this option to change the link of User Manual to the local link you want. Foxit Reader > Preferences Disable the Automatically Update Enable this option to disable the Automatically Update. With this option checked, the Automatically Update will be disabled. Foxit Reader > Ribbon 'Forbid Hide the selected button items in Ribbon Mode. Foxit Reader > RMS > Preferences Use Deprecated Encryption Algorithms Use deprecated encryption algorithms (RSA 1024 encryption algorithm) to be compatible with the previous version and disable the setting in 'Preferences > RMS Setting'. Foxit Reader > RMS > Preferences Use AD RMS Plugin Version 1 Use the AD RMS plugin version 1, which supports Windows XP. The protected PDF files will be saved in Foxit protected PDF format and can only be opened by Foxit products. RMS plugin version 1 only supports SHA-1/RSA 1024 algorithm for encryption and decryption. Foxit Reader > RMS > Preferences Save As Turn on the Save As feature for RMS protected files. Foxit Reader > RMS > Preferences Forbid Web Viewing of Protected Content Forbid viewing of protected content in browsers using the Foxit plugin. Foxit Reader > RMS > Preferences Extended Rights Turn on the extended rights feature in the client. Extended rights allow the document owner to control the following items: Access times: Limit times that users can access a document. Print times: Limit times that users can print a document. Foxit Reader > RMS > Encrypt Metadata Encrypt document metadata. This disables the setting in 'Preferences > RMS Setting'. 17 Foxit Reader Deployment and Configuration Preferences Foxit Reader > RMS > Preferences Dynamic Revocation Turn on the dynamic revocation feature in the client. Revocation is a mechanism that revokes a PDF document that has already been issued. The primary purpose of revocation is to prevent entities that are no longer trusted from participating in an RMS system. Foxit Reader > RMS > Preferences Add ‘protected’ to the name of encrypted files Append “(protected)” to the end of the file name of encrypted files. Foxit Reader > RMS > Preferences Microsoft IRM Protection Enable this option to use the Microsoft IRM Version 1, which is a Microsoft extension to the PDF format to support Microsoft IRM protection. The extension allows PDF documents to be encrypted by Microsoft IRM technology that is implemented by Microsoft’s Active Directory Rights Management Server as well as by Azure Active Directory Rights Management Services. If not defined, Microsoft IRM Protection Version 2 (PPDF) is used. Foxit Reader > RMS > Preferences RMS Interoperability If you enable this option, all the encrypted PDFs will conform to Microsoft IRM Protection for PDF Specification and hence be able to be decrypted by other RMS Viewer. Using XML Editor Besides GPO Configuration, users can also configure Foxit Reader by XML Configuration. XML configuration takes precedence over GPO configuration. The application will use the XML configuration if both the XML and GPO configure a specific function at the same time. The XML file in Reader’s folder (C:\Program Files (x86)\Foxit Software\Foxit Reader\ProfStore) can be configured with XML Editor. The configurable items of XML file are the same with GPO, please refer to GPO Items for details. To configure a XML file with XML Editor, please follow the steps below: Open the XML Editor. Click Import to import the XML file to be configured. Please ensure that the XML file you import is compatible with your currently-used version of Foxit Reader. If not, you should change the version number to the one of your currently-used application in the Version box 18 Foxit Reader Deployment and Configuration (the version number should be 7.x.x). Set the preferences in the corresponding menus. For example, choose Preferences Tab > click Start Page on the left panel > check Hide Start Page to remove the start page from Foxit Reader. Click Save to save the configured XML file. Note: (Alternatively) You can configure relevant items by XML Editor directly, then export and save the XML file in C:\Program Files (x86)\Foxit Software\Foxit Reader\ProfStore to replace the default XML file of Foxit Reader. 19 Foxit Reader Deployment and Configuration Contact Us Feel free to contact us should you need any information or have any problems with our products. We are always here, ready to serve you better. Office Address: Foxit Software Incorporated 42840 Christy Street. Suite 201 Fremont CA 94538 USA Mailing Address: Foxit Software Incorporated 42840 Christy Street. Suite 201 Fremont CA 94538 USA Sales: 1-866-680-3668 (24/7) Support: 1-866-MYFOXIT or 1-866-693-6948 (24/7) Fax: 1-510-405-9288 Website: www.foxitsoftware.com E-mail: Sales and Information - [email protected] Technical Support - Input a trouble ticket online Marketing Service - [email protected] 20