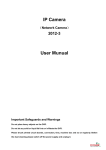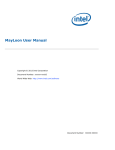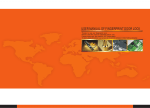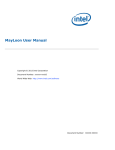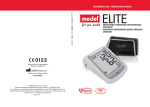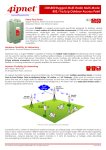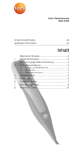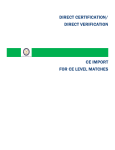Download VMS User Manual
Transcript
ZYsecurity Co., Ltd VMS User Manual Customer Service Center Customer Service Center 2015-05-15 User Manual of VMS Content 1 2 3 Overviews................................................................................................................. 3 1.1 Description .................................................................................................... 3 1.2 Installation environment .............................................................................. 3 Installation ............................................................................................................... 4 2.1 Preparation ................................................................................................... 4 2.2 Installation .................................................................................................... 4 Functional Specification ........................................................................................... 5 3.1 Log-in page .................................................................................................... 5 3.2 Wizard ........................................................................................................... 5 3.3 Device Manager ............................................................................................ 6 3.3.1 Search IP in LAN and Add................................................................... 6 3.3.2 Add Group .......................................................................................... 7 3.3.3 Add devices manually ........................................................................ 7 3.3.4 Close window ..................................................................................... 8 3.4 Monitoring .................................................................................................... 8 3.4.1 View ................................................................................................. 10 3.4.2 other features .................................................................................. 11 3.5 Playback ...................................................................................................... 12 3.6 Record Settings ........................................................................................... 13 3.6.1 Storage settings ............................................................................... 13 3.6.3 Record settings ................................................................................ 13 3.7 Log ............................................................................................................... 13 3.8 Alarm info ................................................................................................... 14 3.9 Device Config .............................................................................................. 15 3.9.1 Network ........................................................................................... 16 3.9.1.1 Set device’s IP ....................................................................... 16 3.9.1.2 PPPOE.................................................................................... 16 3.9.1.3 Email ..................................................................................... 16 3.9.1.4 FTP......................................................................................... 17 3.9.1.5 RTSP ...................................................................................... 25 3.9.1.6 Cloud ..................................................................................... 25 3.9.1.7 DDNS ..................................................................................... 25 3.9.1.8 DAS ........................................................................................ 25 3.9.2 Encode ............................................................................................. 27 3.9.3 Camera parameters ......................................................................... 27 3.9.4 System .............................................................................................. 28 3.9.5 Version info ...................................................................................... 28 3.9.6 Exception handling........................................................................... 29 3.9.7 video detect ..................................................................................... 29 3.9.8 Disk manager ................................................................................... 30 3.9.9 Record config ................................................................................... 30 3.10 Alarm config .............................................................................................. 30 ZYsecurity Co., Ltd 1 User Manual of VMS 3.11 3.12 3.13 Tour ........................................................................................................... 31 System Config ........................................................................................... 32 Extensions ................................................................................................. 32 ZYsecurity Co., Ltd 2 User Manual of VMS 1 Overviews 1.1 Description VMS is a newly developed client software for our products . The suppressible toolbar, succinct GUI and rich functionality make it a very intelligent and user-friendly monitoring management software which can be used in various scenes. VMS support talk with device, instantaneous screenshots VMS support multiple video preview at the same time. VMS support intelligent tour plans to displace manual operations. You can easily search video files that not only recorded in PC (Local side) but also recorded in devices. Different alarm features meet customer’s every need. The further extensions---”My cloud” and “Maps” will make it more convenient for practical application. 1.2 Installation environment Operating system: CPU: Memory: Graphics: Windows system( it would support Mac and Linux system in subsequent version) Above 2.4GHz Above 1GB Discrete graphics In theory the preview number is 64 * 4. The actual preview number is limited by the properties of the server, the resolution of devices (bit rate) ,network bandwidth etc. ZYsecurity Co., Ltd 3 User Manual of VMS 2 2.1 Installation Preparation When installing the VMS, it would prompt you to install Visual C++ 2008 first. This is to ensure your PC has installed all library files the VMS needs. So if you see the following pop-up notification, please click yes to install it. 2.2 Installation After installing Visual C++ 2008, choose language and startinstalling the software. Double click the shortcut icon on the desktop: ZYsecurity Co., Ltd 4 User Manual of VMS 3 3.1 Functional Specification Log-in page Start VMS: Input user name and password, click OK. 3.2 Wizard There is a configuration wizard when you open the software for the first time. It is to select a way to add devices: Add devices automatically: Add devices manually: Do not show next time: Next: Cancel: auto add devices (in the same LAN) to VMS. when you choose this way, you need to go to ‘Device Manager’ to add devices manually. Tick it, this wizard won’t show again Click it, it will go to the ‘Device Manager’ page. To exit the wizard ZYsecurity Co., Ltd 5 User Manual of VMS 3.3 Device Manager If you choose “add devices automatically”in wizard , it will come to this page and countdown to auto add devices. If you choose “Add devices manually” in wizard, you can either choose the discovered devices to add directly (as shown in the following picture) or you can click “Manual add” to add manually(See 3.3.3). 3.3.1 Search IP in LAN and Add ZYsecurity Co., Ltd 6 User Manual of VMS Sometimes you may find that the device is in the left discovered list but you can’t add it to VMS. This means that your device is physically connected in the LAN but its IP is not in the same network segment with your PC. You can either use the function 3----modify IP automatically(it will auto change your device’s IP to the same segment with your PC), or you can manually modify the device’s IP by double click IP/port in the left list(as shown in the above picture). If you want to add the discovered devices by Cloud ID, click this icon, choose login type: by IP/Domain or by Cloud ID. 3.3.2 Add Group If you have many devices , you’d better divide them into different groups . click this button to add new group. The interface is as follows: 3.3.3 Add devices manually click this button to add device manually. The interface is as follows: Device name: Group: Log-in Type: By IP/Domain IP/Domain Port By Cloud ID Cloud ID(SN) User name, Password Edit a name for the device to identify different devices easily. select a group for this device Choose a way to add device,by IP/Domain or by Cloud ID Device’s IP/Domain Device’s TCP port Device’s Cloud ID(Serial Number) Device’s Username and password ZYsecurity Co., Ltd 7 User Manual of VMS If you need to add more than one devices , please Click ‘Save and Continue’, then you can add continuously. If you only need to add one device, please click ‘OK’. If you don’t want to add, please click ‘Cancel’. 3.3.4 Close window Click the cross to close the window(as shown in the above pic). 3.4 1 Monitoring Devices list. You will find all the devices you added, arranged in groups. Display devices’ name and device status, the red cross means the device is not online ZYsecurity Co., Ltd 8 User Manual of VMS 2 3 Support 1/4/6/8/9/16/25/36/64 split. Support Maximize window save view tour(see 3.11) 4 View(see 3.4.1) There will be description when you put mouse on the icon VMS support up to 4 windows at same time(0). Click and drag, each can be dragged out into a separate window. This is very convenient for multiple screen monitoring. Each window can see 64 channels at most, 64*4=256. So, in theory, you can see 256 at most. As said in overviews, the actual preview number is limited by the properties of the server, the resolution of devices (bit rate) ,network bandwidth etc. ZYsecurity Co., Ltd 9 User Manual of VMS 3.4.1 View Double click the device name in the right list, or right click to choose main/extra stream to connect real-time video. If you wanna the VMS remember the view, please click ‘save view’ icon , save the current view. For example: Firstly ,I connect the devices as the following pic shows, then I save that view as 11. next time, I don’t have to connect one by one again, just need to double click the saved view 11 .And it will show exactly same as ever. ZYsecurity Co., Ltd 10 User Manual of VMS 3.4.2 other features Put mouse on the top of current activity box, the auto-hiding toolbar will appear. Choose display scale, auto resize turned on by default. Temporary manual record Instantaneous screenshots Click to enable audio Adjust the color of video on VMS, Not of the device. Disconnect the video ZYsecurity Co., Ltd 11 User Manual of VMS 3.5 Playback Click Playback icon in main interface. Step 1: Step 2: Step 3: Choose local(PC) or devices according to where the video is stored. It shows the selection result in step 1. Choose query objects, from a group ,a device to a specific channel of a DVR. Step 4: Choose video type Step 5: Choose date and time Step 6: Click Search Step 7: All video files that conform with search criteria are displayed at bottom left. Double click any file, start to play. ZYsecurity Co., Ltd 12 User Manual of VMS 3.6 Record Settings 3.6.1 Storage settings Automatically identify the PC disk. The whole disk is used for storing. The disk reverse space is specially set aside not to store video 3.6.3 Record settings 1. Select window 2. Tick enable 3. Click Apply to save VMS will start recording once the selected window connect video. Restore default---reset all record settings of VMS. 3.7 Log On this page, you can search the operation Log of the client and device. ZYsecurity Co., Ltd 13 User Manual of VMS 3.8 Alarm info It shows all alarm info detected by VMS . Red marks mean unprocessed. Double-click to change the processing status. When VMS is running, you will find an alarm message floating window at the top right corner. You can click to read the alarm message or right click to hide it. If you manna VMS show alarm prompt, you must enable the alarm features both on device( see 3.9.7 )and VMS(see 3.10) ZYsecurity Co., Ltd 14 User Manual of VMS 3.9 Device Config All icon is gray before you choose a device. It will show the corresponding function-option according to the device type you choose. Full function-option for IPC( as shown in above pic). For NVR, there is no Encode and Camera Parameters as the following pic shows. Click on the corresponding function to set and operate . ZYsecurity Co., Ltd 15 User Manual of VMS 3.9.1 Network 3.9.1.1 Set device’s IP 3.9.1.2 PPPOE 1) Why: Device can build a connection with internet based on PPPOE. 2) How: ① the cable connected to device’s Ethernet port must support PPPOE; ② plug-in cable, then input user name and password provided by ISP. ③ Reboot the device. 3.9.1.3 Email 1) Why: with necessary parameter settings, the device will send alarm information and snapshot picture to appointed mailbox. ZYsecurity Co., Ltd 16 User Manual of VMS 2) How: ① Before you use email, make sure your device is connecting with internet(that’s because the device need to connect to the mailbox server) ② Email configuration, as the following pic shows: ③ Click test, if it show success, please go to mailbox to check whether you get the test mail. 3.9.1.4 FTP 1) Why:FTP is available only when alarm happens,it can upload relatedrecord files and snapshot pictures to FTP server. 2) How: You need to build a FTP server first if you don’t have a ready-made FTP server . Here is a way to build a FTP server by Serv-U software. a. Install the Serv-U software b. After installing the software,it will appears the step wizard which help you to define the domains and users,see as follow pic: pic 1 ZYsecurity Co., Ltd 17 User Manual of VMS Click"Yes",enter the next setting interface,see as pic 2 Pic 2 Input name and description,click"Next" Pic 3 Click "Next",and see as pic 4. Choose your PC’s IP as the built domain’s IP from the drop-down box. ZYsecurity Co., Ltd 18 User Manual of VMS Pic 4 Click"Next" Pic 5 Click"Finish",the domain already had been defined,next step wizard will help you define users ZYsecurity Co., Ltd 19 User Manual of VMS Pic 6 Click"Yse",it will appears a tip,see as pic 7 Pic 7 Click"Yse",enter the user wizard step 1 Pic 8 Input Log-in ID,Full name,Email Address messages,and click"Next" ZYsecurity Co., Ltd 20 User Manual of VMS Pic 9 Click"Next" Pic 10 Setting the home directory,and click"Next" ZYsecurity Co., Ltd 21 User Manual of VMS Pic 11 Click"Finish".you had defined users.next will the follow interface Pic 12 Click log-in ID test,setting directory,see as follow pic 13 ZYsecurity Co., Ltd 22 User Manual of VMS Pic 13 Find"directory access",click the path and setting it.see as follow pic14 Pic 14 Click"save".After finishing all above setting steps,we already had setted the FTP server. FTP settings of device ZYsecurity Co., Ltd 23 User Manual of VMS Pic 15 The server Address is the IP of the PC where you built the FTP server. The user name and password are the same as ftp service settled. one more thing:make sure the network between your device and FTP server is connected. when the alarm triggered,the file will uploaded to ftp. ZYsecurity Co., Ltd 24 User Manual of VMS 3.9.1.5 RTSP 1) Why: This service is needed when you use Non IE kernel browser( such as Safari, Google Chrome, Foxfire, Opera etc. ) to access device. 2) How:this service is default enabled, as follows, 3.9.1.6 Cloud The cloud service is also default enabled. As long as your device’s network is connecting the Internet ,you can easily use the Cloud ID to remotely access your device without complicated settings like port forwarding. 3.9.1.7 DDNS DDNS: Dynamic Domain Name Server. a. First you need an available domain name . Our device default support five DDNS type :CN99/DynDns/Oray/NO-IP/MYQ-SEE. b. On this page, binding the domain name with your device. Forwarding HTTP and TCP ports of this device in your router. Then you can use the domain name and HTTP port to web access device, or use domain name and TCP port to access device via PC/mobile client. 3.9.1.8 DAS DAS: it will auto put your device registered to Myeye server(our platform software ZYsecurity Co., Ltd 25 User Manual of VMS which is used for central management of a large quantity of devices. See details in Myeye manual) Config in myeye server ZYsecurity Co., Ltd 26 User Manual of VMS 3.9.2 Encode Set video/audio encode parameters of DVR /IPC. All our devices support dual stream: main stream and extra stream. You can choose adaptive resolution, FPS, quality and so on according to your needs. 3.9.3 Camera parameters Here to modify IPC parameters, including Exposure mode, Day/Night mode, Day NT level, wide dynamic, AE reference, AGC, backlight comprehension ,slow ZYsecurity Co., Ltd 27 User Manual of VMS shutter, IR_CUT swap, Flip, mirror, anti-flicker , Auto iris,etc 3.9.4 System Here to modify device’s time ,language, operation when disk is full. 3.9.5 Version info Display the basic information such as hardware information, firmware version, built date , serial No. and so on. ZYsecurity Co., Ltd 28 User Manual of VMS 3.9.6 Exception handling Choose event type from the drop-down box, and tick alarm type you want. The alarm info will be recorded in device’s Log if you tick Write log. And if you want it to send alarm message to your mailbox, make sure the email is successfully set(see 3.9.1.3) 3.9.7 video detect Including motion detection, blind detect, video loss. ZYsecurity Co., Ltd 29 User Manual of VMS 3.9.8 Disk manager 3.9.9 Record config 3.10 Alarm config Alarm Config of VMS. You can set different prompt sound when alarm triggered. ZYsecurity Co., Ltd 30 User Manual of VMS 3.11 Tour 1) Add projects Add projects as the above pic shows. 2) On monitoring page, click tour icon to start. ZYsecurity Co., Ltd 31 User Manual of VMS 3.12 System Config 3.13 Extensions Map and Mycloud can not use at present. ZYsecurity Co., Ltd 32