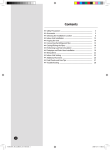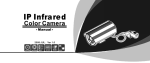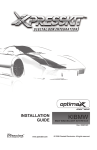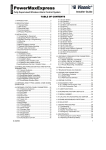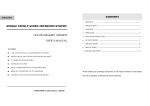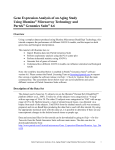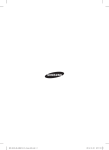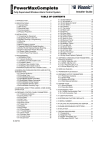Download CodeViewer™ Software User Manual
Transcript
CodeViewer™ Software
User Manual
C002507_04_CodeViewer™ Software User Manual
1
Table of Contents
Section 1: CR3 Reader Overview ................................................................................. 3
LCD Screen .................................................................................................................. 3
Scan Buttons................................................................................................................. 3
Soft Keys....................................................................................................................... 4
Arrow Keys and Enter Key ............................................................................................ 4
Keypad .......................................................................................................................... 4
Locking the Keypad................................................................................................... 4
Description of Button Function ...................................................................................... 5
Clear Key .................................................................................................................. 5
Icon Overview ............................................................................................................... 6
Section 2: Basic Functions ........................................................................................... 7
Starting the CR3 ........................................................................................................... 7
Scanning Codes............................................................................................................ 7
Manually Entering Information ...................................................................................... 8
Access the Manual Entry Screen .............................................................................. 8
Manually Enter Numbers, Text, and Symbols........................................................... 8
Section 3: Batch Mode ................................................................................................ 10
Viewing Stored Data ................................................................................................... 11
Editing Stored Data ..................................................................................................... 12
Viewing Stored Data in Hexadecimal Format ............................................................. 13
Sending Stored Data................................................................................................... 14
Deleting Stored Data................................................................................................... 15
Section 4: Send/Store Settings.................................................................................... 16
Always Send ........................................................................................................... 17
Always Store ........................................................................................................... 17
Auto Erase .............................................................................................................. 17
Send/Store Defaults ................................................................................................ 18
Section 5: Configuring Your CR3 ................................................................................ 19
Application Configuration ............................................................................................ 20
Communication Interface Configuration...................................................................... 20
PS/2 Keyboard Communication Interface ............................................................... 20
PS/2 Keyboard Communication Interface ............................................................... 21
USB Communication Interface................................................................................ 21
RF – Bluetooth Communication Interface ............................................................... 22
RS-232 Communication Interface ........................................................................... 23
CR3 Information .......................................................................................................... 25
Firmware Version Number ...................................................................................... 25
Reader Serial Number ............................................................................................ 26
Date and Time......................................................................................................... 26
Bluetooth Address................................................................................................... 27
Optimization Configuration.......................................................................................... 28
System Configuration.................................................................................................. 29
Backlight Time......................................................................................................... 29
Set Date/Time ......................................................................................................... 30
Save Settings .......................................................................................................... 31
Reset CR3 to Factory Defaults ............................................................................... 32
C002507_04_CodeViewer™ Software User Manual
2
Section 1: CR3 Reader Overview
The CR3 has five major components that will be reviewed in this section.
1. LCD Screen
2. Scan Buttons
3. Soft Keys
4. Arrow Keys and Enter Key
5. Keypad
LCD Screen
The LCD screen provides feedback to the user about what the CR3 is doing. The screen is
divided into three sections, the top icon/menu bar, the application area of the screen, and the
lower bar containing soft key commands.
Scan Buttons
Press either of these two red buttons to scan codes with the CR3.
C002507_04_CodeViewer™ Software User Manual
3
Soft Keys
The CR3 CodeViewer software uses the left and right soft keys to select commands shown on
the bottom of the display.
Pressing the left soft key executes the command listed on the lower left portion of the screen.
Pressing the right soft key executes the command listed on the lower right portion of the screen.
In most cases, the right soft key will be used to navigate back to a previous menu.
Arrow Keys and Enter Key
Use the arrow keys to navigate through menus on the CR3. Use the blue Enter key to enter
data or to select an option listed on the screen. When data is stored in the CR3’s memory, the
default use of the left and right keys is to cycle through displaying stored data.
Keypad
The keypad uses standard cell phone T9 Mode to enter data. To type text in this mode, press
the corresponding key until the correct letter, number, or symbol shows on the screen (in all
modes except numeric mode). The table following explains the use of the keypad.
Locking the Keypad
To lock the keypad from accidental key presses or entry of data, press the Shift key and the up
arrow key at the same time. Only the keypad will be locked. The trigger (red) buttons will
continue to function. To unlock the keypad, press the Shift key and the up arrow key at the
same time again.
C002507_04_CodeViewer™ Software User Manual
4
Description of Button Function
Key
Numeric Mode
Upper Case Text
Mode
Lower Case Text
Mode
Symbol Mode
Toggles between
numeric characters,
upper case text, lower
case text, and symbol
character input
Toggles between
numeric characters,
upper case text, lower
case text, and symbol
character input
Toggles between
numeric characters,
upper case text, lower
case text, and symbol
character input
Toggles between
numeric characters,
upper case text, lower
case text, and symbol
character input
1
Space, 1
Space, 1
Space ) < _
2
A, B, C, 2
a, b, c, 2
! * = `
3
D, E, F, 3
d, e, f, 3
“ + > {
4
G, H, I, 4
g, h, i, 4
# , ? |
5
J, K, L, 5
j, k, l, 5
$ - @ }
6
M, N, O, 6
m, n, o, 6
% . [ ~
7
P, Q, R, S, 7
p, q, r, s, 7
& / \ Space
8
T, U, V, 8
t, u, v, 8
‘ : ] Space
9
W, X, Y, Z, 9
w, x, y, z, 9
( ; ^ Space
0
0
0
Toggles between 4
sets of symbols –
when pressed, each
symbol set is
displayed
Backspace and clear
messages
Backspace and clear
messages
Backspace and clear
messages
Backspace and clear
messages
Clear Key
The CLEAR key can be used as a backspace key and will also clear messages from the main
CodeViewer screen. In the Ready/Status screen, messages can appear, such as the data from
the last scan and configuration command status messages.
To clear the displayed message, press the CLEAR key.
C002507_04_CodeViewer™ Software User Manual
5
Icon Overview
The following table describes the icons used in the CR3 CodeViewer software.
Icon
Description
Power Icons
50% to 100% capacity of battery
20% to 50% capacity of battery
0% to 20% capacity of battery – recharge battery as soon as possible
Battery is recharging
No icon is displayed when battery blank is used with a cabled reader
Connection Icon
Reader is connected physically or wirelessly to a receiving device (computer,
handheld, etc.) Note: Some RS232 configurations can not be detected
No icon is displayed when the reader does not detect a connection
Communication Mode Icons
RS232 communication mode enabled
PS2 communication mode enabled
USB communication mode enabled
Bluetooth communication mode enabled
Packet Mode Icons
One way mode – no acknowledgement required
Two way mode – packetized, bidirectional communication between a CR3 and an
application (may also indicate download mode)
Keyboard mode – can be used as either USB keyboard or PS/2 keyboard input
mode
Virtual COM port 1 mode – data can be sent in one way mode
Downloader mode – reader ready for firmware upgrade
Secure mode – data encryption mode enabled
Memory Icons
No stored data to send
Some stored data to send
Memory is full – no available memory
No batch mode – data will not be stored in the reader’s memory if not connected
Input Mode Icons
Caps Lock – data entered manually on the keypad will be in capital letters
Lower Case – data entered manually on the keypad will be in lower case letters
Numeric – data entered manually on the keypad will be numeric
Symbol – data entered manually on the keypad will be symbols
Locked – buttons pushed on the reader’s keypad will be ignored
Note: Icons may take up to 15 seconds to update after a setting has been changed.
C002507_04_CodeViewer™ Software User Manual
6
Section 2: Basic Functions
Starting the CR3
To begin using the CR3, you need to power it up using one of the following methods:
•
Insert a battery and press and hold a red scan button (or the optional handle’s red trigger
button) for at least 2 seconds
•
Attach the CR3 by a USB cable, a PS/2 cable, or an RS232 cable with power supply to a
computer
After you power up the CR3, you will see the following startup screen:
Note: The startup screen shows the firmware version number. Make a note of this version
number and provide it to Code’s technical support staff if you call with questions about the CR3.
Note: The CR3 is programmed to automatically shutoff after two hours of non-use. To turn it
back on, simply press one of the red scan buttons.
Scanning Codes
To begin scanning codes, simply press a red scan button. Your CR3 is ready to scan codes
when you see the following screen with a Ready prompt:
Press either red button on the CR3 to scan a code (or the trigger on the optional handle).
C002507_04_CodeViewer™ Software User Manual
7
Information stored in the scanned code is processed by the CR3, sent to a host computer
and/or stored on the CR3, and the data is also displayed on the screen.
By default, the information scanned will be sent to a host computer (if the CR3 is connected to a
host computer) and then erased from the CR3’s memory. If the CR3 does not detect an
attached host computer, the data will be stored in its memory. See Section 4 of this manual for
more information on send/store settings.
Manually Entering Information
The CR3 CodeViewer software allows you to manually enter information. Use the instructions
below for manually entering data.
Access the Manual Entry Screen
1. Begin at the Ready prompt screen.
2. Select Options.
3. Select Enter data.
Manually Enter Numbers, Text, and Symbols
In the manual entry screen, you can enter data in numeric, upper case text, lower case text, and
symbol formats. By default, the CR3 is set to enter numeric characters when you use the
keypad.
C002507_04_CodeViewer™ Software User Manual
8
To toggle between numeric and upper case text input, press the Shift key.
To toggle between upper case and lower case text input, press the Shift key again.
To toggle between lower case and symbol character input, press the Shift key again. Press
the 0 key to toggle between different sets of symbols.
To toggle back to numeric character input, press the Shift key again.
After entering data in the manual entry screen, press OK or the Enter key to send and/or store
the data.
Enter Key
A confirmation message will appear as follows:
Manual Numeric Data Entry Shortcut: At the Ready screen, simply begin using the keypad to
enter numeric data. The manual entry screen will appear as soon as you start pressing the
numeric keys on the keypad.
Hint: Press the 0 key multiple times (in any entry mode except symbol) to cycle through all of
the symbols one at a time.
C002507_04_CodeViewer™ Software User Manual
9
Section 3: Batch Mode
Data can be stored in the CR3’s memory and then sent to a host computer later. When the
CR3 stores data in its memory, the term “batch mode data capture” or “batch mode” is used.
Batch mode is disabled by default. To use the CR3 in batch mode, use the following steps:
1. Begin at the Ready prompt screen.
2. Select Options.
3. Press the down arrow twice to highlight Settings.
4. Select Settings.
5. Select Send/Log.
6. Press the down arrow button to highlight Always Log.
7. Press the left soft key to select Always Log. An asterisk (*) will appear before the
Always Log to inform you that the option has been set.
8. Save settings by selecting Back to navigate to Confirm prompt and select Yes.
Asterisk appears
indicating selection
Confirm settings by
selecting Back to
view Confirm
screen – select
Yes to save
settings
C002507_04_CodeViewer™ Software User Manual
10
When you scan a code or manually enter information while in batch mode, you will get a
confirmation message that the data has been stored as shown below:
Viewing Stored Data
To view data stored on the CR3, use the following steps:
1. Begin at the Ready prompt screen.
2. Select Options.
3. Use the down arrow key to highlight View storage.
4. Select View storage.
The data is shown one entry at a time.
Use the right and left arrow buttons to scroll through the stored data.
Shortcut: At the Ready prompt, simply press the right and left arrow buttons to scroll through
stored data.
C002507_04_CodeViewer™ Software User Manual
11
Editing Stored Data
To edit data stored on the CR3, use the following steps:
1. Begin at the Ready screen.
2. Select Options.
3. Press the down arrow to highlight View storage.
4. Select View storage.
5. Select Options.
6. Select Edit.
7. Edit the data.
8. Press the Enter key or select OK to complete the edit.
C002507_04_CodeViewer™ Software User Manual
12
Viewing Stored Data in Hexadecimal Format
To view data stored on the CR3 in hexadecimal format, use the following steps:
1. Begin at the Ready screen.
2. Select Options.
3. Press the down arrow to highlight View storage.
4. Select View storage.
5. Select Options.
6. Select View as hex.
C002507_04_CodeViewer™ Software User Manual
13
Sending Stored Data
To send or upload the data stored on the CR3 to your computer, use the following steps:
1. Connect the CR3 physically or wirelessly to your computer.
2. Begin at the Ready screen.
3. Select Options.
4. Press the down arrow to highlight View storage.
5. Select View storage.
6. Select the Send option to send data one entry at a time (or select Send from the
Options menu).
-- or -Select Options and then select Send all.
C002507_04_CodeViewer™ Software User Manual
14
Deleting Stored Data
To delete data stored on the CR3, use the following steps:
1. Begin at the Ready screen.
2. Select Options.
3. Press the down arrow to highlight View storage.
4. Select View storage.
5. Select the Delete option to delete stored items one at a time.
-- or -Select the Delete all option to delete all stored data.
C002507_04_CodeViewer™ Software User Manual
15
Section 4: Send/Store Settings
This section describes the send and store settings of the CR3.
Setting
Description
Always Send only
When this option is set (has an asterisk in front of it), data will be
sent immediately to a connected host computer. If the CR3 is not
connected to a host computer, the data will automatically be stored.
Always Log only
When this option is set, data will be stored in the CR3’s memory
and will not be sent to a host computer, even if the CR3 is
connected to a host computer.
Always Send and
Always Log
When both of these options are set, data will always be stored
whether or not the CR3 is connected to a host computer and data
will automatically be sent to the host computer if it is connected.
Auto Upload
When selected, all previously batched data will be sent when a
connection is established.
To access the Send/Store Settings, follow these steps.
1. Begin at the Ready prompt screen.
2. Select Options.
3. Use the down arrow key to highlight Settings.
4. Select Send/Log.
C002507_04_CodeViewer™ Software User Manual
16
Always Send
Select Always send to have the CR3 immediately send data after it has
been scanned or manually entered to a host computer when the CR3 is
connected physically or wirelessly to that host computer. Data will be
sent whether or not Always store is selected if you are connected to a
host computer. Selection is verified by the appearance of an asterisk:
Always Log
Select Always Log to have the CR3 store scanned/manually entered
data. Data will be stored even if it has been sent to a host computer. Data
will be stored in individual entries until erased. If the Always Log option
is not set, data will still be stored in the CR3’s memory if it was not
successfully sent to the host computer after being scanned/manually
entered. Selection is verified by the appearance of an asterisk:
Auto Erase
Select Auto erase to have the CR3 erase stored data as soon as it has
been sent to a host computer. (Data is sent when Send or Send All is
activated or when Always send is set.) When the Auto erase option is
set, when data is sent, it means that the data is both sent to a host
computer and erased from the CR3’s memory. Selection is verified by the
appearance of an asterisk:
Auto Upload
Select Auto upload to send previously batched data immediately upon
connection. This option is only used when CR3 is in batch mode.
Selection is verified by the appearance of an asterisk:
C002507_04_CodeViewer™ Software User Manual
17
Send/Log Defaults
Default settings are Always send, Auto erase and Auto upload.
C002507_04_CodeViewer™ Software User Manual
18
Section 5: Configuring Your CR3
This section describes the process for configuring the CR3.
Note: All of the following configurations (and some not documented in this manual) can be set
by scanning the m-codes found in the CR3 User Manual.
Note: After configuring the CR3, if you want to stop other users from changing the CR3’s
configuration, you can upload a configuration option file that stops users from accessing
configuration menus. Please see the CR3 Application Programming Guide for instructions.
To configure the CR3, follow these steps to access the configuration menu.
1. Begin at the Ready prompt screen.
2. Select Options.
3. Use the down arrow key to highlight Settings.
4. Select Settings.
5. The Configuration menu will be displayed.
C002507_04_CodeViewer™ Software User Manual
19
Application Configuration
Use the Applications menu to run, check the version number, delete, or set as a default
applications stored on the CR3.
1. Select the Application menu.
2. Select a JavaScript application.
3. Run the application.
-- or -Check the application’s version number.
-- or -Delete the selected application from the CR3’s memory.
-- or -Set the application as the default application.
Communication Interface Configuration
Use the Communication configuration menu to make changes to the CR3’s communication
modes.
1. Select the Communication menu.
2. Select the type of communication interface to your computer that you want to use. You
must have the correct cable if you use a cabled method.
C002507_04_CodeViewer™ Software User Manual
20
PS/2 Keyboard Communication Interface
Use this communication interface if you want to use the CR3 with a PS/2 cable.
1. Select PS/2 KB. Selection is verified by the appearance of an asterisk.
2. Confirm the settings change by selecting Yes.
Note: All changes you have made to the CR3’s configurations and settings will be saved to
memory if you answer Yes at this prompt and will be in effect after the CR3 is powered off and
powered back on. If you answer No, the changes to the CR3’s settings will be made
temporarily and will only be in effect until the CR3 is powered off.
USB Communication Interface
Use this communication interface if you want to use the CR3 with a USB cable.
1. Select the USB interface. Selection is verified by the appearance of an asterisk.
2. Select Keyboard to use the CR3 in a keyboard mode with a USB cable.
-- or -Select Downloader to use the CR3 in a download mode with a USB cable.
-- or -Select Native 2way to use the CR3 in a bidirectional communication mode with a USB
cable.
-- or -Select VCom 1way to use the CR3 in a Virtual COM port mode with the USB connection
simulating an RS232 connection.
C002507_04_CodeViewer™ Software User Manual
21
3. Confirm the settings change by selecting Yes.
Note: All changes you have made to the CR3’s configurations and settings will be saved to
memory if you answer Yes at this prompt and will be in effect after the CR3 is powered off and
powered back on. If you answer No, the changes to the CR3’s settings will be made
temporarily and will only be in effect until the CR3 is powered off.
RF – Bluetooth Communication Interface
If your reader has a Bluetooth radio installed, this option will appear. Use this communication
interface if you want to use the CR3 with a Bluetooth radio connection.
1. Select the RF interface. Selection is verified by the appearance of an asterisk.
2. Select 1way range to use the CR3 in a one way Bluetooth mode to get the maximum
range.
-- or -Select 1way reliability to use the CR3 in a one way Bluetooth mode to get a higher
degree of connection reliability with shorter distances from your computer.
-- or -Select 2way to use the CR3 in a two way Bluetooth mode to use bidirectional
communication between the CR3 and the host computer.
3. Confirm the settings change by selecting Yes.
Note: All changes you have made to the CR3’s configurations and settings will be saved to
memory if you answer Yes at this prompt and will be in effect after the CR3 is powered off and
powered back on. If you answer No, the changes to the CR3’s settings will be made
temporarily and will only be in effect until the CR3 is powered off.
C002507_04_CodeViewer™ Software User Manual
22
RS-232 Communication Interface
Use this communication interface if you want to use the CR3 with an RS-232 cable.
1. Select the RS-232 interface. Selection is verified by the appearance of an asterisk.
2. Select One way to use the CR3 in a one way communication mode with the host
computer.
-- or -Select Two way to use the CR3 in a bidirectional communication mode with the host
computer.
3. Confirm the settings change by selecting Yes.
Note: All changes you have made to the CR3’s configurations and settings will be saved to
memory if you answer Yes at this prompt and will be in effect after the CR3 is powered off and
powered back on. If you answer No, the changes to the CR3’s settings will be made
temporarily and will only be in effect until the CR3 is powered off.
4. Set the RS-232 communication options.
a. Return to the RS-232 communication interface configuration menu and select
Options.
b. Set the Baud Rate to match the baud rate of the host computer application.
C002507_04_CodeViewer™ Software User Manual
23
c. Set the Data bits to match the data bits setting of the host computer application.
d. Set the Stop bits to match the stop bits setting of the host computer application.
e. Set the Parity to match the parity setting of the host computer application.
C002507_04_CodeViewer™ Software User Manual
24
CR3 Information
You can find information about the current configuration of the CR3 by accessing the Reader
Info menu.
Firmware Version Number
The CR3’s current firmware (software stored in the reader’s memory) version number can be
displayed. This firmware version number may help technical support answer your questions
more easily.
1. Access the Reader Info menu from the Configuration menu.
2. Select Firmware Ver:. The version numbers of the different firmware applications
currently running on the CR3 are displayed.
C002507_04_CodeViewer™ Software User Manual
25
Reader Serial Number
The CR3’s serial number can be displayed.
1. Access the Reader Info menu from the Configuration menu.
2. Select Reader Serial #. The CR3’s serial number is displayed.
Date and Time
The current date and time that is set on the CR3 can be displayed. To change the date and
time, see the System Configuration section of this manual.
1. Access the Reader Info menu from the Configuration menu.
2. Select Date/Time. The CR3’s date and time setting is displayed.
Note: The time displayed on this screen will not be automatically updated. It will only show the
time when the button was pressed.
C002507_04_CodeViewer™ Software User Manual
26
Bluetooth Address
If your reader has a Bluetooth Radio installed, this option will appear. You may need to know
the Bluetooth address of the CR3 for applications that need to connect to and communicate with
the CR3.
1. Access the Reader Info menu from the Configuration menu.
2. Select Radio BD_ADDR. The CR3’s Bluetooth address is displayed.
C002507_04_CodeViewer™ Software User Manual
27
Optimization Configuration
You can set the CR3 to be optimized for reading codes of varying sizes and varying densities.
To understand what the different optimization settings are, please see Chapter 2 of the CR3
User Manual.
1. Access the Optimization menu from the Configuration menu.
2. Select an optimization mode. An asterisk will appear next to the selected option. See
Chapter 2 of the CR3 User Manual for optimization setting explanations.
C002507_04_CodeViewer™ Software User Manual
28
System Configuration
Use the System Configuration menu to configure system settings.
Backlight Time
Set the amount of time the CR3’s backlight stays on. This setting is in milliseconds.
Longer backlight times will cause the CR3 to use more battery power.
Note:
1. Access the System menu from the Configuration menu.
2. Select Backlight time.
3. Enter a new value for the time the backlight stays on in milliseconds. (3000 milliseconds
= 3 seconds)
C002507_04_CodeViewer™ Software User Manual
29
Set Date/Time
Set the current date and time.
1. Access the System menu from the Configuration menu.
2. Select Set Date/Time.
3. Change the date and time in each of the fields by pressing the Clear key to delete the
data. Enter corrected information in each field: the year in 4 digit format, the month in 2
digit format, the day in 2 digit format, the hour in 24 hour 2 digit format, the minute in 2
digit format, and the seconds in 2 digit format. Use the arrow keys to move from field to
field.
You must enter the date and time in the format shown in the example above. You will get the
following error if an incorrect format is used.
C002507_04_CodeViewer™ Software User Manual
30
Save Settings
Save CR3 configuration changes you have made with this option. This option saves
configuration settings to the CR3’s memory, so the next time you power on the CR3, the
settings will be available. Otherwise, the configuration changes you have made will be lost after
you power off the CR3.
1. Access the System menu from the Configuration menu.
2. Select Save settings.
3. Select OK to confirm that you want the configuration settings you have made to be
stored in memory.
C002507_04_CodeViewer™ Software User Manual
31
Reset CR3 to Factory Defaults
If you need to reset the CR3 to its factory default settings, use this option.
1. Access the System menu from the Configuration menu.
2. Select Reset defaults.
3. Select Yes to confirm that you want to reset all of the CR3’s configuration settings back
to the factory default settings or select No to cancel.
4. Confirm whether or not you want to save the settings to the CR3’s memory. Select Yes
to save the factory default settings to memory so that they are in effect the next time the
CR3 is powered on. Select No to have the setting changes made temporarily until the
CR3 is powered off.
C002507_04_CodeViewer™ Software User Manual
32