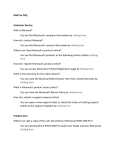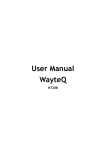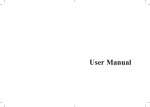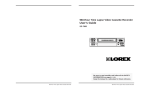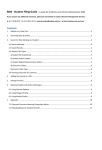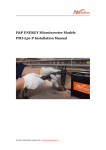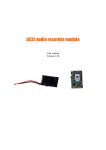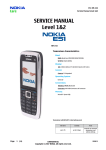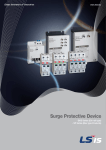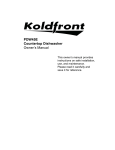Download FpAttend
Transcript
Time & Attendance System user manual Version 3.17 BFLEX Attendance Software User Manual Page 1 of 51 Time & Attendance System user manual Catalog Catalog .................................................................................................................................................... 2 1, How to installation............................................................................................................................. 4 2, How to login ....................................................................................................................................... 7 3, About the main window .................................................................................................................... 9 4, About the employee Profiles ......................................................................................................... 10 4.1, How to add new employee ............................................................................................... 11 4.2, Modify the employee profiles ........................................................................................... 11 4.3, Change the employee’s department .................................................................................. 11 4.4, Delete the employee .......................................................................................................... 12 4.5, Add the new department ................................................................................................... 12 4.6, Modify the department ...................................................................................................... 13 4.7, Delete the department ....................................................................................................... 13 4.8, Import the employee or the department ............................................................................ 13 5, Roster Settings ................................................................................................................................ 17 5.1, Add Segments ................................................................................................................... 17 5.2, Shift ................................................................................................................................... 20 6, Policy Editor ..................................................................................................................................... 21 7, Scheduler ......................................................................................................................................... 26 7.1, How to enter into the scheduler window .......................................................................... 26 7.2, How to set scheduler for the employee ............................................................................. 26 7.3, How to view the existed schedules ................................................................................... 26 7.4, How to remove the employee schedule ............................................................................ 27 7.5, How to remove or change the schedule for some particular days .................................... 27 8, Leave Editor..................................................................................................................................... 28 8.1, How to create the new leave ............................................................................................. 28 8.2, How to set the leave for employee .................................................................................... 30 To set leave only as leave ...................................................................................................... 30 To set leave as earned leave ................................................................................................... 31 To set leave used from Annual .............................................................................................. 31 To browse the leave ............................................................................................................... 31 To browse the leave ............................................................................................................... 31 9, In/Out Editor..................................................................................................................................... 32 10, Record Reader .............................................................................................................................. 33 10.1, Start to Read ...................................................................................................................... 33 10.2, Auto Read ......................................................................................................................... 33 10.3, Add the machine ............................................................................................................... 34 10.4, Edit and Config the machine............................................................................................. 35 10.5, Delete the machine ............................................................................................................ 35 10.6, Sync the time with the machine ........................................................................................ 35 10.7, Check the status ................................................................................................................ 35 11, Export from database ................................................................................................................... 36 12, Transfer fingers from database .................................................................................................. 38 13, Reports ........................................................................................................................................... 39 13.1, Prepare to view the report, ................................................................................................ 39 13.2, The report support to export into Excel file ...................................................................... 40 13.3, Print report, ....................................................................................................................... 40 13.2.1, Options ................................................................................................................ 42 13.2.2, Employee ............................................................................................................ 45 Page 2 of 51 Time & Attendance System user manual 13.2.3, Records ............................................................................................................... 45 13.2.4, Shift ..................................................................................................................... 46 13.2.5, Leave ................................................................................................................... 47 13.2.6, START ................................................................................................................ 47 14,Security Settings ............................................................................................................................ 49 15,Database Settings ......................................................................................................................... 50 16,Language ........................................................................................................................................ 51 Page 3 of 51 Time & Attendance System user manual 1, How to installation To install the software package in the suitable computer. Double click to run the installation package follow the instructions to run the software Page 4 of 51 Time & Attendance System user manual Page 5 of 51 Time & Attendance System user manual When finished the installation, the system should be restarted. Then, there will be the shortcut on the desktop, , you can double click it to run the software. Note: The shortcut name would be different with the different version. Page 6 of 51 Time & Attendance System user manual 2, How to login You should make sure that you had succeed to install the FpAttend software, Then to select Start>Program>BFLEX>FpAttend3.17>FpAttend 3.17, The Attendance login window will be shown. Click OK to login. Note: By default, username is Administrator and no password. The username and password can be reset in [security settings] menu. The program will be closed after three incorrect login attempts. The First time to login When you login at your first time, you should input the company name and email Address as the registered information, so that you can get the updated information in the future. The Advanced Setting Click [>>] button, you will enter into the advanced setting as the following window. To select [Attendance System]: the software will be working with the attendance system. To select [Access Controller]: the software will be with access controller system. To select [Update DataBase]: the software will update the database. This function was designed only for the old updated customers. Because this FpAttend software was working since 10years ago and all the old customers can be updated this software, just after updating the database. About the registered information, to input your company name and mail box, then it will be shown in the software. Page 7 of 51 Time & Attendance System user manual Page 8 of 51 Time & Attendance System user manual 3, About the main window If the username and the password are correct, the main interface window will be shown If select attendance system only, the window will be as following; If select attendance system and Access Controller together, the window will be coming with the Controller functions Page 9 of 51 Time & Attendance System user manual 4, About the employee Profiles Select [Employee Profiles], you will enter into the employee and department setting window. Page 10 of 51 Time & Attendance System user manual 4.1, How to add new employee 1. Go to [Basic Details] tab, to add new employee profile, click on + button or just enter new employee details (default page ready to add new employee). First Name: As the employee’s First name Last Name: As the employee’s Last name OtherName: As the special name, such as middle name or others. Gender: Male or Female Dept: As the employee’s department, usually, to set department firstly. Record ID: As the fingerprint ID that registered in the device. Staff ID: As the employee’s serial No. E.g. [Tech008], [1002] or anything. Import: To import employee photo from a location file. If you want to get the photo by the PC’s camera or USB camera, you should contact with the software supplier to ask for this function, it is ready for sale. 2. Go to [Particular] tab; fill in employee’s details information (optional). Password: When you want to set the password for the employee to check time or open the door by the password, you can set it here. Card: When the employee want to check time or open the door by the card, you can set it here, and then upload into BFLEX machine later. 3. To add more options, e.g. Position, click on + sign beside the scroll box to add new position. 4. Click on √ button to save the new employee profile. 4.2, Modify the employee profiles 1, To modify employee profile, double click the employee name in the right tree list, modify details, and then click on √ button to save the changes. 4.3, Change the employee’s department 1, To change employee department, right click the employee name, select new department, and then click OK. 2, With the [right click mouse] functions, there are some sub-menu functions:Including I, Delete the selected employee II, Copy and paste into the excel or word file III,Change the department setting Page 11 of 51 Time & Attendance System user manual 4.4, Delete the employee 1, To delete employee, right click the employee name, select delete employee or click X button. (Note: To modify, change department or delete few employees, use Ctrl or Shift combination key to select employees in the right tree list) 4.5, Add the new department 1, Go to [ Dept ] tab, to add new department, click on + button or just enter new department details (default page ready to add new department), click on √ button to save the new department. Page 12 of 51 Time & Attendance System user manual 4.6, Modify the department 1, To modify department, click the department in the right tree list, modify details, and then click on √ button to save. 4.7, Delete the department 1, To delete department, click the department in the tree list and then click on X button. 4.8, Import the employee or the department We design two ways to import the existed department information from TXT file or EXCEL file. To import from EXCEL file. 1, To import the department and employee information from other excel format files. Click in the buttons of , and then the new window will be popped. Notes: The excel file format should be as .xls file by office97-office2003 format. After 8 years working, almost of the end users like this function. It is so easy to import all the information from the existing files. Page 13 of 51 Time & Attendance System user manual Page 14 of 51 Time & Attendance System user manual How to load the excel file? To click the [Browse] button, the system will ask for the excel file name and folder location .After confirm, all the information will be shown in this window From the top list, it will show you all the detail information one column by one. Then you should configure the correct column for each key head. For example: How to confirm the correct column for Department? From the selection with Column number, you will get the correct one, but if there is no correct column can be fixed, you should select the null column, and then the system will import all the employee into the head office as default department. How to confirm the correct column for others? From all the other information, you should select each correct column number to fix with the correct title. And then you should click [Check Data] button to check if the information are correct or not. From the blow list, there are two lists to show you all the result, which is with the error and what kind of the error from the result. And then you should change something following the result error till all the result are correct. Last, to click the [Import] button to finish all the loading . What is the necessary format? The system cannot import except the correct format excel file. a) There should be one column for department name. So if there is no existed department name in the file, you should create the new column to show the correct department for each employee. b) There should be one column for the employee name Page 15 of 51 Time & Attendance System user manual c) There should be one column for the fingerprint ID, and this fingerprint ID column should be in number type. It means that the column value should be as number, not in text format. For example: if the fingerprint ID column is as [A00056], it’s not correct. Then you should change it into [56] Page 16 of 51 Time & Attendance System user manual 5, Roster Settings Concept of Segment and Shift Firstly, you should set segments. When you finish to set all the segments, then you can start to set the shift. 5.1, Add Segments Segment is a period of working hours. - Segment is a set of actual working hour in a segment, excluding rest/lunch hour. - Span is the number mark for overnight working days in a segment. If without overnight working, it means the Span=0,and if the working will be till next day, Span =1 Examples (only for the segments firstly) Sample 1. [Normal shift: one week with 5 working days and each day: 9am-6pm] In this sample, we need to set one segment: Type the name for the segment, e.g.[ 9-6 ]. ***If want to include the lunchtime in the total working time, select count=1, Start =9:00, span=0. End =18:00, and if you want to confirm the total work hour is 8hours, you should modify it in the [Work Hr] ***If want to exclude lunchtime from total working time, select count=2, span=0. First count: 9am-12pm and second count: 1pm-6pm, excluding 1 hour (12pm-1pm) from total working time. When you finish the segment, then you can start to set the shift. (Note: we suggest the segment name as [9-6], the reason is that it’s easy to remember.) Page 17 of 51 Time & Attendance System user manual Sample 2, [One unit shift with 3 working days (7am-4pm, 4pm-10pm, 10pm-7am) and 2 days off working] In this sample, we need to set four segments Type the name for the segment, e.g., [7-4], select count=1 and start=7:00,span=0.and end=16:00. Then click to save. To click and add the segment for second. Type the name for the segment, e.g., [4-10], select count=1 and start=16:00,span=0.and end=22:00. Then click to save. To click and add the segment for 3rd. Type the name for the segment, e.g., [10-7], select count=1 and start=22:00,span=1.and end=7:00. Then click to save. (In this segment, Define a segment for 10pm-7am,meaning the work time will be overnight, so the span=1.The span depends on how many days an employee works overnight. If the employee start working from 10:00PM to next 2 days 10:00AM, the span=2) To modify a segment, double click the segment To remove a segment, right click the segment in the table and then select Remove. Since Ver.3.9, the software can support 15times as segments. Why need so many times in one day? Where they will need this function? How to develop the more market with the advanced software? Page 18 of 51 Time & Attendance System user manual With our experience, there are some departments, such as teachers, or some services department. They should work for many times, but each time, only 10 or 30 minutes. So it can support them. Page 19 of 51 Time & Attendance System user manual 5.2, Shift When the enough segments have been set, the shift can be set. Shift is a set of working time for an employee. A shift consists of one or more time segments 1. Add the new shift, Click + Button Type the name for the [Shift Type], E.g., [daily] Select number of segments. E.g., 1 or 7 or any number if you need. For example, we select 7 days as the Segment number. Then you will see the right list; there are 7 lists that need to continue (right click to select the detail segment). Valid day. It means the enable day. E.g., As 5 days normal shift, select Mon-Fri; As 21 days shift, there is possibility to work on Sat. or Sun., so select Mon-Sun; If Sunday is permanent off day, then select Mon-Sat. Policy. It means that you can select the correct policy for each shift. To click the [>>] button to modify more policy Remarks. You can note something as the marks. Then you need go on setting in the right list. Select the segment number in the right list, and then right click to select the correct segment for each day. For example, from Mon. to Fri., we work as the segments of [8-12-1330-18] which set in the [Add Segments] Right click each day in the right list and select the appropriate segment. Page 20 of 51 Time & Attendance System user manual Then click √ to save the setting 2. To modify segment (add segment, remove segment) for a shift, double click the shift type in the table and then right click segment to be modified, and then select function from the menu. 6, Policy Editor In the Policy Editor List, you can double click to edit the policy detail, or select then click [Edit] button to edit it. This interface is used to define attendance policies. Page 21 of 51 Time & Attendance System user manual Five attendance policies in this system: a. Tardiness b. Early Departure c. Raw record assessment order d. Others e. Moth range settings For each first two policy, there are three setting levels: i. Excused for certain minutes of time. E.g. employee late for 30 minutes will be excused. ii. Within certain minutes of time. E.g. employee late 30 minutes to 1 hour will deem as late arrival, and then select to record actual late period or to specify certain late period. iii. For certain minutes of time and onwards. E.g. employee late 1 hour and above will deem as absence and then select to record actual late period or to specify certain late period. For tardiness: (For example) Late for 5 minute Excused Late 6 to 60 minutes deem as [Late] [Actual time] Late for 61 or more minutes deem as [Late] [0.5] Day This sample means that if the employee was late within 5 minutes, it will be excused. And if the employee was late within 7 minutes or 60minutes, it means that he was late for 7minutes or one hour. And if the employee was late within 61 minutes or 70minutes, it means that he is absent or late as half working das. For Early Departure: (For example) Leave early 5 minute Excused Leave early 6 to 60 minutes deem as [Late] [Actual Time] Leave early 60 or more minutes deem as [Late] [0.5] Day This sample means that if the employee leaves early within 5 minutes, it will be excused. And if the employee leaves early within 7 minutes or 60minutes, it means that he leaves early for 7minutes or one hour. And if the employee leaves early within 61 minutes or 70minutes, it means that he is absent or leaves early as half working das. Raw Record Assessment Order Select which attendance policy priority in calculation. E.g. If Raw Record Assessment Order: Late Arrival Early Departure Absent The result is: Late 40 min, base on the tardiness rule, the employee late for 40 min Leave early 30 min, base on early departure rule, and the employee late 30 minutes, 40 min in the above plus 30 min, base on the assessment order, the employee late total 70 min. If Raw Record Assessment Order: Early Departure Late Arrival Absent The result is: Page 22 of 51 Time & Attendance System user manual Leave early 30 min, base on early departure rule, 1min < 30 min < 60 min, and the employee late 30 minutes. Employee late 40 min, accumulate 30 min in the above, the employee late total 70 min, base on assessment order, the employee late 0.5 day. Month Range Settings Specify month range setting to generate the attendance of the employee. Others Shift Settings – used to restrict employee whether must register in/out record. Policy Settings – specify settings for overtime (OT) and attendance calculation. Page 23 of 51 Time & Attendance System user manual 1. Click on the Shift setting, the above window will be shown. This window is to configure whether employee needs to enroll in/out record. And you can set each event need check or not. For example: a) If you don’t check [In] option, it means that even the employee never press finger to check in or even the employee was later, the software report will show it as present. b) If you check all the options, and then if an employee press finger incompletely: i. If the shift is 8:00-12:30 and 13:00-17:00. and his access is 7.55am to 12.10pm and end on 5.05pm, then base on the median of first count out (12pm) and second count in (1pm) time, in this case is 12.30pm, 12.10 is earlier than 12.30pm, then system will consider employee absence for second count. 2. Click on √ button to save the setting. 3. Click on the Policy Settings button, the above window will be shown. 4. Click on Up Down arrow to select which to configure OT calculation. E.g. a. Select Extra Hrs OT to configure OT calculation for employees who come earlier and leave late. b. Select Mon-Sun to configure OT calculation for those who work on off day. c. Select Public Holiday to configure OT calculation for those who work on public holiday. 5. To define public holiday or company holiday, select public holiday, click on the Settings button. The above window will be shown. Key in the holiday and 6. Click on √ button to save. 7. To calculate OT hours, for example we assume OT Score Settings as the following: 1 hour OT – 150% of working hour 1-3 hours OT – 200% of working hour 3 hours and above OT – 300% of working hour There are 2 options to calculate OT hours: a. If use segments not selected, the calculation is as follow: ½ hour OT → 0.5*150% OT working hour 2 hours OT → 2*200% OT working hour 5 hours OT → 5*300% OT working hour b. If use segments selected, the calculation is as follow: ½ hour OT → 0.5*150% OT working hour 2 hours OT → 1*150% + 1*200% OT working hour 5 hours OT → 1*150% + 2*200% + 2*300% OT working hour OT Scoring Scopes: a. If select extra hrs off, you may select from three scopes as the following to calculate OT working hours: This time only: Calculate OT working hours for each count, and then generate total OT working hours for all counts OT working hours. Page 24 of 51 Time & Attendance System user manual This shift only: Accumulate OT hours for all counts in a segment, then calculate OT working hours for the segment and then generate total OT working hours for all segments’ OT working hours in the shift. Within defined time: Accumulate OT hours within certain period of time, and then calculate OT working hours. b. If select other OT events, you may select from three scopes as the following to calculate OT working hours: This time only: Calculate OT working hours for each count, and then generate total OT hours for all counts. Use common aggregate score: Accumulate OT hours for each OT event, then calculate OT working hours and then generate total OT working hours for all OT events’ OT working hours. Use other aggregate score: Accumulate OT hours within certain period of time, and then calculate OT working hours. OT Scoring Scheme: a. If select extra hrs off, two options to calculate no of times work OT: Use aggregate score Accumulate no of times work OT including OT for all counts in a shift. Use single point score OT in a segment considered as one OT regardless how many times OT in a count, and then generate total times work OT for all segments. b. If select other OT events, two options to calculate no of times work OT: Use aggregate score Accumulate no of times work OT within certain period of time. Use single point score OT for an OT event considered as one OT, and then generate total of times work OT for all OT events. 9. To calculate no of times an employee late, leave early or absence, select from the following settings Scoring Scheme: 1 points per event Depends on how many times employee late, leave early or absence. E.g. if late, leave early or absence once, then considered as one time. M as 1 demerit Base on the scoring scope, configure every x minutes late, leave early or absence count as one time. E.g. every 30 minutes late = one time late. If an employee late for 1 hour (60 minutes), then 60/30 = 2, the employee has 2 late records. Check remainder as 1 if want to Scoring scope: This time only: Base on the Scoring Scheme, calculate no of time late, leave early or absence in each count, and then calculate total of times. Within defined shift: Page 25 of 51 Time & Attendance System user manual Base on the Scoring Scheme, calculate no of time late, leave early or absence in each shift, and then calculate total of times. Within defined time: Base on the Scoring Scheme, calculate no of time late, leave early or absence within certain period of time, and then calculate total of times. 7, Scheduler 7.1, How to enter into the scheduler window From [Attendance System] MENU, there is the submenu [Scheduler], to click it; the new window will be shown as following. 7.2, How to set scheduler for the employee 1. Firstly, to select the employees in the right tree list, 2. Second, to select the shift and the period (from what date and to what date) Note: If made changes in roster settings, you should click the Refresh button to reload the new shifts. 3. To click on √ button in the horizontal tool bar to save. 7.3, How to view the existed schedules 1. Firstly, to select the employee. 2. Second, to select the correct period(from which date and end to what date) 3. Then to click the browse button in the horizontal toolbar. The existed employees schedules will be displayed in the below table. Page 26 of 51 Time & Attendance System user manual 7.4, How to remove the employee schedule 1, Firstly, to select the employees in the right table. 2, Then, to select the correct period. 3, And then to click the X button in the horizontal tool bar. To change roster for particular day, right click the record in the table, select the new schedule. Click OK. 7.5, How to remove or change the schedule for some particular days 1, Firstly, to select the correct employees and the correct period, then click the browse button. 2, Second, from all the shown records, to select all the records which you want, then right click the mouse, the new submenu will be shown. 3, To select the [remove roster] to delete all the selected records. 4, If you want to change the shift for some employees, just to select the correct segment which you need in the same submenu, then the shift will be changed. Note: When you changed the shift for some employees, you should note the remark so that it can be shown in the list, then it can show you who changed and why changed. Here are the guide pictures to show you how to set the remarks. Page 27 of 51 Time & Attendance System user manual 8, Leave Editor 8.1, How to create the new leave 1. Click on + button to display Leave Type Settings window as the following. 2. There are 3 types of leave in this system: Additional leave Extra leaves for employee if he already used up his normal leave. You can configure to calculate employee on leave hour. E.g. 0 hour on leave 0 % on leave hour 1-4 hours on leave 100% on leave hour 4 and more hours 200% on leave hour If an employee total working hours is 8 hours, and he on leave (additional leave) for 4 hours. Base on the settings above, his on leave hour will be 8 hours. You can deduct 8 hours from the employee total working hour to obtain actual working hour. Normal leave This is a paid leave. E.g. company employee entitled 14 days leave per year. Work on off day. Page 28 of 51 Time & Attendance System user manual This type of leave is similar to OT policy setting. You can configure how to calculate employee on leave hour. To calculate total leave hours, for example we assume: 1 hour OT /on leave – 150% OT working/on leave hours 1-3 hours OT/on leave – 200% OT working/on leave hours 3 hours and above OT/on leave – 300% OT working/on leave hours There are 2 options to calculate total OT hours: a. If use segments not selected, the calculation is as follow: ½ hour OT /on leave → 0.5*150% OT working/on leave hours 2 hours OT /on leave → 2*200% OT working/on leave hours 5 hours OT /on leave → 5*300% OT working/on leave hours b. If use segments selected, the calculation is as follow: ½ hour OT /on leave → 0.5*150% OT working/on leave hours 2 hours OT /on leave → 1*150% + 1*200% OT working/on leave hours 5 hours OT /on leave → 1*150% + 2*200% + 2*300% OT working/on leave hours Page 29 of 51 Time & Attendance System user manual Scoring Scopes: This time only: Calculate on leave hours in a count, and then generate total of on leave hours. Within defined shift: Accumulate on leave hours for all counts in each segment, then calculate on leave hours and then calculate total of on leave hours for all segments in the shift. Within defined time: Accumulate on leave hours within certain period of time, and then calculate total of on leave hours. OT Scoring Scheme: Use aggregate score: Accumulate no of leave applications in a shift. Use single point score: Leave application in a segment considered as one time, and together with other segments, and then calculate no of leave applications. Click on + button or just enter leave type (default page ready to add leave type). Enter the details and click on √ button to save. 3. To modify a leave setting, double click the leave type in the table. Click on √ button to save. 4. To remove a leave type, right click the leave type in the table, select remove. 8.2, How to set the leave for employee There are three pages in the main view list Leave list In the leave list, there will show out all the existed leave information which you want following the selected employees and period Annual detail In this list, it will show out all the detail information on Annual leaves. Annual list It will show out only the result for annual leaves To set leave only as leave Normally, when the employees have the leave in some period, then the manager will set the correct leave for them. So just select the correct employees, then select the correct date period, and then to select the correct leave type. If you want to make some remarks for the leave, there is the text field can be used. Then click the save button to save all the setting. Note: If only set as leave, no need to check the [Used from Annual] and [Earned], these two selections are only for [Annual leave] option. Page 30 of 51 Time & Attendance System user manual To set leave as earned leave In some company, every employee will get many days as Annual holiday; it means that the employee can have the holiday in payroll. We call it as Annual holiday or Annual leave. So normal, you should set the Annual leave for each employee one time every year. Then you should check the [Earned], and then select the suitable leave type (you should create the suitable leave type/name firstly for your annual leave). And the same way, you can click the browse button to view out all the annual detail. To set leave used from Annual After you set the enough annual leave, when the employee want to ask for the annual holiday, you should set the leave/holiday for them, at this time, you should check the [Used from Annual] From the Annual list, you can view out the amount for the entire annual list. To browse the leave To browse an employee leave, select the employee, and then click on the browse button. The employee leave details will be shown in the table below. To browse the leave To remove an employee leave, right click the record in the table, select remove Page 31 of 51 Time & Attendance System user manual 9, In/Out Editor 1. To generate employee in/out record, select employee, start from-end at date and then click on the browse button. The in/out record will be shown in the table. 2. To enter in/out record manually, select user, enter record date and record time and then click on [Add] button to save the record. (If the records is modified or created, there will show as [Administrator], it means that these records is by hand, not from device.) 3. To remove or edit in/out record, right click the record in the table and select remove or edit record.(as the default setting, this function was hidden) Page 32 of 51 Time & Attendance System user manual 10, Record Reader 10.1, Start to Read To read in/out records from the device, go to [Download from Device] tab, a. Right Machine list. To specify which device to connect to retrieve in/out record. b. If there is no machine in the list, you should add the new machine firstly. c. Select all the machine you want to download from d. Click [Start to Read], and then you will see all the records in the list. And the list will show the employee’s name if the employee is registered. And the list will show “?” as the employee if the employee is not registered. 10.2, Auto Read In the software, it supports the [auto read] function. It means that if you set the correct time periods, the software will read the log data from the device by itself. a. As the default setting, the period is 60sec. b. You can set any time periods that you want. S means second and M means minute H means hour. Page 33 of 51 Time & Attendance System user manual 10.3, Add the machine How to add a new machine? a. Click on [Add] button, the following window will be displayed. b. To fill the Device Name, and Devie Number, then select the Connect Mode between Serial Port (COMM) or USB port or TCP/IP. Serial Port means that the communication is via RS232 or RS485. Then you should fill which com1 or com2 or others, and the baud rate (19200 as default.) USB Port means that the device is connecting to the PC by USB cable. TCP/IP means that the communication is via TCP/IP.then you should fill the IP address for the device. You can get it via the menu on the LCD. c. Select keep or delete after reading the Log data. Select to read all the attendance log (in/out record) , or to read only the new records. Select [Read All] meaning that all the log records since No.1 record will be downloaded into PC. Select [Read New] means that only the new records will be downloaded. d. Click [Test connecting…] button to check whether the connection to the device is success or fail. If connected successfully, click OK to save the setting Page 34 of 51 Time & Attendance System user manual 10.4, Edit and Config the machine Select the machine in the right list, and then click [Edit]. Or double click the machine in the right list, then the modify window will be popped. In the Add/Edit machine window, there is the button, which name is [Config], this button can do some advanced setting for the device. I, to set and modify the IP. Address of the machine by software II,to set the working code by the software.( firstly, you should click [Read from machine], and then you can modify and then upload into machine) III,to set the company name ,which will display on the machine LCD. VI,to set the machine ID or other advanced setting by the software. 10.5, Delete the machine Select the machine in the right list, and then click [Delete]. 10.6, Sync the time with the machine Select the machine in the right list, and then click [Sync]. If the Sync is finished, the successes message will be shown. 10.7, Check the status Select the machine in the right list, then click [Check Status], and then the list will show all the status for the device. Page 35 of 51 Time & Attendance System user manual 11, Export from database To export the log data from local database to anywhere. 1. To export in/out record to a text file, Select [Export to txt], and then you can translate the log data from database to another text file. If you want to define the format, you should click [Data Format Settings]. Then the new window will be shown. Specify each part then you can make the format what you need, and then specify the text file location. Click Save button to save the setting. When you finish the format setting, you can click the [Start to transfer] button. Page 36 of 51 Time & Attendance System user manual 2. To export in/out record to any web server database, Select [Ftp to website database], and then you will see the new window. You should set the website server Address. Of cause, if you want to translate to the website, you should email us to get another config document. As the default setting, that’s our website server database. You can try to translate the log data to that database. When you finish it, you can try to view the database from the website. Page 37 of 51 Time & Attendance System user manual 12, Transfer fingers from database To download the fingerprint template from one device to the PC database or upload the fingerprint templates from PC database to the device. 1. Download the fingerprint from the device Select the machine number firstly. You should confirm that the machine has been set correctly and the machine is online already. Click [Read from Device] to read the fingerprint record message from the device. Then the left list will show the fingerprint message if there is some fingerprint registered in the device. If you want to save the fingerprint detail to database which can be uploaded to another device, you should click [Operate Finger template via device], then the new manual will be shown as the above picture. Then you should select what you want to do. There are four functions inside. __Download the fingerprint template into the database __Remove fingerprint template from the device. __Set administrator rights to grant the fingerprint administrative right. __Remove administrative rights 2. Upload the fingerprint from the database to the device Firstly, you should load the fingerprint templates from the database. To click the [Read from the database], then the fingerprint template will be shown in the right list. Select which templates you want upload. Click [Upload record] to translate the fingerprint record. The list will show all the process. Page 38 of 51 Time & Attendance System user manual 13, Reports When you finish all the setting and finish to download the log data from the device, you should have the report There are two way to view the report. 13.1, Prepare to view the report, This function can support the view the report. There are four types you can select All records: the list will show all the records. __If you select it, the list will show all the records. For example, the employee pass the finger for 20times in the whole day, and the list will show all of these 20records __If you select not, it means that the list will show only the first and the last records. Unusually: if you select it, the list will show only the unusually records. Such as the later records, and the early leave records, and the absent record etc... Check worktime only. __When you select this function, the new field will be popped. You should confirm the total work time. For example, if you confirm as 8hours, it means that the list will show you all the records which the work time is less then 8 hours or the work time is more then 8 hours. __In this function, you can get the overtime or the records which is less then the worktime. Overtime. In this function, you can view the overtime records directly. At the same time, you can see only the overtime records or all the records about the overtime. When you prepare to view the report, you can select what you want to copy out. Page 39 of 51 Time & Attendance System user manual You want to copy to word document (*.doc) or as the excel document (*.xls), you can plaster to there. For example, you can select all of these records, then right click to select [Copy],then create the new excel document, then plaster , you will get the new document as the following. It’s as same as the export to document, but actually, it’s better, because you can copy to anywhere. 13.2, The report support to export into Excel file On the other side, you can select all of the records in the list, then right click the mouse. Then the submenu will be shown. There is only one menu in this sub-menu, then select “COPY”, so that you can paster all of these records into anywhere you want, such as Microsoft OFFICE WORD or EXCEL. 13.3, Print report, In the software, it can support to view the report as the html format. Why to use html format in the report Because the report in html format is more safe then other. It can be copy and then plaster to anywhere, and you can print it out, but nobody can change it. Page 40 of 51 Time & Attendance System user manual Page 41 of 51 Time & Attendance System user manual There are four reports you can get. 13.2.1, Options To Click [Options] button, you will enter into the options setting window, then you can set any rule and format for the report A, [Employee] The setting for the employee report E.g. to specify No. Of the employee name columns per line. For example, If set Name column per line as 5, meaning each line in the report, there will be 5 employee each line. As the following report, there are 5 columns in each line. (Then you click each employee to view the detail) B, [Roster] The setting for the roster report The options are almost as same as the employee option. [Set DAY column per line] as E.g., 11 or 15, meaning that each line, there will show 11days or 15days.For example, if set as 11 days, then all the roster in whole month (E.g., May) will be shown into three parts. Firstly part is from 1th, May to 11th, May, and the second part will be from 12th, May to 22nd, May, and the last part will be from 23th, May to the end of May. And if you set is as 31, it means that the entire roster will be shown in one page. [Set Name Per category] meaning how many employee will be shown in each page , Usually, the capacity of A4 Paper will be about 35 or 36 employee Page 42 of 51 Time & Attendance System user manual In the report, there will be 11days in each line, and total less then 36 people in the whole page. C, [Leave] The setting for the leave report The way is as same as the options of employee. You can set how many leave in each line. D, [In/Out],The setting for the In/Out records report The way is same with above. You can set how many employees in each line. On the other side, there will be many In/Out records in the database, and do you want to show all the records or you want to show only the first one and the last one, to select [Ignore repeated records] will change it. E, [Setting] ,The setting option for the calculated report Page 43 of 51 Time & Attendance System user manual In this option, you can select which type that should be shown in the calculated report. For example, if you want to show the [late] in the report, you should select [Late Departure], and the report will show you the number as [Hour] unit. For example, if you want not to show absent, you should not select it. For example, if you want to show some of the segment in the report, you should select the segment. On the right side, there is another setting: [Decimal Places:] To select 1 means the format as [xxx.x], if to select 2 means the format as [xxx.xx], For example, Such as 13.1, 1.1, 4.1 [Set NAME per category] and the [Set NAME per category] mean that you can customize the report in one page, so you can try to change it to learn how about it. Actually, there are 2 types of report format: Classic: This is a predefined report format. You can only specify No of employee to be displayed in one page. Custom: This option allow user to customize the report. There is another advanced setting for this type report. To click [Custom Style Settings] to enter into the new setting window The option display order Alias, e.g. late arrival, alias is L Minimum repeated alias per day. For example, we set [Late arrival] as the ▲, so in the report, if you see ▲, it means that the employee is late. Page 44 of 51 Time & Attendance System user manual F, [Others]: The setting option for others In this option, you can delete the reports, but you should make sure that you no need these. Because when you click [Clear] button, you will lose them. 13.2.2, Employee Click [Employee] button, you will get the report for this employee that you have selected in the right list. __Firstly, select which employee you want to view. If you want to see the whole department or the whole company, just select the whole department or the whole headoffice. __Click [Employee] button, then the employee personal details report will be shown as the html format. __Then you will get the html file, in this file, all the employee will be inside, and then you can click each employee to view the detail for every employee Following the option for employee report, there are 5 employees in each line, and you can click each employee to see the detail. 13.2.3, Records Then you finished to read all the log records from the device, and finished all the department and employee information, you can get the log records report To set the date period], For example set as from 1/4/2006-30/4/2006 Page 45 of 51 Time & Attendance System user manual Then select the employee. When you select the employee, You will get their records report To click the [Records] button, When you click [Records] button, firstly, you will see the whole report, there will be the entire employee inside. Then you should click each line to get the detail report. 13.2.4, Shift There are three parts of the report in the shift. [Roster], [Shift Settings], [Segment] [Roster] Firstly, you should select employee in the right list, and set the date period from what time -to what time Click on Shift button to generate Roster of the employee. You can also generate general Roster Settings or Shift report as the following. As the option of the roster, if you set 7 column per line in the following window. Page 46 of 51 Time & Attendance System user manual You will get the report [Shift Settings] To select the [Shift settings] menu, you will get the report for all the shift list that you have. [Segment] To select the [Segment] menu, you will get the report for all the segment that you have. 13.2.5, Leave In the [Leave] report, there are two parts. One is the leave report for employee. For example , if you want to get the leave report for all the employee between 1/4/2006 to 30/4/2006, you can set as the following. Then click [Leave]. The another report is for leave type to see all the leave type. 13.2.6, START START to get the best important report here. Usually, in the attendance system, the best important report is that you want to know who is late, or who is absence, or who is outside/not at office, or who is overtime working. And of cause, you should know the detail. Note: before you start to get this report, you should make sure that : 1, you have already finished the setting for department and employee information. 2, you have already finished the setting about the segment and the shift. 3, you have already finished to check the leave for all the employee if they have. 4, you have already finished to set the roster for all the employee. 5, you have already finished to download (in/out) records to database. 6, you have confirmed the date period and you have selected the employee. Then you can click the [START] button to get the report that you want. In this report, you will see all the employees and all the options which you set. Page 47 of 51 Time & Attendance System user manual For example, the report show you the total shift time, and the total working time ,and how about the late or absent or others. If you want to see the detail for each employee, you should click the employee name. The follow is the sample report. Note: You’d better to make sure your PC Date format is [YYYY-MM-DD] and Time format is [HH:MM:SS]. You can configure the setting in Control Panel>Regional Options Page 48 of 51 Time & Attendance System user manual 14,Security Settings In the [Options Settings] manual, there are some setting which can be used. Such as [Security Settings],[Database],[Policy Editor],[Language],[System Log] If you want to set or modify the administrator name and the password, you can select [Security Settings]. If you can confirm the correct password, you will enter into the setting window as the following. Page 49 of 51 Time & Attendance System user manual 1. In security settings: Administrator with Super Manager rights can modify (add, edit or delete) manager and grant him certain rights to manage all departments or manage certain department only. Reset administrator password 2. To reset administrator password, double click the administrator in the table. Check Change password. Type the new password, and then click √ to save. To add new manager, click + button or just enter the detail (default page ready to add new manager). 3. Click √ to save the new manager. 15,Database Settings 1. Current Folder path is the current location of the database. 2. To manage the database: Backup database Backup database to another location Switch database Switch to another database. E.g. if few computers (A, B & C) sharing one database: Page 50 of 51 Time & Attendance System user manual Take computer A to host centralized database. After installed the attendance software, go to Database tab, enter new database path or leave it default location. Share out the database. For computer B & C, go to Database tab, enter database path point to computer A. Compress database Database may grow after some while, perform this to compress database. 16,Language 1. You can specify the Language of the software to your preference. 2. You should try to change the Font Name so that the words are correctly. Page 51 of 51