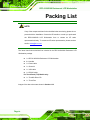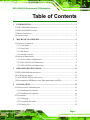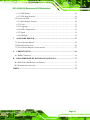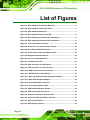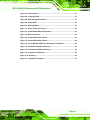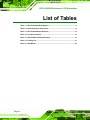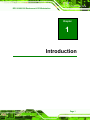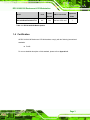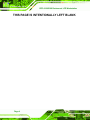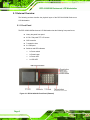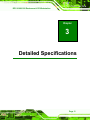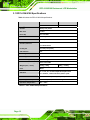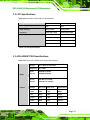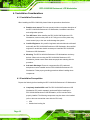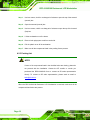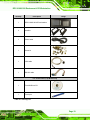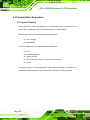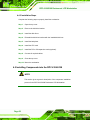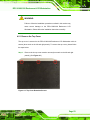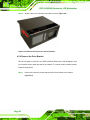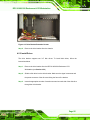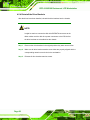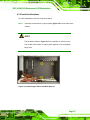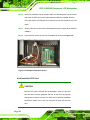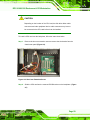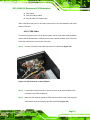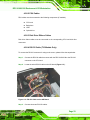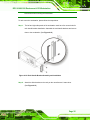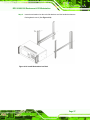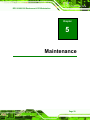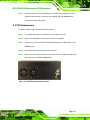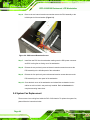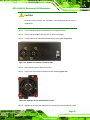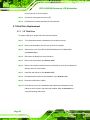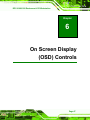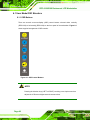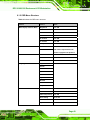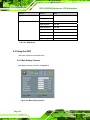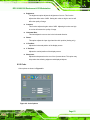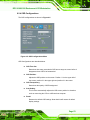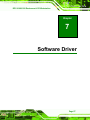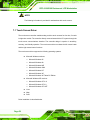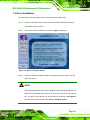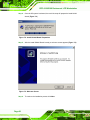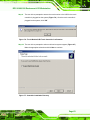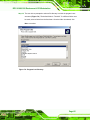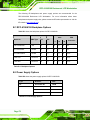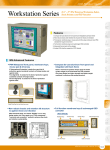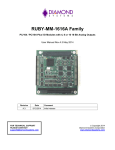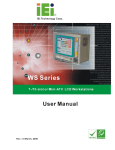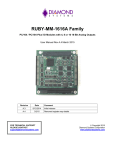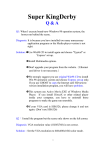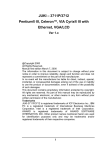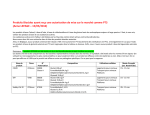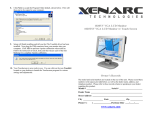Download RPC-6106/6108 Workstation User Manual
Transcript
RPC-6106/6108 Rackmount LCD Workstation RPC-6106/RPC-6108 LCD Workstation User Manual Page i RPC-6106/6108 Rackmount LCD Workstation Revision MODEL RPC-6106/6108 4U 7-slot LCD Workstation Revision Number Description Date of Issue 1.0 Initial release March 2007 Page ii RPC-6106/6108 Rackmount LCD Workstation Copyright COPYRIGHT NOTICE The information in this document is subject to change without prior notice in order to improve reliability, design and function and does not represent a commitment on the part of the manufacturer. In no event will the manufacturer be liable for direct, indirect, special, incidental, or consequential damages arising out of the use or inability to use the product or documentation, even if advised of the possibility of such damages. This document contains proprietary information protected by copyright. All rights are reserved. No part of this manual may be reproduced by any mechanical, electronic, or other means in any form without prior written permission of the manufacturer. TRADEMARKS IBM PC is a registered trademark of International Business Machines Corporation. INTEL is a registered trademark of INTEL Corporation. Other product names mentioned herein are used for identification purposes only and may be trademarks and/or registered trademarks of their respective owners. Page iii RPC-6106/6108 Rackmount LCD Workstation Packing List NOTE: If any of the components listed in the checklist below are missing, please do not proceed with the installation. Contact the IEI reseller or vendor you purchased the RPC-6106/6108 LCD Workstation from or contact an IEI sales representative directly. To contact an IEI sales representative, please send an email to [email protected]. The items listed below should all be included in the RPC-6106/6108 Rackmount LCD Workstation package. 1 x RPC-6106/6108 Rackmount LCD Workstation 2 x Handles 1 x Power cable 1 x Screw kit 1 x VGA cable 1 x RS-232 cable For Touch Panel (T-R) Models only: 1 x TouchKit Driver CD 1 x Touch Pen Images of the above items are shown in Section 4.2.3. Page iv RPC-6106/6108 Rackmount LCD Workstation Table of Contents 1 INTRODUCTION..................................................................................................... 1 1.1 RPC-6106/6108 OVERVIEW ...................................................................................... 2 1.2 RPC-6106/6108 FEATURES ....................................................................................... 2 1.3 MODEL VARIATIONS ................................................................................................... 2 1.4 CERTIFICATION ........................................................................................................... 3 2 MECHANICAL OVERVIEW ................................................................................. 5 2.1 EXTERNAL OVERVIEW ............................................................................................... 6 2.1.1 Front Panel ........................................................................................................ 6 2.1.2 Rear Panel ......................................................................................................... 7 2.1.3 Side Panel .......................................................................................................... 7 2.1.4 Internal overview ............................................................................................... 8 2.2 PHYSICAL DIMENSIONS .............................................................................................. 8 2.2.1 General Physical Dimensions............................................................................ 8 2.2.2 RPC-6106 Physical Dimensions ........................................................................ 9 2.2.3 RPC-6108 Physical Dimensions ...................................................................... 10 3 DETAILED SPECIFICATIONS ............................................................................11 3.1 RPC-6106/6108 SPECIFICATIONS ............................................................................ 12 3.2 LCD SPECIFICATIONS .............................................................................................. 13 3.3 ACE-4525AP PSU SPECIFICATIONS ........................................................................ 13 3.4 RECOMMENDED IEI BACKPLANES, MOTHERBOARDS AND PSUS ............................. 14 4 INSTALLATION .................................................................................................... 15 4.1 INSTALLATION CONSIDERATIONS ............................................................................. 16 4.1.1 Installation Precautions ................................................................................... 16 4.1.2 Installation Prerequisites ................................................................................. 16 4.2 UNPACKING.............................................................................................................. 17 4.2.1 Packaging ........................................................................................................ 17 4.2.2 Unpacking Procedure ...................................................................................... 17 4.2.3 Packing List ..................................................................................................... 18 Page v RPC-6106/6108 Rackmount LCD Workstation 4.3 PRE-INSTALLATION PREPARATION ............................................................................ 20 4.3.1 System Planning............................................................................................... 20 4.3.2 Tools ................................................................................................................. 21 4.4 INSTALLATION PROCEDURES .................................................................................... 21 4.4.1 Preinstalled Components ................................................................................. 21 4.4.2 User Installed Components.............................................................................. 21 4.4.3 Installation Steps.............................................................................................. 22 4.5 INSTALLING COMPONENTS INTO THE RPC-6106/6108............................................. 22 4.5.1 Remove the Top Cover ..................................................................................... 23 4.5.2 Remove the Drive Bracket ............................................................................... 24 4.5.3 Install Drives.................................................................................................... 25 4.5.4 Reinstall the Drive Brackets ............................................................................ 26 4.5.5 Install the Backplane........................................................................................ 27 4.5.6 Install the CPU Card ....................................................................................... 28 4.5.7 Install the PCI/ISA Expansion Card ................................................................ 30 4.5.8 Connect the Cables .......................................................................................... 30 4.5.8.1 VGA Cable................................................................................................ 31 4.5.8.2 PSU Cables ............................................................................................... 33 4.5.8.3 Disk Drive Ribbon Cables ........................................................................ 33 4.5.8.4 RS-232 Cable (T-R Models Only) ............................................................ 33 4.5.9 Close the Top Cover ......................................................................................... 34 4.6 MOUNTING THE RPC-6106/6108 RACKMOUNT WORKSTATION ............................... 34 5 MAINTENANCE.................................................................................................... 39 5.1 MAINTENANCE OVERVIEW....................................................................................... 40 5.2 CPU CARD REPLACEMENT ...................................................................................... 41 5.3 PCI/ISA EXPANSION CARD REPLACEMENT ............................................................. 41 5.4 BACKPLANE REPLACEMENT..................................................................................... 42 5.5 PSU REPLACEMENT ................................................................................................. 43 5.6 SYSTEM FAN REPLACEMENT .................................................................................... 44 5.7 DISK DRIVE REPLACEMENT ..................................................................................... 46 5.7.1 3.5” Disk Drive................................................................................................ 46 6 ON SCREEN DISPLAY (OSD) CONTROLS ...................................................... 47 6.1 USER MODE OSD STRUCTURE ................................................................................ 48 Page vi RPC-6106/6108 Rackmount LCD Workstation 6.1.1 OSD Buttons..................................................................................................... 48 6.1.2 OSD Menu Structure ........................................................................................ 49 6.2 USING THE OSD....................................................................................................... 50 6.2.1 Main Display Features..................................................................................... 50 6.2.2 Color ................................................................................................................ 51 6.2.3 Language.......................................................................................................... 52 6.2.4 OSD Configurations......................................................................................... 53 6.2.5 Signal ............................................................................................................... 54 6.2.6 Backlight .......................................................................................................... 55 7 SOFTWARE DRIVER ........................................................................................... 57 7.1 TOUCH SCREEN DRIVER ........................................................................................... 58 7.2 DRIVER INSTALLATION ............................................................................................. 59 7.3 TOUCH PANEL DRIVER CONFIGURATION .................................................................. 67 A CERTIFICATION .................................................................................................. 69 A.1 ROHS COMPLIANT.................................................................................................. 70 B RECOMMENDED IEI BACKPLANES AND PSUS .......................................... 71 B.1 RPC-6106/6108 BACKPLANE OPTIONS................................................................... 72 B.2 POWER SUPPLY OPTIONS ......................................................................................... 72 INDEX.............................................................................................................................. 73 Page vii RPC-6106/6108 Rackmount LCD Workstation List of Figures Figure 2-1: RPC-6106/6108 Front Panel (External) ....................................................6 Figure 2-2: RPC-6106/6108 14-Slot Rear Panel ..........................................................7 Figure 2-3: RPC-6106/6108 Side Panel........................................................................7 Figure 2-4: RPC-6106/6108 Internal Overview ............................................................8 Figure 2-5: RPC-6106 Physical Dimensions (millimeters) ........................................9 Figure 2-6: RPC-6108 Physical Dimensions (millimeters) ......................................10 Figure 4-1: Top Cover Retention Screws..................................................................23 Figure 4-2: Remove the Top Cover from the Chassis .............................................24 Figure 4-3: Drive Bracket Retention Screws ............................................................25 Figure 4-4: Install Copper Pillars and White Spacers..............................................27 Figure 4-5: Backplane Retention Screws .................................................................28 Figure 4-6: Slot Cover Retention Screw....................................................................29 Figure 4-7: Install the CPU Card ................................................................................30 Figure 4-8: VGA Connector on the AD Board ..........................................................31 Figure 4-9: VGA Connector on the Front Panel .......................................................32 Figure 4-10: VGA Connector on the Front Panel .....................................................32 Figure 4-11: RS-232 Cable on the AD Board ............................................................33 Figure 4-12: Rack Handle Bracket Assembly and Installation ...............................35 Figure 4-13: Rack Slide Bracket Installation ............................................................36 Figure 4-14: Install Workstation into Rack ...............................................................37 Figure 4-15: Secure Workstation to Rack .................................................................38 Figure 5-1: PSU External Retention Screws.............................................................43 Figure 5-2: PSU Internal Retention Screws ..............................................................44 Figure 5-3: System Fan Retention Thumbscrews....................................................45 Figure 5-4: System Fan Bracket Retention Screws .................................................45 Figure 6-1: OSD Control Buttons...............................................................................48 Figure 6-2: Main Display Features.............................................................................50 Page viii RPC-6106/6108 Rackmount LCD Workstation Figure 6-3: Color Options...........................................................................................51 Figure 6-4: Language Menu .......................................................................................52 Figure 6-5: OSD Configurations Menu ......................................................................53 Figure 6-6: Signal Menu..............................................................................................54 Figure 6-7: Backlight Menu ........................................................................................55 Figure 7-1: Driver CD Pop Up Screen........................................................................59 Figure 7-2: Install Shield Wizard Preparation...........................................................60 Figure 7-3: Welcome Screen ......................................................................................60 Figure 7-4: Install PS/2 Interface Driver ....................................................................61 Figure 7-5: Install PS/2 Interface Driver ....................................................................62 Figure 7-6: Touch Monitor/USB Touch Controller Confirmation ...........................63 Figure 7-7: Controller Installation Directory.............................................................63 Figure 7-8: Controller Installation Directory.............................................................64 Figure 7-9: Program Icon Directory...........................................................................65 Figure 7-10: Installing .................................................................................................66 Figure 7-11: Installation Complete ............................................................................67 Page ix RPC-6106/6108 Rackmount LCD Workstation List of Tables Table 1-1: RPC-6106/6108 Model Options ..................................................................3 Table 2-1: General Physical Dimensions ....................................................................8 Table 3-1: RPC-6106/6108 Specifications .................................................................12 Table 3-2: LCD Specifications....................................................................................13 Table 3-3: ACE-4525AP PSU Specifications.............................................................14 Table 4-1: Packing List ...............................................................................................19 Table 6-1: OSD Menus ................................................................................................50 Page x RPC-6106/6108 Rackmount LCD Workstation Chapter 1 1 Introduction Page 1 RPC-6106/6108 Rackmount LCD Workstation 1.1 RPC-6106/6108 Overview The RPC-6106/6108 is a PC/AT compatible workstation designed for industrial applications. It has a rugged steel chassis specially designed to work under harsh environmental conditions while also being highly reliable. The RPC-6106/6108 features 7-slot passive backplanes and a full line of dependable AC/DC power supplies. The RPC-6106/6108 can withstand shock, vibration, dust and a wide range of temperatures in industrial environments. The RPC-6106/6108 also has two removable cooling-fans installed in the rear panel for optimum system cooling. 1.2 RPC-6106/6108 Features Some of the standard features of the RPC-6106/6108 include: 6.5”/8.4” TFT LCD Analog VGA input Heavy duty steel front panel Compatible with ISA, PCISA, PICO series half size SBC OSD control pad on the front panel 2 x Internal 3.5” drive bays 2 x USB ports on the front panel RoHS compliant 1.3 Model Variations Four IEI RPC-6106/6108 models are available. The models are listed in Table 1-1. Touch Expansion Model LCD RPC-6106B/ACE-4525AP 6.5” No Half-size CPU card 7 RPC-6106B/ACE-4525AP/T-R 6.5” Yes Half-size CPU card 7 RPC-6108B/ACE-4525AP 8.4” No Half-size CPU card 7 Page 2 Screen SBC Form Factor Slots RPC-6106/6108 Rackmount LCD Workstation Model LCD RPC-6108B/ACE-4525AP/T-R 8.4” Touch Screen Yes SBC Form Factor Half-size CPU card Expansion Slots 7 Table 1-1: RPC-6106/6108 Model Options 1.4 Certification All RPC-6106/6108 Rackmount LCD Workstations comply with the following international standards: RoHS For a more detailed description of this standard, please refer to Appendix A. Page 3 RPC-6106/6108 Rackmount LCD Workstation THIS PAGE IS INTENTIONALLY LEFT BLANK Page 4 RPC-6106/6108 Rackmount LCD Workstation Chapter 2 2 Mechanical Overview Page 5 RPC-6106/6108 Rackmount LCD Workstation 2.1 External Overview The following sections describe the physical layout of the RPC-6106/6108 Rack-mount LCD Workstation. 2.1.1 Front Panel The RPC-6106/6108 Rack-mount LCD Workstation has the following front panel items: Heavy duty steel front panel 6.5”/8.4” flat panel TFT LCD screen OSD controller 7 expansion slots 2 x USB ports Switches and LED indicators o o o o 1 x Power switch 1 x Reset button 1 x Power LED 1 x HDD LED Figure 2-1: RPC-6106/6108 Front Panel (External) Page 6 RPC-6106/6108 Rackmount LCD Workstation 2.1.2 Rear Panel The RPC-6106/6108 Rackmount LCD Workstation has the following rear panel items: Internal PSU 2 x 8cm cooling fans Figure 2-2: RPC-6106/6108 14-Slot Rear Panel 2.1.3 Side Panel The two side panels of the RPC-6106/6108 Rackmount LCD Workstation each has four screw holes for a handle bracket. Figure 2-3: RPC-6106/6108 Side Panel Page 7 RPC-6106/6108 Rackmount LCD Workstation 2.1.4 Internal overview Figure 2-4 shows the internal components of the RPC-6106/6108 LCD workstation. Figure 2-4: RPC-6106/6108 Internal Overview 2.2 Physical Dimensions The following sections describe the physical dimensions of the RPC-6106 and RPC-6108. 2.2.1 General Physical Dimensions General physical dimensions for the RPC-6106/6108 are shown in Table 2-1. Models Width Height Depth (mm) (mm) (mm) RPC-6106 431 176 280 RPC-6108 431 176 280 Table 2-1: General Physical Dimensions Page 8 RPC-6106/6108 Rackmount LCD Workstation 2.2.2 RPC-6106 Physical Dimensions The physical dimensions of the RPC-6106 are shown in Figure 2-5. Figure 2-5: RPC-6106 Physical Dimensions (millimeters) Page 9 RPC-6106/6108 Rackmount LCD Workstation 2.2.3 RPC-6108 Physical Dimensions The physical dimensions of the RPC-6108 are shown in Figure 2-5. Figure 2-6: RPC-6108 Physical Dimensions (millimeters) Page 10 RPC-6106/6108 Rackmount LCD Workstation Chapter 3 3 Detailed Specifications Page 11 RPC-6106/6108 Rackmount LCD Workstation 3.1 RPC-6106/6108 Specifications Table 3-1 shows the RPC-6106/6108 specifications. RPC-6106 RPC-6108 LCD Type 6.5" TFT 8.4" TFT Chassis Heavy-duty metal Max. Slot 7 slots Drive Bay 2 x 3.5” HDD I/O Port 2 x USB ports Indicators Power, HDD Switches/Buttons 1 x Power switch 1 x Reset button Cooling fan 2 x 8cm (rear panel) OSD function Yes Mounting Rack Mount Rack Height 4U Touch Panel (optional) Resistive type with RS-232 interface. Dimensions (WxHxD) (mm) 431 x 176 x 280 Weight (Net / Gross) 9.2Kg / 13Kg Color Black Vibration 10Kg / 14.3Kg 5 ~ 17 Hz, 0.1” double amplitude displacement 17 ~ 640 Hz, 1.5G acceleration peak to peak Shock 10G acceleration peak to peak (11ms) Operating Humidity 5% ~ 95%@60°C, non-condensing Operation Temperature 0°C ~ 50°C Table 3-1: RPC-6106/6108 Specifications Page 12 RPC-6106/6108 Rackmount LCD Workstation 3.2 LCD Specifications Table 3-2 lists the RPC-6106/6108 LCD specifications. RPC-6106 RPC-6108 Size 6.5” 8.4” Input Interface Analog VGA Analog VGA Resolution VGA (640 x 480) SVGA (800 x 600) Pixel Pitch (mm) 0.207 0.213 Typical White Luminance (cd/m2) 400 220 Contrast Ratio 550:1 500:1 Number of Colors 262K 262K Table 3-2: LCD Specifications 3.3 ACE-4525AP PSU Specifications Table 3-3 lists the ACE-4525AP power supply specifications. INPUT OUTPUT Voltage 90 ~ 265Vrms Full Range Frequency 47 ~ 63Hz Input 6A(RMS)@115VAC Current 3A(RMS)@230VAC Inrush 80A Max for 115VAC Current 120A Max for 230VAC Voltage Min. Load Max. Load Ripple/Noise +3.3V 0.5A 16A 50mV +5V 0.5A 16A 50mV +12V1 0.5A 16A 120mV +12V2 0.5A 16A 120mV -12V 0A 0.5A 120mV Page 13 RPC-6106/6108 Rackmount LCD Workstation +5Vsb 0.1A 2.5A 50mV +12V1, +12V2 total Current ≦18W Total Current of +3.3V & +5V & +12V ≦232W Total Current of +3.3V & +5V ≦100W GENERAL Power 250W PFC Active Hold-up Time 18ms minimum Efficiency 70% MTBF 100,000hrs Temperature 0°C ~ 50°C (Operating) -20 °C ~ 80°C (Storage) Dimensions 190 x 100 x 40.5 mm Output Connectors 1 x 20+4pin ATX 1 x 4-pin 12V CPU 4 x HDD/CDROM 1 x FDD 2 x SATA Table 3-3: ACE-4525AP PSU Specifications 3.4 Recommended IEI Backplanes, Motherboards and PSUs Refer to Appendix B for recommended IEI backplanes and power supply units for the RPC-6106/6108 rackmount workstation. Page 14 RPC-6106/6108 Rackmount LCD Workstation Chapter 4 4 Installation Page 15 RPC-6106/6108 Rackmount LCD Workstation 4.1 Installation Considerations 4.1.1 Installation Precautions When installing the RPC-6106/6108, please follow the precautions listed below: Read the user manual: The user manual provides a complete description of the RPC-6106/6108 Rackmount LCD Workstation, installation instructions and configuration options. Turn Off Power: When installing the RPC-6106/6108 Rackmount LCD Workstation, make sure the power is off. Failing to turn off the power may cause severe injury to the user and/or damage the system. Certified Engineers: Only certified engineers and technicians should install and modify the RPC-6106/6108 Rackmount LCD Workstation. Non-certified engineers or technicians should not attempt to install the RPC-6106/6108 Rackmount LCD Workstation. Mounting: The RPC-6106/6108 Rackmount LCD Workstations are heavy devices. When rack mounting the RPC-6106/6108 Rackmount LCD Workstation, please ensure that at least two people are assisting with the procedure. Anti-static Discharge: Electronic components like CPU cards and backplanes must be installed into the RPC-6106/6108 Rackmount LCD Workstation. Follow proper grounding procedures before installing these components. 4.1.2 Installation Prerequisites Prepare the following before installing the RPC-6106/6108 Rackmount LCD Workstation: Completely installed CPU card: The RPC-6106/6108 Rackmount LCD Workstation CPU card is separately purchased. Before installing the RPC-6106/6108 Rackmount LCD Workstation, a CPU card should be properly installed. The following components may also have to be installed (refer to the user manual that came with the CPU card): o o Page 16 CPU Heatsink and cooling fan RPC-6106/6108 Rackmount LCD Workstation o o Memory modules (DIMMs) CompactFlash® disks Backplane/Motherboard: The backplane or motherboard installed in the RPC-6106/6108 Rackmount LCD Workstation is separately purchased. Disk Drives: Disk drives installed into the RPC-6106/6108 Rackmount LCD Workstation are separately purchased. Disk drive support is CPU card dependent. Before purchasing a CPU card or disk drives, please check the CPU card disk drive support. 4.2 Unpacking 4.2.1 Packaging When shipped, the RPC-6106/6108 Rackmount LCD Workstation is wrapped in a plastic bag. Two polystyrene ends are placed on either side of the RPC-6106/6108 Rackmount LCD Workstation. The workstation is then placed into a first (internal) cardboard box. This box is then sealed and placed into a second (external) cardboard box. The second box is also sealed. A small box containing accessory items is placed within the internal (first) box. 4.2.2 Unpacking Procedure To unpack the RPC-6106/6108 Rackmount LCD Workstation, follow the steps below: NOTE: The front side LCD screen has a protective plastic cover stuck to the screen. Remove the plastic cover only after the RPC-6106/6108 Rackmount LCD Workstation has been properly installed. This ensures the screen is protected during the installation process. Page 17 RPC-6106/6108 Rackmount LCD Workstation Step 1: Use box cutters, a knife or a sharp pair of scissors to open the top of the external (second) box. Step 2: Open the external (second) box. Step 3: Use box cutters, a knife or a sharp pair of scissors to open the top of the internal (first) box. Step 4: Lift the workstation out of the boxes. Step 5: Remove both polystyrene ends from each side. Step 6: Pull the plastic cover off the workstation. Step 7: Make sure all the components listed in the packing list are present. Step 0: 4.2.3 Packing List NOTE: If some of the components listed in the checklist below are missing, please do not proceed with the installation. Contact the IEI reseller or vendor you purchased the RPC-6106/6108 from or contact an IEI sales representative directly. To contact an IEI sales representative, please send an email to [email protected]. When the RPC-6106/6108 Rackmount LCD Workstation is received, make sure all the components listed below are present. Page 18 RPC-6106/6108 Rackmount LCD Workstation Quantity Description 1 RPC-6106/6108 LCD workstation 2 Handles 1 Power cable 1 Screw kit 1 VGA cable 1 RS-232 cable Image For Touch Panel (T-R) Models only 1 TouchKit Driver CD 1 Touch pen Table 4-1: Packing List Page 19 RPC-6106/6108 Rackmount LCD Workstation 4.3 Pre-installation Preparation 4.3.1 System Planning User supplied CPU cards and backplanes or motherboards need to be installed in the system before installing the RPC-6106/6108 Rackmount LCD Workstation. The backplane determines the following system parameters: CPU card type Expandability The CPU card determines the following system parameters: CPU Embedded graphics System memory HDD, FDD and optical drive connectivity and capacity Speed It is therefore proper to correctly specify the system before the system is installed. This ensures that prudent selections can be made when the system is being developed. Page 20 RPC-6106/6108 Rackmount LCD Workstation 4.3.2 Tools Before installing the RPC-6106/6108 Rackmount LCD Workstation, make sure the following tools are on hand: Phillips (crosshead) screwdriver: All the retention screws on the system are Phillips screws. Soft working mat: When installing the RPC-6106/6108 Rackmount LCD Workstation, the screen should be placed face down on a soft working mat. 4.4 Installation Procedures 4.4.1 Preinstalled Components The following components are preinstalled in the RPC-6106/6108 Rackmount LCD Workstation. Power supply unit (PSU) Cooling fan modules Drive brackets LCD screen 4.4.2 User Installed Components The following user supplied components need to be installed into the RPC-6106/6108 Rackmount LCD Workstation: Disk drives Backplane and CPU card PCI or ISA expansion cards (optional) Page 21 RPC-6106/6108 Rackmount LCD Workstation 4.4.3 Installation Steps Complete the following steps to properly install the workstation: Step 1: Open the top cover. Step 2: Remove the disk drive bracket. Step 3: Install the disk drives. Step 4: Reinstall the disk drive bracket with the installed disk drives. Step 5: Install the backplane. Step 6: Install the CPU card. Step 7: Install the PCI or ISA expansion cards (optional). Step 8: Connect all required cables. Step 9: Close the top cover. Step 10: Mount the workstation.Step 0: 4.5 Installing Components into the RPC-6106/6108 NOTE: This section gives a generic description of the component installation process for the RPC-6106/6108 Rackmount LCD Workstation. Page 22 RPC-6106/6108 Rackmount LCD Workstation WARNING: Failure to follow the installation procedures outlined in this section may cause severe damage to the RPC-6106/6108 Rackmount LCD Workstation. Please follow the installation instructions carefully. 4.5.1 Remove the Top Cover The top cover is secured to the RPC-6106/6108 Rackmount LCD Workstation with six screws (three each on the left and right panels). To remove the top cover, please follow the steps below. Step 1: Remove the six top cover retention screws (three each on the left and right panels). (See Figure 4-1) Figure 4-1: Top Cover Retention Screws Page 23 RPC-6106/6108 Rackmount LCD Workstation Step 2: Slide the top cover toward the rear panel to remove (Figure 4-2). Step 0: Figure 4-2: Remove the Top Cover from the Chassis 4.5.2 Remove the Drive Bracket The drive bracket is secured to the RPC-6106/6108 Rackmount LCD Workstation with four retention screws inside the base of the chassis. To remove the drive bracket, please follow the steps below. Step 1: Remove four retention screws that secure the drive bracket to the chassis (Figure 4-3) Page 24 RPC-6106/6108 Rackmount LCD Workstation Figure 4-3: Drive Bracket Retention Screws Step 2: Remove the drive bracket from the chassis.Step 0: 4.5.3 Install Drives The drive bracket supports two 3.5” disk drives. To install disk drives, follow the instructions below. Step 1: Remove the drive bracket from the RPC-6106/6108 Rackmount LCD Workstation (see Section 4.5.3). Step 2: Slide the disk drive into the drive bracket. Make sure the signal connectors and the power connector of the drive are facing the front of the bracket. Step 3: Insert the appropriate number of retention screws into each side of the disk drive through the drive bracket.Step 0: Page 25 RPC-6106/6108 Rackmount LCD Workstation 4.5.4 Reinstall the Drive Brackets After the drives have been installed, reinstall the drive brackets into the chassis. NOTE: It might be easier to connect the disk drive IDE/SATA connectors to the ribbon cables and the disk drive power connectors to the PSU before the drive brackets are reinstalled into the chassis. Step 1: Remount the drive brackets in the original position they were removed from. Step 2: Make sure all drive bracket retention screw holes are properly aligned with the corresponding retention screw holes in the workstation. Step 3: Reinsert all drive bracket retention screws. Step 0: Page 26 RPC-6106/6108 Rackmount LCD Workstation 4.5.5 Install the Backplane To install a backplane, follow the instructions below. Step 1: Install the correct amount of copper pillars (Figure 4-4) into the base of the chassis. NOTE: The backplane shown in Figure 4-4 is an example for reference only. The location and number of copper pillars depends on the backplane being used. Figure 4-4: Install Copper Pillars and White Spacers Page 27 RPC-6106/6108 Rackmount LCD Workstation Step 2: Mount the backplane into the chassis. Make sure the backplane is positioned so that when the CPU card and PCI/ISA expansion cards are installed, both the CPU card and the PCI/ISA card I/O connectors face the I/O brackets on the front panel. Step 3: Align the retention screw holes in the backplane with the copper pillars installed in Step 1. Step 4: Insert retention screws to secure the backplane to the chassis (Figure 4-5). Step 0: Figure 4-5: Backplane Retention Screws 4.5.6 Install the CPU Card CAUTION: Before a CPU card is inserted into the backplane, make sure the CPU card has been correctly prepared and that all the CPU card jumper settings are configured correctly. For CPU card component installation procedures, please refer to the user manual that came with the CPU card. Page 28 RPC-6106/6108 Rackmount LCD Workstation CAUTION: Depending on the location of the CPU card, the disk drive ribbon cable connectors and other peripheral device cable connectors may have to be connected to the CPU card before it can be installed. To install a CPU card onto the backplane, follow the instructions below: Step 1: Remove the slot cover retention screw to remove the slot bracket from the chassis rear panel (Figure 4-6). Figure 4-6: Slot Cover Retention Screw Step 2: Slide the CPU card into the reserved PCI/ISA socket on the backplane. (Figure 4-7) Page 29 RPC-6106/6108 Rackmount LCD Workstation Figure 4-7: Install the CPU Card Step 3: To secure the CPU card, reinsert the previously removed slot cover retention screw.Step 0: 4.5.7 Install the PCI/ISA Expansion Card To install a PCI expansion card or an ISA expansion card please follow the instructions below. Step 1: Remove the slot cover retention screw to remove the slot bracket from the chassis rear panel (Figure 4-6). Step 2: Slide the PCI/ISA expansion card into the reserved PCI/ISA socket on the backplane. Step 3: To secure the PCI/ISA expansion card, reinsert the previously removed slot cover retention screw and reinstall the card bracket. Step 0: 4.5.8 Connect the Cables The following cables may have to be connected depending on the CPU board and the backplane installed in the system: VGA cable Page 30 RPC-6106/6108 Rackmount LCD Workstation PSU cables Disk drive ribbon cables RS-232 cable (T-R models only) Other connections may have to be made; please refer to the documentation that came with the CPU card. 4.5.8.1 VGA Cable To monitor the system on the LCD on the front panel, use the VGA cable in the package to connect the AD board and the VGA connector on the external interface of the CPU card. Follow the steps below to connect the VGA cable. Step 1: Connect VGA cable to the VGA connector on the AD board (Figure 4-8). Figure 4-8: VGA Connector on the AD Board Step 2: Loosen the two thumb screws to remove the cover of the cable window on the front panel of the RPC-6106/6108. Step 3: Make the VGA cable go around the CPU card and pull the cable out through the cable window in the front panel of the RPC-6106/6108 (Figure 4-9). Page 31 RPC-6106/6108 Rackmount LCD Workstation Figure 4-9: VGA Connector on the Front Panel Step 4: Connect the VGA cable to the VGA connector on the CPU card. Replace the cable window cover (Figure 4-10). Step 0: Figure 4-10: VGA Connector on the Front Panel Page 32 RPC-6106/6108 Rackmount LCD Workstation 4.5.8.2 PSU Cables PSU cables must be connected to the following components (if installed): CPU card Backplane HDD Optical drive 4.5.8.3 Disk Drive Ribbon Cables Disk drive ribbon cables must be connected to the corresponding CPU card disk drive connectors. 4.5.8.4 RS-232 Cable (T-R Models Only) To connect the RS-232 connector for using touch screen, please follow the steps below: Step 1: Connect the RS-232 cable that comes with the RPC-6106/6108 to the RS-232 connector on the CPU card. Step 2: Locate the other RS-232 cable on the AD board (Figure 4-11). Figure 4-11: RS-232 Cable on the AD Board Step 3: Connect these two RS-232 cables. Step 0: Page 33 RPC-6106/6108 Rackmount LCD Workstation 4.5.9 Close the Top Cover Before closing the top cover, make sure the following items have been completed: The backplane is properly installed The CPU card is properly installed The PCI/ISA expansion cards are properly installed The disk drives are properly installed into the drive brackets The drive brackets are properly reinstalled into the workstation All cables are properly connected If all of the above listed items have been properly installed, close the top cover and reinsert the previously removed retention screws. 4.6 Mounting the RPC-6106/6108 Rackmount Workstation The RPC-6106/6108 workstation can be mounted to the posts of a standard 19” rack cabinet. Adequate rack tray or side brackets should also be available for supporting the weight of the workstation. Make sure that all cabling is correctly attached and carefully routed when installing the workstation. NOTE: At least two people are required to mount the workstation. The rack or cabinet into which the workstation is installed should provide adequate and sufficient ventilation, grounding, power source, and stability features. NOTE: This section gives a generic description of the rack mounting process for the RPC-6106/6108 rackmount workstation. Alternate rack mounting systems may require different mounting procedures. Be sure to follow the manufacturer’s Page 34 RPC-6106/6108 Rackmount LCD Workstation instructions when mounting the workstation. To rack mount the workstation, please follow the steps below. Step 1: The left and right side panels of the workstation each have four screw holes for rack handle bracket installation. Assemble the rack handle brackets and secure them to the workstation. (See Figure 4-12) Figure 4-12: Rack Handle Bracket Assembly and Installation Step 2: Attach the slide brackets to the rack per the manufacturer’s instructions. (See Figure 4-13) Page 35 RPC-6106/6108 Rackmount LCD Workstation Figure 4-13: Rack Slide Bracket Installation Page 36 RPC-6106/6108 Rackmount LCD Workstation Step 3: Insert the workstation into the rack slide brackets until the handle brackets are flush against the rack. (See Figure 4-14) Figure 4-14: Install Workstation into Rack Page 37 RPC-6106/6108 Rackmount LCD Workstation Step 4: Secure the workstation handle brackets to the rack with the fasteners that came with the workstation. Step 0: Figure 4-15: Secure Workstation to Rack Page 38 RPC-6106/6108 Rackmount LCD Workstation Chapter 5 5 Maintenance Page 39 RPC-6106/6108 Rackmount LCD Workstation 5.1 Maintenance Overview Maintaining the RPC-6106/6108 Rackmount LCD Workstation is essential for the smooth operation of system applications. Maintaining the system might mean replacing failed components during the lifetime of the workstation. The following RPC-6106/6108 components can be replaced. CPU card PCI/ISA expansion card Backplane Power supply unit (PSU) Cooling fans 3.5” Disk drives WARNING: Never attempt to remove the external panels or access any internal components of the workstation while it is connected to a power source. Always be sure to turn off and disconnect the workstation from all power sources before attempting to access the internal components. Failure to do so may seriously injure the user or cause irreparable damage the internal components of the workstation. Page 40 RPC-6106/6108 Rackmount LCD Workstation 5.2 CPU Card Replacement To replace a CPU card, please follow the instructions below. Step 1: Turn off and disconnect the workstation from all power sources. Step 2: Remove the workstation from the rack in which it is installed. Step 3: Open the top cover of the RPC-6106/6108 Rackmount LCD Workstation. (See Section 4.5.1) Step 4: Disconnect all internal and external peripheral device connections from the CPU card. Step 5: Remove the retention screw that secures the CPU card to the slot on the front panel. Step 6: Slide the CPU card out of the workstation. Make sure the back edge of the CPU card slides into the guide rails on the chassis. Step 7: Install a new CPU card. (See Section 4.5.6) Step 8: Insert the slot retention screw that was removed earlier. Step 9: Reinstall the top cover of the workstation. (See Section 4.5.9) Step 10: Reinstall the workstation into the rack. Refer to Section 4.6 for complete mounting instructions.Step 0: 5.3 PCI/ISA Expansion Card Replacement To replace a PCI/ISA expansion card, please follow the instructions below. Step 1: Turn off and disconnect the workstation from all power sources. Step 2: Remove the workstation from the rack in which it is installed. Step 3: Open the top cover of the RPC-6106/6108 Rackmount LCD Workstation. (See Section 4.5.1) Page 41 RPC-6106/6108 Rackmount LCD Workstation Step 4: Disconnect all internal and external peripheral device connections from the PCI/ISA expansion card. Step 5: Remove the retention screw that secures the CPU card to the slot on the rear panel. Step 6: Slide the expansion card out of the workstation. Step 7: Install a new expansion card. (See Section 4.5.7) Step 8: Insert the slot retention screw that was removed earlier. Step 9: Reinstall the top cover of the workstation. (See Section 4.5.9) Step 10: Reinstall the workstation into the rack. Refer to Section 4.6 for complete mounting instructions.Step 0: 5.4 Backplane Replacement To replace a backplane, please follow the instructions below. Step 1: Turn off and disconnect the workstation from all power sources. Step 2: Remove the workstation from the rack in which it is installed. Step 3: Open the top cover of the RPC-6106/6108 Rackmount LCD Workstation. (See Section 4.5.1) Step 4: Disconnect and remove all CPU cards (see Section 5.2) and PCI/ISA expansion cards (see Section 4.5.7). Step 5: Remove the retention screws that secure the backplane to the workstation (see Section 4.5.5). Step 6: Remove the backplane from the chassis Step 7: Install a new backplane into the chassis. Step 8: Reinstall and reconnect all CPU cards (see Section 4.5.6) and PCI/ISA expansion cards (see Section 4.5.7). Page 42 RPC-6106/6108 Rackmount LCD Workstation Step 9: Close the back cover of the workstation and reinstall the workstation into the cabinet or rack in which it was previously installed. Refer to Section 4.6 for complete mounting instructions. Step 0: 5.5 PSU Replacement To replace a PSU, please follow the instructions below. Step 1: Turn off and disconnect the workstation from all power sources. Step 2: Remove the workstation from the rack in which it is installed. Step 3: Open the top cover of the RPC-6106/6108 Rackmount LCD Workstation. (See Section 4.5.1) Step 4: Disconnect all the PSU cables from their devices. Step 5: Remove the four external retention screws that secure the PSU assembly to the rear panel of the workstation (Figure 5-1). Figure 5-1: PSU External Retention Screws Page 43 RPC-6106/6108 Rackmount LCD Workstation Step 6: Remove the two internal retention screws that secure the PSU assembly to the left side panel of the workstation (Figure 5-2). Figure 5-2: PSU Internal Retention Screws Step 7: Install the new PSU into the workstation making sure the PSU power connector and PSU cooling fan are facing out of the workstation. Step 8: Reinsert the two previously removed internal retention screws that secure the PSU assembly to the left side panel of the workstation. Step 9: Reinsert the four previously removed external retention screws that secure the PSU assembly to the rear panel of the workstation. Step 10: Close the back cover of the workstation and reinstall the workstation into the cabinet or rack in which it was previously installed. Refer to Section 4.6 for complete mounting instructions. Step 0: 5.6 System Fan Replacement There are two 8 cm cooling fans inside the PAC-130G chassis. To replace the system fan, please follow the instructions below. Page 44 RPC-6106/6108 Rackmount LCD Workstation CAUTION: Carefully note the direction and orientation of the existing system fan prior to replacement. Step 1: Turn off and disconnect the workstation from all power sources. Step 2: Remove the workstation from the rack in which it is installed. Step 3: Loosen the fan filter bracket thumbscrews on the rear panel (Figure 5-4). Figure 5-3: System Fan Retention Thumbscrews Step 4: Disconnect the system fan from the PSU. Step 5: Remove the four retention screws on the fan bracket (Figure 5-4). Figure 5-4: System Fan Bracket Retention Screws Step 6: Replace the new fan and reinsert the four previously removed retention screws Page 45 RPC-6106/6108 Rackmount LCD Workstation to secure the fan to the fan bracket. Step 7: Connect the new system fan to the PSU. Step 8: Reinstall the fan bracket and fasten the thumbscrews.Step 0: 5.7 Disk Drive Replacement 5.7.1 3.5” Disk Drive To replace a disk drive, please follow the instructions below. Step 1: Turn off and disconnect the workstation from all power sources. Step 2: Remove the workstation from the rack in which it is installed. Step 3: Open the top cover of the RPC-6106/6108 Rackmount LCD Workstation. (See Section 4.5.1) Step 4: Disconnect all cabling from every hard drive. Step 5: Remove the drive bracket (see Section 4.5.2). Step 6: Remove the retention screws that secure the disk drive to the drive bracket and slide the drive out of the bracket. Step 7: Install the new disk drive. (See Section 4.5.3) Step 8: Reinstall the drive bracket to the workstation. (See Section 4.5.4) Step 9: Reconnect all disk drive cabling. Step 10: Close the top cover of the workstation and reinstall the workstation into the cabinet or rack in which it was previously installed. Refer to Section 4.6 for complete mounting instructions. Step 0: Page 46 RPC-6106/6108 Rackmount LCD Workstation Chapter 6 6 On Screen Display (OSD) Controls Page 47 RPC-6106/6108 Rackmount LCD Workstation 6.1 User Mode OSD Structure 6.1.1 OSD Buttons There are several on-screen-display (OSD) control buttons oriented either vertically (RPC-6106) or horizontally (RPC-6108) on the front panel of the workstation. Figure 6-1 shows a typical arrangement of OSD controls. Figure 6-1: OSD Control Buttons NOTE: Pressing the direction keys (LEFT or RIGHT) can bring out a simple menu that adjusts the LCD screen brightness and contrast values. Page 48 RPC-6106/6108 Rackmount LCD Workstation 6.1.2 OSD Menu Structure Table 6-1 shows the OSD menu structure. Level 0 Level 1 Value Main Display Features Menu Brightness 0 to 100 Contrast 0 to 100 Horizontal Size 0 to 100 Phase 0 to 100 H. Position 0 to 100 V. Position 0 to 100 Sharpness 1 to 5 Volume This menu is currently disabled, Mute and will be implemented with Speaker models equipped with speakers. Color Menu Language Menu 9300 - Preset NTSC value 7500 - Preset NTSC value User RGB values from 0 to 100 English Select French German Spanish Italian Japanese Russian Traditional Chinese Simplified Chinese OSD Menu OSD Time Out 0 to 60 sec OSD Position 1 to 5 OSD Transparency 0 to 100 Auto Setting On or Off Recall No or Yes Aspect Ratio 4:3 or 5:4 Page 49 RPC-6106/6108 Rackmount LCD Workstation Level 0 Level 1 Value Signal Menu Digital Select Analog Backlight Menu Light Enable On or Off Light Contrast 0 to 100 Light Brightness 0 to 100 Light H Start 0 to 100 Light H Width 0 to 100 Light V Start 0 to 100 Light V Height 0 to 100 Table 6-1: OSD Menus 6.2 Using the OSD OSD menu options are described below. 6.2.1 Main Display Features Main display features are shown in Figure 6-2. Figure 6-2: Main Display Features Page 50 RPC-6106/6108 Rackmount LCD Workstation Brightness: The brightness option adjusts the brightness of screen. This function adjusts the offset value of ADC. Setting this value too high or too low will affect the quality of image. Contrast: This function adjusts the gain value of ADC. Adjusting this value too high or too low will worsen the quality of image. Horizontal Size: This item adjusts the screen size in the horizontal direction. Phase: This option adjusts the input signal and dot clock position (Analog only). H. Position: Adjusts the horizontal position of the display screen. V. Position: Adjusts the vertical position of the display screen. Sharpness: Adjusts the sharpness level to one of the 5 preset values. This option may help reduce the softening edges around displayed objects. 6.2.2 Color Color options are shown in Figure 6-3. Figure 6-3: Color Options Page 51 RPC-6106/6108 Rackmount LCD Workstation The Color menu fine-tunes the palette of color hues for the LCD. 9300: NTSC standard Kelvin 7500: NTSC standard Kelvin 6500: NTSC standard Kelvin User: This item allows fine-tuning the balance among Red, Green, and Blue color hues if images look garish or unrealistic. 6.2.3 Language The Languages are shown in Figure 6-4. Figure 6-4: Language Menu This menu provides options for selecting ODS screen legends in a preferred language. Page 52 RPC-6106/6108 Rackmount LCD Workstation 6.2.4 OSD Configurations The OSD configurations are shown in Figure 6-5. Figure 6-5: OSD Configurations Menu OSD Configurations are described below. OSD Time Out: Determines how many seconds the OSD screen stays on screen before it disappears when OSD is left unattended. OSD Position: Adjusts the OSD position on the screen. Position 1 is in the upper left of the screen, position 2 in the upper right and position 3 in the center. OSD Transparency Determines the opacity of OSD background. Auto Setting This function automatically adjusts the LCD screen position in situations such as connecting the LCD to a different host computer. Recall Restores the default OSD settings. Note that this will restore all default display settings. Page 53 RPC-6106/6108 Rackmount LCD Workstation Aspect Ratio Adjusts the display ratio referring to the width of the screen and then to the height of the screen. 6.2.5 Signal The Signal menu in Figure 6-6 enables manual selection of the type of graphic source input, i.e., analog (15-pin VGA) or digital (DVI-D). Figure 6-6: Signal Menu Page 54 RPC-6106/6108 Rackmount LCD Workstation 6.2.6 Backlight The Backlight menu in Figure 6-7 enables users to configure the LCD backlight. Figure 6-7: Backlight Menu Backlight Menu options are described below. Light Enabled: Turns backlight on or off. Light Contrast: Adjusts the backlight contrast. Light Brightness: Adjusts the backlight brightness. Light H Start: Adjusts the backlight projection area in the horizontal direction. Light H Width: Adjusts the width of the backlight projection area. Light V Start: Adjusts the backlight projection area in the vertical direction. Light V Height: Adjusts the height of the backlight projection area. Page 55 RPC-6106/6108 Rackmount LCD Workstation THIS PAGE IS INTENTIONALLY LEFT BLANK Page 56 RPC-6106/6108 Rackmount LCD Workstation Chapter 7 7 Software Driver Page 57 RPC-6106/6108 Rackmount LCD Workstation NOTE: The following information is provided for workstations with touch screens. 7.1 Touch Screen Driver The touch screen controller enables analog resistive touch screens for four-wire, five-wire & eight-wire models. The controller directly communicates with the PC system through the touch screen communications interface. The controller design is superior in sensitivity, accuracy, and friendly operation. The touch screen driver emulates the left mouse button and the right mouse button functions. The touch screen driver supports the following operating systems: Microsoft Windows versions: o o o o o o o Microsoft Windows 95 Microsoft Windows 98 Microsoft Windows ME Microsoft Windows 2000 Microsoft Windows NT Microsoft Windows XP Microsoft Windows XP Tablet PC Edition Microsoft Windows CE versions: o o o Microsoft Windows CE 2.12 Microsoft Windows CE 3.0 Microsoft Windows CE. NET Linux IMac DOS. Driver installation is described below. Page 58 RPC-6106/6108 Rackmount LCD Workstation 7.2 Driver Installation To install the touch screen software driver, please follow the steps below. Step 1: Insert the TouchKit driver CD that came with the RPC-6106/6108 rackmount workstation into the CD drive. Step 2: Once the CD drive is installed, the screen in Figure 7-1 appears. Figure 7-1: Driver CD Pop Up Screen Step 3: Select the operating system installed on the system from the menu on the left side of the screen. NOTE: The following description is for driver installation using a Windows 2000 OS. If a different OS is installed, please refer to the driver user manual for the relevant OS. The driver user manuals can be accessed by selecting “User Manual” from the menu on the left side of the “Driver CD Pop Up Screen”. Page 59 RPC-6106/6108 Rackmount LCD Workstation Step 4: Once the OS system is selected, the touch kit setup will prepare the install shield wizard (Figure 7-2). Figure 7-2: Install Shield Wizard Preparation Step 5: After the Install Shield Wizard is ready, a welcome screen appears (Figure 7-3). Figure 7-3: Welcome Screen Step 6: To continue the installation process click NEXT. Page 60 RPC-6106/6108 Rackmount LCD Workstation Step 7: An Install PS/2 interface driver screen appears (Figure 7-4). It is not necessary to install the PS/2 interface driver. To continue click NEXT. Figure 7-4: Install PS/2 Interface Driver Page 61 RPC-6106/6108 Rackmount LCD Workstation Step 8: Four point calibration options are then selected (Figure 7-5). Four point calibrations can be done every time a user boots up, during the next time the system boots or never. Select if and when a four-point calibration should be done. Click NEXT to continue. Figure 7-5: Install PS/2 Interface Driver Page 62 RPC-6106/6108 Rackmount LCD Workstation Step 9: The user is then prompted to ensure the touch monitor or the USB for the touch controller is plugged into the system (Figure 7-6). Once the touch controller is plugged into the system, click “OK.” Figure 7-6: Touch Monitor/USB Touch Controller Confirmation Step 10: The user is then prompted to select multi-monitor system support (Figure 6-7). Make the appropriate selection and click NEXT to continue. Figure 7-7: Controller Installation Directory Page 63 RPC-6106/6108 Rackmount LCD Workstation Step 11: The user is then prompted to select a file directory in which the touch kit controller is installed (Figure 7-8). The default directory is “C:\Program Files\TouchKit.” If a different folder must be used, select browse and then select the folder. Once the folder is selected, click NEXT to continue. Figure 7-8: Controller Installation Directory Page 64 RPC-6106/6108 Rackmount LCD Workstation Step 12: The user is then prompted to select a file directory in which the program icons are saved (Figure 7-9). The default folder is “TouchKit.” If a different folder must be used, select a folder from the list shown. Once the folder is selected, click NEXT to continue. Figure 7-9: Program Icon Directory Page 65 RPC-6106/6108 Rackmount LCD Workstation Step 13: The program then starts installing (Figure 7-10). Figure 7-10: Installing Page 66 RPC-6106/6108 Rackmount LCD Workstation Step 14: Once the program is finished installing, the user is prompted to restart the computer now or to restart the computer later (Figure 7-11). Select when the computer should be restarted and click “FINISH” to complete the driver installation procedure.Step 0: Figure 7-11: Installation Complete 7.3 Touch Panel Driver Configuration To configure the touch screen driver options, refer to the TouchKit user manual located on the driver installation CD. Page 67 RPC-6106/6108 Rackmount LCD Workstation THIS PAGE IS INTENTIONALLY LEFT BLANK Page 68 RPC-6106/6108 Rackmount LCD Workstation Appendix A A Certification Page 69 RPC-6106/6108 Rackmount LCD Workstation A.1 RoHS Compliant All RPC-6106/6108 rackmount workstations comply with the Restriction of Hazardous Materials (RoHS) Directive. This means that all components used to build the industrial workstations and the workstation itself are RoHS compliant. The RoHS Directive bans the placing on the EU market of new electrical and electronic equipment containing more than agreed levels of lead, cadmium, mercury, hexavalent chromium, polybrominated biphenyl (PBB) and polybrominated diphenyl ether (PBDE) flame retardants. Page 70 RPC-6106/6108 Rackmount LCD Workstation Appendix B B Recommended IEI Backplanes and PSUs Page 71 RPC-6106/6108 Rackmount LCD Workstation The following IEI backplanes and power supply options are recommended for the RPC-6106/6108 Rackmount LCD Workstation. For more information about these backplanes and power supply units, please contact an IEI sales representative or visit the IEI website (www.ieiworld.com). B.1 RPC-6106/6108 Backplane Options Table B-1 shows the backplane options for RPC-6106/6108. PCIe Model No. SBC Type PCI PSU ISA x1 x4 x 16 Connector BP-7S-RS-R30 ISA 0 7 0 0 0 AT IP-7S-RS-R30 PCISA 4 2 0 0 0 AT IP-7SA-RS-R30 PCISA 4 2 0 0 0 ATX HPE-7S1 PCI/PCIe 4 0 2 0 0 ATX HPE-8S1 PCI/PCIe 4 0 2 0 0 ATX Table B-1: Backplane Options B.2 Power Supply Options Table B-2 shows the power supply options for RPC-6106/6108. Type Model No. Watt AT ACE-916AP-RS 150W ATX ACE-816AP-RS 150W ACE-4518AP-RS 180W ACE-4525AP-RS 250W Table B-2: Power Supply Options Page 72 RPC-6106/6108 Rackmount LCD Workstation C Index Page 73 RPC-6106/6108 Rackmount LCD Workstation A I Analog VGA .................................................2 Install the Backplane..................................27 Install the CPU Card ..................................28 B Backplane Options.....................................72 Backplane Replacement............................42 Install the PCI/ISA Expansion Card ...........30 Installation Considerations.........................16 Internal overview..........................................8 L C card bracket ...............................................30 Certification RoHS .......................................................3 cooling fans............................................7, 44 copper pillars .............................................27 CPU Card Replacement ............................41 LCD Specifications Contrast Ratio........................................13 Number of Colors ..................................13 Pixel Pitch..............................................13 Resolution..............................................13 Size........................................................13 Typical White Luminance ......................13 D Disk Drive Replacement ............................46 Drive Bracket .............................................25 Drive Installation ........................................25 E O OSD Backlight ................................................55 Color ......................................................51 Language...............................................52 Main Display Features...........................50 OSD Buttons..........................................48 External Overview Front Panel..............................................6 OSD Configurations...............................53 Rear Panel ..............................................7 OSD Menu Structure .............................49 Side Panel ...............................................7 Signal.....................................................54 OSD Control...............................................47 H HDD LED .....................................................6 OSD controller .............................................6 P Packing List........................................... iv, 18 Page 74 RPC-6106/6108 Rackmount LCD Workstation PCI/ISA Expansion Card Replacement .....41 S Physical Dimensions..........................8, 9, 10 Power LED...................................................6 slot cover retention screw ................... 29, 30 Power Supply Options ...............................72 Specifications Power switch..........................................6, 12 LCD Specifications ................................13 Pre-installation Preparation .......................20 RPC-6106/6108 Specifications..............12 PSU Replacement .....................................43 System Fan Replacement .........................44 R T Recommended IEI Backplanes and PSUs 71 TFT LCD ......................................................2 Reinstall the Drive Brackets.......................26 Top Cover...................................................34 Remove the Drive Bracket.........................24 Touch Panel Driver Configuration ..............67 Remove the Top Cover ..............................23 Touch Screen Driver ..................................58 Reset button ..........................................6, 12 TouchKit .............................................. 59, 67 U Unpacking ..................................................17 Page 75