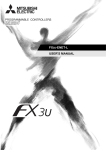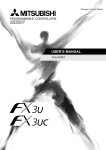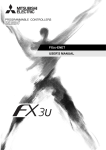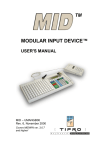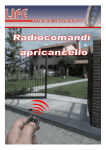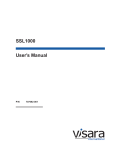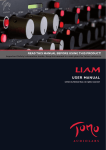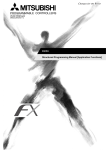Download Optima User Manual - Data I/O Corporation
Transcript
i Optima User Manual Universal Programming System 096-0222-003 ii January 2000 096-0222-003 Data I/O has made every attempt to ensure that the information in this document is accurate and complete. Data I/O assumes no liability for errors, or for any incidental, consequential, indirect, or special damages, including, without limitation, loss of use, loss or alteration of data, delays, or lost profits or savings, arising from the use of this document or the product which it accompanies. No part of this document may be reproduced or transmitted in any form or by any means, electronic or mechanical, for any purpose, without written permission from Data I/O. Data I/O Corporation 10525 Willows Road N.E., P.O. Box 97046 Redmond, Washington 98073-9746 USA 425-881-6444 www.dataio.com Acknowledgments: Data I/O is a registered trademark and TaskLink is a trademark of Data I/O Corporation. Data I/O Corporation acknowledges the trademarks of other organizations for their respective products or services mentioned in this document. ©1999/2000 Data I/O Corporation All rights reserved iii TABLE OF CONTENTS INTRODUCTION........................................................................................................1 WELCOME ...................................................................................................................1 SYSTEM OVERVIEW .....................................................................................................3 Standard Features..................................................................................................3 Computer Requirements.........................................................................................4 INSTALLING THE OPTIMA HARDWARE .........................................................................5 Connecting the Programmer to Your Computer....................................................5 Connecting the TOPs to Your Programmer...........................................................7 INSTALLING THE OPTIMA WINDOWS SOFTWARE ..........................................................8 RUNNING OPTIMA WINDOWS SELF-TEST AND CALIBRATION .....................................10 INSTALLING THE OPTIMA-BOOSTER FOR A SLOW PRINTER PORT ...............................13 QUICK START..........................................................................................................15 GETTING STARTED ....................................................................................................15 PROGRAMMING A MEMORY DEVICE BY READING A MASTER DEVICE ......................16 PROGRAMMING A MEMORY DEVICE BY LOADING A DATA FILE ...............................21 PROGRAMMING A LOGIC DEVICE BY READING A MASTER DEVICE ...........................28 PROGRAMMING A LOGIC DEVICE BY LOADING A DATA FILE ....................................33 PROGRAMMING A MEMORY DEVICE ON THE TOP432 BY READING A MASTER DEVICE ..................................................................................................................................39 PROGRAMMING A MEMORY DEVICE ON THE TOP432 BY LOADING A DATA FILE ....44 Optima User Manual iv OPTIMA PROM SOFTWARE................................................................................ 51 MAIN PROGRAMMING SCREEN .................................................................................. 51 THE FILE MENU ........................................................................................................ 53 File>Load ............................................................................................................ 54 File>Save As........................................................................................................ 64 THE MEMORY MENU ................................................................................................ 65 Memory>Edit....................................................................................................... 66 Memory>Swap Bytes ........................................................................................... 69 Memory>Address Range ..................................................................................... 70 Memory>Checksum Options…............................................................................ 72 Memory>Special Device Functions…................................................................. 73 Memory>Device Serialization Options… ........................................................... 74 THE DEVICE MENU ................................................................................................... 79 Device>Program.................................................................................................. 80 Device>Read ....................................................................................................... 84 Device>Blank Check ........................................................................................... 85 Device>Verify...................................................................................................... 86 THE SELECT DEVICE MENU....................................................................................... 88 THE OPTIONS MENU ................................................................................................. 94 THE UTILITIES MENU ................................................................................................ 97 Utilities>Create Devicelist.................................................................................. 98 THE HELP MENU ....................................................................................................... 99 OPTIMA PAL SOFTWARE .................................................................................. 101 MAIN PROGRAMMING SCREEN ................................................................................ 101 THE FILE MENU ...................................................................................................... 104 File>Load .......................................................................................................... 105 File>Save As...................................................................................................... 106 THE MEMORY MENU .............................................................................................. 107 Memory>Edit..................................................................................................... 108 THE DEVICE MENU ................................................................................................. 110 Device> Program .............................................................................................. 110 Device>Read ..................................................................................................... 112 Device>Blank Check ......................................................................................... 113 Device>Verify.................................................................................................... 113 Device>Secure................................................................................................... 114 Device>Test ....................................................................................................... 115 THE SELECT DEVICE MENU..................................................................................... 117 Optima User Manual v THE OPTIONS MENU................................................................................................119 Options>Continuity Check ................................................................................120 Options>Blank Check........................................................................................120 Options>Verify Options.....................................................................................122 Options>Auto Security ......................................................................................123 Options>Vectortest ............................................................................................123 Options>Algorithm Options…...........................................................................124 THE UTILITIES MENU ..............................................................................................125 Utilities>Create Devicelist................................................................................126 THE HELP MENU .....................................................................................................127 SINGLE, GANG, AND SWAP PROGRAMMING ..............................................128 PROCESSING DEVICES IN THE SINGLE PROGRAMMING MODE ..................................129 PROCESSING DEVICES IN THE GANG PROGRAMMING MODE ....................................131 PROCESSING DEVICES IN THE SWAP PROGRAMMING MODE .....................................133 SET PROGRAMMING ON THE TOP432...........................................................136 8 Bit Mode..........................................................................................................138 16 Bit Mode........................................................................................................138 32 Bit Mode........................................................................................................139 SOFTWARE MAINTENANCE PLAN .................................................................140 UPDATING THE SOFTWARE MAINTENANCE PLAN ....................................................140 Optima User Manual vi Optima User Manual INTRODUCTION 1 INTRODUCTION Welcome Congratulations on purchasing this Data I/O programmer. You are about to discover the ease of use and flexibility that make Data I/O programmers the leading choice for professional users. This Optima User Manual will lead you through the process of setting up and running any of these engineering and production products programmers in the Optima family: Singlesyte Plus 48 Optima Optima Light Multisyte Dual Quad Octal Whether Singlesyte or Multisyte, all Optima family programmers are controlled with the same simple, intuitive screen controls of the Optima Windows software. All Optima family programmers (with the exception of the Plus 48) will accept any of the interchangeable TOP Socket Modules or Production Adapters. A few of the TOP Socket Modules and Production Adapters are listed here: TOP Socket Modules TOP84PLC TOP3PLC TOP44PLC TOP68PLC TOP48DIP TOP432DIP FlashTOP Production Adapters Universal Adapter Base Universal SOIC Production Adapter Additional Production Adapters to support TSOPs, PBGAs, QFPs and others. Optima User Manual 2 INTRODUCTION To use this universal hardware and software you simply connect the programmer and TOP to your computer, install the software, and you’re ready to begin programming. Your Windows dialog box will graphically display which programmer and TOP you are using. Note: Most of the software commands described in the Optima User Manual apply to all programmers in the Optima family. If a command or operation applies to only one of the programmers, a special Note will alert you. If there is no special Note, then the same command works with all programmers. Optima User Manual INTRODUCTION 3 System Overview As a peripheral to your PC, the programmer utilizes the RAM, CPU, and disk drives in your computer for user interface and data exchange. The programmer comes with its own power supply (internal or external) and timing circuits for accurate generation of programming signals. Standard Features Standard features of the Optima programmers include: High Pin Count: Up to 84 pins. Standard 48 pin (300/600 mil) DIP socket supports devices from 8-48 pins. Additional pin drivers, if required, reside in the individual TOPs. Universal ASIC Pin Drivers: These provide precise digital and analog signals on every pin. Controlled rise times and advanced noise suppression circuitry assure high quality, reliable programming. Quick Response: Single keystroke operation and instantaneous file load times make Optima both quick to learn and easy to use. Device Support: PROMs, EPROMs, EEPROMs, PLDs, EPLDs, EEPLDs, GALs, FPLAs, IFLs, MCUs, Flash and more in 3 and 5 volt technologies, and in various package types. PC Peripheral: Optima uses the computer’s existing RAM, Disk, Keyboard and Display to provide maximum price/performance. Relay Power/Ground: Optimal noise-free device power for highest yields. Fast Clock: Fast rise times (3 ns) allow reliable vector testing. State Machine Waveform Generation: Internal crystal controlled statemachine ensures accurate programming waveforms not dependent on PC timing. Full Screen Menus: These make the Optima easy to learn and operate. Customize User Interface Option: All input commands can be executed from a batch file, or via a network or multitasking Windows environment, on a local or remote PC. Optima User Manual 4 INTRODUCTION Computer Requirements In order to use your programmer successfully, you will need the following: x Windows-based PC, AT, 486, Pentium, Laptop, or Notebook x 640K RAM (minimum) x Hard disk with at least 10 Megabytes of available space x VGA or LCD Optima User Manual INTRODUCTION Installing the Optima Hardware Optima programmers arrive with the following components: x Programmer base x Optional TOPs x 25 pin, 1:1 parallel cable, 32” length x Optima-Booster x Power cord x Power supply (Plus 48, Optima, Optima Light, Dual) x Optima Windows software on CD-ROM x Optima User Manual To prepare the Optima programmer for use, remove all the components from the packaging material and verify that they are in good repair. Connecting the Programmer to Your Computer Connect the programmer to your computer by following these steps: 1. Make sure that both the computer and programmer power switches are turned OFF. 2. Connect one end of the parallel cable to the port on the rear of the programmer. 3. Connect the other end of the parallel cable to the parallel port of your computer. If your computer has more than one parallel port, any empty port may be used. Note: Some parallel ports have hardware characteristics that may cause problems communicating with the programmer. If you see the message “Found slow printer port” during installation, install the Optima-Booster supplied with your programmer. Follow the instructions “Installing the Optima-Booster for a Slow Printer Port.” Optima User Manual 5 6 INTRODUCTION 4. Install the power supply: x For Plus 48, Optima, Optima Light, and Dual programmers: Insert the small DIN jack of the power supply into the power connector on the back of the programmer. This jack is keyed and cannot be inserted incorrectly. Note: Power supplies for Plus 48, Optima, Optima Light and Dual are not interchangeable. x 5. For Quad and Octal programmers: Connect the main power cord to the power jack on the back of the programmer. Insert the other end of the power cord into a 100-250 Volts, 50-60 Hz AC outlet. Warning: Do not turn on the power Optima User Manual INTRODUCTION Connecting the TOPs to Your Programmer Programmers come with a variety of TOPs. If the TOP that came with your programmer is not already installed, install it now following these steps: 1. Turn the TOP over and examine the pins to verify that they are straight. 2. Hold the TOP at a 45q angle to the programmer base, with the plastic tab of the TOP hooked into the receiving indentation of the base. 3. Lower the TOP until it rests lightly on the base. 4. Rock the TOP gently until it seats into the base. 5. Press the TOP gently until you hear a click. Warning: Do not press the TOP if you meet resistance. The pins may not be properly lined up with the pin connector strip on the base. If you meet resistance, remove TOP and begin again at Step 1. Note: You can arrange the TOPs in any order you want. It is common to arrange similar TOPs close to each other. 6. Turn the power switch on the back of the programmer to the ON position. 7. Turn the power switch on your computer to the ON position. Optima User Manual 7 8 INTRODUCTION Installing the Optima Windows Software Follow these steps to install Optima Windows on your computer: 1. Insert the Optima Release CD-ROM into the appropriate drive on your computer. Windows starts the SetupWin.exe installation program and you will see the Welcome to Data I/O Windows Setup dialog box: 2. Select one of the listed options, then click OK: q q q Optima / Optima Light / Multisyte—most cases Plus 48—if connected to a programmer marked PLUS 48 Create installation disks—if installing onto a PC that does not have a CDROM drive Note: Do not select the Expert/Multisyte option. It is for older hardware configurations that are not supported. 3. Click NEXT as you proceed through the Welcome and ReadMe Information dialog boxes. Optima User Manual INTRODUCTION 4. Choose the destination location. We recommend that you select the default directory, C:\Optima. 5. Select TYPICAL on the Set-up Type dialog box. 6. Select the system folder where you wish to have the Optima software stored. 9 The system creates the Optima window: 7. Drag the icons for Optima PAL, Optima PROM, Optima PROM432, and Optima TEST to the Windows desktop. 8. Close all Optima applications. Optima User Manual 10 INTRODUCTION Running Optima Windows Self-Test and Calibration After Optima Windows is installed you will need to initialize it so it can establish communications with the programmer and load the basic system configuration. To run the Optima Windows Self-Test and Calibration, complete the following steps: 1. Make sure that all Optima applications are closed. 2. Double-click the Optima Test icon on the desktop to start the Self-Test. The Self-Test & Calibration dialog box will be displayed: 3. Follow the instructions in the dialog box, then click OK or YES Optima User Manual INTRODUCTION 11 4. Click YES if the following window appears: Note: If you see the message “Found slow printer port” during the Self-Test, install the Optima-Booster according to the instructions “Installing the Optima-Booster for a Slow Printer Port.” When the Self-Test has initialized the system, information such as the programmer’s serial number, the system type, and maintenance expiration date is displayed: Optima User Manual 12 INTRODUCTION 5. Click YES to complete all the system tests. The system configuration and the results of the tests are displayed on the screen when they are completed. 6. Close the test software if you are prompted to do so. Optima User Manual INTRODUCTION 13 Installing the Optima-Booster for a Slow Printer Port You may have seen the message “Found slow printer port” during installation or during the Self-Test. This message means that the parallel port is having a problem communicating with the programmer. As a solution, your system includes a piece of hardware called the Optima-Booster, which has extra drive features and filters that minimize hardware interference. Follow these steps to install the Optima-Booster: 1. Make sure that both the computer and programmer power switches are turned OFF. 2. Disconnect the parallel cable from the parallel port on the back of your computer. 3. Connect the PC-SIDE end of the Optima-Booster to the parallel port on your computer. The Optima-Booster is keyed and cannot be connected incorrectly. Warning: Do not connect the Optima-Booster to a COM, SCSI, or parallel (LPT) port/switch box. Otherwise damage to the Optima-Booster or PC might result. 4. Connect the parallel cable to the other end of the Optima-Booster. 5. Turn the computer and programmer back ON. Note: Some laptops do not provide enough power to have the Optima-Booster installed. Optima User Manual 14 INTRODUCTION Optima User Manual QUICK START 15 QUICK START Getting Started Once the Optima software and hardware are successfully installed, you’re ready to begin programming devices. The QUICK START section of the Optima User Manual guides you through programming memory or logic devices using Optima PROM, Optima PAL, or Optima PROM432 software. First, choose the appropriate software. The software program you use depends on what type of device you will program, and what type of TOP you will use: If you will program… a logic-based device a memory-based device on a TOP432 all other memory-based devices then use Optima PAL software Optima PROM432 software Optima PROM software After you have selected the appropriate software, decide whether you will be filling the programmer’s RAM with valid programming data by x reading a Master Device, or x loading a data file The following sections take you through a step-by-step process of programming a device. Find the section which matches your conditions and you’re on your way: x x x x x x Programming a Memory Device by Reading a Master Device Programming a Memory Device by Loading a Data File Programming a Logic Device by Reading a Master Device Programming a Logic Device by Loading a Data File Programming a Memory Device on the TOP432 by Reading a Master Device Programming a Memory Device on the TOP432 by Loading a Data File Note: An Optima programmer with a TOP48DIP is used in the examples that follow. Optima User Manual 16 QUICK START Programming a Memory Device By Reading A Master Device If you wish to program a memory-based device and you will be reading a Master Device, follow this procedure. SELECT THE DEVICE YOU WISH TO PROGRAM: Programming begins by selecting the device you wish to program. To select the device, follow these steps: 1. Double click the Optima PROM icon on the Windows desktop. The Change Device window displays a device list for the specific TOP you are using. 2. Click on the name of the Vendor. When you do that, the Family and Device lists may change. 3. Click on the general Family of devices. The Device list may change again based of the Family you chose. 4. Click on a device part number from the Device list. In this example, an AMDAm28F010 is selected: Optima User Manual QUICK START 17 5. Click OK to save that selection and display the Main Programming screen: Optima User Manual 18 QUICK START READ A MASTER DEVICE: After you have selected the device, you are ready to read the Master Device. To read the Master Device, follow these steps: 1. Insert the Master Device in the TOP lit with the green LED. 2. Click Read Device. Data from the Master Device is loaded into the programmer’s RAM. When the load operation is complete, the Status area in the Main Programming screen displays the word PASS and the checksum for the data loaded into RAM is displayed: Optima User Manual QUICK START 19 PROGRAM THE DEVICE Now that you have loaded valid data into the programmer’s RAM by reading a Master Device, you’re ready to program the device. To program the device, follow these steps: 1. Remove the Master Device from the TOP. 2. Insert the device you wish to program into the TOP with the green LED. 3. Click Program. You will be asked if you wish to Start Programming Now. Optima User Manual 20 QUICK START 4. Click YES. When the programming operation is complete, the Status area of the Main Programming screen displays the word PASS: Optima User Manual QUICK START 21 Programming a Memory Device By Loading A Data File If you wish to program a memory-based device and you will be loading a data file, follow this procedure. SELECT THE DEVICE YOU WISH TO PROGRAM: Programming begins by selecting the device you wish to program. To select the device, follow these steps: 1. Double click the Optima PROM icon on the Windows desktop. The Change Device window displays a device list for the specific TOP you are using. 2. Click on the name of the Vendor. When you do that, the Family and Device lists may change. 3. Click on the general Family of devices. The Device list may change again based of the Family you chose. 4. Click on a device part number from the Device list. In this example, an AMDAm28F010 is selected: Optima User Manual 22 QUICK START 5. Click OK to save that selection and display the Main Programming screen: Optima User Manual QUICK START 23 LOAD A DATA FILE: After you have selected the device, you are ready to load a data file into RAM. To load a data file, follow these steps: 1. Select File > Load from the main menu bar. The Open dialog box is displayed: 2. Browse through the “List files of type” box and select the appropriate program data file name from the list on the screen. Optima User Manual 24 QUICK START 3. Click OK. The File load options dialog box is then displayed: 4. Click OK. You’ll be asked Ready to load? Click YES Optima User Manual QUICK START 25 5. After the data has been loaded, you’ll see a screen that reports the status of the loading: Optima User Manual 26 QUICK START PROGRAM THE DEVICE Now that you have loaded valid data into the programmer’s RAM by loading a data file, you’re ready to program the device. To program the device, follow these steps: 1. Insert the device you wish to program into the TOP with the green LED. 2. Click Program. You will be asked if you wish to Start Programming Now. Optima User Manual QUICK START 27 3. Click YES. When the operation is complete, you will see the screen shown here: Optima User Manual 28 QUICK START Programming a Logic Device By Reading A Master Device If you wish to program a logic-based device and you will be reading a Master Device, follow this procedure. SELECT THE DEVICE YOU WISH TO PROGRAM: Programming begins by selecting the device you wish to program. To select the device, follow these steps: 1. Double click the Optima PAL icon on the Windows desktop. The Change Device window displays a device list for the specific TOP you are using. 2. Click on the name of the Vendor. When you do that, the Family and Device lists may change. 3. Click on the general Family of devices. The Device list may change again based of the Family you chose. 4. Click on a device part number from the Device list. In this example, a Lattice GAL20RA10 is selected: Optima User Manual QUICK START 29 5. Click OK to save that selection and display the Main Programming screen: Optima User Manual 30 QUICK START READ A MASTER DEVICE: After you have selected the device, you are ready to read the Master Device. To read the Master Device, follow these steps: 1. Insert the Master Device in the TOP lit with the green LED. 2. Click Read Device. Data from the Master Device is loaded into the programmer’s RAM. When the load operation is complete, the Status area in the Main Programming screen displays the word PASS and the checksum for the data loaded into RAM is displayed: Optima User Manual QUICK START 31 PROGRAM THE DEVICE Now that you have loaded valid data into the programmer’s RAM by reading a Master Device, you’re ready to program the device. To program the device, follow these steps: 1. Remove the Master Device from the TOP. 2. Insert the device you wish to program into the TOP with the green LED. 3. Click Program. You will be asked if you wish to Start Programming Now. Optima User Manual 32 QUICK START 4. Click YES. When the programming operation is complete, the Status area of the Main Programming screen displays the word PASS: Optima User Manual QUICK START 33 Programming a Logic Device By Loading A Data File If you wish to program a logic-based device and you will be loading a data file, follow this procedure. SELECT THE DEVICE YOU WISH TO PROGRAM: Programming begins by selecting the device you wish to program. To select the device, follow these steps: 1. Double click the Optima PAL icon on the Windows desktop. The Change Device window displays a device list for the specific TOP you are using. 2. Click on the name of the Vendor. When you do that, the Family and Device lists may change. 3. Click on the general Family of devices. The Device list may change again based of the Family you chose. 4. Click on a device part number from the Device list. In this example, a Lattice GAL20RA10 is selected: Optima User Manual 34 QUICK START 5. Click OK to save that selection and display the Main Programming screen: Optima User Manual QUICK START 35 LOAD A DATA FILE: After you have selected the device, you are ready to load a data file into RAM. To load a data file, follow these steps: 1. Select File > Load from the main menu bar. The File Open dialog box is displayed: 2. Browse through the Files list and select the appropriate program data file name. Optima User Manual 36 QUICK START 3. Click OK. The Main Programming screen is then displayed: Optima User Manual QUICK START 37 PROGRAM THE DEVICE Now that you have loaded valid data into the programmer’s RAM by loading a data file, you’re ready to program the device. To program the device, follow these steps: 1. Insert the device you wish to program into the TOP with the green LED. 2. Click Program. You will be asked if you wish to Start Programming Now. Optima User Manual 38 QUICK START 3. Click YES. When the programming operation is complete, the Status area of the Main Programming screen displays the word PASS: Optima User Manual QUICK START 39 Programming a Memory Device on the TOP432 By Reading A Master Device If you wish to program a memory-based device on the TOP432 and you will be reading a Master Device, follow this procedure. SELECT THE DEVICE YOU WISH TO PROGRAM: Programming begins by selecting the device you wish to program. To select the device, follow these steps: 1. Double click the Optima PROM432 icon on the Windows desktop. The Change Device window displays a device list for the TOP432. 2. Click on the name of the Vendor. When you do that, the Family and Device lists may change. 3. Click on the general Family of devices. The Device list may change again based of the Family you chose. 4. Click on a device part number from the Device list. In this example, an AMDAm28F010 is selected: Optima User Manual 40 QUICK START 5. Click OK to save that selection and display the Main Programming screen: Optima User Manual QUICK START 41 READ A MASTER DEVICE: After you have selected the device, you are ready to read the Master Device. To read the Master Device, follow these steps: 1. Insert the Master Device in the upper left-hand socket of the TOP432. 2. Click Read Device. Data from the Master Device is loaded into the programmer’s RAM. When the load operation is complete, the Status area in the Main Programming screen displays the word PASS and the checksum for the data loaded into RAM is displayed: Optima User Manual 42 QUICK START PROGRAM THE DEVICE Now that you have loaded valid data into the programmer’s RAM by reading a Master Device, you’re ready to program the device. To program the device, follow these steps: 1. Remove the Master Device from the TOP432. 2. Insert the devices you wish to program into the four sockets of the TOP432. 3. Click Program. You will be asked if you wish to Start Programming Now . Optima User Manual QUICK START 43 4. Click YES. When the programming operation is complete, the Status area of the Main Programming screen displays the word PASS: Optima User Manual 44 QUICK START Programming a Memory Device on the TOP432 By Loading A Data File If you wish to program a memory-based device on the TOP432 and you will be loading a data file, follow this procedure. SELECT THE DEVICE YOU WISH TO PROGRAM: Programming begins by selecting the device you wish to program. To select the device, follow these steps: 1. Double click the Optima PROM432 icon on the Windows desktop. The Change Device window displays a device list for the TOP432. 2. Click on the name of the Vendor. When you do that, the Family and Device lists may change. 3. Click on the general Family of devices. The Device list may change again based of the Family you chose. Optima User Manual QUICK START 45 4. Click on a device part number from the Device list. In this example, an AMDAm28F010 is selected: Optima User Manual 46 QUICK START 5. Click OK to save that selection and display the Main Programming screen: Optima User Manual QUICK START 47 LOAD A DATA FILE: After you have selected the device, you are ready to load a data file into RAM. To load a data file, follow these steps: 1. Select File > Load from the main menu bar. The Open dialog box is displayed: 2. Browse through the “List files of type” box and select the appropriate program data file name from the list on the screen. 3. Click OK. The File load options dialog box is then displayed: Optima User Manual 48 QUICK START 4. Click OK. You’ll be asked Ready to load? Click YES 5. After the data has been loaded, you’ll see a screen that reports the status of the loading: Optima User Manual QUICK START 49 PROGRAM THE DEVICE Now that you have loaded valid data into the programmer’s RAM by loading a data file, you’re ready to program the device. To program the device, follow these steps: 1. Insert the devices you wish to program into the four sockets of the TOP432. 2. Click Program. You will be asked if you wish to Start Programming Now. Optima User Manual 50 QUICK START 3. Click YES. When the programming operation is complete, the Status area of the Main Programming screen displays the word PASS Optima User Manual OPTIMA PROM SOFTWARE 51 OPTIMA PROM SOFTWARE This section of the Optima User Manual provides detailed descriptions of the Optima PROM software used for programming memory devices. If you wish to get started programming memory devices quickly, go to the QUICK START section of the Optima User Manual. Main Programming Screen Once the device has been selected, the Main Programming screen will appear. This screen will provide you with programming information and controls. PROM software Main Programming screen Optima User Manual 52 OPTIMA PROM SOFTWARE The Main Programming screen is divided into these areas: x File—contains information regarding the checksum of the data currently in RAM and the usable address range of the device. If a TOP432 is installed, the Mode: item will display its GANG or SET mode settings. x Device—contains information related to the device to be processed. The Devicecode: field contains a unique identification code for the device selected. This code is used by the optional TaskLink Windows software. x OPTIMA Xx/XX—contains information about the PROM/PROM432 software version, the TOPs installed on the programmer base and the status of each, and the programming mode (single, gang, or swap). x Status—provides the status of the last device programmed (PASS/FAIL/CHECK), the total number of devices to be processed (this field is editable), and the number of devices remaining to be processed. x Device Action—provides quick access to the most commonly used operations. There are buttons for Program, Read Device, Blank Check, and Verify operations. x Additional information—contains any additional information that may be required to process the selected devices, such as a specialized adapter, etc. x Next Ser.-No.—contains the next serial number to be applied to the device if the serialization option has been enabled. x Messages—contains any additional messages that describe various conditions related to the processing of the selected device. Messages that may appear include references to specialized adapters, settings that have been changed to their non-default conditions, and others. Optima User Manual OPTIMA PROM SOFTWARE 53 The File Menu The first menu on the Main Programming screen is the File menu. The File menu has two primary functions: loading data into RAM, and saving data from RAM. Additionally, the PROM software can be terminated from this menu using the Exit function: The File menu Optima User Manual 54 OPTIMA PROM SOFTWARE File>Load Selecting File>Load will produce the Open dialog screen: The Open dialogue The Open dialogue allows the use of these different data formats: x x x x x x x Binary (*.com, *.bin) Hex (*.hex, *.obj, *mot, *.S*) which supports data formats in Motorola Exorciser, Motorola ExorMax, Motorola 32 (S3), Intel Intellec 8/MDS, Intel MCS-86 Hex, Intel OMF 286, and Intel Hex-32 Space (*.spc) which supports ASCII Hex Space MOS (*.mos) which supports MOS Technology LOF (*.lof) which supports Quick Logic Actel (*.dio) HP64000 (*.hp) which supports HP64000 Absolute and HP Unix Note: If Hex or HP Format is selected, the Optima software automatically selects the appropriate format. Optima User Manual OPTIMA PROM SOFTWARE 55 If your data file does not use any of the predefined file extensions, you can wild card the file name by using (*.*) in the file name box and choosing the appropriate file type. Navigate the computer or network for the required data file, and select the <OK> button. Once the file is selected, the File load options screen will appear: File load options screen This dialogue provides options for file starting address, device memory destination, file mode, and data format. File Load Options For most file load operations you will accept the default values when the File load options dialog box appears by clicking on <OK>. However, the File load options dialog box has four option menus that allow you to customize the file load operation: x x x x Start address in file Destination in memory File mode Intel/Motorola format Optima User Manual 56 OPTIMA PROM SOFTWARE Start address in file: If a hexadecimal number is placed in the Start address in file box prior to a file load operation, the load software waits until that address is reached before placing data into the Optima Ram Buffer. In Example 1 below, the Start address in file has been set to 300 hex, and therefore the load software waits until address 300 hex has been reached before placing data into the Optima Ram Buffer starting at location zero. Start address in file works for all formats. Example 1: Start address in file File Data (ASCII Hex Space) $A000, 00 01 02 03 04 05 06 07 $A100, 08 09 0A 0B 0C 0D 0E 0F $A200, 00 11 22 33 44 55 66 77 $A300, 88 99 AA BB CC DD EE FF Start address in file = 300 Hex xx = Don’t Care Optima User Manual Optima Ram Buffer Address 0000 0001 0002 0003 0004 0005 0006 0007 0008 0009 000A 000B 000C 000D 000E 000F Data 88 99 AA BB CC DD EE FF xx xx xx xx xx xx xx xx OPTIMA PROM SOFTWARE 57 Destination in memory: The hex value placed in the Destination in memory determines the starting point in the Optima Ram Buffer where data will be stored. Destination in memory works for all file formats. In Example 2 below the Destination in memory value is set to 800 hex; this causes the start of the data file to be placed at 800 hex in the Optima Ram Buffer. Example 2: Destination in memory File Data (ASCII Hex Space) $A000, 00 01 02 03 04 05 06 07 $A008, 08 09 0A 0B 0C 0D 0E 0F $A010, 00 11 22 33 44 55 66 77 $A018, 88 99 AA BB CC DD EE FF Destination in memory = 800 Hex xx = Don’t Care Optima Ram Buffer Address 0000 0100 0200 0300 0400 0500 0600 0700 0800 0801 0802 0803 0804 0805 0806 0807 Data xx xx xx xx xx xx xx xx 00 01 02 03 04 05 06 07 Optima User Manual 58 OPTIMA PROM SOFTWARE File mode: This option allows you to rearrange the file data so that the data will fit in the targeted-programmed device. For example, a 16-bit data file has to be programmed into two 8-bit devices. File mode has five different ways to rearrange data: x x x x x 8-Bit All—No effect on the incoming data. 8 Bit Merge Low and High—Used to merge two 8-bit files into one 16-bit file. 16-Bit Even and Odd—Used to program a 16-bit data file into two 8-bit devices. 32-Bit Byte 0, Byte 1, Byte 2, Byte 3—Used to program a 32-bit data file into four 8-bit devices. 32-Bit Low and High Word—Used to program a 32-bit data file into two 16-bit devices. 8-Bit All With 8-Bit All, the file data that is read is transferred directly into the Optima Ram Buffer, as shown in Example 3 below. Example 3: 8-Bit All File Data $A000, 00 01 02 03 04 05 06 07 $A008, 08 09 0A 0B 0C 0D 0E 0F $A010, 00 11 22 33 44 55 66 77 $A018, 88 99 AA BB CC DD EE FF Optima User Manual Optima Ram Buffer Address 0000 0001 0002 0003 0004 0005 0006 0007 0008 0009 000A 000B 000C 000D 000E 000F Data 00 01 02 03 04 05 06 07 08 09 0A 0B 0C 0D 0E 0F OPTIMA PROM SOFTWARE 59 8-Bit Merge Low and High This option is used to merge two 8-bit data files into one 16-bit data file, allowing a 16-bit device to be programmed. To merge two 8-bit files into one 16-bit file, follow this four step process: 1. Select the first 8-bit file, choose 8-Bit Merge Low, and load your file. The 8-bit data will be loaded at all the even addresses (shown in bold below). 2. Select the second 8-bit file, choose 8-Bit Merge High, and load the file. The 8-bit data will be loaded at all the odd addresses. (shown in italics below). 3. Program the 16-bit memory device. 4. Save the newly created 16-bit data file. Example 4: 8-Bit Merge Low and High File Data $A000, (8-Bit file one) 00 01 02 03 04 05 06 07 $A008, 08 09 0A 0B 0C 0D 0E 0F $A000, (8 Bit file two) 00 11 22 33 44 55 66 77 $A008, 88 99 AA BB CC DD EE FF Optima Ram Buffer Address 0000 0001 0002 0003 0004 0005 0006 0007 0008 0009 000A 000B 000C 000D 000E 000F Data 00 00 01 11 02 22 03 33 04 44 05 55 06 66 07 77 Optima User Manual 60 OPTIMA PROM SOFTWARE 16-Bit Even and Odd This option is used to split a 16-bit data file into two 8-bit data files. To split a 16-bit data file into two 8-bit data files, follow this four step process: 1. Select the 16-bit data file that is to be split into two 8-bit files, select 16-Bit Even, and load the file. All the even data bytes will be loaded into the Optima Ram Buffer (as shown in bold below). 2. Program the 8-bit memory device. 3. Repeat the file download operation, but select 16- Bit Odd. All the odd data bytes will be loaded into the Optima Ram Buffer (shown in italics below). 4. Program the second 8 bit memory device. Example 5: 16-Bit Even and Odd File Data $A000, (8-Bit file one) 00 01 02 03 04 05 06 07 $A008, 08 09 0A 0B 0C 0D 0E 0F $A010, 00 11 22 33 44 55 66 77 $A018, 88 99 AA BB CC DD EE FF Optima User Manual Optima Ram Buffer 16-Bit Even Selected Address Data 0000 00 0001 02 0002 04 0003 06 0004 08 0005 0A 0006 0C 0007 0E 0008 00 0009 22 000A 44 000B 66 000C 88 000D AA 000E CC 000F EE Optima Ram Buffer 16-Bit Odd Selected Data 01 03 05 07 09 0B 0D 0F 11 33 55 77 99 BB DD FF OPTIMA PROM SOFTWARE 61 32-Bit Byte0…Byte3 This option is used to split a 32-bit data file into four 8-bit data files. To split a 32-bit data file into four 8-bit data files, follow this eight-step process: 1. Select the 32-Bit data file that is to be split into four 8-bit files, select 32-Bit Byte 0, and load the file. Data bytes D0-D7 will be loaded into Optima Ram Buffer (shown in bold). 2. Program the first 8-bit memory device. 3. Repeat the file download operation, and select 32-Bit Byte 1. Data bytes D8-D15 will be loaded into the Ram Buffer (shown in italics). 4. Program the second 8-bit device. 5. Repeat the file download operation, and select 32-Bit Byte 2. Data bytes D16-D23 will be loaded into the Ram Buffer (shown in underline). 6. Program the third 8-bit device. 7. Repeat the file download operation a forth time, and select 32-Bit Byte 3. Data bytes D24-D31 will be loaded into the Ram Buffer (shown in regular). 8. Program the fourth 8-bit device. Example 6: 32-Bit Byte0…Byte3 File Data $A000, 00 01 02 03 04 05 06 07 $A008, 08 09 0A 0B 0C 0D 0E 0F0003 $A010, 00 11 22 33 44 55 66 77 Byte 0 Address 0000 0001 0002 0C 0004 0005 0006 0007 Data 00 04 08 0D 00 44 88 CC Ram Buffer Byte 1 Byte 2 Data Data 01 02 05 06 09 0A 0E 0F 11 22 55 66 99 AA DD EE Byte 3 Data 03 07 0B 33 77 BB FF $A018, 88 99 AA BB CC DD EE FF Optima User Manual 62 OPTIMA PROM SOFTWARE 32-Bit Low and High Word This option is used to split a 32-bit data file into two 16-bit data files. To split a 32-bit data file into two 16-bit data files, follow this four step process: 1. Select the 32-bit data file to be split into two 16-bit files, select 32-Bit Low Word and load the file. All the low-order data words will be loaded into Optima Ram Buffer (shown in bold). 2. Program the 16-bit memory device. 3. Repeat the file download operation, and select 32-Bit High. All the high order data words will be loaded into the Ram Buffer (shown in italics). 4. Program the second 16-bit device. Example 7: 32-Bit Low and High Word File Data $A000, 00 01 02 03 04 05 06 07 $A008, 08 09 0A 0B 0C 0D 0E 0F $A010, 00 11 22 33 44 55 66 77 $A018, 88 99 AA BB CC DD EE FF Optima User Manual Optima Ram Buffer Low Word Selected Address Data 0000 00 0001 01 0002 04 0003 05 0004 08 0005 09 0006 0C 0007 0D 0008 00 0009 11 000A 44 000B 55 000C 88 000D 99 000E CC 000F DD Optima Ram Buffer High Word Selected Data 02 03 06 07 0A 0B 0E 0F 22 33 66 77 AA BB EE FF OPTIMA PROM SOFTWARE 63 Intel/Motorola Format: This option is used to do an odd/even byte swap as data is loaded. By selecting Intel Little Endian (default value), the data is loaded directly into memory. By selecting Motorola Big Endain, an odd/even byte swap is performed before the data is stored in the Ram Buffer. Note: Versions of Optima software after B/99 have a Byte Swap feature located under the Memory menu. This feature can also be used after a file download. Example 8: Intel/Motorola Format File Data $A000, 00 01 02 03 04 05 06 07 $A008, 08 09 0A 0B 0C 0D 0E 0F $A010, 00 11 22 33 44 55 66 77 $A018, 88 99 AA BB CC DD EE FF Optima Ram Buffer Intel Little Endian Address Data 0000 00 0001 01 0002 02 0003 03 0004 04 0005 05 0006 06 0007 07 0008 08 0009 09 000A 0A 000B 0B 000C 0C 000D 0D 000E 0E 000F 0F Optima Ram Buffer Motorola Big Endian Data 01 00 03 02 05 04 07 06 09 08 0B 0A 0D 0C 0F 0E Optima User Manual 64 OPTIMA PROM SOFTWARE File>Save As There is also an option for saving the data in RAM as a data file. This can be helpful when you have a master device but no data file, and you would like to create one. Selecting File> Save As will produce the following screen: The Save-As dialogue You may save data files in the following formats: x x x Binary (*.com, *.bin) Intel MCS-86 Hex ASCII Hex Space (*.*) After loading a data file or reading a master device, select Save As from the File menu, select the appropriate file format, name the file, and save it to the desired location. Optima User Manual OPTIMA PROM SOFTWARE 65 The Memory Menu The second menu on the Main Programming screen is the Memory menu. The Memory menu provides you with a method to view and/or modify the contents of memory at any time before or after the programming operation. The Memory menu Optima User Manual 66 OPTIMA PROM SOFTWARE Memory>Edit Selecting Memory>Edit will display the following screen: Dump/Edit memory Hexadecimal memory locations are displayed with ASCII equivalents to the right. The editor has two editing modes: hexadecimal and ASCII. Edit by placing the cursor where you want to begin and click once. If the hexadecimal editor is chosen, values 09, or A-F can be entered from the keyboard. If the ASCII editor is chosen, then any value from the keyboard can be entered. To move to higher memory locations, use the vertical scroll bar on the right side of the memory window. Optima User Manual OPTIMA PROM SOFTWARE 67 As noted in the lower-right corner of the Dump/Edit screen, you may press the right mouse button for additional editor features: Right-clicking in the edit screen displays additional editing options The edit screen provides several useful additional features including: x x Print—Allows you to print contents shown on the screen Printer-Setup—Allows you to choose the desired printer and its configuration Optima User Manual 68 OPTIMA PROM SOFTWARE x Goto Address…—Allows you to jump to any address in the memory array, as shown here: Goto Address menu function allows you to jump to any memory location x Fill…—Allows you to fill the memory array with any data pattern, as shown here: Fill function allows you to fill the memory array with any data pattern Optima User Manual OPTIMA PROM SOFTWARE 69 NOTE: The Fill memory menu item accepts values in relation to the device to be processed. It is often necessary to know the block size of the specific device being used. Many devices do not support partial programming operations. Therefore, partially filling RAM with a data pattern is not supported with those devices. Because of this, an error will occur if you attempt to fill RAM with less data than the device supports. Also, filling RAM beyond the block size of the device will produce a similar error. x x Swap bytes—Allows you to transpose high and low order bytes within the data file Search for byte—Allows you to search the memory array for a specific data string. Selecting Search for Byte produces this window: “Search for byte” allows you to locate a hex string within memory array x Repeat search—Performs the Search for byte operation again with the previously entered search data You may also select Memory>Fill to fill memory with a hexadecimal data pattern. Once selected, the following screen will appear: Memory>Swap Bytes In cases where the data bytes must be reversed in the data file to accommodate a specific device, select Memory> Swap Bytes (or select Memory>Edit and right click to select Swap Bytes). This function allows you to transpose odd and even order bytes within the data file. Optima User Manual 70 OPTIMA PROM SOFTWARE Memory>Address Range For devices that support partial operations, or if the data file is required to begin at a specific location, the Address Range… menu item may be used to establish the programming area of the device. Selecting the Memory>Address Range… produces the following dialogue: Setting the device address range Optima User Manual OPTIMA PROM SOFTWARE 71 In this dialogue, you can specify the starting and ending addresses. In the example shown, the start address is set to 100: Start address set to 100 The file load operation will cause data to be loaded starting at address location hex 100. If a programming operation is performed, data will be programmed from location 100 to 1FFFF Optima User Manual 72 OPTIMA PROM SOFTWARE Memory>Checksum Options… The Checksum Options…menu item is used to set the number of characters representing the data checksum, ranging from four to eight characters. Selecting Memory>Checksum Options… will produce this screen: Setting the checksum options Here you have the option to select a 4 to 8 digit hexadecimal checksum. Checking the Calculation of checksum with special bytes adds the special bytes to the displayed checksum. Optima User Manual OPTIMA PROM SOFTWARE 73 Memory>Special Device Functions… The Special Device Functions…menu item is used to set features unique to the devices under test. This feature is enabled only for devices with special features. Additionally, these features vary from device to device. Setting special device functions Optima User Manual 74 OPTIMA PROM SOFTWARE Memory>Device Serialization Options… The Device Serialization Options…allows you to assign unique electronic serial numbers to each device being programmed. When serializing devices, the serial number is automatically incremented for the next device each time the Optima software completes a programming operation. When serializing with Multisyte programmers (Dual, Quad, and Octal) in gang mode, sequential serial numbers are automatically generated for devices inserted into adjacent TOPs. Note: Serialization is only supported with single-socket TOPs, such as the TOP48, TOP84PLC, and other similar TOPs. It is not supported on the TOP432 or Flash TOP. To set up this feature, refer to the figures below and perform the following process: 1. Select Memory > Device Serialization Options… The following screen will appear: Selecting the serial number file 2. Choose the path and serial number file you would like to use, or if creating a new serial number file, type in the desired name of the file in the File name field. For clarity, use DOS standard 8.3 file names. The default file extension for serial number files is *.sn, but can be anything you like. To locate files with extensions Optima User Manual OPTIMA PROM SOFTWARE 75 other than *.sn, select All (*.*) from the List files of type pull-down menu in the lower left of the window. 3. Select <OK>. A Serialization Options screen appears: The Serialization Options screen Editable fields include: x x S/N Options file—The name of the serial number file that was selected or created from the previous screen. Next S/N—The starting serial number of the next device to be programmed; this is a decimal number. Numbers entered here will automatically be converted to the correct format when the device is programmed. Optima User Manual 76 OPTIMA PROM SOFTWARE x S/N stored in—Selects the format that the serial number data will be written to the device; choices are HEX (each digit from 0h to Fh), ASCII (each digit from 30h to 39h), and BCD (00002 to 10012). Selecting the format to store serial number data x S/N Digits—Selects the number of characters, in decimal, used for the serial number format. The maximum number of characters is: q 8 for S/Ns stored in HEX (FFFFFFFFh); S/Ns 0 through 4,294,967,295 q 9 for S/Ns stored in ASCII (393939393939393939h); S/Ns 0 through 999,999,999 q 8 for S/Ns stored in BCD (99999999h); S/Ns 0 through 2,576,980,377 Note: The S/N Digits value indicates the number of hex characters that are permitted to exist as a serial number in the memory array. The exception to this rule is the ASCII format, in which the number represents hex bytes. While this appears complicated, as long as the serial number limits are not exceeded, no errors will occur. x Serial Number Start Addr.—The hexadecimal address in the memory array where the first byte of the serial number will be placed. All characters of the serial number must fit within the memory array of the device or serialization will not take place. Optima User Manual OPTIMA PROM SOFTWARE 77 x x Byte Order—Used to select the order that the serial number data is placed in the device as related to the data file; choices include Big Endian (Hi byte/Lo byte— Motorola) and Little Endian (Lo byte/Hi byte—Intel). Word Mode—Set when a serial number byte is to extend to the word width of the device. If word mode is set to: q Off—The default byte width of 8 bits is used. q On—One byte of the serial number data will occupy the width of the data path. If the data width of the device is 16 bits wide, then one byte of the serial number will also be 16 bits wide. For unique devices, such as some Microchip Technology devices, the word width may be 12 or 14 bits. Selecting the byte order of a data file Optima User Manual 78 OPTIMA PROM SOFTWARE x Store S/N bytes—This setting specifies which bytes are written to the memory array and in which order. The selections are: q All—All bytes of the serial number are written to the memory array. q Even—Only the even bytes of the serial number are written. If this option is selected, then the number of serial number digits (selected in S/N Digits) must be even (2, 4, 6, or 8). q Odd—Only the odd bytes of the serial number are written. If this option is selected, then the number of serial number digits must be even (2, 4, 6, or 8). q 0 of four, 1 of four, 2 of four, 3 of four—Only bytes in the corresponding byte position in the serial number are written. For example, if a HEX serial number of 00BC614Eh is generated, when 1 of four is selected, BCh (byte #1 of four bytes total) is written to the designated start address. The largest hexadecimal serial number allowed is FFFFFFFFh, or 4,294,967,29510. The largest BCD serial number allowed is 99999999h, or 2,576,980,37710 Selecting the method of storing serial number bytes Note: The X of four mode works only with hexadecimal and BCD serial number types as selected in the S/N stored in field. Optima User Manual OPTIMA PROM SOFTWARE 79 Selecting ASCII as a serial number value type will return an error. The Device Menu The third menu on the Main Programming screen is the Device menu. This menu provides you with basic operational commands as shown in the figure below: The Device menu The Program, Read, Blank Check, and Verify commands can be initiated from this menu. Optima User Manual 80 OPTIMA PROM SOFTWARE Device>Program Selecting Device>Program produces the following dialogue: Starting the Program routine Selecting <Yes> begins the programming operation; <No> stops the programming operation. Optima User Manual OPTIMA PROM SOFTWARE 81 Upon successful completion of the programming operation, PASS will appear in the Status area indicating proper programming: Programming operation has passed Any special information related to the programming operation will appear in the Messages text area at the bottom of the screen. The first process performed on the device during the Program operation is a check for blank state. If the device is EEPROM based, then an erase cycle will be executed automatically. If it is not erased and is UV-erasable or is a one-time programmable (OTP) device, the Optima software will test to see if the pattern in memory can be over-programmed (that is, new data is programmed on top of the existing pattern in the device). If over-programming is possible, then you will be asked Skip blank check: Yes/No. If you select <YES>, then the device will be over-programmed. If you select <No>, you will receive a “Device not blank” error message, and the Program operation will stop. Optima User Manual 82 OPTIMA PROM SOFTWARE After the automatic blank check is completed, the device will then be programmed using the algorithm defined by the manufacturer. Intelligent programming is used to keep programming time to a minimum. The intelligent programming algorithm is selected automatically when the device type is selected. After programming, the device will be verified to confirm proper programming. If there are any errors in verification, you can create a detailed report of the errors on the screen (see Device>Verify section). If the device vendor specifies it, verification will be done at the Vcc high and Vcc low levels in accordance with manufacturer’s specifications. If the device is improperly inserted into the socket, the device is defective, or the programming TOP is faulty, then a continuity message appears: Continuity error A yellow light on the TOP itself, as well as a yellow light on the TOP icon on the Main Programming screen, identifies the socket with the continuity error. The software prompts you to <Display> the pin(s) in error, <Cancel> the operation, <Retry> the operation, or <Ignore> the error and continue. Optima User Manual OPTIMA PROM SOFTWARE 83 The Optima software contains a convenient tool for isolating the cause of a continuity failure. Selecting the <Display> option presents you with a package diagram outlining the pin(s) that are believed to be causing the failure: Pinmap showing continuity failures; pins displayed here in gray are not making proper contact. On user interface, pins not making proper contact are displayed in red. Optima User Manual 84 OPTIMA PROM SOFTWARE Device>Read Selecting Device>Read retrieves the data contents of the device in the socket and reads them into memory. While the read operation is in progress, the status window displays the term ACTIVE and shows the percentage of completion. When the read operation is complete, a PASS or FAIL message indicates its success or failure. Using the <Read Device> button in the Device Action section yields the same results. Any additional information related to this read operation is also displayed in the Messages section of the screen: Successful completion of a READ operation When using a Multisyte programmer, insert the device in the left-most TOP for the read operation. Optima User Manual OPTIMA PROM SOFTWARE 85 Device>Blank Check The Blank Check feature may be enabled or disabled depending on the device selected. If the feature is enabled, selecting Device>Blank Check lets you determine if the device under test is truly empty. If the blank check passes, the device is truly empty. Otherwise, some of the device locations may have data in them. UV erasable devices must be erased under ultraviolet light in accordance with the manufacturer’s instructions before programming. Note: Not all UV erasable devices are guaranteed to arrive blank from the manufacturer. If they are not blank, simply erase them according to the manufacturer’s guidelines for the device under test. The Blank Check function is performed prior to all programming functions. You may also initiate the Blank Check operation from the <Blank Check> button in the Device Action section of the screen. Optima User Manual 86 OPTIMA PROM SOFTWARE Device>Verify Devices may also be verified with known good data by selecting Device>Verify To use this function, you must first read the device’s data into the programmer/software RAM. The data can be read two different ways: x Select Device>Read to read a master device into programmer/software RAM. x Select File>Load to load a data file into programmer/software RAM. Once the data to be verified has been successfully loaded into programmer/software RAM, insert the device into the programmer socket. Select Device>Verify, or click the <Verify> button in the Device Action section of the screen to initiate the Verify action. During the Verify action, a byte-by-byte comparison is performed between the data in RAM and the device in the socket. When the Verify action is complete, PASS/FAIL results will be displayed in the Status section of the screen, as well as in the Messages section Device Verify Pass message Optima User Manual OPTIMA PROM SOFTWARE 87 If you get an error message, the following screen will identify the address from RAM and PROM and data information where errors occurred: Device verification errors are displayed with location information Optima User Manual 88 OPTIMA PROM SOFTWARE The Select Device Menu The fourth menu on the Main Programming screen is the Select Device menu. The Select Device menu Optima User Manual OPTIMA PROM SOFTWARE 89 The Select Device menu allows you to select the type of device you wish to program. When selected, the Change Device screen appears: Selecting the device to be programmed Select the vendor, family and device to be processed from the list and click <OK>. The devices listed are those that are supported by the TOP that has been installed. If you do not find the device on the list, follow these steps: 1. 2. 3. 4. Turn off power to the programmer Close the software Remove the TOP Install a TOP that supports the device you wish to program Optima User Manual 90 OPTIMA PROM SOFTWARE If you see TOP! next to the vendor name, no device manufactured by that vendor is supported by the TOP you have installed. For example, the TOP48 does not support any Actel devices, as shown here: Vendor not supported by this TOP Optima User Manual OPTIMA PROM SOFTWARE 91 If you see TOP! beside the family name, devices in that family are not supported by the TOP you have installed. For example, the TOP48 does not support the family of MB 7 devices. By reading the Sxxx number beside the device listed, you can determine which TOP does support the device you wish to program: MB 7 device family not supported by this TOP Optima User Manual 92 OPTIMA PROM SOFTWARE If you see Sxxx beside the device name, that device is not supported by the TOP you have installed. For example, the TOP48 does not support Hitachi HD647325, as shown here: Device not supported by this TOP Optima User Manual OPTIMA PROM SOFTWARE 93 If you see SMP beside the device name, your current level of support does not include this device and needs to be updated. To update your level of support, see the SOFTWARE MAINTENANCE PLAN section of the Optima User Manual. Level of support does not include this device Optima User Manual 94 OPTIMA PROM SOFTWARE The Options Menu The fifth menu on the Main Programming screen is the Options menu. The Options menu Many programming operations are adjustable through the Options menu. Among these are verify operation parameters, blank check, electronic erase, continuity checks, electronic ID checks, specific algorithm parameters, checksum options, and various special functions. Note: Many of the options displayed in the Options menu are device specific and may not be available for all programming operations. In the example above, a UV erasable device has been selected, and the EErase menu item is not available. Optima User Manual OPTIMA PROM SOFTWARE 95 The following items can be found in the Options menu: x Verify Off, Verify Normal, Verify High/Low—Used to set the method of device data verification after programming. q q q Verify Off provides no verification of the device after programming Verify Normal provides a single-pass verify at nominal VCC for the device after programming Verify High/Low provides a two-pass verify; first at device-rated low VCC, and second at device-rated high VCC x Blank Check—Adds a Blank Check operation to the programming operation. If a device is not blank during the programming operation, a message will appear notifying you that the device in use is not blank. If you choose to continue, the device will be over-programmed. This option will not be available with electrically-erasable devices. x EErase—Adds an Electrical Erase operation to the programming operation if the function is supported with the selected device. This option will not be available for UV erasable devices and one-time-programmable (OTP) devices. x Continuity Check—If enabled, checks for proper device continuity before a programming operation. Continuity errors will present the standard continuity warning message and will allow you to display the pins in question. This option should not be turned off unless there is a known reason to do so. x ID Check—Allows for checking for the manufacturer’s electronic ID prior to programming. As a safety-net style of operation, many manufacturers assign their devices a unique identification number. Occasionally, when manufacturers change a physical or electrical specification for a device, they may also change the electronic ID of that device. For example, if a modification in die size also requires a change in the programming algorithm to increase performance or compatibility, the manufacturer may change the electronic ID. When electronic ID is turned ON, this change can be detected, and the device manufacturer can be contacted to verify that a change has taken place. If the change is significant, a new algorithm may need to be developed to support this new device configuration. Optima User Manual 96 OPTIMA PROM SOFTWARE Note: If the device ID is different from that which the algorithm expects, the programmer software may not allow you to continue until the discrepancy is corrected. If the device is determined to require no algorithm changes, electronic ID may be turned OFF until such time that the algorithm may be updated to incorporate the new electronic ID. Additionally, ID Check may be set to AUTO to automatically detect the electronic ID of those devices supporting this option. x Algorithm Options—Used to change specific programming parameters within the algorithm. Optima User Manual OPTIMA PROM SOFTWARE 97 The Utilities Menu The sixth menu on the Main Programming screen is the Utilities menu. The Utilities Menu You can create a complete list of devices supported by the Optima family programmers by using the Utilities menu. Optima User Manual 98 OPTIMA PROM SOFTWARE Utilities>Create Devicelist To create a device list, select Utilities>Create Devicelist. The following screen appears: Attention screen Click <Yes> to continue. A file titled “dev_prm.txt” is then created in your Optima directory. It lists all the programmable memory and microcontroller devices supported for the installed version of Optima software. The “dev_prm.txt” file is tab delimited and can be imported into an Excel spreadsheet. Once imported, use Excel to filter the file to create a device list that meets your specific needs: Excel spreadsheet device list (portion) Optima User Manual OPTIMA PROM SOFTWARE 99 The Help Menu The seventh menu on the Main Programming screen is the Help menu. The Help menu The Help menu provides assistance with commonly used features and functions of the Optima software. This menu function may not be available in early versions of the Optima software. To ensure that you are using the latest revision of programmer software, download the programmer updates from Data I/O’s web site. Optima User Manual 100 OPTIMA PROM SOFTWARE Optima User Manual OPTIMA PAL SOFTWARE 101 OPTIMA PAL SOFTWARE This section of the Optima User Manual provides detailed descriptions of the Optima PAL software used for programming logic devices. If you wish to get started programming logic devices quickly, go to the QUICK START section of the Optima User Manual. Main Programming Screen Once the device has been selected, the Main Programming screen for the Optima PAL software will appear: PAL software Main Programming screen Optima User Manual 102 OPTIMA PAL SOFTWARE The Main Programming screen is divided into these areas: x File—contains information regarding the checksum of the data currently in RAM and the usable address range of the device x Device—contains information related to the device to be processed. The Devicecode: field contains a unique identification code for the device selected. This code is used by the optional TaskLink Windows software. x OPTIMA Xx/XX—contains information about the PAL software version, the TOPs installed on the programmer base, and the programming mode (single, gang, or swap). x Status—provides the status of the last device programmed (PASS/FAIL/CHECK), the total number of devices to be processed (this field is editable), and the number of devices remaining to be processed. x Device Action—provides quick access to the most commonly used operations. There are buttons for Program, Read Device, Blank Check, Verify, Secure Device and Test operations. x Additional information—contains any additional information that may be required to process the selected devices, such as a specialized adapter, etc. x Messages—contains any additional messages that describe various conditions related to the processing of the selected device. Messages that may appear include references to specialized adapters, settings that have been changed to their non-default conditions, and others. The area titled Optima Xx/XX contains several controls that determine the site(s) to be used for programming, the TOPs installed on the site(s), and the programming modes of operation. This section contains a virtual layout of the programmer in use. If the programmer is an Optima Light, then one programmer site is shown, and the TOP that has been installed is shown. If the programmer is an Octal, then eight sites are displayed (arranged numerically from left to right, top to bottom, with Site #1 at the upper left and Site #8 at the lower right), as well as indicators of the TOPs installed on each site. If no TOPs are installed on one or more of the sites, those sites will be displayed as NO TOP. Optima User Manual OPTIMA PAL SOFTWARE 103 The area titled Device Action contains several controls that provide quick access to the most commonly used programming actions, such as Program, Read Device, Blank Check, Verify, Secure Device, and Test. These controls function identically to the controls found in the Device menu, and are conveniently located on the Main Programming screen for quick access. Optima User Manual 104 OPTIMA PAL SOFTWARE The File Menu The first menu on the Main Programming screen is the File menu. The File menu has two primary functions: loading data into RAM, and saving data from RAM. Additionally, the PAL software can be terminated from this menu using the Exit function. The File menu Optima User Manual OPTIMA PAL SOFTWARE 105 File>Load Selecting File > Load will produce the File Open dialog screen: The File Open dialogue The File Open dialogue allows the use of several different data formats including: x x x JEDEC standard (*.jed) Altera POF format (*.pof) Altera JAM format (*.jam) Navigate the computer or network for the required data file, and select the <OK> button. Once the file is loaded, the device may be programmed. Optima User Manual 106 OPTIMA PAL SOFTWARE File>Save As There is also an option for saving the data in RAM as a data file. This can be helpful when you have a master device but no data file, and you would like to create one. The Save As dialogue allows the generation of data files as shown below: The Save-As dialogue You may save data files in standard JEDEC (*.jed) format only. Select a path and filename for your file, then select <OK> to save it to the designated location. Optima User Manual OPTIMA PAL SOFTWARE 107 The Memory Menu The second menu on the Main Programming screen is the Memory menu. The Memory menu provides you with a method to view and/or edit the contents of memory at any time before or after the programming operation: The Memory menu Optima User Manual 108 OPTIMA PAL SOFTWARE Memory>Edit Selecting Memory>Edit from the Memory menu will produce the following screen: The Edit menu The editor screen allows you to view the fusemap of the logic device under test, and also allows you to edit the fusemap manually if necessary. As can be seen in the figure above, a portion of the addressable fuse locations is displayed. If there is a “–” symbol in any location, that fuse has been blown, while the “X” symbol indicates that the fuse is still intact. Some of the additional controls on the screen include: x x x x x x All to ‘–’—Blows all fuses in the device All to ‘X’—Connects all fuses in the device Set Line to ‘–’—Blows all fuses in the line that has been selected by the mouse cursor; indicated by the highlighted line Set Line to ‘X’—Connects all fuses in the line that has been selected by the mouse cursor; indicated by the highlighted line Home—Sends the cursor back to the beginning fuse location of the device End—Sends the cursor to the last fuse location of the device Optima User Manual OPTIMA PAL SOFTWARE 109 x x x x Page (upper button)—Moves the cursor up one page of data each time the button is pressed Page (lower button)—Moves the cursor down one page of data each time the button is pressed Up—Moves the cursor up one line of data each time the button is pressed Down—Moves the cursor down one line of data each time the button is pressed An additional function that can be used from the editor screen is a simple fuse location indicator. To use this indicator, simply place the mouse cursor over the location in question, right-click the location with the mouse, and a window will appear with the fuse location: Right-clicking the edit screen will provide the fuse location under the cursor Optima User Manual 110 OPTIMA PAL SOFTWARE The Device Menu The third menu on the Main Programming screen is the Device menu. This menu is used to select the programmer operation for the device inserted: The Device menu Device> Program This selection initiates the programming operation using the data that is stored in the memory buffer. The device type selected must match the physical device in the socket. The device will first be checked for blank state or electrically erased. If the device is electrically erasable, then an erase cycle will be automatically executed. If it is not erased—and is UV-erasable or is a one-time-programmable (OTP) device—the PAL Optima User Manual OPTIMA PAL SOFTWARE 111 software will test to see if the pattern in memory can be over-programmed, where additional data is programmed on top of the existing pattern in the device. If overprogramming is possible, then you will be prompted to “Skip blank check.” If you select <Yes>, then the device will be over-programmed. If you select <No>, you will receive a “Device not blank” error, and programming will stop. After the blank check or erase operation is complete, the device will be programmed using the algorithm defined by the manufacturer. After programming, the device will be verified to confirm proper programming. If there are any errors in verification, you can create a detailed report of the errors on the screen (see Device>Verify later in this menu description). If the device vendor specifies it, verification will be done at the VCC high and VCC low levels in accordance with manufacturer’s specifications. After verification, if the security fuse command was included in the JEDEC file, the security fuse of the device will be set (see Device>Secure later in this menu description). If test vectors were included in the JEDEC file, they will then be used to exercise the device (see Device>Test later in this menu description). You are informed of the sequence of steps in the programming operation by messages on the screen. PASS/FAIL messages are provided in the status box indicating programming status. A cycle counter is provided below the PASS/FAIL message area displaying the number of devices programmed with the same content. Optima User Manual 112 OPTIMA PAL SOFTWARE Device>Read This selection reads the contents of the device inserted in the socket and stores it in RAM memory. After the data has been read into memory, the device type may be changed to a compatible device without altering any data stored. Successful completion of a READ operation When using a Multisyte programmer, insert the device in the left-most TOP for the read operation. Note: Not all logic devices are capable of having their fusemaps read by a device programmer. For those that are readable, if their fusemaps have been placed in a SECURE condition, the programmer will not be permitted to read the fusemap, or the data will be encrypted such that each read operation will return different results, perhaps even blank. This is a security feature on a number of logic devices that ensures Optima User Manual OPTIMA PAL SOFTWARE 113 the data on the device cannot be read by unauthorized personnel. Device>Blank Check This selection verifies that the non-electrically erasable device in the socket is in the erased condition. The device in the socket is read and the contents compared to the expected “erased” condition. The device type selected must match the physical device inserted in the socket. Electrically-erasable devices do not require a blank check operation. These devices are automatically erased as part of the programming cycle. Note: Blank Check operation is automatically performed during the Program operation. Device>Verify This selection verifies the fusemap against the data file to ensure they match; any verify failures will produce the following error: Verify failure will prompt you to display a detailed report Optima User Manual 114 OPTIMA PAL SOFTWARE If you select <YES>, then the following screen appears: Device error map following a verify failure On the screen above, there are indications of the device locations and the failures encountered. Blank spaces indicate locations where the data matched. Any space with either a “–” symbol or an “X” symbol is an error, where the symbols indicate the data that was expected in that location (“–” = blown fuse, “X” = connected fuse). The <More> button provides more failure data if it exceeds the capacity of the window. If a device has been secured, the Verify operation will not function correctly. Device>Secure This selection manually sets the security feature of the device inserted in the socket. Many logic devices have optional security fuses that can be programmed after all other fuses have been programmed. These final fuses prohibit reading (and Optima User Manual OPTIMA PAL SOFTWARE 115 verification) of the device. This means that the pattern set into the fuses of the device is no longer readable by personnel who are not authorized to view the data pattern. To manually secure the device, select Device>Secure. This must be the last step in any programming sequence since the programmer expects to able to verify (read) a device after programming. In automatic mode (set with the Auto Security selection in the Options menu), the security fuse(s) will be set during each programming cycle, after verifying and before vector testing. If the JEDEC file contains the security fuse command (G1*), the Auto Security mode is automatically enabled, and the Auto Security feature will be checked in the Options menu. The PAL software first programs the security fuse, then reads the array to verify that the data no longer matches the array. The PASS message will only be displayed if the array data is no longer readable. Some devices disable preload if the security fuse is set. For these devices, Optima PAL will run the test vector program before setting the security fuse during the programming routine. Some devices have a mode to read out the security fuse bit. Optima PAL can read this bit and will indicate that the security bit is set. However, it will then perform a double-check of the array contents to assure protection. Device>Test This selection performs vector testing of the device after programming. If a JEDEC file with test vectors has been read into memory, then the device in the socket can be tested for conformance with these test sequences with this command. This test will also be invoked after the Verify operation in a programming cycle if test vectors are in memory. Note: If no test vectors are appended to the JEDEC file, this option is not enabled. The Test operation has three passes for each vector. Pass 1 sets up all input pins. Any 0, 1, or X levels are presented to the device. All device outputs are set to read mode. Optima PAL has a special method for handling the “X” (don’t care) level, which is incompletely defined in the JEDEC specification and is often a cause of vector test failures in other systems. Optima User Manual 116 OPTIMA PAL SOFTWARE Pass 2 applies any clocks to the device. The vector is scanned from highest pin to lowest pin, and the clocks are output in that order. If a multiple click device requires a controlled sequence of clocks, then there should be a separate vector for each clock. It is impossible for a universal programmer like the Optima programmer to generate simultaneous clocks on two pins. There will always be a time spacing between multiple clocks in a test vector. Note that the “C” clock is normally low, and the “K” clock is normally high. Pass 2 also executes the preload function if a P or B vector is found. A P or B in pin1 of the vector indicates preload. Note that entering and leaving preload mode can generate transient logic levels that can have other effects in a PAL design. Pass 3 verifies the outputs of the devices against the test vector. If there are no errors, the next vector is processed. If there are any errors, the good and bad data will be displayed on the screen, and testing will stop unless continued by you. Pins defined as “X” in the vectors are set as inputs to “0” unless the pin is determined to be an unused output, in which case it is floated. High impedance outputs are tested for incorrect “0” conditions, but not for low impedance “1” conditions. Test simulation can also be used to verify a device after the security fuse has been programmed (note that AMD PALCE-family of devices disables preload when security is set). Optima User Manual OPTIMA PAL SOFTWARE 117 The Select Device Menu The fourth menu on the Main Programming screen is the Select Device menu. The Select Device menu Optima User Manual 118 OPTIMA PAL SOFTWARE The Select Device menu allows you to select the type of device you wish to program. When selected, the Change Device screen appears: Selecting the device to be programmed In the example above, the Optima software has recognized the TOP48 is in use. The devices listed are those that are supported by the TOP that has been installed. If the device is not found on the list, then it is probably not supported by that TOP. Be sure to check all of the Family classifications for the device in case the part number is in a different location than expected. The Family categories are presorted in a number of fashions to make searching for the device more efficient. Because the information in the device selection dialogue is the exact same data that is used to create the device list, the device menu name will be exactly as it is noted in the device list. If you do not have a current device list, see Utilities>Creating a Devicelist. Optima User Manual OPTIMA PAL SOFTWARE 119 The Options Menu The fifth menu on the Main Programming screen is the Options menu. The Options menu Many programming operations are adjustable through the Options menu. Among these are Continuity Check, Blank Check, verification parameters, Automatic Security, Vectortest, and specific algorithm parameters. Many of the options displayed in the Options menu are device-specific and may not be available for all programming operations. For example, a UV erasable device may not have the Blank Check menu item available to the user. Optima User Manual 120 OPTIMA PAL SOFTWARE Options>Continuity Check If enabled, this selection checks for proper device alignment in the socket before a programming operation. Alignment errors will present the standard continuity warning message and allow you to <Display> the pins in question: Displaying the device pin map following a continuity failure Note: The Continuity Check option should always be enabled unless there is a known reason to turn it off. Options>Blank Check This selection adds a Blank Check operation to the programming operation if the device requires blank check. If a device is not blank during the programming operation, a message will appear notifying you that the device in use is not blank. If you choose to continue, the device will be over-programmed. Optima User Manual OPTIMA PAL SOFTWARE 121 This option is not available with electrically-erasable devices. Optima User Manual 122 OPTIMA PAL SOFTWARE Options>Verify Options This selection is used to set the methods of device data verification after programming: Verification options in the Options menu The following device verification options are available: q q q q q Verify Off provides no verification of the device after programming Verify Normal provides a single-pass verify at nominal VCC for the device after programming Verify Low provides a single-pass verify at device-rated low VCC Verify High provides a single-pass verify at device-rated high VCC Verify Low and High provides a two-pass verify; once at device-rated low VCC, and a second at device-rated high VCC Optima User Manual OPTIMA PAL SOFTWARE 123 Options>Auto Security When selected, the security fuse(s) will be set during each programming cycle, after verifying and before vector testing. If the JEDEC file contains the security fuse command (G1*), the Auto Security mode is automatically enabled, and the Auto Security feature will be checked regardless of initial condition. Options>Vectortest This selection is used to select the vector testing methods of the device after programming. If a JEDEC file with test vectors has been read into memory, then the device in the socket can be tested for conformance with these test sequences with this command: Vector testing options in the Options menu Optima User Manual 124 OPTIMA PAL SOFTWARE The following vector test options are available: q q q q q Off provides no vector testing of the device after programming Normal provides a single-pass vector test at nominal VCC for the device after programming Low provides a single-pass vector test at device-rated low VCC High provides a single-pass vector test at device-rated high VCC Low and High provides a two-pass vector test; once at device-rated low VCC, and a second at device-rated high VCC Options>Algorithm Options… This selection provides device-specific information about the device to be programmed: Algorithm options screen Certain PAL devices can store an electronic signature that contains user-defined data such as ID codes, revision numbers, or inventory numbers. The electronic signature is always available to the user independent of the state of the security bit. Optima User Manual OPTIMA PAL SOFTWARE 125 The Utilities Menu The sixth menu on the Main Programming screen is the Utilities menu: The Utilities menu You can create a complete list of devices supported by the Optima Family programmers by using the Utilities menu. Optima User Manual 126 OPTIMA PAL SOFTWARE Utilities>Create Devicelist To create a device list, select Utilities>Create Devicelist. The following screen appears: Attention screen Click <Yes> to continue. A file titled “dev_pal.txt” is then created in your Optima directory. It lists all the programmable logic devices supported for the installed version of Optima software. The “dev_pal.txt” file is tab delimited and can be imported into an Excel spreadsheet. Once imported, use Excel to filter the file to create a device list that meets your specific needs. Excel spreadsheet device list (portion) Optima User Manual OPTIMA PAL SOFTWARE 127 The Help Menu The seventh menu on the Main Programmer screen is the Help menu: The Help menu The information available in the Help menu provides assistance with commonly used features and functions of the Optima PAL software. Optima User Manual 128 SINGLE, GANG, AND SWAP PROGRAMMING SINGLE, GANG, AND SWAP PROGRAMMING Optima programmers allow you to program devices one at a time or several at a time. This flexibility greatly increases programming efficiency. In single programming mode, one device at a time is programmed. Single programming can be done on either Singlestye (Optima, Optima Light, or Plus 48) or Multisyte (Dual, Quad, or Octal) programmers, using any of the optional TOPs. In gang programming mode, multiple devices can be programmed simultaneously, with the same data programmed into all devices. Up to eight devices can be programmed using a single site TOP, and up to 32 devices can be programmed using the FLASH TOP or TOP432.For gang programming, you need two or more identical TOPs installed on your Multisyte programmer. In swap programming mode, up to eight devices can be programmed in alternate (or swap) cycles, with the same data programmed into all devices. For swap programming, you need two or more identical TOPs installed on your Multisyte programmer. Optima User Manual SINGLE, GANG, AND SWAP PROGRAMMING 129 Processing Devices in the Single Programming Mode In the diagram below, the programmer in use is a Quad, with four TOPs installed: A Quad programmer with two TOP48s, a TOP432, and a TOP84PLC installed A Multisyte programmer (Dual, Quad, or Octal) is quite flexible as it allows several different styles of TOPs to be installed simultaneously. While different TOPs styles cannot be used simultaneously to program different devices, each TOP can, however, be selected directly from the user interface when a different device style is required. In the above configuration two TOP48s, a TOP432, and a TOP84PLC are installed. The TOP48 on Site #1 (left-most site) is selected, and the programmer is set to operate in Single mode. As it is currently configured, the programmer will process devices one at a time on the selected TOP. If you require the use of the another TOP, Optima User Manual 130 SINGLE, GANG, AND SWAP PROGRAMMING simply select the TOP on Site #2, #3 or #4 by clicking its icon with the mouse cursor. The newly selected site will be highlighted, indicating that it is the active site. Note: If the programmer has different styles of TOPs installed, selecting a site with a different style of TOP will prompt you to select a new device. This is normal, as the software must set up the programmer to process the different style of device. Optima User Manual SINGLE, GANG, AND SWAP PROGRAMMING 131 Processing Devices in the Gang Programming Mode Programming one device at a time can be time consuming. To expedite programming devices, gang programming can be used with the Multisyte line of programmers (Dual, Quad, and Octal): A Quad programmer with four TOP48s installed Here a Multisyte Quad is set to operate in gang mode. All four identical TOPs are highlighted, indicating that they can be used simultaneously to program devices. It is not necessary that all TOPs on the programmer are identical, but you do need at least two identical TOPs for gang programming. Optima User Manual 132 SINGLE, GANG, AND SWAP PROGRAMMING To enter the gang-programming mode, perform the following: 1. 2. 3. 4. Select the <single> button to enter the single programming mode. Select the TOP style to be used for programming in the gang mode by choosing the appropriate TOP on any site. Select the <gang> button. The LED to the left of the <gang> button will turn yellow, indicating it is waiting for the next operation. Select another identical TOP. The software will automatically select all of the TOPs of the same style installed on the programmer. Note: The majority of devices are supported in gang more, but a few devices, particularly logic devices, may not be supported. Once you select gang programming, go to Select Device and make sure the device is supported in gang programming mode. You can also get this information from Create a Device List. Note: If you decide to change TOPs while the Optima software is running, the programmer and software will not recognize that the new TOP has been installed. To properly initialize the TOP, end the current session and restart the Optima software. Removing and replacing TOPs while the programmer is turned on will not damage the programmer or the TOPs. Once the gang programming mode is properly configured, all of the selected sites are used for simultaneous programming. When beginning the programming operation, devices can be inserted into all of the selected sockets for programming. Optima User Manual SINGLE, GANG, AND SWAP PROGRAMMING 133 Processing Devices in the Swap Programming Mode In some cases the swap-programming mode further increases efficiency in a production environment. The swap mode is a modified gang mode, because it allows you to load, unload, and label devices on half of the TOPs on the programmer while the other half programs devices. As in gang programming, swap programming requires that you have at least two identical TOPs installed on your Multisyte programmer. A Quad programmer with four TOP48s installed for swap programming To enter the swap programming mode, perform the following: 1. Select the <swap> button. The LED beside it will turn yellow, indicating it is waiting for some user action. Optima User Manual 134 SINGLE, GANG, AND SWAP PROGRAMMING 2. Select one of the installed TOPs on the programmer. The programmer will then select all of the TOPs that match the one chosen. The indicator beside the <swap> button will turn green, indicating that the programmer is ready for operation in the swap mode. 3. In the Status section of the screen, enter the total number of devices to be programmed in the text field labeled “total.” Note: If the total number of devices to program is smaller than the number of sites on the programmer, then the swap mode will not be activated. The purpose of this mode is to enhance productivity when processing a large number of devices. The swap mode is purposely deactivated when processing small quantities of devices. 4. From the Device Menu, select Program, or select <Program> to begin the programming operation. 5. A window will appear instructing you to insert devices into the sockets with flashing indicators; insert the devices, then select <OK>. 6. While the first set of devices is being programmed, other sets may be prepared, labeled, etc. 7. When the programming of the first set of devices is complete, the software will instruct you to remove the programmed devices, insert the new devices, and select <OK>; the removed devices can then be labeled, prepared, etc. Optima User Manual SINGLE, GANG, AND SWAP PROGRAMMING 135 Optima User Manual 136 SET PROGRAMMING ON THE TOP432 SET PROGRAMMING ON THE TOP432 The TOP432 consists of four 32-pin sockets, and is designed primarily for gang programming of memory devices, though it can also be used for set programming (up to four devices) of memory devices. A limited range of logic devices can also be programmed using the TOP432. A Quad programmer with a TOP432 installed in Site #3 As with all TOPs, the TOP432 operates independently of other TOPs when different TOP styles are installed on a Multisyte programmer. The only operating difference between the TOP432 and other TOPs is the number of devices supported by each. Otherwise all TOPs operate seamlessly on the programmer. Like other TOPs, the TOP432 may be used in gang with other TOP432s on the same programmer, thus providing a large throughput of devices. Using the TOP432 in a multiple-gang capacity is as simple as choosing the gang selection and choosing all Optima User Manual SET PROGRAMMING ON THE TOP432 137 TOP432s installed on the programmer. In this mode, all devices inserted into all of the TOPs will receive the same programming information. The TOP432 is unique because it has both gang and set programming capabilities. By default the TOP432 is in the gang programming mode, where each device is programmed with the same data. If you want to change to set programming, click on the TOP432 icon. When the TOP432 icon appears, select SET-Mode programming. In set mode, you have the option of 8, 16 or 32 bit programming mode: Gang/Set mode screen Optima User Manual 138 SET PROGRAMMING ON THE TOP432 8 Bit Mode Select the 8 Bit mode when a large data file needs to be programmed over multiple memory devices. In the example below the 64K file data is programmed into four 16K memory devices. The first 16K (0000-3FFF) is programmed into socket 1, the second 16K (4000-7FFF) into socket 2, the third 16K (8000-BFFF) into socket 3, and the fourth 16K (C000-FFFF) into socket 4. The TOP432 creates the division of data automatically. The file is downloaded, the 8 Bit mode is selected and the programming operation is started. Device Size 27C64 27C128 Socket 1 Socket 4 0, 1, 2… 0, 1, 2… Socket 2 2000, 2001… 4000, 4001… 4000, 4001… 8000, 8001… Socket 3 6000, 6001… C000, C001… 16 Bit Mode Select the 16 Bit mode when a 16 Bit data file needs to programmed into two 8 Bit devices. In the example below the file data is a 16 Bit format. As the file data is read during the programming operation, the TOP432 software places the low order bytes in sockets 1 and 3. The high order bytes are placed in sockets 2 and 4. Note: Often low order bytes are referred to as EVEN bytes and high order bytes as ODD bytes. The TOP432 creates the division of data automatically. The file is downloaded, the 16 Bit mode is selected and the programming operation is started. Device Size 27C64 27C128 Socket 1 Socket 4 0, 2, 4… 0, 2, 4… Optima User Manual Socket 2 1, 3, 5… 1, 3, 5… 4000, 4002… 8000, 8002… Socket 3 4001, 4003… 8001, 8003… SET PROGRAMMING ON THE TOP432 139 32 Bit Mode Select the 32 Bit mode when a 32 Bit data file needs to programmed into four 8 Bit devices. In the example below the file data is a 32 Bit format. As the file data is read during the programming operation, the TOP432 software places low order data bytes (D0-D7) in socket 1. Data bytes (D8-D15) are placed in socket 2, data bytes (D16D23) are placed in socket 3, and the high order bytes (D24-D310) are placed in socket 4. The TOP432 creates the division of data automatically. The file is downloaded, the 32 Bit mode is selected and the programming operation is started. Device Size any Socket 1 Socket 4 0, 4, 8… Socket 2 1, 5, 9… Socket 3 2, 6, A… 3, 7, B… Optima User Manual 140 SOFTWARE MAINTENANCE PLAN SOFTWARE MAINTENANCE PLAN The Software Maintenance Plan (SMP) helps ensure that you have the latest device support available on your Optima programming system. When you purchase the Software Maintenance Plan, you are entitled to a full year of device support. You may access this device support on the Data I/O web site or by contacting your Data I/O Sales Representative for the latest software release on CD-ROM. When programming devices, you may see the term “SMP” beside a device. The term indicates that the current level of your software does not support that device, and if you wish to proceed with programming, you will need to update your Software Maintenance Plan. Updating the Software Maintenance Plan In order to update your Software Maintenance Plan, you will need to get an Update Code Number from your Data I/O Sales Representative. Prior to contacting your Sales Representative, locate and note the serial number for your programmer. The serial number can be located by either running the Self-Test and Calibration program and looking under Serial #, or by checking for the serial number on the back of the programmer. Optima User Manual SOFTWARE MAINTENANCE PLAN 141 Once you have your Update Code Number, follow this procedure for updating your SMP: Select Optima TEST from the Start menu: Starting Optima TEST with Window 95 or Windows 98 Optima User Manual 142 SOFTWARE MAINTENANCE PLAN When selected, the following screen will appear: Self-Test and Calibration screen As prompted by the message, remove all devices or adapters from the sockets and press any key to continue. Optima User Manual SOFTWARE MAINTENANCE PLAN 143 Once devices have been removed, pressing any key will begin a series of printer port tests to determine the computer’s ability to communicate with the programmer. When the printer port tests are complete, you will be prompted to perform a Self Test. Selecting the <YES> button will begin the Self Test. When the Self Test is complete, the following screen is visible: Self-Test and Calibration report SMP expires after—The date that the current algorithm support expires. In this case, after B/99. Optima User Manual 144 SOFTWARE MAINTENANCE PLAN To update, select SMP Update from the menu bar. The following dialogue will appear: Enter the new Update Code Number here, and then select <OK>. To verify that the SMP has been updated, exit the Optima Calibration Utility using the Quit menu function, and re-start Optima TEST. Perform the steps as outlined above, and ensure that the new features have been installed. Optima User Manual SOFTWARE MAINTENANCE PLAN 145 Optima User Manual