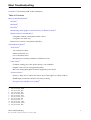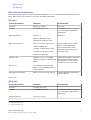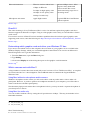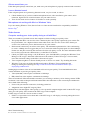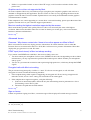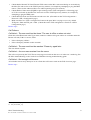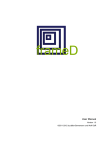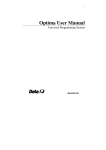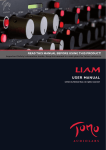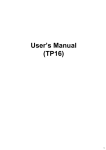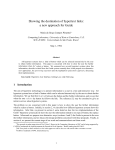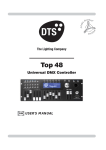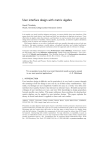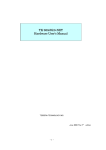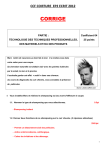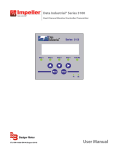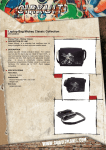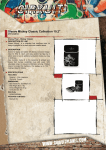Download Movi Troubleshooting
Transcript
Movi Troubleshooting MOVI Troubleshooting - FAQ Click Here1 to download a PDF of this information. Table of Contents Movi System Requirements2 Windows3 Macintosh4 DirectX 85 Determining which graphics card and driver your Windows PC has6 Which cameras work with Movi?7 Using Movi without a microphone and/or camera Using Movi for audio only Should I use a headset / microphone with Movi Troubleshooting MOVI8 Audio Issues9 You cannot hear others Others cannot hear you Low or distorted sound Microphone not working with Movi on Windows Vista Video Issues10 Computer sending poor video quality during a call with Movi Graphics card or driver not supported by Movi Movi not sending the highest resolution supported by the camera Advanced Issues11 Presence - Why does a contact who I know to be online appear as offline in Movi? DTMF input (touch-tones) in Movi not always working Encrypted calls with Movi not working12 1. 2. 3. 4. 5. 6. 7. 8. 9. 10. 11. 12. http://oaais.ucsf.edu/main/14126-DSY.html (Movi Troubleshooting - 10-28-2011) #dsy14121-DSY_MSR #dsy14121-DSY_Win #dsy14121-DSY_Mac #dsy14121-DSY_DX8 #dsy14121-DSY_DGC #dsy14121-DSY_wcam #dsy14121-DSY_TM #dsy14121-DSY_AI #dsy14121-DSY_VIDI #dsy14121-DSY_ADVI #dsy14121-DSY_ENC Movi Troubleshooting ID: 14121-DSY | Version: 44 | Date: 2/3/12 9:41:35 AM 1 Sign-on Issues13 Call Failures14 MOVI System Requirements The following tables specify both the minimum requirements as well as the recommended hardware to use Movi. Movi shares your computer’s resources with other applications. Windows System Specification Minimum Recommended Processor Pentium 4 or better Dual core Memory 512 MB RAM or more 2 GB RAM or better – more if you are working with multiple applications. Operating System Windows 7 Windows 7 Windows XP SP2 or later Windows Vista SP1 or later Network Connection Wired or wireless with at least 1 Mbps for HD calls 512 kbps for high quality video 128 kbps for low quality video At least 2 Mbps wired – Movi requires steady bandwidth for best results. Do not use while transferring large files or streaming media 24 kbps for audio only Graphics card OpenGL version 1.2 or higher A Dedicated graphics card rather than integrated when possible. Hardware support for DirectX 8 or Recommend a second display to higher use Movi in full-screen mode. Sound card Any standard sound card (fullduplex, 16-bit or better) should work with Movi Microphone and camera built-in web cam or usb webcam Logitech HD Pro C910 Headset with microphone System Specification Minimum Recommended Processor Any Intel processor Memory 512 MB RAM or more Operating System OS X 10.6 or later Back to top17 Macintosh 2 GB RAM or better – more if you are working with multiple applications. 13. #dsy14121-DSY_SIGN 14. #dsy14121-DSY_CF 17. #dsy14121-DSY_top Movi Troubleshooting ID: 14121-DSY | Version: 44 | Date: 2/3/12 9:41:35 AM 2 Network Connection Wired or wireless with at least 1 Mbps for HD calls 512 kbps for high quality video 128 kbps for low quality video At least 2 Mbps wired – Movi requires steady bandwidth for best results. Do not use while transferring large files or streaming media 24 kbps for audio only Microphone and camera Apple iSight camera Logitech HD Pro C910 Headset with microphone Back to top19 DirectX 8 The video rendering in Cisco TelePresence Movi version 3.0 and later requires that graphics cards have hardware support for DirectX 8 or higher. Using an older graphics card is likely to cause the Movi client to crash or stall. For a useful overview of DirectX versions and their capabilities that also includes typical graphics cards supporting each version, enter the following url: http://developer.valvesoftware.com/wiki/DirectX_Versions Back to top22 Determining which graphics card and driver your Windows PC has. If you are not sure which card is in the computer, the exact name of your graphics card is available in the Windows Display Settings, which you can find through the Control Panel. You can also run Microsoft's DirectX diagnostic tool to get this information: 1. From the Start menu, open the Run dialog box. 2. Type dxdiag. 3. Click on the Display tab of the dialog that opens to find graphics card information. Back to top24 Which cameras work with Movi? A large number of cameras have been tested with several versions of Cisco TelePresence Movi. A complete list can be found in Cisco’s knowledgebase. The TeleHealth team recommends the Logitech HD Pro Webcam C910. Using Movi without a microphone and/or camera Without a microphone and/or camera you will not be able to send any audio and/or video to other call participants. However, if you have speakers or headphones attached to your computer, you will be able to listen to and observe the other participant(s). Note that many laptops and cameras have microphones built in; you may not need a separate microphone if you already have a camera. Using Movi for audio only You can use Movi without video by setting the call speed down to 24 kbps. This may be desirable in lowbandwidth situations. 19. #dsy14121-DSY_top 22. #dsy14121-DSY_top 24. #dsy14121-DSY_top Movi Troubleshooting ID: 14121-DSY | Version: 44 | Date: 2/3/12 9:41:35 AM 3 Back to top28 Should I use a headset / microphone with Movi Using a headset microphone with Movi is strongly recommended for the following reasons: • • Audio quality • your voice will be better heard by far-end participants (no echo, no cutting-out) • you will be better able to hear the far-end by adjusting your headset volume. Privacy • others nearby cannot hear the far-end conversation if you wear a headset • you can quickly mute your microphone on most headsets Back to top30 Troubleshooting MOVI Audio Issues • • • • In general when troubleshooting audio issues, check the following: That the far end is sending audio, that a microphone is present and connected and that it has not been muted. That the volume level is high and that your speakers or headphones are not muted. For this, check the Movi sound settings, the computer's volume control settings, and any hardware switches on your speakers or headphones that can be used to control volume. That the correct device is used by your system: • Windows XP: The default sound device is used to notify you of an incoming call, while the default voice device is used after a call has been established. To check/set the default sound and voice devices go to Control Panel > Sounds and Audio devices. • Windows Vista / 7: Go to Control Panel > Hardware and Sound > Sound > Manage audio devices. Set your speakers to be the default audio device and your headset to be the standard communication device. In Movi's settings, set Movi to use your headphones. • Mac OS X: In Movi you can select Audio Output and Audio Input devices. These should be assigned to your headset. In System preferences > Sound > Output, select Internal speakers as output device. Ringtones and other sounds will then be received through your internal speakers and Movi will chose your headset as the sound unit for videoconferencing. You cannot hear others If you cannot hear other participant(s), make sure your loudspeakers or headphones are connected. Then check all volume controls: • The operating system volume settings will override all other volume controls: • Windows - look for the loudspeaker icon on the system tray to adjust and/or unmute volume, or go to Control Panel > Hardware and Sound • OS X – check the volume indicator on the menu bar or go to System Preferences > Sound • Your headphones or loudspeakers may have their own volume buttons or switches • Movi has its own volume setting on the pop-up toolbar. If this does not solve the problem, it may be that audio is not coming from the other end. As the other participant(s) to perform the microphone check (others cannot hear you). 28. #dsy14121-DSY_top 30. #dsy14121-DSY_top Movi Troubleshooting ID: 14121-DSY | Version: 44 | Date: 2/3/12 9:41:35 AM 4 Others cannot hear you If the other participant(s) cannot hear you, make sure your microphone is properly connected and not muted. Low or distorted sound If the call participants are experiencing distorted sound, very low sound, or echoes: 1. 2. Check whether any of you have enabled microphone boost, echo cancellation, gain control, noise reduction, digital effects or similar features for your audio devices. Turn all such audio device features off for Movi to work optimally. Microphone not working with Movi on Windows Vista If you are running Windows Vista, Service Pack 1 or later must be installed for compatibility with Movi. Back to Top37 Video Issues Computer sending poor video quality during a call with Movi There are a number of possible reasons the computer could be sending poor quality video: • The quality that Movi can send for video is limited by the video quality captured by your camera. For best performance, use a high resolution camera that sends video at a rate of 30 or more frames per second. Also, make sure you use the latest driver for your camera. • Bad network connectivity can affect video quality. The minimum requirement for video conferencing to work is 128kbps, but we suggest that you use a connection with an upload speed of at least 384kbps. Packet loss and jitter caused by the network will affect call quality as well. For more information about how to find your network's characteristics, see the Movi User Guide. • Check your CPU usage during a call (In Windows, press Ctrl+Shift+Esc to display the Windows Task Manager. CPU usage is indicated at the bottom of the window). If the CPU usage is close to 100%, lower the resolution settings in the Movi client and call again. • Your computer might be on 'Power friendly mode' or 'Power save mode'. Try disabling this mode. • Windows Vista users can follow the Microsoft guide to Windows Vista performance and tuning by entering the following url: http://www.microsoft.com/download/en/details.aspx? displaylang=en&id=2155. Sending high resolution video at low bandwidth will result in poor quality. Your bandwidth must meet certain minimums to provide good quality video. • VGA (640x480) video requires a minimum of 442 kbps • HD (1280x720) video requires a minimum of 1200 kps These are minimums. More bandwidth is needed if you are doing a multiway call or sharing content. If HD resolution is not achieved despite sufficient bandwidth as described above, this can usually be attributed to one or both of the following: • Issues with your network connection, including packet loss • Adaptation due to high CPU usage by Movi. Running Movi with the highest video quality on a less powerful computer might result in 100% CPU usage and a poor call quality. Movi monitors the CPU usage of the computer. If CPU usage exceeds 95% for 10 seconds or more: • If Movi is responsible for less than 90% of the CPU usage, it will display a warning asking the user to close other applications. 37. #dsy14121-DSY_top Movi Troubleshooting ID: 14121-DSY | Version: 44 | Date: 2/3/12 9:41:35 AM 5 • If Movi is responsible for 90% or more of the CPU usage, it will lower the resolution for the video picture sent. Graphics card or driver not supported by Movi On some computers, Movi may exit with a message saying that your computer's graphics card or driver is outdated or unsupported by the application. The first course of action is to try upgrading the driver for the graphics card to the latest version available. Updated drivers can usually be downloaded from the graphics card manufacturer's website. If the computer is new, and/or upgrading to a recent driver version did not help, please report the name of the graphics card and driver to your customer support representative. Movi not sending the highest resolution supported by the camera Movi sends the best possible video quality. However, this is not necessarily the same as the highest resolution. Other factors that Movi takes into account are frames per second (fps), wide screen formats, hardware, and network limitations. Back to top43 Advanced Issues Presence - Why does a contact who I know to be online appear as offline in Movi? Movi uses both icons and text to display presence information. In certain situations, such as when the Presence Services are turned off in the Cisco VCS, Movi will not receive presence information. Movi then displays the grey presence icon and ‘No status’. DTMF input (touch-tones) in Movi not always working If you cannot send DTMF tones with Movi, the two most likely causes are: • • You have muted your microphone. In most cases, DTMF will still work, but depending on the available infrastructure, you may experience this problem when audio input is muted. Unmute your microphone and try again. You are on a poor network connection and experiencing high packet loss, which may disrupt the DTMF signals. Encrypted calls with Movi not working The provisioned encryption policy for Movi is "Auto". If calls are not encrypted, or calls fail when encryption is forced, consider the following checklist: 1. 2. Is the endpoint being called capable of supporting an encrypted call? If not, forcing encryption will make the call fail, and an "Auto" setting will switch the call to unencrypted. If the endpoint does support encryption, verify the following: a. If the call is interworked (that is, SIP to H.323), the interworking must be performed on a Cisco VCS running version X4.1 or later. b. The entire call path must be TLS enabled. Back to top48 Sign-on Issues If there are problems signing in to Movi, a status message will be displayed. Possible messages include: 43. #dsy14121-DSY_top 48. #dsy14121-DSY_top Movi Troubleshooting ID: 14121-DSY | Version: 44 | Date: 2/3/12 9:41:35 AM 6 Login failed – Wrong username, domain, and / or password Normally the Movi client settings are set once and left-alone. If you see this message, check the client settings. Verify the user name and password match those provided by the Movi welcome message. Check the advanced settings: If these settings are correct on the client, then there may be an issue connecting to the VCS from that network location. If possible try a different wired/wireless network or enabling/disabling VPN connectivity. If the problem persists it should be reported to the TeleHealth Team for further investigation. Login failed – Out of licenses We currently have over 500 concurrent licenses for MOVI. If this message occurs in production, it should be reported to the TeleHealth Team for further investigation. Login failed – The server did not respond in time This means the provisioning request was acknowledged by the server, but no provisioning message was received by Movi. This could mean you are connecting from a location with a firewall that is blocking communication from the VCS to Movi. Try changing networks or enabling/disabling VPN connectivity. If the problem persists it should be reported to the TeleHealth Team for further investigation Make sure that the Cisco VCS can contact the IP address of the Movi (or if behind a home, small business or hotel firewall, the outside IP address of that firewall). Login failed – Could not find server in DNS The term “server” refers to the provisioning server before the Movi is provisioned, and the Cisco VCS after Movi is provisioned. • • Check that the Internal VCS and External VCS names on the Movi Advanced dialog are resolvable by the Movi PC, for example by attempting to ping the DNS names. (These are the addresses Movi uses when requesting to be provisioned.) Check that the Cluster name (FQDN for provisioning) on the VCS configuration > Clustering page of Cisco VCS is resolvable by the Movi PC, for example by attempting to ping the DNS name. Login failed – Unable to connect to server • The term “server” refers to the provisioning server before the Movi is provisioned, and the Cisco VCS after Movi is provisioned. Movi Troubleshooting ID: 14121-DSY | Version: 44 | Date: 2/3/12 9:41:35 AM 7 • • • • Check that the Internal VCS and External VCS names on the Movi Advanced dialog are resolvable by the Movi PC and resolve to the VCS Expressway address, for example by attempting to ping the DNS names. (These are the addresses Movi uses when requesting to be provisioned.) Check that the Cluster name (FQDN for provisioning) on the VCS configuration > Clustering page of VCS is resolvable by the Movi PC and resolves to the VCS Expressway address, for example by attempting to ping the DNS name. Check that TCP mode and TLS mode are both set to On. (Check this on the VCS configuration > Protocols > SIP > Configuration page.) Make sure the Cisco VCS is configured to listen on the ports Movi is trying to access, by default TCP port = 5060 and TLS port = 5061. (Check this on the VCS configuration > Protocols > SIP > Configuration page.) Back to top50 Call Failures Call failed – The user could not be found. The user is offline or does not exist. Check the called ID entered in the Type name, number or address field (past entries are available under the Recent calls tab). If this is correct, check: • • Is the called party offline? Is the called party dialable on this network? Call failed – The user could not be reached. Please try again later. The user did not respond. Call failed – An error was received from the server The call was rejected by the VCS. The error message received from the server is in the user’s Audit.log. See the Movi troubleshooting section in the Cisco TMS Provisioning troubleshooting guide. Call failed – Not enough call licenses All available licenses may already be in use. Check the call licenses used on the VCS Overview page. Back to top51 50. #dsy14121-DSY_top 51. #dsy14121-DSY_top Movi Troubleshooting ID: 14121-DSY | Version: 44 | Date: 2/3/12 9:41:35 AM 8