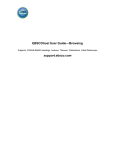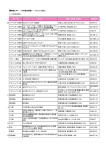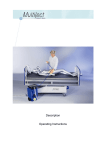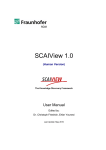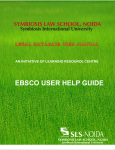Download SRC User Guide
Transcript
DynaMed
User Guide
support.ebsco.com
Table of Contents
DynaMed ......................................................................................................................................... 3
DynaMed Home Page .................................................................................................................. 4
DynaMed Screen Text Size.......................................................................................................... 5
Level of Evidence Labeling in DynaMed ...................................................................................... 6
Searching in DynaMed ................................................................................................................. 7
Using the Rx, Dx, and Tx Links .................................................................................................... 9
Using Persistent Links................................................................................................................ 10
Browsing in DynaMed ................................................................................................................ 11
DynaMed Topic Summary Page ................................................................................................ 15
Search Other Services link......................................................................................................... 18
EBSCOhost Full Text links in DynaMed..................................................................................... 19
Printing and E-mailing DynaMed Topic Summaries .................................................................. 20
Continuing Medical Education (CME) ........................................................................................ 21
DynaMed CME ........................................................................................................................... 22
Using the Get CME/CE option.................................................................................................... 23
DynaMed Calculators ................................................................................................................. 24
DynaMed via PDA ...................................................................................................................... 26
DynaMed Weekly Update........................................................................................................... 26
Comments to the Editor.............................................................................................................. 27
DynaMed User Guide
support.ebsco.com
2
May 2009
DynaMed
DynaMed provides clinically-organized summaries for more than 3,000 disease and condition topics. A
simple yet powerful topically-driven menu allows physicians, medical students and other health care
professionals to research high-end synthesized information from respected publications, associations,
and contributing clinicians.
DynaMed also includes over 800 topic summaries on AHFS Drug Information®. AHFS Drug Information
is a tested and proven source of comparative, unbiased, and evaluative drug information. It is a unique
and essential reference for healthcare professionals.
DynaMed is updated daily and monitors the content of over 500 medical journals directly and indirectly by
using numerous journal review services. Each issue is reviewed cover-to-cover, including letters to the
editor. Each article is evaluated for clinical relevance and scientific validity. Through this process of
systematic literature surveillance, the best available evidence determines the content of DynaMed.
DynaMed is available in a PDA application for Palm OS and Microsoft Mobile devices.
For information on technical requirements and installation instructions for using DynaMed on a PDA
device, please visit:
http://www.epnet.com/dynamed/technical.php
You can also access the DynaMed Technical Specifications page by clicking the PDA Support link found
at the top of the DynaMed interface.
DynaMed User Guide
support.ebsco.com
3
May 2009
DynaMed Home Page
The DynaMed Home Page provides search and browse options to locate topics, displays the default list
of topics (those beginning with the letter “A”), and offers a menu on the left side of the page that provides
access to standard DynaMed topics and information.
Note: To quickly access the DynaMed Home Page from any location in DynaMed, click the Start link
located in the top right corner of the DynaMed screen.
DynaMed User Guide
support.ebsco.com
4
May 2009
DynaMed Screen Text Size
You can adjust the size of the text on the DynaMed screen. There are three text sizes available – small,
normal, and large. The default text size is normal. The text size is managed by a series of controls in the
top right section of the DynaMed screen:
To change the DynaMed text size
The default text size is normal – the middle text size control selection. This procedure assumes you have
the normal text size selected.
1. Locate the text size controls in the top right area of the DynaMed screen.
2. Do one of the following:
•
To adjust the DynaMed text to a smaller size – click the leftmost, smallest T link.
•
To adjust the DynaMed text to a larger size – click the rightmost, largest T link.
DynaMed adjusts the text size immediately. To modify the text size again, click the applicable T
link.
DynaMed User Guide
support.ebsco.com
5
May 2009
Level of Evidence Labeling in DynaMed
DynaMed introduced level of evidence/strength of recommendation labeling in March 2004.
Individual evidence reports are labeled as one of the following:
•
Level 1 (likely reliable) evidence – representing the most valid reports addressing patientoriented outcomes. Examples include randomized trials with at least 80% follow-up, inception
cohort studies for prognostic information, and systematic reviews of Level 1 evidence reports.
These examples are only presented as brief examples. Achieving a Level 1 evidence label means
that specific quality criteria were met based on the study type.
•
Level 2 (mid-level) evidence – representing reports addressing patient-oriented outcomes, and
using some method of scientific investigation, yet not meeting the quality criteria to achieve Level
1 evidence labeling. Examples include randomized trials with less than 80% follow-up, nonrandomized comparison studies, and diagnostic studies without adequate reference standards.
Level 2 evidence does not imply reliable evidence. For example, hormone replacement therapy
was associated with reduced cardiovascular events in large cohort studies (Level 2 evidence), but
then shown not to be preventive (and possibly increase the cardiovascular risk) in randomized
trials (Level 1 evidence).
•
Level 3 (lacking direct) evidence – representing reports that are not based on scientific analysis
of patient-oriented outcomes. Examples include case series, case reports, expert opinion, and
conclusions extrapolated indirectly from scientific studies.
Recommendations are labeled as one of the following:
•
Grade A recommendation – consistent high-quality evidence
•
Grade B recommendation – inconsistent or limited evidence
•
Grade C recommendation – lacking direct evidence
This labeling scheme is formally named the Strength of Recommendation Taxonomy (SORT) and is
described in detail, along with the algorithms used for its application, in Am Fam Physician 2004 Feb
1;69(3):548-56.
Note that the United States Preventive Services Task Force (USPSTF) uses a different rating scheme.
The USPSTF recommendations rating scheme corresponds to one of the following:
•
A recommendation – USPSTF strongly recommends that clinicians provide the service to
eligible patients. This is based on good evidence that the service improves important health
outcomes and benefits substantially outweigh harms.
•
B recommendation – USPSTF recommends that clinicians provide the service to eligible
patients. This is based on at least fair evidence that the service improves important health
outcomes and benefits outweigh harms.
•
C recommendation – USPSTF makes no recommendation for or against providing the service.
This is based on at least fair evidence that the service can improve health outcomes; but the
balance of benefits and harms is too close to justify a general recommendation.
•
D recommendation – USPSTF recommends against routinely providing the service to
asymptomatic patients. This is based on at least fair evidence that the service is ineffective or that
harms outweigh benefits.
•
I recommendation – USPSTF concludes that the evidence is insufficient to recommend for or
against routinely providing the service. This is based on evidence that is lacking, of poor quality,
insufficient, or unable to determine the balance of benefits and harms.
DynaMed User Guide
support.ebsco.com
6
May 2009
Searching in DynaMed
From the DynaMed Home Page, you can search for DynaMed topics as follows:
•
Search for terms contained in topic titles or topic text – Use the Find field and the Search
button to perform a full text search for the term(s) you specify.
Using this method, DynaMed is not only searching the topic titles for your search term or phrase,
but is also searching all the text within each DynaMed topic in the entire DynaMed database.
Therefore, the search term or phrase you specified might not exist in the topic titles contained in
your Result List, but rather, somewhere in the text of the topic.
Notes:
•
You can use Boolean operators when using Search.
•
To obtain the best results when performing a full text search using multiple terms or
phrases, use quotes and parentheses. For example:
("BMJ 2002 Mar 30" and “798”)
DynaMed User Guide
support.ebsco.com
7
May 2009
To perform a basic search in DynaMed:
1. Enter your search term(s) in the Find field. Click the Search button.
DynaMed displays a Result List. The topics in the Result List are ordered by relevance, based on
the term you entered. Note that the term(s) might not exist in the topic title.
2. Click a DynaMed topic title to view the topic summary.
For Example
1. Enter the term Angioplasty and then click the Search button.
DynaMed displays a Result List that lists the most relevant topics at the top; in this case, the
Result List looks similar to the following:
2. Click a topic title to display the DynaMed topic summary.
DynaMed User Guide
support.ebsco.com
8
May 2009
Using the Rx, Dx, and Tx Links
DynaMed allows users to access a specific part of a Drug or Condition summary by clicking on the
available Rx, Dx, and Tx links found next to a summary link in the result list.
•
Rx – Clicking on an Rx link next to a Drug summary will open the Drug summary with the Dosage
and Administration section automatically expanded.
•
Dx – Clicking on a Dx link next to a Condition summary will open the Condition summary with the
Diagnosis section automatically expanded.
•
Tx – Clicking on a Tx link next to a Condition summary will open the Condition summary with the
Treatment section automatically expanded.
DynaMed User Guide
support.ebsco.com
9
May 2009
Using Persistent Links
DynaMed offers persistent links to topics, searches, and browse categories. You can use persistent links
to share DynaMed topics or searches with your colleagues. Simply copy and paste the persistent link into
an e-mail, a Web page that you have created, or into a record in your EMR application.
To view a persistent link:
1. Click the persistent link icon
to the left of the Text Size icons.
2. The persistent link to the page (or the search) is displayed in a drop-down field.
3. Click in this field, and the link text is highlighted. Right-click with your mouse and select Copy.
4. To close the persistent link drop-down field, click the X in the right-hand corner.
5. You can paste the persistent link URL into an e-mail, a Web page you are creating, or an
electronic record. Only authorized users will be able to access the article.
DynaMed User Guide
support.ebsco.com
10
May 2009
Browsing in DynaMed
From the DynaMed Home Page, you can browse for topics titles as follows:
•
Browse topic titles alphabetically – Use the A-Z links to browse for topic titles alphabetically.
When you search using alphabet letter links, DynaMed displays a Result List of topics beginning
with the letter you clicked.
•
Browse by category name – Use the Browse by Category link to browse the DynaMed Category
Result List.
Within a category, there can be sub-categories and/or topics. Sub-categories are identified by the
presence of a blue triangle to the left of the category title.
DynaMed User Guide
support.ebsco.com
11
May 2009
To browse topics alphabetically using the A-Z links
1. Click a letter in the A-Z links. DynaMed displays a Result List of topics that start with the letter
you clicked.
2. Click a DynaMed topic title to view the topic summary.
For example
1. Click the letter R. DynaMed displays an alphabetical Result List of topics titles that begin with the
letter R. The Result List should look similar to the following:
2. Click a topic title to view the DynaMed topic summary.
DynaMed User Guide
support.ebsco.com
12
May 2009
To browse topics by category name
1. Click the Browse by Category link. DynaMed displays the category Result List.
2. Click a category title and review the list of category topics.
3. Click either the blue triangle located to the left of a category title or the category title to view the
topics contained in the category. DynaMed displays the sub-categories and topics that belong to
the selected category.
Note: To close the category list, click the blue triangle located to the left of the category title.
DynaMed closes the expanded category and returns to the main list of categories.
4. Do one of the following:
•
To view a topic, click a topic title. DynaMed displays the topic summary.
•
To view a sub-category, click either the blue triangle located to the left of a sub-category
name or the sub-category title to view the topics and/or sub-categories contained in the
selected category.
Repeat this step until you reach the topic you want to display. Click the topic title. DynaMed
displays the topic summary.
For example
1. Click the Browse by Category link. DynaMed displays the category Result List.
2. Click the Critical Care category. DynaMed displays a Result List of sub-categories.
DynaMed User Guide
support.ebsco.com
13
May 2009
3. Click the Diagnostic Testing sub-category. DynaMed displays the Result List of items that exist
in the Critical Care – Diagnostic Testing category. The Result List should look similar to the
following:
4. Click a Topic title to view the DynaMed topic summary.
DynaMed User Guide
support.ebsco.com
14
May 2009
DynaMed Topic Summary Page
Most DynaMed topic summaries are organized into standard sections to allow easy navigation. These
sections vary depending on whether the topic summary is a disease summary or a drug summary.
The DynaMed Disease topic summary sections are:
Description (including ICD-9 Codes)
Prognosis
Causes and Risk Factors
Treatment
Complications and Associated Conditions
Prevention and Screening
History
References (including Reviews and Guidelines)
Physical
Patient Information
Diagnosis
Acknowledgements
The DynaMed AHFS Drug topic summary sections are:
Warnings (if applicable)
Mechanisms of Actions/Pharmacokinetics
General Information
Stability
Uses and Efficacy
Preparations
Dosage and Administration
Patient Information
Cautions
References
Drug Interactions
Acknowledgements
Upon opening a DynaMed Disease topic summary, all sections are collapsed (not viewable) by default.
When opening a DynaMed AHFS topic summary, the Warning section is expanded (viewable) by default.
To view the information in a collapsed section, click any of the following to expand the section:
•
•
•
The blue triangle located to the left of the section heading title
The section heading title link
The section heading in the menu on the left side of the page
To open all the sections simultaneously, use the Expand All link located above the topic summary. To
close all sections simultaneously, use the Collapse All link.
You can use the scroll bar, arrow keys, or Page Up / Page Down buttons to navigate the topic summary
page. Depending on your web browser, you might be able to use CTRL-Home and CTRL-End to jump to
the beginning and end of a topic summary.
DynaMed User Guide
support.ebsco.com
15
May 2009
To navigate a topic summary
1. Access a topic summary. DynaMed displays the topic summary with all sections collapsed.
2. Do any of the following to navigate in the topic summary:
•
To expand a specific section, do any of the following:
o Click the section header link.
o Click the blue triangle located to the left of the section heading title.
o Click the section heading in the menu on the left side of the page.
•
To expand all sections simultaneously, click the Expand All link located at the top right
corner of the topic summary page.
DynaMed User Guide
support.ebsco.com
16
May 2009
•
•
To move within a topic summary, use any of the following:
o
The scroll bar on the right side of the topic summary.
o
The Page Up / Page Down keys on the keyboard.
o
The CTRL-Home / CTRL-End key combinations (to jump to the beginning and end of the
topic summary).
To close all sections simultaneously, click the Collapse All link located at the top right corner
of the topic summary page.
DynaMed User Guide
support.ebsco.com
17
May 2009
Search Other Services link
If enabled by your DynaMed administrator, you can link to other EBSCOhost services or select third party
websites by clicking on the Search Other Services link, found on the left menu bar.
Clicking on Search Other Services will result in a new browser window that displays links to the services
made available by your administrator. If available, when selecting Search Other Services from within a
DynaMed topic summary, you will be able to execute a search for that topic by clicking a link to one of the
listed services.
DynaMed User Guide
support.ebsco.com
18
May 2009
EBSCOhost Full Text links in DynaMed
Some DynaMed topics contain links to supporting articles. Clicking these links displays an article abstract
or full text via an online medical journal resource.
If your institution subscribes to specific EBSCO databases, additional links might appear in DynaMed
topic summaries. EBSCOhost full text links appear when the full text of a cited article is available via an
EBSCOhost database to which your institution subscribes. EBSCOhost full text links appear in DynaMed
topic summaries when all of the following are true:
•
The full text of an article cited in DynaMed exists in an EBSCO database accessible by DynaMed.
•
Your institution subscribes to the DynaMed-supported EBSCO database in which the full text
resides.
•
Your EBSCOhost interface profile and DynaMed interface profile belong to the same
EBSCOadmin group. For more information on EBSCOadmin requirements to use EBSCOhost full
text links in DynaMed, see the EBSCOadmin User Guide.
Clicking an EBSCOhost Full Text link in DynaMed launches a new browser window displaying the full text
of the article according to the following rules:
If the Full Text exists in….
DynaMed displays the article in….
PDF format only
PDF format
Both PDF and HTML format
PDF format
HTML format only
HTML format
Notes:
•
For information on which databases DynaMed accesses for full text content, see the Knowledge
Base on the EBSCO Support Site:
http://support.ebsco.com
•
If full text exists both in an EBSCO database and via a free online journal resource, two separate
full text links (to the same content) appear in DynaMed. The EBSCOhost full text link always
appears immediately to the right of the citation.
•
Standard EBSCOhost authentication rules apply. If an EBSCOhost cookie does not exist on the
computer in use, you are prompted to supply EBSCOhost login credentials prior to viewing the
EBSCOhost full text.
•
If you link out to a PubMed citation you can continue to add PubMed LinkOuts (via the PubMed
Submission utility) to access linkable EBSCOhost full text and linkable EJS content. PubMed
LinkOuts to other non-EBSCOhost journal content can be added as well.
•
Clicking the EBSCO database name link at the top of the EBSCOhost full text record opens a
new browser window initializing an EBSCOhost session accessing that database.
DynaMed User Guide
support.ebsco.com
19
May 2009
Printing and E-mailing DynaMed Topic Summaries
You can print and e-mail DynaMed topic summaries directly from the topic summary page.
To print a topic summary
1. Access a topic summary and then click the print icon located above the topic summary.
DynaMed displays the topic summary in the Print Preview screen allowing you to view the content
prior to printing.
2. Click the print icon located in the top left section of the screen. The browser Print dialog box
appears.
3. Click Print to send the topic summary to your configured printer.
4. Click the Close link to return to the topic summary page.
To e-mail a topic summary:
1. Access a topic summary and then click the e-mail icon above the topic summary. DynaMed
displays the e-mail screen.
2. Enter your name and your e-mail address in the Your Name and Your E-Mail Address text
boxes.
3. Enter the e-mail address of the person to whom you want to send the topic summary detail in the
Send to E-mail Address text box.
If you are sending the topic summary to more than one person, separate each e-mail address
with a semicolon (for example, [email protected]; [email protected]).
4. Use the Delivery Format option to select the format in which you want the topic summary e-mail
to display: HTML or Plain Text.
5. Use the Message text box to include a message to the recipient in the e-mail. (This is optional.)
6. Click the Send icon located in the top left corner of the screen. DynaMed displays a confirmation
message.
7. Click the Continue button to return to the topic summary page.
DynaMed User Guide
support.ebsco.com
20
May 2009
Continuing Medical Education (CME)
DynaMed provides users with a means for obtaining Continuing Medical Education (CME) credits.
CME is required by physicians to maintain licensure. Because point-of-care learning is continuing medical
education that meets a physician’s specific learning needs, it is appropriate to award American Academy
of Family Physicians (AAFP) and American Medical Association (AMA) Prescribed credit for documented
point-of-care learning activities. AAFP and AMA approve 0.5 Prescribed credits for every point of care
learning activity that utilizes an approved point-of-care CME source. Credits may be awarded by any
Accreditation Council for Continuing Medical Education (ACCME) accredited CME provider. In the United
States, DynaMed is approved for point-of-care learning CME.
For a point-of-care CME source to meet Prescribed credit requirements there must be a mechanism
(either from the approved source or from the CME provider) to document the following activity elements:
•
The learner's question
•
The relevant information found in an approved source
•
A description of the implementation of new knowledge in practice
The AAFP and AMA allow members to claim up to 20 credits (40 documented point-of-care CME
"inquiries" or "questions" awarded 0.5 Prescribed credits each) per year toward membership re-election.
DynaMed User Guide
support.ebsco.com
21
May 2009
DynaMed CME
The DynaMed Get CME/CE option provides a convenient means for obtaining Continuing Medical
Education (CME) credits. There are two methods via which you can make a CME submission from within
DynaMed:
•
A preferred CME web page – This method is for users who have access to a CME accredited
institution. For example, an institution that has their own accreditation website or an institution
that works with a CME provider that has their own accreditation website. The accredited CME
institution handles all processing and data collection when a user is passed from DynaMed to the
CME institution page.
•
EBSCO CME form – This method is for institutional users who choose to use the EBSCO CME
form. The EBSCO CME form is American Medical Association (AMA) and American Academy of
Family Physicians (AAFP) approved. The contents of the form are e-mailed to the CME
coordinator at the user's CME institution.
When you click the Get CME/CE option, DynaMed attempts to open a new browser window displaying
the form. If the form does not appear, this probably indicates your browser has prevented the form from
appearing. Because the form resides outside of DynaMed, the browser perceives the form to be a "popup" window and, depending on your browser settings, might block it. Refer to your browser’s online Help
for information about how to allow pop-up windows. You can also refer to the Knowledge Base on the
EBSCO Support Site for the most specific and current information:
http://support.ebsco.com
Note: To use the DynaMed Get CME/CE option, you must enable the feature, select, and then configure
one of the CME methods using EBSCOadmin. If you do not have access to EBSCOadmin, please contact
DynaMed Support via e-mail [email protected] or by phone 1-800-758-5995.
DynaMed User Guide
support.ebsco.com
22
May 2009
Using the Get CME/CE option
To use the Get CME/CE option via a preferred CME web page
1. Access a topic summary.
2. Click the Get CME/CE For This Search option in the menu on the left side of the page. DynaMed
opens the configured CME page in a new browser window.
3. Complete the information required by the providing institution.
Note: The URL for the CME web page is configured in EBSCOadmin. If the URL is not entered
accurately, standard browser errors occur.
To use the Get CME/CE option via the EBSCO CME form
1. Access a topic summary.
2. Click the Get CME/CE For This Search option in the menu on the left side of the page. DynaMed
opens the EBSCO CME form in a new browser window.
3. Complete the form and then click submit. The form contents are e-mailed to the e-mail address
configured for the CME coordinator.
Notes:
•
The EBSCO CME form includes the topic searched and date, but provides no validation on the
content entered by the user.
•
After submitting the form, it is the responsibility of the CME coordinator at the specified institution
to manage the records and grant the credits physicians use to report their CME activities to
governing bodies.
•
The CME coordinator e-mail address is configured in EBSCOadmin. If an invalid e-mail address
is configured, e-mail submissions will bounce with no notification.
DynaMed User Guide
support.ebsco.com
23
May 2009
DynaMed Calculators
DynaMed includes interactive calculators, equations and decision trees that allow you to enter values in
commonly used formulas to obtain numerical data, such as urinary protein excretion estimation or
estimate the severity of community acquired pneumonia in a given patient based upon the presence or
absence of major risk factors.
To access the DynaMed Calculators:
1. From any screen, click the Calculators link found in the top menu of the DynaMed interface.
2. The DynaMed calculators screen will appear in a new window. Select a Medical Equations
calculator from the displayed browse list or select a different calculator type from the menu on the
left.
DynaMed User Guide
support.ebsco.com
24
May 2009
3. Enter your figures into the selected calculator. A result will automatically be generated as you
input your numbers.
4. When finished with the calculator, you can return to the DynaMed interface by closing the
calculator window.
Note: Most calculators include information to help you interpret your results, as well as references to
literature with links to PubMed articles.
DynaMed User Guide
support.ebsco.com
25
May 2009
DynaMed via PDA
DynaMed is available in a PDA application for Palm OS, Microsoft Mobile and BlackBerry devices.
DynaMed is also available as a Native app on iPhone and iPod touch. For information on technical
requirements and installation instructions for using DynaMed on a PDA device, click the following link to
visit the DynaMed information page:
DynaMed on PDA Devices
You can also go to http://ebscohost.com/dynamed and click on the Available in PDA link found at the top
of the page.
DynaMed Weekly Update
The DynaMed Weekly Update is a free newsletter service from DynaMed's editors. The newsletter
provides valuable information to the medical community via email to opt-in subscribers; it is also available
on the web, via podcast and RSS feed and is archived for reference.
DynaMed editors monitor a large volume of research information on a daily basis through Systematic
Literature Surveillance and frequently find articles that are of significant and timely interest to health care
providers. Based on the criteria of choosing "articles most likely to change clinical practice", DynaMed
sends a concise brief about these articles to subscribers in an email based advertising-free newsletter.
To access the DynaMed Weekly Update from the DynaMed, click the Weekly Update link found in the
menu at the top of the screen.
To subscribe to the DynaMed Weekly Update, go to the subscription form and submit a subscription
request.
To view the newsletter's archives, go to the DynaMed Weekly Update archive page and read past issues
including the Year in Review issues, a compilation of the 20 most important articles from the previous
year's issues.
DynaMed User Guide
support.ebsco.com
26
May 2009
Comments to the Editor
DynaMed provides an option that allows you to send comments to the DynaMed editorial team. You can
send general comments and questions, as well as comments associated with a specific DynaMed topic
summary.
Major enhancements to DynaMed (such as ICD-9/10 codes and links to Patient Information handouts) are
the direct result of user input. The DynaMed editorial staff greatly appreciates your comments, questions
and ideas.
To send a general comment to the DynaMed editors
1. Access the DynaMed Home Page.
Note: To quickly access the DynaMed Home Page, click the Start link located in the top right
corner of the DynaMed screen.
2. Click the Send Comment to Editor item option in the menu on the left side of the page.
DynaMed opens a new browser window displaying the Send Comment to Editor form.
3. Complete all the fields on the form and then click the Submit button. DynaMed sends your
comments to the DynaMed editorial team.
To send a topic summary-specific comment to the DynaMed editors
1. Access a topic summary and then click the Send Comment to Editor item option in the menu
on the left side of the page. DynaMed opens a new browser window displaying the Send
Comment to Editor form. The topic summary name is displayed at the top of the form.
2. Complete all the fields on the form and then click the Submit button. DynaMed sends your
comments to the DynaMed editorial team.
DynaMed User Guide
support.ebsco.com
27
May 2009