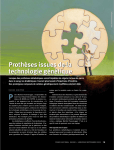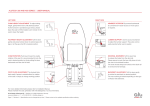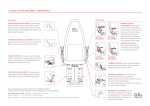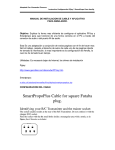Download Rules User Guide - IT Services of ETH Zurich
Transcript
Rules User Guide Besides the two basic messages that can be configured with your telephone, with UM it is possible to configure additional actions using the “Call Answering Rules”. To use them: 1.- Connect to your mail using the mail web client (https://mail.ethz.ch/owa) 2.- On the top right corner click on “Options” and then “See All Options…” 3.- On the left panel select “Phone” 4.- Select the “Voice Mail” tab. There you can see the configuration options for the Voice Mail service. On top of the page, the section “Call Answering Rules”: Create a new rule To create a new rule, click on the “New Rule” title on the section. You will see something like this: The rules are constructed with four main components: 1. 2. 3. 4. Name: for identification Conditions: Conditions define when a rule is going to be applied Actions: What will be done if the rule is run Greetings: A special greeting to be played with this rule So, to create the new rule you: - - Give a name in the first field Select a condition. You can choose between different types of conditions: time period, schedule in your calendar, etc. Then you choose what the voice mail will do when the condition is met. Most used is to record a special greeting for this special case (option “Leave a voice Message”). Last, you will have to record the new greeting clicking on “Call the Play on Phone….” You will be required to save the rule before proceeding - After saving the rule the Play on Phone prompt will pop up: - Click on “Dial”. Your telephone will ring, you pick it up. The answering service will inform you that: o You have not recorded a greeting for this rule o If you don’t wish to record a special message the default one will be played o You can press 2 to record a new one When you press 2, the system will guide you on how to record your greeting. For example, if you want the caller to leave a message, you have to indicate in your message something like “Press the # (hash) key to leave a voice message”. When you are finished recording, press the # key. You will hear your greeting and will be prompted to confirm it (press 1), to re-record it (press 2) or to cancel the operation. - - - - Close the “Play on Phone” pop-up and save the rule. Examples Case 1: Non-Working Hours You can create a rule that will run outside your working hours. First of all, you will have to define which your working hours are. You can do this in your web mail options: - Once in your web mail go to Options -> See All Options… and select “Settings” on the left panel. Select the tab “Calendar” On the section “Appearance” select the appropriate days and time periods - Save it Once the Working Hours are defined in your calendar, you can move to the rules section: - Open a new rule as described above In the “Conditions” section (number 2 in picture) select: “If it is during this period…” Select “Non-Working hours” and click “Apply”: - To complete the rule, proceed as described in the main section above. Case 2: Meetings You can create a rule that will run depending on the status in your calendar. For example, when you have a meeting, and this meeting is scheduled in your calendar, your status will be “Busy”. Based on this status you can configure a rule: - Open a new rule as described above In the “Conditions” section (number 2 in picture) select: “If my schedule shows that my status is…” Select “Busy” and click “Apply”: - To complete the rule, proceed as described in the main section above. Case 3: Compound Conditions It is also possible to compound different conditions to make a more complex rule. For example: You need a special greeting when your schedule is busy during the working hours. The rule will look like this: Case 4: Prevent the caller from leaving a voice message To prevent the caller from leaving a voice message you have to delete all actions listed below „Provide the caller with this menu:“ Record your greeting as decribed in the main section and save the rule. The caller will hear your greeting and the call will be disconnected after your greeting.