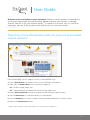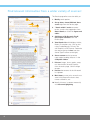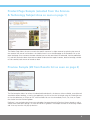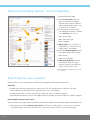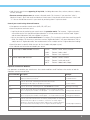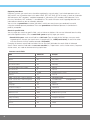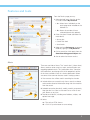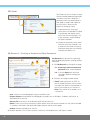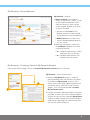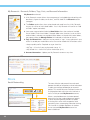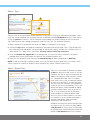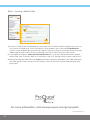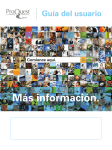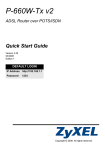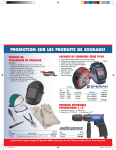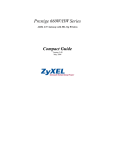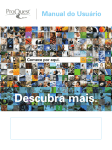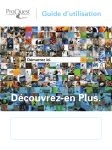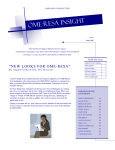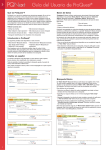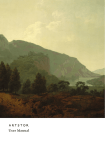Download ProQuest - User Guide New Platform |
Transcript
User Guide Welcome to the new ProQuest search experience. ProQuest’s all-new, powerful, comprehensive, and easy-to-navigate search environment brings together resources from ProQuest, Cambridge TM Scientific Abstracts (CSA), and Chadwyck-Healey. It’s a better way to search, find, use, and share information. Here are all the key points you’ll need to know for successful research. Search for more information with our new, more powerful search options! 5 4 3 1 6 2a * 2b From the homepage, you may conduct a search in several different ways: 1. Enter a Quick Search that searches across all of your ProQuest subscriptions. 2. Select from the Subject Areas icons to search by category or: • 2a – Choose a single subject area. • 2b – Explore databases by hovering the mouse over the subject area. 3. Choose Advanced Search to construct complex searches and select specific limiters. 4. View the Publications list, and search directly in a selected title. 5. View the Databases list to select a single resource or combine databases for a custom search. 6. Login to your My Research account. * Subject areas and topics may be different based on your ProQuest subscriptions. 1 Find relevant information from a wider variety of sources! The Results page offers users the ability to: 1 2 1. Modify search options. 2. Set up alerts, Create RSS feed, Save search right from the Results page. 3. “Search within” results to narrow results, search using suggestions from Smart Search, or search for figures and tables. 4. Add items to My Research, Email, Cite, Export references from the Results page. 5. View Results List which displays Articles, Books, Dissertations, etc. Click to view using Citation/Abstract, Full text, Text with Graphics, or PDF formats. Determine the source type by the icon (see also Source Type in column to the right). 6. Sort or narrow results by source type, subject heading, date, etc. in the collapsible sidebar. 7. Discover images, charts, graphs, maps, etc. found within the results quickly from the results page. Click the image to open. 8. Preview the contents of the full-record in a lightbox. 9. Mark items to save, print, or email or to store in My Research to access later; create a shared list, etc. 3 6 4 5 7 8 10 9 10. Identify hit-terms in context more easily with hit-term highlighting. 2 Product Page Sample (selected from the Science & Technology Subject Area as seen on page 1) The Product Page allows the user to search the specific content of a single resource by selecting the name of the resource from one of two locations: the Subject Areas lists on the homepage or the Databases link at the top of each page. Once a resource has been selected, you can then search (basic or advanced), view the publications list, and view particulars about the resource to better understand the scope of content, dates of coverage, number of titles covered, total amount of records to date. Preview Sample (#8 from Results list as seen on page 2) The Preview option allows for review of indexed publication details, the abstract (when available), accessible and searchable subject headings, as well as the opportunity to click to view the full record using the Citation/Abstract or view the document as full text or PDF when available. You can also immediately Email, Cite, Save, or Export the citation from the Preview lightbox. ProQuest is very excited to be using a new technology for presenting article Previews (shown above) as well as Subject Area information (see pg 1) in what are known as lightboxes. These open and float in the existing window and in no way interfere with pop-up blockers. 3 Advanced searching options – at your fingertips! The Advanced Search page: 1. Multiple query boxes offer the ability to create more complex searches and limit query fields to specific indexed information* such as Author, Title, or Subject. 5 3 1 2. Further define the search query with additional selections* available in the Limit to area, such as: • 2a – Source Type 2b 2a • 2b – Document Type • 2c – Language 3. Search Tools, such as Thesauri,* Field Code lists,* Search Tips, and Subject Areas, are available. 2c 4. Pre-select Display Options before viewing the Search Results Page: • 4a – Sort by • 4b – Items per page 4a 4b 5. Other Search Options allow for searching for Tables & Figures, Look Up Citation, Command Line search, or Text Match search. *Determined by the database(s) selected for searching. Search tips for every searcher ProQuest allows you to search quickly and efficiently, and provides advanced search features. Quick Tips • Broaden your search by separating your search terms with OR; combine terms or phrases with AND. • Look for phrases by enclosing them in quotation marks, e.g. “wind energy.” • Use Advanced Search to search using specific information, such as Authors or Subjects. • Use Publications to browse issues of a newspaper, journal, or magazine, or search for articles in a specific magazine. How ProQuest interprets your search You can search just by typing words into the search form (Basic, Advanced, or on Results pages) and ProQuest will: • Look for results containing all your search terms. A search on “wind energy” is the same as a search for “wind AND energy”, and will not retrieve results with just the word “wind” or just the word “energy”. 4 • Look for your search terms appearing in key fields, including document titles, authors, abstract, subjects, full text, and tags. • Remove common phrase terms to ensure a focused search. For instance, if you search on “who is Abraham Lincoln,” you’ll find results on Abraham Lincoln even if they do not contain the terms “who” and “is.” You can include those terms in your search by enclosing them in a phrase search. Control your search using advanced features • Use operators to combine search terms (AND, OR, NOT, etc.). • Search for phrases and exact terms: – Look for phrases by enclosing your search terms in quotation marks. For instance, “higher education” will retrieve results with the phrase higher education. It will not retrieve results with the word “higher” and the word “education”, they must appear in a phrase. – You can also look for your exact search term in its entirety. This is primarily used when searching specific fields, like Subject. For instance, a search on su.exact(“higher education”), will return documents with a subject term of “higher education,” but not documents with a subject term of “higher education funding.” • Search for terms in specific fields (see p. 6 for list of codes and proper syntax). • Use wildcards and truncation to broaden your search. * ? Used to replace zero or more characters. Used to replace one character. nurse* Returns “nurse, nurses, nursed” colo*r Returns “colour, color” *taxa Returns “taxa, supertaxa” nurse? Returns “nurses, nursed” sm?th Returns “smith and smyth” ad??? Returns “added, adult, adopt” Operators and Search Modifiers Use operators to combine your search terms. Use search modifiers to tell ProQuest what results to look for. Operators are not case-sensitive. Operator/Modifier Description and Example Look for documents containing both term A and term B. Helps you narrow your search. food and nutrition Look for documents containing term A and for documents containing term B. Helps you broaden your search. food or nutrition not Look for documents containing term A, that do not have term B. nursing not shortage near/n Look for documents where term A appears close to term B, in any order. Use "n" to specify the number of words apart - “3” means within 3 words. nursing near/3 education Look for documents where term A appears before term B. Use "n" to specify the number of words apart - “3” means within 3 words. nursing pre/3 education or pre/n exact Look for your exact search term in its entirety. Used primarily for searching specific fields, like Subject. For instance, a search on su.exact(“higher education”), will return documents with a subject term of "higher education,” but not documents with a subject term of “higher education funding.” su.exact(“higher education”) - Used to search for ranges in numerical fields, such as Publication Date. YR(2005-2008) 5 Operator precedence ProQuest assumes your search terms should be combined in a certain order. If you include operators such as AND and OR, we will combine them in this order: NEAR, PRE, NOT, AND, OR. For instance, a search on “education AND elementary NOT secondary” would be interpreted as “(elementary NOT secondary) AND education.” So in this case, “elementary NOT secondary” is considered first. This search will return results regarding education with information on elementary but not secondary education. You can also use parentheses to control the order in which your search terms get combined, instead of using the standard operator precedence.The use of parentheses and Boolean operators in combination is perfectly acceptable. Search in specific fields You can target your search to specific fields, such as Authors or Subjects. You can use Advanced Search to help you build targeted searches, OR use search field syntax to quickly target your search. • Search field syntax - each search field has a field code. Type the code for the field you want your search targeted against, then put your search terms in parentheses (i.e., CODE(search term) ) A search for author with the surname of Smith would be entered as AU(smith). Examples of common search fields are below. You can also view field codes for search fields in Advanced Search. Please note that field codes are not case sensitive (i.e., Proper nouns such as Author names, Corporate Author names, etc. need not be entered using capital letter. Common search fields 6 Field Field Code Example Abstract AB AB(food) Author AU AU (smith) Date of publication PD PD(20051231) Document feature DF DF(maps) Document ID/Accession number AN AN(123) Document title TI TI(food) Document type DTYPE DTYPE(literature review) Full Text FT FT(food) ISBN - search with or without hyphens ISBN ISBN(0205189997) ISSN - search with or without hyphens ISSN ISSN(10673881) Issue ISS ISS(23) Language LA LA(french) Location as subject LOC LOC(france) Person as subject PER PER(smith) Publication title PUB PUB(wall street journal) Source Type STYPE STYPE(newspapers) Subject heading SU SU(higher education) Tag TAG TAG(benefits) Volume VO VO(85) Year of publication YR YR(2005) ISSN(1067-3881) Features and tools From the Results page you may: 3 2 1. Select desired items from the results list to be saved in My Research: • 1a – Select items individually or the entire page to be included on the Marked List. 4 1b • 1b – Notes the number of items selected (dynamically updates). 5 2. Other functions include (see below for more detail): 1a • Set up alert • Create RSS feed • Save Search 3. Adapt and save Preferences to personal needs by signing in to My Research. 4. Click to search for similar topics from the Smart Search Suggested subjects box. 5. Sort or otherwise Narrow results. Alerts There are two kinds of alerts. The “search alert” (shown here) allows searches to be saved, run anew, and notification sent regarding updated results. The “publications alert” (found on the Publications search page with similar properties) notifies of the latest available issues of a favorite publication. Below are some of the common features used in setting up alerts: 1 2 1. View sources that will be used in searching for the alert. 2. Include either new materials only from a search, or choose to also receive historical information along with new materials from the search. 3 3. Schedule to receive alerts daily, weekly, monthly, or quarterly. Stop the alert in as little as two weeks or as much as one year. Renew at any time. 4 5a 5b 4. Provide email details, including email address, subject, and optional message. 5. Select: • a – Text only or HTML format • b – Click Set up alert button to save settings 7 RSS Feeds RSS Feeds are similar to alerts, except that they provide on-demand information whenever accessed. A feed URL is generated which may be placed on a web page or saved inside a browser for easy access. Below are the options in setting up a feed: 1 1. Information on the name and search terms are provided. The feed is based upon the original search terms from the results page. A list of the resources used in building the feed is provided. 2 2. Choose to isolate only newly found materials each time the feed is run, or choose to also receive historical information along with new materials whenever the feed is run. My Research – Creating an Account and New Documents 2 1a 1b 1b My Research may be used as a gathering place for generating citations, emailing, printing, and more! 1. Click My Research at the top of any page: • 1a – Create a personal username and password (see p. 9 for more detail). • 1b – Click the Sign In link each time you logon to better manage your research. 3 2. Functions to manage marked records: • Email: Send as plain text or HTML to one or multiple recipients with a custom message. Also select to send records as brief or full records or as a citation list. • Print: Print as brief or full records, or as a citation list. • Cite: Create an instant bibliography using 20 available styles.. • Export citations: Send records to a bibliographic manager such as RefWorks, EndNote, and ProCite, or download RIS or text files. • Save as file: Save the list to the desktop, USB memory drive, etc. • Share: Create a list to share with others. When relevant items are found in Shared Lists they will be included in searches, and listed in the right-hand sidebar found on relevant article pages. • Delete: Remove selected items from list. 3. Research provides a list of recent searches, and newly marked documents and figures & tables. 8 My Research – Recent Searches My Research - Research 1. Recent searches: The number of results for the search is shown, as well as the number of collections which were searched. Any search may be saved, modified, deleted, or set up as an alert or RSS feed. 2a 1 • Searches may be saved if a My Research account has been created. This will be shown in the next diagrams. 2b • Modify search item will allow for a search to be edited before being run as a new search. 2. More than one previous search may be combined to produce new, more customized searches. • 2a – Combine listed searches without adding new terms or phrases. • 2b – Combine listed searches with additional terms or phrases. My Research – Creating a Personal My Research Account From the My Research page, click on the Create a My Research account then fill in the form. My Research – Create a New Account 2 1 1. A personal My Research account is central to gaining complete value from ProQuest. The power of the personal My Research account is that it allows results to be saved, tagged, organized, and shared with others. Whenever a sign in section appears, a link will also be provided to Create a My Research account. 2. Creating the account requires providing a username, password, first name, last name, and email address. All fields are required. Once a personal My Research account has been created, the username and password may be used to login to ProQuest each time you use your favorite resources! 9 My Research – Research, Folders, Tags, Lists, and Account Information My Research continued: 1. A My Research account allows the management of saving/deleting and working with documents, figures & tables, email alerts, and RSS feeds in the Research section (see pg 9). 1 2. The Folders option allows items to be placed and saved from lists in My Research into any of a series of multi-tiered folders. Lists in My Research will contain an “Add to Folder” option (see below). 2 4 5 3. (see screen capture below) Selecting New Folder allows the creation of multiple tiers of folders. Each time a folder is created, folder name, location (1st tier or within another folder), and notes are provided. When folders are tiered within other folders, they appear under the Manage Folders link indented as indication of the tier. 4. Tags and Shared Lists – Add your own keywords as “tags” to any reference in your results list or add your marked items to lists that can be shared with all ProQuest users! • Setup a public profile – Required to tag or share lists • My Tags – A list of all your tag keywords (see p. 11) • My Shared Lists – See all lists you’ve shared (see p. 12) 5. Account Information – Update your My Research account at any time. 3 Share Social Networking The most effective and powerful research tools promote the ability of researchers to share information in order to encourage collaboration on essential projects. This section discusses ProQuest’s extensive sharing options both within the main interface as well as within personal My Research accounts. When a searched document has been opened, along with all of the standard document options, a social networking button provides an option of sharing links to the article on popular social networking sites, encouraging information sharing. This function is available regardless of whether or not a personal My Research account has been established. 10 Share – Tags 2 1 3 4 Tags are a way of using keywords to label references so that they may be easily searched and located at a later time. Tags may be created by any researcher who has established a personal My Research account. Public sharing of Tags is optional in ProQuest. The My Research account holder may choose whether or not to make their Tags visible to other users through management under the “My Tags” link inside My Research. 1. When a reference is viewed from the results list, Tags is in the options list at the top. 2. Clicking the Tags option will toggle to the bottom of the page to the section titled “Tags.” If Tags already exist, they will display here and options will be provided for altering their display, including List - Alphabetically, List Most Popular, List - Most Recent, and Cloud. You may create or add a Tag at any time. 3. A link titled People who tagged this can also be present. It will only list names of previous Tag authors provided those authors have chosen to make their Tags available for public view. 4. Other links will go directly to My Research to manage My Tags or open a dialogue box to Add Tags. NOTE: In order to make Tags available for public view, a My Research account holder must first create a Public Profile. Creation of a profile will be discussed at the end of this section, following Shared Lists. Share – Shared Lists Once a list is accessed in My Research, the option to Share is found at the top. A new list may be created at any time, or items may optionally be added to existing lists. When creating a Shared List, a dialogue box titled Share in list opens. Here, enter a new list title, or alternately add the list items to an existing list. A check box titled Take me there now will return the management screen for the new or amended list. The list will display and options will be provided for adding a subtitle and description, then saving the list. The list is not shared until the My Research account holder has clicked the button titled Share List. Once shared, a public list will show as a Shared List on any related article page in the right hand sidebar under the header Appearing in (X#) shared list(s). Shared lists may consist of the first 100 items from any search results list which have been added to My Research, or they may be a combination of individual items which have been marked and placed into My Research from many searches. 11 Share – Creating a Public Profile 2 1 3 1. To create a “Public Profile” for publishing tags and shared lists to all other ProQuest database users, you must first create an unshared tag or save an unshared list. Once complete, access your personal My Research account. On the tab options bar, go to the tabs titled My Tags or My Shared Lists and click the link in the right sidebar titled My Public Profile. On the resulting page, click the link titled Create Your Public Profile. 2. In the lightbox that appears, enter your first and last name (this is the only required information). Optional fields include: Role, Institution, About me, Email address, and a URL (for blog, university library website, etc.). 3. Before submitting your Public Profile, you must check the box stating your age eligibility, your understanding that your public profile will be visible to the entire ProQuest community, and that you have read and agree to the privacy policy. For more information, visit www.proquest.com/go/yourpath P6629/LB-BD/PDF/06-11 12