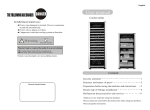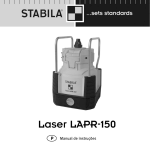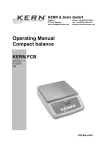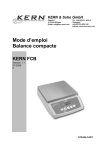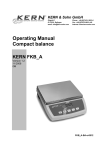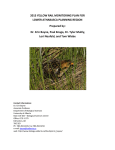Download LapR – Software User Guide
Transcript
Title LapR – Software User Guide Document type Instructions LapR – Software User Guide 1 (11) Title LapR – Software User Guide Document type Instructions 1 General All settings, tracks, sessions, users etc. are stored automatically on your computer. You don't need to save anything manually. The graphics is designed for scaling. The minimum resolution recommended is 800x600, while there is no issue in scaling in the other direction. To move the application window, use the left button of the mouse and click somewhere in the upper gray bar and drag to the wanted position. 2 Updates All updates released on LapR are available on the website, www.dirtchampdesign.com, using the credentials you got on the product card when buying your TimeR. 3 Users The system is based on a personal transponder system; to be able to use it each transponder should be registered. Otherwise you will miss information and the system will NOT register your laps properly. The transponder number is written on the transponder. To find out your own transponder number, if you have lost label, you can enable sniffer mode in the settings tab. This will print your number in the practice tab after registering hits for approximately 10 seconds. The idea is that no other system should be able to sniff your transponder while on the track. Figure 1 Find your transponder number 4 Lap tables 4.1 Practice tab In this tab, an overview table is shown. All registered users have their laps in this table and are registered in the order of appearance. Each lap is accompanied by date, time, gap and track temperature. The gap describes how this lap relates to the best lap of this session. In the practice tab a notes column is shown, this is a mirror of the notes found in each users own notes fields. 4.2 User tabs Each user has its own tab which focuses on its specific performance. The information is in essence the same as is shown in the practice tab. But the only laps that are shown here are the ones that are associated to this user. The notes field can be filled out in order to keep track of which laps that are associated to changes of your car, for instance. 2 (11) Title LapR – Software User Guide Document type Instructions 4.3 Lap color coding In the practice tab there are some color coding that is used to indicate how you should interpret this particular lap. Green - User best lap Magenta - Session best lap Gray – Not included in statistics due to some unnatural conditions 4.4 Column configuration In the Settings tab you can configure which columns that should be shown in the practice table as well as the user tables. 5 Dashboard The dashboard is used to compare the performance of each user, Best lap – Best lap registered this session Last lap – Last lap registered Average – Average lap time of all laps registered this session Best heat – Best heat registered this session Mistakes – Total number of mistakes registered this session Total laps – Total number of laps registered in this session Total time - Total time on the track Car – The car you registered in add user Figure 2 Dashboard data 6 Tracks When attending a new track you should register a new track in settings. After this you can register as many sessions as you would like in this track. You switch between sessions and tracks by double-clicking on the session names in the tree structure. Keep in mind that the 3 (11) Title LapR – Software User Guide Document type Instructions software might start to feel a bit slow when having more than approx. 2000 lap hits in the main table. Each track will store the following settings, Minimum lap time (explained further below) Nominal lap time (explained further below) Heat length (explained further below) You do not need to enter this for each session you create. The track settings are automatically transferred to the sessions created for the specific track. Figure 3 Tracks and sessions Figure 4 Track and session tree 6.1 Sessions Each track can have as many sessions as you like. To choose a session you double click in the tree found in the Tracks tab. When a session is chosen, all the laps will be stored in a text file automatically associated to this track/session. 6.2 Session statistics This information is based on all the user information available for that particular session. If you have several transponders registered it is a good way to keep track on which car/driver is the fastest or most consistent, for instance. 6.3 Min lap time When choosing a new track you should change the min lap time to an appropriate value. The recommendation is to set your best lap time minus a few seconds in order to not risk getting double hits. 6.4 Nominal lap time This is an estimation of your average lap time. LapR counts mistakes based on this lap time and the mistake percentage setting. 4 (11) Title LapR – Software User Guide Document type Instructions Figure 5 Track parameters 6.5 Automatic heat detection When LapR detects a lap time larger than 3 times the nominal lap time, it will automatically start a new heat count. When the heat length time has been reached, LapR will automatically output the heat result in your user-tab. The best heat result is stored in the dashboard. Example of heat result, 14 – 305.16 : 3 This means that you, during your 300 second heat, have completed 14 laps and it took you 5.16 seconds to complete your last lap. In addition to this, LapR found 3 laps to be considered “mistake laps”, meaning that these laps contains at least one mistake each. 6.6 Mistake percentage This percentage is of the nominal lap time and is used to detect whether a lap time involves a mistake or not. Set a high percentage if the lap time varies a lot and a low percentage if you want small deviations to be noticed in this number. The automatic heat detection uses this value to determine if the completed lap should be considered a lap with a mistake. Example of mistake, If you have set a nominal lap time of the track to 13 seconds and you get a lap time of 14.65 you need to have the mistake percentage set to >13% to have LapR register a mistake. 7 Dual lap correction This option is used if you want LapR to keep track of dual laps. If you for some reason miss the finishing line one lap, LapR can detect this and automatically correct your lap data. The sensitivity is set in the Settings tab. Example of dual lap correction sensitivity, The nominal lap is set to 14 seconds and your register lap time is 29 seconds. If your sensitivity is set to >4% you will get a hit on the dual lap correction and it will split your lap time in to two laps. Figure 6 Dual lap correction settings 5 (11) Title LapR – Software User Guide Document type Instructions 8 Serial port In windows this must be chosen depending on what Windows assigns for the TimeR. In Mac OS X TimeR most of the times gets assigned the standard alternative. But if that is not the case, this option exists. Figure 7 Serial port choice 9 Lap time voice LapR can read the lap times in real time as soon as they are registered. It can only do this for one user, you need to set which user that should have its laps read out in the Settings tab. Figure 8 Choose which user lap times to be read 10 iLapR An apple iphone/ipod touch application is available through Apple App Store. In the iLapR tab inside LapR you can set the login/password in order for LapR to synchronize each lap with a DCD supported server. If this option is enabled all the laps can be accessed using the iPhone at any location desired. If internet is available the laps can be seen in real time in the iPhone. If internet is not available, lap times will be synchronized as soon as it gets available . 10.1 Clean database The lap times are deleted from the database as soon as you delete the session in LapR. But you MUST be connected to the internet for this to be completed. 6 (11) Title LapR – Software User Guide Document type Instructions If you are not connected to internet when deleting the session, you can choose your user in the iLapR tab and click “Clean database”. This causes all laps to be erased from the database. When you restart LapR, all laps that are stored in LapR will be synchronized to the database so you can view the laps that you wanted to keep. Figure 9 Clean users DCD cloud database 10.2 What is required to use iLapR? iLapR Is an Apple iphone/ipod application. Download it from Apple Appstore. http://itunes.apple.com/us/app/dcd-ilapr/id445832604?mt=8.s To use the iLapR you need the following, 1. TimeR connected to a computer running LapR 2. LapR must be connected to the DCD database using live internet, green icon shown in lower left corner of LapR. 3. Your iPhone must have a live internet connection to be able to view the lap times. Figure 10 Setup your iLapR cloud account 10.3 Setting up iLapR Follow these steps to set up iLapR in your iPhone or iPad. 1. 2. 3. 4. 5. 6. Enter your transponder number in the settings screen and press the plus sign Go to the home screen and select your transponder number Select the Track you want to view and wait until the Sessions shows up Select the Session you want to view Move over to the Laps tab and your lap times will be shown. All your statistics are shown in the Dashboard tab. 7 (11) Title LapR – Software User Guide Document type Instructions 11 Reports You can get a user specific report based on the active session data. You can choose from outputting a formatted pdf-report or a comma separated file to be imported into MS Excel if that suits your purpose better. The report is stored in the Reports-directory of your installation. You can choose to send the report to the default printer as well as getting the pdf or Excel file. Figure 11 Create a report Figure 12 Report creation settings A report is automatically generated if you complete any kind of race. 12 Track temperature This is a track temperature indicator. TimeR measures the temperature inside the TimeR box rather than the exact asphalt/track temperature. But it still serves as an indicator and a relative measurement. The accuracy is approximately +- 3 degrees. You can choose between Celsius or Fahrenheit in the Settings tab. 8 (11) Title LapR – Software User Guide Document type Instructions Figure 13 Track temp 13 TimeR battery indicator It is divided into 25, 50, 75 or 100%. It is an indicator of the battery status of the TimeR. The recommendation is to bring the TimeR in for charging when it reaches 25%. Figure 14 TimeR battery status 14 Symbols 14.1 Bluetooth symbol This is an indicator of whether you are connected to TimeR or not. When the symbol is green you are connected and when it is red you are not. Figure 15 TimeR bluetooth status 14.2 iLapR symbol This is an indicator of whether you are connected to the iLapR cloud (server) or not. When the symbol is green you are connected and when it is red you are not. 9 (11) Title LapR – Software User Guide Document type Instructions Figure 16 iLapR cloud status 14.3 Sound Hit sound can be enabled or disabled by pressing the sound symbol in the lower part of the screen. Figure 17 Sound setting 15 Race mode It is possible to run several types of single heat races. Both qualifying heats and final heats can be set in a conventional way just by selecting the race time. You can choose to run speed races based on a specific number of laps as well. As soon as the race is finished a pdf report is automatically created. All races will be terminated 1 minute after its race time has run out even if any user retired and not making the finishing line. Figure 18 Choose race type 15.1 Qualification mode In qualification mode each user is running on a separate clock. This means that each user’s race is started when they pass the finishing line for the first time. When each user has completed the user defined race time and its last lap, the race is considered finished. 15.2 Finals mode In finals mode the clock starts when the start tone can be heard. This means that all cars uses the same clock and everyone races until the time runs out. The winner is the user that 10 (11) Title LapR – Software User Guide Document type Instructions finished the most laps during this period of time and finished its last lap in shortest time. Figure 19 Choose race settings in timing mode 15.3 Speed race mode In speed race mode the race lasts for as many laps as defined in race settings. This means that the race is over as soon as the first car finishes this number of laps. Figure 20 Choose speed race settings 16 Support Contact DCD support if you need additional help [email protected] 11 (11)