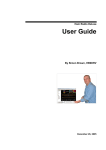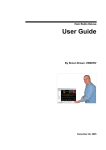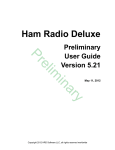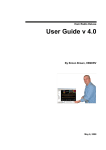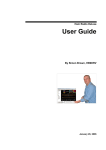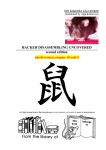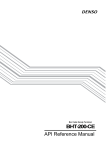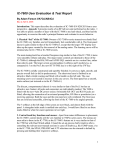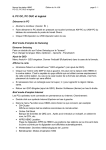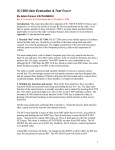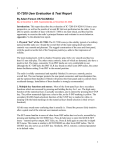Download User Guide - Ham Radio Deluxe
Transcript
Ham Radio Deluxe User Guide By Simon Brown, HB9DRV December 27, 2005 Contents Introduction 7 How It All Began....................................................................................................................... 7 This Guide ................................................................................................................................. 8 Sponsors..................................................................................................................................... 8 Requirements 9 Computer ................................................................................................................................... 9 Supported Radios ........................................................................................................ 9 Interfacing ................................................................................................................. 10 Installation 11 Introduction ............................................................................................................................. 11 Ham Radio Deluxe .................................................................................................................. 11 First Steps 15 Connection............................................................................................................................... 15 Dem-o-matic.............................................................................................................. 15 Options ...................................................................................................................... 15 Connecting................................................................................................................. 16 What’s Next............................................................................................................................. 17 Radio Display 19 Introduction ............................................................................................................................. 19 Frequency Display ................................................................................................................... 19 Tuning Dial.............................................................................................................................. 20 Fine Tuning ............................................................................................................... 20 Main Tuning .............................................................................................................. 20 Band Selection........................................................................................................... 21 Display Scroll ............................................................................................................ 21 Band Selection........................................................................................................... 21 Date & Time.............................................................................................................. 21 Buttons ...................................................................................................................... 21 Dropdowns ................................................................................................................ 21 Sliders........................................................................................................................ 21 Customise Layout 23 Introduction ............................................................................................................................. 23 Schemes ................................................................................................................................... 23 Layout...................................................................................................................................... 24 Buttons..................................................................................................................................... 25 Faceplate.................................................................................................................................. 26 Frequency ................................................................................................................................ 27 Meters ...................................................................................................................................... 28 Sliders: Appearance ................................................................................................................. 29 Sliders: Layout......................................................................................................................... 29 Tuning Dial.............................................................................................................................. 30 Program Options 31 Introduction ............................................................................................................................. 31 Accelerators ............................................................................................................................. 31 Comms..................................................................................................................................... 32 COM Port TX .......................................................................................................................... 33 Docking Panes ......................................................................................................................... 33 ICOM Calibration.................................................................................................................... 34 Info: Modes.............................................................................................................................. 34 Info: Options............................................................................................................................ 35 Internet..................................................................................................................................... 36 Out Of Band............................................................................................................................. 36 Mouse Wheel........................................................................................................................... 37 Selection Window.................................................................................................................... 37 Toolbars ................................................................................................................................... 38 Updates .................................................................................................................................... 38 Band Layouts 39 Introduction ............................................................................................................................. 39 Manager ................................................................................................................................... 39 Adding A Definition ................................................................................................................ 40 Copying A Definition .............................................................................................................. 41 Selecting .................................................................................................................................. 41 Favourites 43 Inspiration................................................................................................................................ 43 Manager ................................................................................................................................... 43 Markers.................................................................................................................................... 45 Quick Save 47 Introduction ............................................................................................................................. 47 Add Entry ................................................................................................................................ 47 Markers.................................................................................................................................... 47 DDE Support 49 Introduction ............................................................................................................................. 49 Available Support .................................................................................................................... 49 Commands ............................................................................................................................... 49 Add ADIF Record ..................................................................................................... 50 Refresh ...................................................................................................................... 50 Set Button .................................................................................................................. 50 Set Dropdown............................................................................................................ 50 Set Frequency ............................................................................................................ 50 Set Mode ................................................................................................................... 50 Top Window.............................................................................................................. 50 DX Cluster 51 Introduction ............................................................................................................................. 51 OH2AQ ..................................................................................................................... 52 HRD .......................................................................................................................... 52 Starting..................................................................................................................................... 52 Configuration........................................................................................................................... 53 Cluster Source ........................................................................................................... 53 OH2AQ / Ham Radio Deluxe.................................................................................... 53 Custom – DX Cluster Client...................................................................................... 53 Options..................................................................................................................................... 54 Auxiliary Switching 57 Introduction ............................................................................................................................. 57 Technology .............................................................................................................................. 57 Manager ................................................................................................................................... 57 Definitions ................................................................................................................. 57 Port Address .............................................................................................................. 58 Various ...................................................................................................................... 58 Monitor .................................................................................................................................... 59 Selection Window.................................................................................................................... 59 Remote Server 61 Introduction ............................................................................................................................. 61 Requirements............................................................................................................. 61 Technology................................................................................................................ 61 Installing .................................................................................................................................. 61 Configuring.............................................................................................................................. 62 Connecting............................................................................................................................... 63 Remote Connection ................................................................................................................. 65 Slow Link .................................................................................................................. 65 Satellite Tracking 67 Introduction ............................................................................................................................. 67 Satellites................................................................................................................................... 67 Observer................................................................................................................................... 70 Ground Control........................................................................................................................ 71 Kenwood TS-2000 .................................................................................................... 71 Yaesu......................................................................................................................... 72 ICOM ........................................................................................................................ 73 Single VFO Radios.................................................................................................... 73 Linear Transponders.................................................................................................. 74 Frequency Resolution................................................................................................ 74 Options ...................................................................................................................... 74 Schedule................................................................................................................................... 75 Current Data ............................................................................................................................ 76 Mutual Visibility...................................................................................................................... 76 Visibility .................................................................................................................................. 77 Next Passes .............................................................................................................................. 78 Single Pass............................................................................................................................... 79 Plot........................................................................................................................................... 80 DDE......................................................................................................................................... 80 Synchroniser 81 Introduction ............................................................................................................................. 81 Starting..................................................................................................................................... 81 Dual Radio Satellite Tracking.................................................................................................. 82 K1EL WinKey 85 Introduction ............................................................................................................................. 85 Main Window .......................................................................................................................... 85 Options..................................................................................................................................... 86 Keyer ......................................................................................................................... 86 Speeds........................................................................................................................ 88 Options ...................................................................................................................... 88 Pin Config ................................................................................................................. 90 Macros....................................................................................................................... 90 Logfile ....................................................................................................................... 90 Help ........................................................................................................................... 91 Annex: Command Tester 93 Introduction ............................................................................................................................. 93 Too Many Radios ...................................................................................................... 93 Data Formats ............................................................................................................. 93 Command Types........................................................................................................ 93 Starting..................................................................................................................................... 93 Connect...................................................................................................................... 94 General Options ....................................................................................................................... 94 Results ..................................................................................................................................... 95 Platforms.................................................................................................................................. 95 Elecraft ...................................................................................................................... 95 ICOM CI-V ............................................................................................................... 96 Yaesu......................................................................................................................... 98 Annex: Portmon 101 Introduction ........................................................................................................................... 101 Sample Log............................................................................................................................ 102 Annex: Remote Server 103 Technical Information............................................................................................................ 103 Commands............................................................................................................... 103 Structures................................................................................................................. 104 Introduction How It All Began In early 2003 Peter PHP1PH and myself Simon HB9DRV talked about developing a simple program to control the soon to be released ICOM IC-703. We had previously developed the FT-817 Commander, which proved to be very popular, the main lesson being learnt that future programs must not be tied to a single radio or a single manufacturer; rather they must be designed to support all current and future radios. Maybe it was the beer, maybe the desire to give something back to the radio amateur community, however on June 6th, 2003 the first line of code was written, Ham Radio Deluxe (HRD) was born. The inspiration for the design came from a variety of sources: Internet Explorer (especially the Favourites), my old Eddystone EA12 and a desire to prove that Peter and myself could develop something better than the current ‘not quite so free and fantastic’ products being peddled to radio amateurs. On December 23rd, 2005 the number of registered users stood at 20,006 – quite an achievement in such a short time. --- --- --Very sadly Peter passed away on June 8th, 2005. His contribution to Ham Radio Deluxe will never be forgotten. Doc-To-Help Standard Template Introduction • 7 This Guide Kevin Crockett, VK3CKC, wrote the original user guide. Now that HRD is a more mature product the time has come to write the document you are currently reading. Thank-you for reading this guide - and before you ask it’s written in British English, plenty of my favourite colours despite Word’s attempts to change the spelling ☺. Sponsors To help keep HRD free for all Amateurs and SWL’s several companies have helped by sponsoring the HRD development. If I have missed your company please let me know. Requirements Computer You can run HRD on any Windows 98 or NT/2K/XP computer. There will never be a LINUX or Macintosh native version, HRD is known to run under Wine for LINUX and PC emulators for the Macintosh. I may be crazy undertaking a project like this in my spare time1; I am not ‘deep stir-fry serve in a bun with extra chilies’ crazy2! The code is not open source; it cannot be ported to Linux and will never be released as some of the code is protected under copyright and if released will land the author with a nice big legal ‘fee’. Supported Radios You don’t need a radio – HRD comes with built-in Dem-o-matic radio support (K2, TS-480, TS-2000 and Orion). HRD currently supports these ‘real’ radios: 1 2 • Elecraft: K2 • FlexRadio: SDR-1000 • ICOM: IC-7000, IC-703, IC-706, IC-706MkII, IC-706MkIIG, IC707, IC-718, IC-725, IC-726, IC-728, IC-729, IC-735, IC-736, IC737, IC-738, IC-7400, IC-746, IC-746Pro, IC-751A, IC-751A (Piexx), IC-756, IC-756Pro, IC-756ProII, IC-756ProIII, IC-761, IC-765, IC-775DSP, IC-7800, IC-781, IC-821H, IC-910H, IC-R10, IC-R20, IC-R75, IC-R8500, PCR-1000 • Kenwood: R-5000, TS-140S, TS-2000, TS-440S, TS-450S, TS480, TS-50S, TS-570, TS-60S, TS-680S, TS-690S, TS-790, TS850, TS-870, TS-940S, TS-950, TS-B2000 • Ten-Tec: Argonaut, Jupiter, Orion, RX-350 • Yaesu: FT-100, FT-1000D, FT-1000MP MkV, FT-600, FT-817, FT-840, FT-847, FT-857, FT-890, FT-897, FT-900, FT-920, FT990 It was the voices in my head that made me do it Medical opinion may differ here Doc-To-Help Standard Template Requirements • 9 • Yaesu: FT-100, FT-1000D, FT-1000MP MkV, FT-600, FT-817, FT-840, FT-847, FT-857, FT-890, FT-897, FT-900, FT-920, FT990 Interfacing You will need a cable to connect your radio to the computer’s serial (COM) port. If you don’t have a serial port all is not lost – USB serial converters are widely available. For more information refer to: • The HRD Interface guide, and • CATbox, a Modular Computer Interface by Bas Helman G4TIC. Check out the cable solutions from G4ZLP http://g4zlp.ham-radio.ch/ and West Mountain Radio http://www.westmountainradio.com/ . Installation Introduction The Ham Radio Deluxe kit is a standard Windows kit – it supports Windows 98, Windows 2000 and more recent releases. The Logbook requires DAO (Data Access Objects) 3.5 or higher. If you do not have DAO 3.5 installed you will get error messages when you start the logbook. Ham Radio Deluxe Ham Radio Deluxe can be installed in under a minute. Special knowledge is not needed – the kit does everything for you! When you start the installation the first screen shows the release and build you are installing. Doc-To-Help Standard Template Installation • 11 You must accept the licencing conditions. Ham Radio Deluxe is free for radio amateurs and shortwave listeners, commercial use requires a licence. Select the folder where Ham Radio Deluxe will be installed, the suggested default is usually sufficient. Select the folder in the Start menu where the Ham Radio Deluxe entries will be added, the suggested default is usually sufficient. Click Install to start the installation. Doc-To-Help Standard Template Installation • 13 The progress of the installation is shown while the software is being installed. When the software has been installed select the programs to be started, then press Finish. First Steps Connection Now that you have installed HRD you can try it out using a Dem-o-matic radio. This is a reasonable accurate simulation of the real thing, designed for use during presentations and while developing HRD when a radio is not available (on the train, in a plane, in an airport, stuck in a hotel room in Finland etc.). From the Start menu select Programs > Ham Radio Deluxe. Once the splash screen has closes you see the Connect window. Dem-o-matic The Dem-o-matic radios do not need cables – simply select Dem-o-matic in the Company dropdown, select an option in the Radio dropdown, and then press Connect. They are ideal for demonstrating HRD when you do not have a suitable radio available. Options Company Select your radio manufacturer from the drop-down list. Doc-To-Help Standard Template First Steps • 15 FlexRadio: you must install the virtual serial port drivers from Philip Covington (N8VB). These are used to provide the connection between HRD and the PowerSDR sofware which must be running before you try to create the connection with HRD. More information is available from http://www.flexradio.com/. ICOM: disable the CI-V Transceive option for best performance. Kenwood: make sure Packet communication mode is switched OFF (if supported). Most Kenwood radios require CTS and RTS to be ON for flow control. Radio Select your radio model from the drop-down list. COM Port The COM port on this computer where you have connected the radio interface cable. Make sure that you do not have other programs using the same port, for example mobile phones and personal organisers. Select 'Auto-detect' to try all available ports. Speed The speed used for communicating with the radio, check the speed setting via the radio's configuration menu. Select 'Auto-detect' to try all available speeds. CI-V Address ICOM only: the address assigned to the radio, consult the radio's handbook for the default address. This can also be configured via the radio's configuration menu. CTS Enables the CTS flow control, required for Kenwood radios. DTR Enables the DTR line when the COM Port is opened and leaves it on, usually to provide power for an interface cable. For Yaesu CT-62 and ICOM CT-17 interfaces this can be left unchecked (off). RTS Enables the RTS line when the COM Port is opened and leaves it on, usually to provide power for an interface cable. For Yaesu CT-62 and ICOM CT-17 interfaces this can be left unchecked (off). Connecting Press Start to connect to the radio. If you see the error below then the COM port is currently held open by another program. Check that you have not started another radio control program. Other culprits are PDA and mobile phone connections. Even if you have disconnected a device from a COM port you must make sure that the software is no longer running. One connected HRD reads the radio’s frequency to ensure that the options you selected are correct. If you see the error below then HRD failed to read the radio’s frequency: If HRD can read the frequency the Connect window is replaced with the main radio display – you are now using HRD! What’s Next A taste of what’s to come later in this guide… Appearance Set the appearance: Doc-To-Help Standard Template • From the View menu select Colour Schemes, • Select Customise Layout and Program Options from the Tools menu. First Steps • 17 Radio Display Introduction The HRD radio display has many, many features. This section attempts to describe everything you can do in this display. To aid in the clarity of the screenshots the LCD Scheme is used. Frequency Display Doc-To-Help Standard Template Radio Display • 19 Configuration See Frequency on page 27. Dropdowns If you have enabled dropdowns as part of the configuration just click on a dropdown and make a new selection. Mouse Wheel When you rotate the mouse wheel in the frequency display the currently active digit is incremented / decremented depending on the scroll direction. If you rotate while the cursor is over an inactive digit then the digit is activated. Up/Down The up-arrow, down-arrow, - and + keys increment / decrement the active digit. Mouse-click Select a digital by clicking over the digit. To increment / decrement click above / below the center of the digit and keep the mouse button pressed. Direct Entry To enter values just press a numeric key (0-9). The active digital is updated and the next digit to the right is made active. Press Enter to display the Enter Frequency window. Enter the new frequency, and then press Apply. If you check Auto-apply then the new frequency is applied every time you make a change. If you check Track this window is updated with changes made to the frequency display – for example when you tune the radio manually. Griffin etc. Support for third-party devices such as the Griffin Powermate is available – see Accelerators on page 31. Tuning Dial Fine Tuning Main Tuning Band Selection The Band Section buttons are shown between the Fine and Main layouts. The buttons are: • ALT, • BSP, • 160m, 80, … 10m. Display Scroll Band Selection Date & Time Buttons Dropdowns Sliders Doc-To-Help Standard Template Radio Display • 21 Customise Layout Introduction Used to define the appearance of the radio display, Customise Layout is selected from the Tools menu, or by pressing the Customise button. Schemes Schemes are pre-defined customizations created by author and by other HRD users. There are four default schemes shipped with HRD: Scheme #1 - #3 and the System Default. The HRD team and the HRD users have created the other schemes. Special thanks to Danielle in Northallerton, UK. Doc-To-Help Standard Template Customise Layout • 23 Select a default scheme by pressing the scheme button (or select an entry and press Select); select one of the other schemes by double-clicking on the entry in the Schemes list. To save the current layout press Save – you will be prompted for a Scheme name. Use Rename and Delete to organise the available schemes. Layout TBA Buttons Define: • Seven button colour combinations, • The font, and • The button size. The default button size is small; this is so that users with low resolutions such as 800 x 600 still have a usable configuration. There are no rules when using the button size; select the size which pleases you most. For the technical readers the button size is tied to the font size of the radio display form (font is Microsoft Sans Serif, size is 8, 9, 10 or 12 point). Changing the font size simply changes the font assigned to the form. Doc-To-Help Standard Template Customise Layout • 25 Faceplate Background These colours are applied to the background area of the display and to the transmit meters (if any) such as PWR, SWR and ALC. Status Window The status window displays information which you cannot normally change using buttons or sliders in HRD. Typical examples are Scanning status, Split mode and Memory channels. Clock Position The clock is displayed to the left, right or both sides of the band title. Frequency If your radio supports simultaneous access to two VFO’s (Kenwood, some Yaesu) then HRD will display two VFO’s, otherwise just one VFO is displayed. First select the VFO you are updating – main or sub. The colours you can set are: • Background, • Frequency – the digits, • Active Posn – the bar above and below the current digit, • Inactive posn – the bar above and below the other digit, The Font can also be set, use the Main > Sub and Sub > Main buttons to copy settings between VFO’s. Dropdowns The dropdown buttons (Mode, Filter…) can be displayed at the top of the main frequency display. Select: • None (no dropdowns), • Mode (only the mode dropdown) or • All (all dropdowns). If Mode or All is selected you can check Add Border to add a border around the text. If All is selected you can check Include Title to add the Dropdown button‘s title (if there is room). Doc-To-Help Standard Template Customise Layout • 27 Meters The design aim of the bar meters was heavily influenced by my fine Sony stereo, still giving fine service here in the HRD R&R suite after some 15 years of abuse. The Background and Text colours should be obvious. There are three graduation colours: • Bars: Low – the first bar colour, • Bars: High – the colour at the position set by the High Position slider, and • Bars: Free – the colour for the free (empty) bars. If you check Show peak reading the recent peak value is displayed. When HRD is in TX mode the S Meter value is replaced by the value selected in the Main and Sub dropdowns, the value you select must be displayed by HRD in the upper right hand corner of the display. For Kenwood radios the value to be displayed is selected with the meter slider or the individual buttons (SWR / Comp / ALC / dB). If you check the Always update… option then the S Meter is updated when you change frequency – this results in slower performance. Sliders: Appearance If supported by your radio, sliders are displayed at the bottom of the display. Here you define the appearance of the sliders. These colours are optionally applied to the sliders in the Advanced selection windows (select Advanced from the View menu). Sliders: Layout Here you select the sliders to be displayed. Define up to 6 layouts, for example one layout for SSB and another for CW Doc-To-Help Standard Template Customise Layout • 29 Tuning Dial Here you define the colours, fonts and band button positions. Program Options Introduction Used to define various HRD features, Program Options is selected from the Tools menu, or by pressing the Options button. Accelerators Define accelerators for use with the Keyboard or with programmable interfaces such as the Griffin Powermate. When you press Add the definition window is displayed. Doc-To-Help Standard Template Program Options • 31 Here Ctrl+Alt+W is assigned to the Tune button. Keyboard combinations are assigned to display buttons and arrow keys. The HRD menu has pre-assigned accelerators; these cannot be redefined. Comms Normally you will not have to change the default settings. • Read timeout – serial port timeout. • Switch off – some radios such as the FT-817 can be powered down using a CAT command. If this option is selected you are prompted to switch off the radio. • Polling – to reduce CPU load for slower systems. • Dual VFO tracking – if selected both VFO’s are tracked on every refresh. Only of use with Satellite Tracking (page 67). • Refresh interval – the interval between consecutive refreshes of the display. COM Port TX Some early ICOM radios do not support switching between TX and RX using CAT commands. The only way to enable computer controlled TX/RX this is by toggling a COM port pin. You require a special CAT cable if you select this option. Docking Panes HRD uses the excellent programming library from Codejock Software to support an advanced docking pane option. Docking panes are used for optional windows such as: Bandscope, Calendar, DX Cluster, Logbook, Selection, Shortwave Database and WinKey. Select whichever visual theme you want – XP is an acceptable default. You can also use this theme when a docking frame is floating (not docked). Doc-To-Help Standard Template Program Options • 33 ICOM Calibration ICOM radios return a S Meter value between 0 and 255, normally 0 is S0, 12 is S1 and so on. As a S Meter unit is 6 dB the algorithm applied is to divide the returned value by two to get dB, then divide dB by 6 to get S units. Some radios such as the IC-706 have a different logic – use the Offset and Scale values to adjust the returned values so that the S Meter in HRD corresponds to the S Meter on your radio. Info: Modes Mainly for use by the HRD programming team, all modes for each radio are listed. For each mode the mapping to the internal HRD mode is shown. Info: Options Mainly for use by the HRD programming team, all commands are listed for each radio. Press Radio for a list of all supported radios. To display the commands: Doc-To-Help Standard Template 1. Select a radio, 2. Press Viewer. Program Options • 35 Internet HRD is able to detect whether you have an Internet connection with InternetGetConnectedState(). Uncheck this option if you do not want Internet access. Out Of Band Configure the optional sound files played when you tune in / out of band. Mouse Wheel Define the tuning step when rotating the mouse wheel over the active tuning bar. Selection Window The appearance and operation of the selection window. Single-click – normally the Favourites tree folders are opened / closed with a double-click. Check this option to enable single-click operation. Show numeric value – the Select Windows’s Advanced slider values are optionally superimposed on the slider. Show the Options icon – historical support for the version 2 Advanced slider look and feel. Doc-To-Help Standard Template Program Options • 37 Toolbars Select the toolbar font and whether text is displayed in toolbars. The default (suggest) font is Lucida Sans 7 point. Updates Select how frequently HRD reminds you to check for new updates. Band Layouts Introduction A necessary feature of a fully customizable radio program such as HRD is the definition of custom band layouts. The IARU regions have own band plans; there is no doubt that these will change in the future. Consider also the traditionalist who has never owned a microphone in his life and is only interested in the CW portions of the bands – he wants his own band layouts. Manager To start the Manager select Manager from the Bands menu. Here you see the existing definitions. In the Edit menu you have the expected New, Copy, Modify and Delete options. Doc-To-Help Standard Template Band Layouts • 39 Adding A Definition In this example a band layout is created for our CW enthusiast. Select New from the Edit menu to create a new definition using the Band Layout Editor. In the Title field enter CW Only. From the Edit menu select New to define a new frequency range. • In the Band field enter 160m • In the From field enter 1.800.000 • In the To field enter 1.830.000 • Ensure Enable is checked • Press OK When you press OK the frequency range is added to the band layout. Repeat for 80m and 40m: • 80m, 3.5MHz to 3.55MHz, • 40m, 7.0MHz to 7.05MHz. The band layout now looks like this: To rearrange the order of the frequency ranges just select a range and use the Move menu options or the Move buttons . When you have finished your new layout press OK. The CW Only definition is added to the band layouts. In the Band Layouts window press OK to save the definitions and close the window. Copying A Definition To copy an existing band layout: • Start the Manager, • Select the entry to be copied, • Select Copy from the Edit menu, • Enter the new title, • Change the frequency ranges are appropriate, • Press OK. Selecting To select a band layout either: Doc-To-Help Standard Template 1. Open the Bands pane in the Selection window (select Display from the Bands menu) and select an entry in the list, or 2. Click on the Band Title 160m – 10m (Region 1) in the radio display and select a new layout from the popup window. Band Layouts • 41 Favourites Inspiration Obviously Internet Explorer had an influence here – as most computer users have experience with web browsers a conscious decision was made to use familiar concepts. Favourite definitions are selected from the Favourites pane in the Selection window. Manager Start the manager from the Favourites menu or the Favourites pane in the Selection window. It is designed to be easy to use – let’s see. New Root – create a new top-level (root) folder. Folders are not saved if they are empty (no child folders or definitions). New Folder – create a new folder as a child of the currently selected folder. Doc-To-Help Standard Template Favourites • 43 Sort Folder – sort the entries in the currently selected folder: • By title, • By ascending frequency, or • By descending frequency. Add – add a new definition. Enter the title, frequency and mode, and then press OK. The new definition is added to the current folder. You can also select Add from the Favourites menu to add a new definition. Del – delete the current folder or definition (depending on which you have selected). Move – move an entry to another folder (alternatively drag entries between folders with your mouse). Select the new folder, then press OK. Copy – make a copy of an existing definition. Edit – edit the selected folder / definition. Arrows – rearrange the selected folder / definition. Load – load a new set of definitions from a file previously created using HRD; all current definitions are discarded. Merge - merge definitions from a file previously created using HRD. Defaults – restore the default list (hard-coded into HRD). Save – save current definitions to a file. Markers To display markers in the HRD display select Show Markers from the Favourites menu. The marker size is selected from the Marker Size option in the Favourites menu. The popup text is displayed as you move the mouse pointer over a marker. The text is constructed from the favourite title and frequency. Doc-To-Help Standard Template Favourites • 45 Quick Save Introduction This is a simple way of marking a frequency as being interesting – you are monitoring three QSO’s with a single radio and you want to quickly switch between the frequencies – for example during a 6m sporadic-E opening. Each definition consists of the frequency in Hertz and mode; definitions are saved in the registry. To switch between Quick Save definitions use the accelerator key combinations for the Quick Save menu options Next (Ctrl+F5) and Previous (Ctrl+F6). Add Entry Select Add from the Quick Save menu or just click the Quick Save button. An entry is added to the Quick Save pane in the Selection window. Markers To display markers in the HRD display select Show Markers from the Quick Save menu. The marker size is selected from the Marker Size option in the Quck Save menu. The popup text is displayed as you move the mouse pointer over a marker. The text is constructed from the frequency and mode. Doc-To-Help Standard Template Quick Save • 47 DDE Support Introduction HRD uses dynamic data exchange (DDE) for inter-process communication. DDE allows two or more applications running simultaneously to exchange data and commands. Available Support Select DDE Monitor from the Tools menu to display the supported DDE items. Commands The commands below are supported by HRD. Doc-To-Help Standard Template DDE Support • 49 Add ADIF Record ADIF <data> Adds a record to the logbook; the record is supplied in ADIF format. Used by PSK31 Deluxe. Refresh REFR button_status Refreshes all buttons. REFR dropdown_list Refreshes all dropdown. Set Button BUTN button_title=value Sets a button state. For normal buttons the value is either on or off. If title starts with @ then it’s a dropdown, the value must be a dropdown value. Set Dropdown DROP button _title=value Selects a dropdown value. Set Frequency FREQ <hertz> Sets the frequency to the value supplied in Hertz. Set Mode MODE <mode> Sets the mode to the supplied value. Top Window TOPW Makes the HRD the top-most window in the Z-order, in other words brings HRD to the front of your monitor. DX Cluster Introduction A DX Cluster is a means for Amateur (Ham) Radio operators to tell each other, in real-time, about DX stations (other interesting or rare Amateur Radio stations all over the world). (From http://www.dxcluster.org/ by Dirk Koopman G1TLH) One station is set up with Packet Cluster and is linked to one or more other stations who have installed the software. These nodes when connected are called a cluster. Clusters are connected to clusters, expanding the network. Individual users connect to the nodes on a frequency different from what the node stations are linked on. Users are capable of announcing DX spots and related announcements, send personal talk messages, send and receive mail messages, search and retrieve archived data, and access data from information databases among its many features. (From http://www.dxcluster.org/ by Chuck K6PBT) HRD supports: • OH2AQ web-based cluster (the original and most widely used), • HRD’s own web-based cluster, • Direct connections to a DX Spider node using a DX cluster client (which in turn uses the telnet protocol). The OH2AQ and HRD clusters are available using just your web browser. Doc-To-Help Standard Template DX Cluster • 51 OH2AQ HRD Starting Select DX Cluster from the Tools menu. When you click on an entry the frequency is sent to the HRD display. Configuration Press to open the Configuration window. Cluster Source There are three possible sources for DX spots: 3. OH2AQ – the original and most widely used web-based cluster. The spots are read by parsing data from the pages on the OH2AQ site at http://oh2aq.kolumbus.com/dxs/ . 4. Ham Radio Deluxe – a web-based cluster with data downloadable in CSV format from http://dxcluster.ham-radio.ch/ . These web pages were made available by the HRD team as the OH2AQ cluster can be overloaded at times, especially at the weekend and during contests. 5. Custom – using the DX Cluster Client built into HRD. Here you connect to any DX cluster node. OH2AQ / Ham Radio Deluxe Using these web-based clusters is the easiest way to get started. All you need is an Internet connection. OH2AQ supports the Spot option; the Ham Radio Deluxe cluster offers a faster response when OH2AQ is overloaded. Custom – DX Cluster Client This option is only supported on Windows NT/2K/XP. It is not supported in Windows 98/ME/SE. In the DX Cluster Client pane you connect to a DX Spider cluster, for example GB7MBC in sunny Morecambe or HB9DRV in snowy Laax. Doc-To-Help Standard Template DX Cluster • 53 Here GD4ELI has logged on to GB7MBC. DX spots are displayed in this window as they are received and are sent to the DX Cluster window for immediate display. The advantage here is that you can apply any filtering supported by the DX Spider node you connect to. If your interest is European 144MHz then you don’t want to see 144MHz spots from the rest of the world. Options Press to enable regular updates; the update interval is set by pressing (not applicable is using a custom DX cluster). Press to refresh the display. Press to change the font size. Select an entry in the display, then press from the QRZ website. to perform a lookup of the station Press to display the homepage for the selected source (not available if using a custom DX cluster). Press Doc-To-Help Standard Template to submit a spot (not available is using the HRD source). DX Cluster • 55 Auxiliary Switching Introduction A standard PC comes equipped with an 8-bit parallel port that can be used to switch auxiliary equipment such as antennas, bandpass filters and power amplifiers. Ham Radio Deluxe supports the parallel port via fully configurable manager and monitor displays. Typical uses of this option are to switch antennas, either automatically as the frequency changes, or by selecting an option from the Parallel Port pane of the selection window. Technology The parallel port sends 8 bits at a time. The layout of the parallel port pins is shown below. The data pins are shown in red; D0 is pin 2, D7 is pin 9. To indicate that a bit has a value of 1, a charge of 5 volts is sent through the correct pin. No charge on a pin indicates a value of 0. This is a simple but highly effective way to transmit digital information over an analog cable in real-time. Manager The manager window is invoked from the Tools > Parallel Port menu. Definitions Each definition consists of: Doc-To-Help Standard Template • [X] Enabled selection – if not checked then the definition is ignored when Ham Radio Deluxe detects a new frequency. The definition is still shown in the selection window if this option is enabled. • Title – a description of the antenna or component that will be switched when the entry is selected. Auxiliary Switching • 57 • From – the lower end of the frequency range. • To – the upper end of the frequency range. • Port – the LPT port to be switched by the definition. • D0-D7 – the parallel port data bit settings, each bit is either 1 (on) or 0 (off). D0 is pin 2, D7 is pin 9. Port Address The default port addresses for LPT1, LPT2 and LPT3 are 0378, 0278 and 03BC respectively. If your computer has a different configuration just select the address that corresponds to the port. You will find the port address via the Device Manager settings display located in the System control panel applet. In the Windows XP example below the base address is 0378. Various The options are: • Auto-switch: as the frequency displayed by Ham Radio Deluxe changes a lookup is made against the parallel port definitions and the parallel port switched to the configuration for the first definition in the list that matches the new frequency. • Selection window: displays a Parallel Port pane in the main HRD selection window. See Selection Window on page 59. Monitor The monitor window is started from the Tools > Parallel Port menu. The monitor: • shows the current state of the data pins for a selected parallel port, • allows you to select a definition, and • toggle the data pins directly. The Definition field shows the definition that matches the current pin selection (if any). Selection Window To display the selection window select the selection window option in the Parallel Port Manager. The options are: • Manager – starts the Parallel Port Manager. • Monitor – starts the Parallel Port Monitor. • Auto-switch – if enabled (tick) then a match is made with the first enabled definition when the frequency changes. If not enabled (cross) then a match is not made. • Definitions – click on a definition to apply the definition to the port. The icon indicates whether a definition that has been enabled or disabled. Disabled definitions can be selected in this window; they are only ignored when matching a new frequency against the list of definitions. Doc-To-Help Standard Template Auxiliary Switching • 59 Remote Server Introduction The HRD Remote Server enables a connection between Ham Radio Deluxe and a radio connected to a remote computer that can be contacted via TCP/IP. Requirements The remote computer must be running Windows NT – that is NT 4.0, 2000, 2003 or XP. Windows 95, 98 and various flavours thereof are not supported. Technology A Windows service is installed on the remote service. This listens on a port (usually 7805) for incoming connections from Ham Radio Deluxe (the client). For more technical information see Annex: Remote Server on page 103. Installing The HRD Remote Server files are: • HRDRemoteSvr.exe – the executable, • HRDRemoteSvr.cfg – configuration file, and • HRDRemoteSvr README.txt – essential reading. To install the service select Remote Service from the Tools> Programs menu. Doc-To-Help Standard Template Remote Server • 61 Press Install to install the service, and then press Start to start the service. You can start the Windows Services applet (Start – Settings – Control Panel – Administrative Tools – Services) to modify the properties of the service, for example disabling automatic startup. Configuring Press Configure to edit HRDRemoteSvr.cfg which contains the service configuration. The contents of this file should be obvious. After changing the configuration you should restart the service. Connecting To connect to the remote server enter values as normal when starting HRD but select the Remote port, then press Connect. When you press Connect the Remote Connection window is displayed. Doc-To-Help Standard Template Remote Server • 63 Enter connection information: • Address: the remote computer address in either numeric or alphabetic form – for example 195.154.179.101 or www.simon-home.ch . • Port: the port assigned to the remote service, usually 7805. • Username: a valid username defined in the configuration file. This is case-insensitive. • Password: the password corresponding to the username. This is caseinsensitive. • To save these values make sure the Save settings option is checked X. Press Connect. If the connection is successful the text Username/password authenticated. Select a remote COM port, then press ‘OK’ is displayed. Now select the COM port, and then press OK to connect to the remote COM port and start the HRD radio display. When the connection with the radio has been confirmed a Remote Connection display window shows you the data throughput and average round-trip time. Remote Connection Use the Remote Connection window to show the status of the remote connection. • Round-trip time: the time required to send a message from HRD to the remote server and get a response. This will be very similar to the value shown when you use Ping to interrogate a remote host. Typically values of 50 milliseconds or less are very usable. • Refresh interval: the interval between refreshes of the selected Regularly Read options. • Send frequency: when the frequency is updated over a link with a high round trip time (> 100ms) the performance will be less than optimal with Sync selected so if the round trip is high select Async, otherwise just select Sync. The disadvantage of using Async is an 'elastic band' effect while tuning by dragging HRD's small tuning marker. • Regularly Read: the options that are regularly updated. If you are using a fast link - for example to a local station with a low roundtrip time then you can safely select all options. The disadvantage of selecting options such as Buttons, Dropdowns, Sliders and Status Texts is that it may take a second or two before HRD detects that you are changing the frequency by dragging the tuning marker and the current refresh operation cannot be interrupted. Slow Link If you have a slow link - a round-trip time > 100 ms - then select only Meters. As this is a remote station it is unlikely that anyone else will be adjusting the radio's controls so you will not need to refresh buttons and dropdowns as you would with a locally connected radio. The disadvantage of not selecting Buttons and Dropdowns is that inter-button dependencies will not be shown - for example you may have 4 AGC buttons Off, Fast, Medium and Slow, only one of which will be active at any one time. If Buttons is not enabled for regular refreshes then pressing Fast will not update the Doc-To-Help Standard Template Remote Server • 65 other AGC buttons. In this case you must press the small refresh button to the right of the Buttons check box. To refresh all display options click Refresh All. Satellite Tracking Introduction If you are new to satellite tracking visit http://www.amsat.org/ maintained by The Radio Amateur Satellite Corporation (AMSAT) for excellent articles written for new satellite users. HRD’s Satellite Tracking support would not be possible without the help of David Taylor and his open source satellite-tracking library. After using David’s code to get started I wrote my won library, shipped as a DLL with HRD and based on NORAD SGP4/SDP4 Implementations by Michael F. Henry. Full source is available on request. The most important rule: it's the frequency on the satellite that is important, not the frequency on your radio. This is the most common mistake made when using a satellite. If you are using two radios for satellite tracking – one for transmit, the other for receive – read this section first, then refer to Dual Radio Satellite Tracking on page 82. Dual radio support is arguably the most flexible way to work with satellites. Satellites The software requires information about the satellites you will be tracking, this information is known as Keplerian elements. Johannes Kepler (1571 – 1630) discovered the three laws of planetary motion in 1609 and 1619 – a remarkable feat! Doc-To-Help Standard Template Satellite Tracking • 67 The satellites window lists the files containing the Keplerian elements used to plot the position of satellites and compute the correct frequencies for the uplink and downlink. The default folder is Satellites located below the folder where you have installed HRD - for example: C:\Program Files\Amateur Radio\Ham Radio Deluxe\Satellites. To change the folder just press Select. It is recommended that you update the data files in the Satellites folder when you start using Ham Radio Deluxe as the files shipped in the kits will be out of date by the time you start to use them. These files should ideally be refreshed every few days. If you check the ‘Download when Satellite Tracking starts’ option then the files are downloaded every time you start satellite tracking. To download the latest Kepler data files press Download. The files are downloaded to the folder containing your satellite data. To edit the list of files press Edit List. The file is HRD Satellite List.txt in the folder Satellites folder. Example: New satellite data files can be downloaded from the Internet, for example from http://www.amsat.org/ or from http://www.celestrak.com/ maintained by T.S. Kelso. The only supported file format is two-line element sets, for example: The verbose format is not supported. The bare NASA format elements from http://www.amsat.org/ contain all satellites of interest to radio amateurs. Alternatively if you look at http://www.celestrak.com/NORAD/elements/ you will see many files that can be downloaded. Just download these files and save them in the Satellites folder selected previously. For more information about the contents of these files browse http://www.celestrak.com/. All text files in the Data Folder are loaded into Ham Radio Deluxe, so you should delete old files if you no longer need them. Select up to 100 entries from the Available list by either double-clicking on individual entries or by highlighting one or more entries and pressing > . By pressing >> all entries (up to a maximum of 100) are moved to the Selected list. Doc-To-Help Standard Template Satellite Tracking • 69 Observer In the Observer window you enter your location and height above sea level in meters or feet (for users more familiar with imperial measurements: 1 metre is 3.3 feet). You also enter an optional list of stations that are plotted on the world maps. Only the checked [X] entries are plotted. Enter your location either: 6. By entering your Maidenhead Locator in the Locator field and the pressing Convert >> or 7. By entering the Latitude and Longitude directly. You also select the preferred time format; either Local (default) or UTC. Distance is displayed in either kilometers or miles. You must press Apply to update the satellite settings. Ground Control This window is used to adjust your radio's TX (uplink) and RX (downlink) frequency to compensate for the Doppler effect, which is the apparent shift in frequency of a wave due to the relative motion of source and observer. Doppler shift is calculated in accordance with Kepler's laws. • Enter the satellite uplink (your TX) frequency in the Satellite TX field. • Enter the satellite downlink (your RX) frequency in the Satellite RX field. • Select the VFO you will use for TX and RX (see rest of this section). • If you are using a transverter enter the transverter offsets. When you are tuning remember that the important frequency is the satellite frequency, not the frequency on your radio. The frequency on your radio is the satellite frequency corrected for Doppler shift. Kenwood TS-2000 The computer can only update both main and sub frequencies either: • In receive mode, or • In transmit mode with SAT selected. A special solution is required when the uplink (TX) and downlink (RX) frequencies are in the same band. When you start the TS-2000 you have an extra TX VFO option Sub+XIT which is only used for same band split operation (see below). When selected the Sub VFO is used for transmitting, Doppler correction is applied by adjusting the XIT value. Cross Band In normal cross-band satellite mode (for example transmit on 70cms and receive on 2m) select: Doc-To-Help Standard Template Satellite Tracking • 71 • TX VFO TX), B/Sub (the TS-2000 always uses the Sub VFO for • RX VFO A/Main, • SAT on, • Split off. The TS-2000 must be in satellite mode so that the computer can update the TX frequency. Be careful with the TS-2000's TF SET button, each time you press TF-SET the uplink (TX) frequency and the downlink (RX) frequency are swapped. So if the frequencies in HRD are the opposite of those shown on the radio just press TF SET once. Same Band (Split) An example is talking to the astronauts on the ISS where the TX frequency is 145.200.000 MHz and the RX frequency is 145.800.00 MHz. You cannot use SAT mode as this is only used for cross-band operation, so you use Split mode. • TX VFO Sub+XIT, • RX VFO Main, • SAT off, • Split on. XIT will be switched on as soon as you check TX [X] updates. If you switch it off then HRD will switch it on again. The RX (main) frequency on the TS-2000 is set to the correct RX frequency (satellite + Doppler correction). The TX (sub) frequency on the TS-2000 is set to the TX satellite frequency; the Doppler correction is applied by adjusting the XIT value. When you transmit the TS-2000 displays the TX (sub) frequency +/- XIT so the frequency displayed on the TS-2000 is the correct frequency (satellite + Doppler correction). When you start transmitting you may hear beeps from the radio - it takes HRD a few seconds before it detects that you are transmitting. When HRD detects transmit mode it stops updating the RX (main) frequency intil you return to receive as the frequency cannot be updated by the computer while transmitting with SAT off. Yaesu FT-847 You must select SAT mode on the FT-847 so that Ham Radio Deluxe can read and set both the TX and RX frequencies. It is not possible to determine the state of the FT-847's SAT button so you must press the SAT button in HRD so that it shows SAT as being enabled. In normal cross-band satellite mode (for example transmit on 70cms and receive on 2m) select: • TX VFO B/Sub, • RX VFO A/Main, • SAT on, • Split off, • Tracking off (you do not need to enable tracking, the computer does everything for you, also the tuning response with HRD is much faster with tracking off). To switch tracking off press the A > B button underneath Track. The FT-847 must be in satellite mode so that the computer can update the TX frequency. When in SAT mode the FT-847 takes a long time to respond to 'Read Frequency' requests - especially if tracking is on, as a result when you tune the FT-847 with the radio's tuning dial the displayed frequency will not update very quickly. Other The transmit frequency of some Yaesu radios such as the FT-817 and FT-857 cannot be changed while in transmit mode, so it is not possible to apply Doppler correction while transmitting. If you think your Yaesu radio can be updated while transmitting please contact the author. ICOM IC-910H In normal cross-band satellite mode (for example transmit on 70cms and receive on 2m) select: • TX VFO Sub, • RX VFO Main, • SAT on. The IC-910H must be in satellite mode so that the TX uses the Sub frequency. If the bands on the radio are the same as HRD but reversed press M / S to switch the Main and Sub frequencies. Because the IC-910H cannot display the same band on both Main and Sub HRD cannot update the frequencies unless the correct bands are select using the radio controls. In same-band mode: • TX VFO Main, • RX VFO Main, • SAT off. A few notes: 1. The TX mode is not updated from the radio. 2. The software has to switch between Main and Sub so that the Sub VFO is updated, it is not possible to detect the radio's current Main / Sub selection so the radio operates in main mode all the time. If you press Sub on the radio you will see that radio switch back to Main as soon as the Sub frequency is updated. Single VFO Radios If you are using a single VFO radio such as the FT-817 then you use the same VFO for TX and RX. Use the TX (F1) button to switch between TX and RX. When you switch to TX the transmit frequency is loaded into the radio before it switches to transmit, when you return to receive the receive frequency is loaded into the radio after it switches to receive. Doc-To-Help Standard Template Satellite Tracking • 73 So the rule is: always use the TX (F1) button to switch between transmit and receive. Linear Transponders Check [X] the Linear Transponder Tracking option if you are using a linear transponder such as HAMSAT / VUSAT / VO-52. These satellites receive a specific range of frequencies (typically 40 - 100 kHz) in one band, convert them to another band and amplify the converted signal for transmission back to your planet. The converted signal is inverted - LSB becomes USB etc. - this is known as an inverting transponder. Do not use the satellite tracking built into your radio - let HRD do the work for you (for example on the FT-847 this is the Tracking option). To set up the linear transponder frequencies: • TX center The center frequency of the uplink (TX) band. For example on VO-52 the uplink band is 435.220-435.280 MHz (LSB/CW) so the center frequency is 435.250.000 MHz. • RX center The center frequency of the downlink (RX) band. For example on VO-52 the downlink band is 145.870-145.930 MHz (USB/CW) so the center frequency is 145.900.000 MHz. As you tune your RX frequency the TX frequency will be correctly adjusted by applying [1] offsets from the center frequencies and then [2] Doppler correction. To adjust your transmit signal so that it matches the receive frequency use the spin button to the right of the TX center field. It will be necessary to adjust the transmit signal as your radio(s) may not be correctly aligned, also the linear transponder in the satellite may also not be correctly aligned. The tracking option in a radio cannot correctly compensate for Doppler, this is one reason why many QSO's drift gently across the linear transponder's available bandwidth. Only correct computer control will ensure that two or more stations stay on the same frequency while the satellite passes overhead. When using the linear transponder option HRD will correctly control your radio's frequencies so that are they are both compensated for Doppler shift. Frequency Resolution The frequency resolution is set the 1 Hz for: • All ICOM, • All Elecraft, • All FlexRadio, • All Kenwood . All other radios are set to 10 Hz. If you have a radio that supports 1 Hz resolution and is not in the above list please contact the author. Options Option Description VFO The VFO used for the uplink (TX) and downlink (RX). If checked [X] the selected VFO is updated regularly as the satellite frequency is corrected for Doppler shift. Satellite The satellite frequency. Click the Open button to select a new frequency from a popup window containing the Favourites definitions or enter the new frequency. Transverter If you are using a transverter enter your transverter's intermediate f h d h k h b f i frequency here and check the [X] box. If you are not using a transverter either leave this field empty or do not check the [X] box. The radio frequency is calculated as: Satellite - Transverter + Doppler shift. Radio The radio frequency as computed by HRD taking Doppler shift into account. Satellite Select the current satellite from a dropdown list that contains the entries selected earlier in the Satellites window. Plot for Determines the amount of information that is plotted over the surface of the planet for the current satellite. TX > RX Copy the Uplink satellite frequency to the Downlink satellite frequency. RX > TX Copy the Downlink satellite frequency to the Uplink satellite frequency. TX <> RX Exchange the Uplink and Downlink satellite frequencies. Schedule This window shows the pass schedule for the satellites selected in the Satellites window. Doc-To-Help Standard Template Satellite Tracking • 75 Current Data This window shows all computed information for a selected satellite. This window provides the data for the Ground Control and DDE windows. Press Viewer to display the data with the default text file viewer, usually Notepad. Mutual Visibility The mutual visibility window answers the question 'when is a satellite simultaneously visible from two or more locations'. The information is determined up to 99 days in the future for any stations from the list defined in the Observer page. The satellite is considered to be visible if the elevation is the same as or greater than the selected value. Use the Viewer option to display the data in Notepad, for example: Visibility The visibility window gives you an overview of the satellites you have selected in the Satellites window. Select the satellites that are displayed: • Doc-To-Help Standard Template All - displays all satellites, Satellite Tracking • 77 • Visible now - displays only the satellites which are currently visible, • Visible in next… - displays the satellites visible at any time in the time period you select, for example the next 60 minutes. For each entry in this display the columns are: Column Description Vis Whether the satellite is currently visible. Satellite The name of the satellite. Azimuth The azimuth of a satellite is the angle between the vertical plane containing it and the plane of the meridian. It is customary to reckon the azimuth of a line from the south point of the horizon around by the west from 0[deg] to 360[deg]. Elevation The angular distance above the horizon. AOS Acquisition of signal is the elapsed time at which the satellite becomes visible and a signal can theoretically be heard. If empty then the satellite is already visible. LOS Loss of signal is the elapsed time after which the satellite is no longer visible and the signal can theoretically no longer be heard. Lon The satellite's current longitude. Lat The satellite's current latitude. Range The distance of the satellite from the observer's location measured in kilometers. (A mile is 1.6 kilometers; a kilometer is 0.62 miles.) Altitude The altitude of the satellite above sea level measured in meters. Range Rate The value required to calculate Doppler frequency adjustment. Next Passes This window shows up to 1,000 passes for a selected satellite. Note: do not select more than 100 passes unless you have a very powerful computer, minimum CPU frequency of 2 GHz is recommended. Press Alarm to add an audio alarm when a satellite is about to pass overhead. Press Plot to plot a selected pass in the Single Pass window. Press Viewer to display the data with the default text file viewer, usually Notepad. Single Pass This window plots a single pass for the satellite selected in the Next Passes window. The elevation is plotted on the left y-axis; time is on the x-axis. Select Azimuth, Altitude or Range to be plotted on the right y-axis. If Popup info is checked a vertical dashed marker line is displayed which either tracks the current time or is positioned by clicking on the chart with the left mouse button. As the marker position changes, the azimuth, elevation, altitude and range are displayed in the marker fields. Doc-To-Help Standard Template Satellite Tracking • 79 Plot This window shows the position of one to four satellites above the surface of the planet. DDE This window controls the DDE server. If you want to use HRD's data with another program you must start HRD's DDE Server. Select the DDE format: currently only Nova is supported. Press Start to start the DDE server. Synchroniser Introduction The synchronizer is used to control two or more radios where a common frequency is shared by using the Dynamic Data Exchange (DDE) mechanism. For each radio you are using you start an instance of HRD, one instance is the Master, the rest are the Slaves, the slaves receive frequency and mode information from the master. Starting Start the Synchroniser from the Tools> Programs menu, then press Scan to find the active HRD instances. Select the master instance (supplied the frequency and mode), and then press Start. Doc-To-Help Standard Template Synchroniser • 81 In the Frequency and Mode dropdowns you select the corresponding source from the HRD master instance: • Radio – as seen on the main HRD display, • Transverter – frequency is taken from the Transverter window (selected from the Tools menu). • Satellite uplink – the uplink frequency and mode (see Ground Control on page 71). • Satellite downlink – the downlink frequency and mode (see Ground Control on page 71). In the HRD Slaves group box check the instances to be controlled by the Synchroniser. As soon as you check a slave the slave’s frequency and mode are updated with the current values from the master; every time the master frequency and / or mode change they are sent to the slave for so long as the slave option remains checked. Dual Radio Satellite Tracking For more information about satellite see Satellite Tracking on page 15, specifically Ground Control on page 71. If you are using two radios for satellite tracking (for example two FT-817 or IC7000): 1. Start an instance of HRD for each radio; connect to the radios. 2. Select an instance to use as the master, in this example the radio used for receive. 3. In the master (receive) instance: 4. • Start the display. • Enter transmit and receive frequency information for the satellite you are tracking. • Check the RX VFO, do not check a TX VFO as this instance will not be used for transmit. Start the Synchroniser: • Master is the receive instance, • Slave is the transmit instance, • Select the Satellite uplink option for Frequency and Mode so that the slave receives the frequency and mode used for transmit as computer by the Master instance. The slave will now be updated with the transmit frequency and mode for transmit every time it changes in the master instance. Doc-To-Help Standard Template Synchroniser • 83 K1EL WinKey Introduction “WinKey brings high functionality, fully featured Morse keying to logging applications. Although designed for Windows-based software implementation, WinKey can add value to all logging programs regardless of operating system or platform. Can also be used as a stand-alone keyer.” Source: http://www.k1el.com/ A lot of the description of the WinKey support is taken from the WinKey documentation, copyright K1EL. (Photos from http://www.k1el.com/) K1EL’s WinKey is an excellent computer controllable keyer solution. It supports everything a CW enthusiast could want. Many computer programs support WinKey; here is a description of the HRD support. You will need a standard 9-pin serial cable (not NULL-modem). Main Window Select K1EL WinKey from the Tools menu, the WinKey window is displayed. Doc-To-Help Standard Template K1EL WinKey • 85 Here the user is sending text at 12 wpm – the speed is adjusted with the slider in the top-left. If Repeat is checked the text is retransmitted after a userconfigurable value between 2 to 60 seconds, in this example 5 seconds. Text is entered using the keyboard; only the allowable CW characters can be entered. Macros are selected by double-clicking on an entry in the macros list or by using an accelerator key combination such as Ctrl+1. Press F2 to start sending. Characters sent to the keyer are marked with the strikethrough effect. Characters sent by the keyer to the radio are displayed at the bottom of the window. Press F1 to mark sent text as unsent, F3 to erase the contents of the window. Options Press the Options button (F8) to display the Options window. As an intelligent owner of the WinKey you will have studied the available literature, so some of the information here should be obvious. But in case you have forgotten something… Keyer Select the type of keyer and the COM port to which the keyer is connected. When you press Connect the keyer is initialized and an echo-back test performed. The test must succeed for the connection to stay open. This ensures that you have not accidentally connected to another device such as a rotator, which may have a fit if driven by the WinKey protocol! A sample log for a successful connect: Autospace If you pause for more than one dit time between a dit or dah WinKey will interpret this as a letter-space and will not send the next dit or dah until full letter-space time has been met. The normal letter-space is 3 dit spaces. WinKey has a paddle event memory so that you can enter dits or dahs during the inter-letter space and WinKey will send them as they were entered. With a little practice, autospace will help you to send near perfect Morse. Contest Spacing Reduces the wordspace time by one dit. Instead of 7 dits per wordspace, contest spacing selects six dits per wordspace. Paddle Echoback When enabled all characters entered on the paddles will be echoed back to the host. From the host perspective paddle echo and serial echo are the same, in either case the letter sent in Morse by WinKey is echoed back to the host. The echo occurs after the letter has been completely sent. Paddle Watchdog The paddle watchdog counter disables the key output after 128 consecutive dits or dahs. This is to guard against the paddles being accidentally keyed continuously. Swap Paddles Allows right- and left-handed operators to share the same keyer. Serial Echoback Echo back is a feature that is included to allow a host application to stay exactly in sync with Morse letters sent. When this mode is enabled all data taken out of the serial buffer is sent to the host after it has been sent in Morse. This allows the host to reconcile differences in timing introduced by WinKey’s internal 32-byte serial buffer. Note that only letters, and not buffered commands with their parameters or wordspaces, are echoed back to the host. Doc-To-Help Standard Template K1EL WinKey • 87 Speeds With Keyer min and Keyer max you set the range available in the WinKey main window. Similarly with Speed pot min and Speed pot max you set the range available with the potentiometer mounted on the top of the WinKey enclosure. Farnsworth speed is the speed at which characters are actually sent. Options These options define the shape of the transmitted signal. Ist Extension This addresses a problem often encountered when keying older transceivers that have a slow break-in response. Due to a slow receive to transmit changeover time, the first dit or dah of a letter sequence can be chopped and reduced in length. Adding a fixed amount to the first element of a sequence can compensate for this. For example, an R would be sent with the first dit elongated but the subsequent dah-dit sent normally. The compensation amount is transceiver dependent and is generally independent of sending speed. Note though that this is usually only a noticeable problem at higher CW speeds >25 WPM. Compensation This allows a fixed amount to be added to the length of all dits and dahs. QSK keying on modern transceivers can cause shortening of the dit and dah elements which is especially noticeable at high speeds. WinKey allows the length of the dit and dah elements to be increased uniformly to compensate for this. The adjustments are made in units of one-millisecond steps. The maximum adjustment is 250 mSecs. Key compensation is very similar to Weighting in that any adjustment added to the dits and dahs is subtracted from the spacing so the speed is not changed. The difference between weighting and compensation is that compensation is independent of speed, so if 10 msec of key compensation is selected 10 msec will be always be added regardless of speed. So be careful at high speeds and large values of key compensation, you may end up with no inter-element space. Switchpoint Controls when WinKey will start looking for a new paddle press after sensing the current one. If there is not enough delay the keyer will send unwanted dits or dahs, if there is too much delay it bogs you down because you can't get ahead of the keyer. The default value is one dit time (50) and is adjustable in percent of a dit time. Faster operators report a setting somewhat less than default is more pleasing. If the paddle sensitivity is set to zero, dit and dah paddle memory is disabled. The delay is calculated with this formula: DELAY_TIME = (SWITCHPOINT * DIT_TIME)/50 where SWITCHPOINT is a value between 10 and 90. Dit : Dah Ratio Allows WinKey to deviate from the standard 1:3 ratio of dit/dah. The formula to determine dah/dit ratio is: DAH/DIT = 3.(nn/50) A value of 50 selects 1:3, a value of 33 would select 1:2, and a value of 66 would select 1:4. This causes an intentional distortion of the Morse waveform. Some ops use this option to make their CW sound less ‘machine like’. Weighting This command allows a proportional amount to be either added or subtracted from the length of all dits and dahs sent. A value of 50 selects no weighting adjustment. Values less than 50 reduce weighting and values greater than 50 increase weighting. Note that weighting does not affect sending speed because any increase in keyed time is subtracted from spacing time. A reduction in weighting results in a thinner sounding keying; increased weighting results in a heavier sound. Since weighting tracks speed, a given weighting will sound the same at all speeds. PPT Lead / PTT Tail WinKey provides a transmitter PTT output that can be used to switch a transmitter or linear amplifier over to transmit mode in advance of actual CW keying. You have control over the time delay between when PTT is asserted and when CW keying will start, this is lead-in. You also have control over how long the transmitter will stay in transmit after keying has stopped; this is the tail delay. Note: PTT pin 5 can be reconfigured as a sidetone output, see Sidetone Frequency option. Sidetone Pin 5 can be configured to output a square wave sidetone by using the Set Pin 5 Mode option. When sidetone is enabled, pin 5 functions as a sidetone square wave output. The PTT delays still work as described by the Set PTT Lead/Tail Command, but a PTT output is not available. Available sidetone frequencies are: 3759 Hz, 1879 Hz, 1252 Hz, 940 Hz, 752 Hz, 625 Hz, 535 Hz, 469 Hz, 417 Hz, 3765 Hz. Doc-To-Help Standard Template K1EL WinKey • 89 Pin Config Determines how the output pins are mapped. Macros Define an unlimited number of macros that can be selected in the WinKey main window. Logfile To help diagnose problems use the Logfile window. The Viewer option displays the contents of the window in your default text file (.txt) editor. If you check Trace then all traffic over the COM port is logged. Help Some basic help text; specifically the Prosign key assignments. Prosign Assignments " $ ' ( ) + - Doc-To-Help Standard Template RR SX WG KN KK AR DU / : ; < = > @ DN KN AA AR BT SK AC K1EL WinKey • 91 Annex: Command Tester Introduction Too Many Radios In a project like Ham Radio Deluxe it is not always possible for the developers to have every radio available for their own use: it’s very expensive and takes up too much room. This is where the user community helps - by using the Command Tester individual commands are tested by the users of Ham Radio Deluxe and the results sent to the developers as a text file in a standard format. Very often the problem is either determining the data returned for the various mode / filter / frequency combinations supported by a rig or working out how to set a rig option. The handbooks supplied by manufacturers can be wrong or just not contain enough information to successfully implement a command. Data Formats There are major differences in the formats selected by the manufacturers whose radios are supported by Ham Radio Deluxe. The Command Tester supports all necessary formats for the radio manufacturers supported by Ham Radio Deluxe. Command Types There are two types of command – Get and Set. A Get command returns an item of information, for example the VFO frequency or mode. A Set command changes a rig setting, typically the frequency or mode. Command Tester supports both Get and Set commands. Starting To start the Command Tester: • Doc-To-Help Standard Template Make sure you have not connected to a radio with Ham Radio Deluxe if you will be using the same COM port for the Command Tester. If you have a radio connection then you must disconnect using the Disconnect option in the File menu. Annex: Command Tester • 93 • Select Command Tester from the Tools menu. Connect To connect to your radio you must select: • COM port where you have connected the interface cable to the radio, • The baud rate (COM port speed). If you are not sure of the correct speed consult your radio manual. • CTS used for flow control, specifies whether the CTS (clear-tosend) signal is monitored for output flow control. Used by Kenwood. • DTR used either for flow control or to provide power for the CAT interface. This depends on the manufacturer’s protocol and your CAT interface. • RTS used either for flow control or to provide power for the CAT interface. This depends on the manufacturer’s protocol and your CAT interface. Then press Connect. When you press Connect a warning message is displayed. Using incorrect commands can confuse some radios, so if you are not sure what you are doing now is the time to leave Command Tester. Press Yes to continue. General Options These options are common to all formats. • Send - sends a command to the radio. • Erase - clears the contents of the results window. • Save - saves the contents of the results to a file in ASCII format. You can send the contents of this file by email to help the developers of ham Radio Deluxe. • Help - pressing help displays the contents of the small help window as a text file using Notepad. • Close - closes the Command Tester. If there are entries in the results window you are prompted to save them first. Results The results are shown in the bottom half of the Command Tester window. • Title – as entered in the Title: field. • Send – the command sent to the rig, shown in ASCII and/or Hex as appropriate. • Received – the received data, shown in ASCII and/or Hex as appropriate. Platforms Examples of HRD use with various platforms is shown here. Elecraft The Elecraft protocol uses ASCII characters; it appears to be based more-or-less on the Kenwood protocol. Refer to the ‘Elecraft KIO2 Programmer’s Reference’ for full information. The data sent and received is always shown in ASCII (text) that makes debugging relatively easy. If you select Show hex output the returned data is also shown in hexadecimal (see the Change mode to RTTY below). When a Set command is sent – for example MD6; to set the mode to RTTY there is no response from the rig, so instead MD6;MD; is sent – set the mode to RTTY (MD6;) and then read the mode (MD;) – this way there is always returned data. Doc-To-Help Standard Template Annex: Command Tester • 95 In the Change mode to RTTY example above the returned string is shown in both ASCII and hexadecimal because the Show hex output option was selected for this command. Fields • Title - a description of the command you are testing, for example ‘Read Frequency’ or ‘read Mode’. Mandatory • Cmd - the ASCII string sent to the rig. Elecraft strings are terminated with a ; • Wait for rx terminator - when reading the response read characters from the rig until this character is returned or a timeout occurs. Examples Test Description Read Frequency Command is FA; returned data format is FA + 11 digits + ;. • FA00007035000; Frequency is 7.035.000 MHz. Read Mode Command is MD; returned data format is MD + 1 digit + ;. • MD1; (1=LSB, 2=USB, 3=CW, 6=RTTY, 7=CW-REV, 9=RTTY-REV) Read S-Meter Command is SM; returned data format is SM + 4 digits + ;. • SM0000; Returned value is in the range 0000 to 0015. ICOM CI-V The example below is uses an IC-7800 with: • From: (controller address) E0 (personal computer, the default value), • To: (CI-V address) 6A (the default for the IC-703). Refer to your ICOM radio manual for the correct CI-V address for your rig. The data received from the radio is always shown in hexadecimal. Fields • Title - a description of the command you are testing, for example ‘Read Frequency’ or ‘read Mode’. Mandatory • From - controller’s default address. Enter E0 (Personal Computer). Mandatory • To - transceiver’s default address, the IC-703 uses 68. The address used by your radio is found in the user manual. Mandatory • Cmd - command number (refer to the radio handbook). Mandatory • Sub - sub command number (refer to the radio handbook). If there is no sub command then this field must be left empty. Optional • Data - if the command supplies data (for example setting a new frequency or mode) then enter the values in these fields. If there is no data for the command then these fields must be left empty. Examples These examples show a CI-V address of 6A, the default for the IC-7800. Change this to the CI-V address assigned to your radio. Test Description Read frequency Command is 03, no sub command or data; these fields must be left empty. The returned data is: Read Mode • FE FE (preamble) • E0 (Controller address) • 6A (IC-7800 CI-V address) • 03 (Command number) • 89 38 06 07 00 (frequency in BCD format) • FD (end of message) Command is 04, no sub command or data; these fields must be left empty. The returned data is: Read S-Meter • FE FE (preamble) • E0 (Controller address) • 6A (IC-7800 CI-V address) • 04 (Command number) • 00 01 (mode) • FD (end of message) Command is 15, sub command is 02. There is no data; these fields must be left empty. The returned data is: • FE FE (preamble) • E0 (Controller address) • 6A (IC-7800 CI-V address) • 15 (Command number) • 02 (Sub command number) • 01 09 (s-meter value) • FD (end of message) Mode / Filter A common problem is determining the data returned for the possible mode and filter combinations. Doc-To-Help Standard Template Annex: Command Tester • 97 To list all combinations follow the following steps for each mode and filter combination: • Select the Mode and Filter on your rig using the rig buttons and controls. • Enter a value in the Command Tester Title field which corresponds to the mode and filter selected in 1 above, for example Mode = USB, Filter = Wide. • Enter a command of 04; clear the sub command and data fields. • Press Send . When you have finished press Save to save the contents of the Results window to a file which you can forward to the Ham Radio Deluxe development team. Other Follow the logic in Mode / Filter above for other commands which you want to investigate: • Select the option on your rig using the rig buttons and controls. • Enter a value in the Command Tester Title field that corresponds to the option you are investigating. • Referring to your rig’s handbook enter the command, sub command and data value as appropriate to read the rig’s current value or set a new value. If there is no sub command or data then these fields must be left empty. • Press Send. Yaesu The example below uses the FT-817. The data received from the radio is always shown in hexadecimal. The overall format of Yaesu commands is always P1 – P4 + OpCode, the actual commands and the data returned from the rig depends on the model and also on the EPROM revision level. Some commands do not require specific values for P1 – P4, it is recommended that is a value is not specified in the radio handbook then you enter 00, this is the approach taken in Ham Radio Deluxe. Be aware that there are many errors in the Yaesu documentation, so the data returned may not agree with the handbook and the radio’s current settings. Fields • Title - a description of the command you are testing, for example ‘Read Frequency’ or ‘read Mode’. Mandatory • P1 – P4 - the command parameters. Not all commands require parameters; it is recommended that parameters that can be set to any value be set to 00. Fields left empty are set to 00. • OpCode - the instruction OpCode. Mandatory. Examples Test Read frequency and mode Description The OpCode is 03, P1-P4 can have any value, in this example they are set to 00. • P1: 00 P2: 00 P3: 00 P4: 00 OpCode: 03 The format of the returned data is 5 bytes, the first four containing the frequency in binary coded decimal followed by the mode. The returned value is 00 35 78 15 00 which corresponds to a frequency (00 35 78 15) of 51.875.300 and a mode (00) of LSB. Read RX status The opcode is E7, P1-P4 can have any value, in this example they are set to 00. • P1: 00 P2: 00 P3: 00 P4: 00 OpCode: E7 The format of the returned data is 1 byte. The returned value is 00. Read TX status The OpCode is F7, P1-P4 can have any value, in this example they are set to 00. • P1: 00 P2: 00 P3: 00 P4: 00 OpCode: F7 The format of the returned data is 1 byte. The returned value is FF (not in TX mode). Other Commands For the commands you want to investigate: Doc-To-Help Standard Template • Select the option on your rig using the rig buttons and controls. • Enter a value in the Command Tester Title field that corresponds to the option you are investigating. • Referring to your rig’s handbook enter the P1 – P4 parameters and OpCode as appropriate to read the rig’s current value or set a new value. If there are no values specified for P1 – P4 then enter 00 in these fields. • Press Send. Annex: Command Tester • 99 Annex: Portmon Introduction This excellent utility for monitoring COM port activity can be downloaded from http://www.sysinternals.com/ . Quoting the Sysinternals website: “Portmon is a utility that monitors and displays all serial and parallel port activity on a system. It has advanced filtering and search capabilities that make it a powerful tool for exploring the way Windows works, seeing how applications use ports, or tracking down problems in system or application configurations. Portmon works on NT 4.0, Win2K, XP and Server 2003, Windows 95 and Windows 98.” It is often useful to run Portmon when unexpected results are returned from a radio (or other device such as a rotator or keyer). The Steps: • Close any programs connected to your radio or device being interrogated. • Start Portmon.exe • Make sure these options are set: Menu Option State / Comment Options Show Time ON Options Show HEX ON if ICOM, Yaesu or TenTec OFF if Elecraft, Kenwood ON if you are not sure (I read hex) Options Clock Time OFF Computer Select your local computer Doc-To-Help Standard Template Capture Ports The COM port where you have connected the interface to your radio, select only one COM port to avoid confusion. Capture Capture Events ON • Start HRD then connect to your radio. • Let HRD run for about 60 seconds while you perform your tests. • Stop HRD (File menu: Disconnect). Annex: Portmon • 101 • In Portmon set the Capture: Capture Events option to OFF. • Save the logfile to disk, put into a zip file if possible and send to mailto:[email protected] . Sample Log For this example the Process and Port columns are not shown to save space. The log shows the startup for an IC-78000, results are in Hex. The Time for each command is shown which helps detect timeouts. Annex: Remote Server Technical Information Remember that the software is designed for Windows NT but it should be possible to map all these commands to Linux and other UNIX derivatives. The source code for the main processing thread is available; the rest is highlyWindows oriented and is of no use for other platforms. Commands The supported commands are: Command Description MSG_CMD_AUTHENTICATE Authenticate username/password MSG_CMD_CLOSE_HANDLE Close COM port. MSG_CMD_CREATE_FILE Open a COM port MSG_CMD_DEVICE_IO_CONTROL Send control code to COM port driver MSG_CMD_GET_COM_PORTS Return a list of COM ports MSG_CMD_PURGE_COMM Discards all characters from the input buffer of the COM port. Terminates pending read or write operations on the resource MSG_CMD_READ_FILE Read the COM port MSG_CMD_READ_FILE_EX Read the COM port (extended read) MSG_CMD_SET_COMM_MASK Specify events to be monitored. MSG_CMD_SET_COMM_STATE Configure COM port. MSG_CMD_SET_COMM_TIMEOUTS SET timeouts. MSG_CMD_WRITE_FILE_ASYNC Asynchronous write, no reply expected MSG_CMD_WRITE_FILE_SYNC Synchronous write (reply expected) All commands expect a reply except for MSG_CMD_WRITE_FILE_ASYNC. The command values are: enum RemoteSvrMessages { MSG_CMD_AUTHENTICATE MSG_CMD_GET_COM_PORTS MSG_CMD_CREATE_FILE MSG_CMD_DEVICE_IO_CONTROL MSG_CMD_SET_COMM_MASK Doc-To-Help Standard Template = = = = = 0, 1, 2, 3, 4, Annex: Remote Server • 103 }; MSG_CMD_PURGE_COMM MSG_CMD_SET_COMM_STATE MSG_CMD_SET_COMM_TIMEOUTS MSG_CMD_READ_FILE MSG_CMD_READ_FILE_EX MSG_CMD_WRITE_FILE_SYNC MSG_CMD_CLOSE_HANDLE MSG_CMD_WRITE_FILE_ASYNC = = = = = = = = 5, 6, 7, 8, 9, 10, 11, 12, Structures The structures used are shown below. All members are byte-aligned. All commands start with the structure typedef struct { UINT nSize; UINT nHead; UINT nCmd; } MSG_HEADER; // // // Total command size 4 bytes, ‘HRD*’ Command index • nSize - the total size in bytes of the message being sent. • nHead – 4 bytes of sanity– ‘HRD*’. • nCmd – a command from the table below. Command Structure MSG_CMD_AUTHENTICATE MSG_AUTHENTICATE MSG_CMD_CLOSE_HANDLE MSG_COM_PORT MSG_CMD_CREATE_FILE MSG_COM_PORT MSG_CMD_DEVICE_IO_CONTROL MSG_COM_PORT MSG_CMD_GET_COM_PORTS MSG_GENERAL MSG_CMD_PURGE_COMM MSG_COM_PORT MSG_CMD_READ_FILE MSG_COM_READ MSG_CMD_READ_FILE_EX MSG_COM_READ MSG_CMD_SET_COMM_MASK MSG_COM_PORT MSG_CMD_SET_COMM_STATE MSG_COM_PORT MSG_CMD_SET_COMM_TIMEOUTS MSG_COM_PORT MSG_CMD_WRITE_FILE_ASYNC MSG_COM_WRITE MSG_CMD_WRITE_FILE_SYNC MSG_COM_WRITE MSG_AUTHENTICATE typedef struct { MSG_HEADER header; BOOL bAuthenticated; char szUsername[64]; char szPassword[64]; char szStatus[512]; } MSG_AUTHENTICATE; MSG_COM_PORT typedef struct { MSG_HEADER char DWORD DWORD header; lpFileName[32]; dwDesiredAccess; dwCreationDisposition; DWORD BYTE DWORD BYTE DWORD DWORD dwIoControlCode; byInBuffer[64]; dwInBufferSize; byOutBuffer[64]; dwOutBufferSize; dwBytesReturned; DWORD DWORD dwFlags; dwEvtMask; DCB COMMTIMEOUTS dcb; timeouts; HANDLE BOOL char } MSG_COM_PORT; hHandle; bStatus; szStatus[256]; MSG_GENERAL typedef struct MSG_HEADER BOOL BYTE } MSG_GENERAL; { header; bStatus; byData[4096]; MSG_COM_READ typedef struct { MSG_HEADER HANDLE DWORD BYTE DWORD BOOL OVERLAPPED BYTE } MSG_COM_READ; header; hHandle; dwNumberOfBytesToRead; byTermChar; dwNumberOfBytesRead; bStatus; overlapped; byData[4096]; MSG_COM_WRITE typedef struct { MSG_HEADER HANDLE DWORD DWORD OVERLAPPED BOOL BYTE } MSG_COM_WRITE; Doc-To-Help Standard Template header; hHandle; dwNumberOfBytesToWrite; dwNumberOfBytesWritten; overlapped; bStatus; byData[4096]; Annex: Remote Server • 105