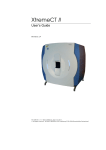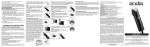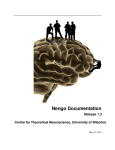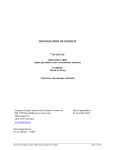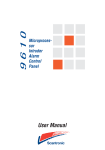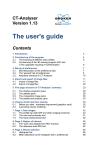Download XtremeCT User Guide
Transcript
vivaCT 80 User’s Guide Revision 1.3 TD-327 Rev. 1.3 / Date of Release June 19, 2015 © all rights reserved - SCANCO MEDICAL AG Fabrikweg 2 CH-8306 Bruettisellen Switzerland vivaCT 80 1.3 ii vivaCT 80 1.3 iii Content I Warranty ............................................................................................................................. xi II Important Information ........................................................................................... xiii Purpose of this Document ..................................................................................................xiii Typographic Conventions and Abbreviations ............................................................xiii User’s Guide Updates ..........................................................................................................xiii Target Group and Users Qualification ...........................................................................xiii Manufacturer and Contact for Service or Support ...................................................xiii User’s Responsibility ............................................................................................................. xiv Software Licence Agreement ......................................................................................... xiv Installation .............................................................................................................................. xiv Transportation ....................................................................................................................... xiv Maintenance ........................................................................................................................ xiv Labels Attached to the Instrument ................................................................................ xvi Disposal .................................................................................................................................. xvii Waste Electrical and Electronic Equipment (WEEE) ..................................... xvii Disclaimer .............................................................................................................................. xvii Declaration of Conformity ............................................................................................... xvii III Safety Information ....................................................................................................xix Description of Warning Symbols ..................................................................................... xix Product Description ............................................................................................................ xix User’s Responsibility .............................................................................................................. xx Safety Precautions ................................................................................................................ xx Safety Measures ................................................................................................................. xxiii Emergency stops and switches ...................................................................................... xxiii 1 Startup Procedure vivaCT 80 ............................................................................1 Connections .............................................................................................................................1 Computer ..................................................................................................................................2 Quality Control Phantom .....................................................................................................2 Optical Signals ........................................................................................................................3 Turning on Equipment ...........................................................................................................4 Control Panel ...........................................................................................................................5 Starting Main Program MicroCT .........................................................................................5 2 Shutting Down ...............................................................................................................7 Exiting Main Program MicroCT ............................................................................................7 Shutdown of Computer ........................................................................................................8 Turning Off Equipment ..........................................................................................................8 vivaCT 80 1.3 iv 3 Program Overview .....................................................................................................9 Standard Workflow .................................................................................................................9 4 Edit Operator Data ..................................................................................................10 Start Program .........................................................................................................................10 Possibilities ...............................................................................................................................11 Find .................................................................................................................................11 Find Next .......................................................................................................................12 New ................................................................................................................................12 Save/Update ...............................................................................................................12 Exit Operator Editing Program ..........................................................................................12 5 Edit Sample Data .......................................................................................................13 Start Program .........................................................................................................................13 Possibilities ...............................................................................................................................14 Find .................................................................................................................................14 Find Next .......................................................................................................................15 New ................................................................................................................................15 Save/Update ...............................................................................................................15 Exit Sample Editing Program .............................................................................................15 6 Measurements ..............................................................................................................16 Measurement Procedure ...................................................................................................16 Starting the Measurement Program ...............................................................................16 Initialization of the Scanner ...............................................................................................17 Selecting the Sample ..........................................................................................................18 Controlfiles (Measurement Protocol) .............................................................................20 Controlfile Types .........................................................................................................20 Selecting a Controlfile ..............................................................................................20 Creating a new Controlfile .....................................................................................20 Deleting a Controlfile ................................................................................................21 Locking a Controlfile .................................................................................................21 Modifying a Controlfile, Basic Mode ....................................................................21 Modifying a Controlfile, Advanced Mode ........................................................24 Precalibrate ............................................................................................................................25 Scout-View ..............................................................................................................................25 General .........................................................................................................................25 Start- and Endposition ..............................................................................................26 Angle ..............................................................................................................................26 Default Values .............................................................................................................26 Sets the scalers to their initial positions. ...............................................................26 100% [mm] ....................................................................................................................26 Start Scout-View .........................................................................................................26 Reference Line ............................................................................................................27 Save Scout-View ........................................................................................................27 Print Scout-View ..........................................................................................................27 Add Scan (Batch Measurement) ..........................................................................27 Add Scan/Power Down ...........................................................................................27 OK ...................................................................................................................................27 Cancel ...........................................................................................................................27 Examples of Scout-View modes ............................................................................28 Measurement .........................................................................................................................32 vivaCT 80 1.3 v Start Measurement ....................................................................................................32 Cancel ...........................................................................................................................32 Zoom/Pan in Scout-View .........................................................................................32 Adjusting Brightness in Scout-View .......................................................................32 High Resolution Radiographs .................................................................................32 Single Measurement ............................................................................................................33 Start Measurement ....................................................................................................33 Cancel ...........................................................................................................................33 Task-List .....................................................................................................................................33 Scanning Modes ........................................................................................................33 Adding Tasks ................................................................................................................33 Starting Tasks ................................................................................................................34 Keeping/Deleting Tasks ............................................................................................34 7 Quality Control .............................................................................................................35 Phantom ..................................................................................................................................35 Weekly Phantom Measurement (QC1) .........................................................................35 Monthly Phantom Measurement (QC2) ........................................................................35 8 Evaluation .........................................................................................................................36 General ....................................................................................................................................36 Starting the Evaluation Program ......................................................................................36 Standard Evaluation Procedure ......................................................................................36 Overview .................................................................................................................................37 Selection of Sample and Measurement .......................................................................39 Selection of Non-Archived Measurements ........................................................39 Selection of Measurements already Archived (Saved) ................................39 Load/Save Contours .................................................................................................40 Print/Save Images ......................................................................................................40 Header information ...................................................................................................41 Zoom ..............................................................................................................................41 Brightness Scaling .......................................................................................................41 Defining the ROI or VOI .......................................................................................................43 Drawing Icons ..............................................................................................................43 Drawing Contours ......................................................................................................43 Modifying Contours ...................................................................................................44 Moving/Scaling Objects ..........................................................................................44 Selecting Objects .......................................................................................................44 Deleting Graphical Objects ...................................................................................44 Copy/Cut/Paste/Replace Objects ......................................................................44 Creating a Volume of Interest ..........................................................................................45 Iterative Contouring ..................................................................................................46 Range Selection .........................................................................................................46 Breakpoint (BP) ...........................................................................................................46 Global Scaling .............................................................................................................46 Delete ............................................................................................................................47 Invert ..............................................................................................................................47 Morphing contours ....................................................................................................47 Color Coding in Image Selection Area ..............................................................47 Morphing Sequence Overview .............................................................................47 Evaluation 2D .........................................................................................................................48 ROI Selection ...............................................................................................................49 Segmentation ..............................................................................................................49 Printing out of the 2D-Histomorphometry Window ..........................................50 Starting Evaluation .....................................................................................................50 Evaluation 3D .........................................................................................................................50 Selecting an Evaluation Task ..................................................................................51 vivaCT 80 1.3 vi Defining VOI .................................................................................................................51 Segmentation ..............................................................................................................51 Starting Evaluation .....................................................................................................52 Morphometric Results ...............................................................................................52 Modifying Evaluation Scripts ...................................................................................53 Importing Evaluation Scripts ...................................................................................54 Print Images ............................................................................................................................54 Distance 3D ............................................................................................................................55 Pointer/Ruler/Profile/Angle Tools .....................................................................................56 Pointer/Ruler/Profile/Angle Tools ...........................................................................56 9 3D-Display .........................................................................................................................57 Starting the 3D-Display Program ......................................................................................57 General 3D-Scene ................................................................................................................58 Selecting the Sample and the Measurement .............................................................58 Start/Stop .................................................................................................................................59 Visual Effects ...........................................................................................................................59 Observer .......................................................................................................................59 Light Source .................................................................................................................60 Other Effects ................................................................................................................60 Cutplane .......................................................................................................................61 Subdim ...........................................................................................................................61 Mode ..............................................................................................................................61 Object Values .............................................................................................................61 Object Properties .......................................................................................................62 Color Mixing .................................................................................................................64 Printing of 3D-Scenes ...........................................................................................................65 Calculating Animated 3D-Sequences ...........................................................................65 Presets ............................................................................................................................66 10 Data Management .................................................................................................68 Overview .................................................................................................................................68 Starting Program ...................................................................................................................68 Archiving / Deleting/Backup Data .................................................................................69 Selecting the Measurement ...................................................................................69 Selecting the File Type ..............................................................................................70 Selecting the Destination Device .........................................................................71 Selecting the Copy/Move Operation .................................................................71 Starting the Move/Copy Function ........................................................................72 Backup .....................................................................................................................................72 Operating System Backup ......................................................................................73 Device-Information ....................................................................................................74 Initialize ..........................................................................................................................74 Mount/Dismount ...................................................................................................................75 11 DECterm Based Programs .................................................................................76 General Guidelines ..............................................................................................................76 Reconstruction .......................................................................................................................76 IPL (Image Processing Language) ..................................................................................77 help .................................................................................................................................77 quit ..................................................................................................................................77 list .....................................................................................................................................77 read ................................................................................................................................78 vivaCT 80 1.3 vii aim_read ......................................................................................................................78 isq_to_aim .....................................................................................................................78 write ................................................................................................................................78 delete ............................................................................................................................78 examine ........................................................................................................................78 sup_divide ....................................................................................................................79 sub_get ..........................................................................................................................79 sub_pick ........................................................................................................................79 gauss_lp .........................................................................................................................80 threshold .......................................................................................................................80 gauss_seg and seg_gauss .......................................................................................80 adaptive_threshold ...................................................................................................80 fft_laplace_hamming ...............................................................................................81 norm_max .....................................................................................................................81 gobj_maskaimpeel_ow ............................................................................................81 cortex_maskoff ...........................................................................................................82 gobj_to_aim .................................................................................................................82 cut2d_shape_ow .......................................................................................................82 cl_ow_rank_extract ...................................................................................................83 cl_rank_extract ...........................................................................................................83 cl26_rank_extract .......................................................................................................83 cl_extract ......................................................................................................................83 cl_nr_extract ................................................................................................................83 cl_image .......................................................................................................................84 db_scanco_activate ................................................................................................84 tri_da_metric_db ........................................................................................................84 dt_object_param .......................................................................................................84 dt_background_param ...........................................................................................85 dt_mat_param ............................................................................................................85 dt_mat_output ............................................................................................................86 connectivity .................................................................................................................86 conn_nocl ....................................................................................................................86 conn_bgcl ....................................................................................................................86 voxgobj_scanco_param .........................................................................................87 vox_scanco_param ..................................................................................................87 mil_param .....................................................................................................................87 milv1_param ................................................................................................................87 histo ................................................................................................................................87 scale_elsize ...................................................................................................................88 ipscale_elsize ...............................................................................................................88 noipscale_elsize ..........................................................................................................88 scale_ow_elsize_noip ................................................................................................89 set_value .......................................................................................................................89 concat ...........................................................................................................................89 join_uncompress .........................................................................................................90 bounding_box_cut ....................................................................................................90 flip_aim ..........................................................................................................................90 offset_add ....................................................................................................................90 offset_set .......................................................................................................................90 clear_offset ..................................................................................................................91 fill_offset_mirror ............................................................................................................91 convert_to_type .........................................................................................................91 xray .................................................................................................................................91 msq_from_aim .............................................................................................................91 from_aim_to_isq ..........................................................................................................91 UCT_THREEDEE_BATCH ........................................................................................................92 Filename .......................................................................................................................92 PrintFilename ...............................................................................................................92 Ambient ........................................................................................................................92 Shading .........................................................................................................................92 Size ..................................................................................................................................92 Elevation/Rotation .....................................................................................................92 Copies ............................................................................................................................92 UCT_LIST ....................................................................................................................................92 vivaCT 80 1.3 viii WRITE_INFO .............................................................................................................................93 12 Error Messages ..............................................................................................................94 13 Specifications ................................................................................................................97 Operational conditions ............................................................................................97 Measurement Method .............................................................................................97 Accuracy ......................................................................................................................97 Archiving .......................................................................................................................97 Dimensions ...................................................................................................................97 Weights ..........................................................................................................................98 Mains Connection vivaCT 80 .................................................................................98 Mains Fuses vivaCT 80 ...............................................................................................98 Power requirement ....................................................................................................98 Hardware ......................................................................................................................98 Appendix A Additional Information ........................................................................................100 Mouse Operation ................................................................................................................100 Elements of the Graphical User Interface ...................................................................100 Window / Dialog Box ..............................................................................................100 Push-Button ................................................................................................................100 Toggle-Button ............................................................................................................100 Radio-Button ..............................................................................................................100 Text-Field .....................................................................................................................100 Scroll-Bar .....................................................................................................................100 Option-Menu .............................................................................................................101 Pull-down-Menu ........................................................................................................101 Scaler ...........................................................................................................................101 Input / Change of the Header and Footer of the Print-Out .................................101 Appendix B Files Used and Created by MicroCT .......................................................102 Directory Structure ..............................................................................................................102 [MICROCT] .................................................................................................................102 [MICROCT.DATA.SSSSSSSS.MMMMMMMM] .....................................................102 [MICROCT.DATA.SCOUTS] .....................................................................................103 [MICROCT.DATABASE] ............................................................................................103 [MICROCT.MAIN] ......................................................................................................103 [MICROCT.RESULTS] .................................................................................................103 [MICROCT.SCRATCH] ..............................................................................................103 [MICROCT.TIPS] .........................................................................................................103 [MICROCT.UIL] ...........................................................................................................103 [MICROCT.UTIL] .........................................................................................................103 [MICROCT.XDEFAULTS] ...........................................................................................103 Appendix C Logicals and Symbols ...........................................................................................104 Definition of Logicals and Symbols ...............................................................................104 Logicals ..................................................................................................................................105 Symbols ..................................................................................................................................106 vivaCT 80 1.3 ix Appendix D 3D-Batch Evaluation..............................................................................................107 Batch Procedure .................................................................................................................107 Checking Status and Progress of Batch Jobs ............................................................107 Appendix E Explanation of Structural Indices ...............................................................108 MIL Method ...........................................................................................................................108 TRI Method ............................................................................................................................108 Connectivity Density ..........................................................................................................108 Structure Model Index .......................................................................................................109 Distance Transformation Methods ................................................................................109 Appendix F Checklists .........................................................................................................................110 Checklist for Measurements ............................................................................................110 Checklist for Evaluation ....................................................................................................110 Checklist for Shutdown .....................................................................................................110 Appendix G Preventive Maintenance ..................................................................................111 General ..................................................................................................................................111 Maintenance .............................................................................................................111 Accomplishment of Maintenance .....................................................................111 Maintenance Plan ..............................................................................................................111 Spare Parts ............................................................................................................................113 Disposal ..................................................................................................................................113 Cleaning ................................................................................................................................113 Equipment ..................................................................................................................113 Contact Information for Service and Maintenance ...............................................114 Appendix H Glossary .............................................................................................................................115 Archive ........................................................................................................................115 Artifact .........................................................................................................................115 Backup ........................................................................................................................115 CT ..................................................................................................................................115 File .................................................................................................................................115 Harddisk .......................................................................................................................115 LUT (Look-Up-Table) .................................................................................................115 Optical Disk ................................................................................................................115 ROI ................................................................................................................................115 Scanner .......................................................................................................................115 Scout, Scout-View ....................................................................................................115 Shutdown ....................................................................................................................115 VOI ................................................................................................................................115 Zoom ............................................................................................................................115 vivaCT 80 1.3 x I Warranty Limited Warranty Statement This Limited Warranty defines the restrictions and warranty period that apply to the SCANCO MEDICAL AG µCT products that you have purchased. Contact SCANCO MEDICAL AG if you have questions about this Limited Warranty. Terms of the Warranty SCANCO MEDICAL AG warrants that the product you have purchased from SCANCO MEDICAL AG or from a SCANCO MEDICAL AG authorized reseller is free from defects in materials or workmanship under normal use during the Warranty Period. The warranty period commences on the date of installation or three months after delivery, whatever occurs first, and ends 12 month later. Your installation protocol, showing the date of installation of the product is your proof of the date of installation. This warranty is transferable to anyone who subsequently purchases the product from you. This Limited Warranty does not include expendable parts. Should the product require service during the term of the Limited Warranty, SCANCO MEDICAL AG will repair or replace the defective part(s) with new part(s), or at SCANCO MEDICAL AG's discretion a used part(s) that meets or exceeds the performance specifications for new parts. In some cases, SCANCO MEDICAL AG will ship a new user replaceable part(s) directly to you, or at SCANCO MEDICAL AG's discretion a used part(s) that meets or exceeds the performance specification for new parts. All exchanged parts and products replaced under this warranty will become the property of SCANCO MEDICAL AG. SCANCO MEDICAL AG is not responsible for any handling fees, import duties, or tariffs. This Limited Warranty extends only to products initially purchased from SCANCO MEDICAL AG or from a SCANCO MEDICAL AG authorized reseller. This Limited Warranty does not extend to any product that has been damaged or rendered defective • as a result of accident, misuse, or abuse • by operation outside the usage parameters stated in the product's user documentation • by the use of parts not manufactured or sold by SCANCO MEDICAL AG • by modification of the product • as a result of service by anyone other than SCANCO MEDICAL AG or a SCANCO MEDICAL AG authorized service provider SCANCO MEDICAL AG is not responsible for damage to or loss of any programs, data, or removable storage media. SCANCO MEDICAL AG is not liable for any damages caused by the product or the failure of the product to perform, including any lost profits, lost savings, incidental damages, or consequential damages. SCANCO MEDICAL AG is not liable for any claim made by a third party or made by you for a third party. vivaCT 80 1.3 Warranty xi Limitations of Remedy: EXCEPT AS EXPRESSLY SET FORTH IN THIS WARRANTY, SCANCO MEDICAL AG MAKES NO OTHER WARRANTIES, EXPRESS OR IMPLIED, INCLUDING ANY IMPLIED WARRANTIES OF MERCHANTABILITY AND FITNESS FOR A PARTICULAR PURPOSE. SCANCO MEDICAL AG EXPRESSLY DISCLAIMS ALL WARRANTIES NOT STATED IN THIS LIMITED WARRANTY. ANY IMPLIED WARRANTIES THAT MAY BE IMPOSED BY LAW ARE LIMITED TO THE TERMS OF THIS EXPRESS LIMITED WARRANTY. This limitation applies whether damages are sought, or a claim made, under this warrant by or as a tort claim (including negligence and strict product liability), a contract claim, or any other claim. This limitation cannot be waived or amended by any person. This limitation of liability will be effective even if SCANCO MEDICAL AG or an authorized representative of SCANCO MEDICAL AG has been advised by you of the possibility of any such damages. This limitation of liability, however, will not apply to claims for personal injury. vivaCT 80 1.3 Warranty xii II Important Information Purpose of this Document The purpose of these instructions is to inform the user about the technical functioning of the equipment for the intended purpose, its safe operation, adjustment and user based maintenance. All the equipment manufactured and supplied by SCANCO MEDICAL AG has been tested and examined to ensure as far as reasonably practicable, that it is safe and without undue risk to the health when properly used. The condition under which our equipment will operate safely and without undue risk to health are specified in this User’s Manual and users should ensure that they fully understand the technical conditions regarding safe operating of the equipment and are conversant with and observe regulations and codes of practice which relate to X-Ray equipment. It is also the duty of the employer to ensure that this employees fully understand the regulation and operating instructions. Typographic Conventions and Abbreviations Typographic Conventions Within this manual special text formates will appear. Below you find the formate related meanings: Action performed by the operator Text which is entered by keyboard SOFTWARE BUTTONS ON THE COMPUTER SCREEN Cross references Hyper links Abbreviations • MB1: Mouse Button 1 - i.e. left Mouse button • MB2: Mouse Button 2 - i.e. middle Mouse button • MB3: Mouse Button 3 - i.e. right Mouse button User’s Guide Updates The latest release of this document may be obtained contacting SCANCO MEDICAL AG. Target Group and Users Qualification These instructions are intended for users who have been instructed by SCANCO MEDICAL AG or their authorized representatives. This equipment must be handled only by qualified people and in accordance with the operating instruction. Only trained and qualified personnel should have access to the equipment. Manufacturer and Contact for Service or Support SCANCO Medical AG Fabrikweg 2 CH-8306 Bruettisellen Switzerland vivaCT 80 1.3 Important Information xiii Telephone Telefax URL e-mail general e-mail support e-mail sales +41-(0)44-805 98 00 +41-(0)44-805 98 01 www.scanco.ch [email protected] [email protected] [email protected] User’s Responsibility The user is obliged to the read safety instructions before operating the instrument. Software Licence Agreement The software described in this document is a part of the MicroCT and may not be copied onto a computer other than that delivered with the instrument. The operating system software OpenVMS/DECwindows Motif is licensed for this computer only, and may only be copied for safeguarding purposes! Installation Installation of the equipment may only be carried out by SCANCO Medical AG or SCANCO Medical AG authorized personnel. Caution! To assure adequate circulation of air for cooling, make sure that the instrument is located at least 10 cm away from the wall on the back of the instrument! For the radiation safety, the customer is responsible that national regulations are followed. Transportation The equipment may only be moved by SCANCO MEDICAL AG or SCANCO MEDICAL AG authorized personnel. Crate Your equipment was delivered in a specially designed crate. This crate ensures that your instrument is protected against physical damages while transportation. Please retain the material in case the instrument should be moved for any reason. Maintenance Maintenance of the equipment, transportation and re-installation in a different place may only be carried out by SCANCO MEDICAL AG or SCANCO MEDICAL AG authorized personnel. Never remove or open any covers or parts of the equipment and do not manipulate the system. A yearly maintenance by SCANCO MEDICAL AG or SCANCO MEDICAL AG authorized personnel is recommended. For more information about preventive maintenance See “Preventive Maintenance” on page 111. vivaCT 80 1.3 Important Information xiv Cleaning For outside cleaning use soft materials moistened with water or ethanol only. Shut down properly and unplug instrument before cleaning. Never spill liquids on or in the instrument. Caution Make sure that absolutely no fluid is dripping into the scanner. The instrument can be seriously damaged. Before use, check the animal bed for leaks. Sample Holder Compatibility The sample holders are made of PET (Polyethylene Terephthalate). vivaCT 80 1.3 Important Information xv Thermal and Chemical Compatibility TABLE 1. Resistance Properties PET Temperature Range Sterilisation Steam Autoclave: -40°C - +100°C N1 Water (<65°C) R Inorganic Acids r2 Inorganic Bases r3 Ketone R Aldehydes (Formaldehyde) R Alcohols R Ether r Ester (e.g. Ethyl-Acetate) r Aliphatic Hydrocarbons R Aromatic Hydrocarbons r Chlorinated Hydrocarbons r R resistant r limited resistance N non resistant 1. not possible 2. limited resistance only in diluted form 3. limited resistance only in diluted form Labels Attached to the Instrument Informative Labels Attached to the Instrument: Figure II - 1. Type Plate vivaCT 80 1.3 Important Information xvi Figure II - 2. Fuses to be Used Disposal Waste Electrical and Electronic Equipment (WEEE) The symbol, shown left, is marked on the product (type plate), which indicates that this product must not be disposed of with other waste. Caution! The instrument contains low quantities of several materials which may be hazardous to the environment if not disposed correctly. Please contact SCANCO Medical AG before disposal of instrument or X-Ray tube! Disclaimer SCANCO MEDICAL AG will not accept any claims for compensation for any damages incurred in connection with this instrument and software. SCANCO MEDICAL AG will not be liable for technical or editorial errors or omissions contained herein; nor for incidental or consequential damages resulting from the furnishing or use of this material. Declaration of Conformity With the CE marking SCANCO MEDICAL AG confirms compliance with the European directives stated below. vivaCT 80 1.3 Important Information xvii Figure II - 3. Declaration of Conformity vivaCT 80 1.3 Important Information xviii III Safety Information Description of Warning Symbols X-Rays! X-Rays! X-Rays may be present X-Rays may be present (for Canada only)! Caution X-Rays - Attention Rayons X! Caution! This warning symbol defines important warning information regarding the instrument or operator action. Disregarding these informations may lead to damage to the instrument or loss of data. Electric Shock! Disregarding this kind of provisions may lead to electric shock and serious health risk. Note This symbol defines information, which require elevated operator attention. Product Description Intended Use The vivaCT 80 is an in vivo high resolution computed tomography system to be used in research to visualize and quantify the three-dimensional structure of small animals or objects, especially in longitudinal studies. Abuse This instrument is not intended to be mis-used as a human in-vivo medical device or an in-vitro diagnostic device. vivaCT 80 1.3 Safety Information xix User’s Responsibility The user is obliged to read the following safety instructions before operating the instrument. Not respecting the instructions for a safe use of the equipment can be dangerous for the user. Safety Precautions Warning Labels Attached to or Displayed on the Instrument The following warning labels are attached to the instrument Figure III - 1. Caution X-Rays Figure III - 2. Caution X-Rays (for Canada only!) Figure III - 3. Caution X-Rays On, Attached to the X-Ray Indicator Lamp vivaCT 80 1.3 Safety Information xx Figure III - 4. Emergency Stop, Attached to the Emergency Stop Button Figure III - 5. Caution Animals must be Contained in the Bore Safety Provisions Caution! Your instrument is equipped with various safety provisions. It is prohibited to modify, suspend or remove these safety provisions under all circumstances! Ionizing Radiation This µCT instrument generates X-rays. The system was tested for radiation leakage at the factory and conforms with regulatory requirements under normal operating conditions. Do not operate your instrument if it is physically damaged. The damage of the scanner-housing may lead to emitted stray-radiation! X-Rays! In this case, the system must be inspected by SCANCO Medical AG authorized personnel prior to using it again. Only authorized persons should access to the inside of the housing. Do not manipulate the system. Be aware that the scanning of a live animal exposes the animal to radiation. vivaCT 80 1.3 Safety Information xxi Electrical Installation and Damaged Cables Electric Shock! vivaCT 80 1.3 Touching electrical connections inside the instrument or damaged cables may lead to electric shock and serious health risk! In case of damaged cables, disconnect the equipment from the power supply and call SCANCO Medical AG for service. Safety Information xxii Safety Measures Caution! Only original spare parts should be used. Only nonflammable gas for anesthesia should be used, e.g. Isoflourane. Caution! When using narcotic gas, the room must be sufficiently ventilated and national and local regulations must be taken into account. Emergency stops and switches vivaCT 80 1.3 Safety Information xxiii 1. Capture Key The scanner works only if the capture key is present and both main switch and capture key are activated (green lamp is lit). 2. Emergency Stop Pushing the emergency stop button will immediately interrupt the main power. 3. X-Ray Indicator 4. Control panel When the power needs to be disconnected the appliance coupler is the disconnecting device that cuts both power supply phases. vivaCT 80 1.3 Safety Information xxiv 1 Startup Procedure vivaCT 80 Connections Mains Connection and Main Power Switch Only use suitable power cords for mains connection. Use Main Power Switch to switch instrument on or off. 1. Main Connector C ur re nt s up pl y, s e e s p e c i f i c a t i o n s 2. Data Connector Pa tc h C at. 5 e G i g ab i t Et he rn et 3. Gating input BN C fo r exte r nal ga ting Data Connector 4. Data Connector C on ne c tor for o pt i ona l a ni ma l mo ni t or i ng The RJ45 connection is to be used for connection to the computer only. Animal BedThe animal bed should be placed properly inside the scanner. The knobs underneath the animal holder should be fitted into the holes in the vivaCT 80 1.3 Startup Procedure vivaCT 80 1 rack. The position of the holder should then be locked by turning the stick from the left to the right Animal bed with optional animal monitoring device. Animal bed in scanner Computer For information on computers, See “Hardware” on page 98. Quality Control Phantom For information on phantom, See “Quality Control” on page 35. vivaCT 80 1.3 Startup Procedure vivaCT 80 2 Optical Signals 1. X-Ray Indicator 2. Control panel vivaCT 80 1.3 Startup Procedure vivaCT 80 3 Turning on Equipment 1. Turn on peripheral devices such as optical disc-drive, tape drive and printers. 2. Turn on computer and monitor. 3. Turn on the key switch (front top), and turn on the main switch (on the back). The display lights up (front top). To operate the equipment, make sure that both key switch and main switch are turned on. Figure 1. Turning On Equipment It takes about 5 minutes before your computer is ready to start. Note vivaCT 80 1.3 The power up of the scanner (warm-up of X-ray tube) may take from a few minutes up to hours depending on how long the system was switched off! Startup Procedure vivaCT 80 4 Control Panel Indicators: 1. X-ray indicator 2. X-ray tube parameters 3. Door Open/Close Touch screen active icons: 4. Light 5. Camera 6. Heater Starting Main Program MicroCT Enter MICROCT as USERNAME and press the RETURN key. Then enter the required password and press the RETURN key again or click on the OK-Button. Figure 2. Login-Box After logging in three windows are visible. The Main Program, a terminal session window and the Session Manager. The Main Program is described in detail in the following chapters. From the terminal session window a number of operations can be performed including running IPL and manual slice reconstructions. More information about the DECterm based programs can be found in chapter 11. vivaCT 80 1.3 Startup Procedure vivaCT 80 5 The Session Manager helps you to browse your files and access other available applications such as web browser, calculator, new terminal session window etc. Figure 3. Session Manager vivaCT 80 1.3 Startup Procedure vivaCT 80 6 2 Shutting Down Exiting Main Program MicroCT To exit the Main Program click on the EXIT button: Figure 1. Exiting Main Program MicroCT To exit completely, click on the SESSION menu and select END SESSION in the Session Manager .. Figure 2. Exiting the Session. vivaCT 80 1.3 Shutting Down 7 Shutdown of Computer Enter SHUTDOWN as USERNAME and click on OK. Figure 3. Login-Box for Shutdown The computer closes all databases and programs, so that you can use all the programs again without having problems the next time. Note Never switch the computer off without performing a correct SHUTDOWN! Only in this way it can be guaranteed that all data can be read again without problems. Wait approximately one minute, then you can turn off the equipment as follows: Turning Off Equipment 1. 2. 3. 4. 5. vivaCT 80 1.3 Monitor Computer Tape Drive Printer Scanner Shutting Down 8 3 Program Overview Figure 1. Main Program MicroCT With the program MicroCT, the following can be done: 1. 2. 3. 4. Entering or Changing Operator Data (Editing). Entering or Changing Sample Data (Editing). Performing Measurements Evaluating Measurements • • • • Slicewise Evaluation 2D-Histomorphometry 3D-Histomorphometry Image Documentation 5. 3D-Display and 3D-Documentation 6. Data management • Archive/Delete Measurement Data • Weekly Database Backup 7. Exit MicroCT Main Program Standard Workflow The layout of the main program well reflects the general work flow: 1. Enter operator data. See “Edit Operator Data” on page 10 2. Enter sample data. See “Edit Sample Data” on page 13 3. Start the measurements in the measurement program. The images are automatically reconstructed without any intervention of the user. See “Measurements” on page 16 4. Open the reconstructed images for visualization and analysis in the evaluation program. See “Evaluation” on page 36 5. Open the evaluation results in the 3D viewer to generate 3D images. See “3D-Display” on page 57 6. Archive your data. See “Data Management” on page 68 vivaCT 80 1.3 Program Overview 9 4 Edit Operator Data Start Program Edit operator data by selecting the framed button. Figure 1. Edit Operator Data The following data entry window appears by selecting the EDIT... button. Figure 2. Operator Registration Program Enter the operator data. Each field can be selected directly. Using the RETURN key brings you to the next field. The operator number is automatically assigned by the program and cannot be changed. vivaCT 80 1.3 Edit Operator Data 10 Upon finishing the data input, the data can be saved by clicking the SAVE/UPDATE button. Note For a measurement, the program requires at least a name. The data can, however, be completed or changed at any time (i.e. address change, change of name because of marriage, etc.) by using FIND..., changing the data and then finally using UPDATE. Possibilities Find The following data entry window appears by clicking the FIND... button: Figure 3. Select Sample Click the data input field and fill it in as required. Confirm your input by clicking the OK button. Upon entry of a number or of the complete entry of the operator’s name, the data will appear in the fields. If only the first few letters of a name are entered, then a list showing all operators starting with these letters will appear. Thus, if "O" is entered, the list will show all operators whose name starts with O, such as Operator 1, Operator 2, etc. Figure 4. Select Operator Click on the desired name and confirm the entry by clicking OK. vivaCT 80 1.3 Edit Operator Data 11 Note Always use the same spelling because the search is case sensitive. The possibility now exists of changing or completing data. Find Next By clicking the FIND NEXT button, the next operator in alphabetical or numerical search order will appear, depending on whether you entered the operators name or number while using FIND... . New If you click on the NEW button, all fields are cleaned, to enable new operator data to be entered. Save/Update If you click on the SAVE button (labeled UPDATE in modifying mode), all input data for this operator will be saved/updated. Exit Operator Editing Program Click on the FILE button followed by either QUIT or EXIT. This will lead you back to the main menu. If not saved explicitly, using EXIT, any changes will be automatically saved, whereas with QUIT you can return to the main menu without saving the edited data. Figure 5. Exit Operator Editing Program vivaCT 80 1.3 Edit Operator Data 12 5 Edit Sample Data Before starting a scan, a name must be given to each sample and a unique sample number is assigned automatically. This number is the key to access all scan data and evaluation results concerning this sample. Start Program Edit samples data by selecting the framed button. Figure 1. Edit Samples Data The following data entry window appears by selecting the framed button. Figure 2. Sample Registration Program Enter the sample data. Each field can be selected directly. Using RETURN key brings you to the next field. The sample number is automatically assigned by the program and cannot be changed. Upon finishing the data input, the data can be saved by clicking the SAVE button. Note For a measurement, the program requires at least a name. The data can, however, be completed or changed at any time by using FIND..., changing the data and then finally using UPDATE. If the changes in sample name is more than correcting a typo create a new sample name and reimport the data. vivaCT 80 1.3 Edit Sample Data 13 Possibilities Find The following data entry window appears by clicking the FIND... button: Figure 3. Select Sample Click the data input field and fill write the sample name or first part of a sample name. Confirm your input by clicking the OK button. Upon entry of a number or of the complete entry of the sample’s name, the data will appear in the fields. If only the first few letters of a name are entered, then a list showing all samples starting with these letters will appear. Thus, if "E" is entered, the list will show all samples whose name starts with E, such as Example 1, Example 2, etc. Figure 4. Select Sample on List Click on the desired name and confirm the entry by clicking OK. Note vivaCT 80 1.3 Please note the spelling. The program is case sensitive! Edit Sample Data 14 The possibility now exists of changing or completing the selected data. Always use the same spelling! Find Next By clicking the FIND NEXT button, the next sample in alphabetical or numerical search order will appear, depending on whether you entered the samples name or number while using FIND... New If you click on the NEW button, all fields become free, to enable a new sample data to be entered. Save/Update If you click on the SAVE button (labeled UPDATE in modifying mode), all input data for this sample will be saved/updated. Exit Sample Editing Program Click on the FILE button followed by either QUIT or EXIT. This will lead you back to the main menu. Using EXIT, any changes will be automatically saved, whereas with QUIT you can return to the main menu without saving the edited data. Figure 5. Exit Sample Editing Program vivaCT 80 1.3 Edit Sample Data 15 6 Measurements Measurement Procedure To make a single scan the following work flow is used: 1. Start the measurement program and wait for the warm up of the scanner. 2. Select the sample name or number. See “Selecting the Sample” on page 18 3. Select the measurement parameters. See “Controlfiles (Measurement Protocol)” on page 20 4. If necessary, click Precalibrate and wait until ready. See See “Precalibrate” on page 25 for when precalibration should be used. 5. Place the holder inside the scanner. 6. Perform a ScoutView and set the reference lines. See “Scout-View” on page 25 7. Start the scan. See “Single Measurement” on page 33 Starting the Measurement Program To start the measurement program, you must first enter your name or your number in the field OPERATOR. Then, on the main menu, select the icon with the scanner symbol by clicking on it. Figure 1. Start Measurement The main window of the measurement program will open.. vivaCT 80 1.3 Measurements 16 Figure 2. Main Program Screen Initialization of the Scanner After starting up the measurement program the scanner will be initialized and the power up of the X-ray tube will begin. Caution! vivaCT 80 1.3 Scanned objects must be completely contained in the sample holder tubes. Make sure absolutely no fluid can drip on the scanner mechanics! Measurements 17 Selecting the Sample When you click Other, the following window will appear: Figure 3. Input of Sample’s Name or Number Click on the input field and fill it in accordingly with either the sample name, part of the sample name or sample number. Confirm your input by clicking the OK button. You can also click the OK button without entering any text for a list of all available sample names. Note Please note the spelling. The program is case sensitive! As in the program for editing samples (see “Edit Sample Data”), a list of all samples now appears that correspond to your entry. Click on the sample that you want to scan in the list and confirm with OK. If the desired name cannot be found in the database, the following question will appear: Figure 4. Confirmation You should now click on YES if you wish to enter the sample. The input page of the Edit Sample program appears (See “Sample Registration Program” on page 13). Enter the corresponding data (See “Measurements” on page 16). After you have chosen or entered a sample name, the main measurement window appears. If the sample is not being measured for the first time, its vivaCT 80 1.3 Measurements 18 measurements history will be displayed, with date and number of slices. You can now mount the animal bed. vivaCT 80 1.3 Caution The animal must be placed in an appropriate holder. Caution Be extremely cautious about putting only animal beds which fit into the bore. Be aware that the animal bed will be moved into the bore. Caution Be extremely cautious that the whole animal fits into the bore when moving the animal bed into the scanner! Caution Before closing the door make sure that the animal bed is aligned and locked! Caution Make sure that absolutely no fluid is dripping into the scanner. The instrument can be seriously damaged. Before use, check the animal bed for leaks. Measurements 19 Figure 5. Information on the Measurement sample If you selected NO in Figure 21, “Confirmation,” on page 18 or would like to change or modify the sample name or number, this can be entered by clicking on Other, Modify or New in Figure 22 on page 20. Controlfiles (Measurement Protocol) After choosing the sample name now select a pre-defined controlfile or set up a new controlfile for your scan. Controlfile Types The controlfiles define all measurement parameters for the scan. There are two types of controlfiles: • Pre-defined (with fixed measurement protocols) • User-defined types (can be altered by user) Selecting a Controlfile Select the desired controlfile by clicking on one item of the list. Figure 6. Selecting a Controlfile After the controlfile is selected, you can perform a scan or a Scout-View by clicking on either SCAN or SCOUT. Creating a new Controlfile If you want to define a new controlfile, click on NEW... and the controlfile definition box appears. vivaCT 80 1.3 Measurements 20 Deleting a Controlfile If you have selected a user-defined controlfile, you can delete it by clicking on DELETE... You have to confirm the deletion of a controlfile. Locking a Controlfile If you have created or modified a user-defined controlfile, you can lock it and hereby prevent its further modifications or deletion. Click on LOCK... for this purpose and confirm your action. Note Locked controlfiles can not be modified anymore except for the number of slices to be scanned. Modifications of a locked control file has to be saved as a new controlfile using the save as new button. Modifying a Controlfile, Basic Mode You can alter a controlfile before starting the measurement by clicking on MODIFY...: Figure 7. Modifying a Controlfile, Basic Mode vivaCT 80 1.3 Measurements 21 Explanation: 1. Enter a meaningful name describing the measurement protocol. 2. Display mode of the controlfile, basic or advanced (see “Modifying a Controlfile, Advanced Mode”). 3. Sample Holder Type. Choose the used sample holder type with the correct diameter. 4. Scan Mode. Select Gated or Continuous rotation. 5. Evaluation: Choose which evaluation script shall be preselected in the evaluation program by clicking on CHANGE.... Figure 8. Evaluation-Script Selection 6. Energy/Intensity: E (kVp), I (µA): Choose Energy and Current Settings. Standard energy settings for bone measurements is 70 kVp. For higher absorbing materials increase the energy and for lower absorbing and lower contrast materials decrease the energy. A stronger current reduces the signal to noise but increases the spot size of the X-ray tube, for high resolution measurements it should therefore be kept low. 7. Filter: Choose Filter. Standard filter is 0.5 mm Al. 8. Calibration: Select the appropriate calibration record for the chosen energy and sample by clicking on CHANGE... . Figure 9. Beamhardening-Script Selection 9. Choose ENABLED for measurements with a Scout-View, which means that the Rel. Pos. of First Slice is relative to the reference line set in the ScoutView. If you DISABLE the Scout-View, the position of the first slice is the absolute position of the sample holder. Due to the cone beam geometry you can have a minor inaccuracy of the vertical position you select on the Scout-View and the volume which will be scanned. To enhance the positioning accuracy with the Scout-View you can reduce the number of detection lines on the detector, used for the ScoutView(13). vivaCT 80 1.3 Measurements 22 10.Start Position of Scout-View. This value appears in the Scout-View-Dialog Box as the default value and can be altered for each measurement individually. 11.End Position of Scout-View. This value appears in the Scout-View-Dialog Box as the default value and can be altered for each measurement individually. 12.Angle: Scout-View Mode only, rotating the object for a better visual presentation of the object. 13.see Advanced Mode. 14.There are 4 modes of the resolution option:: TABLE 1. Resolution: Acquisition: Reconstruction: vivaCT 80 Standard: 250 Projections 1024 x 1024 Medium: 500 Projections 1024 x 1024 High: 1000 Projections 2048 x 2048 Custom: up to 1500 Projections up to 4096 x 4096 Scan Mode Number of Projections / 180° Image Matrix 15.FOV/Diameter: Choose the diameter of the field of view (the number indicated is the size of the reconstruction area). FOV sizes not marked: possible Marked Yellow: possible, FOV smaller than diameter of sample holder for local tomography. Marked Red: not possible 16.Voxelsize: When ‘Default Size’ is selected, the voxelsize is shown in the slider. The chosen voxel size is the reconstructed pixel size of the image data. After de-selecting the ‘Default Size’, you may select another voxelsize of the reconstructed image, which is achieved by an interpolation during the reconstruction. It only makes sense to reduce the voxelsize if binning is 1. See “Modifying a Controlfile, Advanced Mode” on page 24. The pixel size will be displayed in yellow if it is not an optimal setting. 17.Number of Slices: Choose the number of slices. On the right side an indicator shows the covered range in mm resulting from number of slices and current slice thickness. Below the range in mm, the number of stacks will be displayed together with the number of slices per stack. The number of slices per stack will vary depending on the number of total slices so that the slices are always equally distributed over the minimum number of stacks necessary. The largest possible number of stacks will be displayed after the number of slices. 18.Relative position to Scout-View-Reference Line or the absolute position 0 mm (if Scout disabled). 19.Integration Time: Adapt the integration time to the sample’s density and size. A longer integration time leads to a higher Signal-to-Noise ratio. The reconstruction time is not affected by this value, but the measurement time. If the selected integration time appears in red it means that it has is too long and will saturate the detector. 20.Average Data: Multiply the integration time with the chosen factor (110 x). 21.see Advanced Mode. 22.see Advanced Mode. 23.see Advanced Mode. 24.see Advanced Mode. 25.see Advanced Mode. vivaCT 80 1.3 Measurements 23 26.The total number of slices and the resulting measurement time for the actual setting of the measurements parameters are indicated. This number can later change when adjusting the reference lines in the ScoutView. See “Reference Line” on page 27. 27.After setting up your measurement protocol, you have to test the consistency of the protocol before you can use or save it by clicking on TEST. If this is successful and your initial controlfile was not locked, the buttons OK, SAVE AS NEW and SAVE become available and you now can use the modified protocol for the next measurement only (by clicking on OK) or save it first (clicking on SAVE) and the clicking on OK to return to the main screen. If your initial controlfile was locked the SAVE button will not get sensitive. SAVE AS NEW can be used to store a modified protocol under a different name and number. Modifying a Controlfile, Advanced Mode Figure 10. Modifying a Controlfile, Advanced Mode Explanation: 13. Number of Det-Lines (for Scout-View): Define how many lines of the detector shall be used during the Scout-View. Using all available lines provides faster Scout-Views, but some faint horizontal lines may be seen between the Stacks. A stack is the set of slices that is produced during one rotation of the sample. Limit the lines to a small number to reduce the number of slices per stack and to get Scout-Views without those artifacts, but the time and dose of the Scout-View will increase. 21. Number of Det-Lines (for CT-scan): During the actual CT scan, how many lines of the detector shall be used. Each complete rotation of the sample will produce a ‘stack’ of slices. The number of slices in each stack will depend on the chosen number here. Limit the number of detector lines if you see residuvivaCT 80 1.3 Measurements 24 al cone-beam artifacts (the scan time and dosemay increase). If not set manually, this number will be automatically change to optimize the use of the detector with respect to the number of slices to scan. 22. FOV/Scandiameter: Choose the diameter of the field of view (the number indicated is the size of the reconstruction area). This action is cropping the area of detector which leads to smaller image matrices to save space and reconstruction time. 23. Software binning factor of the original pixels on the detector. Binning is the process of combining data from a cluster of pixels to one single pixel. A binning of 2 would take 2 x 2 pixels to create one pixel. This operation reduces the noise in the image and reduces its size. 24. Hardware binning factor. No available options for this scanner type. 25. Samples: number of (possibly binned) pixels on the detector that are used for each slice (note: this number is given for the whole FOV, regardless of what is entered in 22). Proj/180°: number of projections taken per 180 degree turn of the sample Precalibrate Precalibration is necessary if your sample- or animal holder is so long that it enters the Field of View in its initial placement. It is also possible to use the precalibration option when doing in vivo scans to minimizes the time spent inside the scanner for the animal. The precalibration is done by clicking the Precalibrate button. The precalibration is valid 20 minutes and within this time you must start the scanner Scout-View General The Scout-View, comparable to a conventional radiograph, is used to determine the measurement area. On the Scout-View, a reference line has to be set. This reference line determines the position of the first slice or a fixed offset from this position (in mm or %), depending on the controlfile settings, and must therefore be selected very carefully. Figure 11. Scout-View of a Bone Biopsy with Reference Line The ScoutView can either be started by selecting SCOUT-VIEW or be put in the task-list by selecting ADD SCOUT. The task-list groups prepared scans and ScoutViews to be performed in a list that will be executed unsupervised one after the other, either in interactive or in batch-mode. vivaCT 80 1.3 Measurements 25 Select SCOUT-VIEW...with MB1. If the Scan-Offset has been set in mm the following window will appear: Figure 12. Scout-View Start- / End-Position Following can be done: • • • • • Determine start- and end-position for the Scout-View Set the angle of the Scout-View Perform the Scout-View Set the reference-line Save the Scout-View (this is done automatically for the first Scout-View of each sample (=reference Scout-View of reference measurement) Start- and Endposition With the two scalers the extent of the Scout-View can be determined. The controlfile defines the default values, which can be changed for a specific sample. The start position, 0, is defined as the top of the sample holder. Angle The gantry can be rotated using this scaler (Scout-View only). This allows to better visualize structures which are not visible from one angle but from possibly another view (e.g. growth plate of a joint). Default Values Sets the scalers to their initial positions. 100% [mm] If the ScoutView setting OFFSET [%] was selected in the Controlfile an additional row on the right hand side of the Scout-View GUI. Set here the given length of a reference object, e.g. arm length or object length. The relative offset in % of this object is calculated automatically. Start Scout-View Click on the SCOUT-VIEW button. The scanner now starts acquiring the Scout-View image. First it will show the half of the radiograph, then continue with the second half of the image. You can interrupt the Scout-View at any position by clicking on the CANCEL button. If it is scanning the first half, it will continue immediately with the second half, if you click while scanning the second half, it will stop. You may have to click twice to interrupt the Scout-View completely. vivaCT 80 1.3 Measurements 26 Reference Line Click on the REFERENCE LINE button and then move the pointer to the current Scout-View at the upper right. The green reference line now follows the pointer. As soon as the left mouse button is pressed, the line is fixed. You can correct the positioning of the line as often as you wish, by again clicking on the REFERENCE LINE button. As you move the reference line, you also can adjust the number of slices by pressing and holding the SHIFT key. Moving the pointer then adjusts the end of the scan (scan length, scan area). By releasing the SHIFT key, you can move the start line again. Clicking with the mouse sets both start and end position line. If you have chosen a locked controlfile, you will not be able to adjust the number of slices. To center a certain number of slices, move the reference line to the top of the specimen, than, press the ALT key and move the mouse-pointer to the bottom. The reference line will be centered in between. Click to fix this centered reference line. At the bottom of the ScoutView the number of slices and size of the region [mm] to be measured is displayed together with the predicted measurement time. Save Scout-View The reference Scout-View (first measurement) is automatically saved when the scan is started, and is shown for every follow-up measurement of the same sample. The function SAVE therefore is only used if the reference ScoutView for some reason should be replaced. The Scout-View is saved as a .SCV-file (low resolution) and a .RAD-file (high resolution). Print Scout-View Use this button to make a hardcopy of the image on the top right of your screen. You can choose between PostScript (sheet including sample name, number etc.) or Encapsulated PostScript and TIFF format (image data only, file only). Add Scan (Batch Measurement) This button will put the measurement you have just defined into the task list. You can define multiple measurements. Add Scan/Power Down Same as above. But the X-ray tube is powered down after the scan Note You can do either a single interactive scan by setting the reference line, then just clicking on OK and then clicking on START SCAN on the main screen. Or you can perform multiple scans by clicking on ADD SCAN for each scan to be performed and then clicking either on SUBMIT SCANS or going via the task-list. OK When you have positioned the reference line as prescribed (See p. 25), click on the OK button to start an interactive measurement. This button also saves the Scout-View to disk if it is the first Scout-View for that specimen. Cancel If you notice an error in your inputs (for example, wrong measurement protocol, wrong sample etc.), or if the Scout-View is not optimal and you need to vivaCT 80 1.3 Measurements 27 reposition the sample, you can use this function to return to the main window. Correct the errors and start again with the Scout-View. Examples of Scout-View modes In the examples below cases of Offset given in mm or % from the reference line to the start, center and end of the stack are shown. Relative offset [mm] from reference line to start of scan. The absolute offset is set to 22.0 mm. Figure 13. Example relative offset [mm] from reference line to start of scan. vivaCT 80 1.3 Measurements 28 Relative offset [%] from reference line to start of scan. The offset is set to 4% of 420 mm = 16.8 mm. Figure 14. Example relative offset [%] from reference line to start of scan. vivaCT 80 1.3 Measurements 29 Relative offset [%] from reference line to center of scan. The offset to the first slice is 2% of 420 mm; e.g. 10.2 mm (total scan length) / 2 = 3.3 mm. Figure 15. Example relative offset [%] from reference line to center of scan. vivaCT 80 1.3 Measurements 30 Relative offset [%] from reference line to center of scan. The offset to the first slice is -2% of 420 mm = 10.2 mm (total scan length) / 2 = -18.6 mm. Figure 16. Example relative offset [%] from reference line to end of scan. vivaCT 80 1.3 Measurements 31 Measurement Click on the SCAN... button. The following window will appear: Figure 17. Start Measurement Start Measurement Click on the START MEASUREMENT button with MB1. The computer system first allocates the disk space needed for the measurement and then starts the measurement. The raw data (sinogram) of a measurement appear progressively. Cancel See cancel (above) of Scout-View. Zoom/Pan in Scout-View Once you have performed a Scout-View (interactive or reloaded via task-list), you can zoom in in the upper window using MB2. Dragging downwards will zoom in, dragging upwards will zoom out. For panning, use the right mouse button and drag the image in any direction. Adjusting Brightness in Scout-View If you use the SHIFT / MB1 button and drag the mouse upwards or downwards within the Scout-View-window, you can increase or decrease the brightness of the currently loaded image. High Resolution Radiographs The Scout-Views are stored in low resolution (*.SCV). In addition to this format a high-resolution image (*.RAD, native scanner resolution) is stored in the directory of the corresponding measurement. The image can be viewed in the Evaluation program (V6.5). vivaCT 80 1.3 Measurements 32 Single Measurement Click on the SCAN... button. The following window will appear: Figure 18. Start Measurement Start Measurement Click on the START MEASUREMENT button. First, the disk space needed for the measurement is allocated and then the Reference Intensity (IO) and dark are measured. One projection after the other is then continuously measured. The raw data (sinograms) of a measurement appear consecutively, the most recent always being shown full size at the upper right. Cancel See cancel (See p. 27) of Scout-View. Task-List Scanning Modes Both Scout-Views and/or Scans can be placed in a task-list. The tasks from this list can then be started in interactive mode or in batch mode (scans only). The individual tasks are performed one after the other without any further user intervention. This unsupervised measurement mode is similar to batch mode, but still under user control through the graphical user interface. To use the Scout-Views that have been performed through the task list, mark the task in the task list and click load scout. Adding Tasks The procedure is not much different from the standard way of starting scoutviews or scans. The add scout and add scan buttons will add the selected Scout-View or the Scan to the task-list for consecutive execution. If you perform a Scout-View and have defined a reference line, you can add the task (scan) to the list by clicking on the add scan button. This may take a few seconds as the Scout-View (radiography file, .RAD) is stored to the measurement disk at this stage. Confirm the message shown in the image above. vivaCT 80 1.3 Measurements 33 Figure 19. Adding Tasks Starting Tasks Click on the Task List... button in the main program to open the list. You can click on individual tasks, check the parameters, sort the list using the arrows, remove them or make them inactive (task remains in the list, but will not be performed). Once you have all tasks ready, you can start executing all active tasks (ACTIVE) by clicking start interact. tasks. If you click submit batch scans, only scans and not the Scout-Views, will be started in batch mode (unattended batch jobs, program will close). Figure 20. Task List Keeping/Deleting Tasks Scout-View tasks are kept in the list and once they are all done, you will have to reselect them, load the corresponding Scout-View image, and then define the reference line to be able to add a scan to the list. Therefore, these tasks have to be deleted manually once you do not need them any further. Scan tasks get the keep flag cleared by default. This means that the tasks are deleted automatically from the list if they were executed successfully. Should an error occur during the scan (e.g. sample holder too big, calibration error, x-ray tube error, power loss etc., the scan will reside in the list and can be restarted easily next time you launch the measurement program. vivaCT 80 1.3 Measurements 34 7 Quality Control Phantom Each system is delivered with a quality control (QC) phantom, which is used to check the functionality and the stability of the system. The phantom is divided into two sections. One section is designed for testing the stability of the density measurement and the other for the stability of the geometric parameters. For scanning the two sections, a corresponding, locked controlfile is provided for each of them. The evaluation of the phantom measurements is performed by an automated procedure that is started in the Evaluation Program(“Evaluation” p. 36). Figure 1. Image Phantom Weekly Phantom Measurement (QC1) It is very important to regularly run the QC1 measurement and to compare the results with the reference values. 1. 2. 3. 4. 5. 6. Turn on the system and start the measurement program. Select the controlfile for the weekly phantom measurement. Insert the phantom. Check the proper positioning of the phantom. Start the measurement. Start the evaluation program and load the QC1. Check that all slices have been reconstructed. Then start the evaluation Task button, T..., and then click Start Evaluation button and you will get a printout. Compare the measurement results with the reference value. If you have a deviation of more than +/-16 mg HA/ccm (to Mean 5) please contact SCANCO MEDICAL AG. Monthly Phantom Measurement (QC2) Use the same procedure as with the weekly phantom measurement but select the controlfile for the monthly phantom measurement (QC2). The reconstruction of the measurement will take longer than that from the QC1 measurement. Start the evaluation the same way as with the QC1 measurement. If you have a deviation of more than 5% (to Rod Volume) please contact SCANCO MEDICAL AG. vivaCT 80 1.3 Quality Control 35 8 Evaluation General 2D and 3D evaluations can be performed on either a rectangular/ cubic volume or any irregular shaped ROI/VOI (Region/Volume Of Interest). The ROI/ VOI is defined by a set of Graphical Objects (GOBJs), which can be contours or geometric objects such as rectangles or ellipses. The ROI/VOI has to be drawn on a slice-based method. The 3D-shape can be defined by either drawing objects on all consecutive slices or by creating a "hull" between any two slices (interpolating the intermediate contours, morphing). The defined ROI/VOI is saved to disk and will be reloaded once the measurement data is being reloaded. Exactly the same VOI thus can be re-evaluated at a later time. For fully automated contouring, scripts are available that work for certain types of scans. Please contact SCANCO MEDICAL AG. Starting the Evaluation Program Enter your name into the operator field (See p. 11) and click with MB1 on the button with the evaluation symbol in the main program: Figure 1. Start Evaluation Program Standard Evaluation Procedure The evaluation program offers numerous possibilities of analyzing and evaluating the data, either directly in the Graphical User Interface or by using predefined scripts. A typical work flow when using scripts is the following: • Open the measurement to analyze. See “Selection of Sample and Measurement” on page 39. • Click on the T... button (Figure 55 on page 50) and select an evaluation script. See “Evaluation 3D” on page 50. • If required by the script, define the region of interest drawing and saving contours or by adjusting the white box. See “Defining the ROI or VOI” on page 43. • Start the evaluation. See “Starting Evaluation” on page 52. The evaluation will then be started and run in batch mode. Depending on the size of the image data, complexity of the evaluation and the available computer power the task will take from a couple of seconds to many hours or days. To see which jobs are running, open a Terminal Session Windows and write que. vivaCT 80 1.3 Evaluation 36 Most scripts produce a series of results that can be found in the measurement folder or will be send directly to the printer. See “Morphometric Results” on page 52 for example of results. Overview With the evaluation program you can perform the following functions: • view slices (XY, XZ, YZ) view/enlarge (zoom) document (print) convert (EPS, TIFF, DICOM) distance measurements measure angles display histograms view profiles (linear attenuation coefficients along lines) examine linear attenuation coefficient at cursor position • define and analyze ROI (Region Of Interest, 2D) ROI with different shapes (rectangle, ellipse, contour) analyze ROI (attenuation coefficient, determine area) • histomorphometric evaluation (2D & 3D) create data set for 3D-Display/Animation/3D-Histo Figure 2. Overview Evaluation Program 1. Drawing Symbols (Icon Box): By clicking on these symbols, the function, which will be applied, is selected. These functions can only be used in the Main Window (4). See “Defining the ROI or VOI” on page 43 2. Orthogonal View Selection, Main Window: Selection of orthogonal view in the Main Window. Note: as per default, only 16 slices are loaded first, the XZ and YZ views are interpolated. It is recommended to use LOAD (10) in XY mode first to load all the slices first before switching to XZ or YZ. For large data sets this can be a rather time consuming operation. 3. Image Information Controls: Temporarily hide the contour, the scale bar or the sample info for printing e.g. vivaCT 80 1.3 Evaluation 37 4. Main Window: In this field, the image being operated on (current picture) is shown. As soon as the mouse pointer moves in this field, and MB1 is pressed and/or is held down, the drawing function selected in field 1 takes place. 5. Overview Window: In this field a certain number of slices are displayed, normally 16: Clicking with MB1 on an image in this field, it will become the current image and is displayed large in field 4. 6. Orthogonal Selection Overview Window: Selection of orthogonal views in 2D or 3D or Scout-View. 7. Brightness Scaling: Changing the brightness scaling causes all images to be reloaded. While being reloaded, all images are displayed at a fixed brightness scale, so you can compare brightness values visually. Clicking the arrow pointing up makes the images brighter whereas the arrow down makes the images darker. To return to the original display (all images at the most possible brightness), click on the button again. 8. Color lookup table: Click with MB1 in this field to change the color lookup table for the display of the images. By repeated mouse clicks with MB1 you will return to the original black & white display. 9. Pointer/Histogram/Profile/Ruler/Angle Tools and Tasks: Click on a button for a tool and move the mouse pointer into the Main Window (4). Read the results in the Information Area (12) or in the Evaluation Information Window (13). See “Pointer/Ruler/Profile/Angle Tools” on page 56. See “Evaluation 3D” on page 50 for the T... button. 10.Slice Selection Slider: LOAD to preload all images for a fast access to those. 11.Image Selection Area: Moving the cursor in this field and clicking with MB1 causes the indicated image to be shown in field 4. You also can enter a slice number by using the keyboard or click on arrows to more troughs multiple slices one by one. 12.Information Area: Information window showing coordinates of cursor, size of ROI and distance, density and area calculations. 13.Evaluation Information Window: Printing, 2D/3D-histomorphometry, 3Ddistance measurements. vivaCT 80 1.3 Caution! The brightness scaling (7) does not affect any evaluation, but only the display on the screen! Caution! The user has to supervise the contouring and if a single or more slices are missing, do not start an evaluation. Wait until all slices are reconstructed. Caution! Images are only for visual control! The numbers on the result sheet, not the images, have to be interpreted for an analysis. Evaluation 38 Selection of Sample and Measurement Selection of Non-Archived Measurements After starting the evaluation program, the following window occurs: Figure 3. Evaluation: Selection of Patient and Measurement On the left hand side you see all the samples whose measurements have not yet been archived. Click on the desired sample with MB1, and all the available measurements of this sample will appear on the right-hand side. After you have clicked on a measurement, and confirmed with the OK button, an overview of the images belonging to this measurement will be loaded and appear on the screen. Per default only the original image file (ISQ file) for each measurement is displayed. By using the toggle buttons at the lower left side, one can chose to display AIM files or All Files. If you later need to choose other measurements, click on the FILE button followed by SELECT MEASUREMENT... Figure 41 on page 39. Selection of Measurements already Archived (Saved) If you want to select a measurement that has already been archived, interrupt the above procedure using the button CANCEL and click on the FILE button followed by SELECT OLD MEASUREMENT... : Figure 4. Select Old Measurement Enter the name or number of the sample see “Edit Sample Data” p. 13. The input window shown in See ‘Figure 41. Evaluation: Selection of Patient and Measurement” on page 39 now appears again. Click the sample and the measurement as described above. You will then be asked to put the corresponding tape with the archived images into the tape drive. vivaCT 80 1.3 Evaluation 39 . Note If you archived the data to tape, you will first have to restore the data to the hard disk before you can re-evaluate it! Load/Save Contours Contours that you have drawn for a measurement are saved as geometrical object (GOBJ files). Clicking on the menu FILE followed by LOAD GOBJ... will open the window below. Using the option add allows you to concatenate multiple GOBJ files. Figure 5. Load GOBJ The menu save GOBJ AS will allow you to give specific filenames (e.g. C0040915_CORTEX.GOBJ). Print/Save Images Clicking on the menu FILE followed by print... opens three selectable options, print MAIN WINDOW..., print overview WINDOW... or print evaluation WINDOW.... After selecting one of these options the Print Menu will appear. Format PostScript is used to print out paper sheets. Format EPS or TIFF is used to get the image into a file. When generating TIF files, you can choose the di- vivaCT 80 1.3 Evaluation 40 rectory (e.g. Scratch, Measurement Directory or a predefined directory for Export) where to save your files. Figure 6. Print Menu Header information By clicking on Header Information the parameters used for the scan and that were given in the controlfile are displayed. Zoom If you have to correct your contour you can display part of the screen enlarged. To do this, click on the menu point ZOOM and choose the enlargement factor in the submenu (ZOOM 2x to ZOOM 20x). In the current image a green frame appears, which shows the screen section which will be enlarged, and which can be moved with the mouse. Click with MB1, and the section displayed will be enlarged. If you wish to have another section enlarged, choose the menu point ZOOM once more and so on. With ZOOM RESET you will return to the normal display. It is also possible to zoom by click and drag with MB2 directly in the image. Click and drag with MB3 to move the view within the window. SHOW LEFT WINDOW and SHOW RIGHT WINDOW opens a window and shows the image from the main window or the overview window in 1024 x 1024 pixel resolution. Click on CANCEL to close it. Brightness Scaling Usually, all slices are shown at the slice-wise maximum brightness. However, this can lead to a difference in brightness between slices which prevents you from visually comparing the bone values to other bone measurements. By vivaCT 80 1.3 Evaluation 41 clicking on the button above the color scale, the images will be displayed in a unified norm (fixed scale): maximal normal Figure 7. Brightness Scaling You can achieve the same effect with the menu OPTIONS followed by Brightness: Figure 8. Options Brightness-Scaling vivaCT 80 1.3 Evaluation 42 Defining the ROI or VOI Drawing Icons By clicking on the buttons shown alongside, you can: 1. Draw Contour: Draw contours in the counter clockwise direction. All contours are automatically closed! A contour drawn clockwise excludes the region inside the contour. 2. Correct Contour: The contour to be corrected must be crossed at two points. The part lying in between these crossing points will be replaced by a new contour segment (counter clockwise drawing direction!) 3. Correct with Straight Line: The contour to be corrected must be crossed at two points. The part lying in between these crossing points will be replaced by a new segment. 4. Draw Rectangle/Square Contour. By holding down the SHIFT button while drawing the contour remains square. 5. Draw Ellipse/Circle Contour. By holding down the SHIFT button while drawing the contour remains a circle. 6. Delete Contour: Deletes one contour of the current image by crossing over it with the MB1. 7. Delete All Contours: Deletes all contours of the current image slice. 8. Delete Contours of All Images: Deletes all contours of all images. 9. Move (MB1)/Scale (MB2) contours. 10.Open Contouring Subwindow. Also possible with double click on main window or via menu TASKS. Figure 9. Drawing Icons Drawing Contours Choose the slice where you want to draw a contour by clicking on the appropriate field or by entering its number. Then, click on one of the drawing options (CONTOUR, CIRCLE/ELLIPSE, or SQUARE/RECTANGLE Button, Button 1, 4 or 5). Note vivaCT 80 1.3 You can get circles/squares by using SHIFT / MB1. Without the SHIFT modifier, you can also draw ellipses/rectangles. Evaluation 43 Note Drawing a contour has to be performed counter clockwise to analyze its interior! A clockwise contour excludes its interior. Modifying Contours You can modify contours by clicking on button 2 or 3. Then, draw over the contour you want to modify. You have to keep the same drawing direction (counter clockwise). The original object has to be crossed at least twice. The part between the first and last crossings will be replaced by the new drawing. Moving/Scaling Objects By clicking on the button 9, you select the Scale/Move mode. You can grab the objects by moving the pointer on one of the eight handles. By clicking and holding MB1 you can move the object around. By clicking and holding MB2, you can scale the objects. Note By using SHIFT / MB2 the scaling will be constraint, which means that the scale factor will be equal for both horizontal and vertical direction. Selecting Objects Click on the Move / Scale button (9). Then, use the repeated SHIFT / MB1 to select the individual object you want to select. This can also be done by using select child in the Edit menu. By using ALT / MB1, you select all objects of one slice. This can also be done by using select parent in the Edit menu. Deleting Graphical Objects You can delete a single object by clicking on button 6. Strike over the object you want to have deleted by using MB1. By clicking button 7, you delete all objects of the current active slice. By clicking button 8, you can delete all graphical objects of all slices. Copy/Cut/Paste/Replace Objects To copy an object first select the object (“Selecting Objects” p. 44) then in the Edit menu click Copy or click CTRL-C. Same procedure is used for the Cut option. Using Paste from the Edit menu pastes the object in a selected slice as an additional object. The Replace function replaces the existing object in the current slice with the previously copied or cut object. vivaCT 80 1.3 Evaluation 44 Figure 10. The Edit Menu Creating a Volume of Interest Drawing contours on all slices is very time consuming. To create a volume of interest, it is sometimes possible to get a quicker result by one of the following graphical methods. Click on the C... button or click on menu TASKS followed by CONTOURING... for these tasks: Figure 11. Contouring The following window appears. Figure 12. Contouring Subwindow vivaCT 80 1.3 Evaluation 45 Iterative Contouring Once you have drawn a contour, its shape can be automatically adapted to the surface of the sample. The object to start from (i.e. a hand drawn contour) should approximately match the form of the scanned sample. The automatic adaptation is starting by holding down SHIFT and double click inside the contour. To start the iterate contouring, click on the button ITERATE FORWARDS or ITERATE BACKWARDS. The finding of the contour can be influenced by: 1. Object to start from: The closer the hand drawn object to the real contour, the better the adaption. 2. The value INNER VALUE should be set to the approximate value of the object to segment, i.e. bone (see threshold setting in 2D/3D Evaluation) 3. The value OUTER VALUE should be set to the approx. value of surrounding material, i.e. soft tissue (see threshold setting in 2D/3D Evaluation) 4. Number of Iterations: Usually, the ITERATION 1X is sufficient. If the shape of the object changes very rapidly from slice to slice, choose 2X or 3X. If you select the FORWARDS or BACKWARDS range, the program automatically moves to the next or previous slice after it has finished the contouring on the current slice. Range Selection The following actions are performed on a RANGE. You select the range by clicking on one of the options: • Current: image in main window only • Range: start and end of range are defined by BreakPoints (BPs), Reference slices (green objects) • Forwards: range starts at current slice and extends forwards • Backwards: range starts at current slice and extends backwards • All: entire volume The slice numbers which will be affected are indicated below the range options (e.g. 17..34). See ‘Figure 50. Contouring Subwindow” on page 45. Breakpoint (BP) If you choose RANGE in range selection, the range is defined by breakpoints. Any slice containing a hand drawn contour becomes a reference slice (or BP). Slice 1 and the last slice of your volume are also considered as BPs. You can have as many BPs as you like. The whole volume is then divided into multiple ranges, each extending from one BP to the next BP. You choose the range by clicking at any slice in your range. You can modify any slice to be a reference slice by clicking on the SET BP button, you can remove a reference slice from the BP-list by clicking on CLEAR BP and you can reset all BP by clicking on CLEAR ALL BP. Note The range extends from the previous BP (not included in the range) to the next BP (included)! Global Scaling You can scale objects in the selected range by setting the range, the X- and YScale factor and then clicking on the APPLY button. vivaCT 80 1.3 Evaluation 46 Delete You can delete objects in a range by setting the range and then clicking on the DELETE button. Invert You can invert objects in a range by setting the range, selecting an object and then clicking on the INVERT button. Morphing contours To create a VOI, you can "morph" or interpolate the missing contours between two reference contours. The program interpolates the contours on the slices in between. To create complex shapes, repeat the morphing step for different ranges. Hand-drawn objects are automatically taken as BP’s, but you may use the SET BP, CLEAR BP and RANGE functions for to alter the proposed ranges. Note Morphing only occurs between matching number of objects. If you have two objects in the first slice, you also need 2 objects in the last slice of your range. The first drawn object in the first slice is morphed to the first drawn object in the last slice. The second drawn object to the second drawn object and so on. Color Coding in Image Selection Area The color coding helps you in the process of morphing objects. Breakpoints are marked green, morphed slices are marked red. If slices are marked yellow a re-morphing is necessary because one of the reference objects was modified. Figure 13. Color Coding in Image Selection Area Morphing Sequence Overview 1. 2. 3. 4. 5. 6. 7. 8. 9. Click on 1st slide which should be included in VOI Draw object (hand drawn or geometric shape) Click on last slice which should be included in VOI Draw new object in this slice Open the Contouring menu as shown above (C...) Click on RANGE (selects your VOI inside of your selected slices) Click on MORPH (extends the shapes inside of your selected slices) Click on CANCEL (closes the Contouring dialog box) Start either 2D or 3D-Evaluation as in previous versions Tip: Move forwards in your slices while you are morphing and the Range / BP-System automatically selects the correct range. vivaCT 80 1.3 Evaluation 47 The drawing below is an example of how to create a complex 3D-shape, if you want to create the following VOI, you have to define 3 reference slices: Reference Slice (BP) Slice 12 Incorporated Slice . . . . Interpolated Slice Reference Slice (BP) Slice 33 Interpolated Slice . . . . Interpolated Slice Reference Slice (BP) Slice 55 Figure 14. Creating a VOI Evaluation 2D The 2D evaluation is performed on one slice after the other. The intension is to obtain results comparable with histology. However, microCT is a true To start the 2D evaluation click on menu TASKS and choose EVALUATION 2D... : Figure 15. 2D-Evaluation vivaCT 80 1.3 Evaluation 48 The following window appears at the lower right: Figure 16. 2D-Histomorphometry ROI Selection If you have drawn any contours before, a white bounding box appears around all your objects. If you have not drawn any contours, a default-sized box appears in the middle of the image. The bounding box delimits the selected area for the evaluation. You can move the ROI defined by the bounding box around by clicking (and dragging) on one of the selection points using MB1, or you can resize it by clicking on one of the selection points using MB2. The evaluation will only be performed inside the area of the white box. If a contour is drawn, the common region between the white box and the region delimited by the contour will be analyzed. You can also set or adjust the position or size of the ROI by directly entering the coordinates and dimensions using the keyboard. Additionally you can select the number of slices which will be analyzed. With the scaler SLICES you decide how many of them will be processed. With the START Z and DIM Z you select the range of the evaluation. 2D evaluation will start with slice START Z and continue to slice START Z + DIM Z, while processing SLICES in total, equally distributed. Note If you set SLICES to 1, only the first slice will be processed, no matter how large your DIM Z is set! Segmentation Using the scalers SIGMA, SUPPORT and THRESHOLD, you can change the segmentation parameters. Once you have found your optimal settings, keep them constant for a series of evaluations, i.e. within a study. vivaCT 80 1.3 Evaluation 49 Printing out of the 2D-Histomorphometry Window The next selection affects printing. Set the NUMBER OF COPIES to how many copies of each result sheet you would like to obtain. The toggle buttons PRINT LIST and PRINT SHEET affect the result sheet output. PRINT LIST will create a summary report for all processed slices including the mean values of all slices (filename of summary report is HISTO_2D_xxx.DAT, where xxx is the measurement number. The file is located in the directory with the logical name equivalent UCT_HISTO_RESULTS, see Appendix). PRINT SHEET creates an individual sheet for each slice showing the main image and the 2D-histomorphometric values on it. Keep in mind that these sheets are very large in size and could fill your hard disk if you process all slices of your measurement (200 or more...). Starting Evaluation If you have checked all your settings, click on START EVALUATION. The evaluation will only be performed inside of the combined area between both: a) your objects/contours (green/red) Caution! b) the bounding box (white) The bounding box in its default size contains all your objects and thus does not further limit the ROI/VOI. Evaluation 3D The 3D evaluation is working on the volume defined by the 3D region if interest created by the contours and/or the white box. To start the 3D evaluation click on the T... button or click on menu TASKS followed by EVALUATION 3D... : Figure 17. 3D-Evaluation vivaCT 80 1.3 Evaluation 50 The following window appears at the lower right: Figure 18. 3D-Evaluation Subwindow Selecting an Evaluation Task By clicking on SELECT, an Evaluation Task can be chosen from the list of currently available scripts. See below for more information about the Evaluation Scripts. Defining VOI If you have drawn any graphical objects before, a white bounding box around all your objects appears on the screen. If you have not drawn any contours, a default sized box appears in the middle of the image. The bounding box delimits the valid area for the evaluation. You can move the VOI around by clicking (and dragging) on one of the selection points using MB1, or you can resize it by clicking on one of the selection points using MB2. By clicking on Default VOI the bounding box will automatically be placed around the contour. You can also define or adjust the position or dimension of the VOI by directly entering the coordinates/sizes using the keyboard. Segmentation For most Evaluation Scripts, choose Sigma and Support of the Gauss filter and lower and upper THRESHOLD to binarize (segment) your image. If the script is not locked, the proposed segmentation values can be modified. After clicking on Preview, the Main Window shows the result of the segmentation, and the Evaluation Window shows the histogram of the gray-scales and the volume fraction of the segmented object(s). Toggling between preview and grayscale allows you to fine tune the segmentation parameters. . Note vivaCT 80 1.3 The histogram and the volume fractions that are shown in the Evaluation Window are computed on what is visible in the Main Window and inside of the contour- if you zoom in on a region, only the histogram of the zoomed region is shown! Evaluation 51 If your chosen script can handle multiple objects click on the radio buttons numbered 1 to 4 (Object 1 to Object 4) to change the settings for the different objects. The unit selector to the right of the radio buttons allows you to specify in which units the threshold is given. Order of Precedence: in most scripts, if multiple objects are selected and their thresholds are overlapping, object 1 wins, then object 2, then object 3, then object 4. Starting Evaluation The green objects indicate the VOI which will be used for the 3D-evaluation. The VOI is further delimited by the white bounding box. The volume inside of the white bounding box will be written to disk as an aim-file. Everything outside the bounding box will not be evaluated nor be displayed in 3D. If you have set your VOI, click on START EVALUATION and the evaluation immediately starts as a batch process (this means that you can now exit the program or launch a second evaluation). The batch job will run in the background. Type $ QUE in a terminal session window to see if it is still running. Caution! Most Evaluation scripts will use the contour saved under the default GOBJ filename (i.e. C0001234.GOBJ) for evaluation, even if you saved your contours under a different name! The evaluation will only be performed inside of both: a) your objects/contours (green/red) Caution! b) the bounding box (white) The bounding box in its default size contains all your objects and thus does not further limit the ROI/VOI. Morphometric Results Every completed 3D evaluation which produces morphometric results will automatically send the result sheet to a printer or create a PDF output file. The output will also be written into a tabulated text file, both in the measurement directory as well as in the results directory, where it will be appended to previous results generated with the same script. In the measurement directory only the results for the current dataset is written. In the result directory, all results generated with the same evaluation script are collected in one file. The chosen project name (see below) is a part of those .txt filenames, so different projects are going into different 3D result-log files. You can transfer the .txt file to your personal computer and open with a spreadsheet program such as Excel. Note vivaCT 80 1.3 If you consider running multiple evaluations of the same scan, you must wait until the current evaluation is finished before you can start the next one! Evaluation 52 Note If your evaluation does not end successfully or ends with unexpected results: go to the scratch directory and check the eval_XXXX.log file with XXXX being the Project Name, sample and measurement number. Look through the .log file for information why the evaluation was not successful, e.g. look for error messages at the end of the .log file. As part of the result the morphometric analysis will also generate several .aim-files that can be visualized in the 3D viewer. See “3D-Display” on page 57. Modifying Evaluation Scripts In the menu scripts, MODIFY, the available Evaluation Scripts can be modified. Figure 19. Modifying Scripts, Basic Mode Name of Script: Enter a meaningful name for your Evaluation Script Help Text: Enter a short help text for the script Project Name: Enter a short Project name (less than 15 letters) for your evaluation script. This project name will also be used in the filename of the result .txt file in disk1:[microct.results] Eval/IPL/User-Script Filenames: Enter the names of the programs that you wish your evaluation script to call. Changing them is recommended for advanced users only. Object 1 to 4: Enter the default segmentation parameters if required by the script (Gauss and Threshold) for your current Project. Those values will be used when you then start the script unless you override them manually by vivaCT 80 1.3 Evaluation 53 entering them through the GUI in Figure 56, “3D-Evaluation Subwindow,” on page 51 before starting the 3D evaluation. At the end, save or save as new or cancel your changes. Importing Evaluation Scripts More Evaluation Scripts are available in the menu scripts, import..., e.g. ‘Convert to Dicom’ and ‘Convert to TIF’. These scripts can be imported and made available in your current list of Evaluation Scripts. Print Images Click on menu TASKS followed by PRINT IMAGES... : Figure 20. Print Images The following input window appears: Figure 21. Print Images, Details With the toggle buttons on the left side, you can choose how many images per sheet you want to have printed. The size of each printed image dependents on this value. Then, select the requested images by clicking on the button with the corresponding number using MB1. Alternatively, if you press the button 4 or 16, either 4 or 16 images are selected, equally distributed over the whole range of slices. The button ALL selects all images, while the button NONE clears all selections. Confirm your selection with PRINT B/W. The images will appear after a few minutes. vivaCT 80 1.3 Evaluation 54 If you have a color printer defined, you may print on that specific printer by clicking on the PRINT COLOR button. Note Do not switch off your computer (SHUTDOWN) before you have received all the print outs! Distance 3D To measure the distance between two points in 3D click on menu TASKS followed by DISTANCE 3D... : Figure 22. Distance 3D The following window appears: Figure 23. Distance Measurement Select the 1st slice where you want to set a marker. Then click on GET POINT A using MB1 and move the cursor to the main window. As you move the cursor, the coordinates appear in the window at A. If you have found your Position A, click using MB1. Proceed the same way for Point B. You also can manually enter coordinates using the keyboard. The distance from Point A to Point B is displayed in the window every time you click in the main window or enter coordinates using the keyboard. Two green markers indicate the positions. vivaCT 80 1.3 Evaluation 55 Use CANCEL to terminate 3D-Distance measurements. Pointer/Ruler/Profile/Angle Tools Pointer/Ruler/Profile/Angle Tools By clicking on the buttons shown alongside, you can: 1. Show Image Values at Cursor Position. 2. Show Histogram of image within the region of interest. 3. Show Profile along a user defined line. The start- and end-point of the line can be moved using MB1. 4. Determine Distances between two points in the image along a line. The start- and end-point of the line can be moved using MB1. 5. Determine Angles. The angle between two edges of a triangle. The vertices of the triangle can be moved using MB1. 6. Open 3D-Evaluation window. Figure 24. Pointer/Ruler/Profile/Angle Tools vivaCT 80 1.3 Evaluation 56 9 3D-Display Starting the 3D-Display Program Enter your name into the operator field (See p. 11) and click with MB1 on the button with the 3D-symbol in the main program: Figure 1. Start 3D-Display Figure 2. Main Program Screen vivaCT 80 1.3 3D-Display 57 General 3D-Scene The 3D-Scene is as follows: Figure 3. 3D-Scene There is an observer who moves around in the scene and looks at an object which is positioned at the origin. The observer is at a specific elevation (angle) and looking either from above, below or straight on the object. He also moves around the object, which is given by his rotation angle. The light source is given relative to the observer. So if the observer moves, the light source also moves. Standard values are 20° higher and 20° to the right from the observer position. Selecting the Sample and the Measurement If you start the program, the selection window appears automatically. If you want to choose another sample after displaying the first one, click on the menu FILE and then OPEN.... This following window appears: Figure 4. Selecting the Sample and the Measurement First, choose the type of data by clicking on either SEGMENTED, ALL FILES or ANIMATION. Then click on the sample you want to display. If there is data of the corresponding type available, it appears on the right side. Click on the measurement you want to display. The data is loaded after you confirmed your choice with OK. To display the data, click on the START-button at the bottom left of the screen. vivaCT 80 1.3 3D-Display 58 Start/Stop Start the calculation of the 3D-Scene by clicking on the START button. You can interrupt the calculations by clicking on the STOP button. Figure 5. Start/Stop Calculation Alternatively, you also can click with MB1 into the main window to start/stop the calculation and the display. In ANIMATION mode, they start/stop the animation. Visual Effects Observer By changing the ROTATION, ELEVATION and ROLL of the observer, you change the angle from which you look at the object. You can also move the object horizontally by changing the value for Translation H and/or vertically by changing the value for Translation V. Figure 6. Observer Alternatively, you also can click with MB1 into the main window and as you move the cursor up and down, you change the ELEVATION, if you move left or right, you change the ROTATION. If you release MB1, the calculation starts. If you click with MB3 into the main window and as you move the cursor up and down, you can change the Translation H and the Translation V. If you click on MB1 while iterating the views, you interrupt, and can then change the observer settings again by click-and-drag. By holding down the SHIFT button the coordinates of the object where the mouse is pointing are displayed. vivaCT 80 1.3 3D-Display 59 By holding down the CTRL button and then move the mouse, the distance is measured between the initial position and new position on the object where the mouse is pointing. Light Source By changing the ROTATION and ELEVATION of the light source, you change the effect of shades on the object. The values are relative to the observer position. Figure 7. Light Source The scaler AMBIENT LIGHT affects the shading of the object, where 0% means direct lighting only and 100% means ambient lighting only. The values in between are a mixture of both light source types. The scaler shadows affects the translucency of the shadow. Other Effects By changing the SCALE-FACTOR, you enlarge the object or make it appear smaller. The PERSPECTIVE scaler lets you change the visual effect as if you moved to the object or further away. The scale hereby is modified in a way that the size is not affected. MB2 for Scaling within Window Figure 8. Other Effects Alternatively, you also can click with MB2 into the main window and as you move the cursor up and down, you change the scaling. vivaCT 80 1.3 3D-Display 60 Cutplane To perform a virtual cut through the displayed object, align the scaler between -100% and +100 %. 0 is an exact cut through the middle of the object, parallel to the monitor layer. Figure 9. Cutplane Subdim Click on menu subdim to open the following subwindow. Changing the scalers allows you to perform virtual cuts through the object along the principal axis of the image volume. Figure 10. Subdimensioning Mode There are five different display modes available as are listed in the figure below.. Figure 11. Display modes Object Values Click on menu OPTIONS followed by VALUES... to open the following subwindow. You can change the brightness of the displayed image and the color lookup table. You may want to enter Zero for 'Min' for better contrast. To further increase brightness, enter a lower 'Max' value than proposed. Click on the color bar to toggle between different colors. Click on OK and click into the vivaCT 80 1.3 3D-Display 61 main image for a new image build-up. To change the color look up table, click on the colorbar. Figure 12. Object Values Object Properties Click on menu OPTIONS followed by Object/display properties... to open the following subwindow. This allows you to show or hide objects, to change its colors, etc. Find a more detailed description on our Webpage (FAQ). Figure 13. Object Properties 1. The two sliders at the top selects different objects in the aim file, if a segmented file is opened there are only two objects where number 0 is the background, number 1 is the segmented object. If the opened volume contains pixels with different values, they will be shown in bins, 1 to about 255. With the sliders you can select e.g. 1 to 80. This then corresponds to vivaCT 80 1.3 3D-Display 62 2. 3. 4. 5. 6. vivaCT 80 1.3 all the pixels with a relatively low gray-scale value (the numbers and the corresponding threshold numbers are displayed just below the sliders). Once a range has been selected the display properties of those values can be altered, see points below for options. Display properties of object within the selected range. Show: Display objects in range as a solid object. Transparent/Join: Joins all selected objects into one transparent object. Transparent/Separate: Each object is displayed as separate objects but are transparent. Transparency slider: Regulates the percentage of transparency. Hide: Hides all objects within the range. Surface Object color: Each object within the given range is displayed in the color given in the colorbar below. By clicking on the colorbar the color mixing window (see below) opens and a different color can be selected. Value color: Each object is colored according to its value in the AIM-file. The color map can be changed using Object Value interface, Figure 74, “Object Values,” on page 62. Face Colors the artificial cutfaces at the boundary of the bounding box or along the defined cutplanes. Like surface: Uses the same surface color as for the rest of the object Object color: Uses the same surface color as for the rest of the object. Face color: Uses a user defined color for the face. This color can be changed by clicking on the colorbar that appears when you select this option. Value color: The face is colored according to the value of the object that is saved in the file. The color lookup table can be changed using the Object Values interface, Figure 74, “Object Values,” on page 62. Change the color of the ambient and direct light using left and middle color button. Change the color of th background by clicking on the right color button. The slider is active for transparent objects where it regulates how many transitions between objects (or object/air) that are displayed. Printing options. Clicked toggle buttons are information that will be printed in the 3D window. Options: Print Name, Print LUT (Look up table), Print Scale, Print Company. 3D-Display 63 Color Mixing Clicking on a color bar in the object properties subwindow opens the color mixing subwindow which allows you to toggle between different colors. Figure 14. Color Mixing for color model: Picker. 1. Color model: Picker: Use the interface as described in the points 2 - 4. HLS: Adjust the sliders for Hue, Lightness and Saturation to obtain the color of your choice. RGB: Adjust the sliders for Red, Green and Blue to obtain the color of your choice. Browser: Browse through a list of colors to select a predefined color. Grayscale: Adjust the level of gray by using the slider. 2. Select the color pallet: Spectrum, Pastels, Vivids, Earthtones. 3. The color interpolator. To mix two colors first select one color in the pallet above and click on the color bucket in the left corner, then select another color in the pallet and click on the colorbucket in the right corner. When you click Smear, you will get a range of color tones interpolated between the two selected colors. The range of interpolated colors can then be made lighter/darker using the arrows on the left side or warmer/cooler using the arrows on the right side. 4. Scratch pad: By clicking here you can saved the generated colors for later use. vivaCT 80 1.3 3D-Display 64 Printing of 3D-Scenes After you have a 3D-Display on the screen, you can send it to a printer or save it as a EPS or TIFF file. Choose the menu FILE and PRINT... . The following window appears: Figure 15. Printing of 3D-Scenes First, choose the type of printout you want by clicking on one of the PRINT FORMAT options: PostScript®, EPS or TIFF if available. Then, choose the printer attached and the corresponding button PRINTER, FILE or BOTH. If saving to TIFF you can choose the location (directory) now: e.g. to Scratch, or Export as defined in microct_setup_user.com or to the measurement directory on the data disk. The color of the output can be set to different values. Choose COLOR or B/W. Then, set the PRINT FILE to your wishes and click on OK. Calculating Animated 3D-Sequences Click on menu OPTIONS followed by ANIMATION... . The following window appears. To save the image sequence, the toggle button AUTO PRINT must be activated previously in Figure 77 on page 65. To make an animation, turn your 3D object into the initial position desired for the animation and click GET SETTINGS A. Then adjust the settings of your object to its end position and click GET SETTINGS B. When you move the object using the sliders (Rotation, Elevation, Translation etc.) you need to push the button START to display the changes. On the sliding bar below you can select the number of frames that you would like to create between the initial and the end position. vivaCT 80 1.3 3D-Display 65 Before you click Start calculation you need to set up the auto-print mode. To do so, go to the Print menu and choose print to TIF and to File and enter the beginning of a file name, e.g. DK0:[MICROCT.DATA]test_ . The program will append _0000.TIF, _0001.TIF etc afterwards. Click on the auto print box followed by ok. Transfer those TIF files to your PC, and combine the sequences in the program that you are using to convert the TIF files to AVI or MOV files (like Windows Movie Maker 2, or Quick Time Pro, or Adobe Premiere etc.). The order in the above list can also be reversed: You can first set up the autoprint, and then go into the Animation menu, choose start and end settings, and hit start animation. The positions A and B can be freely chosen: e.g. with subdim, you can first take everything (A), then slide it back to nothing (B). You can even slowly change the color of an object. Or slowly hiding objects: in the Object Properties choose Transparent/Separate for object, but change the Transparency from 0.0 (A) to 1.0 (B) If you want to create a movie with different sections, e.g. first rotate the object around, then slowly make the object transparent, then cut in: Do this in multiple sections with the 3D program, e.g. first create Auto-Print files 'rotation_0000 to rotation_0200', then 'transp_0000 to transp_0050', and then 'cut_0000 to cut_0100'. Make sure ALL the settings from the last view of the previous section match those of the first view of the next section so you get smooth transitions. To save the settings A and B for the film to reuse on another sample, click Save Presets File. A dialog box will open where you can define folder and file name for the file. The file should be saved in .DAT format. The auto print box can also be used without the Animation Menu: Activate it, like above, with sys$scratch:test_ only the beginning of filename. Click oK. Then, whenever a 3D image is completely built-up (so when you are happy with a view and you do not interrupt the build-up), automatically a TIF file is generated, numbered sequentially. Figure 16. Animation Settings Presets Under the Presets menu it is possible write the currently applied settings from the 3D window to a .DAT file or to open a previously written file with presets. By clicking on Apply Preset A and Apply Preset B (only activated if two sets of vivaCT 80 1.3 3D-Display 66 presents are defined in the file) the settings defined in the opened file are applied. Figure 17. Preset menu vivaCT 80 1.3 3D-Display 67 10 Data Management Overview • Archive RAW data and image data to tape, local disk, remote server via NFS or FTP or USB drives formatted for VMS. • Copy files to USB disk formatted for Windows using FAT 32. • Delete measurement data while keeping the sample information in database. • Formatting (initializing) of VMS (FAT32) Hard drives • Determining capacity (free blocks) of the hard disk • Backup of all databases and programs to optical disk or tape (full backup) Starting Program Click with MB1 on the Floppy disk symbol: Figure 1. Start Archiving Program vivaCT 80 1.3 Data Management 68 Archiving / Deleting/Backup Data Figure 2. Archiving Program Selecting the Measurement In the upper left hand side, samples are listed depending on which toggle button has been selected. Current (on Disk): Lists all samples that either have measurements that have not yet been archived, or have not yet been deleted. Current (with RAW): shows a list all the above samples with the additional condition that the RAW-datafile of the sample is still available on the disk. All: Lists all samples including archived samples. Information about where the samples are stored (which tape or which disk) is then displayed next to the sample. By entering the sample name, part of the sample name or the sample number in the Filter text box only sample containing the given text string will appear in the list. vivaCT 80 1.3 Data Management 69 The list of samples can then be ordered according to sample number, sample name or measurement number according to which toggle button is clicked. Figure 3. Selecting Measurement Choose the corresponding measurement by clicking with MB1. You can now either archive these measurements or delete them. To select multiple data use CTRL and select the measurements with MB1. To select several consecutive measurements use SHIFT and select the first and last sample with MB1. To get the data of archived measurements back to your local hard disk, click on SELECT OLD MEASUREMENT... and then you are prompted to enter the name or number of the sample you want. Enter its name or number and all measurements of that sample appear. Select the desired measurement by clicking on it using MB1. After you have performed a copy/move operation, you can click on UPDATE LIST, as this is not performed immediately because of performance reasons. Selecting the File Type If you have selected the measurement, you have to select the files you want to copy or move. Click on the button RAW (raw data, *.RSQ) or IMA (Images, *.ISQ, GOBJs, *.=GOBJ and VOI, *.AIM, .DCM, .TIF etc) on the left. For double security, do not archive raw data and images on the same tape. Depending on the destination device, with IMA selected, you also have to select images, AIMs or everything (except RAW, which are handled separately) for the following operation. Figure 4. Selecting File Type vivaCT 80 1.3 Data Management 70 Selecting the Destination Device Click on the DEVICE button, and the list of all available devices appears. Select the appropriate: 1. Hard Disk 2. CD-R 3. DVD-R 4. Tape (Streamer) 5. Waste Basket Figure 5. Selecting destination device Depending on where the source files reside, you cannot choose all devices, e.g., if the files are on the hard disk, you cannot choose the hard disk as a destination device. The list of devices depends on which devices are available on your system and can also include NFS, FTP, DK1 etc. If you want to delete any measurements, you choose the waste basket as the destination device. If you want to archive or copy some files, choose the tape device. Selecting the Copy/Move Operation If you choose the COPY function, the files are copied to the destination device, but will still be available at the original device. When using the copy command for the image files it is possible to copy different types of files separately. By clicking on the SELECT toggle button the choice of ISQ, AIM, GOBJ, DCM, TIFF, TXT,COM and SCV files appear. One or several of these file-types can then be selected. Figure 6. Selecting File Type for copying If you choose MOVE, the original is deleted after successful copy operation and the database entry is updated with information about the new location. If you want to delete any measurement data, choose MOVE and WASTE BASKET. If a COPY of the data does exist on the hard disk (original still on tape), then the COPY will be deleted first. If you redo the command, then the data where vivaCT 80 1.3 Data Management 71 the database is pointing to (e.g. Hard Disk) will be deleted and then the DB will be updated. If a copy of the data already has been transferred to another device, this can be seen within the parenthesis behind the name of the data. General Guidelines for daily operations Archiving: use MOVE to Tape Restore: use COPY to Hard Disk (from Tape) Starting the Move/Copy Function If your destination device is a hard disk, just click on the START... button to execute the desired function. If your destination device is a tape, you first have to mount the corresponding tape manually see “Mount/Dismount” p. 75. After your confirmation, the images of the selected measurement will be copied/ moved to the destination device. If you want to view these images later again (in the evaluation program), you will be asked to put in the appropriate tape. If you archive or backup the images on tapes, you first have to copy or move them back from tape to disk to be able to re-evaluate them. Backup Under some circumstances it is possible that a hard disk can crash, which makes it impossible to read sample data, old measurement results or ScoutViews again. Such defects are extremely unlikely, but are disastrous for follow-up studies, as previous measurement results cannot be read any more. You should therefore regularly make a copy of your databases (data security), preferably once a week. A pop up window will open every time a weekly backup is needed. Please, do not ignore this warning. You can backup your database to either tape or local disk. If you use the tape drive, you can add many backups to the same tape. You should use a tape specially reserved for this purpose. With tapes, we recommend you to use two tapes, alternating between them! Note Caution! Use a new tape for this purpose. Only tapes initialized with label BACKUP will be accepted Tapes have to be initialized (with free chosen label name with a length of 6 letters) Do not store your backup disks or tapes in the same room as the equipment, better still, not in the same building! (Danger of fire, water damage etc.!) Before you start a backup procedure, you should terminate all other programs or applications (such as measurement program, evaluation program etc.). Otherwise, some files might be locked by those applications and therefore not be saved. vivaCT 80 1.3 Data Management 72 To start the backup operation, insert the optical disk or the tape and click on the DB BACKUP TO DISK DK0 or DB BACKUP TO TAPE button: Figure 7. Backup Options Then confirm the following question whether you inserted the appropriate disk or tape. A safety copy of all databases will then be made. The procedure can be done in interactive or in batch mode. Operating System Backup Every six month a pop up window occurs with a reminder to perform a backup of the operating system. The backup should then be made as soon as possible. In order to perform the backup make sure that no jobs are running or pending in the queue before starting, and that all other users are logged off. Log in to the calibration account Type in the DECterm window: $ set proc/priv=bypass $ r um:uct_b Push either the button OS Backup to Disk DK0 or mount the specific OS backup tape and push the OS Backup to Tape button. Exit the Backup Program and log out of the calibration account. After a successful OS backup the message above will not appear for the next six months. vivaCT 80 1.3 Data Management 73 Device-Information Figure 8. Device Information Initialize All media (data carriers) must be initialized (formatted) before they can be used for the first time. In doing this, every tape will be given a label. The same as above has to be performed for tapes as well, but tapes are onesided media only and the label is limited to 6 letters. Caution! vivaCT 80 1.3 When initializing, all data which could already be on the medium will be lost! Data Management 74 Mount/Dismount Before tapes can be used, they must first be mounted by the system (made accessible to the user), and, after use, they will be dismounted. This has to be done manually for tapes because of performance reasons. vivaCT 80 1.3 Data Management 75 11 DECterm Based Programs General Guidelines To start one of the following programs, you need access to a terminal session window either directly on the machine or via the network (telnet, rlogin, set host etc.) You can start the programs by typing a shortcut (or symbol). The following table summarizes the names, functions and location of the programs. TABLE 1. Symbol/Command Program Name/Location Function $ UCT_RECONSTRUCTION UM:UCT_RECONSTRUCTION.EXE 2D-Slice-Reconstruction $ IPL UM:IPL_SCANCO_M.EXE 3D-Segmentation / 3D-Evaluation $ UCT_THREEDEE_BATCH UM:UCT_RAY_BATCH.EXE Program to print 3D-Result-Sheet $ UCT_LIST UM:UCT_LIST.EXE DB-Query (3D-Histo) $ UPAT_LIST UM:UPAT_PRINT_LIST.EXE DB-Query (3D-Histo) $ WRITE_INFO UM:UCT_WRITE_INFO.EXE DB-Query (Sample-Info) Reconstruction If for any reason (e.g. insufficient disk space) the slice-reconstruction was not successfully finished, or you have destroyed the reconstructed Slice-data (*.ISQ) but still have the RAW-data (*.RSQ), you can reconstruct the missing slices with this program. Start it using the following command: $ UCT_RECONSTRUCTION Raw-Data-File: DISK3:[MICROCT.DATA.00000033.00000680]C0000372.RSQ SliceSelection: N (1 slice) or N:M (from:to) or A (all) SliceNr. [0...222] (Neg. to stop):17:34 You first have to enter the input filename, which is the *.RSQ-file. Then, you define which or how many slices to reconstruct. You can give the following values: • A This means, reconstruct ALL slices • N Enter one value, then this slice will be reconstructed and you will be asked again. To end the program, enter a negative value. • N:M Reconstruct a range (from slice n to m), so enter e.g. 5:19. Note vivaCT 80 1.3 Most programs operated in the terminal start counting the slices at Ø, while the standard user programs start counting at slice 1. You might have to adjust for this difference of 1. DECterm Based Programs 76 IPL (Image Processing Language) This program can be used, as a supplement to the scripts started in the Evaluation program, to execute the 3D-segmentation and different morphometric evaluations, e.g. MIL (Mean Intercept Length), DT (Distance Transformation), TRI (Triangulation), SMI (Structure Model Index) etc. The concept of this program is: You work with multiple objects in memory. One object is usually the input for a procedure, whereas the result will be the next object. You can delete objects (internally, in memory only). You can also read and write objects from/to disk. Each object has to be given an internal name, such as input, output, segmented or just a, b, c etc. Once launched in interactive mode, you can execute the commands below. Each command takes a few arguments which usually have a default value. By pressing the return key, the value is entered. If you have to enter values for all coordinates (x, y and z), you can either give all three values separated by a space or just enter one value, which is then applied to all coordinates. If the order of the arguments is known by heart, you can supply them in the correct order together with the command, e.g. ’gauss in out’ and then press return to be asked the next arguments. IPL commands may be abbreviated. The procedure name list is searched against your input, and IPL takes the first command that matches the abbreviation (execute ’help’ to see the list and search order). There is no ’ambiguous command’ warning. Note IPL only accepts lower case input! Note In the standard evaluation (Start Evaluation 3D...), IPL is operated in batch mode. Then the two dots (..) in the last IPL line of the batch-command file are very important. DO NOT DELETE OR FORGET THEM! At the IPL start-up in ’batch mode’, the whole string is read up to the two dots, and then commands in the string are executed. one by one. On the other hand, in interactive mode IPL executes the commands immediately. To exit interactive IPL, use ’quit’. help Gives the list of all available procedures or a short description of a procedure if ipl> ’help xxxx’ is typed. quit Quits the program ipl> quit (or q) list Lists all objects currently in memory or lists all procedures, optionally only items starting with beginning_with. ipl> list vivaCT 80 1.3 -objects [true] > -procedures [false] > DECterm Based Programs 77 -beginning_with [] > read Reads an object from disk. The file type has to be *.aim. By reading an object from disk, you have to give it an internal name. ipl> read -name [in] > a -filename [default_file_name] > DISK3:[DATA]C0000372.AIM -type [aim] > -uncompress [true] > aim_read Shortcut for reading an AIM from disk. The file type has to be *.aim. By reading an object from disk, you have to give it an internal name. Same function as read, but type and uncompress are assumed to be aim and true. ipl> aim -name [in]> a -filename [default_file_name] > DISK3:[DATA]C0000372.AIM or on one line only: ipl> aim in DISK3:[DATA]C0000372.AIM isq_to_aim Reads an .ISQ from disk and puts the requested volume of interest into memory as an aim object. The volume of interest is given by pos (upper left corner) and dim (dimension of aim object). ipl> isq -aim_name [in] > a -isq_filename [default_file_name]>DISK3:[DATA]C0000372.ISQ -pos [0 0 0] -dim [-1-1-1] >210 210 210 >150 240 0 write Writes an object to disk. The file type should be *.aim. You can compress segmented files using run_length or binary compression. Default is binary, but for gray scale images the compress type is always switched internally to none. ipl> write -name [default_name] > a -filename [default_file_name] > DISK3:[DATA]XYZ.AIM -compress_type [bin] > r delete This command is used to delete an internal object, i.e. to free memory. ipl> delete -name [] > a examine Use this command to examine different things of an object and show the results on the screen. Possible values are: geometry, histogram, statistics, number, log, and z_mean_max (mean and max values of each slice along z-axis). ipl> examine -input [default_name] > a -item [geometry] > !> dim vivaCT 80 1.3 504 122 223 DECterm Based Programs 78 !> off 0 0 0 !> pos 266 308 0 . . sup_divide This command is used to subdivide an object into smaller objects. This is helpful in examining only a small part of the complete object or for segmenting the whole object using small subobjects to save memory. You can either define the subvolume(s) by entering the number of subvolumes (supdim, in all directions) or their size in pixels (subdim). suppos is the offset of the object in pixels in local coordinates. If you leave the value at -1, the object(s) will be centered. testoff is used for overlapping the small subobjects in case of a procedure such as a gauss-filter. If supdim_numbers is not a divisor of the original object’s dimensions, a few voxels may be discarded, at most subdim_number voxels per direction x, y or z. ipl> sup_divide -input [in] > a -supdim_numbers [-1-1-1]> 4 -testoff_pixels [0 0 0] > 2 -suppos_pixels_local [-1-1-1]> -subdim_pixels [-1-1-1]> Note If you plan to subsequently use a gauss-filter on the object, testoff must be equal to the support in the gauss-filter sub_get Extracts a sub volume that has the position and size as entered by pos and dim The flag global_pos_flag controls whether pos is the global position (given by the original measurement) or the local position in the input object. ipl> sub_get -input [in] > a -output [sub] > s -pos [0 0 0] >10 30 10 -dim [0 0 0] >120 -global_pos_flag [false] > sub_pick Is an older version of sub_get, that needs previous execution of sup_divide to enter the positions and sizes in the grid. subpos_numbers is the (0-based) position in numbers in the suppos-grid. ipl> sub_pick -input vivaCT 80 1.3 [in] > a -output [sub] > s -subpos_numbers [0 0 0] > DECterm Based Programs 79 gauss_lp This is the command to gauss-filter an object. The shape of the filter can be given using sigma and support. You have to give an internal name for the output object. Figure 1. Gauss ipl> gauss -input [in] > a -output [gauss] > b -sigma [1.000000] > 1.2 -support [2] > threshold Using this command, you can binarize an object. All voxels below lower_in_perm and above upper_in_perm will be set to value 0, the rest (the object) will be given a value of value_in_range, usually 127. The values for the lower and upper threshold are given in 1/1000, covering the whole range of the data values (0 to 32767 for gray scale AIMs, -128 to 127 for char AIMs). ipl> thresh -input [gauss] > b -output [th] > c -lower_in_perm [300] > 220 -upper_in_perm [1000] > -value_in_range [127] > gauss_seg and seg_gauss Use this command to do the gauss_lp and the threshold in one step. This saves memory and reduces the computing time. However, you have no access to the intermediate object. ipl> gauss_seg (or seg) -input [in] > a -output [seg] > b -sigma [1.000000] > 1.2 -support [2] > -lower_in_perm [300] > 220 -upper_in_perm [1000] > 1000 -value_in_range [127] > adaptive_threshold Using this command, you can find out which threshold leads to the best segmentation of the bone. The program examines the BV/TV parameter at different threshold values (given by first_threshold, last_threshold and nr_steps). It then tries to find the threshold with the least change, which it vivaCT 80 1.3 DECterm Based Programs 80 considers to be the best choice. At the end, this value is applied to the input and written to the output object using the value_in_range as in threshold. ipl> adaptive_thresh -input [gauss] > a -output [th_adp] > c -first_threshold [400] > 300 -nr_steps [30] > 50 -value_in_range [127] > fft_laplace_hamming Segmentation of an object based on zero crossing of second derivative. The second derivative is calculated in the fourier domain by applying a W2 filter, for noise smoothing a Hamming filter is simultaneously applied. To ensure that regions with high attenuation are segmented as foreground, the original image is added with variable weight 1–laplace_epsilon. The result is an object of type ’float’ that has to be normed to ’short’ again with norm_max. Redim_pow2 can be used to simultaneously interpolate the object to a new voxel size by fourier interpolation in powers of 2 (redim_pow2 = 2 -> 4 times interpolation). Laplace_epsilon controls the weight of the curvature image, the higher the epsilon, the more ’edge enhanced’ the image appears. Lp_cut_off_freq is the Hamming filter lowpass frequency in units half the Ny- quist frequency: 0.5 is a filter rolling off to 0 just at the Nyquist boundary. Hamming_amp is the amplitude of the Hamming filter, its default is best not varied. ipl> fft_laplace -input [in] >in -output [lh] >out -redim_pow2 [0 0 0] > -laplace_eps [0.900000] > -lp_cut_off_freq [0.400000] > -hamming_amp [1.000000] > norm_max Norm_max has to be applied after fft_laplace_hamming to convert the ’float’ values to ’short’ again. max in the input will be set to the maximal possible value of the chosen data output type type_out (32767 for short), as will all values above max. The values from zero to max will be scaled to the data range available for the output data type. With ’examine lh histo’ the histogram of the fft_laplace output can be viewed, and a suitable max can thus be chosen, normally a value at the upper end of the main distribution. The range of the fft_laplace output can vary greatly for different types of objects, since the curvature can be very different. It is advised, however, to use the same value for max for one type of sample, i.e. within one study population. The value is not very crucial, as long as it is above the respective value that is thresholded afterwards to produce a binary image. ipl> norm -input [lh] > -output [norm] > -max [50000.000000] > -type_out [short] > gobj_maskaimpeel_ow Performs a masking of an object with a GOBJ (or a AIM-mask, needs more memory and time with AIM, though). Voxels outside the mask are set to Zero. Peel_iter gives the number of two-dimensional peel iteration applied to the contours. The operation is working directly on the object, i.e. it is overwriting Zeros on it. NB: Gobj_maskaimpeel_ow may be repeatedly used on the same object, but using a smaller peel_iter number does not restore the region set to Zero anymore, i.e. while trying out different peel_iters, go from small num- vivaCT 80 1.3 DECterm Based Programs 81 bers upwards. The relative volume of the mask is stored in the proceeding log, which may be shown with ’examine in log’ afterwards. ipl> gobj_mask -input_output [in] >in -gobj_filename [default_file_name] >U0001977.GOBJ -peel_iter [0] > cortex_maskoff Expert function. Combines a GOBJ contour (e.g. the outer bone contour) with a cortex-segmentation mask. The resulting AIM-mask is then the region inside the GOBJ, but without the cortex, i.e. only the trabecular region. The input is a GOBJ file and a volume that should represent the cortex: input_mask. This input_mask has to be produces with seg_gauss beforehand (e.g. with a high sigma 10.0 and support 6, and an appropriate threshold 150 or 300.) cortex_ peel_iter gives a minimal cortex thickness, i.e. the minimal boundary of the outer contour that is excluded in the mask. A component labeling is performed for every slice for the cortex (-> cl_cortex in percent) and then for the inner mask (-> cl_inner in percent), in the example below, fro every slice only parts of the cortex that take up more than 50% are considered for the slicewise exclusion, and then only parts making up more than 60% are taken for the mask. ipl> cortex_mask -input_mask [in] > -gobj_filename [default_file_name] >u0001234.GOBJ -output [out] > -cortex_peel_iter [5] > -cl_cortex [10.000000] >50. -cl_inner [10.000000] >60. gobj_to_aim Produces a solid, filled volume from a GOBJ file, i.e. the inside of the GOBJ mask. This function is needed if the element-size (voxel size) of the original volume or segmented volume has been changed with scale_el_size, e.g. to make the voxels cubic. Then the GOBJ produced on the original ISQ file does not match anymore, but the AIM-mask produced with gobj_to_aim can be scaled to the appropriate voxel size (scale with integrate false), written to disk and then used in gobj_maskaimpeel_ow. Also any other IPL commands can be applied to the AIM-mask like to any other binary volume. ipl> gobj_to_aim -gobj_filename [default_file_name] >U0001977.GOBJ -output [out] >out -peel_iter [0] > cut2d_shape_ow Cut a two-dimensional ellipse, circle, or rectangle extended along the z-axis from an object and set all points lying outside to zero. The size of the shape type_of_shape is adjusted to the biggest size lying within the x-y plane, if -1 is chosen for halfaxes_x_y, otherwise to the given size (may overlap the boundary). cutborder controls whether the border of the shape is set to zero (true) or not (false). The operation is overwriting, i.e. the input object is altered! ipl> cut2d_shape vivaCT 80 1.3 -input_output [in] > -type_of_gobj [circle] > -halfaxes_x_y [-1-1] > -midpos_x_y [-1-1] > -cutborder [false] > DECterm Based Programs 82 cl_ow_rank_extract Component labeling (CL) of a segmented image. Faces have to touch for voxels to be considered connected, i.e. a voxel can have 6 connected neighbors. Extracts the regions with the given rank in the size ordered table. Overwrites the input. Usually used with rank 1 to 1 to remove any small noisy speckles not connected to the main structure. connect_boundary controls whether the whole boundary of the box containing the object acts as a connector of surface points. ipl> cl -input_output [seg] > a -first_rank [1] > -last_rank [1] > -connect_boundary [false] > -value_in_range [127] > cl_rank_extract Same as above, but not overwriting the input. Uses more memory. ipl> cl_rank -input [seg] > -output [cl] > -first_rank [1] > -last_rank [1] > -connect_boundary [false] > -value_in_range [127] > cl26_rank_extract Similar as above, but also voxels only touching by an edge are considered connected. ipl> cl26_rank -input [seg] > -output [cl] > -first_rank [1] > -last_rank [1] > -connect_boundary [false] > -value_in_range [127] > cl_extract Same as cl_rank_extract, but extracting according to fractional volume of components. Not available with connect_boundary flag. ipl> cl_extract -input [seg] > -output [cl] > -lo_vol_fract_in_perc [1] > -up_vol_fract_in_perc [1] > -value_in_range [127] > cl_nr_extract Same as cl_rank_extract, but extracting according to number of voxels of components. Not available with connect_boundary flag. ipl> cl_nr_extract -input vivaCT 80 1.3 [seg] > -output [cl] > -min_number [10] > -max_number [0] > -value_in_range [127] > DECterm Based Programs 83 cl_image Gives the component labeled image as output, with value 127 for biggest connected part, 126 for second biggest etc. ipl> cl_image -input [seg] > -output [cl] > db_scanco_activate Activates (or deactivates) the database for writing all subsequent evaluation results into it. It stays activated until db_scanco_activate false is entered. ipl> db_scanco_activate -write [true] > tri_da_metric_db This command triangulates a segmented object and calculates object volume and surface as well as the structure model index (SMI). Using the plate model, trabecular number, thickness and separation are derived. Tri_da_metric_db uses the contours of a GOBJ or AIM-mask if it finds the GOBJ filename in the proceedings log. Otherwise, the whole box region is evaluated. The results are written into the database (-> db), if the database was activated, see db_scanco_activate. You should usually not modify the default values of the arguments ip_sigma, ip_support, ip_threshold, interpolate, nrave_ iter, t_dir_radius, epsilon. The output is an object with nr_views different 3D views of the triangulated object. This output may be written to disk with ’msq_from_aim’ and viewed with the 3D-Display program. ipl> tri -input [th] >seg -output [tri] > -gobj_filename [gobj_from_log] > -peel_iter [-1] > -ip_sigma [2.000000] > -ip_support [1] > -ip_threshold [64] > -interpolate [true] > -nr_ave_iter [0] > -t_dir_radius [2] > -epsilon [1.200000] > -size_image [512 512] > -scale_image [0.700000] > -edges [false] > -nr_views [0] > dt_object_param Calculates the mean thickness of the structure with the distance transformation (DT) method by filling largest spheres into the object and calculating their mean diameter (volume weighted mean). Mean thickness and standard deviation are written to the database, if activated. The output object shows the spheres fitting inside the structure with the voxel values being their diameter in voxel units. Dt_object_param uses the contours of a GOBJ or AIMmask if it finds the GOBJ filename in the proceedings log. Roi_radius_factor controls whether only a sphere is evaluated or the whole region (default). DT also works with GOBJ-masked objects. The epsilons are used for suppressing artefacts due to rough surfaces. You should usually not modify the default values. (For very coarse voxel sizes above 100 µm, assign_epsilon 0.9 may be chosen.) Histogram_or_screen controls whether a histogram of the thickness distribution is written to a text file and/or shown on the screen. ipl> dt_obj -input vivaCT 80 1.3 [in] > DECterm Based Programs 84 -output [out] > -gobj_filename [gobj_from_log] -peel_iter [-1] -roi_radius_factor [10000.0] > -ridge_epsilon [0.900000] > -assign_epsilon [1.800000] > -histofile_or_screen [none] >samp012_thickness.tab dt_background_param Calculates the mean separation of the structure with the distance transformation (DT) method by filling largest spheres into the background of the object and calculating their mean diameter (volume weighted mean). Mean separation and standard deviation are written to the database, if activated. The output object shows the spheres fitting inside the background with the voxel values being their diameter in voxel units. Dt_background_param uses the contours of a GOBJ or AIM-mask if it finds the GOBJ filename in the proceedings log. Roi_radius_factor controls whether only a sphere is evaluated or the whole region (default). DT also works with GOBJ-masked objects. The epsilons are used for suppressing artefacts due to rough surfaces. You should usually not modify the default values. (For very coarse voxel sizes above 100 µm, assign_epsilon 0.9 may be chosen.) Histogram_or_screen controls whether a histogram of the thickness distribution is written to a text file and/or shown on the screen. ipl> dt_back -input [in] > -output [out] > -gobj_filename [gobj_from_log] -peel_iter [-1] -roi_radius_factor [10000.0] > -ridge_epsilon [0.900000] > -assign_epsilon [1.800000] > -histofile_or_screen [none] > dt_mat_param Calculates the mean trabecular number of the structure with the distance transformation (DT) method by filling largest spheres into the background of the mid axis transformed object (-> mat) and calculating their mean diameter (volume weighted mean). Mean number and standard deviation are written to the database, if activated. The output object shows the spheres fitting in between the mid axis structure with the voxel values being their diameter in voxel units. Dt_mat_param uses the contours of a GOBJ or AIM-mask if it finds the GOBJ filename in the proceedings log.Roi_radius_factor controls whether only a sphere is evaluated or the whole region (default). DT also works with GOBJ-masked objects. The epsilons are used for suppressing artefacts due to rough surfaces. You should usually not modify the default values. (For very coarse voxel sizes above 100 µm, assign_epsilon 0.9 may be chosen.) Histogram_or_screen controls whether a histogram of the thickness distribution is written to a text file and/or shown on the screen. ipl> dt_mat vivaCT 80 1.3 -input [in] > -output [out] > -gobj_filename [gobj_from_log] -peel_iter [-1] -roi_radius_factor [10000.0] > -ridge_epsilon [0.900000] > -assign_epsilon [1.800000] > -histofile_or_screen [none] > DECterm Based Programs 85 dt_mat_output Performs the mid axis transformation of the structure and saves the mid axes in the output. ipl> dt_mat_output -input [in] > -output [out] > -ridge_epsilon [0.900000]> connectivity Calculates the connectivity density of a segmented object, according to Odgaard and Gundersen (Bone 14:173182; 1993). The insure that only one connected object and one connected background is evaluated, a component labeling and extraction of the dominant component is performed for both the foreground and the background. Use conn_nocl and conn_bgcl if you wish no component labeling or only a background component labeling/extraction, e.g. if a component labeling is already incorporated into the segmentation. Note The component labeling and extraction changes the input volume! ipl> connectivity - in_out [in] > conn_nocl Calculates the connectivity density of a segmented object without prior component labeling. If the object consists of more than one unconnected part, you would have to add the number of components minus one to the connectivity, and then calculate the connectivity density. Likewise, if the background is made up of more than one part, you would have to add the number of background components minus one. ipl> conn_nocl -in_out [in] > conn_bgcl Calculates the connectivity density of a segmented object with only component labeling and extraction of the background. If the object consists of more than one unconnected part, you would have to add the number of components minus one to the connectivity, and then calculate the connectivity density. Note The component labeling and extraction changes the input volume! ipl> conn_bgcl -in_out vivaCT 80 1.3 [in] > DECterm Based Programs 86 voxgobj_scanco_param Evaluates a segmented image for the fraction of voxels set and writes result to the database (if activated). For gray scale (original) images, mean attenuation coefficient is written to database. The object is masked again with the given GOBJ or AIM-mask. By default, the GOBJ filename is taken from the proceedings log (last occurrence of a GOBJ filename). If the GOBJ file is not found, vox_scanco_param (see below) is applied. Peel_iter controls the number of 2D peel iterations for the mask. By default, peel_iter is taken from the proceedings log. ipl> vox -input seg -gobj_filename gobj_from_log -peel_iter -1 vox_scanco_param Evaluates a segmented image for the fraction of voxels set and writes result to the database (if activated). For gray scale (original) images, mean attenuation coefficient is written to database. If the proceedings log of the object contains a GOBJ mask operation, the relative volume of the masked region is incorporated into the calculation. ipl> vox_scanco seg mil_param This command executes the MIL-calculations (Mean Intercept Length, Parfitt). You should usually not modify the default values. If the database is activated, the result of the calculations are written to the evaluation-database. ipl> mil_param -input [default_name] > a -ray_plane_scale [2.000000] > -roi_radius_factor [1.000000] > -t_dir_ortho [no] > -t_dir_ortho_nr [8] > -t_dir_radius [2] > -fabric_tensor [yes] > milv1_param This command executes the MIL-calculations in its first version (different border handling). You should usually not modify the default values. If the database is activated, the result of the calculations are written to the evaluation database. ipl> milv1 -input [default_name] > a -ray_plane_scale [2.000000]> -roi_radius_factor [1.000000]> -t_dir_ortho [no] > -t_dir_ortho_nr [8] > -t_dir_radius [2] > -fabric_tensor [yes] > histo Gives a histogram of an object. With the default arguments same effect as ’examine in histo’. Optionally, the histogram is shown from from_val to to_val, default from minimal value to maximal value found in input volume. Optionally, a tabulated version of the histogram is printed to a file (given with fileout_or_screentab) or the screen (fileout_or_screentab screen, in addition to the bar-column representation) with the number of bins given with nr_bins_in_tab. The number of bins in the bar-column representation is not affected by nr_bins_in_tab! vivaCT 80 1.3 DECterm Based Programs 87 ipl> histo -input [in] > rat -fileout_or_screentab [none] > my_histo.tab -from_val [-1] > 1500 -to_val [-1] > 3000 -nr_bins_in_tab [-1] > scale_elsize Using this command you can change the voxel size of your object. down_scale enlarges the voxel size (reduces the resolution), up_scale makes the voxel size finer. Non-integer scaling can either be given directly, e.g. with down_scale 1.5; or with a combination of down_scale 3 and up_scale 2. The effect is exactly the same, the latter may just save you a division by hand. The integrate flag controls whether averaging of voxels is done in down-scaling (and potential interpolation of partial voxels) and whether interpolation is done in upscaling. It is suggested to use integrate true for gray-scale images, but integrate false for binary segmented images to preserve the binary status. Otherwise a subsequent thresholding operation may be needed to ensure a binary image again. Scale_elsize automatically selects among the below described procedures ipscale_elsize and noipscale_elsize, according to whether there are frac- tional voxels who may then be interpolated (-> ip): For integer down-scalings noipscale is chosen, for non-integer down-scalings and any up-scalings ipscale is chosen. The exception is non-averaging scaling of binary objects always with noipscale to maintain the binary status, if the integrate flag is put on false. If a GOBJ mask is used for the evaluation of an object, the GOBJ mask has to be transformed into an AIM-mask with gobj_to_aim, and this AIM-mask can then be scaled to the same voxel size as the original object. Use integrate false for the mask scaling to preserve the binary status of the mask (alternatively, after masking with integrate true, perform a threshold operation to produce a binary mask again). ipl> scale -input [in] > a -output [sca] > x -down_scale [2.000 2.000 2.000] > -up_scale [1.000 1.000 1.000] > -integrate [true] > ipscale_elsize One constituent of scale_elsize. If the new voxel grid is not a integer multiple of the original voxel grid, then the new values lying between old voxels points are interpolated (-> ip), and depending on the integrate flag also averaged over the voxel volume. The center flag controls whether the center of the object is still in the center of the scaled object, or whether the upper left top corner is also the beginning of the scaled object (center false). The computation time and memory needed is larger than for noipscale_elsize. ipl> ipscale_elsize -input [in] >a -output [sca] >b -down_scale [2.000 2.000 2.000] >1 -up_scale [1.000 1.000 1.000] >2 -center [false] > -integrate [true] > noipscale_elsize Scales the objects without interpolating non-integer voxel locations in the scaled object, but takes nearest neighbor approach. Computational faster and uses less memory, but nearest neighbor choice may create less accurate scaling. Does not account for fractional voxels for non-integer scaling, even if vivaCT 80 1.3 DECterm Based Programs 88 average flag is true, e.g. for down_scale 2.6 and average true, only 2 voxels are averaged (per direction). ipl> noipscale -input [in] > a -output [sca] x -down_scale [2.000 2.000 2.000] > -up_scale [1.000 1.000 1.000] > -average [true] > scale_ow_elsize_noip Same as noipscale_elsize, but overwrites input. Saves memory. Does not work for increasing resolution, since output memory would have to be bigger than input memory. ipl> noipscale -input_output [in] > a -down_scale [2.000 2.000 2.000] > -up_scale [1.000 1.000 1.000] > -average [true] > set_value With this command you can set the value of all non-zero voxels of a segmented object to a given value and all zero voxels to another. Useful for inverting foreground/background of the object and for producing a negative image (value_object -127). ipl> set_val -input [in] > -value_object [127] > -value_background [0] > concat Concatenates two objects. Common_region_only: if two objects with unequal dimensions or unequal positions are chosen, this flag controls whether the region common to both objects is taken; or whether the box region surrounding both objects is produced. Add_not_overlay: Controls whether voxel values of second object are added to the first object - with overflow taken care of, i.e. 60+90=127+50=127 for char images; or whether non-zero values are laid over the first object, useful for mapping the segmented image onto the original gray-scale data. Make_edge: controls whether edges are made of second object (or first, if second is gray scale and first is char). The second object can be shifted with shift_ofin2 and turned in the x-y plane with turnangle. Turnpoint_global is tried to be set to the original rotation center of the scanner, i.e. for 512x512 images to 256,256 etc. The turned image2 is mapped into the same box as image2, thus for larger angles the image may be cut at the boundary if there is not enough free space left around the object to contain the turned image2. Subtraction of two binary images can be performed by a combination of /set_value of input2 to -127 and then concat it with input1, flag add true. ipl> concat -input1 [in] > a -input2 [in1] > b -output [out] > c -common_region_only [true] > -add_not_overlay vivaCT 80 1.3 [true] > -make_edge [false] -shift_ofin2 [0 0 0] > > -turnangle [0.000000] > -turnpoint_global [-1-1] > DECterm Based Programs 89 join_uncompress This operation joins two segmented volumes directly while reading and uncompressing from the disk, thus only needs the memory of the output volume once. It may be useful if concat does not work because of too small virtual memory. The compressed files are read from disk and the uncompressing is done directly into the correct memory location in the output. The volumes may be overlapping, but then the respective part of file2 is overwritten (including zeros) onto file1. Note Join_uncompress only works for compressed files on disk and only works for volumes with the same dimensions in x and y direction! ipl> /join -file1 [file1] > rat_seg_part1.aim -file2 [file2] > rat_seg_part2.aim -output [out] > -shift_ofin2_z [0] > bounding_box_cut This operation determines the smallest box around the object of non-zero voxels. An additional boundary can be chosen with border. z_only controls if only the bounding box in z direction is determined and cut out with a given border. ipl> /bounding_box_cut -input1 [in] > -output [out] > -z_only [false] > -border [0 0 0] > flip_aim Flips an object to a side, i.e. x, y and z direction are switched according to new_xydir (NB: it is not necessarily a proper rotation of the object in 3D space!). The new x direction is the first letter given in new_xydir, the new y direction is the second letter, the new z direction is the remaining direction. ipl> flip_aim -input [in] > a -output [out] > f -new_xydir [yz] > xz offset_add Changes the offset around the object. The offset is the same for the beginning and the end for one direction (voxels run from +off.x to dim.xoff. x), but may be different for the different directions x, y and z. The offset is then disregarded in subsequent image processing or statistical examinations. ipl> offset_add -input [in] > a -add_offset [0 0 0] > 0 0 4 offset_set Changes the offset around the object, independent of what it was before. ipl> offset_set -input vivaCT 80 1.3 [in] > b DECterm Based Programs 90 -new_offset [0 0 0] > 2 2 1 clear_offset Sets all voxels in the (optionally new) offset to zero. ipl> offset_set -input [in] > b -new_offset [-1-1-1] > 2 2 1 fill_offset_mirror Fills the offset of an object with the mirrored values just to the inside of the offset. May be used after operations that ’steal’ from the image, e.g. gauss-filter. Be aware that voxel information is just duplicated and that values calculated afterwards can be biased. ipl> fill_offset_mirror -input [in] > in convert_to_type This converts objects from one input type to another, e.g. a ’char’ image to a ’short’ image. The output type is given by out_type. ipl> convert_to_type -input [in] > -output [out] > -out_type [short] > xray Produces a virtual (linear) X-ray image of the object along the z-axis (flip the object with ’flip_aim’ first for other desired orientations). The output is a ’char’ image. The voxel values (for every x and y) are added along the z-axis from startslice for number_of_slices, and the sum is either normalized with the largest occurring voxelsum (fixed_norm_char false) or to a fixed norm for binary input volumes (fixed_norm_char true). ipl> xray -input [in] > -output [out] > -startslice [0] > -number_of_slices [16] > -fixed_norm_char [true] > msq_from_aim Write an object in memory to disk in the .MSQ format, e.g. to view it with the 3D-Display program. ipl> msq -aim_name [out] > -msq_filename [default_file_name] > from_aim_to_isq Write an object in memory to disk in the .ISQ format, e.g. to produce a GOBJ with the Evaluation program again. The object will be at its original (global) position. ipl> from_aim_to_isq -aim_name [out] > -isq_filename [default_file_name] > For an extensive discussion of the obtained structural indices see Appendix see “Explanation of Structural Indices” p. 108. vivaCT 80 1.3 DECterm Based Programs 91 UCT_THREEDEE_BATCH Use this program to recreate a 3D-result-sheet including the 3D-image and the histomorphometry-values calculated by IPL. Filename Enter the correct filename of the sample/measurement you want. It MUST have a filename of *_SEG.AIM. The file is usually located in the following directory: DK0:[MICROCT.DATA.ssssssss.mmmmmmm], where s is the 8-digit sample number and m is the 8-digit measurement number. PrintFilename You can enter any valid filename for the intermediate storage of the resulting PostScript-File. We recommend a filename like SYS$SCRATCH:filename.PS. Ambient This value corresponds to the scaler of Ambient Light in the interactive 3DDisplay-Program. The value can be from 0 to 100%, here to be entered as a value between 0.0 and 1.0. Shading A value of 1 will lead to shadows, a value of 0 not. Size This value determines the quality of the 3D-image but also affects the calculation time. Elevation/Rotation These two numbers define the position of the observer relative to the object in degrees. Copies Enter a value between 0 and 9, and the corresponding number of copies will be printed. At the end of printing, the result file (printfilename) will be deleted. If you enter a value of 0, the file will neither be printed nor be deleted afterwards, but is kept on the hard-disk. This option can be used to print it on a different printer later. UCT_LIST Once you have measured many samples, you might want to have all your results in table form to include them into a spreadsheet program. You can delimit the range of your samples being listed by entering the measurement number range. $ uct_list Template-File [UCT_3D_LIST_SHEET]: Output-File [SYS$SCRATCH:UCT_EVAL.TXT]: From Meas. # [0]:300 To Meas. # [0]:400 The resulting data is written to the file given in Output-File. The template file input- field can be used for different types of report. You can modify the files using a text editor. If you start the program by entering a measurement number as parameter, you will get the information of that specific measurement on the screen: $ uct_list 43 Processing measurement 43 vivaCT 80 1.3 Measurement-Nr :43 Measurement-Date :15AUG1994 09:01 Filename :C0000007 DECterm Based Programs 92 Sample-Name :Public Joe Sample-Nr :1 Date of Birth :06-SEP-1994 MIL --------------------------------------------------------BV : 1.7211 TV : 5.0782 BS : 35.4409 BV/TV : 0.3389 BS/BV : 20.5926 Tb.Th : 0.0971 ... WRITE_INFO Once you have measured many biopsies, you might want to have all information about filenames, archiving data (directories, tape labels etc.) in table form. You can delimit the range of your samples being listed by entering the sample numbers and/or the sample names. $> write_info Sample Index from [ 0]: 13 Sample Index to [ 0]: 64 Sample Name from [ ]: S Sample Name to [ ]: T The logical UCT_DB_INFO usually points to the resultant text file which is usually in sys$scratch. vivaCT 80 1.3 DECterm Based Programs 93 12 Error Messages The most common error messages (caused by insufficient or incorrect information for a measurement) are self-explaining. Unforeseen system error messages are explained in the alphabetic list below. All error messages must be acknowledged with MB1. If the error is only a "WARNING", you can continue working. If the error is "FATAL" however, the program will then be terminated, as a continuation is impossible (can also occur by "ERROR"). Italic text shows what you can do yourself against the error. If there is no italic text after the error message, contact SCANCO MEDICAL AG. Creating directory Write error on the hard disk. Creating operator logical Operating personnel cannot be registered. Try starting the program again. Decoding Measurement Nr. Measurement number invalid. Decoding Sample or Patient Nr. Sample or Patient number invalid. Decoding Site Measurement site invalid. Decoding Slice Number Image number invalid. Deleting indexed Record An entry in the database cannot be deleted. Disk must have a name Diskette was not initialized (formatted). Initialize the diskette. Encoding Slice Number Image number invalid. End of file. No more records available There are no further entries to be read in the database, as you have reached the end. File Read Error A tomogram cannot be read. Usually appears only when a measurement was interrupted or if the images belonging to a measurement have been deleted. Freeing logical unit number ... General database error. Getting Binary Time The time cannot be determined. Getting current date/time The time cannot be determined. Getting free logical unit number General database error. Getting number of free blocks Free space on a storage device cannot be determined Getting volume name The label of a storage device cannot be determined. Keyword not found An entry in the database cannot be found, for example, when looking for a sample or patient who has not yet been registered, or whose name has been spelt incorrectly. vivaCT 80 1.3 Error Messages 94 Name contains a wrong character Names of data media can only use the letters A - Z or the numbers 0 - 9, but no spaces or special characters. No Controlfile selected You have not yet selected a controlfile (Measurement site and cast) No Sample- or Patientname You have not yet entered a sample’s or patient’s name No Sample- Patientnumber You have not yet selected a sample or patient No images available The pictures for the measurements cannot be read. Have you selected a valid measurement? Have you possibly deleted its images? No logical unit number free General database error. No operator selected For measurement and evaluation, the field OPERATOR must be filled in with a valid name. Check in the sample or patient registration program whether the operator has been accidentally entered as a patient or as a physician (operator must be a member of the staff). No scout-scans performed Number of slices = 0 is not allowed Not enough disk space left Hard disk is full. First delete or archive other measurements. Not enough space on disk Optical disk is full. Use new optical disk. Not more than 15 characters The label of a diskette or an optical disk may not be longer than 15 characters. In addition, no special characters or spaces may be used. Opening database file General database error. Opening filename General database error. Opening scanner datafile Scanner calibration data cannot be opened. Opening slicename file Slicename-file cannot be opened. Reading Slice Number General database error. Reading filename General database error. Reading indexed record An entry in the database is not found, for example when looking for a sample or patient who has not been entered or has been spelt incorrectly. UM:FULL_BACKUP.COM General error by weekly backup. Selected operator is not an operator You have attempted to enter an invalid person as the operator (for example a patient or doctor). If this is not the case, check with the sample or patient recording program whether the STAFF button is pressed. Unable to translate logical General program error Unknown error Error for unknown reason vivaCT 80 1.3 Error Messages 95 Unlocking indexed record General database error. Updating indexed record General database error. Error Messages 83 Writing Slice Number General database error. Writing data General database error. Writing filename General database error. Writing indexed record General database error. Wrong Volume (label) Wrong diskette or optical disk has been loaded. copying files General database error. deleting filename General database error. dismounting device Error while dismounting a diskette or optical disk. End the program and start again from new. Possibly check with the archiving program whether the storage device is still "mounted". Normally, both optical disks and diskettes are "dismounted". freeing context of lib$find_file General database error. get device information The specifications of a storage device could not be determined getting free luno General database error. initializing device (label) Diskette or optical disk could not be initialized. Check whether the "Write-Protect" switch is correctly set. Diskettes must be of the HIGH DENSITY (HD) format, DD or ED diskettes are not allowed. mounting device (label) Diskette or optical disk could not be "mounted". Check with the archiving program. (see dismount) PC formatted diskettes are not readable on your computer without formatting. opening file General database error. reading Scanner data General database error. starting init command Initialization / formatting error. writing scanner data General database error. vivaCT 80 1.3 Error Messages 96 13 Specifications Operational conditions Ambient conditions: +5 to +40° C Humidity 80% for temperatures up to 31°C decreasing linearly to 50% relative humidity at 40°C Max 80% relative humidity, non condensing +20 to +25° C, 20%-80% humidity for recommended operation Temperature variations: Caution maximum 3° C / h Measurements outside these temperature ranges can cause inaccuracies! Dust, smoke: Operate the system in a clean environment. Accumulations of dust or other particles can damage sensitive parts. SCANCO Medical AG recommends a smoking prohibition in the area of the MicroCT. Pollution degree: 2 Vibrations: Vibrations can have negative influence on results. Place the instrument on a flat and stable surface free from vibrations. Placement: The equipment is to be used indoor only. Altitude: Max 2000m Over-voltage category: II Measurement Method Measurement type: Computed tomography, small-angle-cone-beam Measurement area: Ø max. 80 mm scan length max. 145 mm Accuracy Slice Thickness: 5-156 µm Image-Matrix: 512 x 512 to 4096 x 4096 pixels Resolution: 5-156 µm nominal (pixel size) Archiving Tomograms: to tape (Streamer) Dimensions vivaCT 80 1.3 Scanner: 1750 (2030*) x 1230 x 910 mm (HxWxD) (*with x-ray warning lamp) Computer: 750 x 580 x 390 mm (HxWxD), approximately value (depending on individual configuration) Specifications 97 Weights Scanner: approx. 300 kg Computer: 25 kg, approximately value (depending on individual configuration) Mains Connection vivaCT 80 100-230 V ~ (AC) / 50/60 Hz / 400 VA Mains supply voltage fluctuations must not exceed +/-10% of the nominal supply voltage. Mains Fuses vivaCT 80 2 x T 6.3 A Replacement of fuses The fuses can be changed by the user and are placed in the back of the scanner as marked in the above image. Remove the power cable before changing the fuses. Power requirement vivaCT 80 400 W Tape Drive about 300 W Monitor about 300 W Disk Tower about 370 W / Supply (2 supplies possible) HP Integrity Server rx2620 max. 1350 W Hardware vivaCT 80 1.3 Source: X-Ray-Tube with a power of 4/8 W and a peak energy of 45/55/70 kVp Mode of Operation: Continuous operation Leakage Radiation: Equipment is fully shielded, i.e. radiation in 5 cm distance of housing is less than 0.5 µSv/h. Computer: HP Ingegrity Server, 64bit rx2800 Memory 16 to 384GB TFT Color Monitor LTO-format Ultrium magnetic tape drives Specifications 98 Printers: Network PostScript printer via TCP/IP (raw or lpd/lpr protocol) External Gating: Connector BNC Input 5V/2mA Overvoltage protection Reverse polarity protection Ethernet animal monitoring: 100BaseTX PSE/PoE Output 44-57V, 30W max IEEE802.3at IEEE802.3u IEEE802.3x Media Cat. 5/5e/6 UTP/STP vivaCT 80 1.3 Specifications 99 Appendix A: Additional Information Mouse Operation MB1 means left mouse button. MB2 is the middle mouse button. Usually, all actions are performed using MB1, except for scaling a ROI or VOI in the evaluation program. Elements of the Graphical User Interface Window / Dialog Box All windows have a frame. The active window (in which your switch commands are carried out) has a dark frame, and the inactive windows have light frames. You can move the windows around the screen by clicking on the top bar using MB1 and dragging it to the desired position. To iconize a window, click on the small rectangle on the top right. To restore the window from the icon, double click on the icon using MB1. All error messages must first be acknowledged with OK or CANCEL before you can make other entries. This is also the case with most of the other input windows (for example, finding a patient, Scout-View, measurements, etc.). Push-Button Click with MB1 on the button. The function which describes the button will be carried out. Toggle-Button Selection: The button can either be pressed or not (with MB1). Radio-Button Selection: Only one button can be pressed (with MB1). Text-Field Click on the field with MB1 and then enter the text. Scroll-Bar Click on the bar in the middle with MB1. Hold MB1 pressed and move the mouse. The field next to the scroll bar moves. The length of the scroll-bar corresponds to the whole field, the length of the bar corresponds to the displayed area. vivaCT 80 1.3 100 Option-Menu Selection: Click on the menu with MB1 and all the possibilities then appear. You can now make your choice with MB1. Pull-down-Menu Selection: Click on the menu with MB1 and all the possibilities appear. You can now make your choice with MB1. Scaler Click on the scaler with MB1. Hold the key pressed and move the mouse. The input values change. If the scaler is surrounded by a rectangle click on it to make it active) you also can use the LEFT and RIGHT ARROW keys to change the value. By using CTRL/ARROW, you can change the values in larger steps. Input / Change of the Header and Footer of the Print-Out On the result sheets the name of the operator or sample appears at the top and bottom of the sheet. You may have either the default output sheets or customized ones. If you have the standard sheets, you can change the header and footer. Choose the operator registration program and find the number 1. At the top of the sheet appear the fields Name and Address 1, at the bottom of the sheet the fields Address 2, Zip-Code and City. vivaCT 80 1.3 101 Appendix B: Files Used and Created by MicroCT Directory Structure The directory structure is as follows: MICROCT|--DATA----|--00000001--|--00000048 | | |--00000049 | | |--00000050 | | |--00000051 | | | |--00000005--|--00000065 | | |--00000066 | | |--00000067 | | | |--00000007--|--00000129 | | | | | |--SCOUTS |--00000130 | |-DATABASE |-MAIN |-RESULTS |-SCRATCH |-TIPS |-UIL |-UTIL |-XDEFAULTS The directories [MICROCT.DATA...] reside on DISK2, all other directories are located on DISK1. [MICROCT] -LOGIN.COM User definitions -MICROCTXXXX.COM MicroCT definitions -MICROCT_DATABASE.COM Database logicals [MICROCT.DATA.SSSSSSSS.MMMMMMMM] Main measurement directory, where SSSSSSSS (8 digits) is the sample number and MMMMMMMM (8 digits) is a consecutive measurement number (unique for one database). In these directories, the following files can be found: Cxxxxxxxx.RSQ Raw Data (Sinogram sequence) Cxxxxxxxx.ISQ Image Data (Slice sequence) Cxxxxxxxx.AIM VOI of Image data Cxxxxxxxx_SEG.AIM Binarized VOI Cxxxxxxxx.MSQ Animated 3D-Sequence (not always present) where xxxxxxx is a consecutive 7-digit number (unique number for scanner) vivaCT 80 1.3 102 [MICROCT.DATA.SCOUTS] ssssssssccc.SCV compressed Scout-Views where ssssssss is the 8-digit sample number and ccc is the 3-digit controlfile number. [MICROCT.DATABASE] UCT_CONTROLFILES_nnn.DAT Controlfile-DB UCT_EVALUATIONS_nnn.DAT Evaluation-DB UCT_MEASUREMENTS_nnn.DAT Measurement-DB UCT_OPERATORS_nnn.DAT Operator-DB UCT_SAMPLES_nnn.DAT Sample-DB UCT_SCANNER_xxxx.DAT Scanner calibration UCT_SLICENAME_xxxx.DAT Slicenumber UCT_ZIP_CODES_nnn.DAT Zip-Codes (operator) where nnn is the name of the customer and xxxx is the scanner SN. [MICROCT.MAIN] contains all programs and command-procedures needed for operating the system. [MICROCT.RESULTS] Contains the summary-files of 2D-Histomorphometric evaluations. The file names are HISTO_2D_xxx.DAT, where xxx is the measurement number. [MICROCT.SCRATCH] All temporary files for evaluation and printing are stored to this directory. Content can be deleted at any time. [MICROCT.TIPS] Sample documents describing OpenVMS-tasks as well as actions to perform interactive segmentation etc. [MICROCT.UIL] User Interface Description Directory. Files define the look of the programs. If available, subdirectories for different language variants. The template files for printing (*.PS) also are located in this directory. [MICROCT.UTIL] This directory contains Utility-Programs mainly used by Service Personnel. [MICROCT.XDEFAULTS] Directory containing settings for X-Windows-Environment. vivaCT 80 1.3 103 Appendix C: Logicals and Symbols Definition of Logicals and Symbols The logicals and symbols used by MICROCT are defined in the following files: • • • • • vivaCT 80 1.3 SYS$STARTUP:SCANCO_SYLOGICALS.COM (Systemwide) DISK1:[MICROCT]LOGIN.COM (Process/Job) DISK1:[MICROCT]MICROCT_SETUP.COM (Process/Job) DISK1:[MICROCT]MICROCT_SETUP_USER.COM (Process/Job) DISK0:[MICROCT_COMMON]MICROCT_SETUP_COMMON.COM(Process/Job) 104 Logicals Logical MICROCT_SCSI UCT_ACQ_LINE DISK0 DISK1 DISK2 DK0 MO0 FD0 TP0 SYS$LOGIN SYS$SCRATCH UM/SCM UU/SCU UCTD/SCD UCT_MEASUREMENT_DATA SCANCO_SCOUT_DATA UCT_HISTO_RESULTS UCT_BATCH_MEASUREMENT UCT_MEASUREMENT_QUEUE UCT_RECONSTRUCTION UCT_RECONSTRUCTION_QUEUE UCT_RECONSTRUCTION_FILE UCT_RECONSTRUCTION_SCALING UCT_BEAMHARD_FACTOR UCT_BEAMHARD_POWER UCT_EVALUATION UCT_RAY_VOLUMESIZE SCANCO_DEF_PRINTER SCANCO_BW_PRINTER SCANCO_COL_PRINTER SCANCO_PS_PRINTER UCT_EVALUATION_SHEET UCT_HISTO_2D_SHEET UCT_RAY_SHEET UCT_SINGLE_IMAGE_SHEET UCT_ONE_IMAGE_SHEET UCT_FOUR_IMAGES_SHEET UCT_SIXTEEN_IMAGES_SHEET UCT_3D_LIST_SHEET UCT_3D_SINGLE_SHEET UCT_CONTROLFILES_DATABASE UCT_MEASUREMENT_DATABASE UCT_EVALUATION_DATABASE UCT_SAMPLE_DATABASE UCT_SCANNER_DATA UCT_SLICE_NAME_FILE SCANCO_PATIENT_DATABASE SCANCO_ZIP_CODE_DATABASE UCT_DB_RESULTS UCT_DB_INFO UCT_BACKUP_COMMANDFILE vivaCT 80 1.3 Meaning SCSI-Controller SCSI-Controller System-Disk User-Disk Data-Disk Data-Disk Magneto-optical drive Floppy-Drive Streamer Tape Login Directory Scratch Directory Directory for Programs Directory for Interface and PrintingDirectory for Database-Files Measurement Main Directory Scout-View-Directory Directory for 2D_Hist. Results Batch-Measurement-Script Measurement Batch Queue Slice Reconstruction Image Reconstruction Batch Queue Reconstruction Command ProceReconstruction scaling factor Beamhardening Correction Beamhardening Correction 3D-Evaluation Batch-Template Min. Volume-Size in MB for linear Default Printer Queue B/W Printer Queue Color Printer Queue PostScript-Printer Queue Template for 3D-Histomorph. EvalTemplate for 2D-Histomorph. EvalTemplate for Ray-Tracing Template for Main-Image Template for image printing (1) Template for image printing (4) Template for image printing (16) Template for Listing of 3D-parameTemplate for Display of 3D-paramControlfiles-DB Measurement-DB 3D-Evaluation-DB Samples-DB Scanner Calibration Data Current Slice number OperatorDB Zip-Codes-DB (operators) Result-File of DB 3D-histo-query Result-File of DB Infor-query Command-Procedure for offline Default Value Type SCANCO_DEF_PRINTER S P S S S P S S S P P P J P P P P P P P P P P P P P P P P P P UU:UCT_EVALUATION_EN.PS P UU:UCT_HISTO_2D_EN.PS P UU_UCT_RAY_EN.PS P UU:UCT_SINGLE_IMAGE_EN.PS P UU:UCT_ONE_IMAGE_EN.PS P UU:UCT_FOUR_IMAGES_EN.PS P UU:UCT_SIXTEEN_IMAGES_EN.PS P DKB100 MICROCT_SCSI DKA0 DKA0 DKA100 DKA100 WDB200 DVA0 MKC500 DISK1:[MICROCT] DISK1:[MICROCT.SCRATCH] DISK1:[MICROCT.MAIN] DISK1:[MICROCT.UIL] DISK1:[MICROCT.DATABASE] DK0:[MICROCT.DATA.] DISK1:[MICROCT.DATA.SCOUTS] DISK1:[MICROCT.RESULTS] UM:UCT_BATCH_MEASUREMENT.COM SYS$BATCH UM:FAN_RECONSTRUCTION.EXE SYS$SLOW UM:UCT_RECONSTRUCTION.COM 4096 system dependent system dependent UM:UCT_EVALUATION_V4.COM 500000000 (=500 MB) DL3500_PS DL3500_PS TEK_PS UU:UCT_3D_LIST.TXT P UU:UCT_3D_SINGLE.TXT P UCTD:UCT_CONTROLFILES_cust.DAT P UCTD:UCT_MEASUREMENTS_cust.DAT P UCTD:UCT_EVALUATIONS_cust.DAT P UCTD:UCT_SAMPLES_cust.DAT P UCTD:UCT_SCANNER_xxxx.DAT P UCTD:UCT_SLICENAME_xxxx.DAT P UCTD:UCT_OPERATORS_cust.DAT P UCTD:UCT_ZIP_CODES_cust.DAT P SYS$SCRATCH:RESULTS.TXT P SYS$SCRATCH:INFO.TXT P SYS$SCRATCH:ARCHIVE.COM P 105 Symbols Symbol Meaning Default Value UCT Foreign command for Main Program $UM:UCT_MAIN.EXE UCT_BACKUP Foreign command for Backup Program $UM:UCT_B.EXE UCT_EVALUATION Foreign command for 3D-Evaluation Program $UM:UCT_K.EXE UCT_LIST Foreign command for DB-QueryProgram $UM:UCT_LIST.EXE UCT_MEASUREMENT Foreign command for Measurement Program @UM:UCT_MEASUREMENT.COM UCT_MOVIE Foreign command for AnimationProgram $UM:UCT_MOVIE.EXE UCT_SAMPLE Foreign command for Sample Edit Program $UM:UCT_A.EXE UCT_THREEDEE Foreign command for Interactive 3D-Display $UM:UCT_RAY.EXE UCT_THREEDEE_BATCH Foreign command for Batch 3D-Display $UM:UCT_RAY_BATCH.EXE UCT_UTILITIES Foreign command for Tools Program $UM:UCT_M.EXE IPL Foreign command for Segmentation Program $UM:IPL_SCANCO_M.EXE /INTER SCANCO_SUBMIT_COMMAND How to submit batch jobs SUBMIT/NOPRINT/QUE=SYS$FAST / LOG=SYS$SCRATCH SCANCO_ANSI_PRINT_COMMAND How to print text files PRINT/QUE=DL3500/DELETE SCANCO_PS_PRINT_COMMAND How to print PostScript files PRINT/QUE=SCANCO_PS_PRINTER/DELETE WRITE_INFO Create Informational Report $UM:UCT_WRITE_INFO.EXE vivaCT 80 1.3 106 Appendix D: 3D-Batch Evaluation Batch Procedure As soon as you click START EVALUATION... in the Evaluation Program, the command procedure UCT_EVALUATION (logical name, see above for current file specification) is submitted using the symbol SCANCO_SUBMIT_COMMAND. After having selected an Evaluation Script, a job with name EVAL_PROJECT_SSSSSSSS_MMMMMMMM is started, where PROJECT is the project name as defined in the Evaluation Script, e.g. ‘Bone-Morpho’. The batch job also creates a .LOG file in the Scratch directory with that name. If the Evaluation is started without having selected any scripts, a job with name UCT_EVALUATION is started. The batch job also creates a .LOG file in the Scratch directory with that name. Checking Status and Progress of Batch Jobs To check whether batch jobs are running, enter one of the following commands: $ QUE or to see more details: $ SHOW ENTRY $ SHOW ENTRY/FULL $ SHOW SYSTEM/BATCH To check the progress or status of a batch job, you have to take a look at the batch log file in SYS$SCRATCH. Either double click on the log file in the Session Manager or use the following command: $ TYPE/PAGE SYS$SCRATCH:UCT_EVALUATION_XXXX.LOG with correct xxxx.log filename. You also can omit the /PAGE qualifier and use F1 (toggle for Hold Screen) to check the file. vivaCT 80 1.3 107 Appendix E: Explanation of Structural Indices MIL Method With the original MIL method, test lines are traced through the segmented volume and the intercepts are counted. The test-line length is then divided to give the mean intercept length. The MIL method as implemented in the IPL module works only for a sphere within the volume of interest. MIL is used to determine the surface to volume ratio (BS/BV), and then assuming a platemodel of bone, trabecular number Tb.N, thickness Tb.Th and separation Tb.Sp can be derived. The distribution of the MILs is taken to determine the principal directions of the MIL ellipsoid and the Degree of Anisotropy. Further literature: H.J.G. Gundersen, T.B. Jensen, R. Østerby. Distribution of membrane thickness determined by lineal analysis. J Microsc 1978;113:2743. TRI Method TRI is used to triangulate the surface of the segmented object, and calculate the volume of the enclosed tetrahedrons and the surface of the triangles. It is a more direct way to get to the surface to volume ratio (BS/BV) than with the MIL method. Still assuming a platemodel of bone, Tb.N, Tb.Th and Tb.Sp can be calculated. To calculate the principal directions of the MIL ellipsoid and the Degree of Anisotropy, the area of the surface triangles are projected onto a directional surface distribution (skalar product of areaweighted normal vector with the directions of the direction distribution), which is the inverse of the directional MILs. Artificial boundaries at the edge of cubic or conforming (GOBJ produced) volumes of interest are not counted in the calculation, i.e. boundary problems are taken care of. Further literature: T. Hildebrand, A. Laib, R. Müller, J. Dequecker, P. Rüegsegger. Direct 3-D morphometric analysis of human cancellous bone: microstructural data from spine, femur, iliac crest and calcaneus. J Bone Miner Res 1999;14(7):116774. Connectivity Density Connectivity density Conn.D. is calculated with the Conn-Euler method of Odgaard et al. Their boundary/edge problem suppression is applied on the surfaces of cubic AIMs, but not on the possibly artificial surface of contoured (GOBJ) determined volumes. Usually, conforming volume of interests are much larger than cubic ones, so the boundary problem has a much smaller effect. For measurements of intact bones, we propose to calculate the connectivity of the complete bone (incl. cortex), or to put an artificial cortex around the spongiosa again with the help of the GOBJ. (create mask.aim from GOBJ with /gobj_to_aim, concat with segmented object with /concat -input1 seg input2 mask -output shelled_seg -common true -add true -make_edge true, / cl shelled_seg, then /gobj_maskaimpeel_ow shelled_seg again to calculate relative masked volume, then calculate connectivity with /conn_nocl shelled_seg). Further literature: A. Odgaard, H.J.G. Gundersen. Quantification of connectivity in cancellous bone, with special emphasis on 3-D reconstruction. Bone 1993;14:173-182. vivaCT 80 1.3 108 Structure Model Index With this index the structural appearance of trabecular bone is quantified. The triangulated surface is dilated in normal direction by an infinitesimal amount, and the new bone surface and volume is calculated. By this, the derivative of the bone surface (dBS/dr) can be determined. The SMI is then dBS BV ---------dr SMI = 6 ---------------------2 BS and relates the convexity of the structure to a model type. Ideal (flat) plates have an SMI of 0 (no surface change with dilation of the plates), whereas ideal cylindrical rods have an SMI of 3 (linear increase in surface with dilation of rods). Round spheres have an SMI of 4. Values below 0 can come from ’air bubbles’ within the bone (-> concave structure gives negative dBS/dr). Artificial boundaries at the edge of the volume of interest are not included in the calculation and thus suppressed. Further literature: T. Hildebrand, P. Rüegsegger. Quantification of bone microarchitecture with the structure model index. Comp Meth Biomech Biomed Eng 1997;1:15-23. Distance Transformation Methods By distance transformation, the calculation of the metric distance of every bone (object) voxel to the nearest bone-air (background) surface is understood. These distances can be imagined as the radius of a sphere with centre in this voxel that fits inside the structure. Then redundant spheres are removed -’ big sphere eats small encompassed spheres’. The result is the mid axes transformed structure with the centres of maximal spheres filling the structure completely. To calculate Tb.Th*, each voxel then gets the value of the radius of the maximal sphere it sits in, and twice the mean value of all structure voxels then is the mean thickness. To calculate Tb.Sp*, the same procedure is performed for the background of the structure, i.e. object (bone) and background (air) are switched. To calculate Tb.N*, the spacing of the mid axes is calculated as for Tb.Sp*. Then the inverse of the mean spacing is Tb.N*. Further literature: T. Hildebrand, P. Rüegsegger. A new method for the model independent assessment of thickness in threedimensional images. J Microsc 1997;185:6775. T. Hildebrand, A. Laib, R. Müller, J. Dequecker, P. Rüegsegger. Direct 3-D morphometric analysis of human cancellous bone: microstructural data from spine, femur, iliac crest and calcaneus. J Bone Miner Res 1999;14(7):116774. vivaCT 80 1.3 109 Appendix F: Checklists Checklist for Measurements • • • • • • • Switch on Equipment (30 Minutes before first measurement) Start main program Enter sample data Start measurement program Insert sample/sample holder Choose/Define/Modify measurement protocol (controlfile) Perform Scout-View a define Scout-View region b perform Scout-View measurement c if OK, set reference line • Perform Measurement (batch or interactive mode) • Remove sample Checklist for Evaluation • • • • • • • • • • • • • Switch on equipment (printer, optical disk and computer) Start the main program Select evaluation program Select sample and measurement Click on EVALUATION Click on DEFINE VOI Draw volume of interest Position VOI using MB1 (move) or MB2 (scale) or enter values directly with keyboard. Check Dimensions of VOI (should be equal) Rectangles indicate VOI for 3D-Display Circles indicate VOI for 3D-Histomorphometric Evaluation Click on START EVALUATION Exit program Checklist for Shutdown • • • • • vivaCT 80 1.3 Exit from the main program (click on EXIT button) (optional) End Session using Session Manager Enter "Shutdown" as Username, press RETURN twice Wait approximately one minute Switch off equipment 110 Appendix G: Preventive Maintenance General Maintenance Due to use of the equipment and environmental influence, the equipment needs maintenance in regularly intervals. By entering into a service agreement with SCANCO MEDICAL AG you maintain the value and safety of your Xray equipment. The user is responsible for the adherence of maintenance schedule. Implication of Lack in Maintenance The lack of preventive maintenance may lead to reduced instrument performance of your instrument or falsification of results. Accomplishment of Maintenance Maintenance consists of tests which the user can perform, and maintenance which is performed by SCANCO MEDICAL AG or by persons explicitly authorized by SCANCO MEDICAL AG. Maintenance Plan For continued reliable and safe operation of your equipment, yearly maintenance is strongly recommended. Table 1: Interval Operation Weekly Tests (QC1) • Before each use the user must be sure that the unit and its accessories are in good working order and the appropriate accessories are present. Inspection by the user • Defective indication lights, damaged components, labels and warning signs. Inspection by the user • Irregularity of the display (flickering, breakdown). Inspection by the user • System start-up test with QC phantom (Weekly QC, See “Weekly Phantom Measurement (QC1)” on page 35) • In case of operational defects or other deviations from normal operational behavior occur, switch off the equipment and inform the Service Organization. Monthly Tests (QC2) • test with QC phantom (Geometry QC, See “Monthly Phantom Measurement (QC2)” on page 35) • Once a week the system should be turned off so that the shutter fail save test will run during the next start up. Monthly Performance • If no scans were made over a longer period, please perform a test with the QC phantom (as described in weekly tests) at least once a month to conserve the stability and the durability of the X-ray tube. • Once a month the main switch should be turned off so that the safety relay will be tested during the next start up. vivaCT 80 1.3 111 Table 1: Interval Operation Yearly Maintenance • Have the X-ray unit serviced by SCANCO MEDICAL AG at least once a year. Heavily used X-ray equipment might need maintenance more frequently. All the necessary maintenance, including the safety tests for the purpose of preventing hazards and the necessary settings for optimum image quality and minimum exposure to radiation, is performed in order to meet regulatory requirements. After Service and/or Maintenance Visits vivaCT 80 1.3 • Perform a weekly and a monthly test with QC phantom (see above). 112 Maintenance and repairs must be entered in the medical device logbook, including the following data: • Type and scope of work, • If necessary, details of any change to settings or the working zone, • Data, person performing the work, signature. Spare Parts Caution! The replacement of spare parts not supported by SCANCO MEDICAL AG or the replacement of spare parts by unauthorized people could negatively affect the functionality of the XtremeCT II and leads to the loss of the CE conformity according to the Medical Device Directive 93/42/EEC and may no longer be conform to relevant standards. Replacement of computer should be made in agreement with SCANCO MEDICAL AG. Disposal Caution! The equipment contains low quantities of several materials which may be hazardous to the environment if not disposed correctly. Please consider local regulation and contact SCANCO MEDICAL AG before disposal of equipment or X-ray tube. Cleaning Equipment For outside cleaning use soft materials moistened with water only. • Equipment must be turned off before making any cleaning action. Clean it by using cotton cloth and don't use abrasive detergent. Do not use organic solvent or any kind of detergent containing any kind of organic solvent. • Do not utilize spray, it can penetrate into the equipment and damage the electronics inside. • Ensure that no water or other liquids can enter the X-ray equipment. This precaution prevents electrical short-circuits and corrosion forming on components. • To disinfect the equipment, we recommend using water based solutions (connecting cables by wiping only!). We recommend to not utilizing aggressive detergent based on Alcohol. • If you perform room sanitation with an atomizer, you must first switch-off the X-ray equipments capture key. When the X-ray equipment has cooled down, cover it carefully with a plastic sheet. When the mist of disinfectant vivaCT 80 1.3 113 has subsided, you can remove the plastic sheets and disinfect the X-ray equipment by wiping. Caution! Shut down properly and turn-off capture key before cleaning. Never spill liquids on or in the equipment! Caution! Never use any corrosive, solvent or abrasive detergents or polishes! Caution! If you use disinfectants which form explosive mixtures of gases, these must first have evaporated before you switch the X-ray equipment on again. Contact Information for Service and Maintenance SCANCO Medical AG Fabrikweg 2 CH-8306 Bruettisellen Switzerland Telephone Telefax URL e-mail general e-mail support e-mail sales vivaCT 80 1.3 +41-(0)44-805 98 00 +41-(0)44-805 98 01 www.scanco.ch [email protected] [email protected] [email protected] 114 Appendix H: Glossary Archive Move measurement data from internal hard disk to tape or external hard disks. It is recommended to do this regularly to prevent the disks from getting full. Always archive the .RSQ and .ISQ on different tapes. Artifact Error in the exposure, caused by, for example, a sample holder being too large, movement of the sample during the measurement, malfunction of the equipment etc. Visible in the form of lines, light or dark areas or stripes in the image. Backup Safety copy of the databases and programs from internal hard disk to tape or local disk. It is recommended that a backup is made once a week. CT Abbreviation for Computed Tomography. File Collection of related data in a computer, for example, letters, a tomogram etc. Harddisk Fixed internal storage device of high capacity. Here are stored all the programs, all patient data, all Scout-Views and all images which have not been archived. Cannot be exchanged by the user! LUT (Look-Up-Table) Color scale, normally adjusted to the gray tone scale. Optical Disk Removable storage device with large capacity. The images are archived on this device. A separate optical disk is kept as a safety copy of the complete system. (see Backup) ROI Region Of Interest Scanner Measuring unit, in this case a tomograph. Scout, Scout-View Overview image, comparable to a radiograph. Shutdown Program for ending the operating system. Ensures that all data and programs in the computer can be read again without problem at the next operation. VOI Volume Of Interest Zoom Magnify vivaCT 80 1.3 115 List of Figures Figure Figure Figure Figure Figure Figure Figure Figure Figure Figure Figure Figure Figure Figure Figure Figure Figure Figure Figure Figure Figure Figure Figure Figure Figure Figure Figure Figure Figure Figure Figure Figure Figure Figure Figure Figure Figure Figure Figure Figure Figure Figure Figure Figure Figure Figure Figure Figure Figure Figure Figure Figure Figure Figure II - 1. Type Plate ............................................................................................... xvi II - 2. Fuses to be Used ................................................................................... xvii II - 3. Declaration of Conformity ..................................................................... xviii III - 4.Caution X-Rays ....................................................................................... xx III - 5.Caution X-Rays (for Canada only!) ........................................................... xx III - 6.Caution X-Rays On, Attached to the X-Ray Indicator Lamp ...................... xx III - 7.Emergency Stop, Attached to the Emergency Stop Button ....................... xxi III - 8.Caution Animals must be Contained in the Bore ..................................... xxi 1. Turning On Equipment ..............................................................................4 2. Login-Box ..................................................................................................5 3. Session Manager ........................................................................................6 4. Exiting Main Program MicroCT ..................................................................7 5. Exiting the Session. ...................................................................................7 6. Login-Box for Shutdown ............................................................................8 7. Main Program MicroCT ..............................................................................9 8. Edit Operator Data ..................................................................................10 9. Operator Registration Program .................................................................10 10. Select Sample ..........................................................................................11 11. Select Operator ........................................................................................11 12. Exit Operator Editing Program .................................................................12 13. Edit Samples Data ...................................................................................13 14. Sample Registration Program ...................................................................13 15. Select Sample ..........................................................................................14 16. Select Sample on List ...............................................................................14 17. Exit Sample Editing Program ...................................................................15 18. Start Measurement ..................................................................................16 19. Main Program Screen ...............................................................................17 20. Input of Sample’s Name or Number ..........................................................18 21. Confirmation ...........................................................................................18 22. Information on the Measurement sample .................................................20 23. Selecting a Controlfile ..............................................................................20 24. Modifying a Controlfile, Basic Mode .........................................................21 25. Evaluation-Script Selection ......................................................................22 26. Beamhardening-Script Selection ..............................................................22 27. Modifying a Controlfile, Advanced Mode ...................................................24 28. Scout-View of a Bone Biopsy with Reference Line .....................................25 29. Scout-View Start- / End-Position .............................................................26 30. Example relative offset [mm] from reference line to start of scan. ..............28 31. Example relative offset [%] from reference line to start of scan. .................29 32. Example relative offset [%] from reference line to center of scan. ..............30 33. Example relative offset [%] from reference line to end of scan. ..................31 34. Start Measurement ..................................................................................32 35. Start Measurement ..................................................................................33 36. Adding Tasks ...........................................................................................34 37. Task List ..................................................................................................34 38. Image Phantom ........................................................................................35 39. Start Evaluation Program ........................................................................36 40. Overview Evaluation Program ..................................................................37 41. Evaluation: Selection of Patient and Measurement ...................................39 42. Select Old Measurement ..........................................................................39 43. Load GOBJ ..............................................................................................40 44. Print Menu ..............................................................................................41 45. Brightness Scaling ...................................................................................42 46. Options Brightness-Scaling ......................................................................42 vivaCT 80 1.3 116 Figure Figure Figure Figure Figure Figure Figure Figure Figure Figure Figure Figure Figure Figure Figure Figure Figure Figure Figure Figure Figure Figure Figure Figure Figure Figure Figure Figure Figure Figure Figure Figure Figure Figure Figure Figure Figure Figure Figure Figure Figure Figure 47. 48. 49. 50. 51. 52. 53. 54. 55. 56. 57. 58. 59. 60. 61. 62. 63. 64. 65. 66. 67. 68. 69. 70. 71. 72. 73. 74. 75. 76. 77. 78. 79. 80. 81. 82. 83. 84. 85. 86. 87. 88. vivaCT 80 1.3 Drawing Icons ..........................................................................................43 The Edit Menu .........................................................................................45 Contouring ..............................................................................................45 Contouring Subwindow ............................................................................45 Color Coding in Image Selection Area .......................................................47 Creating a VOI .........................................................................................48 2D-Evaluation .........................................................................................48 2D-Histomorphometry .............................................................................49 3D-Evaluation .........................................................................................50 3D-Evaluation Subwindow .......................................................................51 Modifying Scripts, Basic Mode .................................................................53 Print Images ............................................................................................54 Print Images, Details ................................................................................54 Distance 3D .............................................................................................55 Distance Measurement ............................................................................55 Pointer/Ruler/Profile/Angle Tools ............................................................56 Start 3D-Display ......................................................................................57 Main Program Screen ...............................................................................57 3D-Scene .................................................................................................58 Selecting the Sample and the Measurement .............................................58 Start/Stop Calculation .............................................................................59 Observer ..................................................................................................59 Light Source ............................................................................................60 Other Effects ...........................................................................................60 Cutplane .................................................................................................61 Subdimensioning .....................................................................................61 Display modes .........................................................................................61 Object Values ..........................................................................................62 Object Properties .....................................................................................62 Color Mixing for color model: Picker. ........................................................64 Printing of 3D-Scenes ..............................................................................65 Animation Settings ..................................................................................66 Preset menu ............................................................................................67 Start Archiving Program ...........................................................................68 Archiving Program ...................................................................................69 Selecting Measurement ............................................................................70 Selecting File Type ...................................................................................70 Selecting destination device .....................................................................71 Selecting File Type for copying .................................................................71 Backup Options .......................................................................................73 Device Information ...................................................................................74 Gauss ......................................................................................................80 117 Index Distance Transformation ..........77, 109 Numerics 2D Evaluation ........................................ 48 2D-Reconstruction ................................. 76 3D Result Sheet reprinting ........................................ 92 3D-Effects LightSource ..................................... 60 Observer .......................................... 59 Perspective ...................................... 60 Scaling ............................................ 60 3D-Evaluation ........................................ 50 3D-Histomorphometry ............................ 77 A Accuracy ................................................ 97 Adaptive Threshold ................................ 80 Adjusting Scan Range ............................ 27 Animation Sequence Calculating ...................................... 65 B Backup .................................................. 72 Brakepoints ........................................... 46 C Calibration Record ................................. 22 Case Sensitive ........................................ 18 Color Mixing .......................................... 63 Color Scale ........................................... 115 Component Labeling .............................. 83 Concatenate AIMs .................................. 89 Connectivity ........................................... 86 Contouring ............................................. 48 Control Box .............................................. 7 Controlfile .......................................... 6, 20 Creating a Volume ................................. 45 Cutplane ................................................ 61 D Data Connector ........................................ 1 Data Entry Window ................................ 10 Data security ......................................... 72 Database activating ......................................... 84 query 3D-values ............................... 92 query evaluation data ...................... 92 query measurement info .................. 93 Deleting Objects ..................................... 44 Density scaling ....................................... 41 Device-Information ................................. 74 Diameter ................................................ 23 Dismount (See also Mount) .................... 75 Display .................................................... 4 Distance Measurement 3D ................................................... 54 Drawing Contours ......................................... 44 Objects ............................................ 43 Drawing Icons .................................. 43, 56 DT E Ending Program ................................12, 15 Enlarge ...................................................41 Evaluation Starting 2D .......................................49 Starting 3D .......................................52 Evaluation Script ....................................22 EXIT .................................................12, 15 Extruding ...............................................47 F File .......................................................115 Fixed Threshold ......................................80 Flip AIMs ................................................90 Format ...................................................74 fully automated contouring .....................36 G Gauss-Filter ............................................80 Global Delete ..........................................47 Global Scaling .........................................46 gobj_mask ..............................................81 Graphical User Interface .......................100 GUI .......................................................100 H Harddisk ..............................................115 Header and Footer ................................101 Histograms .............................................87 Histomorphometry 3D ....................................................50 I Initialize ..................................................74 Integration Time .....................................24 Interactive Measurement ...................32, 33 Interpolating ...........................................47 IPL ..........................................................77 Iterative Contouring ................................46 K Key Switch ................................................4 L Load GOBJ .............................................40 Login-Box .................................................5 LUT ......................................................115 M Main Switch ..............................................4 MB1 .....................................................100 Measurement ....................................15, 16 Add Scan ..........................................27 Interactive Mode .........................32, 33 Measurement time ..................................24 MIL Mean Intercept Length ......................77 MIL Calculations .....................................87 Modifying Objects ...................................44 Morphing ................................................47 Morphometric Results ............................ 52 Mount (See also Dismount) .................... 75 Moving/Scaling ...................................... 44 O Object Properties .................................... 62 Object Values ......................................... 61 Objects Deleting ........................................... 44 Drawing ........................................... 43 Modifying ......................................... 44 Moving/Scaling ................................ 44 Selecting .......................................... 44 Operational conditions ........................... 97 Operator .......................................... 10, 16 Optical Disk ......................................... 115 P Password ................................................. 5 Position .................................................. 23 Print Images ....................................... 8, 54 Printing 2D-Histomorphometry ..................... 50 Printout ............................................... 101 Program Overview .................. 9, 10, 13, 16 Q Quit ................................................. 12, 15 R Radiation Dose ....................................... 98 Range .................................................... 46 Reconstruction ....................................... 76 Reference Line ........................................ 27 Region of Interest ................................... 43 Resolution .............................................. 23 RJ45 ........................................................ 1 ROI ................................................ 43, 115 Defining ........................................... 49 S Safety Copy ............................................ 72 Sample ................................................... 13 Scaling Voxelsize .................................... 88 Scan Range ............................................ 27 Segmentation ....................... 49, 51, 80, 81 2D ................................................... 49 3D ................................................... 51 Segmentation Program ........................... 77 Selecting Objects .................................... 44 Session Manager ...................................... 6 Shutdown ................................................ 8 Shutting Down ............... 6, 7, 9, 10, 13, 16 Slice-Reconstruction .............................. 76 SMI Structure Model Index ............. 77, 108 Specifications ................................... 96, 97 Starting MicroCT Programs ...................... 5 Startup .......................... 1, 7, 9, 10, 13, 16 Subdim .................................................. 61 Symbols in IPL ....................................... 92 T Tape ....................................................... 75 Task List ................................................ 33 Terminal Programs ................................. 76 Threshold adaptive ...........................................80 fixed .................................................80 TRI Triangulation Method ...............77, 108 Turning On Equipment .............................1 U UCT_LIST ...............................................92 V VOI .................................................43, 115 Defining ...........................................51 Volume of Interest ..................................43 W Window ................................................100 X X-Ray Tube ...............................................4