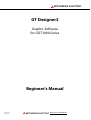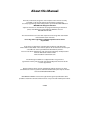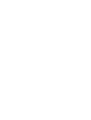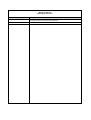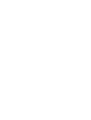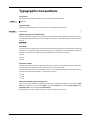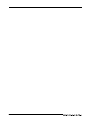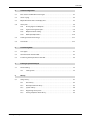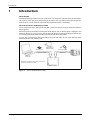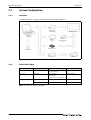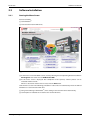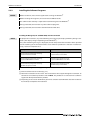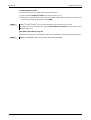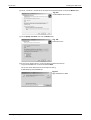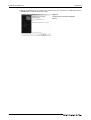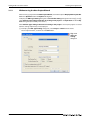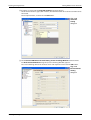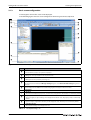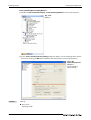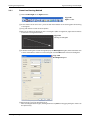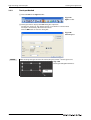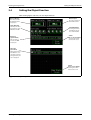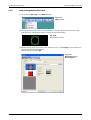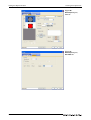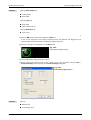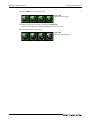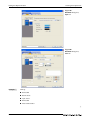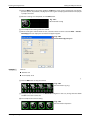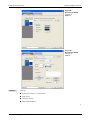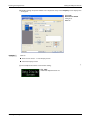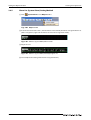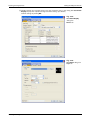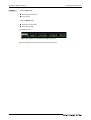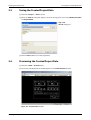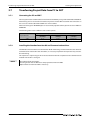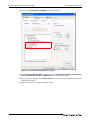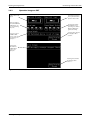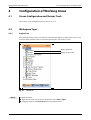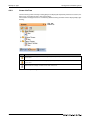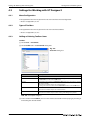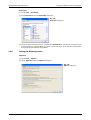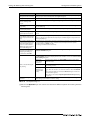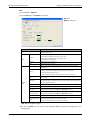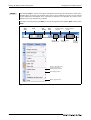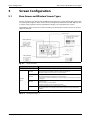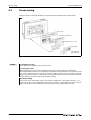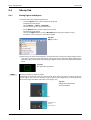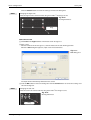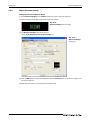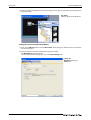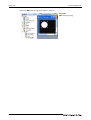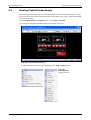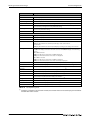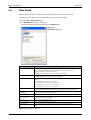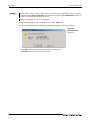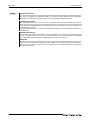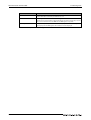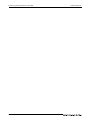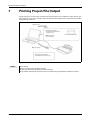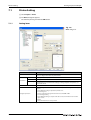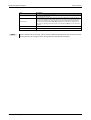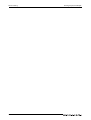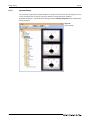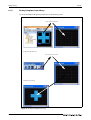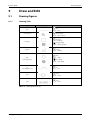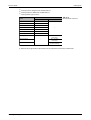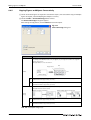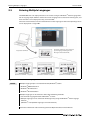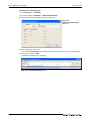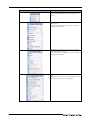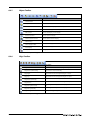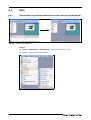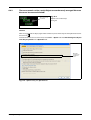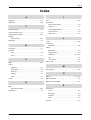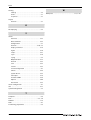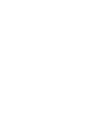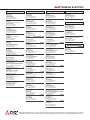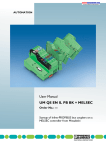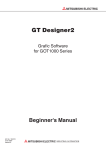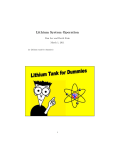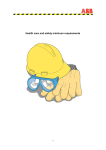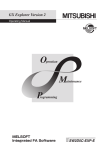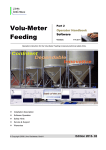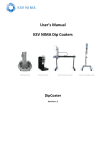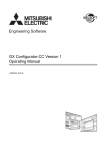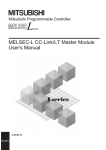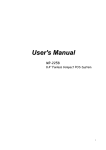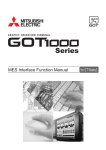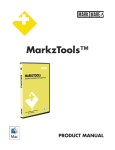Download Beginner`s Manual
Transcript
MITSUBISHI ELECTRIC GT Designer3 Graphic Software for GOT1000 Series Beginner's Manual 07 09 2011 Version A MITSUBISHI ELECTRIC INDUSTRIAL AUTOMATION About this Manual The texts, illustrations, diagrams and examples in this manual are only intended as aids to help explain the functioning, operation, use and programming of the configuration system for the GOT1000 serie MELSOFT GT Designer3 Version1. Separate manuals are available for the programmable logic controllers (PLCs) and HMI devices of the different MELSEC series of MITSUBISHI ELECTRIC. This manual focuses on users with experience in dealing with automation and communication networks. For using and usage of this software only the user his own is responsible. If you have any questions regarding the installation and operation of the software described in this manual, please do not hesitate to contact your sales office or one of your Mitsubishi distribution partners. You can also obtain information and answers to frequently asked questions from our Mitsubishi website under www.mitsubishi-automation.com. The GT Designer3 software is supplied under a legal license agreement and may only be used and copied subject to the terms of this License Agreement. No part of this manual may be reproduced, copied, stored in any kind of information retrieval system or distributed without the prior express written consent of MITSUBISHI ELECTRIC. MITSUBISHI ELECTRIC reserves the right to change the specifications of its products and/or the contents of this manual at any time and without prior notice. © 2009 Beginner's Manual GT Designer3 Version1 Version A B 09/2011 Changes / Additions / Corrections pdp-ow First issue as extractions of the following manual: GT Designer3 Version1 Screen Design Manual Typographic Conventions Use of notes Notes containing important information are clearly identified as follows: NOTE Note text Use of examples Examples containing important information are clearly identified as follows: Example Example text Numbering in figures and illustrations Reference numbers in figures and illustrations are shown with white numbers in a black circle and the corresponding explanations shown beneath the illustrations are identified with the same numbers, like this: Procedures In some cases the setup, operation, maintenance and other instructions are explained with numbered procedures. The individual steps of these procedures are numbered in ascending order with black numbers in a white circle, and they must be performed in the exact order shown: Text Text Text Footnotes in tables Footnote characters in tables are printed in superscript and the corresponding footnotes shown beneath the table are identified by the same characters, also in superscript. If a table contains more than one footnote, they are all listed below the table and numbered in ascending order with black numbers in a white circle, like this: Text Text Text Character formatting and orientation aids Menu names, menu commands, submenu commands, and dialog box options are printed in boldface type. Examples: The menu item New in the menu Project or the options PLC interface and Computer Link in the dialog box Transfer-Setup. Please keep this manual in a place where it is always available for the users. GT Designer3 Beginner's Manual I II Contents Contents 1 Introduction 1.1 Overview Software Package . . . . . . . . . . . . . . . . . . . . . . . . . . . . . . . . . . . . . . . . . . . . . . . . . . . . . . 1-2 1.1.1 Copyright . . . . . . . . . . . . . . . . . . . . . . . . . . . . . . . . . . . . . . . . . . . . . . . . . . . . . . . . . . . . . . . 1-2 1.2 Related Manuals. . . . . . . . . . . . . . . . . . . . . . . . . . . . . . . . . . . . . . . . . . . . . . . . . . . . . . . . . . . . . . . . . . 1-3 2 Installation 2.1 System Requirements . . . . . . . . . . . . . . . . . . . . . . . . . . . . . . . . . . . . . . . . . . . . . . . . . . . . . . . . . . . . 2-1 2.2 2.3 2.4 2.1.1 Minimum Hardware Requirements . . . . . . . . . . . . . . . . . . . . . . . . . . . . . . . . . . . . . . . 2-1 2.1.2 Software Requirements . . . . . . . . . . . . . . . . . . . . . . . . . . . . . . . . . . . . . . . . . . . . . . . . . . 2-1 System Configuration . . . . . . . . . . . . . . . . . . . . . . . . . . . . . . . . . . . . . . . . . . . . . . . . . . . . . . . . . . . . 2-2 2.2.1 Overview . . . . . . . . . . . . . . . . . . . . . . . . . . . . . . . . . . . . . . . . . . . . . . . . . . . . . . . . . . . . . . . . 2-2 2.2.2 Permissible Cables . . . . . . . . . . . . . . . . . . . . . . . . . . . . . . . . . . . . . . . . . . . . . . . . . . . . . . . 2-2 Software Installation. . . . . . . . . . . . . . . . . . . . . . . . . . . . . . . . . . . . . . . . . . . . . . . . . . . . . . . . . . . . . . 2-3 2.3.1 Starting the Menu Screen . . . . . . . . . . . . . . . . . . . . . . . . . . . . . . . . . . . . . . . . . . . . . . . . 2-3 2.3.2 Installing the Software Programs . . . . . . . . . . . . . . . . . . . . . . . . . . . . . . . . . . . . . . . . . 2-4 Installing the USB Driver . . . . . . . . . . . . . . . . . . . . . . . . . . . . . . . . . . . . . . . . . . . . . . . . . . . . . . . . . . 2-6 2.4.1 On Windows® 2000 Professional. . . . . . . . . . . . . . . . . . . . . . . . . . . . . . . . . . . . . . . . . . 2-6 2.4.2 On Windows® XP Professional or Windows® XP Home Edition . . . . . . . . . . . . . 2-9 3 Creating the Project Data 3.1 Setting before Screen Creation. . . . . . . . . . . . . . . . . . . . . . . . . . . . . . . . . . . . . . . . . . . . . . . . . . . . 3-1 3.2 3.1.1 With using the New Project Wizard . . . . . . . . . . . . . . . . . . . . . . . . . . . . . . . . . . . . . . . 3-1 3.1.2 Without using the New Project Wizard . . . . . . . . . . . . . . . . . . . . . . . . . . . . . . . . . . . 3-6 3.1.3 Basic screen configuration . . . . . . . . . . . . . . . . . . . . . . . . . . . . . . . . . . . . . . . . . . . . . . . 3-8 Creating Screens . . . . . . . . . . . . . . . . . . . . . . . . . . . . . . . . . . . . . . . . . . . . . . . . . . . . . . . . . . . . . . . . 3-10 3.2.1 Creating the Second Screen. . . . . . . . . . . . . . . . . . . . . . . . . . . . . . . . . . . . . . . . . . . . . 3-10 3.2.2 Setting the Screen Switching Device . . . . . . . . . . . . . . . . . . . . . . . . . . . . . . . . . . . . 3-11 3.2.3 How to Switch Between the Created Screens . . . . . . . . . . . . . . . . . . . . . . . . . . . . 3-13 GT Designer3 Beginner's Manual 1 Contents 3.3 3.4 3.3.1 Frame Line Drawing Method . . . . . . . . . . . . . . . . . . . . . . . . . . . . . . . . . . . . . . . . . . . . 3-15 3.3.2 Text Input Method. . . . . . . . . . . . . . . . . . . . . . . . . . . . . . . . . . . . . . . . . . . . . . . . . . . . . . 3-16 Setting the Object Function. . . . . . . . . . . . . . . . . . . . . . . . . . . . . . . . . . . . . . . . . . . . . . . . . . . . . . 3-17 3.4.1 Numerical Display/Numerical Input Setting Method . . . . . . . . . . . . . . . . . . . . . 3-18 3.4.2 Lamp Setting Method (Bit Lamp) . . . . . . . . . . . . . . . . . . . . . . . . . . . . . . . . . . . . . . . . 3-21 3.4.3 Switch (Bit Switch) Setting Method . . . . . . . . . . . . . . . . . . . . . . . . . . . . . . . . . . . . . . 3-25 3.4.4 Switch (Go To Screen Switch) Setting Method . . . . . . . . . . . . . . . . . . . . . . . . . . . 3-28 3.4.5 Alarm List (System Alarm) Setting Method . . . . . . . . . . . . . . . . . . . . . . . . . . . . . . . 3-32 3.4.6 Alarm List (User Alarm) Setting Method . . . . . . . . . . . . . . . . . . . . . . . . . . . . . . . . . 3-33 3.5 Saving the Created Project Data . . . . . . . . . . . . . . . . . . . . . . . . . . . . . . . . . . . . . . . . . . . . . . . . . 3-37 3.6 Previewing the Created Project Data . . . . . . . . . . . . . . . . . . . . . . . . . . . . . . . . . . . . . . . . . . . . . 3-37 3.7 Transferring Project Data from PC to GOT . . . . . . . . . . . . . . . . . . . . . . . . . . . . . . . . . . . . . . . . 3-38 3.8 3.7.1 Connecting the PC and GOT . . . . . . . . . . . . . . . . . . . . . . . . . . . . . . . . . . . . . . . . . . . . 3-38 3.7.2 Installing the Standard monitor OS and Communication driver. . . . . . . . . . . 3-38 3.7.3 Downloading the Project Data . . . . . . . . . . . . . . . . . . . . . . . . . . . . . . . . . . . . . . . . . . 3-41 Connecting with the PLC CPU. . . . . . . . . . . . . . . . . . . . . . . . . . . . . . . . . . . . . . . . . . . . . . . . . . . . 3-42 3.8.1 Connecting to the PLC CPU . . . . . . . . . . . . . . . . . . . . . . . . . . . . . . . . . . . . . . . . . . . . . 3-42 3.8.2 Operation Image on GOT . . . . . . . . . . . . . . . . . . . . . . . . . . . . . . . . . . . . . . . . . . . . . . . 3-43 3.8.3 Uploading the Project Data . . . . . . . . . . . . . . . . . . . . . . . . . . . . . . . . . . . . . . . . . . . . . 3-44 4 Configuration of Working Areas 4.1 Screen Configuration and Various Tools . . . . . . . . . . . . . . . . . . . . . . . . . . . . . . . . . . . . . . . . . . . 4-1 4.2 Workspace Type. . . . . . . . . . . . . . . . . . . . . . . . . . . . . . . . . . . . . . . . . . . . . . . . . . . . . . . . . . . . . . . . . . 4-1 4.3 2 Figure Drawing and Text Input. . . . . . . . . . . . . . . . . . . . . . . . . . . . . . . . . . . . . . . . . . . . . . . . . . . 3-14 4.2.1 Project Tree . . . . . . . . . . . . . . . . . . . . . . . . . . . . . . . . . . . . . . . . . . . . . . . . . . . . . . . . . . . . . 4-1 4.2.2 Screen List Tree. . . . . . . . . . . . . . . . . . . . . . . . . . . . . . . . . . . . . . . . . . . . . . . . . . . . . . . . . . 4-2 4.2.3 System Tree . . . . . . . . . . . . . . . . . . . . . . . . . . . . . . . . . . . . . . . . . . . . . . . . . . . . . . . . . . . . . 4-3 Settings for Working with GT Designer3 . . . . . . . . . . . . . . . . . . . . . . . . . . . . . . . . . . . . . . . . . . . 4-4 4.3.1 Menu Configuration . . . . . . . . . . . . . . . . . . . . . . . . . . . . . . . . . . . . . . . . . . . . . . . . . . . . . 4-4 4.3.2 Types of Toolbars . . . . . . . . . . . . . . . . . . . . . . . . . . . . . . . . . . . . . . . . . . . . . . . . . . . . . . . . 4-4 4.3.3 Adding or Deleting Toolbars/Icons . . . . . . . . . . . . . . . . . . . . . . . . . . . . . . . . . . . . . . . 4-4 4.3.4 Settings for Drawing Screens. . . . . . . . . . . . . . . . . . . . . . . . . . . . . . . . . . . . . . . . . . . . . 4-5 Contents 5 Screen Configuration 5.1 Base Screen and Window Screen Types . . . . . . . . . . . . . . . . . . . . . . . . . . . . . . . . . . . . . . . . . . . 5-1 5.2 Screen Laying . . . . . . . . . . . . . . . . . . . . . . . . . . . . . . . . . . . . . . . . . . . . . . . . . . . . . . . . . . . . . . . . . . . . 5-2 5.3 Object Placement Area and Display Area . . . . . . . . . . . . . . . . . . . . . . . . . . . . . . . . . . . . . . . . . . 5-3 5.4 Library Tab . . . . . . . . . . . . . . . . . . . . . . . . . . . . . . . . . . . . . . . . . . . . . . . . . . . . . . . . . . . . . . . . . . . . . . . 5-5 5.4.1 Placing Figures and Objects. . . . . . . . . . . . . . . . . . . . . . . . . . . . . . . . . . . . . . . . . . . . . . 5-5 5.4.2 Figure Drawing/Text Input . . . . . . . . . . . . . . . . . . . . . . . . . . . . . . . . . . . . . . . . . . . . . . . 5-6 5.4.3 Object Function Setting. . . . . . . . . . . . . . . . . . . . . . . . . . . . . . . . . . . . . . . . . . . . . . . . . . 5-8 5.4.4 Workspace Operations. . . . . . . . . . . . . . . . . . . . . . . . . . . . . . . . . . . . . . . . . . . . . . . . . . 5-14 5.5 Viewing Created Screen Image. . . . . . . . . . . . . . . . . . . . . . . . . . . . . . . . . . . . . . . . . . . . . . . . . . . 5-17 5.6 Data Check. . . . . . . . . . . . . . . . . . . . . . . . . . . . . . . . . . . . . . . . . . . . . . . . . . . . . . . . . . . . . . . . . . . . . . 5-19 6 Transferring Data 6.1 Data Types . . . . . . . . . . . . . . . . . . . . . . . . . . . . . . . . . . . . . . . . . . . . . . . . . . . . . . . . . . . . . . . . . . . . . . . 6-1 6.2 Communication with the GOT . . . . . . . . . . . . . . . . . . . . . . . . . . . . . . . . . . . . . . . . . . . . . . . . . . . . 6-3 6.3 Transfering the Project Data to the GOT . . . . . . . . . . . . . . . . . . . . . . . . . . . . . . . . . . . . . . . . . . . 6-5 7 Printing Project/File Output 7.1 Printer Setting. . . . . . . . . . . . . . . . . . . . . . . . . . . . . . . . . . . . . . . . . . . . . . . . . . . . . . . . . . . . . . . . . . . . 7-2 7.1.1 Setting items . . . . . . . . . . . . . . . . . . . . . . . . . . . . . . . . . . . . . . . . . . . . . . . . . . . . . . . . . . . . 7-2 8 Library 8.1 Using Library . . . . . . . . . . . . . . . . . . . . . . . . . . . . . . . . . . . . . . . . . . . . . . . . . . . . . . . . . . . . . . . . . . . . . 8-1 8.1.1 User Library . . . . . . . . . . . . . . . . . . . . . . . . . . . . . . . . . . . . . . . . . . . . . . . . . . . . . . . . . . . . . 8-2 8.1.2 Basic Operation of Library. . . . . . . . . . . . . . . . . . . . . . . . . . . . . . . . . . . . . . . . . . . . . . . . 8-3 8.1.3 System Library. . . . . . . . . . . . . . . . . . . . . . . . . . . . . . . . . . . . . . . . . . . . . . . . . . . . . . . . . . . 8-4 8.1.4 Registering Library Data . . . . . . . . . . . . . . . . . . . . . . . . . . . . . . . . . . . . . . . . . . . . . . . . . 8-5 8.1.5 Pasting Templates from Library . . . . . . . . . . . . . . . . . . . . . . . . . . . . . . . . . . . . . . . . . . 8-6 GT Designer3 Beginner's Manual 3 Contents 9 Draw and Edit 9.1 Drawing Figures. . . . . . . . . . . . . . . . . . . . . . . . . . . . . . . . . . . . . . . . . . . . . . . . . . . . . . . . . . . . . . . . . . 9-1 9.1.1 Drawing Tools . . . . . . . . . . . . . . . . . . . . . . . . . . . . . . . . . . . . . . . . . . . . . . . . . . . . . . . . . . . 9-1 9.1.2 Use of Tools . . . . . . . . . . . . . . . . . . . . . . . . . . . . . . . . . . . . . . . . . . . . . . . . . . . . . . . . . . . . . 9-2 9.2 Editing Text . . . . . . . . . . . . . . . . . . . . . . . . . . . . . . . . . . . . . . . . . . . . . . . . . . . . . . . . . . . . . . . . . . . . . . 9-4 9.3 Basic Operation of Library . . . . . . . . . . . . . . . . . . . . . . . . . . . . . . . . . . . . . . . . . . . . . . . . . . . . . . . . 9-6 9.4 Editing Figures and Objects. . . . . . . . . . . . . . . . . . . . . . . . . . . . . . . . . . . . . . . . . . . . . . . . . . . . . . . 9-8 9.5 9.4.1 Arranging Figures and Objects . . . . . . . . . . . . . . . . . . . . . . . . . . . . . . . . . . . . . . . . . . . 9-8 9.4.2 Aligning Figures and Objects. . . . . . . . . . . . . . . . . . . . . . . . . . . . . . . . . . . . . . . . . . . . . 9-9 9.4.3 Changing Attributes of Figures and Objects . . . . . . . . . . . . . . . . . . . . . . . . . . . . . 9-10 9.4.4 Changing Size of Figures/Objects . . . . . . . . . . . . . . . . . . . . . . . . . . . . . . . . . . . . . . . 9-11 9.4.5 Copying Figures and Objects Consecutively . . . . . . . . . . . . . . . . . . . . . . . . . . . . . 9-12 Entering Multiple Languages . . . . . . . . . . . . . . . . . . . . . . . . . . . . . . . . . . . . . . . . . . . . . . . . . . . . 9-14 9.5.1 A Appendix A.1 Menu Configuration . . . . . . . . . . . . . . . . . . . . . . . . . . . . . . . . . . . . . . . . . . . . . . . . . . . . . . . . . . . . . A-1 A.2 Types of Toolbars . . . . . . . . . . . . . . . . . . . . . . . . . . . . . . . . . . . . . . . . . . . . . . . . . . . . . . . . . . . . . . . . A-5 A.3 4 Setting Language Switching Device . . . . . . . . . . . . . . . . . . . . . . . . . . . . . . . . . . . . . 9-15 A.2.1 Main Toolbar . . . . . . . . . . . . . . . . . . . . . . . . . . . . . . . . . . . . . . . . . . . . . . . . . . . . . . . . . . . . A-6 A.2.2 Window Display Toolbar . . . . . . . . . . . . . . . . . . . . . . . . . . . . . . . . . . . . . . . . . . . . . . . . A-6 A.2.3 View Toolbar . . . . . . . . . . . . . . . . . . . . . . . . . . . . . . . . . . . . . . . . . . . . . . . . . . . . . . . . . . . . A-7 A.2.4 Screen Toolbar . . . . . . . . . . . . . . . . . . . . . . . . . . . . . . . . . . . . . . . . . . . . . . . . . . . . . . . . . . A-7 A.2.5 Edit Toolbar . . . . . . . . . . . . . . . . . . . . . . . . . . . . . . . . . . . . . . . . . . . . . . . . . . . . . . . . . . . . . A-8 A.2.6 Figure Toolbar . . . . . . . . . . . . . . . . . . . . . . . . . . . . . . . . . . . . . . . . . . . . . . . . . . . . . . . . . . A-9 A.2.7 Object Toolbar . . . . . . . . . . . . . . . . . . . . . . . . . . . . . . . . . . . . . . . . . . . . . . . . . . . . . . . . . A-10 A.2.8 Align Toolbar . . . . . . . . . . . . . . . . . . . . . . . . . . . . . . . . . . . . . . . . . . . . . . . . . . . . . . . . . . A-10 A.2.9 Draw Toolbar . . . . . . . . . . . . . . . . . . . . . . . . . . . . . . . . . . . . . . . . . . . . . . . . . . . . . . . . . . A-11 A.2.10 Simulator Toolbar . . . . . . . . . . . . . . . . . . . . . . . . . . . . . . . . . . . . . . . . . . . . . . . . . . . . . . A-11 A.2.11 Communication Toolbar . . . . . . . . . . . . . . . . . . . . . . . . . . . . . . . . . . . . . . . . . . . . . . . A-11 A.2.12 Report Toolbar . . . . . . . . . . . . . . . . . . . . . . . . . . . . . . . . . . . . . . . . . . . . . . . . . . . . . . . . . A-12 A.2.13 Comment Toolbar . . . . . . . . . . . . . . . . . . . . . . . . . . . . . . . . . . . . . . . . . . . . . . . . . . . . . . A-12 A.2.14 Coordinate/Size Toolbar . . . . . . . . . . . . . . . . . . . . . . . . . . . . . . . . . . . . . . . . . . . . . . . . A-13 A.2.15 Favorites Toolbar . . . . . . . . . . . . . . . . . . . . . . . . . . . . . . . . . . . . . . . . . . . . . . . . . . . . . . A-13 PLC CPU Connected to GOT . . . . . . . . . . . . . . . . . . . . . . . . . . . . . . . . . . . . . . . . . . . . . . . . . . . . . A-14 Contents A.4 FAQs . . . . . . . . . . . . . . . . . . . . . . . . . . . . . . . . . . . . . . . . . . . . . . . . . . . . . . . . . . . . . . . . . . . . . . . . . . . A-16 A.4.1 The Data Browser has disappeared from the screen. How can it be displayed? . . . . . . . . . . . . . . . . . . . . . . . . . . . . . . . . . . . . . . . . . . . . . . . A-16 A.4.2 The cursor remains to be + mark. Objects are continuously arranged. How can the cursor be recovereSolutiod? . . . . . . . . . . . . . . . . . . . . . . . . . . . . . . . A-17 A.4.3 Object figure is not accurately arranged. How can I arrange it? . . . . . . . . . . . . . . . . . . . . . . . . . . . . . . . . . . . . . . . . . . . . . . . . . . . A-18 GT Designer3 Beginner's Manual 5 Contents 6 Introduction 1 Introduction About the GOT The GOT (Graphic Operation Terminal) can be used as an electronic operation panel on which functions such as switch operation, lamp display, data display, message display can be operated on the monitor screen, which had been conventionally implemented with a control box. About Project Data to be Displayed on GOT The screen (project data) displayed on the GOT is created on the PC using the dedicated software (GT Designer3). On GT Designer3, paste display frame figures called objects, such as switch figures, lamp figures and numerical display, to create a screen, and set operation functions to the pasted objects with the device memory (bit, word) of the PLC CPU to execute the functions of the GOT. Transfer the created project data to the GOT using the USB cable, RS-232 cable, Ethernet (only GT15쏔쏔/GT16쏔쏔) or memory card. Memory card USB-cable, RS232-cable or Ethernet cable Screen data transfer Connection cable Connection PLC CPU Personal Computer The Ethernet communication unit is necessary to connect via an Ethernet cable. GOT1000 series Fig. 1-1: Scheme of data transfer to GOT GT Designer3 Beginner's Manual 1-1 Overview Software Package 1.1 Introduction Overview Software Package GT Works3 contains the following programs on the attached DVD. These programs can be installed and used by using the selection menu on the DVD. Please note the descriptions in chap. 2. Software GOT-1000 series software Software for viewing PDF Description GT Designer3 Creates screens for the GOT1000 series. GT SoftGOT1000 Enables a PC to operate as the GOT1000 series. The license key is required to use this software. GT Simulator3 Connects to the GX Simulator or PLC CPU and enables the operation of GOT1000 series to simulate in PC. GT Converter2 Converts the project data for GOT800 series or Digital’s package data into a GT Designer3 format file. Adobe® Acrobat® Reader® is the product of Adobe Systems Incorporated and the software necessary to view PDF data. The online manual is in PDF format data and requires this software to view. Adobe® Acrobat® Reader® Tab. 1-1: Overview of software package included in the provided DVD 1.1.1 NOTE 1-2 Copyright This software is protected by copyright. By opening the distribution DVD package you automatically accept the terms and conditions of the License Agreement. You are only permitted to make one single copy of the original distribution disk for your own backup and archiving purposes. Introduction 1.2 Related Manuals Related Manuals Manual Name Art. No. Manuals for GOT1000 Series GT15 User's Manual 169273 GT Designer3 Version2 Basic Operation/Data Transfer Manual 166738 GT Designer3 Version2 Screen Design Manual (For GOT1000 Series) 169246 GOT1000 Series Connection Manual 169247 GOT1000 Series Extended/Option Functions Manual 169248 GOT1000 Series Gateway Functions Manual 169249 GT Simulator2 Version2 Operating Manual 169250 GT SoftGOT1000 Version2 Operating Manual GT Converter2 Version2 Operating Manual — 169251 Tab. 1-2: Overview of manuals available GT Designer3 Beginner's Manual 1-3 Related Manuals 1-4 Introduction Installation System Requirements 2 Installation 2.1 System Requirements The following hardware and system requirements for your computer should be fulfilled to be able to install and use the software GT Designer3: 2.1.1 Minimum Hardware Requirements ● Processor CPU with 1 GHz or higher ® ● 512 MB RAM for Windows 2000/Microsoft Windows XP ® ® ® ® ● 1 GB RAM for Microsoft Windows Vista /Microsoft Windows 7 ● XGA compatible graphics card (resolution min. 1024 x 768 dots, High Color (16 bits)) ● 19"/43 cm diag. XGA monitor ● For installation: min. 1.6 GB available hard disc space ● For execution: min. 512 MB available hard disc space ● DVD drive 2.1.2 Software Requirements The GT Designer3 is a 32-Bit-Software, requiring the following Operating Systems: ● Microsoft Windows 2000 (min. Service Pack 2) ● ® Microsoft® Windows XP Home or Professional Edition � Microsoft® Windows Vista® all editions � Microsoft® Windows® 7 all editions � When installing the administrator authority is required. ● ● NOTE ® ® With all Operating Systems except Microsoft Windows XP you have to install Microsoft Internet Explorer. GT Designer3 Beginner's Manual 2-1 System Configuration Installation 2.2 System Configuration 2.2.1 Overview The following shows a system configuration that includes GOT-1000 series. USB cable or RS232 cable GOT1000-series Personal Computer Ethernet cable Ethernet communication unit Memory card GT Works3 Printer cable Fig. 2-1: 2.2.2 System configuration Permissible Cables Communication via Required accessories Type Manufacturer USB port USB cable GT09-C20USB-5P (A Mini-B type) Mitsubishi Electric RS232 port RS232 cable GT01-C30R2-9S or FX-232-CAB-1 (9-Pin female 9-Pin female) Mitsubishi Electric Ethernet Ethernet communication unit GT15-J71E71-100 Mitsubishi Electric Ethernet cable 100BASE-TX — Tab. 2-1: Overview of permissible cables 2-2 Printer Installation Software Installation 2.3 Software Installation 2.3.1 Starting the Menu Screen Proceed as follows: Start Windows ® Insert the DVD into the DVD drive.. Fig. 2-2: Menu screen GT Works3 As the menu screen of GT Works3 starts, install by cklicking the corresponding button the software GT Designer3 or the PDF manual GT Manual3 1000. As this menu screen is displayed after completion of one process, another process can be executed without a break. When it is desired to end the menu screen, click the Exit button. Start the menu screen in the following procedure if it does not start automatically when the DVD of GT Works3 is inserted into the DVD drive. ® Using Device Manager of Windows , make setting to start the DVD drive automatically. Start Explorer and double-click "autorun.exe" of the DVD drive. GT Designer3 Beginner's Manual 2-3 Software Installation 2.3.2 NOTES Installation Installing the Software Programs Before installation, close all other applications running on Windows ® Before installing GT Designer3, do not connect the GOT to the PC. ® The administrator authority is required to install GT Designer3 into Windows . During installation, do not install any other software programs. During installation, do not remove the DVD from the DVD drive. Installing GT Designer3, GT SoftGOT1000, and GT Converter2 NOTE To prepare for installation, any of the following messages may be displayed midway during instal- ® lation. (The display changes depending on the Windows .) If any of the following messages is displayed, reinstall the product after execution of the specified exe file according to the instruction of the screen. When the product has not been installed correctly, restart the computer once. Message Measure This package is not in the proper operating environment. Please install this package after executing \Update\Axdist.Exe from DVD. If this message is displayed, execute \Update\Axdist.exe of the DVD. This package is not in the proper operating environment. Please install this package after executing \Update\50COMUPD.Exe from DVD. If this message is displayed, execute \Update\50COMUPD.exe of the DVD. This package is not in the proper operating environment. Please install this package after executing \EnvMEL\Setup.Exe from DVD. If this message is displayed, execute \EnvMEL\Setup.exe of the DVD. Tab. 2-2: Warnings due to wrong operating environment Click the software to be installed (Fig. 2-2). Follow the instructions on the screen. These instructions will lead you through the installation. To continue the installation procedure click on NEXT. The product ID is indicated in the software registration form packed with the product Depending on the version of Windows you will be asked to restart Windows after the installation has finished, to complete the installation. 2-4 Installation Software Installation Installing the Manual Data The online manual data is viewed from Help of GT Designer3. Click the option GT Manual3 1000 on the menu screen (Fig. 2-2). Follow the instructions on the screen. These instructions will lead you through the installation. To continue the installation procedure click on NEXT. NOTE ® ® ® Adobe Acrobat Reader must be installed separately to view the online manuals. This software can be installed by the option Acrobat Reader Installation in the selection menu GT Manual (Fig. 2-2). Uninstalling the Software Programs To uninstall the programs use the Windows Control Panel. Follow the instructions given by Windows. NOTE Before uninstallation, make sure to close all software packages. GT Designer3 Beginner's Manual 2-5 Installing the USB Driver 2.4 Installation Installing the USB Driver ® To make the USB communication with the GOT in the following OS environment, Windows X P ® ® ® HomeEdition, Windows XP Professional, Windows 2000 Professional, Windows Millennium Edi- ® tion (Me) or Windows 98 Second Edition, the USB driver must be installed. The following describes a USB driver installation procedure. NOTES When the USB driver cannot be installed, check the following settings: ® When Windows 2000 Professional is used: If "Block – Prevent installation of unsigned files" has been selected in [Control Panel] – [System] – [Hardware] – [Driver Signing...], the USB driver may not be installed. Choose "Ignore – Install all files, regardless of file signature" or "Warn – Display a message before installing an unsigned file " in [Driver Signing...], and install the USB driver by the administrator authority. ® ® When Windows XP Professional or Windows XP Home Edition is used: If "Block - Never install unsigned driver software" has been selected in [Control Panel] – [System] – [Hardware] – [Driver Signing...], the USB driver may not be installed. Choose "Ignore – Install the software anyway and don't ask for my approval" or "Warn – Prompt me each time to choose an action" in [Driver Signing...], and install the USB driver. 2.4.1 On Windows® 2000 Professional ® The following describes a USB driver installation procedure when Windows 2000 Professional is used. When the PC and GOT are connected with the USB cable, the following screen appears. Click the Next button. Fig. 2-3: Welcome to the Found New Hardware Wizard 2-6 Installation Installing the USB Driver Select „Search for a suitable driver for my device (recommended)“ and click the Next button. Fig. 2-4: Install Hardware Device Drivers Select Specify a location and click the Next button. Fig. 2-5: Locate Driver Files As the screen below appears, set the product installation destination "Easysocket\USBdrivers" and click the button Next. The screen shown below shows the example of setting C:\MELSEC\Easysocket\USBdrivers. Fig. 2-6: Copy manufacturer's data GT Designer3 Beginner's Manual 2-7 Installing the USB Driver Installation When the following screen appears, this indicates that the installation is completed. Click the Finish button to terminate the installation. Fig. 2-7: Completing the Found New Hardware Wizard 2-8 Installation 2.4.2 Installing the USB Driver On Windows® XP Professional or Windows® XP Home Edition ® The following describes a USB driver installation procedure, when Windows XP Professional or ® Windows XP Home Edition is used. When the PC and GOT are connected with the USB cable, the following screen appears. Select „Install from a list or specific location [Advanced]“ and click the Next button. Fig. 2-8: Welcome to the Found New Hardware Wizard As the screen below appears, choose "Include this location in the search". Check "Include this location in the search" and set "Easysocket\USBDrivers" of the folder where GT Designer was installed. After setting, click the button Next. The screen shown below shows the example of setting C: \MELSEC\Easysocket\USBDrivers. Fig. 2-9: Search and installation options NOTE ® ® If you use Windows XP Professional and Windows XP Home Edition with ServicePack 2, please select the option “Don’t search. I will choose the driver to install.” in the dialogue window shown above. The automatic search does not work with ServicePack 2. Then select the USB driver from your installation root. If this is i. e. drive C, please select: “C: \MELSEC\Easysocket\USBDrivers\ECUsbd.inf” GT Designer3 Beginner's Manual 2-9 Installing the USB Driver Installation The following warning screen appears, but click the Continue Anyway button to continue installation. Fig. 2-10: Hardware Installation warning (Please see the following note.) NOTE Though the screen above appears during installation of the USB driver, we have confirmed that ® ® the USB driver operates properly using Windows XP Professional or Windows XP Home Edition. (No problem will occur after installation of the USB driver.) Click the Continue Anyway button to continue installation of the USB driver. When the following screen appears, this indicates that the installation is completed. Click the Finish button to end the installation. Fig. 2-11: Completing the Found New Hardware Wizard 2 - 10 Creating the Project Data Setting before Screen Creation 3 Creating the Project Data 3.1 Setting before Screen Creation 3.1.1 With using the New Project Wizard Before screen creation, specify the relevant GOT and PLC type, and set the screen name. Start the GT Designer3. As a new screen will be created this time, click the option New in the Project menu. Fig. 3-1: Project menu The following screen (New Project Wizard) is displayed. To hide the wizard for the next time a new project is created, clear Display New Project Wizard. Click the Next button. Fig. 3-2: New Project Wizard dialog box; Starting GT Designer3 Beginner's Manual 3-1 Setting before Screen Creation Creating the Project Data Select the type of the GOT to be used and the color setting. After making selection, click the Next button. Fig. 3-3: New Project Wizard dialog box; GOT System Setting Confirm the settings selected in step b. Click the Next button. Fig. 3-4: New Project Wizard dialog box; Confirmation 3-2 Creating the Project Data Setting before Screen Creation Select the controller to be connected to the GOT. Click the Next button. Fig. 3-5: New Project Wizard dialog box; Starting Select the interface to connect the controller. Click the Next button. Fig. 3-6: New Project Wizard dialog box; Settings Select the communication driver to be used. Click the Next button. Fig. 3-7: New Project Wizard dialog box; Settings GT Designer3 Beginner's Manual 3-3 Setting before Screen Creation Creating the Project Data For the GT16 and GT15, the second and later controllers can be set using the multi-channel function. When connecting to more than one controller, click the Add button. Click the Next button on completion of controller setting. Fig. 3-8: New Project Wizard dialog box; Settings NOTE The multi-channel function installs multiple communication drivers on the GOT and monitors up to four controllers (four channels) by one GOT. Set screen switching devices for the base screen and required screens. Click the Next button. Fig. 3-9: New Project Wizard dialog box; Settings 3-4 Creating the Project Data Setting before Screen Creation Confirm the contents set with New Project Wizard. Click the Finish button to complete the setting. To make any changes use the Back button to go back to the desired setting. Fig. 3-10: New Project Wizard dialog box; Settings GT Designer3 Beginner's Manual 3-5 Setting before Screen Creation 3.1.2 Creating the Project Data Without using the New Project Wizard When creating a project without New Project Wizard, uncheck the option DIsplay New Project Wizard in the Operation tab of the Options dialog box. To display the GOT Type Setting dialog box and Controller Setting dialog box in the step and , select Perform type setting at the time of creating a new project in the Operation tab of the Options dialog box. (Selected by initial status.) When Perform type setting at the time of creating a new project is cleared, the project is created with the setting of previously created project. To display the GOT Type Setting dialog box, select Project New from the menu. Set the required items, and then click the OK button. Fig. 3-11: GOT Type Setting dialog box 3-6 Creating the Project Data Setting before Screen Creation A project is created and the Controller Setting dialog box appears. Select the manufacturer, type, GOT interface, and communication driver for the controller to be connected. Set the required items, and then click the OK button. Fig. 3-12: Controller Setting dialog box Select Common GOT Environmental Setting Screen Switching/Windows from the menu. The Environmental Window dialog box (Screen Switching/Window) appears. Set screen switching devices for the base screen and required screens. Click the OK button. Fig. 3-13: Environmental Setting dialog box GT Designer3 Beginner's Manual 3-7 Setting before Screen Creation 3.1.3 Creating the Project Data Basic screen configuration In GT Designer3 now the first sreen will be displayed. In the following figure the basic screen configuration of GT Designer3 will be explained. Fig. 3-14: Basic screen of GT Designer3 No. Description Title bar Names of software, project, or project file is displayed. Menu bar GT Designer3 can be operated from the drop down menu. Toolbar GT Desingner3 can be operated by selecting icons. Editor tab Tabs of opened screen editor, the GOT Type Setting dialog box, or the Environmental Setting dialog box are displayed. Screen editor Screens displayed on the GOT can be created. Arrange figures and objects in the screen editor. View window Work tree The work tree includes the project tree, screen list tree, and system tree. The work tree is combined by default. Property sheet The screen, figure, or object settings can be displayed and edited as a list. The property sheet is combined by default. Library list Figures or objects registered in the library can be displayed as a list. The library list is combined by default. — Controller type list The controller settings can be displayed as a list. Tab. 3-1: Description to Fig. 3-14 3-8 Creating the Project Data Setting before Screen Creation Data view Figures or objects arranged in the screen can be displayed as a list. — Screen image list The thumbnail display, screen creation, or screen edit of base screen/window screen is available. — Category list Figures or objects can be displayed for each category. — Parts image list Figures registered as a part can be displayed as a list. Also registering and editing parts is available. Data browser Figures or objects used for a project can be displayed as a list. The figures or objects in the list can be searched or edited. Status bar The explanation of the menu or icon on which a cursor is placed, and the GT Designer3 status are displayed. Tab. 3-1: Description to Fig. 3-14 GT Designer3 Beginner's Manual 3-9 Creating Screens 3.2 Creating the Project Data Creating Screens After making preparations for screen creation, actually create screens for the desired GOT type. In this manual, the following two screens will be created. Fig. 3-15: Basic screen samples 3.2.1 Creating the Second Screen One screen has already been created in the previous section (Section: Setting before Screen Creation). Since two screens will be created in this manual, create the second screen first. Select the screen list tree in the work tree and double-click under Base Screen on the option New. Fig. 3-16: Workspace 3 - 10 Creating the Project Data Creating Screens As the Screen Property dialog box is displayed, input the Screen Name. Click the OK button. Fig. 3-17: Screen Property dialog box Example Set data: ● Screen Name: Error Screen 3.2.2 Setting the Screen Switching Device A screen switching device is a word device used to switch the screen on the GOT. The GOT switches to the screen of the numeric value stored in the screen switching device. Use the screen switching device for screen switching only. When the value of the screen switching device is 1, the GOT displays Base Screen Base screen 1 Base screen 2 When the value of the screen switching device turns from 1 to 2, the GOT displays Base Screen 2. Base screen 1 Base screen 2 Fig. 3-18: Screen switching GT Designer3 Beginner's Manual 3 - 11 Creating Screens Creating the Project Data Screen Switching Device Setting Method Double-click Environmental Setting – Screen Switching/Window in the system work tree. Fig. 3-19: Work tree As the Screen Switching Device/Setting dialog box appears, set the switching device for the base screen. Clicking the OK button completes the setting of the screen switching device. Fig. 3-20: System Environment dialog box Screen Switching Device/Setting Example Settings: ● Base Screen Switching: D100 3 - 12 Creating the Project Data 3.2.3 Creating Screens How to Switch Between the Created Screens One created screen can be switched to the other by double-clicking either of the base screens on the tree in the project workspace. Fig. 3-21: Work tree Screen Double-click Or select the desired base screen by its editor tab. Click GT Designer3 Beginner's Manual Fig. 3-22: Screen editor’s Editor tab 3 - 13 Figure Drawing and Text Input 3.3 Creating the Project Data Figure Drawing and Text Input In the GOT-1000 series, a single screen can consist of two layers, i. e., front layer and back layer. Base screen 1 Front layer Back layer Base screen 2 Front layer Back layer Fig. 3-23: Base Screen Setup 3 - 14 Creating the Project Data 3.3.1 Figure Drawing and Text Input Frame Line Drawing Method Click tool Rectangle on the Figure toolbar. Fig. 3-24: Figure toolbar As the mouse cursor turns into +, press the left mouse button at the starting point for drawing a rectangular. Drag and move the cursor to the end point. Release the left mouse button to draw a rectangular. (After arrangement, right-click the mouse to cancel the arrangement mode.) Fig. 3-25: Drawing a rectangular As double-clicking the created rectangle displays the Rectangle dialog box, where attributes such as color and thickness of the line can be changed. Click the OK button to close the dialog box. Fig. 3-26: Rectangle dialog box Repeat steps to to draw frame lines. After selecting the drawn figure, holding down the key Ctrl and dragging the figure allows it to be copied easily. GT Designer3 Beginner's Manual 3 - 15 Figure Drawing and Text Input 3.3.2 Creating the Project Data Text Input Method Click tool Text on the Figure toolbar. Fig. 3-27: Figure toolbar Clicking the mouse displays the Text dialog box. Input text. The font can also be set. The default settings are as follows: 16-dot Standard. The input is immediately reflected on the screen. Click the OK button to close the dialog box. Fig. 3-28: Text dialog box NOTES After selecting the figure or text to be resized, drag the handle 첸 to change the size. Fig. 3-29: Resizing a rectangular with mouse Drag 3 - 16 Creating the Project Data 3.4 Setting the Object Function Setting the Object Function After drawing figures and texts, set each object function. Numeric Display The value stored in the PLC CPU device is displayed. Lamp (Bit Lamp) The lamp is lit when the bit device of the PLC CPU turns ON. Alarm List (System Alarm) The error that occurred in the GOT is displayed. Numeric Input The value is written to the PLC CPU device. Switch (Bit Switch) Touching this switch turns OFF the bit device of the PLC CPU. Switch (Go To Screen Switch) Touching this switch switches the screen. Alarm List (User Alarm) When the bit device turns ON, the corresponding comment preregistered by the user is displayed. Switch (Go To Screen Switch) Touching this switch switches the screen. Fig. 3-30: Setting the object function GT Designer3 Beginner's Manual 3 - 17 Setting the Object Function 3.4.1 Creating the Project Data Numerical Display/Numerical Input Setting Method Select and click Numerical Display or Numerical Input on the Object toolbar. Fig. 3-31: Object toolbar As the mouse cursor turns into +, click the mouse in the desired position to arrange the display or input. (After arrangement, right-click the mouse to cancel the arrangement mode.) Fig. 3-32: Numerical Display/Numerical Input after insertion As double-clicking the arranged Numerical Display or Numerical Input, or the respective entry in the Property screen, displays the respective dialog box, make settings. Confirm settings by clicking OK. Fig. 3-33: Numerical Display dialog box 3 - 18 Creating the Project Data Setting the Object Function Fig. 3-34: Numerical Input dialog box Example Settings (for Numerical Display): ● Type: Numerical Display ● Device: D10 ● Shape: Frame; Frame_1 ● Font: 16dot Standard ● Layer: Front Settings (for Numerical Input): ● Type: Numerical Input ● Device: D11 ● Shape: Frame; Frame_1 ● Font: 16dot Standard ● Layer: Front GT Designer3 Beginner's Manual 3 - 19 Setting the Object Function Creating the Project Data Change the size. Fig. 3-35: Resizing with mouse Drag When the object is resized, the figure frame and object may be displaced. If the figure frame and object are displaced, select the object, then right-click the mouse, and select Centering. The displacement is automatically corrected. Fig. 3-36: Centering figure frame and object This completes the Numerical Display/Numerical Input setting. 3 - 20 Creating the Project Data 3.4.2 Setting the Object Function Lamp Setting Method (Bit Lamp) Select and click Bit Lamp on the Object toolbar. Fig. 3-37: Object toolbar When the mouse cursor turns to +, click the mouse in the desired position to place the Lamp. (After placing it, right-click the mouse to release the placement mode.) Fig. 3-38: Bit Lamp after insertion Double-clicking the placed Lamp or the respective entry in the Property screen displays the respective dialog box. Make settings. Confirm settings by clicking OK. Fig. 3-39: Bit Lamp dialog box, Device/Style tab GT Designer3 Beginner's Manual 3 - 21 Setting the Object Function Creating the Project Data Fig. 3-40: Bit Lamp dialog box, Text tab Fig. 3-41: Bit Lamp dialog box, Extended tab 3 - 22 Creating the Project Data Example Setting the Object Function Settings (Device/Style tab): ● Lamp type: Bit ● Device: M0 Settings (Text tab): ● Device: M0 ● Font: 16dot Standard Settings (Extended tab): ● Layer: Front Click the ON button to check the attributes of ON time. A text can be registered in each display position (Center, Top, Bottom, Left, Right). The textregistered display position button is displayed in purple characters. When the settings are completed, click the OK button. Fig. 3-42: Bit Lamp after making settings This completes the setting of the first Lamp. When creating the second Lamp or later, select the set Lamp and then select the Edit Consecutive Copy menu to display the Consecutive Copy dialog box. Fig. 3-43: Consecutive Copy dialog box Example Set data: ● Number: X: 4 ● Interval (Dot): X: 10 GT Designer3 Beginner's Manual 3 - 23 Setting the Object Function Creating the Project Data Click the OK button to copy the Lamp. Fig. 3-44: Bit Lamp after copying Change the text of each Lamp in the dialog box Bit Lamp. In this case, change the texts of ON and OFF times to the same one. This completes the Lamp setting. Fig. 3-45: Bit Lamp after adaptation 3 - 24 Creating the Project Data 3.4.3 Setting the Object Function Switch (Bit Switch) Setting Method Click on the Object toolbar, and select Bit Switch in the displayed submenu. Fig. 3-46: Object toolbar When the mouse cursor turns to +, click the mouse in the desired position to place the Switch. (After placing it, right-click the mouse to release the placement mode.) Fig. 3-47: Bit Switch after insertion Double-clicking the placed Switch or the respective entry in the Property screen displays the dialog box. Make settings. (See below.) Confirm settings by clicking OK. Fig. 3-48: Bit Switch dialog box, Device tab GT Designer3 Beginner's Manual 3 - 25 Setting the Object Function Creating the Project Data Fig. 3-49: Bit Switch dialog box, Style tab Fig. 3-50: Bit Switch dialog box, Text tab Example Settings: ● Device: M0 ● Action: Reset ● Layer: Front ● Device: M0 ● Font: 16dot Standar 3 - 26 Creating the Project Data Setting the Object Function Click the ON button to check the attributes of ON time. A text can be registered in each display position (Center, Top, Bottom, Left, Right). The text-registered display position button is displayed in purple characters. When the settings are completed, click the OK button. Fig. 3-51: Bit Switch after setting This completes the setting of the first Switch. When creating the second Switch or later, select the Switch and then select the Edit Consecutive Copy menu to display the Consecutive Copy dialog box. Fig. 3-52: Consecutive Copy dialog box Example Set data: ● Number: X: 4 ● Interval (Dot): X: 10 Click the OK button to copy the Switch. Fig. 3-53: Bit Switch after copying Change the text of each Switch in the Bit Switch dialog box. In this case, change the texts of ON and OFF times to the same one. This completes the Switch setting. Fig. 3-54: Bit Switch after adaptation GT Designer3 Beginner's Manual 3 - 27 Setting the Object Function 3.4.4 Creating the Project Data Switch (Go To Screen Switch) Setting Method Click on the Object toolbar, and select Go To Screen Switch in the displayed submenu. Fig. 3-55: Object toolbar When the mouse cursor turns to +, click the mouse in the desired position to place the Switch. (After placing it, right-click the mouse to release the placement mode.) Fig. 3-56: Bit Switch after insertion Double-clicking the placed Switch or the respective entry in the Property screen displays the dialog box. Make settings. (See below.) Confirm settings by clicking OK. Fig. 3-57: Go To Screen Switch dialog box, Next Screentab 3 - 28 Creating the Project Data Setting the Object Function Fig. 3-58: Go To Screen Switch dialog box, Style tab Fig. 3-59: Go To Screen Switch dialog box, Text tab Example Settings: ● Go To Screen: Fixed – 2 – Error Screen ● Layer: Front ● Text: Error Screen ● Font: 16dot Standard GT Designer3 Beginner's Manual 3 - 29 Setting the Object Function Creating the Project Data Click the ON button to check the attributes of ON time. A text can be registered in each display position (Center, Top, Bottom, Left, Right). The text registered display position button is displayed in purple characters. When the settings are completed, click the OK button. Fig. 3-60: Switch after Setting Adjust the size. Fig. 3-61: Switch after adjustment the size This completes the setting of the Switch on Base Screen 1. After setting, press the [Ctrl] key + [C] key with the Switch selected. (Shortcut: Copy) Click Base Screen 2 (Error screen) on the editor tab. Click Fig. 3-62: Screen editor’s Editor tab Press the [Ctrl] key + [V] key on Base Screen 2 to paste the copied Switch. (Shortcut: Paste) Click the mouse to paste the Switch. 3 - 30 Creating the Project Data Setting the Object Function Double-clicking the placed Switch or the respective entry in the Property screen displays the dialog box. Fig. 3-63: Go To Screen Switch dialog box, Text tab Example Set data: ● Go To Screen: Fixed – 1 – Data Display Screen ● Text: Data Display Screen This completes the Go To Screen Switch setting. Fig. 3-64: Switch after adjustment the size GT Designer3 Beginner's Manual 3 - 31 Setting the Object Function 3.4.5 Creating the Project Data Alarm List (System Alarm) Setting Method Click System Alarm on the Object toolbar. Fig. 3-65: Object toolbar As the mouse cursor turns into +, click the mouse in the desired position to arrange the Alarm List. (After arrangement, right-click the mouse to cancel the arrangement mode.) Fig. 3-66: Alarm List (System alarm) after insertion Adjust the size. Fig. 3-67: Alarm List (System Alarm) after adjusting the size This completes the setting of the Alarm List (System Alarm). 3 - 32 Creating the Project Data 3.4.6 Setting the Object Function Alarm List (User Alarm) Setting Method When using the Alarm List (User Alarm), it is necessary to register the comments to be displayed as alarms in advance. Basic Comment Registration Method The following explains how to register the Basic Comments with an example. Comment-No. Comment 1 A-Line supply conveyor stopped. Check the power source. 2 Emergency stop limit switch operated. Check the product. 3 Product limit switch dose not operate. Check for presence/absence of the product. 4 Hydraulic pressure of finishing machine 1 is low. Supply hydraulic oil. Tab. 3-2: Sample comments Double-click Basic Comment on the tree in the Project list. Fig. 3-68: Projekct list dialog box When the Basic Comment box appears, register a comment. Fig. 3-69: Type the first comment After registering the comment, click New Comment on the Comment toolbar. Fig. 3-70: Comment toolbar GT Designer3 Beginner's Manual 3 - 33 Setting the Object Function NOTE Creating the Project Data Comment toolbar displaying method: Choose View Toolbars Comment to display the toolbar. Register the second comment. After that, register the third and fourth comments in the same procedure. Fig. 3-71: Type a further comment When comment creation is completed, close the Basic Comment List dialog box. Fig. 3-72: Comment creation completed Alarm List (User Alarm) Setting Method Click User Alarm on the Object toolbar. Fig. 3-73: Object toolbar As the mouse cursor turns into +, click the mouse in the desired position to arrange the Alarm List. (After arrangement, right-click the mouse to cancel the arrangement mode.) Fig. 3-74: Alarm List (User Alarm) after inserting 3 - 34 Creating the Project Data Setting the Object Function Double-clicking the arranged Alarm List or the respective entry in the dialog box User Alarm Display displays the respective dialog box. Make settings. (See below.) Confirm settings by clicking OK. Fig. 3-75: User Alarm Display dialog box Device tab Fig. 3-76: User Alarm dialog box Style tab GT Designer3 Beginner's Manual 3 - 35 Setting the Object Function Example Set data (Basic tab): ● Alarm (Device) Points: 4 ● Layer: Front Set data (Device tab): ● Device No.: Continuous ● Alarm Device: M0 Adjust the size. Fig. 3-77: Alarm List (User Alarm) after adjusting the size This completes the setting of the Alarm List (User Alarm). 3 - 36 Creating the Project Data Creating the Project Data 3.5 Saving the Created Project Data Saving the Created Project Data Choose the Project Save As menu. When the Save As dialog box appears, select the storage place and set the Workspace Name and Project Name. Fig. 3-78: Save As dialog box Click the Save button to save the project data. 3.6 Previewing the Created Project Data Choose the View Preview menu. The screen to be displayed on the GOT appears in the Screen Preview window. Fig. 3-79: Screen Preview window GT Designer3 Beginner's Manual 3 - 37 Transferring Project Data from PC to GOT Creating the Project Data 3.7 Transferring Project Data from PC to GOT 3.7.1 Connecting the PC and GOT Connect your PC to the USB interface on the front of the GOTs by using a USB cable GT09-C20USB-5P. Alternatively you can use the RS232 interface of your PC and the GOT to establish the connection. In this case use a RS232 cable GT01-C30R2-9S or FX-232-CAB-1. When connecting to an ETHERNET you can also transfer project data from your PC to several GOTs via ETHERNET. The following table lists the different data transfer speeds. Data transfer time of the particular connection method Project data size 1 MB ETHERNET (100 Mbps) USB (12 Mbps) RS232 (115 kbps) 20 sec 20 sec 2 min 30 sec Tab. 3-3: Data transfer speed 3.7.2 Installing the Standard monitor OS and Communication driver The GOT does not include the Standard monitor OS for monitoring and the Communication driver for communication with the PLC CPU. Therefore, it is necessary to perform this operation only once before monitoring. This operation is required again when the Standard monitor OS is updated or the communication method with the PLC is changed. NOTE 3 - 38 Precautions for OS installation: Installing the OS into the GOT clears the project data within the GOT. Upload the data within the GOT as necessary. Creating the Project Data Transferring Project Data from PC to GOT Choose the Communication Write to GOT menu. When the Communication Configuration dialog box appears, select by clicking one of the icons the desired Communication method. Fig. 3-80: Communication Configuration dialog box On the Communication configuration tab, confirm and set the communication settings to be used. Click the OK button. GT Designer3 Beginner's Manual 3 - 39 Transferring Project Data from PC to GOT Creating the Project Data After that the Communicate with GOT dialog box is opened. Fig. 3-81: Communication Configuration dialog box On the Communicate with GOT dialog box, select the Standard monitor OS, Communication driver, Extended function OS and Option OS to be installed into the GOT. After making the selection, click the GOT write button. This starts the installation of the OS and communication driver. After OS installation is completed, the GOT restarts. 3 - 40 Creating the Project Data 3.7.3 Transferring Project Data from PC to GOT Downloading the Project Data At the time of OS installation or after the OS installation, download the created project data to the GOT. Choose the Communication Write to GOT menu. On the Communicate with GOT dialog box, select the project data to be written into the GOT. Fig. 3-82: Communication Configuration dialog box After making the selection, click the GOT write button. This writes the selected data into the GOT. GT Designer3 Beginner's Manual 3 - 41 Connecting with the PLC CPU 3.8 Creating the Project Data Connecting with the PLC CPU After transferring the Standard monitor OS, Communication driver and project data to the GOT, connect the GOT and PLC CPU. The RS422 connection between the GT11첸첸 and PLC is taken as a connection example in this section. PLC (FX3U) GX Works2 RS232 cable RS422 cable GOT (GT11쏔쏔) Fig. 3-83: System configuration example NOTE 3.8.1 For details of GX Works2 including the system configuration and operation, refer to the GX Works2 Manuals. Before mounting the communication unit or connecting the cable, completely power OFF the GOT. Refer to the following manual for details. GOT1000 Series Connection Manual Connecting to the PLC CPU Connect the GOT and PLC CPU. PLC (FX3U) RS422 cable GOT (GT11쏔쏔) Fig. 3-84: Connection between GOT and FX-CPU NOTE 3 - 42 Refer to the following manual for details of the system configuration for connection. GOT1000 Series Connection Manual. Creating the Project Data 3.8.2 Connecting with the PLC CPU Operation Image on GOT The D10 value is displayed. When any of M0 to M3 is turned ON with GX Developer, etc., the corresponding lamp is lit. If an error occurs in the GOT or CPU, the error code and error message are displayed. Touching here displays the key window and inputs the value to D11. Touching the switch turns OFF the corresponding one of M0 to M3 that is ON (extinguishes the lamp). Touching here switches the display to Base Screen 2. Comments of M0 to M3 that are ON on Base Screen 1 are displayed. Touching here switches the display to Base Screen 1. Fig. 3-85: Functions of Base Screen 1 and 2 GT Designer3 Beginner's Manual 3 - 43 Connecting with the PLC CPU 3.8.3 Creating the Project Data Uploading the Project Data To back up or correct the project data downloaded to the GOT, upload the project data to the PC. Select the Communication Read from GOT. When the Communicate with GOT dialog box appears, select the GOT Read tab. Fig. 3-86: Communicate with GOT dialog box Select the Source Drive and set Destination: GT Designer3 NOTE When the project data are not displayed in a tree structure, click the Info Reception button. Click the GOT Read button to execute uploading. 3 - 44 Configuration of Working Areas Screen Configuration and Various Tools 4 Configuration of Working Areas 4.1 Screen Configuration and Various Tools For the basic screen configuration please refer to sec. 3.1.3. 4.2 Workspace Type 4.2.1 Project Tree Overall project settings such as created screens and common settings are displayed in a tree. It is convenient to see the project details, to check the work progress and to copy a screen. Displays System Tree Displays Screen List Tree Fig. 4-1: NOTE Project tab Available functions: ● Right click the mouse to select basic commands such as New or Open. ● Dragging a figure to the Project tree allows registration of Parts. GT Designer3 Beginner's Manual 4-1 Workspace Type 4.2.2 Configuration of Working Areas Screen List Tree Screens existing in the currently-creating project are displayed respectively for the base screen, window screen, and report screen in the tree structure. The creation and copy of screens is available by double-clicking or with the menu displayed by rightclicking. Fig. 4-2: Screen tab Icon Description Click this button to display all screens existing in a project respectively for the base screen, window screen, and report screen. Click this button to hide all screens existing in a project respectively for the base screen, window screen, and report screen. Click this button to display or hide the name of the called screen. Tab. 4-1: Description to Fig. 4-2 4-2 Configuration of Working Areas 4.2.3 Workspace Type System Tree GOT Type Setting, Environmental Setting, Controller Setting, and Peripheral Unit Setting are displayed in the tree structure. Each setting dialog box is displayed by double-clicking. Fig. 4-3: System tab GT Designer3 Beginner's Manual 4-3 Settings for Working with GT Designer3 Configuration of Working Areas 4.3 Settings for Working with GT Designer3 4.3.1 Menu Configuration In the appendix of this manual you will find an overview of the menu configuration: Please see Appendix, sec. A.1 4.3.2 Types of Toolbars In the appendix of this manual you will find an overview of the toolbars: Please see Appendix, sec. A.2 4.3.3 Adding or Deleting Toolbars/Icons Toolbars Select Tools Customize. Select Toolbar tab in the Customize dialog box. Fig. 4-4: Customize dialog box Tab Description Toolbars Check the desired toolbars for addition. To delete it, remove the check. New Click this button to display the New Toolbar dialog box. To create a toolbar, enter Toolbar name and then click the OK button. Rename Clicking this button displays the Rename Toolbar dialog box and enables to change the name of toolbar. This button is available only for user-created toolbars. To change the name of toolbar, enter Toolbar name and then click the OK button. Delete Click this button to delete toolbars. This button is available only for user-created toolbars. Reset Click this button to reset the selected toolbar to default status. This button is available only for toolbars setting on GT Designer3 by default. Tab. 4-2: Description to Fig. 4-4 In the selection field Toolbars you can select and deselect toolbars for displaying by checking or unchecking the desired toolbar. 4-4 Configuration of Working Areas Settings for Working with GT Designer3 Commands Select Tools Customize. Select Command tab in the Customize dialog box. Fig. 4-5: Customize dialog box Select the desired command in the selection field Commands for movement and drag it to the desired position in a toolbar. When you select an icon and drag it to the outside of the toolbar, the icon will be deleted from that toolbox. 4.3.4 Settings for Drawing Screens Operation Select Tools Options. Select Operation tab in the Options dialog box. Fig. 4-6: Options dialog box GT Designer3 Beginner's Manual 4-5 Settings for Working with GT Designer3 Configuration of Working Areas Element Description Display the project selection dialog at the time of startup Select this item to display Select Project dialog box (creating a new project or opening an existing project can be selected) when starting GT Designer3. DIsplay New Project Wizard Select this item to display New Project Wizard when creating a new project. Perform type setting at the time of creating a new project Select this item to display the GOT Type Setting dialog box when creating a new project. Place figures/objects sequentially Select this item to place figures or objects sequentially. (To stop this operation, right-click or press the [ESC] key.) Deselect figures/objects once they are placed Select this item to deselect figures or objects after placing the figures or objects. Display the setting dialog figures/objects are placed Select this item to display the setting dialog box automatically after placing figures or objects. Move figures/objects in the screen display area (move to temporary area with the Alt key) Select this item to place figures or objects only in the screen display area of the screen editor. Figures or objects can be placed in the temporary area with the figures or objects moved pressing the [ALT] key. Close the first edited screen before opening another one when the number of open screens is at its maximum (Effective from the next activation of GT Designer3) Select this item to close the first-opened screen when the maximum screen number set for the screen editors of the base screen, window screen, and report screen is opened. After the selection, set Max. (1 to 25). The setting is enabled at the next start-up. Display the dialog of Communication Setting before displaying the dialog of Communicate with GOT Select this item to display the Communication Configuration dialog box before the Communicate with GOT dialog box. Select whether to display or hide the [Select CH No.] dialog box when setting a device. The Select CH No. dialog box is displayed when two channels or more are set with the Controller Setting dialog box. CH No. Selection Dialog Display Setting Reflect the data type of system label Display only when setting new device Select this item to display the Select CH No. dialog box only when a new device is set. Always display Select this item to constantly display the Select CH No. dialog box when setting a device. Not display (Display the dialog of specified CH No.) Select this item to hide the Select CH No. dialog box when setting a device. After the selection, set a channel number or label in Label/CH No.. When a channel number is selected, the Device dialog box of the set channel number appears. When a label is selected, the Import System Labels to Project dialog box appears. Select this item to reflect the data type of system label to the data type of GT Designer3 when setting a system label for a device setting. Tab. 4-3: Description to Fig. 4-6 On the tab Operation you can activate and deactivate different options for working with the GT Designer3. 4-6 Configuration of Working Areas Settings for Working with GT Designer3 View Select Tools Options. Select View tab in the Options dialog box. Fig. 4-7: Options dialog box Element Description Snap Dot value (1, 2, 4, 8 or 16) is selected for automatic arrangement of figures or objects on the screen. Position of grid display is selected: Position Grid 앫 Front: Grid is displayed at the front of the screen. 앫 Back: Grid is displayed at the back of the screen. 앫 None: Grid is not displayed. Spacing Grid spacing (2 to 64 dots) is set. Color Grid display color is selected. Paint When a closed figure is filled with “Paint,” this item is selected to display the filled status. This item is selected to display the device name set in the object. After the selection, the display type of the device can be selected. Display item Device 앫 Short: Displaying only the device. 앫 Full: Displaying the CH No., NW No., PC station number, and device. Device of System Label Select this item to display the device name, which is assigned to a system label, on the object. Object ID This item is selected to display the object ID of each object. The object ID is automatically put on each object. It is convenient to display the object ID in setting the system information. Object This item is selected to display the set object. ObjectFrame Select this item to display the boundary of the object. Device/Object ID text color Specify the text color of the object or object ID. This selection is available when Device or Object ID is selected. Device/Object ID background color Specify the text background color of the object or object ID. This selection is available when Device or Object ID is selected. Object Frame color Specify the color of the object boundary. Editor Background Color Displays the back ground color of the parts editor and library editor. Parts: Set the back ground color of the parts editor. Library: Set the back ground color of the library editor. Tab. 4-4: Description to Fig. 4-7 On the tab View you can activate and deactivate different options for displaying in the GT Designer3. GT Designer3 Beginner's Manual 4-7 Settings for Working with GT Designer3 NOTES Configuration of Working Areas The function Snap is used to aline figures and objects with the grid. The alinement is done with a multiple of the snap value. For example, if the value is set to 16 points the cursor can only moved to the coordinates of multiples of 16. A position in between is not possible. The cursor or the object are so to say snaped every 16 points. The items set on the display tab View can also be changed from the toolbar View and the menu View. Snap Value Zoom Grid Spacing Grid Color Changes display of devices Change of ON/OFF status Changes display of objects Devices, object IDs, paint, objects, display/nondisplay of object frames Grid display position Display magnification Fig. 4-8: 4-8 View toolbar and View menu Changes display of layers Changes display of language Screen Configuration Base Screen and Window Screen Types 5 Screen Configuration 5.1 Base Screen and Window Screen Types The user-created screen displayed on the GOT consists of the base screens and window screens that are drawn by GT Designer3. These screens can be overlapped or switched on the GOT. Objects, such as Switch, Lamp, Comment Display and Numerical Display, can be placed on the screens. The following shows screens that can be created by the GT Designer3. These screens can be overlapped or switched. Base Screen Overlap Window Close key Move bar Superimpose Window Key Window Dialog Window Fig. 5-1: Screens overview Screen Description Base Screen The basic screen for user-created screen display on GOT. Window Screen Overlap Window A pop-up window that appears over the base screen. Up to two windows can be displayed simultaneously. (Overlap Window 1, Overlap Window 2) The Overlap Window can be moved or closed manually. Superimpose Window A composite window placed on the base Screen. Up to two windows can be displayed simultaneously. (Superimpose 1, Superimpose 2) If super impose window is switched, the corresponding parts of the base screen will be changed. Key Window A pop-up window for inputting numerical values and ASCII codes to be displayed on the base Screen. There are two types of key window: default key window and user created key window. Dialog Window A window that displays errors and warnings as a system. The dialog window can be displayed instead of the system message displayed by the GOT. Report Screen A screen for creating the format output by the report function. Tab. 5-1: Description to Fig. 5-1 GT Designer3 Beginner's Manual 5-1 Screen Laying 5.2 Screen Configuration Screen Laying The base screens and various windows are layered by type and displayed as shown below. Base Screen Superimpose Window 1, 2 Back Overlap Window 1, 2, 3, 4, 5 Key Window Front Fig. 5-2: NOTES System Message Dialog Window Screen laying To display the screens Draw objects (text, graphics, etc.) on each screen. To switch the screen When switching the screen on the GOT, be sure to make the settings for screen switching. The GOT switches the base screen according to the touch switch operation or the current value of the screen switching device. (Specify the screen switching device for each project using GT Desginer2.) Refer to Section 7.14 of the Screen Design Manual for details of the touch switches for screen switching and the screen switching device setting. Screen No. setting The base screens and window screens need not be numbered in serial order from No. 1, 2, 3..... Some screen No. can be skipped for the future use, if there is a possibility that screens may be increased. At power-on, the GOT displays the lowest No. of the registered base screens. 5-2 Screen Configuration 5.3 Object Placement Area and Display Area Object Placement Area and Display Area The drawing screen editor for Base Screen and Window Screen provides two areas: screen display area and temporary area. The temporary area is the area for temporary placement of objects and figures during screen layout change. This feature enables the screen layout to be smoothly changed. Objects plased on the temporary area will not be displayed on the GOT, they are positioned outside the area of screen display. Screen display area Temporary area Fig. 5-3: Screen areas Nr. Bereich Beschreibung Screen display area Area displayed on the GOT. Temporary area Not displayed on the GOT. In this area, however, figures and objects can be placed during screen creation. Tab. 5-2: Description to Fig. 5-3 NOTES The figures and objects temporarily saved in the temporary area are included in thetransfer size of the base screen. After saving the project, delete figures and objects from the temporary area before downloading to the GOT. Please check not to place text, figures or grafics on the border to the display area. These would only be partly displayed on the GOT after transfering the project data to the GOT. GT Designer3 Beginner's Manual 5-3 Object Placement Area and Display Area NOTES Screen Configuration When using Superimpose Window If a character (nameplate) or frame figure object arranged in the window screen protrudes to the temporary area, the protruding part is left on the base screen after the superimpose window is displayed then hidden. Switching the base screen erases the remaining character (nameplate) or frame figure (see following figure). Displaying the superimposed window Hiding the superimposed window Character (nameplate) Frame figure Fig. 5-4: Indication error due to protruding parts To check the later display on the GOT of the created screens you can use the function Preview in the menu View of the GT Designer3. This function enables you to check all of the display configurations. 5-4 Screen Configuration Library Tab 5.4 Library Tab 5.4.1 Placing Figures and Objects Perform either of the following operations. – From the Object menu, select the object to be placed. Example) Bit switch object Choose Object Switch Bit Switch. The cursor changes to + (placement mode). – On the Object toolbar, click the object to be placed. Example) Bit switch object Click on the Object toolbar, and click Bit Switch from among the submenu items. The mouse cursor changes to + (placement mode). Fig. 5-5: Object toolbar Move the cursor to the desired position, and click the mouse to place the object. Objects of the same type can be placed consecutively by clicking the mouse repeatedly. When stopping this operation, right-click the mouse after placing the object to release the cursor from the placement mode. Fig. 5-6: Bit switch after placement NOTE Placing and moving a figure or object: Performing the operation with the "Alt" key held down places the figure or object inside the screen display area. Even if an attempt is made to place in the temporary area, the target will be placed at the right or bottom end of the screen display area. Fig. 5-7: Placing or moving with the ALT key held down Actually placed position Cursor position Actually placed position Cursor position GT Designer3 Beginner's Manual 5-5 Library Tab 5.4.2 Screen Configuration Figure Drawing/Text Input How to Draw a Frame Line Click Rectangle on the Figure toolbar. The mouse cursor changes to +. Draw a rectangle: Left-click at the starting point. Drag the mouse to move the cursor to the end point. Releasing the left button of the mouse draws a rectangle. Then, right-click the mouse to exit from the placement mode. Fig. 5-8: Drawing a rectangle Set the frame line and paint of the rectangle: Double-click the created rectangle. The Rectangle dialog box appears. Change the color and thickness of the line. Fig. 5-9: Rectangle dialog box Clicking the OK button determines the settings and closes the dialog box. 5-6 Screen Configuration Library Tab Click the Cancel button to cancel the settings and close the dialog box. NOTE Changing the figure size: Select the figure to be resized and then drag the handle 첸 to change its size. Fig. 5-10: Resizing with mouse Drag How to Draw a Text Click Text on the Figure toolbar. The mouse cursor changes to +. Enter a text: When the mouse cursor changes to +, click the mouse on the text drawing position. When the Text dialog box appears, input a text and set attributes. Fig. 5-11: Text dialog box The input will be immediately reflected on the screen. Click the OK button to close the dialog box. Click the Cancel button to cancel the settings and close the dialog box. NOTE Changing the text size: Select the text to be resized and then drag the handle 첸 to change its size. Fig. 5-12: Resizing with mouse Drag GT Designer3 Beginner's Manual 5-7 Library Tab 5.4.3 Screen Configuration Object Function Setting Setting the "Numerical Display" Object Click Numerical Display on the Object toolbar. The mouse cursor changes to +. Click the mouse on the desired position to place the object. Fig. 5-13: Numerical Display after inserting The Numerical Display dialog box appears. Set the Type, Display Format, Shape Settings, etc. Fig. 5-14: Numerical Display dialog box Click the OK button to close the dialog box. Click the Cancel button to cancel the settings and close the dialog box. Right-click the mouse to exit from the placement mode. 5-8 Screen Configuration NOTES Library Tab When the object size is changed, this may result in misalignment between the figure frame and the object as shown below. In this case, perform the following operation: Select the object. Right-click the mouse and select Centering. This will automatically correct the misalignment. Fig. 5-15: Centering By selecting Enable Two Tracker Mode, the figure frame and object can be moved or resized separately. Screen Re-displaying Procedure When the object placed on the figure marked with Paint is moved, some area may remain unpainted in the figure. The object placed on the figure marked with Paint is moved. Some area remains unpainted in the figure. Choose View Redisplay menu to refresh display. Fig. 5-16: Screen re-displaying Choose the View Redisplay menu. The display of the drawing screen will be corrected. GT Designer3 Beginner's Manual 5-9 Library Tab Screen Configuration Setting the "Lamp [Bit Lamp]" Object Click Bit Lamp on the Object toolbar. The mouse cursor changes to +. Click the mouse on the desired position to place the object. The Bit Lamp dialog box appears. Set the Device, Display Style, etc. in the Basic tab. Fig. 5-17: Bit Lamp dialog box, Device/Style tab Set the text color, text size, etc. in the Text tab. The settings of "ON Display" and "OFF Display" can be made in the Text tab, and both settings are required. Click the ON button to set the ON status display, and the OFF button to set the OFF status display. A text can be registered in each display position (Center, Top, Bottom, Left, Right). The textregistered display position button is displayed in purple characters. Fig. 5-18: Bit Lamp dialog box, Text tab Click the OK button to close the dialog box. Click the Cancel button to cancel the settings and close the dialog box. 5 - 10 Screen Configuration Library Tab Right-click the mouse to exit from the placement mode. NOTE Making the ON Display and OFF Display the same To make the ON Display and OFF Display settings the same, set either ON or OFF status in the Text tab, and then click the Copy ON OFF or Copy OFF ON button. For example, when reflecting the settings of the OFF Display on the ON Display, click the Copy OFF ON button with the OFF Display selected. Placing the "Lamp" or "Switch" Objects with Figures from the Library Select View View Window Library List from the menu to display the library list window. For example select the subfolder AV in the path System Library and open it by doulbe clicking. A list of the available objects in this subfolder will be displayed. With a double click on the subfolder AV Lamp the contained AV lamps is displayed. Fig. 5-19: Library List dialog box, showing a selection of AV lamps GT Designer3 Beginner's Manual 5 - 11 Library Tab Screen Configuration Click the target Lamp object in the "Library Image List" window, and position it by clicking on the desired position. Fig. 5-20: Placing objects from the library Setting the Touch Switch [Bit Switch] Object Click on the Object toolbar, and click Bit Switch from among the submenu items. The mouse cursor changes to +. Click the mouse on the desired position to place the object. The Bit Switch dialog box appears. Set the Switch Action, Display Style, etc. in the Basic Settings tabs. Fig. 5-21: Bit Switch dialog box, Device tab 5 - 12 Screen Configuration Library Tab Set the Text/Lamp function, etc. in the Style/Text tabs. The settings of "ON Display" and "OFF Display" can be made in the Text tab, and both settings are required. Click the ON button to set the ON status display, and click the OFF button to set the OFF status display. A text can be registered in each display position (Center, Top, Bottom, Left, Right). The text-registered display position button is displayed in purple characters. Fig. 5-22: Bit Switch dialog box, Style tab Click the OK button to close the dialog box. Click the Cancel button to cancel the settings and close the dialog box. Right-click the mouse to exit from the placement mode. NOTE Making the ON Display and OFF Display the same To make the ON Display and OFF Display settings the same, set either ON or OFF status in the Text tab, and then click the Copy ON OFF or Copy OFF ON button. For example, when reflecting the settings of the OFF Display on the ON Display, click the Copy OFF ON button with the OFF Display selected. GT Designer3 Beginner's Manual 5 - 13 Library Tab 5.4.4 Screen Configuration Workspace Operations The workspace displays the whole project settings by data type in the tree structure. The data of the whole project can be managed/edited easily. Example Screen copy: The existing screen can be copied in the screen list. In the screen list, select and right-click the screen, and select the Copy menu. Fig. 5-23: Copy menu Right-click the mouse again and select the Paste menu. Fig. 5-24: Paste menu When the Screen Property dialog box appears, set the screen number, etc. of the screen to be copied. 5 - 14 Screen Configuration Library Tab Then, click the OK button to display the copied screen. Fig. 5-25: Screen after inserting Example Parts registration: A figure can be registerd as a part in the project list. Select the figure to be registered, and drag it to the Parts folder in the project list. Fig. 5-26: Drag selected figure to Parts The Parts Property dialog box appears. Set the number and name of the part. Fig. 5-27: Parts Property dialog box GT Designer3 Beginner's Manual 5 - 15 Library Tab Screen Configuration Click the OK button to register the figure as the part. Fig. 5-28: Parts after registering 5 - 16 Screen Configuration 5.5 Viewing Created Screen Image Viewing Created Screen Image By using the preview function you can precheck the display of the created screen pages. In the preview screen the screen images are displayed in the same configuration as later in a project on the GOT and so can be checked. Click Screen Preview on the Main toolbar, or select View Preview. The image displayed on the GOT is displayed on the preview screen. Fig. 5-29: Screen Preview dialog box The preview display can be changed/output from each (File and View) menu. Fig. 5-30: Screen Preview dialog box menus GT Designer3 Beginner's Manual 5 - 17 Viewing Created Screen Image Item Screen Configuration Description File menu Save Preview display is saved in a file (BMP format file). Print Preview display is printed. Printer Settings Printer settings, paper and paper orientation are set. Output in reverse Black and white is reversed when printing based on the printer/file setting. Fill Black at Text BG Letters are filled in white and letter background is filled in black to make clearly visible reversed when printing based on the printer/file setting. Dithering Intermediate color tone is provided on the two tone monochrome screen when printing based on the printer/file setting. Close Preview screen is closed. View menu Menu and Title Display/non-display of the title bar is selected. Toolbar Display/non-display of the toolbars is selected. Status Bar Display/non-display of the status bar is selected. Use Preview No. Checked: Display Word Comment and Word parts Display of the set Preview No. Not checked: Display Word Comment and word parts Display according to the settings of each state ON Image Every time the menu item is selected, the preview screen display status switches between ON and OFF. The display contents are the same as those of the ON/OFF display on the drawing screen. When ON is selected: Object of bit device: Figure/text set to ON is displayed. Object of word device: Status set to State 1 is displayed. When OFF is selected: Object of bit device: Figure/text set to OFF is displayed. Object of word device: Status set to State 0 (normal) is displayed. Next State Switches the screen display, which has been set in Object "State", in ascending order. Previous State Switches the screen display, which has been set in Object "State", in descending order. Overlap 1 Select whether Overlap Window 1 will be displayed or hidden. Overlap 2 Select whether Overlap Window 2 will be displayed or hidden. Superimpose 1 Select whether Superimpose 1 will be displayed or hidden. Superimpose 2 Select whether Superimpose 2 will be displayed or hidden. Key Window Select whether Key Window will be displayed or hidden. Dialog Window Select whether Dialog Window will be displayed or hidden. 16 (Gray Scale) Set the colors of the displayed screen (GT11첸첸 only). 256 colors Set the colors of the displayed screen. 65536 colors Set the colors of the displayed screen(GT15첸첸 only). Tab. 5-3: Description Fig. 5-30 5 - 18 To display a window in the preview window, the window must have been displayed in the Editor window of the Base Screen. Screen Configuration 5.6 Data Check Data Check Whether the project data created with the GT Designer3 has an error or not is checked. Open all screens for data check. Unopened screens are not data checked. Select Tools Data Check menu. The Data Check dialog box is displayed. Set the check items for data check and click the Check button. Fig. 5-31: Data Check dialog box Element Description Key Overlap Checks whether the settings of the touch switch functions are overlapped as described below. In addition, checks whether the switch operates as the touch key or not. The touch switches are overlaid each other. Numerical input/ASCII input is overlapped with touch switches. Key Count Checks whether more than 1000 touch switch functions (all touch switch objects) are placed in the GOT display area for each screen (Front and Back). Memory Store Object Checks whether the objects exceeding the following numbers are set to be stored into memory: Line graph (path display): 2 or more/project Trend graph (memory store): 17 or more/project Scatter graph (memory store): 17 or more/project User alarm (memory store): 17 or more/project Window Screen Data Checks whether the data list display and alarm history display are set on the window screen. (The data list display and alarm history display are inapplicable to the window screen.) Scroll Object Checks whether multiple objects (Data List Display, Alarm History Display, User Alarm) that need to be scrolled are set on a single screen. Data Area Checks whether any of the objects is set outside the screen range. Carry out Checking during Check this item to automatically carry out the data check when saving the project or downsave or transfer loading the project data to the GOT. All Screen A data check is made on all screens. Open Screen Only A data check is made on open screens only. Dialog Window Checks whether there is a window screen set as a replacement for the system dialog. Tab. 5-4: Description to Fig. 5-31 GT Designer3 Beginner's Manual 5 - 19 Data Check Screen Configuration NOTES A data check is made on open screens only in standard setting. Unopened screens are not checked, if the option Open Screen Only is checked in the dialouge window Data Check. To check all screens, start a check after opening all screens. Objects in the temporary area are not checked. To close the dialog box after checking the data, click the OK button. If an error is detected after checking, the following dialog box is displayed. (Example). Fig. 5-32: Data Check Error dialog box When OK is clicked, data check is continued for any other error. When Abort is clicked, data check is cancelled. 5 - 20 Transferring Data Data Types 6 Transferring Data 6.1 Data Types The GOT uses the following data. As the Boot OS, Standard monitor OS and Communication driver are required to operate the GOT, make sure to install them before the created project data. Screen Description Storage destination Boot-OS The OS required to control the GOT hardware and make a communication between the PC and GOT. Factoryinstalled. C: Built-in Flash Memory OS The monitoring function, OS and screen data installation, OS and screen data deletion, touch key control, system screen and guidance display function and other features for controlling the GOT are installed. C: Built-in Flash Memory Standard monitor OS Communication driver Extended function OS Option OS, etc. Project data User screen data Parts Common settings Comment HQ-Font True-Type-Font, etc. Alarm log file (Alarm History, Advanced alarms) Recipe data Resource data A: Standard CF Card (GT16/GT15첸첸 only) C: Built-in Flash Memory A: Standard CF Card (GT16/GT15첸첸 only) Advanced recipe data file Screen transition information file Image file (Hard-Copy) D: Built-in SRAM Tab. 6-1: Overview of data types NOTES The GT11/GT10첸첸 supports only the alarm log file (alarm history) and recipe data. However, the recipe data cannot be used by the user if uploaded. Basically, it is not necessary to install the Boot OS as it has been factory-installed in the GOT. To return the GOT to the factory-settings, install the Boot OS. This will initialize the GOT. When downloading project data When the OS (Standard monitor OS, Communication driver, Extended function OS, Option OS) of GT Designer3 used to create the project data are newer than the OS installed in the GOT, new functions may be invalid. When downloading the project data to the GOT, it is recommended to reinstall the OS. When installing the OS Make sure that OSs (Standard monitor OS, Communication driver, Extended function OS, Option OS) are of the same major version and minor version. If their version numbers are different, the GOT will not operate. GT Designer3 Beginner's Manual 6-1 Data Types Transferring Data NOTES Standard monitor OS The Standard monitor OS includes the Standard monitor OS, Standard Font, System Screen Data, etc. They are programs that operate the GOT, e. g. interface control, OS/screen data installation, OS/project data deletion, touch key control, and screen/guidance display functions. Communication driver The Communication driver is used to make a communication between the GOT and PLC CPU. Make sure to select and install the Communication driver according to the connection method used. Refer to the GOT1000 Series Connection Manual for details of the connection methods and communication settings. The communication driver is automatically configurated when using the Project Wizard to create a new project. Extended function OS The Extended function OS is needed for using extended functions, such as system monitor or the use of a bar code reader. Please also see the descriptions in the following manuals: GOT1000 Series Extended Function Manual and GOT1000 Series Connection Manual. Option OS The Option OS contains functions and fonts also needed for the use of optional function devices. These are not installed in the shipping state of the GOT. It has to be installed by the user before a project can be transfered. Please also see the descriptions in the following manual: GT Designer3 Screen Design Manual. 6-2 Transferring Data 6.2 Communication with the GOT Communication with the GOT For the communication of your PC with the GOT some settings have to be done first. The first step for communication was done when creating the new project by the configuration of communication (see sec. 3.1). The configuration of communication can be checked and edited by the menu Communication Communication Configuration. The communication with the GOT is controlled by the menu Communication Write to GOT. Select the menu Communication Write to GOT. The following dialog box with several tabs will be displayed. Fig. 6-1: Dialog box Communicate with GOT GT Designer3 Beginner's Manual 6-3 Communication with the GOT Transferring Data Tab Description GOT Write Transfering the project data, OS, Boot OS, special data to the GOT Further information on this tab you will find in sec. 3.7. GOT Read Transfering data from the GOT into the GT Designer3 This function is used to transfer an already existing project and its project data, resource data or drive information from the GOT into the GT Designer3 on your PC. GOT Verify This option lets you compare the on the GOT saved project data with the actually opened project in the GT Designer3. The verification result is displayed. Tab. 6-2: Description of the tabs in Fig. 6-1 6-4 Transferring Data 6.3 NOTE Transfering the Project Data to the GOT Transfering the Project Data to the GOT For the communication with the GOT you have to transfer the communication driver and the communication settings to the GOT. Further information on this tab you will find in section and in the following manuals: GOT1000 Series Connection Manual (Installation of Communication Driver) and GT Designer3 Screen Design Manual (Download of Communication Driver). Select the menu Communication Write to GOT. Set the for transfering data required settings. Option Description Write Mode Select the mode to write the project data and install the OS on the GOT. The display of the Tree view check box differs depending on the selected Write Mode. Include required OS in the project data When Difference in verification with GOT or Difference after the previous write is selected in Write Mode, select this item to install the OS required by the extracted changed data. The setting cannot be made when Project data OS batch write or Select write data is selected. GOT Type The GOT type set in GOT Type Setting for project data is displayed. Select the GOT drive in which the project data and OS are to be written or installed. 앫 For GT16 and GT15 Destination Drive Select the drive from [A: Standard CF Card], [B: Extended Memory Card], and [C: Builtin Flash Memory]. 앫 For GT11 and GT10 The drive is fixed to [C: Built-in Flash Memory]. Prevents the automatic restart of the GOT after the project data is written to the GOT. No automatic restart after write (The setting can be made only if the GOT is connected to the personal computer with (manual restart is required) [Ethernet].) As the GOT is in the restart standby status after writing, restart the GOT manually. Tree view When the personal computer and the GOT are connected with [Ethernet], the project data is displayed in the tree. When the personal computer and the GOT are connected with [RS232] or [USB], the project data, Standard monitor OS, Communication driver, Extended function OS, and Option OS is displayed in the tree. The OS cannot be installed when a drive other than [C: Built-in Flash Memory] is selected in Destination Drive. In this case, only the project data is displayed in the tree. Select this item to delete all the data in the project folder before the data is written to the GOT. Write after deleting all contents Valid if Project data OS batch write or Select write data is selected in Write Mode. in the project folder This item is always selected when Project data OS batch write is selected, and the setting can be changed when Select write data is selected. Initialize SRAM user area when writing project data/OS Select this item to initialize the SRAM user area when data is written to the GOT. Write Check The writing and installation status of the GOT is displayed. Write Data Size The size of the data to be written and installed on the GOT is displayed. Write Drive Information The information of the drive specified in Destination Drive is displayed. In the graph, the data area is shown in red and the free space is shown in blue. Communication Configuration Displays the Communication Configuration dialog box. Info Reception Communicates with the GOT to obtain the information. The obtained information is displayed in Write Check. GOT write Writes the project data and installs the OS on the GOT. Tab. 6-3: Description of the tab Project Download -> GOT in Fig. 6-1 GT Designer3 Beginner's Manual 6-5 Transfering the Project Data to the GOT 6-6 Transferring Data Printing Project/File Output 7 Printing Project/File Output Project settings or screen image created on the GT Designer3 can be output to a file or printer. The data output to a file can be used for various documents after editing with a commercially available word processor software. Output to file 앫 Text/CSV format data (Screen setting information, comment, etc.) 앫 BMP format data Saved in hard disk of PC (Screen image) Output to printer Screen setting information, comment list, screen image, etc. Fig. 7-1: NOTE Data output via PC Print setting: Papers are printed in the portrait mode. Font and font size for printing cannot be changed. The header information (date, file name) are automatically printed when output to a printer. GT Designer3 Beginner's Manual 7-1 Printer Setting 7.1 Printing Project/File Output Printer Setting Select Project Print. The Print dialog box appears. Set items for printing and click the OK button. 7.1.1 Setting items Fig. 7-2: Print dialog box Item Description Items for Print Select the items to be printed. In the tree diagram mark the to be printed items. Destination Printer Select to print from a printer. File Select to print into a file. Printer setting The dialog box Printer setup is opened, displaying the actually selected printer with the actuall parameters listed. The further settings or changes depend on the printer connected with the PC. File Format When data are written to files, select the file format (CSV/TXT). When selecting either of the items in Items for Print, relevant setting items are displayed. 앫 Cover Select different settings to layout the printed cover. 앫 Screen Image List Setting for print item Select to output the image when the device is turned ON or OFF. 앫 Screen Image/Setting Select different settings to output of the base screen, the window screen and the report screen. 앫 Device Select which devices are to be printed. Tab. 7-1: Description to Fig. 7-2 (1) 7-2 Printing Project/File Output Printer Setting Item Description Print Common Setting The dialog box Print Common Setting is opened, displaying two tabs for further settings concerning the print layout. Print Preview Using this button you can open a preview screen. The display in this screen shows you what the printed projects will look like. If there are several pages to be printed, use the cursor keys to change to the next or previous page. Zoom the display by entering the desired procentage. The button One Page changes the zoom factor to display a complete page. For printing click on the printer icon. By selecting Close you can cancel this function. Print Outputs the data to the printer or file based on the settings. Close Closes the dialog box without printing. Tab. 7-2: Description to Fig. 7-2 (2) NOTE Further information on printing and the above mentioned dialogue box you will find in the following manuals: GT Designer3 Screen Design Manual Fundamentals/Functions. GT Designer3 Beginner's Manual 7-3 Printer Setting 7-4 Printing Project/File Output Library 8 Using Library Library Figures and objects created by the user can be registered as a library. Registered figures and objects can be easily pasted on the screen. 8.1 Using Library Library, My Favorites, My Library: Registered objects or figures are displayed in a tree. Double click a branch of the tree to display the hidden folders. Library data area: The library can be operated while displaying image of registered objects or figures. Library Editor: Double click the registered objects or figures to edit them with the dedicated editor. System Library: In GT Designer3 enclosed predefined library. Fig. 8-1: User created favorits and predefined objects and figures in the library GT Designer3 Beginner's Manual 8-1 Using Library 8.1.1 Library User Library Objects and figures (templates) created by the user can be registered in the user library. My Favorites Objects or figures registered as My favourites are registered on the My Favourites toolbars. When frequently used objects/figures are registered on My Favourites toolbars, it is convenient to use them. Fig. 8-2: My Favorites toolbar Further subfolders In the user library you can create further subfolders whose contents will not be displayed in a toolbar. By entering a folder's name you can save your user defined and registered objects and figures. Right click on the user library to open a drop down menu. Select New Library Folder. You are now asked to enter a name for the new subfolder. Example In the user library the subfolder 1 Figures was created. Fig. 8-3: New subdirectory 1 Figures NOTE 8-2 The maximum number of user created libraries is 50. For one library, the maximum 200 templates can be registered. Library 8.1.2 Using Library Basic Operation of Library Select the item for operation and right click the mouse to select the setting item. As shown below, the display varies depending on the selected items. Fig. 8-4: Display depending on the selected items Item Description Open Opens the content of a selected library folder in the library data area. New Library Folder A new library folder is created in the specified path. Paste Cut and registered library is pasted to the new library/template. Reduce The branch of the tree view is reduced. Save MyLibrary The user library folder MyLibrary displayed in the current library workspace, the user library folder MyFavorites, and subordinate files are saved in the to be specified folder. Each subdirectory is stored in a seperate file with the extension "*.mlb". Load MyLibrary A desired user library file is searched for in the specified path folder and, if one is found, the user library is opened. Property The No. and Name of the registered library is changed. Rename The name of the registered library is changed. Delete Registered library is deleted. Cut Registered library is cut. Copy Registered library is copied. Export The selected registered library is exported to the to be specified folder. Tab. 8-1: Description to Fig. 8-4 GT Designer3 Beginner's Manual 8-3 Using Library 8.1.3 Library System Library The system library provides predefined objects and figures delivered with the GT Designer3. These can be used freely, but cannot be registered, deleted or changed for their attributes. By double clicking on a subdirectory the dialogue window Library Image List for the subdirectory will be displayed. Fig. 8-5: System-Library 8-4 Library 8.1.4 Using Library Registering Library Data In the library list window, select a library folder under My Library where figures and objects are registered. Click the (New Library data) button. Clicking this button creates New Library data in the library folder, and the library data editor appears. Clicking New Library data is created Displaying library data editor Fig. 8-6: Creating new library data Create the library data by arranging or editing figures and objects on the library data editor. After creating close the library data editor. GT Designer3 Beginner's Manual 8-5 Using Library 8.1.5 Library Pasting Templates from Library Select the template for pasting and paste it on the drawing screen. Pasting from My Library Select, position and click Pasting from My Favorites Select, position and click Template after pasting Fig. 8-7: Pasting a template on a screen 8-6 Draw and Edit Drawing Figures 9 Draw and Edit 9.1 Drawing Figures 9.1.1 Drawing Tools Figure Drawing example Line Line FreeForm Rectangle Tool icon and menu command Line Figure Line Line FreeForm Figure Line FreeForm Rectangle Form Rectangle Rectangle (filled) Figure Rectangle (filled) Polygon Circle (including ellipse) Arc (including elliptic arc) Polygon Figure Polygon Circle Figure Circle Circle (filled) Figure Circle (filled) Arc Figure Arc Sector Sector Figure Sector Scale Scale Figure Scale Tab. 9-1: Drawing tools overview GT Designer3 Beginner's Manual 9-1 Drawing Figures 9.1.2 Draw and Edit Use of Tools Drawing figures using the tools Line: Drag from start point 1) to end point 2), and release the left button of the mouse. Draw while pressing the Shift key: Lines can be drawn at the angle of 45 degrees. Draw while pressing the Ctrl key: A line can be drawn from the start point 1) as a center. Rectangle: Drag from start point 1) to end point 2), and release the left button of the mouse. Draw while pressing the Shift key: A square can be drawn. Draw while pressing the Ctrl key: A rectangle can be drawn from the start point 1) as a center. Circle/Ellipse: Drag from start point 1) to end point 2), and release the left button of the mouse. Draw while pressing the Shift key: A complete round circle can be drawn. Draw while pressing the Ctrl key: A circle can be drawn from the start point 1) as a center. Line Free Form: Drag from start point 1) to end point 2), and release the left button of the mouse. Drag from start point 1) to end point 2), Click at the end point of next line 3). and release the left button of the mouse. Tab. 9-2: Drawing figures using tools (1) 9-2 Repeat the operation in 3) until a figure is drawn. Double click end point 4) to complete drawing. Draw and Edit Drawing Figures Drawing figures using the tools Polygon: Drag from start point 1) to end point 2) of the first side, and release the left button of the mouse. A dashed line is displayed. Click at the end point of next side 3). Repeat the operation in 3) until the desired figure is drawn. Double click 4) to complete drawing. Arc: Drag from start point 1) to end point 2) to determine the radius of arc. A dashed line is displayed inside the circle. Click the left mouse button at the start Click end point 4) to complete drawing. point of arc 3), and move the cursor to end point 4). Sector: Drag from start point 1) to end point 2) to determine the radius of arc. A dashed line is displayed inside the circle. Click the left mouse button at the start point of arc 3), and move the cursor to end point 4). Click end point 4) to complete drawing. Scale: Drag from start point 1) to end point 2), and release the left button of the mouse. Draw while pressing the Shift key: A scale with the same vertical and horizontal sizes can be drawn. Draw while pressing the Ctrl key: A scale can be drawn from the start point as a center. Tab. 9-2: Drawing figures using tools (2) GT Designer3 Beginner's Manual 9-3 Editing Text 9.2 Draw and Edit Editing Text Click (Text) on the Figure toolbar or choose the Figure Text menu. Clicking on the screen displays the Text dialog box. Fig. 9-1: Text dialog box Enter the texts to be displayed, set their attributes and click the OK button. Then, the entered texts will be displayed. Option Description Text Enter the text to be displayed. Up to 512 characters can be entered as texts. A text can be entered on multiple lines. To start a new line (line feed), press the Enter key at the end of the current line. (A line feed occupies one character.) Text Style Select the text display format. Regular Bold Solid Raised Text Color Select the text display color. Effects Select the effect of the character. (The option becomes valid if a Windows font is selected.) Skript ® ® The scripts that can be selected with the selected Windows font are displayed. (The option ® becomes valid if a Windows font is selected.) Direction Select the text orientation (horizontal, vertical). Alignment Select the position by which character strings on multiple lines will be aligned. TextSolid Color Select the solid color when the “Text Style” item is set to “Solid” or “Raised”. Font Select the font for the text. Size Select the text size (width height magnification). Interval Set the interval, i.e., space between lines of character strings. Category Select the category assigned to a figure. Set as Default Click this item to set the current attributes as the user defaults. At the next attribute setting, the attributes set as the defaults will be displayed. Tab. 9-3: Notes to Fig. 9-1 9-4 Draw and Edit Editing Text Text style Solid = Regular with shadow behind Text style Raised = Bold with shadow behind Setting of font type and size: Front 6 x 8dot Size Width x Length — 12dot Standard 1 x 1 to 8 x 8 16dot Standard 0,5 x 0,5 to 8 x 8 12dot HQ Mincho 2 x 2 to 8 x 8 12dot HQ Gothic 2 x 2 to 8 x 8 16dot HQ Mincho 2 x 2 to 8 x 8 16dot HQ Gothic 2 x 2 to 8 x 8 TrueType Mincho TrueType Gothic Windows-Fonts Dots Tab. 9-4: Fonts and Sizes overview — 24 to 128 dots (4-dot Unit) — 24 to 128 dots (4-dot Unit) 8 to 128 dots (1-dot-increment) Refer to GT Designer3 Basic Operation/Data Transfer Manual for further information. GT Designer3 Beginner's Manual 9-5 Basic Operation of Library 9.3 Draw and Edit Basic Operation of Library This function imports figure data (BMP/JPEG/DXF (AutoCAD drawing file) format) to GT Desinger2 and pastes the figure on the screen. Perform either of the following operations: File format Description Icon and Menu Command BMP format file is imported as an image. Import Image Figure Import Image JPEG format file is imported as an image. (GT15첸첸 only) Import Image Figure Import Image BMP JPEG DXF DXF format file is imported as an image. You can import in AutoCAD created files of the versions 12, 13, and 14. Notes: Data with the status "Layer OFF" cannot be imported. Data with the status "Layer OFF" cannot be imported. Import DXF Only text with the code Shift-JIS is compatible. Figure Import DXF The coordinate unit "1" becomes 1 dot in GT Designer3. The import can take up to 10 min. An image with more than 2048 x 1536 dots cannot be imported. Tab. 9-5: Importing figure data The Open a File dialog box appears. Select the file of the figure data to be imported and click the Open button. Fig. 9-2: Open a File dialog box When the specified figure data is displayed on the upper left of screen, move the cursor to the area to place and click. 9-6 Draw and Edit NOTE Basic Operation of Library The BMP/JPEG/DXF format file can be pasted onto the GT Desinger3 screen by drag-and-drop operation. Fig. 9-3: Pasting file by Drag-and-drop operation GT Designer3 Beginner's Manual 9-7 Editing Figures and Objects Draw and Edit 9.4 Editing Figures and Objects 9.4.1 Arranging Figures and Objects Select the desired figure/object for editing. Perform the following operations according to the editing details. Function Bring to Front or Front Layer/ Send to Back or Back Layer Bring to Front of Layer/ Sent to Back of Layer Flip Vertical/ Flip Horizontal Rotate Left/ Rotate Right Group/ Ungroup Description Icon and Menu Command The front-to-back sequence of objects is changed within the screen. Example: The selected objects are changed in front-toback sequence. Bring to Front Edit Stacking order Bring to Front on Front Layer The front-to-back sequence of figures/objects is changed within the same layer. Example: The selected figure is moved to the front. Bring to Front of Layer Edit Stacking order Bring to Front of Layer Send to Back of Layer Edit Stacking order Send to Back of Layer The selected figure is flipped. (Not available for objects) Example: Flipping selected figure vertically Flip Vertical Edit Rotate/Flip Flip Vertical Flip Horizontal Edit Rotate/Flip Flip Horizontal Figure is rotated 90 degrees to right/left. (Not available for objects) Example: Rotating selected figure 90 degrees to left Rotate Left Edit Rotate/Flip Rotate Left Rotate Right Edit Rotate/Flip Rotate Right Multiple figures and objects are grouped or ungrouped. Example: Multiple selected figures and objects are grouped Tab. 9-6: Arranging figures and objects 9-8 Send to Back Edit Stacking order Send to Back on Back Layer Group Edit Group Ungroup Edit Ungroup Draw and Edit 9.4.2 Editing Figures and Objects Aligning Figures and Objects Select the desired figure/object for editing. Perform the following operations according to the editing details. Function Description Icon and Menu Command Align Left Figures and objects are aligned with the leftmost figure. Align Left Edit Align Left Align Center (Horizontal) Figures and objects are aligned at the center in the horizontal direction. Align Center (Horizontal) Edit Align Center (Horizontal) Align Right Figures and objects are aligned with the rightmost figure. Align Right Edit Align Right Align Top Figures and objects are aligned with the uppermost Align Top figure. Edit Align Top Align Center (Vertical) Figures and objects are aligned at the center in the vertical direction. Align Bottom Figures and objects are aligned with the lowermost Align Bottom figure. Edit Align Bottom Align Across Selected figures are equally aligned in the horizon Align Across tal direction. Aligns the figures/objects equally based on the top- Edit Align Across left coordinates of the leftmost and rightmost figures/objects. Align Down Selected figures are equally aligned in the vertical Align Down direction. Aligns the figures/objects equally based on the top- Edit Align Down left coordinates of the uppermost and lowermost figures/objects. Align Center (Vertical) Edit Align Center (Vertical) Tab. 9-7: Aligning figures and objects Example Top Right Center (Horizontal) Before alignement Across Fig. 9-4: Down Examples of alignment NOTE If figures are overlapped by alignment or similar operation, click Edit Undo menu to reverse the last action. GT Designer3 Beginner's Manual 9-9 Editing Figures and Objects 9.4.3 Draw and Edit Changing Attributes of Figures and Objects Select the desired figure/object. Change the attribute of the selected figure/object on the property sheet. Pattern color is changed. Change will be reflected on the figure. Fig. 9-5: Changing Pattern Foreground Color NOTE 9 - 10 Attributes of different types of objects/figures cannot be changed at a time. Attributes of grouped objects/figures of different types cannot be changed at a time, either. Draw and Edit 9.4.4 Editing Figures and Objects Changing Size of Figures/Objects Select the desired figure or object. Move the cursor to a handle of figure or object. Drag it to change the size of figure or object. Changing vertical and horizontal sizes Changing vertical and horizontal sizes from corner Fig. 9-6: Changing sizes NOTES Operation in combination with the Shift and Ctrl keys allows the following changes of size: Changing sizes without changing the horizontal to vertical ratio Drag while pressing the Shift key. Changing vertical and horizontal sizes from the center Drag while pressing the Ctrl key. Changing sizes from the center without changing the horizontal to vertical ratio Drag while pressing the Shift and Ctrl keys Fig. 9-7: Changing sizes while pressing additional key Text can be resized by performing the operation in above. When high-quality or True Type font is used, the text may not be resized as intended, since they are restricted in the applicable size. GT Designer3 Beginner's Manual 9 - 11 Editing Figures and Objects 9.4.5 Draw and Edit Copying Figures and Objects Consecutively Select the desired figure or object for consecutive copies. (For consecutive copy of multiple figures or objects, select multiple figures/objects at a time.) Select the Edit Consecutive Copy from the menu. The Consecutive Copy dialog box appears. After setting the copy details, click the OK button to make copies. Fig. 9-8: Consecutive Copy dialog box Option Description Set the number of figures (copy source + its copies) that will appear on the screen. For example, when Number is set to "2", two figures, i.e., the copy source and its one copy will appear on the screen. Example) Number is set to X: 3 and Y: 2. Copy source X=3 Y=2 Number Before setting After setting X Set the number of figures (copy source + its copies) in the X direction (rightward from the copy source). (1 to 100) Y Set the number of figures (copy source + its copies) in the Y direction (downward from the copy source). (1 to 100) Set the interval (dots) between copy source and its copies. Example) Interval is set to X: 5 dots. When one figure is selected When multiple figures are selected Interval (Dot) X Set the interval (dots) between figures in the X direction (rightward from the copy source). (0 to 100) Y Set the interval (dots) between figures in the Y direction (downward from the copy source). (0 to 100) Tab. 9-8: Description to Fig. 9-8 (1) 9 - 12 Draw and Edit Editing Figures and Objects Option Description It is set to offset the device of the object to the device number for the increments when copying an object. For a touch switch, the write device only for the bit/word operation is applicable. Not : Increment is not performed. X Priority : Incremented in the X direction (right) Y Priority : Incremented in the Y direction (down) After selecting the priority direction, set the device No. increment. Increment (Dec) : -10000 to 10000 Address Increment Example 1: Priority in the X direction Number of increments: 2 Example 2: Priority in the Y direction Number of increments: 2 Copy source Copy source The increment is added in X direction (right). The increment is added in Y direction (down). Tab. 9-8: Description to Fig. 9-8 (2) NOTE See the following hint! Copying with 0 interval: If a figure/object is copied with 0 interval, the pasted figure/object is overlapped with the source by 1 dot. Set the interval to 1 or more to avoid overlapping of figures or objects. Copying with 0 interval. Copying with the interval of 16 Fig. 9-9: Changing sizes while pressing additional key GT Designer3 Beginner's Manual 9 - 13 Entering Multiple Languages 9.5 Draw and Edit Entering Multiple Languages ® The GOT1000 series can display Unicode 2.1 characters. Using the Windows multi-language function or language input software enables the various languages to be entered on GT Designer3, and their characters can be displayed as they are on the GOT. Characters or comments can also be entered in the various languages and the corresponding screens can be displayed on a single GOT. Comment column No. can be switched by the language switching function. Project data download. Message is switched from PLC. Comment group 1 (Comment column No. 1: Japanese) Fig. 9-10: NOTES Comment group 1 (Comment column No. 2: English) Comment group 1 (Comment column No. 3: Chinese) Use of various languages ® Multiple language input is available for the OS (Windows ) below: ® - Windows®XP Professional - Windows®XP Home Edition - Windows 2000 Professional Multiple languages can be entered in either of the following methods: - Use the multi-language function of Windows to enter. ® ® - Multiple languages can be entered on GT Designer3 by using the Windows multi-language function. (Windows -incompatible languages cannot be entered.) ® For further information refer to GT Designer3 Basic Operation/Data Transfer Manual. 9 - 14 Draw and Edit 9.5.1 Entering Multiple Languages Setting Language Switching Device The comment displayed on the objects can be switched by writing a column No. of comment group in the language switching device set up by GT Designer3. If registering messages of Japanese, English, Chinese and other language in each column of comment group, the language of the comment displayed can be switched. Example When switching language by Comment display (Word) Comment display (word) (specifies a comment No.) Language switching device (specifies a column No.) Fig. 9-11: Switching the comment display NOTE By registering comments of the same language in several columns of a comment group, the comment group can be used as not language switching but comment switching. GT Designer3 Beginner's Manual 9 - 15 Entering Multiple Languages Draw and Edit Creating a new comment group Select Common Comment. Select the submenu Comment New Comment Group. The comment group property dialog box is displayed. Fig. 9-12: Comment Group Property dialog box Input a group No. and a name. In the column Column No. check the desired number of columns used in the comment group. Confirm your input with OK. The following dialogue box is displayed. Fig. 9-13: Comment List dialogue box 9 - 16 Draw and Edit Entering Multiple Languages With a right click on one line and selecting the option New you can insert further lines. Fig. 9-14: Comment List dialog box Insert the desired text in the columns, here columns No. 1, 2 and 3. GT Designer3 Beginner's Manual 9 - 17 Entering Multiple Languages Draw and Edit Registering the language switching Select the menu Common GOT Environmental Setting. Double click on the option Language Switching. The following dialogue box will be displayed. Fig. 9-15: System Environment dialog box Check the option Use Language Switching, set the Language Switching Device and input a preview column No. The text of this column will be displayed during the creation of the screen in GT Designer3. NOTES The language switching device is relevant for the complete project. It cannot only be set for one screen. If no language switching device is set, the text of the column No. 1 of the comment group will be displayed. The language switching function is only available for objects being supported by the commentar group. If the value of the language switching device is 0 or not defined when the power is switched on, the comment "No comment" will be displayed. For further information refer to the following manual: GT Designer3 Screen Design Manual. 9 - 18 A Appendix A.1 Menu Configuration Menu Description The Project menu contains functions of file management, preference settings and printing. New creation of project, reading existing files, preference settings and printing of data being edited are available. The recent file record can also be displayed. The Edit menu contains edit functions for created figures/ objects. If incorrect operation is done during edit, the screen can be returned to the previous status. Copy, paste and grouping of objects and figures are also allowed. Tab. A-1: Overview of menus (1) GT Designer3 Beginner's Manual A-1 Menu Description The Search/Replace menu contains functions for list display/searching/batch editing of devices and texts set in a project. The View menu contains functions of display on the GT Designer3. Toolbars, status bar, workspace or property sheet can be displayed or not displayed. The Screen menu contains functions of screen management and settings in a project. New screen creation, opening/closing screen and change of window size are available. The Common menu contains functions of common settings. The object functions used for the overall project can be set. Also, comments, parts, etc. can be registered. Tab. A-1: Overview of menus (2) A-2 Menu Description The Figure menu contains functions of drawing figures. Various figures can be drawn or figures can be filled. Image data can also be imported. The Object menu contains functions of objects such as lamps or switches witch are arranged on the screen. The Tools menu contains functions of list display of set devices and error check of setting items. The data view can be displayed or not displayed. Tab. A-1: Overview of menus (3) GT Designer3 Beginner's Manual A-3 Menu Description The Communication menu includes the functions that download and upload data, display GOT drive information and make the communication settings. The Window menu contains functions of tiling multiple screens. The Help menu contains functions of viewing the PDF manual related to the GT Designer3 and checking the software version. Tab. A-1: Overview of menus (4) A-4 A.2 Types of Toolbars The following types of toolbars are available. When desired toolbars are checked for display/non-display, the toolbars can be displayed/non-displayed accordingly. Switches display/non-display for tool bars Displays the Customize dialog box Fig. A-1: View Toolbars menu If you drag a displayed toolbar, it may be arranged as a window on the screen. If you drag the toolbar back to the tool bar displaying area it will be integrated here again. The following pages also describe details of each toolbar. GT Designer3 Beginner's Manual A-5 A.2.1 Main Toolbar Icon and Name Description New New project file is created. Open Existing project file is opened. Save Project Editing project is overwritten and saved on the existing file. Cut Selected figures and objects are cut. Copy Selected figures and objects are copied. Paste Figures and objects are pasted. Undo The last operation is cancelled to recover the status before change. Redo The last operation is repeated. Select Figure/Object Objection of selection is switched to Figure and Object. Tab. A-2: Description of Main toolbar A.2.2 Window Display Toolbar Icon and Name Description Project Tree Switches the display type of the project tree (display or non-display). Screen List Tree Switches the display type of the screen list tree (display or non-display). System Tree Switches the display type of the system tree (display or non-display). Property Sheet Switches the display type of the property sheet (display or non-display). Library List Switches the display type of the library list window (display or non-display). Data View Switches the display type of the data view window (display or non-display). Data Browser Switches the display type of the data browser (display or non-display). GOT Type Setting Displays the GOT Type Setting dialog box. Screen Switching Displays the Environmental Setting dialog box (Screen Switching/Window). Controller Setting Displays the Controller Setting dialog box. Open Displays the Open Comment Group dialog box. Device List Displays the Device List dialog box. Text List Displays the Text List dialog box. Tab. A-3: Description of Window Display toolbar A-6 A.2.3 View Toolbar Icon and Name Description Snap Snap movement of the cursor is set Zoom Screen display magnification rate/shrinkage rate is set. Zoom In Screen display magnification of the screen editor can be zoomed in by 10% increments. Zoom Out Screen display magnification of the screen editor can be zoomed out by 10% increments. Grid Spacing Grid spacing of the screen editor is set. Grid color Grid color of the screen editor is set. ON Image/OFF Image Screen is switched to the display of device ON Image/device OFF Image. Device Switches the display type of devices (display or non-display). Device of System Label Switches the display type of a device assigned to a system label (display or non-display). Object ID Switches the display type of object IDs (display or non-display). Layer: Front Displays the front layer only. Layer: Back Displays the back layer only. Layer: Front and Back Displays the overlaid front and back layers. Language Switching Preview The preview column No. of the language switching is set. Tab. A-4: Description of View toolbar A.2.4 Screen Toolbar Icon and Name Description New Creates a new screen. Open Opens closed screens. Previous Screen Opens a screen of which screen No. is smaller by one than that of the screen currently being edited. Next Screen Opens a screen of which screen No. is larger by one than that of the screen currently being edited. open Closed Screen When opening screens with or button, switches the display type of the closed screens (opening or closing the closed screens). Background Pattern Color Sets the color of screen background pattern of screen. Background Pattern Sets the back ground pattern of screen. Background Color Sets the back ground color of screen. Preview Displays a preview window of screen. Tab. A-5: Description of Screen toolbar GT Designer3 Beginner's Manual A-7 A.2.5 Edit Toolbar Icon and Name Description Bring to Front Places the selected figure or object in the front. Send to Back Places the selected figure or object in the back. Group Selected figures and objects are grouped. Ungroup Grouping is canceled. Flip Horizontal Selected figure is flipped horizontally. Flip Vertical Selected figure is flipped vertically. Rotate Right Selected figure is rotated 90 degrees to the right. Rotate Left Selected figure is rotated 90 degrees to the left. Edit Vertices Length of freeform line or polygon line is changed. Align Custom Selected figures and objects are aligned. Selection: Figure Only figures are selected. Selection: Object Only objects are selected. Selection: Figure and Object Selects both figures and objects. Overlay Screen Selects whether the overlay screen is selected or not. Adjust Direct Text Size Selects whether Adjust Direct Text Size is valid or invalid. Tab. A-6: Description of Edit toolbar A-8 A.2.6 Figure Toolbar Icon and Name Description Line Line is drawn. Line FreeForm Continuous line is drawn. Rectangle Rectangle is drawn. Polygon Polygon is drawn. Circle Circle is drawn. Arc Arc is drawn. Sector Sector is drawn. Scale Scale is drawn. Piping Draws a piping figure. Text Text is input. Logo Sets a logo text. Paint Paints with a selected color and pattern. Import Image BMP, JPEG format file is imported on the editing screen. Import DXF DXF format file is imported on the editing screen Import IGES IGES format file is imported on the editing screen Capture rectangle Captures the specified rectangular range area in BMP/JPEG format, and pastes it on the screen editor. Capture window Captures the specified window in BMP/JPEG format, and pastes it on the screen editor. Tab. A-7: Description of Figure toolbar GT Designer3 Beginner's Manual A-9 A.2.7 Object Toolbar Icon and Name Description Switch toolbar Switch function is set. Lamp toolbar Lamp function is set. Numerical toolbar Sets the numerical display or numerical input. ASCII toolbar Sets the ASCII display or ASCII input. Date toolbar Sets the date display or time display. Comment toolbar Sets the comment display. Advanced alarm toolbar Sets the advanced alarm display. Alarm history Sets the alarm history. Alarm display toolbar Sets the alarm display. Parts display Sets the parts display. Graph toolbar Sets a graph. Tab. A-8: Description of Object toolbar A.2.8 Align Toolbar Icon and Name Align Left Aligned with the selected leftmost figure or object. Align Center (Horizontally) Aligned at the center horizontally. Align Right Aligned with the selected rightmost figure or object. Align Top Aligned with the selected uppermost figure or object. Align Center (Vertically) Aligned at the center vertically. Align Bottom Aligned with the selected lowermost figure or object. Align Evenly Horizontally Selected figures and objects are evenly aligned in the horizontal direction. Align Evenly Vertically Selected figures and objects are evenly aligned in the vertical direction. Align Dialog Box Displays the Align dialog box. Tab. A-9: Description of Align toolbar A - 10 Description A.2.9 Draw Toolbar Icon and Name Line Style Line Width Line Color Fill Pattern Pattern Fg Color Pattern Bg Color Text Color Text Style Text Solid Color Description Line style is set or changed. Line width is set or changed. Line color is set or changed. Fill pattern is set or changed. Fill color is set or changed. Fill background color is set or changed. Text color is set or changed. Text style is set or changed. Text solid color is set or changed. Tab. A-10: Description of Draw toolbar A.2.10 Simulator Toolbar Icon and Name Description Activate Starts GT Simulator3. Update Updates the project being simulated with GT Simulator3 by the project being edited with GT Designer3. Set Changes the GT Simulator3 setting and others. Exit Ends GT Simulator3. Tab. A-11: Description of Simulator toolbar A.2.11 Communication Toolbar Icon and Name Description Write to GOT Writes data to the GOT. Read from GOT Reads out data from the GOT. Verify GOT Verifies projects between the GOT and a personal computer. Communication Configuration Configure the communication setting. Tab. A-12: Description of Communication toolbar GT Designer3 Beginner's Manual A - 11 A.2.12 Report Toolbar Icon and Name Description Line Draws a line (rectangle). Text Sets a text. Numerical Print Sets the numerical value for printing. Bit Comment Print Sets the comment (Bit) for printing. Word Comment Print Sets the comment (Word) for printing. Set for Header Sets the header row. Set for Repeat Sets the repeat row. Report Line Selects only the report rows. Tab. A-13: Description of Report toolbar A.2.13 Comment Toolbar Icon and Name Description New Row Adds a new comment line. Insert Row Inserts a row in the specified position. Insert Column Inserts a column in the specified position. Import Comments Imports the existing CSV, text or Unicode text file. Export Comments Exports a comment list to a CSV, text or Unicode text file. Search Opens the character string search dialog. Jump Opens the jump dialog. Change Attribute Opens the comment attribute setting dialog. Attribute Display/Non-Display Displays/Hides the attribute information. New Comment Group Creates a new comment group. JComment Group Property Displays the Comment Group Property dialog box for the selected comment group. Tab. A-14: Description of Comment toolbar A - 12 A.2.14 Coordinate/Size Toolbar Icon and Name Description The X coordinate that is on the top-left of selected figure or object is set. The Y coordinate that is on the top-left of selected figure or object is set. The width of selected figure or object is set. The height of selected figure or object is set. Tab. A-15: Description of Comment toolbar A.2.15 Favorites Toolbar User defined objects and figures registered in the subdirectory Favorites of the user library are displayed in the toolbar Favorites. Also see sec. 8.1.1. GT Designer3 Beginner's Manual A - 13 A.3 PLC CPU Connected to GOT GOT1000 series Function Bus connection Remarks GT11 GT15 GT16 L — System Q — A/QnA — L Adapter L6ADP-R2 is required A/QnA/System Q — FX — A/QnA/System Q, L — MELSECNET/10 connection (PLC to PLC network) — CC-LINK(ID) connection (Intelligent device station) — CPU direct connection Computer link connection CC-LINK(G4) connection (Via G4) — Ethernet connection — FX(2N)-10GM/20GM — FREQROL series — Computer connection — OMRON PLC connection — KEYENCE PLC connection — SHARP PLC connection — TOSHIBA PLC connection — HITACHI PLC connection — Fuji Electric FA Components & Systems PLC connection — MATSUSHITA PLC connection — YASKAWA Electric PLC connection — YOKOGAWA PLC connection — Allen-Bradley PLC connection — SIEMENS PLC connection The GOT1000 series does not support connection to the S7-200 series. Tab. A-2: Overview of connection combinations between GOT series and PLC series (1) A - 14 : Supported function : Function deleted/no corresponding function : Function partly deleted when utilized for GOT1000 series GOT1000 series Function GT11 GT15 GT16 Remarks OMRON temperature controller — YAMATAKE temperature controller — RKC temperature controller — MELSERVO-J2S/M connection — Multiple-GOT connection function Using the series GT11 you can only connect up to two devices with each other. Tab. A-3: Overview of connection combinations between GOT series and PLC series (2) : Supported function : Function deleted/no corresponding function : Function partly deleted when utilized for GOT1000 series GT Designer3 Beginner's Manual A - 15 A.4 FAQs A.4.1 The Data Browser has disappeared from the screen. How can it be displayed? Fig. A-2: Data view has disappeared Solution Select View View Window Data Browser to display the Data Browser sheet. Select [CTRL] + [E] to display the Data Browser. Fig. A-3: A - 16 Select the respective menu command A.4.2 The cursor remains to be + mark. Objects are continuously arranged. How can the cursor be recovereSolutiod? The cursor is not recovered. Fig. A-4: Objects are continuously arranged Solution After arrangement of an object, right click the mouse or press the Esc key on the keyboard to recover the cursor to . To maintain the cursor to an arrow mark, select Tools Option and check Deselect figures/objects once they are placed on the Operation tab. Mark the check box to enable the item. Fig. A-5: Options dialog box, Operation tab GT Designer3 Beginner's Manual A - 17 A.4.3 Object figure is not accurately arranged. How can I arrange it? Fig. A-6: Object and figure not centered Solution If the figure frame and object are displaced, select the object, then right-click the mouse, and select Centering. The displacement is automatically corrected. When Centering is selected, the object is automatically moved to the center of the figure. Fig. A-7: Centering object and figure A - 18 Index Index A I Aligning . . . . . . . . . . . . . . . . . . . . . . . . . . . . . . . . . . . . . . . . . .9-9 Icons . . . . . . . . . . . . . . . . . . . . . . . . . . . . . . . . . . . . . . . . . . . . . 4-5 Attributes . . . . . . . . . . . . . . . . . . . . . . . . . . . . . . . . . . . . . . 9-10 Installation Online manual data . . . . . . . . . . . . . . . . . . . . . . . . . . 2-4 C Communication . . . . . . . . . . . . . . . . . . . . . . . . . . . . . . . . . .6-3 Software . . . . . . . . . . . . . . . . . . . . . . . . . . . . . . . . . . . . . 2-3 System Requirements . . . . . . . . . . . . . . . . . . . . . . . . 2-1 Communication driver . . . . . . . . . . . . . . . . . . . . . . . . . . . .6-1 Uninstallation . . . . . . . . . . . . . . . . . . . . . . . . . . . . . . . . 2-5 Copying Consecutively . . . . . . . . . . . . . . . . . . . . . . . . . 9-12 USB driver . . . . . . . . . . . . . . . . . . . . . . . . . . . . . . . . . . . . 2-6 Copyng L Consecutively . . . . . . . . . . . . . . . . . . . . . . . . . . . . . . 9-12 Copyright . . . . . . . . . . . . . . . . . . . . . . . . . . . . . . . . . . . . . . . .1-2 Lamp . . . . . . . . . . . . . . . . . . . . . . . . . . . . . . . . . . . . . . . . . . .5-10 Languages D Data types . . . . . . . . . . . . . . . . . . . . . . . . . . . . . . . . . . . . . . . .6-1 Switching . . . . . . . . . . . . . . . . . . . . . . . . . . . . . . . . . . .9-15 Library Operation . . . . . . . . . . . . . . . . . . . . . . . . . . . . . . . . . . . . 8-3 Drawing Text . . . . . . . . . . . . . . . . . . . . . . . . . . . . . . . . . . . . . . . . . .9-4 System library . . . . . . . . . . . . . . . . . . . . . . . . . . . . . . . . 8-4 Tools . . . . . . . . . . . . . . . . . . . . . . . . . . . . . . . . . . . . . . . . .9-1 Template . . . . . . . . . . . . . . . . . . . . . . . . . . . . . . . . 8-4, 8-6 Use . . . . . . . . . . . . . . . . . . . . . . . . . . . . . . . . . . . . . . . . . . 8-1 F FAQs . . . . . . . . . . . . . . . . . . . . . . . . . . . . . . . . . . . . . . . . . . . A-16 User Library . . . . . . . . . . . . . . . . . . . . . . . . . . . . . . . . . . 8-2 Library data . . . . . . . . . . . . . . . . . . . . . . . . . . . . . . . . . . . . . . 8-5 Figure M Aligning . . . . . . . . . . . . . . . . . . . . . . . . . . . . . . . . . . . . . .9-9 Data format . . . . . . . . . . . . . . . . . . . . . . . . . . . . . . . . . .9-6 Menu layout . . . . . . . . . . . . . . . . . . . . . . . . . . . . . . . . . . . . . .A-1 Drawing . . . . . . . . . . . . . . . . . . . . . . . . . . . . . . . . . . . . . .9-1 O Editing . . . . . . . . . . . . . . . . . . . . . . . . . . . . . . . . . . . . . . .9-8 Tools . . . . . . . . . . . . . . . . . . . . . . . . . . . . . . . . . . . . . . . . .9-1 Frame . . . . . . . . . . . . . . . . . . . . . . . . . . . . . . . . . . . . . . . . . . . .5-6 Object . . . . . . . . . . . . . . . . . . . . . . . . . . . . . . . . . . . . . 5-5, 5-11 Object function . . . . . . . . . . . . . . . . . . . . . . . . . . . . . . . . . . 5-8 Operation System (OS) . . . . . . . . . . . . . . . . . . . . . . . . . . . 6-1 G P GOT Connection to CPU . . . . . . . . . . . . . . . . . . . . . . . . . 3-42 GT Works3 . . . . . . . . . . . . . . . . . . . . . . . . . . . . . . . . . . . . . . . .1-2 Preferences Icons . . . . . . . . . . . . . . . . . . . . . . . . . . . . . . . . . . . . . . . . . 4-5 Operation . . . . . . . . . . . . . . . . . . . . . . . . . . . . . . . . . . . . 4-5 Toolbars . . . . . . . . . . . . . . . . . . . . . . . . . . . . . . . . . . . . . 4-4 View . . . . . . . . . . . . . . . . . . . . . . . . . . . . . . . . . . . . . . . . . 4-7 Preview . . . . . . . . . . . . . . . . . . . . . . . . . . . . . . . . . . . . . . . . .5-17 GT Designer3 Beginner's Manual 1 Index W Printing Settings . . . . . . . . . . . . . . . . . . . . . . . . . . . . . . . . . . . . . .7-2 to file . . . . . . . . . . . . . . . . . . . . . . . . . . . . . . . . . . . . . . . . .7-1 via printer . . . . . . . . . . . . . . . . . . . . . . . . . . . . . . . . . . . .7-1 Project Creation . . . . . . . . . . . . . . . . . . . . . . . . . . . . . . . . . . . . . .3-1 R Re-displaying . . . . . . . . . . . . . . . . . . . . . . . . . . . . . . . . . . . . .5-9 S Screen Alarm list . . . . . . . . . . . . . . . . . . . . . . . . . . . . . . . . . . . 3-33 Basic comment . . . . . . . . . . . . . . . . . . . . . . . . . . . . . 3-33 Configuration . . . . . . . . . . . . . . . . . . . . . . . . . . . . . . . .5-1 Creation . . . . . . . . . . . . . . . . . . . . . . . . . . . . . . . .3-10, 5-3 Display, numerical . . . . . . . . . . . . . . . . . . . . . . . . . . 3-18 Figure . . . . . . . . . . . . . . . . . . . . . . . . . . . . . . . . . . . . . . 3-14 Lamp . . . . . . . . . . . . . . . . . . . . . . . . . . . . . . . . . . . . . . . 3-21 Layer . . . . . . . . . . . . . . . . . . . . . . . . . . . . . . . . . . . . . . . 3-14 Laying . . . . . . . . . . . . . . . . . . . . . . . . . . . . . . . . . . . . . . . .5-2 Object function . . . . . . . . . . . . . . . . . . . . . . . . . . . . . 3-17 Preview . . . . . . . . . . . . . . . . . . . . . . . . . . . . . . . . . . . . 3-37 Save . . . . . . . . . . . . . . . . . . . . . . . . . . . . . . . . . . . . . . . . 3-37 Save As . . . . . . . . . . . . . . . . . . . . . . . . . . . . . . . . . . . . . 3-37 Screen configuration . . . . . . . . . . . . . . . . . . . . . . . . .4-1 Switch . . . . . . . . . . . . . . . . . . . . . . . . . . . . . . . . . . . . . . 3-25 System Alarm . . . . . . . . . . . . . . . . . . . . . . . . . . . . . . . 3-32 Text input . . . . . . . . . . . . . . . . . . . . . . . . . . . . . . . . . . 3-16 Transfer to GOT . . . . . . . . . . . . . . . . . . . . . . . . . . . . . 3-38 Upload . . . . . . . . . . . . . . . . . . . . . . . . . . . . . . . . . . . . . 3-44 User Alarm . . . . . . . . . . . . . . . . . . . . . . . . . . . . . . . . . 3-33 Screen configuraiton . . . . . . . . . . . . . . . . . . . . . . . . . . . . .4-1 Size . . . . . . . . . . . . . . . . . . . . . . . . . . . . . . . . . . . . . . . . . . . . 9-11 System Configuration . . . . . . . . . . . . . . . . . . . . . . . . . . . . .2-2 T Template . . . . . . . . . . . . . . . . . . . . . . . . . . . . . . . . . . . . . . . . .8-6 Text . . . . . . . . . . . . . . . . . . . . . . . . . . . . . . . . . . . . . . . . . 5-7, 9-4 Toolbars . . . . . . . . . . . . . . . . . . . . . . . . . . . . . . . . . . . . . . . . . A-5 Tools . . . . . . . . . . . . . . . . . . . . . . . . . . . . . . . . . . . . . . . . . . . . .4-1 Transferring project data . . . . . . . . . . . . . . . . . . . . . . . . . .6-5 2 Workspace . . . . . . . . . . . . . . . . . . . . . . . . . . . . . . . . . 4-1, 5-14 MITSUBISHI ELECTRIC HEADQUARTERS EUROPEAN REPRESENTATIVES EUROPEAN REPRESENTATIVES MITSUBISHI ELECTRIC EUROPE B.V. EUROPE German Branch Gothaer Straße 8 D-40880 Ratingen Phone: +49 (0)2102 / 486-0 Fax: +49 (0)2102 / 486-1120 MITSUBISHIELECTRICEUROPEB.V.-org.sl. CZECH REP. Czech Branch Avenir Business Park, Radlická 714/113a CZ-158 00 Praha 5 Phone: +420 - 251 551 470 Fax: +420 - 251-551-471 MITSUBISHI ELECTRIC EUROPE B.V. FRANCE French Branch 25, Boulevard des Bouvets F-92741 Nanterre Cedex Phone: +33 (0)1 / 55 68 55 68 Fax: +33 (0)1 / 55 68 57 57 MITSUBISHI ELECTRIC EUROPE B.V. IRELAND Irish Branch Westgate Business Park, Ballymount IRL-Dublin 24 Phone: +353 (0)1 4198800 Fax: +353 (0)1 4198890 MITSUBISHI ELECTRIC EUROPE B.V. ITALY Italian Branch Viale Colleoni 7 I-20041 Agrate Brianza (MB) Phone: +39 039 / 60 53 1 Fax: +39 039 / 60 53 312 MITSUBISHI ELECTRIC EUROPE B.V. POLAND Poland Branch Krakowska 50 PL-32-083 Balice Phone: +48 (0)12 / 630 47 00 Fax: +48 (0)12 / 630 47 01 MITSUBISHI ELECTRIC EUROPE B.V. RUSSIA 52, bld. 3 Kosmodamianskaya nab 8 floor RU-115054 Мoscow Phone: +7 495 721-2070 Fax: +7 495 721-2071 MITSUBISHI ELECTRIC EUROPE B.V. SPAIN Spanish Branch Carretera de Rubí 76-80 E-08190 Sant Cugat del Vallés (Barcelona) Phone: 902 131121 // +34 935653131 Fax: +34 935891579 MITSUBISHI ELECTRIC EUROPE B.V. UK UK Branch Travellers Lane UK-Hatfield, Herts. AL10 8XB Phone: +44 (0)1707 / 27 61 00 Fax: +44 (0)1707 / 27 86 95 MITSUBISHI ELECTRIC CORPORATION JAPAN Office Tower “Z” 14 F 8-12,1 chome, Harumi Chuo-Ku Tokyo 104-6212 Phone: +81 3 622 160 60 Fax: +81 3 622 160 75 MITSUBISHI ELECTRIC AUTOMATION, Inc. USA 500 Corporate Woods Parkway Vernon Hills, IL 60061 Phone: +1 847 478 21 00 Fax: +1 847 478 22 53 GEVA AUSTRIA Wiener Straße 89 AT-2500 Baden Phone: +43 (0)2252 / 85 55 20 Fax: +43 (0)2252 / 488 60 TECHNIKON BELARUS Oktyabrskaya 19, Off. 705 BY-220030 Minsk Phone: +375 (0)17 / 210 46 26 Fax: +375 (0)17 / 210 46 26 ESCO DRIVES & AUTOMATION BELGIUM Culliganlaan 3 BE-1831 Diegem Phone: +32 (0)2 / 717 64 30 Fax: +32 (0)2 / 717 64 31 Koning & Hartman b.v. BELGIUM Woluwelaan 31 BE-1800 Vilvoorde Phone: +32 (0)2 / 257 02 40 Fax: +32 (0)2 / 257 02 49 INEA RBT d.o.o. BOSNIA AND HERZEGOVINA Aleja Lipa 56 BA-71000 Sarajevo Phone: +387 (0)33 / 921 164 Fax: +387 (0)33/ 524 539 AKHNATON BULGARIA 4, Andrei Ljapchev Blvd., PO Box 21 BG-1756 Sofia Phone: +359 (0)2 / 817 6000 Fax: +359 (0)2 / 97 44 06 1 INEA RBT d.o.o. CROATIA Losinjska 4 a HR-10000 Zagreb Phone: +385 (0)1 / 36 940 - 01/ -02/ -03 Fax: +385 (0)1 / 36 940 - 03 AutoCont C.S. s.r.o. CZECH REPUBLIC Technologická 374/6 CZ-708 00 Ostrava-Pustkovec Phone: +420 595 691 150 Fax: +420 595 691 199 Beijer Electronics A/S DENMARK Lykkegårdsvej 17 DK-4000 Roskilde Phone: +45 (0)46/ 75 76 66 Fax: +45 (0)46 / 75 56 26 Beijer Electronics Eesti OÜ ESTONIA Pärnu mnt.160i EE-11317 Tallinn Phone: +372 (0)6 / 51 81 40 Fax: +372 (0)6 / 51 81 49 Beijer Electronics OY FINLAND Peltoie 37 FIN-28400 Ulvila Phone: +358 (0)207 / 463 540 Fax: +358 (0)207 / 463 541 UTECO GREECE 5, Mavrogenous Str. GR-18542 Piraeus Phone: +30 211 / 1206 900 Fax: +30 211 / 1206 999 MELTRADE Kft. HUNGARY Fertő utca 14. HU-1107 Budapest Phone: +36 (0)1 / 431-9726 Fax: +36 (0)1 / 431-9727 Beijer Electronics SIA LATVIA Ritausmas iela 23 LV-1058 Riga Phone: +371 (0)784 / 2280 Fax: +371 (0)784 / 2281 Beijer Electronics UAB LITHUANIA Savanoriu Pr. 187 LT-02300 Vilnius Phone: +370 (0)5 / 232 3101 Fax: +370 (0)5 / 232 2980 ALFATRADE Ltd. MALTA 99, Paola Hill Malta- Paola PLA 1702 Phone: +356 (0)21 / 697 816 Fax: +356 (0)21 / 697 817 INTEHSIS srl MOLDOVA bld. Traian 23/1 MD-2060 Kishinev Phone: +373 (0)22 / 66 4242 Fax: +373 (0)22 / 66 4280 HIFLEX AUTOM.TECHNIEK B.V. NETHERLANDS Wolweverstraat 22 NL-2984 CD Ridderkerk Phone: +31 (0)180 – 46 60 04 Fax: +31 (0)180 – 44 23 55 Koning & Hartman b.v. NETHERLANDS Haarlerbergweg 21-23 NL-1101 CH Amsterdam Phone: +31 (0)20 / 587 76 00 Fax: +31 (0)20 / 587 76 05 Beijer Electronics AS NORWAY Postboks 487 NO-3002 Drammen Phone: +47 (0)32 / 24 30 00 Fax: +47 (0)32 / 84 85 77 Fonseca S.A. PORTUGAL R. João Francisco do Casal 87/89 PT - 3801-997 Aveiro, Esgueira Phone: +351 (0)234 / 303 900 Fax: +351 (0)234 / 303 910 Sirius Trading & Services srl ROMANIA Aleea Lacul Morii Nr. 3 RO-060841 Bucuresti, Sector 6 Phone: +40 (0)21 / 430 40 06 Fax: +40 (0)21 / 430 40 02 INEA RBT d.o.o. SERBIA Izletnicka 10 SER-113000 Smederevo Phone: +381 (0)26 / 615 401 Fax: +381 (0)26 / 615 401 SIMAP s.r.o. SLOVAKIA Jána Derku 1671 SK-911 01 Trencín Phone: +421 (0)32 743 04 72 Fax: +421 (0)32 743 75 20 PROCONT, spol. s r.o. Prešov SLOVAKIA Kúpelná 1/A SK-080 01 Prešov Phone: +421 (0)51 7580 611 Fax: +421 (0)51 7580 650 INEA RBT d.o.o. SLOVENIA Stegne 11 SI-1000 Ljubljana Phone: +386 (0)1 / 513 8116 Fax: +386 (0)1 / 513 8170 Beijer Electronics AB SWEDEN Box 426 SE-20124 Malmö Phone: +46 (0)40 / 35 86 00 Fax: +46 (0)40 / 93 23 01 Omni Ray AG SWITZERLAND Im Schörli 5 CH-8600 Dübendorf Phone: +41 (0)44 / 802 28 80 Fax: +41 (0)44 / 802 28 28 GTS TURKEY Bayraktar Bulvari Nutuk Sok. No:5 TR-34775 Yukarı Dudullu-Ümraniye-İSTANBUL Phone: +90 (0)216 526 39 90 Fax: +90 (0)216 526 3995 CSC Automation Ltd. UKRAINE 4-B, M. Raskovoyi St. UA-02660 Kiev Phone: +380 (0)44 / 494 33 55 Fax: +380 (0)44 / 494-33-66 Systemgroup UKRAINE 2 M. Krivonosa St. UA-03680 Kiev Phone: +380 (0)44 / 490 92 29 Fax: +380 (0)44 / 248 88 68 EURASIAN REPRESENTATIVES TOO Kazpromavtomatika Ul. Zhambyla 28 KAZ-100017 Karaganda Phone: +7 7212 / 50 10 00 Fax: +7 7212 / 50 11 50 KAZAKHSTAN MIDDLE EAST REPRESENTATIVES ILAN & GAVISH Ltd. ISRAEL 24 Shenkar St., Kiryat Arie IL-49001 Petah-Tiqva Phone: +972 (0)3 / 922 18 24 Fax: +972 (0)3 / 924 0761 GIRIT CELADON LTD ISRAEL 12 H'aomanut Street IL-42505 Netanya Phone: +972 (0)9 / 863 39 80 Fax: +972 (0)9 / 885 24 30 CEG INTERNATIONAL LEBANON Cebaco Center/Block A Autostrade DORA Lebanon - Beirut Phone: +961 (0)1 / 240 430 Fax: +961 (0)1 / 240 438 AFRICAN REPRESENTATIVE CBI Ltd. Private Bag 2016 ZA-1600 Isando Phone: + 27 (0)11 / 977 0770 Fax: + 27 (0)11 / 977 0761 SOUTH AFRICA Mitsubishi Electric Europe B.V. /// FA - European Business Group /// Gothaer Straße 8 /// D-40880 Ratingen /// Germany Tel.: +49(0)2102-4860 /// Fax: +49(0)2102-4861120 /// [email protected] /// www.mitsubishi-automation.com