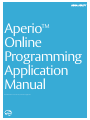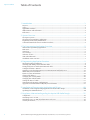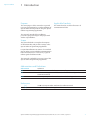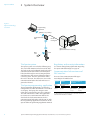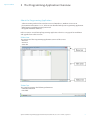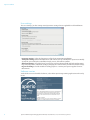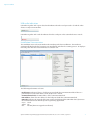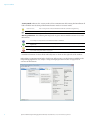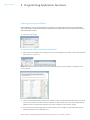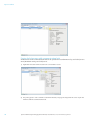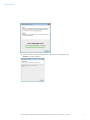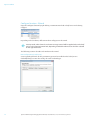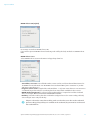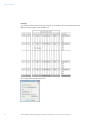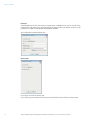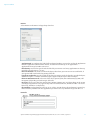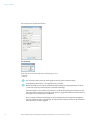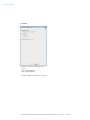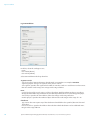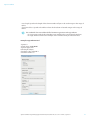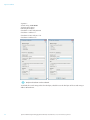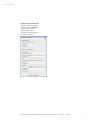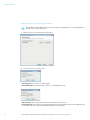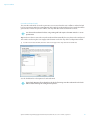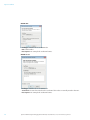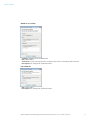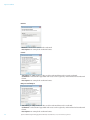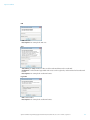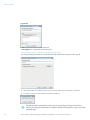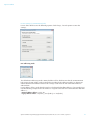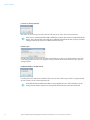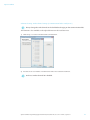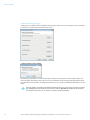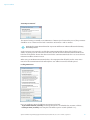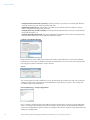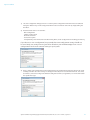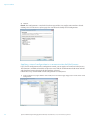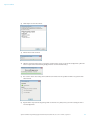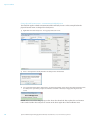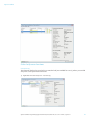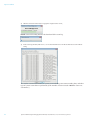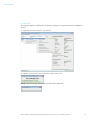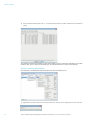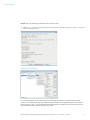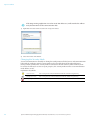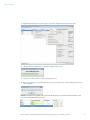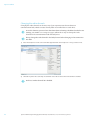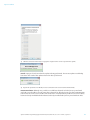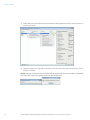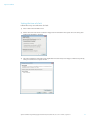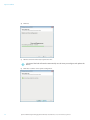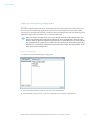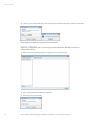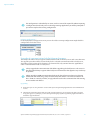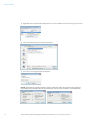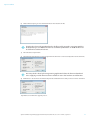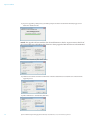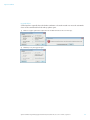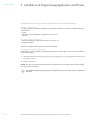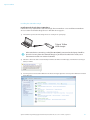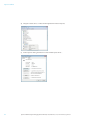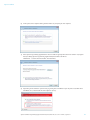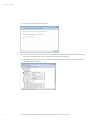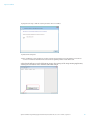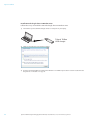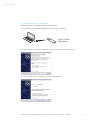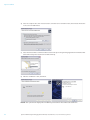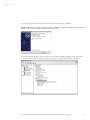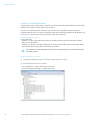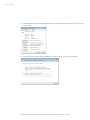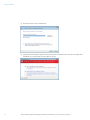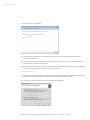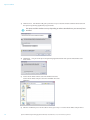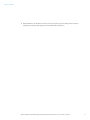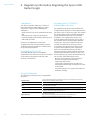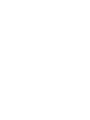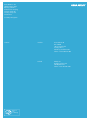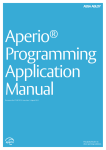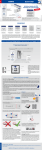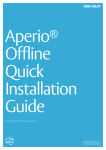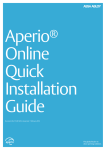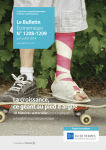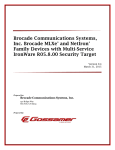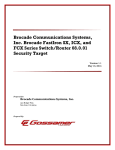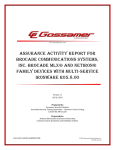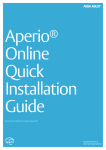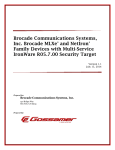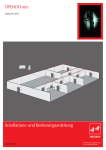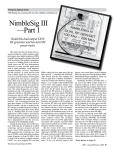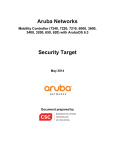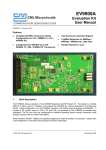Download Aperio Online Mechanical Installation Manual
Transcript
Aperio™ Online Aperio Online Programming Application Manual TM Document No: ST-001321-A, Issue date: 8 July 2013 1 Aperio™ Online Quick Installation Guide, Document No: ST-001322-A, Date: 8 juli 2013 Aperio™ Online Table of Contents 1Introduction.............................................................................................................................................. 3 Purpose..................................................................................................................................................................................3 Scope......................................................................................................................................................................................3 Applicable Products..........................................................................................................................................................3 Abbreviations and Definitions.......................................................................................................................................3 References............................................................................................................................................................................3 2 System Overview .................................................................................................................................... 4 The Aperio system.............................................................................................................................................................4 The Aperio programming application.......................................................................................................................4 Regulatory and security information..........................................................................................................................4 Communication hub versions and EAC interface...................................................................................................4 3 The Programming Application Overview....................................................................................... 5 About the Programming Application.........................................................................................................................5 Main view..............................................................................................................................................................................5 Status bar .............................................................................................................................................................................5 User settings........................................................................................................................................................................6 Software version ...............................................................................................................................................................6 USB radio indication.........................................................................................................................................................7 Installation View overview.............................................................................................................................................7 4 Programming Application Functions............................................................................................... 9 Opening/creating installations.....................................................................................................................................9 Scanning and adding communication hubs............................................................................................................9 Pairing locks/sensors with communication hub.................................................................................................. 10 Configure function - Wizard....................................................................................................................................... 12 Applying a stored configuration to a communication hub/lock/sensor..................................................... 38 Other lock/sensor functions........................................................................................................................................ 41 Retrieve system information...................................................................................................................................... 44 Change EAC address....................................................................................................................................................... 45 Changing the Security Mode...................................................................................................................................... 46 Changing the radio channels...................................................................................................................................... 48 Setting the time of a lock ............................................................................................................................................ 51 Importing and exporting configurations............................................................................................................... 53 Upgrade of communication hub/lock/sensor firmware................................................................................... 55 5 Installation of Programming Application and Drivers .............................................................60 Installation of the Programming Application and USB radio dongle........................................................... 60 Updating the USB Radio driver.................................................................................................................................. 70 6 Regulatory Information Regarding the Aperio USB Radio Dongle......................................76 Compliance....................................................................................................................................................................... 76 According to FCC15.247:............................................................................................................................................. 76 According to FCC15.105 (b) Information to the user....................................................................................... 76 Security Statement......................................................................................................................................................... 76 2 Aperio™ Online Programming Application Manual, Document No: ST-001322-A Date: 8 juli 2013 Aperio™ Online 1 Introduction Purpose The main purpose of this manual is to provide necessary information for a quick installation of Aperio Online based products using the Aperio Online Programming Application. Applicable Products This manual can be used for all versions of communication hubs. The manual is intended for installation personnel, project managers and people with similar responsibilities. Scope This manual includes a complete description of all functionality and possible settings in the Aperio Online Programming Application. For quick installation instructions of a standard Aperio online system including communication hubs and locks/sensors. refer to ref [2], Aperio Online Quick Installation Guide. This manual is applicable to version 2.6.4 of the Aperio Online Programming Application. Abbreviations and Definitions Abbreviation EAC DIP RFID Definition Electronic Access Control. The system controlling access decisions. Dual in-line Package. A manual electric switch used for settings on the communcation hub. Radio Frequency Identification. The credential technology used. References [1] [2] ST-001323-Aperio Online Mechanical Installation Manual ST-001322-Aperio Online Quick Installation Guide Aperio™ Online Programming Application Manual, Document No: ST-001321-A Date: 8 juli 2013 3 Aperio™ Online 2 System Overview Figure 1. Aperio technology overview Programming application IEEE802.15.4 (2.4GHz) Communication Hub RS-485 or Wiegand EAC system (Electronic Access Control) RFID card Lock The Aperio system The Aperio system is used in the following way: The user holds an RFID card in front of the lock. The lock sends card credentials wirelessly to the communication hub and the communication hub (wired through RS-485 or Wiegand) then communicates with an EAC (Electronic Access Control) system. The EAC system then makes the access decision. The decision is sent via the communication hub to the lock and access is granted or denied. The Aperio programming application The Programming Application is used for the configuration of a door installation. It is installed on a laptop. The laptop has an Aperio USB radio device connected to one of its USB ports. The USB radio device enables the application to connect via a communication hub to the door lock. The lock communicates via the communication hub either with the EAC or with the Programming Application. Read more in the Aperio Online Programming Application Manual. 4 Regulatory and security information See section "6 Regulatory Information Regarding the Aperio USB Radio Dongle" on page 76. Communication hub versions and EAC interface There are four communication hub types according to the table below: Version AH15 AH20 AH30 Maximum number of locks/units Wiegand/RS 485* 1 Wiegand 1 8 1 RS-485 (EAC address (EAC address 1-15) 15-63) Interface *) The firmware type loaded into the communication hub controls what interface is enabled. Aperio™ Online Programming Application Manual, Document No: ST-001322-A Date: 8 juli 2013 Aperio™ Online 3 The Programming Application Overview About the Programming Application ∙∙ Software running under 32-bit or 64-bit versions of Windows 7, Windows 8 Vista or XP. ∙∙ Java Runtime Environment 1.7.13, 32-bit version bundled with Aperio Programming Application. ∙∙ Multi-language installation management tool. ∙∙ Encrypted installation database. Refer to section "5 Installation of Programming Application and Drivers" on page 60 for installation and upgrade from earlier versions. Main view The main view of the Programming Application consists of three areas: ∙∙ Menu bar ∙∙ View area ∙∙ Status bar Status bar The status bar contains the following information: ∙∙ USB Radio indication ∙∙ Date label Aperio™ Online Programming Application Manual, Document No: ST-001321-A Date: 8 juli 2013 5 Aperio™ Online User settings The User Settings (on the Settings menu) contains settings that are applicable to all installations: ∙∙ Language settings: Select the language used by the Programming Application. ∙∙ Serial port settings: Automatically detects USB radio at start up: Uncheck this option to manually specify the port used by the USB Radio Dongle, in case of hardware conflict. ∙∙ Advanced settings: Check this box if you need to perform advanced hub and lock configurations: keypad configuration, advanced settings (changing the radio channel) and advanced lock settings. ∙∙ Log Level Settings: Used for trouble shooting purposes. Contact your Aperio supplier for more information. Software version To check the version of installed software, select About Aperio Programming Application on the Help menu: 6 Aperio™ Online Programming Application Manual, Document No: ST-001322-A Date: 8 juli 2013 Aperio™ Online USB radio indication USB Radio together with a green check mark indicates that the serial port used is ok and the radio device is ready to transmit data. USB Radio together with a red dot indicates that the serial port or the USB radio device is not ok. Installation View overview The installation view is the main window when working with door installations. This window is automatically displayed after logging in to an installation and after the scanning process. To display it manually, enter the Views menu and select Installation view. The following information is shown: ∙∙ Lock/sensor: Indicates if there is a lock/sensor paired with the communication hub. If there is a paired lock/sensor the MAC address of the lock/sensor is shown. ∙∙ Communication hub: The MAC address of the communication hub. ∙∙ EAC Address: Shows the EAC address for the lock paired with this communication hub. ∙∙ UHF Link: Indicates the strength of the UHF wireless link (through the USB Radio device) between the communication hub and the Aperio Programming Application. Green:Good Yellow:OK Red: Not OK (firmware upgrade not allowed) Aperio™ Online Programming Application Manual, Document No: ST-001321-A Date: 8 juli 2013 7 Aperio™ Online ∙∙ Security Mode: Indicates the security mode of the communication hub. During final installation all locks and hubs must be changed from Manufacturer mode to Customer mode. Customer mode Door is using secure radio communication with the customer encryption key. Manufacturer mode Door is using insecure radio communication with the default encryption key. ∙∙ Warning indications: The following warning levels are given. Hoover with the mouse to see more information. For example: Security mode for communication hub is undefined. For example: The communication hub firmware (rfif) version is older than Aperio Programming Application. For example: The communication hub is not paired with any lock. For example: The security modes in communication hub and lock are not equal and should be changed, see section "Change EAC address" on page 45. ∙∙ Detailed information of selected hub and lock/sensor is shown on the right side of the window. Right clicking a communication hub or lock/sensor will give access to the functions available in the Programming Application. See chapter "4 Programming Application Functions" on page 9 for an overview of all functions. 8 Aperio™ Online Programming Application Manual, Document No: ST-001322-A Date: 8 juli 2013 Aperio™ Online 4 Programming Application Functions Opening/creating installations An installation is a password protected set of settings you need when you want to communicate with a hub and/or a lock. An installation is linked to an encryption file that is needed in order for the communication to work. 1) Select File - New or Open. Scanning and adding communication hubs 1) After opening an installation the scanning process starts automatically. To manually scan for communication hubs, select Scan - Quick Scan. Result: All communication hubs within reach of the USB Radio device of your computer are displayed in the scan result table. 2) Locate a communication hub by the last four characters of the communication hub MAC address (ex. 01CF) in the scan result table. The same characters should be on a label on the cover of the communication hub. Click Rescan if the communication hubs that you want to configure are not shown in the list. 3) Select the communication hub(s) that you want to include in your installation. Click Show details to view detailed information in the installation view. Aperio™ Online Programming Application Manual, Document No: ST-001321-A Date: 8 juli 2013 9 Aperio™ Online Pairing locks/sensors with communication hub AH30 version of the communication hub can be paired with a combination of up to 8 locks/sensors. AH15/AH20 can manage one lock/sensor. 1) Right click and select Communication hub - Pair with lock or sensor. 2) The pairing process starts. Hold the credential at the lock, or engage the magnet for the sensor to pair the hardware with the communication hub. 10 Aperio™ Online Programming Application Manual, Document No: ST-001322-A Date: 8 juli 2013 Aperio™ Online 3) When the lock has stopped blinking you can click Done to see the pairing result. Result: The result is displayed. Aperio™ Online Programming Application Manual, Document No: ST-001321-A Date: 8 juli 2013 11 Aperio™ Online Configure function - Wizard Open the configure function by right clicking a communication hub or lock/sensor and selecting Configure. Depending on the hardware, different windows will appear in the wizard. Security mode, radio channels and status message interval will be applied only to the lock/ sensor or the communication hub, depending on which hardware menu that was selected on the right click menu. The following sections describe each window in the wizard. RFID configuration (Lock/sensor) A corresponding firmware for the given RFID type must be installed on the locks/sensors. Click Add/Change to enter the settings for each credential type. 12 Aperio™ Online Programming Application Manual, Document No: ST-001322-A Date: 8 juli 2013 Aperio™ Online MIFARE Classic UID (Default) No settings are made to MIFARE Classic UID. If you want to prevent MIFARE Classic from being read at all by the lock, uncheck Use MIFARE Classic RFID. MIFARE Classic Sector Select MIFARE Classic Sector in the RFID Card Type drop down list. ∙∙ Start Address in Sector: Parts of blocks within a sector can be used for credential data: 0 to 47 for 1K MIFARE Classic credentials. For 4K MIFARE Classic credential 0-47 (Start sector 0 to 31) and 0 – 239 (Start sector above 31) ∙∙ Length to read in Sector: Length of the credential data: 1 - 48 (Start sector above 31 we cannot use a credential larger than 48 bytes even though we have more blocks available in these sectors. ∙∙ MIFARE Authentication Key: A 16 bytes long hexadecimal key is required to read the credential data: For example: 00112233445566778899AABBCCDDEEFF ∙∙ Read Key: Select the read key that the credential is configured to use for sector reading. The lock/ sensor will give access only for this key. If key B is selected as sector data read key, make sure that the access bits on the credential prevent reading of key B. If key B is readable on the credential, key B cannot be used to read the credential data. Aperio™ Online Programming Application Manual, Document No: ST-001321-A Date: 8 juli 2013 13 Aperio™ Online Example: To read the user data shown in the figure below, 17 10 19 80, and use the Authentication Key 001122334455 together with MIFARE Key A. The configuration should look like this: 14 Aperio™ Online Programming Application Manual, Document No: ST-001322-A Date: 8 juli 2013 Aperio™ Online MIFARE Plus UID No settings are made to MIFARE Classic UID. If you want to prevent MIFARE Plus UID from being read at all by the lock, uncheck Use MIFARE Plus RFID. MIFARE Plus Sector Select MIFARE Plus Sector in the RFID Card Type drop down list. ∙∙ Start Address in Sector: Parts of blocks within a sector can be used for credential data: 0 to 47 for 1K MIFARE Classic credentials. For 4K MIFARE Classic credentials 0-47 (Start sector 0 to 31) and 0 – 239 (Start sector above 31) ∙∙ Length to read in Sector: Length of the credential data: 1 - 48 (Start sector above 31 we cannot use a credential larger than 48 bytes even though we have more blocks available in these sectors. ∙∙ MIFARE Authentication Key: A 16 bytes long hexadecimal key is required to read the credential data: For example: 00112233445566778899AABBCCDDEEFF ∙∙ Read Key: Select the read key that the credential is configured to use for sector reading. The lock will give access only for this key. If key B is selected as sector data read key, make sure that the access bits on the credential prevent reading of key B. If key B is readable on the credential, key B cannot be used to read the credential data. Aperio™ Online Programming Application Manual, Document No: ST-001321-A Date: 8 juli 2013 15 Aperio™ Online Example: Since MIFARE Plus has the same memory organization as MIFARE Classic, we can use the same configuration. We will also use Key A but here the length of this key should be 16 bytes, in this particular case: 00112233445566778899AABBCCDDEEFF. The configuration should look like this: DESFire UID No settings are made to DESFire UID. If you want to prevent DESFire from being read at all by the lock, uncheck Use DESFire RFID. 16 Aperio™ Online Programming Application Manual, Document No: ST-001322-A Date: 8 juli 2013 Aperio™ Online DESFire Select DESFire in the RFID Card Type drop down list. ∙∙ Application Id: To configure the lock for file credential reading, you need to set first the Application Id of the application which contains the file. A credential can have up to 32 applications. Application Ids range from 0 to 16777215. ∙∙ File Identity: You need to type the File Id of the file you want to read. Every application can have up to 28 files. File Ids range is 1 to 255. ∙∙ File Start Position: You need to indicate the byte index where you want to start to read the file. If you type 0 it will start from the beginning of the file. ∙∙ Length to read in File: Type the length of the data you want to read. The length is specified in bytes. Minimum length is 1 and the maximum length supported by the Aperio lock is 48 bytes. ∙∙ File Data Protection Level: Select one of the three options (Plain, Data Authenticity by MAC, Full Encryption) depending on the data type of the file. ∙∙ Key Type: Select one of the four options (DES, 2K3DES, 3K3DES, AES-128) depending on the crypto used by your application’s key. Type the key value in hexadecimal. DES, 2K3DES and AES-128 are 16 bytes keys, 3K3DES is a 24 bytes key. ∙∙ Key Number: Each application can store up to 14 keys. Key 0 is always the application’s master key. Enter which key number from the application you want to use. Key numbers range from 0 to 13. Example: Aperio™ Online Programming Application Manual, Document No: ST-001321-A Date: 8 juli 2013 17 Aperio™ Online The configuration should look like this: Low frequency In the list, select the low frequency credential type to use: ∙∙ HID Prox ∙∙ EM Prox This credential type cannot be used together with any other credential types. The following information is not applicable for US market: Before the lock/sensor has been configured with the Programming Application, the lock/ sensor will accept any Low Frequency credential technology. Once the lock has successfully read 3 times any credential technology the lock/sensor will only accept this credential technology. If the power is toggled the lock/sensor will return to the initial state of accepting any credential. Once a specific credential technology has been configured via the Programming Application, this will be the only accepted type of credential. The lock will remain in this condition after the power has been toggled. 18 Aperio™ Online Programming Application Manual, Document No: ST-001322-A Date: 8 juli 2013 Aperio™ Online Legic UID In the list, select the card type to use: ∙∙ Prime ∙∙ ISO 15693 (Advant) ∙∙ ISO 1443 A (Advant) No other settings are made to Legic UID. Aperio™ Online Programming Application Manual, Document No: ST-001321-A Date: 8 juli 2013 19 Aperio™ Online Legic UID with data In the list, select the card type to use: ∙∙ Prime ∙∙ ISO 15693 (Advant) ∙∙ ISO 1443 A (Advant) Select UID with data in the drop down list. Segment search: ∙∙ Search string (hex): Max 24 characters hexadecimal, even number. For example: 30030009. ∙∙ Segment type filter: The type of segment, None, Access or Data. ∙∙ Start segment: Specifies the segment from which to start the search. It is useful in cases where more than one similar search string exists. Integer in the range of 0-255. Data: ∙∙ Use the first byte of the search string as address 0 for Advant: Only for Advant card types, in order to change the data addressing of Advant. The first data byte will be the first search string/stamp byte. ∙∙ Start address: Specifies the start address of the data. Integer in the range of 0-255. ∙∙ Number of bytes: Specifies the number of bytes of data to be read. Integer in the range of 1-45. Checksum: ∙∙ Type: "None" does not require any of the checksum related fields to be specified, but CRC 8-bit and 16-bit does. ∙∙ Data start address: Specifies the address where the data which checksum is to be calculated starts. Integer in the range of 0-255. 20 Aperio™ Online Programming Application Manual, Document No: ST-001322-A Date: 8 juli 2013 Aperio™ Online ∙∙ Data length: Specifies the length of the data in number of bytes to be read. Integer in the range of 0-255. ∙∙ Checksum address: Specifies the address where the checksum is located. Integer in the range of 0-255. The credential data start address differs between Legic Prime and Legic Advant: ∙∙ For Legic Prime cards the first data byte starts with the first search string/stamp byte. ∙∙ For Legic Advant cards the first data byte starts with the first byte in the data area. Example: Legic Advant Card Segment 0: Search String: 30 03 00 08 Segment type: Data Data length: 8 bytes Checksum: CRC 16 byte 0-5 Checksum address: 6 Aperio™ Online Programming Application Manual, Document No: ST-001321-A Date: 8 juli 2013 21 Aperio™ Online Segment 1: Search String: 30 03 00 09 Segment type: Access Data length: 24 bytes Checksum 1: CRC 16 byte 0-10 Checksum 1 address: 11 Checksum 2: CRC 16 byte 13-21 Checksum 2 address: 22 or Only one checksum can be selected. To include the search string in the first data byte, check the Use the first byte of the search string as address 0 for Advant. 22 Aperio™ Online Programming Application Manual, Document No: ST-001322-A Date: 8 juli 2013 Aperio™ Online Example: Legic Prime Card Segment 0: (only segment) Search String: 30 03 00 08 Segment type: Data Data length: 8 bytes Checksum: CRC 8 byte 0-6 Checksum address: 7 Aperio™ Online Programming Application Manual, Document No: ST-001321-A Date: 8 juli 2013 23 Aperio™ Online Advanced settings - Keypad configuration (Lock) This window is only visible if Show advanced settings is activated in User Settings window, see section "User settings" on page 6. 1) Click Change to enter specific Keypad configuration. 2) Choose between two reading modes: ∙∙ Fixed length: PIN is set to use a fixed length. ∙∙ Enter PIN length: A value between 1 and 16, as specified by the EAC. ∙∙ End character: PIN is sent to the EAC after an end character is pressed. ∙∙ Select Character: One of the non-numeric characters on the keypad can be used to submit the pin. For example: The user enters the PIN followed by a # on the keypad. 24 Aperio™ Online Programming Application Manual, Document No: ST-001322-A Date: 8 juli 2013 Aperio™ Online Override credential (Lock) The override credentials are used to gain access to an area when the EAC is offline or when the lock has lost connection with the communication hub. Only the credentials from the override list will be granted access when the system is offline. You may add 10 override credentials to a door. Use of override credentials when using a Wiegand hub requires that DIP switch 1 is set to position ON. Tip: You do not have to enter the override credential data manually for every door to be configured. This can be saved using the Save configuration function as the last step of the configuration wizard. 1) To add an override credential, select the desired card type in the drop down list and click Add. See the list below for a description of each credential. If you check Remove all credentials in the lock, all existing override credentials in the lock will be deleted during the configuration process. Aperio™ Online Programming Application Manual, Document No: ST-001321-A Date: 8 juli 2013 25 Aperio™ Online MIFARE UID ∙∙ Card Type: MIFARE Classic or MIFARE Plus ∙∙ UID: Card number ∙∙ Description: For example the credential owner. MIFARE Sector ∙∙ Card Type: MIFARE Classic or MIFARE Plus ∙∙ Sector data: Sector data stored on the credential. This value is normally stored in the EAC. ∙∙ Description: For example the credential owner. 26 Aperio™ Online Programming Application Manual, Document No: ST-001322-A Date: 8 juli 2013 Aperio™ Online MIFARE Sector and UID ∙∙ Card Type: MIFARE Classic or MIFARE Plus ∙∙ UID: Card number ∙∙ Sector data: Sector data stored on the credential. This value is normally stored in the EAC. ∙∙ Description: For example the credential owner. ISO 14443B UID ∙∙ UID: Card number. ∙∙ Description: For example the credential owner. Aperio™ Online Programming Application Manual, Document No: ST-001321-A Date: 8 juli 2013 27 Aperio™ Online DESFire ∙∙ File data: The file data stored on the credential. ∙∙ Description: For example the credential owner. iCLASS ∙∙ Size in bits [1…144]: Number of bits used for credential data on the iCLASS credential. ∙∙ Credential: Card credential appended with zeroes on the right side, and translated to hexadecimal format. ∙∙ Description: For example the credential owner. HID prox and EM prox ∙∙ Size in bits [1…144]: Number of bits used for credential data on the credential. ∙∙ Credential: Card credential appended with zeroes on the right side, and translated to hexadecimal format. ∙∙ Description: For example the credential owner. 28 Aperio™ Online Programming Application Manual, Document No: ST-001322-A Date: 8 juli 2013 Aperio™ Online PIN ∙∙ PIN: PIN code ∙∙ Description: For example the PIN user. Seos ∙∙ Size in bits [1…384]: Number of bits used for credential data on the credential. ∙∙ Credential: Card credential appended with zeroes on the right side, and translated to hexadecimal format. ∙∙ Description: For example the credential owner. Legic UID ∙∙ UID: Card number. ∙∙ Description: For example the credential owner. Aperio™ Online Programming Application Manual, Document No: ST-001321-A Date: 8 juli 2013 29 Aperio™ Online Legic Data ∙∙ Data: Sector data stored on the credential. ∙∙ Description: For example the credential owner. Security Mode Settings (Communication hub and Lock/sensor) This setting will apply for both the communication hub and the lock if only one lock is paired. 1) Click Change in the Security Mode Setting area if you want to change the security mode, or click Next. 2) To change to customer mode, check the checkbox and click OK. The default mode is Manufacturer mode, but you should always change it to Customer mode. If you change to Manufacturer mode key the lock will no longer be using secure radio communication. 30 Aperio™ Online Programming Application Manual, Document No: ST-001322-A Date: 8 juli 2013 Aperio™ Online RS-485 settings (Communication hub) For use of RS-485 there are the following options. Click Change... for each option to enter the settings. EAC addressing mode The default EAC addressing mode is Normal address offset, which means that the communication hub assigns the EAC address to the paired locks according to the addressing table, see the Aperio Online Mechanical Installation manual. This setting is used when the EAC can handle addresses without limit. Legacy address offset is used when the EAC has a low limit for handling addresses, for example 32 or 64. The following example shows the addresses assigned to the locks on a communication hub with address 1: ∙∙ Normal address offset: 1,17,33, 49, ∙∙ Legacy address offset: 1-8 (hub 1), 9-16 (hub 2), 17-24 (hub 3). Aperio™ Online Programming Application Manual, Document No: ST-001321-A Date: 8 juli 2013 31 Aperio™ Online Lock access decision timeout This value sets the time (in seconds) the lock will wait for an access decision from the EAC. If this time is extended and the HUB is offline the response time when using the PAP will be longer. This is due to that each swipe of a credential will wait for the EAC response and with a longer timeout, the response in offline will also increase. Remote open Checking the Enable remote open checkbox will enable the remote open functionality in the HUB. As the wiegand interface does not support setting an unlock duration from the EAC, this must be configured here. Enable EAC Address via DIP Switch Checking the Enable DIP Switch checkbox will restore the EAC addressing to what is configured with the DIP switches on the communication hub. To disable the DIP switch the EAC address must digitally be set as well. To do this use the Change the EAC address function on the right click menu for the communication hub. 32 Aperio™ Online Programming Application Manual, Document No: ST-001322-A Date: 8 juli 2013 Aperio™ Online Advanced setting - Radio channel settings (Communication hub or Lock/sensor) Always change the radio channel on the lock before changing on the communication hub. This function is also available on the right click menu in the installation view. 1) Click Change... to set the radio channel the communication. 2) Deselect one or several of the used channels to make a new selection of channels. For the US market channel 26 is disabled. Aperio™ Online Programming Application Manual, Document No: ST-001321-A Date: 8 juli 2013 33 Aperio™ Online Advanced Lock/sensor Settings On this page you will be able to configure Battery Power Alarm Interval, Status Report Interval, Locking Parameters, Card Read Indication and Sensor Events. Configure Battery Power Alarm The battery power alarm is sent from the lock to the EAC system and is used to indicate when it is time to replace the battery. It may be necessary to configure the alarm triggering depending on the type of battery used and the surrounding temperature, e.g. in cold surroundings the battery runs out faster. This only applies to products with lithium batteries that are using energy counter. For products with battery measurement on the secure side (P100/I100 currently), the interval you set translates into hours, i.e. 6 minutes = 6 hours on those products. 34 Aperio™ Online Programming Application Manual, Document No: ST-001322-A Date: 8 juli 2013 Aperio™ Online Status Report Interval The interval setting is normally set to 60 minutes. If Remote Open functionality is used, this parameter should be set to a shorter interval such somewhere in between 5 and 15 minutes. Lowering the status interval time for any reason will have an adverse effect on the battery life of the product. As the status message interval is used by the communication hub to detect if the lock has gone offline, any changes to this interval must be done on both lock and communication hub where the lock interval should be shorter than the interval in the communication hub. This is to ensure that no intermittent offline situations occur. When using an AH30 communication hub it is also important that all locks have the same status interval as the communication hub will only have one ‘offline’ interval for all locks paired. Locking Parameters Here you configure timing for different operations in the lock: ∙∙ Try to unlock timeout (seconds): How long the lock tries to unlock before it returns a failure. ∙∙ Lock open time (seconds): How long the lock will be open in seconds (default = 5 s). Aperio™ Online Programming Application Manual, Document No: ST-001321-A Date: 8 juli 2013 35 Aperio™ Online ∙∙ Lock jammed alarm timeout (seconds): How long time the system tries to lock the lock before it sends an alarm to the EAC and goes back to idle state. ∙∙ Enable lock jammed retry: This enables a periodic retry to lock the lock according the settings under “Lock jammed retry period (seconds). ∙∙ Lock jammed retry period (seconds): How long the lock will wait before it retries to lock the lock in seconds (default = 2 s). ∙∙ Lock jammed indication mode: The way in which the lock indicates that it has been jammed. LED, Buzzer and LED and buzzer are the different indication modes. Configure Card Read Indication Different locks can have a different mechanism for audio-visual indication of successful credential reading. Here it is possible to disable credential read indication or to set it to LED. Some Aperio locks have support for other mechanisms such as buzzers. Sensor This setting applies for locks with built in sensor. By activating this function, the lock sensor will stop sending passage events to the EAC for unlock durations longer than you set here. This setting will save battery life in high traffic doors. Device update page – Saving Configuration Here a summary of configurations that will be transferred to the unit. The Device Update dialog box shows a summary of the configuration tasks that will be downloaded to communication hub/lock/ sensor. The configuration may be used later to configure other devices with the same information, by clicking Save configuration: 36 Aperio™ Online Programming Application Manual, Document No: ST-001322-A Date: 8 juli 2013 Aperio™ Online 1) The Save Configuration dialog box shows a summary of the configuration tasks that have been collected during the different steps in the Configuration Wizard. You can exclude some tasks by simply ticking the check box. 2) Recommended tasks to save could be: ∙∙ RFID configuration ∙∙ Change security mode ∙∙ Override credential ∙∙ Device time update ∙∙ And optionally some advanced features like Battery Alarm, Status configuration and Locking parameters). If you choose to save a configuration, keep in mind that some configuration settings should not be saved. Only save settings that are general for all locks in your installation. Tip: Create a set of configurations for the most common settings in your system. 3) Enter a unique and suitable name for this configuration in the Configuration name field. Choose this name carefully, to make it clear what settings are changed in the lock/sensor or communication hub.. You could, for instance, name it according to the different configuration tasks or, if applicable, use a name that reflects the specific door type. Aperio™ Online Programming Application Manual, Document No: ST-001321-A Date: 8 juli 2013 37 Aperio™ Online 4) Click OK. Result: The configuration is saved in the local storage and the Save configuration window is closed. Clicking Cancel on the Device Update page does not affect the locally stored configuration. Applying a stored configuration to a communication hub/lock/sensor If you saved a configuration in the configuration wizard, you can apply it to numerous locks/sensors. This function is available on both the Lock/sensor menu and the communication hub menu and will only download settings that apply for the hardware selected. Follow these steps to download a saved configuration to a lock/sensor: 1) In the Installation view, right click the desired lock/sensor and select Apply configuration and an earlier stored configuration. 38 Aperio™ Online Programming Application Manual, Document No: ST-001322-A Date: 8 juli 2013 Aperio™ Online 2) Click Confirm to start the transfer. 3) Wait for the transfer to finish. 4) Hold the credential at the lock, or engage the magnet for the sensor, to accept the configuration. (This will not be required when downloading configuration to a communication hub.) 5) The result is shown. The settings that could not be transferred to the specific hardware are ignored. Click Close to finish. 6) Repeat all the steps from the beginning of this section for every lock/sensor you want to configure with a saved configuration. Aperio™ Online Programming Application Manual, Document No: ST-001321-A Date: 8 juli 2013 39 Aperio™ Online Change physical location name – communication hub/lock/sensor This function applies to both communication hubs and locks/sensors. In the example below the physical location name is changed for a lock/sensor. 1) Right click and select Lock/sensor – Change physical location name… 2) Enter a description that clearly identifies the lock position and click OK. 3) For a communication hub the information is updated immediately. If you change the physical location name for a lock/sensor you will be prompted to hold the credential at the lock, or engage the magnet for the sensor. Result: After successful reading a progress bar shows the download. After update the new location name can be found in the Lock/sensor section on the lower right side of the installation view. 40 Aperio™ Online Programming Application Manual, Document No: ST-001322-A Date: 8 juli 2013 Aperio™ Online Other lock/sensor functions Get Event Log This function displays the event log for a particular lock (not available for sensor), where you can find all system events performed on the lock. 1) Right click and select Lock/sensor – Get Event Log. Aperio™ Online Programming Application Manual, Document No: ST-001321-A Date: 8 juli 2013 41 Aperio™ Online 2) Hold the credential at the lock, or engage the magnet for the sensor,. Result: Successful reading initiates the download of the event log. 3) In the event log window, click Save As... to save the information to a txt file or click Close to exit without saving. The window contains information of system events including consecutive number, date, and what type of system event that was performed. (If the number of events exceeds 200 older events are overwritten.) 42 Aperio™ Online Programming Application Manual, Document No: ST-001322-A Date: 8 juli 2013 Aperio™ Online Get Audit Trail This function displays a complete list of all access attempts for a particular lock (not available for sensor). 1) Right click and select Lock/sensor – Get Audit Trail. 2) Hold the credential at the lock, or engage the magnet for the sensor. Result: Successful reading initiates the download of the audit trail. Aperio™ Online Programming Application Manual, Document No: ST-001321-A Date: 8 juli 2013 43 Aperio™ Online 3) In the audit trail window, click Save As... to save the information to a txt file or click Close to exit without saving. The window contains information on the total number of access attempts including consecutive number, date, access decision and what type of credential that was used at each attempt. Retrieve system information This function is available for both communication hub and lock/sensors. 1) Right click and select Lock/sensor or Communication Hub – Retrieve system information to access the unit. 44 Aperio™ Online Programming Application Manual, Document No: ST-001322-A Date: 8 juli 2013 Aperio™ Online Result: The Programming Application connects to the unit. 2) Click Save as... to save the system information to a local storage, Click Reset diagnostic counters... to reset the device or click Close to exit. Change EAC address It is recommended to use the DIP Switch for setting the EAC address of communication hubs. However, if needed the Change EAC address function allows you to digitally assign an EAC address in the range of 1-63 (1-15 for communication hubs with several locks/sensors paired and 1-63 for communication hubs with one lock/sensor paired). Aperio™ Online Programming Application Manual, Document No: ST-001321-A Date: 8 juli 2013 45 Aperio™ Online If the Programming Application is used to set RS 485 addresses, it will override the address set by the DIP switch on the communication hub. 1) Right click and select Communication hub– Change EAC Address. 2) Select the address and click OK. Changing the Security Mode Secure communication is normally set during first configuration of locks/sensors and communication hubs with the configure wizard. Security mode is also accessible through the right click menu. During normal operation the security mode should not be altered. However, if the hardware must be sent to the factory for service or repair purposes, the security mode must be set to manufacturer mode before service. Explanation of symbols: 46 Customer mode Door is using secure radio communication with the customer encryption key. Manufacturer mode Door is using insecure radio communication with the default encryption key. Conflicting mode The modes in the lock/sensor and the communication hub are not the same. Aperio™ Online Programming Application Manual, Document No: ST-001322-A Date: 8 juli 2013 Aperio™ Online 1) Right click the lock/sensor and select Switch to Customer Mode/Switch to Manufacturer mode. 2) Hold the credential at the lock, or engage the magnet for the sensor. 3) A progress bar shows that the transfer is being performed. 4) If the encryption key is successfully loaded you get a message that states “Successfully updated security mode”. Click OK. Result: Check the lock symbol at the right side of the door to see that the door has been set to Customer mode/Manufacturer mode. Aperio™ Online Programming Application Manual, Document No: ST-001321-A Date: 8 juli 2013 47 Aperio™ Online Changing the radio channels Changing the radio channels can be necessary if you experience interference between communication hubs, which can occur if many hubs are installed close to each other.. To use this function, you must have the Show advanced settings checkbox checked in User Settings, see section "User settings" on page 6. Follow these steps to change the radio channel for the communication hub and lock/sensor: Always change the radio channel in the locks/sensors before changing in the communication hub! 1) Select the lock/sensor in the scan result table. Right click and select Lock/sensor – Change radio channels. 2) Uncheck any of the three currently used channels to be able to select other radio channels. Click OK. For the US market channel 26 is disabled. 48 Aperio™ Online Programming Application Manual, Document No: ST-001322-A Date: 8 juli 2013 Aperio™ Online 3) Hold the credential at the lock, or engage the magnet for the sensor to perform the update. Result: A progress bar shows that the update is being performed. The Device update result dialog box shows the result of the update when it has been performed. 4) Repeat this procedure for all locks/sensors connected to the current communication hub. Recommendation: Although it is possible to set different channels to locks/sensors paired with one hub, it is preferable to use the same three channels for all locks/sensors on that communication hub in order to create a more stable radio connection. Communication problems occur more likely between closely installed hubs than between closely installed locks/sensors paired with one hub. Aperio™ Online Programming Application Manual, Document No: ST-001321-A Date: 8 juli 2013 49 Aperio™ Online 5) Finally, change the radio channel for the communication hub: Right click and select Communication Hub – Change radio channels. 6) Uncheck any of the three currently used channels to be able to select the same radio channels as for the lock/sensor. Click OK. Result: A progress bar shows that the update is being performed. The Device update result dialog box shows the result of the update when it has been performed. 50 Aperio™ Online Programming Application Manual, Document No: ST-001322-A Date: 8 juli 2013 Aperio™ Online Setting the time of a lock Follow these steps to set the time of a lock: 1) Select a lock in the installation view. 2) On the menu bar select Views–Installation Configuration and check that the Update device time during door configuration checkbox is checked. 3) Close the Installation Configuration view. Right click and select Lock/sensor-Configure. Click Next repeatedly until you reach the Device Update window. Aperio™ Online Programming Application Manual, Document No: ST-001321-A Date: 8 juli 2013 51 Aperio™ Online 4) Click Next. 5) Hold the credential at the lock, to update the time. The time of the lock will now be automatically set each time you configure and update the device. 6) Click Close to exit the device update configuration. 52 Aperio™ Online Programming Application Manual, Document No: ST-001322-A Date: 8 juli 2013 Aperio™ Online Importing and exporting configurations General The stored configurations made in the configuration wizard, can be exported to a file so that more than one Aperio Programming Application can share the same configuration information. When you import an exported configuration you add it to the local configuration storage and then you can apply that configuration to a lock/sensor or communication hub. When you export a configuration, you cannot change the name of the configuration, only the file name holding the configuration information. Since configurations can be shared between different Aperio Programming Applications, it is preferable that a shared configuration (identified by its unique name) also has the same meaning on all Aperio Programming Applications. It is therefore advisable that you choose the name of the configuration wisely when you store the configuration. Exporting Configuration 1) On the File menu, select Export/Import Configurations. 2) Select the configuration that should be exported to file and click Export. 3) Select the folder where you want to store the configuration, select a filename and click Save. Aperio™ Online Programming Application Manual, Document No: ST-001321-A Date: 8 juli 2013 53 Aperio™ Online 4) Choose a password that will be used when importing the particular configuration, confirm it and click OK. Note that the password must contain at least 8 characters. Importing Configuration Importing a configuration takes a previously exported configuration and adds it to the local configuration storage. 1) On the Views menu, select Export/Import Configurations View and click Import. 2) Select a valid configuration XML-file and click Open. 3) Enter the password and click OK. 54 Aperio™ Online Programming Application Manual, Document No: ST-001322-A Date: 8 juli 2013 Aperio™ Online The configuration is identified by its name, not the name of the export file. When importing a configuration that already exists in the Programming Application you will be prompted if you want to replace the existing configuration. Deleting configuration In the Export/Import Configurations view you can also delete existing configurations: Right click the configuration and select Delete. Upgrade of communication hub/lock/sensor firmware This chapter describes how to upgrade communication hubs and locks/sensors with a new firmware. The upgrade procedure will be executed only for the selected communication hub or lock/sensor, depending on the content of the firmware. The firmware file only contains firmware applicable to either a communication hub or a lock/sensor. Always upgrade the communication hub before upgrading the locks/sensors. The reason is that hub should always support older lock/sensor firmware but the opposite may not always be possible. When upgrading AH30 communication hubs to the latest firmware, when using the DIP switches for EAC addressing, always check that the DIP switch is set to the correct EAC address. If DIP 5 is active by mistake, an upgrade will result in the communication hub starting to use another EAC address. Upgrading 1) Ensure that you are using the latest version of the Aperio Programming Application. If not install the latest version. 2) Check on the UHF Link indicator that the signal strength indicator is good enough to be able to perform an upgrade (green or yellow). If you have bad signal strength (red) the Programming Application will not enable the upgrade function. Aperio™ Online Programming Application Manual, Document No: ST-001321-A Date: 8 juli 2013 55 Aperio™ Online 3) Right click on the communication hub/lock/sensor in the Installation view and select Upgrade Firmware. 4) Select the firmware file (.afw/.fw file) and click Open. 5) Enter the password supplied with the firmware. Result: The firmware upgrade window is shown, with a list of the units that may be upgraded. Depending on the firmware file, the list of firmware may vary. Two examples are shown below. 56 Aperio™ Online Programming Application Manual, Document No: ST-001322-A Date: 8 juli 2013 Aperio™ Online 6) Click on Release Info to get more information about the selected .afw file. Check in the release info window that the .afw file used for upgrade is consistent with the lock/cylinder type. A C100 afw file must be used with cylinder locks. An E100 afw file must be used with escutcheon locks etc. 7) Close the Release Info window. 8) Check that the new firmware version is higher than the firmware version currently loaded on the hardware. No sanity check is done by the Programming Application before the firmware download starts. Applying an older firmware than installed can cause the hardware to malfunction. 9) All firmware is selected to be downloaded by default. Uncheck firmware that you do not wish to download. 10)Click Start to initiate the upgrade process. Aperio™ Online Programming Application Manual, Document No: ST-001321-A Date: 8 juli 2013 57 Aperio™ Online 11)If you are upgrading a lock/sensor you will be prompted to hold a credential at the lock/engage sensor before the download starts. Result: The upgrade will start with the first selected firmware in the list. A green arrow to the left of the selected firmware will indicate the firmware is being upgraded and the firmware is downloaded. After finished download, the device resets. 12)Click Next to continue with the next firmware in the list. Or click Close to cancel the rest of the firmware upgrade process. 13)After all firmware is downloaded, click Done. 58 Aperio™ Online Programming Application Manual, Document No: ST-001322-A Date: 8 juli 2013 Aperio™ Online Upgrade failure A failed update is typically due to bad radio conditions. The work around is to move the USB Radio closer to the communication hub and try update again. 1) Click Save support information to file if desired and click OK to close the error message. 2) Click Retry to try the upgrade again. Aperio™ Online Programming Application Manual, Document No: ST-001321-A Date: 8 juli 2013 59 Aperio™ Online 5 Installation of Programming Application and Drivers Installation of the Programming Application and USB radio dongle Computer specifications The Aperio Online Programming Application should be installed on a computer with the following specifications: ∙∙ Laptop ∙∙ 32/64-bit version of Windows 7, Windows 8, Vista or XP ∙∙ USB 2.0 Files needed for the installation ∙∙ Aperio Programming Application software version 2.6.4.X ∙∙ Encryption key file. These files should be delivered from your lock distributor. Installing the Programming Application Follow these steps to install the Programming Application and the drivers necessary for installation of the Radio dongle: 1) Unpack the Aperio distribution file (i.e. progapp-x.y.z.zip/progapp_US-x.y.z.zip), including the setup.exe file, in a temporary folder. 2) Run the setup.exe file. Result: The Aperio Programming Application is installed and necessary drivers for the Radio dongle are copied to the computer. The Aperio Programming Application is bundled with Java, so no separate Java installation is required. 60 Aperio™ Online Programming Application Manual, Document No: ST-001322-A Date: 8 juli 2013 Aperio™ Online Installing the USB Radio Dongle Install USB radio dongle drivers in Windows 7 Follow these steps to install the USB radio dongle driver in Windows 7. For installation in Windows XP see section "Install Radio dongle drivers in Windows XP" on page 67: 1) Connect the Aperio USB radio dongle device to a USB port on your laptop. Tritech TriBee USB dongle Other USB devices containing a radio (like WLAN/WiFi) connected to the laptop should be placed as far away from the USB Radio dongle as possible. If the radio link is weak, use an USB extension cable or an external USB HUB. 2) Window 7 will not be able to automatically install the USB Radio and will display a notification according to below, or similar. 3) You must perform a manual installation in the Device manager: Open the Control panel in Windows and click Device Manager. Aperio™ Online Programming Application Manual, Document No: ST-001321-A Date: 8 juli 2013 61 Aperio™ Online 4) Navigate to Other devices – TriBee USB and right click and select Properties. 5) In the Properties dialog, click the Driver tab and click Update Driver… 62 Aperio™ Online Programming Application Manual, Document No: ST-001322-A Date: 8 juli 2013 Aperio™ Online 6) In the Update Driver Software dialog click on Browse my computer for driver software. 7) If the Aperio Programming Application has been installed a typical path to the driver folder is C:\Program Files\Assa Abloy\Aperio Programming Application\Tritech TriBee USB Driver. Click Browse… to locate the driver folder. Then click Next. 8) Depending on the windows system history regarding driver installations you may have to confirm driver installation. If so, select Install this driver software anyway. Aperio™ Online Programming Application Manual, Document No: ST-001321-A Date: 8 juli 2013 63 Aperio™ Online 9) The first part of the installation is now done. 10)After the first part of the installation one or several notifications may be displayed and indicate that the unit has not been correctly installed. This is normal and no corrections are necessary. 11)Click Close in the dialog boxes to return to the Device Manager. Navigate to Other Devices – USB Serial Port, right click and select Properties. 64 Aperio™ Online Programming Application Manual, Document No: ST-001322-A Date: 8 juli 2013 Aperio™ Online 12)Repeat from step 5 until the second part of the driver is installed. 13)Reboot the computer. 14)The installation is now complete. If needed, enter the Device Manager to verify that the correct driver version is installed for both the TriBee USB Serial Port (COMx) and the Tritech TriBee USB. A check mark will appear in the left bottom corner after startup of the Programming Application, showing the connection status with the USB Radio dongle. Aperio™ Online Programming Application Manual, Document No: ST-001321-A Date: 8 juli 2013 65 Aperio™ Online Install USB radio dongle drivers in Windows Vista Follow these steps to install the USB radio dongle driver in Windows Vista: 1) Connect the Aperio USB Radio Dongle device to a USB port on your laptop. Tritech TriBee USB dongle 2) Click Cancel in the Found new Hardware dialog. 3) Perform a manual installation similar to the Windows 7 installation procedure in section "Install USB radio dongle drivers in Windows 7" on page 61. 66 Aperio™ Online Programming Application Manual, Document No: ST-001322-A Date: 8 juli 2013 Aperio™ Online Install Radio dongle drivers in Windows XP Follow these steps to install the USB Radio Dongle driver: 1) Connect the Aperio USB Radio Dongle device to a USB port on your laptop. Tritech TriBee USB dongle 2) Select No, not this time (do not use Windows Update to search for software) and click Next. 3) Select Install from a list or specific location (Advanced) and click Next. Aperio™ Online Programming Application Manual, Document No: ST-001321-A Date: 8 juli 2013 67 Aperio™ Online 4) Select Search for the best driver in these locations. Unselect Search removable media, select Include this location in the search and click Browse. 5) Select the Tritech TriBee USB Driver folder located in the Aperio Programming Application main folder. Click OK and then Next (in the Found New Hardware Wizard). 6) After the installation is done, click Finish. Result: The system now displays the installation procedure for the TriBee USB Serial Port. 68 Aperio™ Online Programming Application Manual, Document No: ST-001322-A Date: 8 juli 2013 Aperio™ Online 7) Repeat steps 2–6 of this procedure for the serial port driver. When done, click Finish. Result: Windows has installed the drivers and the hardware is ready to use. Windows shows a pop-up message indicating if the driver installation was successful. 8) If needed, you can verify that the drivers for the TriTech TriBee USB (USB Controller) and the TriBee USB Serial Port (Ports (COM & LPT)) are working by opening the Computer Management Control Panel: Aperio™ Online Programming Application Manual, Document No: ST-001321-A Date: 8 juli 2013 69 Aperio™ Online Updating the USB Radio driver To update an existing Tritech TriBee USB Driver you need to manually update both the TriTech TriBee USB bus driver and the Tritech TriBee USB port driver. If you have an older driver that works fine, you do not need to upgrade, but if you experience problems with the driver or if you are running the Aperio Programming Application on Windows 7 or Vista, you are encouraged to ensure that you are using the latest driver. Check current driver version Do the following: ∙∙ Windows 7 or Vista: Open the Device Manager. Double-click on TriBee USB Serial Port (COMx) under Ports (COM & LPT). ∙∙ Windows XP: Open the Computer Management Control Panel. Double-click on the Tritech TriBee USB Serial Bus driver under Universal Serial Bus controllers. It is important not to let Windows find the driver automatically, since it will fail and install the wrong version. Update in Windows 7 or Vista 1) Check that the USB Radio Dongle is connected and open the Device manager. 2) The following hardware is to be updated: ∙∙ Ports (COM & LPT) – TriBee USB Serial Port (COMx) ∙∙ Universal Serial Bus controllers – Tritech TriBee USB 70 Aperio™ Online Programming Application Manual, Document No: ST-001322-A Date: 8 juli 2013 Aperio™ Online 3) Double-click the TriBee USB Serial Port (COMx) driver under Ports (COM & LPT). Enter the Driver tab click Update driver. 4) In the Update Driver Software dialog, click Browse my computer for driver software and click Next. Aperio™ Online Programming Application Manual, Document No: ST-001321-A Date: 8 juli 2013 71 Aperio™ Online 5) Browse for the new driver and click Next. 6) Depending on the windows system history regarding driver installations you may have to confirm driver installation. If so, select Install this driver software anyway. 72 Aperio™ Online Programming Application Manual, Document No: ST-001322-A Date: 8 juli 2013 Aperio™ Online 7) The first driver is now installed. 8) Click Close and go back to the Device Manager. Now double-click the Tritech TriBee USB driver under Universal Bus controllers. 9) Install the second driver by repeating from step 3. When done the same message as above (Windows has now updated driver software) is displayed. 10)Reboot Windows and open the properties dialog in the Device Manage again for the two TriTech TriBee USB drivers and verify that they are using the latest driver version 2.6.3. Update in Windows XP 1) Check that the USB Radio Dongle is connected. Open the Windows Hardware Update Wizard for the Tritech TriBee USB driver by clicking Update Driver in the Tritech TriBee USB properties window. 2) Select Don’t search. I will choose the driver to install option and click Next. Aperio™ Online Programming Application Manual, Document No: ST-001321-A Date: 8 juli 2013 73 Aperio™ Online 3) Click Have Disk… and Windows will guide you in three steps to select the Tritech USB driver folder located in the Aperio Programming Application program folder. The content of this window can vary depending on what USB radio driver you currently have installed. 4) Click Browse…, navigate to the Aperio Programming Application folder and open the Tritech TriBee USB Driver folder. 5) For the Tritech TriBee USB bus: Select the FTDIBUS driver file. For the Tritech TriBee USB port: Select the FTDIPORT driver filer. Click Open. 6) After the installation process of the USB bus driver, repeat steps 1-5 for the Tritech TriBee USB port driver. 74 Aperio™ Online Programming Application Manual, Document No: ST-001322-A Date: 8 juli 2013 Aperio™ Online 7) Reboot Windows. To check the new driver versions, open the properties dialog in the Computer Management Control panel again for the two TriTech TriBee USB drivers. Aperio™ Online Programming Application Manual, Document No: ST-001321-A Date: 8 juli 2013 75 Aperio™ Online 6 Regulatory Information Regarding the Aperio USB Radio Dongle Compliance This device complies with Part 15 of the FCC Rules and with RSS-210 of Industry Canada. Operation is subject to the following two conditions: ∙∙ this device may not cause harmful interference, and ∙∙ this device must accept any interference received, including interference that may cause undesired operation. Changes or modifications made to this equipment not expressly approved by Tritech Technology AB may void the FCC authorization to operate this equipment. According to FCC15.247: To comply with RF exposure compliance requirements, the device must not be co-located or operating in conjunction with any other antenna or transmitter. According to FCC15.105 (b) Information to the user This equipment has been tested and found to comply with the limits for a Class B digital device, pursuant to part 15 of the FCC Rules. These limits are designed to provide reasonable protection against harmful interference in a residential installation. This equipment generates uses and can radiate radio frequency energy and, if not installed and used in accordance with the instructions, may cause harmful interference to radio communications. However, there is no guarantee that interference will not occur in a particular installation. If this equipment does cause harmful interference to radio or television reception, which can be determined by turning the equipment off and on, the user is encouraged to try to correct the interference by one or more of the following measures: ∙∙ Reorient or relocate the receiving antenna. ∙∙ Increase the separation between the equipment and receiver. ∙∙ Connect the equipment into an outlet on a circuit different from that to which the receiver is connected. ∙∙ Consult the dealer or an experienced radio/TV technician for help. Security Statement The following security measures are applicable to Aperio: Authentication Confidentiality in communication Confidentiality of information in the lock Encryption key Database Applicable tests 76 3-pass mutual authentication (challenge-response protocol) based on AES128. Standard Aperio authentication scheme. The communication is encrypted by a unique session key. Secret information such as encryption keys is never visible outside the protected flash of the microcontroller. Unique encryption key seed for each installation. The encrypted database in Programming Application is password protected. The computer must also be physically protected. AES and RNG tested according to NIST (National Institute of Standards and Technology) test vectors. http://csrc.nist.gov/groups/STM/cavp/documents/ rng/RNGVS.pdf http://csrc.nist.gov/publications/fips/fips197/fips-197.pdf Aperio™ Online Programming Application Manual, Document No: ST-001322-A Date: 8 juli 2013 Aperio™ Online ASSA ABLOY is the global leader in door opening solutions, dedicated to satisfying end-user needs for security, safety and convenience assaabloy.com/aperio Contact Wireless lock technology 78 Sweden ASSA ABLOY AB Box 70340 107 23 Stockholm Visiting adress: Klarabergsviadukten 90 Phone: + 46 8 506 485 00 Finland ABLOY OY Wahlforssinkatu 20 80100 JOENSUU Phone: +358 20 599 2501