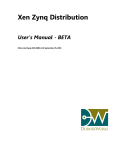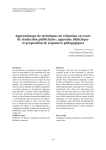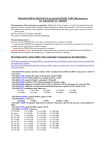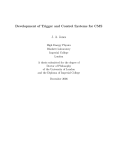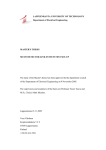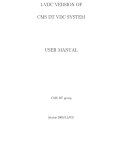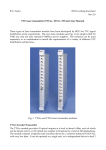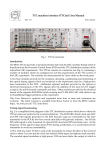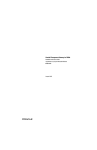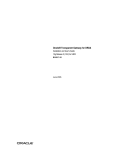Download DT SYSTEM USER MANUAL
Transcript
DT SYSTEM USER MANUAL 10/11/2009 DT SYSTEM USER MANUAL INDEX: 1. 2. 3. 4. 5. 6. 7. 8. 9. 10. 11. 12. 13. 14. 15. 16. 17. 18. 19. 20. DESCRIPTION OF THE SYSTEM .............................................................................................................. 2 Duty of the DT shifter ................................................................................................................................... 6 PROGRAMS TO CONTROL THE SYSTEM (GLOBAL RUNS)............................................................... 10 HOW TO START A RUN? (COLD START GLOBAL RUN) .................................................................... 12 MONITORING: THINGS TO CHECK DURING GLOBAL RUN ............................................................. 16 USEFUL WEB PAGES WITH INFORMATION........................................................................................ 21 WHAT TO DO IF?. SOLUTIONS TO COMMON PROBLEMS ................................................................ 22 LOW VOLTAGE AND HIGH VOLTAGE SYSTEM (PVSS) .................................................................... 31 DCS (Detector Control System). ................................................................................................................. 43 TTCci (Timing Trigger and Control) system........................................................................................... 51 LTC (Local Trigger and Control) system ................................................................................................ 54 TRIGGER SECTOR COLLECTOR (TSC) OLD, now through DT Trigger Supervisor .......................... 57 DTTF & OPTORX................................................................................................................................. 60 DAQ / RUN CONTROL (RCMS) LOCAL RUNs.................................................................................. 64 DATA QUALITY MONITORING (DQM)............................................................................................ 70 ELOG (LOCAL RUNS): RUN log and Error report. .............................................................................. 72 LV/HV PVSS ADVANCED .................................................................................................................. 73 DCS ADVANCED................................................................................................................................. 75 DAQ & DCS ADVANCED ................................................................................................................... 77 DTTF OLD & ADVANCED.................................................................................................................. 79 1 DT SYSTEM USER MANUAL 1. DESCRIPTION OF THE SYSTEM 2 10/11/2009 DT SYSTEM USER MANUAL 10/11/2009 DT CHAMBERS 250 chambers in the 5 barrel wheels of CMS, each wheel is divided in 12 sectors and each sector has 4 stations MB1, MB2, MB3 and MB4. Sectors 4 and 10 have 2 MB4 stations instead of 1. MB1, MB2 and MB3 have 3 Superlayers, the two outer ones to measure phi coordinate, the middle ones to measure theta coordinate. MB4 chambers only have 2 phi Superlayers. Each Superlayer has 4 layers of drift cells, staggered by half a tube width. FEB are inside the DT chambers. They amplify, discriminate and shape the signals from the DT chamber before injecting in the ROB and TRB. Any charged particle going through a cell volume will generate a signal (hit) in its anodic wire that will be amplified and discriminated by the FEB electronics before being sent to the read-out boards (ROB) in order to perform time digitalization. The position of the charged particle can be related to the time measurement since the drift velocity in the cell volume is constant. MINICRATE Attached to the DT chambers, it contains first level of readout (ROB), trigger (TRB and SB) and control (CCB, CCBlink) electronics. ROB = contains the HPTDC, the ASIC that provides the time measurements. TRBs = contain the Bunch Crossing and Track Identifier (BTI), which provides independent segments from each chamber SL, and the Track Correlator (TRACO), which correlates segments in the same chamber by requiring a spatial matching between segments occurring at the same bunch crossing. TRB output signals are fed to the SB which selects the best two tracks from all TRACO candidates. Track segments are sent to the Trigger Sector collector (TSC) boards in the tower racks. CCB and CCBlink= receive DCS commands through either primary (optical) or secondary (copper) link and allows to configure and monitor all Minicrate and FEB electronics. It also allows certain communication with RPC and barrel alignment and external temperature sensors in the wheels. SECTOR COLLECTOR In the towers on one side of the CMS barrel wheels. It contains second level of readout (ROS), trigger (TSC) and control electronics. ROS= each ROS receives signals from 25 ROBs (1 sector). Merge the information from one sector and perform several tasks of data reduction and data quality monitoring. Each sector event is retransmitted through an optical link to the DDU. TSC = perform trigger synchronization and send the encoded information of position, transverse momentum and track quality through high-speed optical links to the DT Track Finder (DTTF). LINCO = it is the VME controller of the Sector Collector crate. DDU==FED It is the last level of DT read-out electronics. It is located in S1G00 rack in the USC counting room, it sends the information to the DAQ system and communicates through the TTS system (resynch commands, etc) Each DDU can read up to 12 ROS, at present they read 6 ROS each (there are 10 DDUs). Merge the information and perform several tasks of data reduction and data quality monitoring. DTTF/WS/BS Located in the USC counting room. DTTF is divided in and η track finders that build full muon tracks and forward the data to the wedge and barrel muon sorters that provide the best four muon candidates to the global muon trigger. There are different spy modes all over the chain in order to verify correctness of the data. 3 DT SYSTEM USER MANUAL 1.1. 10/11/2009 ACRONYMS BC0: Bunch Crossing Zero BCR: Bunch Counter Reset. Signal to reset bunch number counters in the system. BGo: Broadcast commands sent from the TTC system (test pulses for instance). BTI: Bunch and Track Identifier BTIM: BTI Module BS (DTBS): Barrel Sorter BX: Bunch Crossing CCB: Chamber Control Board. Configures and monitors electronics in the Minicrate and DT Chamber. CRAFT: Cosmic Run at Four Tesla. CRUZET: Cosmic Run at Zero Tesla. DAQ: Data AcQuisition. The CMS sub-group responsible for receiving data from the subdetectors and then recording them. DCS: Detector Control System DDU: Device Dependent Unit. They are also called FEDs (Front-End Device). The boards used to serialise subdetector raw data into a stream to be passed on to DAQ. DQM: Data Quality Monitor DT: Drift Tubes DTTF: Drift Tube Track-Finder DSS: Detector Safety System EC0: Event Counter Zero. Signal to reset event number counters in the system. FE: Front End. Discriminates and adequate signals coming from the DT chamber. FED: Front- End Driver (=DDU) The bit of electronics that sends the data S-LINKs from each subdetector to DAQ. FRL: Front End Readout link. The DAQ electronics into which subdetectors plug their s-links. GOL: Gigabit Optical Link. Optical transmitter from ROS to DDU and TSC to DTTF. GCT: Global Calorimeter Trigger. GMT: Global Muon Trigger. Receives primitives from the three muon subdetectors and passes on requests to the GT. GREN: Global Run Extended November GRUMM: Global Run Mid-March GT: Level 1 Global Trigger. The bit of electronics that receives muons and calorimeter primitives and then distributes level one triggers as well as clock and control commands. HLT: High Level Trigger. Filters data acquired at L1A rate (100kHz) to a hundred of hertz. HPTDC: High Performance Time to Digital Converter. HV: High Voltage L1 (or L1A): Level 1 Accept. First level of trigger in the CMS experiment (100kHz) LTC: Local Trigger Controller. The board used in each of the subsystems local TTC crates to send clock, fast control commands and triggers. LV: Low Voltage MAD: Multiple Amplifier and Discriminator. Inside the FE boards. MAO: AC/DC converter CAEN A3486S. MB: Muon Barrel. Refers to a station (MB1 MB2, MB3…) MC: Minicrate. Allocates ROBs, TRBs and CCB. P5: Point 5. PADC: Pressure ADC board. Measures the pressure of the gas of the DT chambers. PVSS: Prozessvisualisierungs- und Steuerungs-System. Software that controls the LV and HV. QPLL: Quartz crystal based Phase Locked Loop. Guarantees stability of the clock. RCMS: Run Control and Monitoring System. 4 DT SYSTEM USER MANUAL 10/11/2009 ROB: Read Out Board. First level of the DT Read-Out system. Houses the HPTDCs. ROS: Read Out Server board. Second level of the DT Read-Out system. SB: Server Board SC: Sector Collector crate. Allocates TIM, ROS and TSC. SCX: Surface Control of the Experiment SL: Superlayer. SX5: Surface Experimental Hall at point 5. TDC: Time to Digital Converter (=HPTDC) TIM: TTC Interface Module. Delivers clock, L1A and BGo commands in the SC crate. TRACO: Track Correlator TRB: Trigger Board. Houses the BTIs. TSC: Trigger Sector Collector board. Second level of the DT trigger system. TTC: Trigger Timing and Control. The electronics responsible for the distribution of clock, triggers and fast control commands (BGo) to the CMS subdetectors. TTCex: TTC Encoder and Transmitter. The board outputting the optical bers carrying TTC information to the subsystems. TTCci: TTC CMS interface. The board used to switch between local subsystem LTC control and GT control. TTCrx: Device which has adjustable delays for the incoming TTC information to the subsystems. USC: Underground Service Cavern. The area underground in the CMS experimental site that is accessible during beam running and houses the DTTF and DDU electronics amongst other things. UXC: Underground Experimental Cavern. The main CMS experiment hall where the detector is installed. This area is not accesible during running due to the level of radiation. VDC: Vd Chamber. Monitors drift velocity of the chambers. VME: Versa Module Europe bus. WS (DTWS): Wedge sorter YE: Yoke Endcap. CMS large iron endcap disks. YB: Yoke Barrel (Wheel). CMS barrel iron disks. 5 DT SYSTEM USER MANUAL 10/11/2009 2. Duty of the DT shifter 2.1. Before the shift: Check for updates (Hot News) in the DT FAQ web page: https://twiki.cern.ch/twiki/bin/view/CMS/DTshiftFAQ Most of the information is also updated at the DT FAQ, please read them!!! It is even more useful than this manual We assume you have already read this manual and the DT FAQ when you go in shift. Also you can find further information at DT commissioning web page: http://dt-sx5.web.cern.ch/dt-sx5/ 2.2. Transport to Point 5 Shift changes will take place at = 07:00, 15:00 and 23:00 If you have a car, you can drive to Point 5, building 3562. That is the building where the shifts are done. If you don´t have a car, there is a regular shuttle service that runs 7 days per week. You no longer have to make a transport request. Have a look at the following link: http://gs-dep.web.cern.ch/gs-dep/groups/sem/ls/RegularShuttleTimetable.htm Also, updates may be posted: https://twiki.cern.ch/twiki/bin/view/CMS/P5Shuttle You may notice that some of the arrival times at P5 do not match exactly our current shift roster: for now we will work with what is currently in place. Note: shuttle leaves CERN from Bldg. 500 (restaurant 1 - Front steps) and sometimes Bldg. 188 (Meyrin site). The driver will not wait if you are late!!! Note: The MWGRs start at 9 am of the first day, so people should use the regular 8:15 shuttle for the first shift. This shuttle leaves from the main building (Bldg. 500 - restaurant 1). 6 DT SYSTEM USER MANUAL 2.3. - - At the beginning of the shift: Discuss the status with the previous shifter and/or with the shift leader. Write an entry into ELOG (http://cmsonline.cern.ch/portal/page/portal/CMS%20online%20system/Elog) with the plan for the shift: the first entry is ALWAYS done at the beginning of the shift. Then the SAME entry is edited and submitted every time there is something to report, and finally at the end of the shift. You may have to start up the system or part of it, if it is the first shift after a break, or when the configuration of wheels to be readout has to be modified (usually an expert will help you). 2.4. - - - What to do always, if system is ON: On PVSS program: check that the needed LV are ON, and that there are no alarms. Check periodically the temperature of the LV modules and of the cooling circuit. Use the trends histograms if you suspect problems. With the same interface check the status of the HV and the gas system. Check the errors and temperatures of the minicrates using the DCS GUI, All the minicrates that are ON have to be assigned to a partition, and monitored by the DCS. There may be exceptions to implement a special configurations in a subset of minicrates, but make sure to go back immediately to a complete monitoring. Check the temperature of the Trigger Sector Collector boards. Check the DSS watchdog 2.5. - - 10/11/2009 What to do for a run: When running, always check the (read-out) ROS and DDU status pages. You can have a summary of what is going on by clicking in the DDU/ROS status button of the dt_quick_buttons program. In case of DDU out-of-synch or if you are not reading a big fraction of the system, you should as for a Resynch command to the central shifter. Monitor the DT trigger rates in the LTC web pages. Use the online DQM to check the data quality. Whenever you are in doubt, contact the expert: o You can find which expert is on-call under “DT ON CALL” in http://cmsonline.cern.ch/portal/page/portal/CMS%20online%20system/Shiftlist/monthly o You can find their numbers updated here https://twiki.cern.ch/twiki/bin/view/CMS/DTshiftFAQ2009x01x01 o or you can call to 79930 and the call will be redirected to the DT expert on-call automatically. For any of the actions that require switching OFF anything or changing a configuration, we recommend that you call an expert 2.6. Report any useful information: After each run, fill up the RUN INFO SHEET FORM: http://dt-sx5.web.cern.ch/dt-sx5/cgi-bin/runinfosheet.pl Make special enphasis to problems that are not known by the experts. You can find a list of known problems at: https://twiki.cern.ch/twiki/bin/view/CMS/DTshiftKnownProblem o o E-LOG Add any relevant information to the DT E-log at: http://cmsonline.cern.ch/portal/page/portal/CMS%20online%20system/Elog You can use your own account or use user: dtdqm (add your name to the mail) Add information about: Problems: We recommend you use the tags in the subject of the mail in order to allow easier identification. solutions 7 DT SYSTEM USER MANUAL o o 2.7. - 10/11/2009 changes in configuration, masking, thresholds, etc. information about the present run (run number, type of run, incidents…): compile the run information sheet http://dt-sx5.web.cern.ch/dt-sx5/cgi-bin/runinfosheet.pl. Copy&paste the output in the e-log. any problem in the DQM any problem with the software you are using and whatever seems useful CHAT WITH DTOFFLINE: Keep in contact with the off-line/calibration shifters, to alert them about changes in conditions, and to receive feedbacks on the data quality (take into account that the offline shifters can be not at CERN) a chat has been set. As soon you enter on shift, open the chat to be comunicated with the offline Open a firefox browser (with access outside CMS network, i.e., from cmsusr1) and go to google Click on Gmail or Google Mail Insert the account name and password. Remember that the account name is cmsdtonline and the password is the same without cms. On the left, under Chat, you will find the people that are connected and you can start the chat with other shifter or with the cmsdtoffline crew. Write down in the user manual anything that you think should be modified. It will simplify a lot the task of having a useful user manual. What to do at the end of the shift: Write and entry into ELOG with the summary of the shifts (main problem found, things to be followed by the next shifters) You may have to switch off the system (LV, DAQ, DCS, Trigger) if nobody is going to stay watching out of it. Follow the instructions in the manual. 2.8. CONTACT PERSONS https://twiki.cern.ch/twiki/bin/view/CMS/DTshiftFAQ2009x01x01 DT Oncall shifter 79930 SCX (surface) Control Room USC (underground)Control Room General Technical Coordination General Run Coordination Chambers, Minicrates, DQM DQM Read-Out (TDC, ROB, ROS, DDU) 75845 77668 163651 162309 162228 161188 162826 162306 162355 160283 162026 160150 161238 162146 163271 77372 Low Voltage, High voltage Trigger (TSC) Minicrates DCS/DAQ DT Trigger Supervisor GAS expert DTTF 8 Alberto Benvenuti Roberto Carlin Gianni Masetti Gianluca Cerminara Cristina Fernández Bedoya Carlo Battilana/I. Redondo Marina Giunta Luigi Guiducci Franco Gonella Marina Passaseo Giuseppe Codispoti Roberto Guida Janos Ero Office DT SYSTEM USER MANUAL 10/11/2009 CMS PHONES (In case of Emergency) Christoph Schaefer - 165000 SLIMOS Richard Hall-Wilton - 165501 Beam Interface Nicola Bacchetta - 165503 Strip TK Ken Bell / Wolfgang Funk - 165504 ECAL Pawel de Barbaro - 165505 HCAL - (please exchange for 162227) Alberto Benvenuti - 166507 DT Anna Colaleo - 165508 RPC Armando Lanaro - 165509 CSC Teresa Rodrigo - 165510 Alignment Frank Glege - 165571 DCS In the following web page you can find further telephone numbers of interest: https://twiki.cern.ch/twiki/bin/view/CMS/OnlineWBContactList Official calls (CERN central telephone exchange): 76111 9 DT SYSTEM USER MANUAL 10/11/2009 3. PROGRAMS TO CONTROL THE SYSTEM (GLOBAL RUNS) 10 DT QUICK BUTTONS DT QUICK BUTTONS: It has easy access to most of the programs that are used during the shift. It can be opened by typing in a terminal in SCX PCs. (You will be asked for dtdqm password in the cms network): ./dt_quick_buttons PVSS PROGRAM LOW VOLTAGE and HIGH VOLTAGE: PVSS program runs locally in the DT shift pc. You can start it with the DT quick buttons. From there you can switch ON and OFF the high voltage of the chambers and the low voltage of the Minicrates and Sector Collector crates. DCS PROGRAM MINICRATES CONFIGURATION AND MONITORING Program that runs in one of the DCS machines and is used to monitor and configure the Minicrates (MC). At vmepcs2g16-14: ./DCS_GUI.sh DT TRIGGER SUPERVISOR DT TSC CONFIGURATION AND MONITORING: Done with the DT Trigger Supervisor. Use the firefox bookmarks. Usually controlled by the central trigger shifter though you can check the status: http://vmepcs2g16-08.cms:2974/urn:xdaqapplication:lid=13 DT SYSTEM USER MANUAL TTCci PROGRAM 10/11/2009 TTC SYSTEM (TTCci WEB PAGES): It allows configuring and monitoring the TTC hardware (what delivers the clock, L1A and fast commands (BGo) to the electronics). At present, these parts are controlled directly by the DAQ program, but you can check the status (and global trigger rates) at: TTCci_DT(0)=http://vmepcs2b16-09.cms:3111/urn:xdaqapplication:lid=40/ TTCci_DT(-)=http://vmepcs2b16-09.cms:3111/urn:xdaqapplication:lid=42/ TTCci_DT(+)=http://vmepcs2b16-09.cms:3111/urn:xdaqapplication:lid=43/ DAQ (RCMS) PROGRAM ROS AND DDU MONITORING Monitors the ROS boards (in the Sector Collector crates) and the DDU boards. That will tell you if there are problems in the read-out chain. ROS_YB-2=http://vmepcs2g16-06.cms:40000/urn:xdaqapplication:lid=11/wheelWebPage ROS_YB-1=http://vmepcs2g16-07.cms:40000/urn:xdaqapplication:lid=11/wheelWebPage ROS_YB0=http://vmepcs2g16-08.cms:40000/urn:xdaqapplication:lid=11/wheelWebPage ROS_YB+1=http://vmepcs2g16-09.cms:40000/urn:xdaqapplication:lid=11/wheelWebPage ROS_YB+2=http://vmepcs2g16-10.cms:40000/urn:xdaqapplication:lid=11/wheelWebPage DDU=http://vmepcs2g18-16.cms:40000/urn:xdaqapplication:lid=11/wheelWebPage DCS DASHBOARD Summary of all DCS monitor informations in one page! http://vmepcs2g16-14/dtdcs/dtdcsmon.html LTC PROGRAM DTTF TRIGGER SUPERVISOR: It configures and monitors the DTTF boards. At present, is only used by experts (Jorge Troconiz). LTC SYSTEM: It allows monitoring the DT only trigger rate. It relays on a xdaq application running in the ttc-dt machine (./start-xdaq-dt-LTC.py). You can check the status at: http://vmepcs2b16-09.cms:45000/urn:xdaqapplication:lid=30/Default Also with program ./graph_rates 2 [minrate] [maxrate] [scale_width] you can check the trend in DT trigger rates. 11 DT SYSTEM USER MANUAL 10/11/2009 4. HOW TO START A RUN? (COLD START GLOBAL RUN) Note: If you are running from the upstairs control room, you will be working in the SCX PCs with dtshift account. In what follows, we are assuming you are running upstairs. DT Quick Buttons: An application with buttons for the most common actions has been developed. In what follows, procedures are described as if you were not using it. A number in [ ] indicate the button number that action would correspond to. You can open the wish_buttons program in the desktop shortcut (DT QUICK BUTTONS) or by typing ./dt_quick_buttons in a terminal in SCX PCs. (You will be asked for dtdqm password in the cms network). NOTE: High Voltage is usually always ON, you don´t need to turn it up. In case it is needed (ramping up/down of the magnet), this is done by experts. 1. SWITCH ON THE LOW VOLTAGE (LV) 1.1. [2] Open the PVSS program. 1.2. FIRST!! switch on 48V Power Easy Crate (MAO) (DT_detector page/MAOs Status and click ON) 1.3. Go to 2 (It is better to start the DCS of the minicrates before switching them on). 1.4. Switch on the LV of the SC crates (in DT_detector page/MAOs Status) 12 Select the wheel DT SYSTEM USER MANUAL 10/11/2009 1.5. Switch on the LV of the Minicrates of the sectors you may need. (DT_detector page Click on the left upper buttons (second column, the coloured ones and select Switch_ON_LV). 1.5.1.You can check if all the Minicrates are ON by clicking on the LV Summry buttons in the DT_detector_page under General State. Green = ON (maybe not right LV value). Blue = OFF. 1.5.2.If some are not ON (or have a wrong LV value), you will have to switch them ON Minicrate by Minicrate. 2. START THE MINICRATES DCS MONITORING (see also https://twiki.cern.ch/twiki/bin/view/CMS/DTshiftFAQ2009x06x08) 2.1. Connect to a DCS machine ( type in a terminal: ssh –Y dtdqm@vmepcs2g16-14). 2.2. Start the DCS (type ./DCS_GUI.sh) 2.3. Verify that DCS xdaq is running in XDAQ output (Check XDAQ) (left part menu), if not, start it from the Monitor tab, Start Xdaq. (NOTE, pop up windows may appear in the left part of the monitor!) 2.4. Select the partition you want to use in button Select Partition. (i.e. ALL_FINAL) 2.5. Verify that the monitoring is running (Monitor tab, Get Monitor Status). 2.6. If the bottom message does NOT say TIMED WAITING or RUNNABLE, click on Monitor tab, Restart Monitor. 2.7. Go back to 1.5 (Switch on minicrates) 2.8. The ROBs and TRBs will not be switched on by default with the CCB firmware v30, see https://twiki.cern.ch/twiki/bin/view/CMS/DTshiftFAQ2009x10x23 3. CONFIGURE THE MINICRATES 3.1. In principle, Minicrates load automatically a good configuration and it is not needed to configure them again. Configuration to be used at present: 3.1.1.1.1. FE = Hanytheta-cosmics-LUTs-TDC16-thr-30mV-TWsmall 3.1.1.1.2. RO (ROB, TDCs) = Hanytheta-cosmics-LUTs-TDC16-thr-30mV-Twsmall 3.1.1.1.3. TRG (TRB)= Hanytheta-cosmics-LUTs-TDC16-thr-30mV-TWsmall 3.1.2.Configuring minicrates: Select the corresponding partition (If configuring all the wheels at the same time works, you may do it with ALL_FINAL otherwise, select groups of wheels and do this for each group. If the system has already been configured at some point you can reconfigure each individual Minicrate just by going to the Configuration tab and right click on each Minicrate and perform a reconfigureFE, reconfigureDAQ, reconfigureTRG). 3.1.3.If you get an error message click in “Partition” tab, “Force Partition”. 3.1.4.You may also want to stop the Monitoring of the minicrates while configuring (if it goes too slow). But be careful to do a MC_RESET in the PVSS program when they turn orange. 3.1.5. Configure them by clicking on Configure button and select the part that you want to configure (FE, ROB or TRG) and select the proper configuration. (If it says WRONG TRANSITION you have to click on Partition/Continue. You will have to do it again. 3.1.6.Click on Configuration tab to see the status of the configuration. You can click on Partition/Get Conf Status in order to update the status of the configuration. 3.1.7.After they have been configured, make sure to restart the Monitor again (see 2.6 and 2.7). If for any reason the DCS program is not communicating with the minicrates or with the PVSS program, the PVSS program will go into warning (you can see that the chambers will turn orange) and eventually will switch off automatically the minicrates for safety. If you know that the minicrates are ok and that the cooling is ok, you should remove the warning by clicking on the DT_Detector panel left buttons (second column, coloured ones) and select MC_RESET. Afterwards, go to the DCS section and verify that the Monitor of the minicrates is working properly. 13 DT SYSTEM USER MANUAL 10/11/2009 4. REBOOT THE VME Sector Collector MACHINES 4.1. [11] Open a terminal and connect to cmsusr1 (ssh –Y dtdqm@cmsusr1). (See Computers and accounts section). 4.2. [11] Type ./reboot-all.sh (You will be asked for venturas password six times. Guiducci´s password is the same as venturas). 4.3. [12] Check if they have come up by using ./ping-all.sh (A terminal with the ping for each machine will open. You can see when the machine is answering). 4.4. [13] When the machines are answering, load the drivers with ./load-all-linco.sh 5. MONITOR the DT Trigger Supervisor (TSC boards) 5.1. Open the Trigger Supervisor GUI of the Trigger Sector Collector: it is bookmarked into your firefox browser in the Trigger folder, the link is called DTSC Supervisor http://vmepcs2g16-08.cms:2974/urn:xdaq-application:lid=13 6. MONITOR THE TRIGGER RATE 6.1. Open a terminal in cmsusr1 as dtdqm (ssh dtdqm@cmsusr1) 6.2. Type ./all_optoRX.exe topbot (despite the name, it configures all the active sectors). 6.2.1.It will show the status, which probably has errors. In order to reset the errors type ./all_optoRX_resetErrors.exe and run again ./all_optoRX.exe topbot. (DON´T DO THIS WHILE RUNNING!!!) 6.3. To check the rates type ./all_input_rates.exe . This will show rates per station and per PHTF board. 6.3.1.If you see strange, huge rates reported on one or more station, this is the optical link loosing lock. Fix this by using, in the TSC monitoring program, the command "[1] Configure" (when not running data taking) or "[3] Resynch the Opto-Links" if you are in the middle of a run. 6.4. To check the Bunch Counters, type: ./all_bcdiffcheck.exe 6.4.1.It will report a bunch counter offset for each chamber (+ the CSC inputs). To check: all chambers in the top sectors must have the same number. all chambers in the bottom sectors must have the same number. top and bottom must differ by 2 (top=bottom+2). note that N0 PHTFs will always read 1. note that masked channels, unlocked links, bad PHTFs -> strange numbers 6.5. If you need to mask any part in the trigger, open a terminal in cmsusr1 and type ./tt_config 6.5.1.Check section DTTF, TRIGGER MASKING for more details. 7. START THE TTCci MONITORING 7.1. [1] Open a terminal and connect to cmsusr1 (type ssh –Y dtdqm@cmsusr1). 7.2. [1] Open a firefox browser (type firefox &) and verify you have tabs for: (You can select them from the shortcut folder TTC): 7.3. TTCci DT[0] https://vmepcs2b16-09:3111/urn:xdaq-application:lid=40/Default 7.4. and/or TTCci DT[-] https://vmepcs2b16-09:3111/urn:xdaq-application:lid=42/Default 7.5. and/or TTCci DT[+] https://vmepcs2b16-09:3111/urn:xdaq-application:lid=43/Default 7.6. The TTCcis are now configured automatically by the DAQ. You don´t need to do anything, though you can check the trigger rate there. 8. START/STOP A RUN 8.1. This will be done by the central DAQ group, you don´t need to do anything. 9. CHECK DAQ, ROS AND DDU STATUS 9.1. In the firefox browser, open 5 tabs. You can select from shortcut folder GLOBAL & LOCALDAQ the pages for the status of the ROS for each of the 5 wheels. It is important that you open them, otherwise the ROS/DDU status button of the dt_quick_buttons will not work. 14 DT SYSTEM USER MANUAL 10/11/2009 9.1.1. YB-2 ROS status page http://vmepcs2g16-06.cms:40000/urn:xdaq-application:lid=11/ 9.1.2. YB-1 ROS status page http://vmepcs2g16-07.cms:40000/urn:xdaq-application:lid=11/ 9.1.3. YB0 ROS status page http://vmepcs2g16-08.cms:40000/urn:xdaq-application:lid=11/ 9.1.4. YB+1 ROS status page http://vmepcs2g16-09.cms:40000/urn:xdaq-application:lid=11/ 9.1.5. YB+2 ROS status page http://vmepcs2g16-10.cms:40000/urn:xdaq-application:lid=11/ 9.2. If anything appears in yellow (and it is not expected, see Monitoring section) log the info in the e-log and contact an expert. In order to provide information about the error, specify the wheel, the sector, the information about the type of error (“Ceros3 Chanels Timed Out”, etc) and the hexadecimal code that appears in yellow 9.3. Open another tab to connect to the DDU status page http://vmepcs2g18-16.cms:40000/urn:xdaqapplication:lid=11/ (NOTE: These last pages will only be active when the Global DAQ is running. If running and don´t appear directly, you should click on “RU”, then on the CMS wheel picture on the right and then select “Status” and “Show” of what corresponds. (FED = DDU) 10. DTTF: 10.1. It is configured through the Trigger Supervisor, so usually you don´t need to do anything. In case of problems, once you have checked the trigger monitor (see 5), contact the DTTF experts. 11. RUN THE DQM (Instructions at https://twiki.cern.ch/twiki//bin/view/CMS/DTDQM) 11.1. In the firefox window click on the bookmark Central Global DQM Online: http://srv-c2d05-19:8030/dqm/online (from cms network) 11.2. There you can check the status of the present run and also of previous ones. 11.3. You can also check the central online DQM from outside the cms network on: https://cmsweb.cern.ch/dqm/online/session/QpBuQQ 11.4. If central DQM is not working, you can use the DT private DQM (it also has more plots) in: http://srv-c2d05-13.cms:8888/dqm/devtest/ For information about the meaning of the different plots, refer to https://twiki.cern.ch/twiki/bin/view/CMS/DTDQMPlots 12. MONITOR all the relevant information (see Monitoring section below). 13. SWITCH OFF THE SYSTEM: 13.1. This only needs to be done when the Global run is over and nobody is going to remain watching out the system. At present, it cannot be left unattended. 13.2. Power off the TSC boards mezzanines https://twiki.cern.ch/twiki/bin/view/CMS/DTshiftFAQ2009x07x31 13.3. Stop the minicrate DCS if it was running (Make a DCS reset and click on DCS/Exit). 13.4. Switch off the LV of the minicrates ((DT_detector page Click on the left upper buttons (second column, the coloured ones and “Switch off LV”). 13.5. Switch off the LV of the sector collector crate(s) in the DT_detector page/MAOs Status button. 13.6. Switch off the 48 V Power Easy Crates (MAOs) in the DT_detector page/MAOs Status button. We recommend to switch OFF one by one the MAOs at present, it is faster. 15 DT SYSTEM USER MANUAL 10/11/2009 5. MONITORING: THINGS TO CHECK DURING GLOBAL RUN Note: Right now there is no safety system, so the Low Voltage should not be left ON unattended and temperatures in the system should be checked regularly. 5.1. LOW VOLTAGE Status of the MAOs, Sector Collectors, Front End and Minicrates (ON/OFF) MAOs (=48V Easy Crate) and Sector Collector crates: Click in the Main DT_Detector Panel on “MAOs Status” button. Front End and Minicrates: Click in the Main DT_Detector Panel on “LV Sumry” button. What to do? Verify that the corresponding sectors and chambers are ON. Verify that all the Sector Collector (SC) crates are ON. Right now we are running with ALL THE WHEELS. For any of the actions that require switching OFF anything, we recommend that you call an expert. Temperatures of the LV modules. Double click in the DT_Detector Panel on button “LV_SY1527_UX5_S4”. A3009: Front End and Minicrate 5V. A3050: Minicrate 3.3V. A3100: Sector Collector Crates. MAO: AC/DC for all the electronics of one sector. Click on the temperature of the corresponding module and Set Interval to check the trend in the temperature. LV boards go in WARNING when they are at 38ºC and in ERROR and switch OFF automatically when they reach 42ºC. What to do? If any of the temperatures goes above 40ºC you should switch OFF the corresponding module. 5.2. RACKS IN THE CAVERN Status of the racks in the cavern. Click in the DT_Detector Panel on “DT Racks”. What to do? Monitor the status of the thermo switch, of the currents of the turbines and of the temperatures of the air inside the racks (IT IS IMPORTANT TO MONITOR THE TEMPERATURES OF THE SC RACKS!! Mostly if the TSC program that monitors the temperatures is not running). 16 DT SYSTEM USER MANUAL 5.3. 10/11/2009 COOLING PLANT Status of the water cooling circuit. Double click in the Main Panel on “DT Cooling”. Left part corresponds to the aluminum circuit (minicrates) and right part to the thermal screens. In the bottom part, info for the racks in the cavern. What to do? You can monitor the temperatures of the water (usually around 17-19ºC) and the flow.(minicrates 30 m3/h.) If temperatures increase or flow decreases, you may need to switch off parts. 5.4. GAS Flow of gas in the chambers. Gas plant Click in the DT_Detector Panel on “DT Gas General”. Gas distribution Click in the Main Panel on “Gas Summary”. (We don´t recommend you to do this for the moment, it may crash the PVSS program). VDRIFT Click on "VDRIFT" on the PVSS program. What to do? Verify mixture (Ar/CO2 = 85/15). Verify pump status is ok (i.e. 3) In Gas Summary , flow difference should be around 0. If any of these parameters is not right, the detection efficiency will drop. Check the vdrift value. In case of the value is -1, check the gas flows see 5.4 Gas) and also PADC values for the corresponding wheel (and send e-log with errors). FOR THIS ERROR YOU DON´T NEED TO CALL ANYBODY IN THE NIGHT. 5.5. HIGH VOLTAGE Check that the High Voltage is ON. Click in the DT_Detector Panel on “HV Sumry” for each of the wheels. Macrochannel: It corresponds to a layer. Green=ON, but actual HV value can be wrong. Layer: Green = nominal value Blue = going up Orange = warning Red = trip Violet = Problem with the FSM What to do? Check that the HV is ON everywhere, otherwise, detection efficiency will drop. 17 DT SYSTEM USER MANUAL 5.6. 10/11/2009 MINICRATES Check the status of the minicrates in the DCS_GUI program. Click in the corresponding “Wheel XX” in the left bar of the DCS_GUI panel. You can read the output status in the right message window. (Verify that Monitor is running clicking on Monitor, Get Monitor Status). GREEN: ok YELLOW: warning RED: error What to do? The most important thing is NOT to loose connection with the minicrates. If you get CCB SERVER error it means you cannot control that minicrate and it will switch OFF. Temperatures of the minicrates Click on “Temperature” in the left bar of the DCS_GUI program. The maximum temperatures of the minicrates will appear. What to do? Verify that the temperatures are below 40ºC, otherwise you may need to switch OFF that minicrate. If you see a -1 (MC in blue) is because the DCS could not communicate with the Minicrate and should be switched OFF (if it is not done automatically). PADC values Click on the PADC tab in the left of the DCS program. What to do ? The values out of range (red boxes) should be reported in the elog, and in this case check the values of the gas flow for the corresponding chamber(s) (see 5.4 Gas). 5.7. ROS Check the status of the different ROS in the different wheels while running. Open the ROS Status web page: In the RCMS window click on Running configurations, select the Global Run one and Attach to it. Open a tab with (XX for the corresponding machine): http://vmepcs2g16-XX.cms:40000/urn:xdaqapplication:lid=11/wheelWebPage What to do? Check that nothing appears in yellow except those sectors that are OFF. . 18 DT SYSTEM USER MANUAL 5.8. 10/11/2009 DDU Check the status of the DDU boards. Open the DDU Status web page. Open a tab with: http://vmepcs2g18-16.cms:40000/urn:xdaqapplication:lid=11/wheelWebPage What to do? Check that nothing appears in yellow or red, otherwise report 5.9. TRIGGER SECTOR COLLECTOR BOARDS Check the temperatures of the TSC boards with the DT Trigger Supervisor monitor It should be already running for each of the wheels. It’s controlled by the central trigger. What to do? Verify that the temperatures are below 48ºC, otherwise you may Power OFF that TSC board. We recommend that you call an expert. 5.10. TTCci & LTC Check the status of the TTCci and the trigger rates. Open the TTCci web page for each of the partitions. https://vmepcs2b16-09:3111/urn:xdaqapplication:lid=40/Default https://vmepcs2b16-09:3111/urn:xdaqapplication:lid=42/Default https://vmepcs2b16-09:3111/urn:xdaqapplication:lid=43/Default Also you can check the global trigger rate in http://cmsrc-trigger.cms:19000/main What to do? You can check that the trigger rate is reasonable. This is the rate of real data taking, takes into account all subdetectors. In page http://vmepcs2b16-09.cms:45000/urn:xdaqapplication:lid=30/Default Also with program ./graph_rates 2 [minrate] [maxrate] [scale_width] you can check the trend in DT trigger rates. What to do? You can check the DT trigger rate only. 19 DT SYSTEM USER MANUAL 5.11. 10/11/2009 DTTF & OPTORX Check the status of the OptoRX, trigger rates and bunch counters With the following programs you can check the trigger rates, the status of the OptoRx boards and the bunch counters: ./all_input_rates.exe ./all_optoRX.exe topbot ./ all_bcdiffcheck.exe . Trigger masking. You can run program ./tt_config to mask different parts in the trigger. See section DTTF & OPTORX/TRIGGER MASKING for more details. 5.12. DQM Check the quality of the data. Connect to the appropriate DQM page. In global runs with central DQM: http://srv-c2d05-19.cms:8030/dqm/online/ What to do? Check the data Integrity plots, the occupancies, the timeboxes, noise, trigger information etc 20 DT SYSTEM USER MANUAL 10/11/2009 6. USEFUL WEB PAGES WITH INFORMATION Other useful pages (usually accessible only from CMS network): CMS ONLINE: http://cmsonline.cern.ch/portal/page/portal/CMS%20online%20system http://cmsonline.cern.ch/portal/page/portal/CMS%20online%20system/DAQ/DAQstatus http://cmsonline.cern.ch/portal/page/portal/CMS%20online%20system/Event%20display List of runs (Run Registry): DBS discovery: Online DQM (also from outside CMS network): https://cmsweb.cern.ch/dqm/online/ Offline DQM : https://cmsweb.cern.ch/dqm/offline/session/u8zdON DT DQM Instructions web page: https://twiki.cern.ch/twiki//bin/view/CMS/DTDQMInstructions DT Calibration Instructions: https://twiki.cern.ch/twiki//bin/view/CMS/TheDTCalibCRUZET4manual CMS Trigger Online WEB: http://cmsrc-trigger:19000/main L1A Trigger monitoring: http://cmsrc-trigger.cms:19000/trigmon DT database: http://vmepcs2g16-14/production/dtdb/ Central Commissioning and Run Coordination web page: http://cmsdoc.cern.ch/cms/performance/crc.html DT Commissioning: http://dt-sx5.web.cern.ch/dt-sx5/ DT FAQ: https://twiki.cern.ch/twiki/bin/view/CMS/DTshiftFAQ DT Known problems: https://twiki.cern.ch/twiki/bin/view/CMS/DTshiftKnownProblem DT E-log: https://cmsdaq.cern.ch/elog/DT/ http://pccmsdqm04.cern.ch/runregistry/ https://cmsweb.cern.ch/dbs_discovery/_runs?userMode=user 21 DT SYSTEM USER MANUAL 10/11/2009 7. WHAT TO DO IF?. SOLUTIONS TO COMMON PROBLEMS Check https://twiki.cern.ch/twiki/bin/view/CMS/DTshiftFAQ And https://twiki.cern.ch/twiki/bin/view/CMS/DTexpertFAQ Older stuff…: [1] [2] [3] [4] [5] [6] [7] [8] [9] [10] [11] [12] [13] [14] [15] [16] [17] [18] [19] [20] [21] [22] [23] [24] [25] [26] [27] 22 PVSS problem. The PVSS window disappeared in the Windows PC. ....... ¡Error! Marcador no definido. PVSS problem. All State buttons in grey. ............................................................................................... 32 PVSS problem, Clear Alarms. It does not let me to do anything, I only see ALARM. ............................. 32 PVSS problem. Try to switch ON the MAOs but they remain OFF. ........................................................ 32 PVSS or DCS problem. Minicrates go into warning and eventually switch OFF. .................................... 32 PVSS problem. VCON ERROR. ............................................................................................................ 32 PVSS problem. Minicrates don´t switch ON. .......................................................................................... 35 DCS_GUI problem. XDAQ is not running. ............................................................................................ 44 DCS_GUI problem. Minicrates monitoring is not running. Restart it. ..................................................... 44 DCS_GUI problem. Minicrates monitoring is too slow. .......................................................................... 45 DCS_GUI problem. SeuRam error. ........................................................................................................ 45 DCS_GUI problem. Does not configure when I select Partition ALL_WHEELS. ................................... 45 DCS_GUI problem. Some minicrates did not configure properly. ........................................................... 45 DCS_GUI problem. Some minicrates don´t communicate through primary (optical fiber)....................... 46 DCS_GUI problem. Communication with PVSS does not work.............................................................. 46 TTCci problem. Cannot connect to the TTCci web pages........................................................................ 51 LTC problem. Global or local run. Cannot connect to the LTC web page................................................ 54 LTC problem. Minidaq run. Error message from the MiniDAQ. ............................................................. 54 TSC problem. Trigger rates too high....................................................................................................... 58 OptoRx problem. Trigger rates too high and it is not the TSC. ............................................................... 60 DAQ problem. DAQ fails at Start. Problem writing into file. .................................................................. 68 DAQ problem. Cannot “Create” a DAQ session. .................................................................................... 68 DAQ problem. “Cannot configure RU applications”............................................................................... 68 DAQ problem. I need to restart the TOMCAT. ....................................................................................... 68 DAQ problem. Need to reload the Linco drivers in the VME machines................................................... 69 DAQ problem. Need to reload the CAEN drivers in the DDU machines. ................................................ 69 PVSS problem. Cannot control PVSS program, values become INV....................................................... 74 DT SYSTEM USER MANUAL 7.1. 10/11/2009 DATA ACQUISITION: LOCAL; GLOBAL OR MINIDAQ RUNS As said, the DAQ program or Run Control, allows to read-out the electronics. There are different operation modes: Global Runs: The DAQ is controlled by the central DAQ group. You can only monitor the status of the ROS and DDU. MiniDAQ: It is a fraction of the central DAQ set up to be used by us. It allows us to run more than 1 DDU (1 wheel) at the time and also, run with DCC data (DTTF data) or with other subdetectors (RPC, etc). For that, we need to run with the LTC, which is the part that will control all of our TTC partitions. Data format is the same that in global runs. The data output in the DDU is through the S-link connections. We can use the TTS system (Trigger Throttling system), that is, a link from the DDU to the LTC that controls the trigger rate according to the electronic status. 23 DT SYSTEM USER MANUAL 10/11/2009 Local Runs: In this mode of operation, we can only run with 1 wheel (1 DDU) at the time. The data read-out is through VME, not through the S-link, so data format is different than in global runs. We cannot use the TTS system. We can run either using one TTCci or using the LTC. 24 DT SYSTEM USER MANUAL 7.2. 10/11/2009 DT Trigger System Technical Trigger: (External Trigger 1 NIM in the TTCci/LTC) o It is generated after the OptoRX mezzanines, before the DTTF. o It makes an OR of all the stations in one sector (Quality cut = Hanytheta) o Then it makes an OR of all the top sectors (S3, S4, S5) and of all the bottom sectors (S9, S10, S11). o Then you can have an OR between top and bottom sectors (260 Hz) (TT_OR) o You can also have an AND between top and bottom sectors (70 Hz) (TT_AND) o Then you will have an OR of all the wheels. Barrel Sorter Trigger: (External Trigger 0 NIM in the TTCci/LTC) o any PHTF track. o It requires at least two stations per sector giving a trigger. o Any quality as source/target segments. o Open extrapolation LUTs. 7.3. TTC partitions The DT TTC system is now subdivided in 3 different partitions (DT+, DT0 and DT-) plus the partition for the DTTF. All the electronics (Minicrates, ROS, TSC, DDU… all except DTTF, BS and WS) receive the clock, L1A, testpulses, etc, from its corresponding TTCci. You can drive one single partition with that TTCci or if you want to run more than one partition you may use the LTC (when running in local) or the GT (when running in global). Remember that GT (Global Trigger) is not handled by us. 25 DT SYSTEM USER MANUAL 7.4. 7.4.1. 10/11/2009 MAPPING CONVENTIONS MAPPING IN LV PVSS MB4 of Sectors 4 and 10 are named L or R but they don´t follow hardware construction convention (s or d) as can be seen in document: http://web.physik.rwth-aachen.de/~reithler/060811DT_position_naming.pdf They are Left or right as would be seen if you look at any wheel with Sector 1 being to the right. L would always correspond to MB4-4 closest to sector 5 (also called MB4-4(5)) or MB4-10(9). R would always correspond to MB4-4 closest to sector 3 (also called MB4-4(3)) or MB4-10(11). 7.4.2. MAPPING IN DCS In the Minicrates DCS program, you will have the following labels, where Left and Right are according to the LV PVSS program (that is, not following the hardware construction rule) and they are related to the CMS simulation rule in the following way: RIGHT MB4-4(3) dqm sector 4 LEFT MB4-4(5) dqm sector 13 LEFT MB4-10(9) dqm sector 10 RIGHT MB4-10(11) dqm sector 14 Note that the configuration database DOES follow the hardware construction rule, so it does not correspond to what you will see in the DCS program. The only way to identify uniquely a minicrate is its CCBid. Wheel YB-2 YB-2 YB-1 YB-1 26 Sector S4 S10 S4 S10 Chamber MB4-4(3) MB4-10(11) MB4-4(3) MB4-10(11) PVSS/DCS RIGHT RIGHT RIGHT RIGHT Ccbid 369 87 95 178 Database L L L L DT SYSTEM USER MANUAL YB0 YB0 YB+1 YB+1 YB+2 YB+2 S4 S10 S4 S10 S4 S10 10/11/2009 MB4-4(3) MB4-10(11) MB4-4(3) MB4-10(11) MB4-4(3) MB4-10(11) RIGHT RIGHT RIGHT RIGHT RIGHT RIGHT 179 126 223 185 72 259 7.4.3. MAPPING IN CMS Simulation and reconstruction software 7.4.4. Other Useful Info about mapping at: L L L L L L Chamber types: http://www.pd.infn.it/~parenti/dcs/dt_chamber_types.html Minicrate position versus CCB id: http://cmsdoc.cern.ch/cms/MUON/dt/sx5/Info/Relation-CCB-Station-SLshift.pdf Chamber to BTI mapping: http://cmsdoc.cern.ch/cms/MUON/dt/sx5/Info/CHAMBERS_CHANNELS_BTI.xls Chamber to ROB mapping: http://cmsdoc.cern.ch/cms/MUON/dt/sx5/Info/CHAMBERS_CHANNELS_final.xls ROB to ROS mapping: http://cmsdoc.cern.ch/cms/MUON/dt/sx5/Info/ROS_Channels.xls 27 DT SYSTEM USER MANUAL 7.5. 10/11/2009 COMPUTERS AND ACCOUNTS Always log in as user: dtdqm (password of internal CMS network), except when indicated. DCS (DETECTOR CONTROL SYSTEM) To control and monitor the minicrates. vmepcS1D12-16 (10.176.60.236)-> YB-2 vmepcS1D12-17 (10.176.60.234)-> YB-1 vmepcS1D12-18 (10.176.60.232)-> YB0 vmepcS1D12-19 (10.176.60.230)-> YB+1 vmepcS1D12-20 (10.176.60.228)-> YB+2 vmepcS2G16-11 vmepcS2G16-14 -> Machine where the DCS_GUI works VME To control and monitor ROS and TSC boards To reboot and load the drivers user: venturas For the rest dtdqm. vmepcS2G16-06 -> YB-2 vmepcS2G16-07 -> YB-1 vmepcS2G16-08-> YB0 vmepcS2G16-09-> YB+1 vmepcS2G16-10-> YB+2 DDU vmepcS2G18-16 -> DDU, FEDs ID: UP DOWN YB-2 770 775 YB-1 771 776 YB0 772 777 YB+1 773 778 TTC (ttc-dt) To control and monitor LTC and TTCci´s (clock, trigger, etc) vmepcS2B16-09 DTTF vmepcS2G18-21 vmepcS2G18-22 DCC of DTTF is FED number 780 PVSS HV/LV pccmscr18 DQM (Data Quality Monitoring) srv-C2D05-13 28 YB+2 774 779 DT SYSTEM USER MANUAL 10/11/2009 DATABASE (To be modified only by experts) http://vmepcs2g16-14/production/dtdb/ http://10.176.10.104/production/dtdb/errlog/ http://10.176.10.104/production/dtdb/plot/ USER PCS in USC Some PCs are reserved to the DT cloud for commissioning operations: usc55ucr11 usc55ucr09 usc55ucr10 cmspccrdt (under Windows). USER PCS in SCX (Surface Control Room) For login user: dtshift SCX5SCR03 SCX5SCR04 Commissioning web page (http://dt-sx5.web.cern.ch/dt-sx5/) User: sx5 Official DT E-log (https://cmsdaq.cern.ch/elog/DT/) User: dtdqm or your own account. DCS MACHINES ALIAS alias sshp2dcs='ssh vmepcs1d12-20' alias sshp1dcs='ssh vmepcs1d12-19' alias ssh0dcs='ssh vmepcs1d12-18' alias sshm1dcs='ssh vmepcs1d12-17' alias sshm2dcs='ssh vmepcs1d12-16' alias sshdcs='ssh vmepcs2g16-11' alias sshdcs2='ssh vmepcs2g16-14' VME MACHINES ALIAS alias sshsccratep2='ssh vmepcs2g16-10' alias sshsccratep1='ssh vmepcs2g16-09' alias sshsccrate0='ssh vmepcs2g16-08' alias sshsccratem1='ssh vmepcs2g16-07' alias sshsccratem2='ssh vmepcs2g16-06' alias sshddu='ssh vmepcs2g18-16' TTC MACHINE ALIAS alias ttc-dt=’vmepcs2b16-09' OTHERS alias ssholdsccrate='ssh xdaq@vmepcs1d12-18' alias sshtfbot='ssh vmepcs2g18-22' alias sshtftop='ssh vmepcs2g18-21' alias sshbs='ssh vmepcs2g18-20' 29 DT SYSTEM USER MANUAL alias sshdqm='ssh srv-c2d05-13' 30 10/11/2009 DT SYSTEM USER MANUAL 10/11/2009 8. LOW VOLTAGE AND HIGH VOLTAGE SYSTEM (PVSS) What for? Switch on and off the LV (and also the HV, though usually it is on and you better not touch it). Where? From the dt_quick_buttons in SCX PCs. Note: Low Voltage should not be left ON unattended and temperatures in the system should be checked regularly. NOTE: High Voltage is usually always ON, you don´t need to turn it up. In case it is needed (ramping up/down of the magnet), you have to put the HV in STANDBY. https://twiki.cern.ch/twiki/bin/view/CMS/DTshiftFAQ2009x08x02c for more details Fig. 9.1: DT_Detector page This is the main page of the PVSS system (DT_Detector page). In what follows, main steps to switch on and off the system are explained. Further useful information follows. 1. SWITCH ON THE LOW VOLTAGE (LV) 1.1. FIRST!! switch on 48V Power Easy Crate (MAO) (DT_detector page/MAOs Status Select the wheel and click ON) 1.2. Open DCS_GUI program (It is better to start the DCS of the minicrates before switching them on). 1.3. Switch on the LV of the SC crates (in DT_detector page/MAOs Status) 1.4. Switch on the LV of the Minicrates of the sectors you may need. (DT_detector page Click on the left upper buttons (second column, the coloured ones and select Switch_ON_LV). 31 DT SYSTEM USER MANUAL 10/11/2009 1.4.1.You can check if all the Minicrates are ON by clicking on the LV Summry buttons in the DT_detector_page under General State. Green = ON (maybe not right LV value). Blue = OFF. 1.4.2.If some are not ON (or have a wrong LV value), you will have to switch them ON Minicrate by Minicrate. 2. SWITCH OFF THE SYSTEM: 2.1. This only needs to be done when the Global run is over and nobody is going to remain watching out the system. At present, it cannot be left unattended. 2.2. Power off the TSC boards with the Trigger Supervisor program. 2.3. Stop the minicrate DCS if it was running (Make a DCS reset and click on DCS/Exit). 2.4. Switch off the LV of the minicrates ((DT_detector page Click on the left upper buttons (second column, the coloured ones and “Switch off LV”). 2.5. Switch off the LV of the sector collector crate(s) in the DT_detector page/MAOs Status button. 2.6. Switch off the 48 V Power Easy Crates (MAOs) in the DT_detector page/MAOs Status button. We recommend to switch OFF one by one the MAOs at present, it is faster. 8.1. PVSS solution to common problems [1] PVSS problem. All State buttons in grey. If when you start the PVSS program all the state fields are grey, click on the upper icon with the “opened lock” image and select “TAKE”. A pop-up panel with red messages will appear, click on “dismiss”. [2] PVSS problem, Clear Alarms. It does not let me to do anything, I only see ALARM. Sometime you can need too clear the alarms of a system (for example, if an alarm is present the LV channels don’t switch ON). For the HV you have a Clear Alarm button in each wheel panel. For the LV you have a button Clear Alarm LV in the top right corner of the DT_Detector panel (Fig. 9.1). [3] PVSS problem. Try to switch ON the MAOs but they remain OFF. It might be that all the branch controllers have been also switched OFF (after a long shutdown). In the DT_detector panel, click on “MAOs status” button and then in “48V Service ON/OFF”. There you can switch ON all the branch controllers, that will allow you to switch on afterwards the MAOs. [4] PVSS or DCS problem. Minicrates go into warning and eventually switch OFF. At present, PVSS program and DCS program communicate with each other the temperatures of the minicrates. If for any reason the DCS program is not communicating with the minicrates or with the PVSS program, the PVSS program will go into warning (you can see that the chambers will turn orange) and eventually will switch off automatically the minicrates for safety. If you know that the minicrates are ok and that the cooling is ok, you should remove the warning by clicking on the DT_Detector panel left buttons (second column, coloured ones) and select MC_RESET. Afterwards, go to the DCS section and verify that the Monitor of the minicrates is working properly. [5] PVSS problem. VCON ERROR. The VCONERROR means that the voltage drop between the LV board and the Minicrate is too high given the cable length and the usual current draws by the Minicrate. It can be due to a bad contact between the cable connector and the board, or the connector not well done. Switching the MC ON and OFF is not going to solve the problem, but it is good to monitor and report where this errors are happening. 32 DT SYSTEM USER MANUAL 10/11/2009 8.2. SWITCH ON the 48V Power Easy Crate (MAOs) and the LV of the SC crates: Clicking on the “MAOs Status” button you will get page of fig 9.2, where you can select the corresponding wheel and click in ON (or click on each OFF button for each sector in order to switch ON only the MAO for that one). When they are ON, you can switch on the LV of the SC crates clicking on the “OFF” button for the corresponding crate. Note that the 48 V Easy Crate S12/SC needs to be ON before switching on the Power supply of the SC crates. In this same page you can switch OFF the power supplies, but first, you should have switched OFF the minicrates, stopped the DCS monitoring program and switched off the TSC mezzanines. After that, you can switch off the SC crates and then you can switch off each of the MAOs. We recommend to switch OFF each MAO at a time, and not use the Wheel ON/OFF button as it is faster. Fig 9.2: MAOs status page 8.3. SWITCH ON THE LV of the MINICRATES: In the DT_detector Page (Fig. 9.1) click under the “State” label (coloured button on the right of each wheel button) and select SWITCH_ON_LV. The following actions are available when clicking on the “State” button: HV_BOARD_ON: switch on the HV A877 board (the board must be ON in order to switch on the chamber HV). HV_BOARD_OFF: switch off the HV A877 board. 33 DT SYSTEM USER MANUAL 10/11/2009 SWITCH_ON_WARM: two procedures are foreseen to switch on the chamber HV. The so called cold one, needed when the chamber has been off for a long time, waits one hour between the first and the second ramp-up steps; the warm one, used in the other case, has got no pause. This command switches o the chamber HV using the warm procedure. SWITCH_ON_COLD: switch on the chamber HV using the cold procedure SWITCH_ON_LV: switch on LV for MiniCrate and Front End STANDBY_HV: puts the chamber high voltage in standby position (Vwires = 1900V, Vstrips=1800V, Vibeams=1200V) SWITCH_OFF_HV: switch off the high voltage SWITCH_OFF_LV: switch off the low voltage In the main DT_Detector Page (fig 9.1), you can click in the LV Sumry buttons in order to check whether the minicrates have been switched ON or not. GREEN = means they are ON (though the currents or voltages may not be nominal). BLUE = means they are OFF. After a couple of minutes, if some minicrates haven´t been switched on completely (not everything green in the LV Sumry), you will have to switch them on individually. See 9.4.3. Fig 9.3 LV Sumry page 8.4. Low Voltage. Switching ON/OFF individual parts. Double clicking on “Wheel YBXX” in the DT_detector page (Fig. 9.1), the panel for the corresponding wheel appears: 34 DT SYSTEM USER MANUAL 10/11/2009 Fig. 9.4 Wheel page 8.4.1. Switch ON individual wheels and SC crates. Click in “Switch ON/OFF Crates” button (Fig. 9.4) to open the 48V Power Easy Crates and Sector Collector control. Click in the upper “ON” button to switch on all the 48V Power Easy Crates or click in its “OFF” button. Wait until they are all ON. Then click on the “ON/OFF” buttons for the SC crates. 8.4.2. Switch ON individual Minicrates. [6] PVSS problem. Minicrates don´t switch ON. If in the Wheel page (fig 9.4) you click on buttons with labels “Sector X YBXX”, the following panels will appear, where you can monitor the HV settings and the voltage and current of the different minicrates and front end modules. 35 DT SYSTEM USER MANUAL 10/11/2009 Fig 9.5: Sector page Double clicking on “Chamber WX MBX SX” the panel for controlling a individual chamber opens. In the buttons under the “State” label, you can perform actions for the corresponding part. Try to switch there ON/OFF the minicrates. Fig 9.6: Chamber page If with the normal procedure, not all the minicrates have been switched on, you have to double click on “LV MC WXX MBX SXX” button in order to open page fig. 9.7. Fig 9.7 Minicrate page 36 DT SYSTEM USER MANUAL 10/11/2009 There you can try to switch ON the voltage that didn´t switch on. (Be sure that in Minicrate LV VDD the I0 current is set to 30 A. If it says 1 A, you will have to double click on it and insert 30 A as new value. Otherwise, it will not allow to switch on VCC). Note that VDD has to be switched ON before VCC. And VCC has to be switched OFF before VDD. If still does not work, you can double click on buttons VDD and VCC below “Sub-system” label and following page will open where you can force the ON and OFF in the corresponding buttons. Fig 9.8 Minicrate low voltage, low level page. 8.5. 8.5.1. Temperature, Voltage and Currents monitoring trends. SC crates currents. In the wheel page (fig 9.4) click on “Switch ON/OFF Crates”. On the bottom right, you can see button “iMon” which will give you a trend of the current of the SC crate. 8.5.2. Minicrates voltages and currents. In Minicrate page (Fig 9.7) you can click on “Trend” button for the corresponding voltage and the following page will open. 37 DT SYSTEM USER MANUAL 10/11/2009 Fig 9.9: Minicrate voltage and current trend. 8.5.3. Low voltage modules temperatures. In the DT_Detector page (Fig 9.1), double click in the button “LV_SY1527_UX5_S4”. There you will see figure 9.10, where the names of the modules correspond to the ones that power the following parts: A3009: Front End and Minicrate 5V. A3050: Minicrate 3.3V. A3100: Sector Collector Crates. MAO: AC/DC for all the electronics of one or two sectors (Each MAO has 2 outputs). Click on the temperature of the corresponding module and Set Interval to check the trend in the temperature. LV boards go in WARNING when they are at 38ºC and in ERROR and switch OFF automatically when they reach 42ºC. If any of the temperatures goes above 40ºC you should switch OFF the corresponding module. Fig 9.10. Low voltage modules temperature monitoring. 38 DT SYSTEM USER MANUAL 8.6. 8.6.1. 10/11/2009 Further information on monitoring. Cooling system Double click in the DT_Detector panel (fig 9.1) on “DT Cooling” button. Left part corresponds to the aluminum circuit (minicrates) and right part to the thermal screens. In the bottom part, you can find the information for the cooling of the racks in the towers of the cavern. You can monitor the temperatures of the water (usually around 17-19ºC) and the flow. For the minicrates it should be around 30 m3/h. Fig 9.11: DT Cooling status. 8.6.2. Racks in the cavern. In the DT_Detector Panel (fig 9.1) click on “DT Racks” button. Monitor the status of the thermo switch, the currents of the turbines and the temperatures of the air inside the racks (IT IS IMPORTANT TO MONITOR THE TEMPERATURES OF THE SC RACKS!! Mostly if the TSC program that monitors the temperatures is not running). Fig 9.12: Status of the racks in the cavern. 39 DT SYSTEM USER MANUAL 8.6.3. 10/11/2009 Gas plant In the DT_Detector Panel (fig 9.1) double click on “DT Gas General” button. The most important is to verify that the Communication State is in green and that the Pump State button remains in white (usually 3). You can also verify the gas mixture (Ar/CO2 = 85/15), the pressure, etc. IF SOMETHING HERE IS IN ERROR YOU DON´T NEED TO CALL ANYBODY IN THE NIGHT. The efficiency of the chambers will drop very slowly (several hours). Fig 9.13: Status of gas plant. 8.6.4. Gas distribution to the chambers In the DT_Detector Panel (fig 9.1) click on “Gas Summary” button. (We don´t recommend you to do this for the moment, it may crash the PVSS program). You can check the values of the gas flow IN and OUT of each of the different chambers. Flow difference should be around 0. If any of these parameters is not right, detection efficiency will drop. IF SOMETHING HERE IS IN ERROR YOU DON´T NEED TO CALL ANYBODY IN THE NIGHT. The efficiency of the chambers will drop very slowly (several hours). Fig 9.14: Gas distribution in the chambers. 40 DT SYSTEM USER MANUAL 8.6.5. 10/11/2009 Drift velocity of the gas In the DT_Detector page (fig 9.1) you can click on button “VDC VDrift” and the following page will open. These values are obtained from our VDC system. More information about it can be found in: http://cmsdoc.cern.ch/cms/MUON/dt/sx5/manuals/DT_VDC_manual_20080818.pdf Check the vdrift value. In case of the value is -1, check the gas flows (see 5.4 Gas) and also PADC values for the corresponding wheel. Fig 9.15: Drift velocity measurement from VDC chambers. 8.6.6. Magnet status In the DT_Detector page (fig 9.1) you can double click on button “Magnet” and the following page will appear where you can check the magnet current and its trend by clicking on button “Trend”. Note that 4 Tesla correspond to 20 kA. Fig 9.16: Magnet status. 8.7. High Voltage monitoring Click in the DT_Detector Panel (fig 9.1) on “HV Sumry” for each of the wheels. You can select between two different views: Macrochannel: It corresponds to a layer. Green=ON, but actual HV value can be wrong. Layer: Green = nominal value Blue = going up Orange = warning Red = trip Violet = Problem with the FSM 41 DT SYSTEM USER MANUAL 10/11/2009 You can check that the HV is ON everywhere, otherwise, detection efficiency will drop. Fig 9.17. High Voltage summary page If you want to check in more detail the voltages and the currents of each part, you can click on “HV” green big button in the center of the Chamber page (fig 9.6) and fig 9.18 will open. Fig 9.18. High Voltage page for each chamber 42 DT SYSTEM USER MANUAL 10/11/2009 9. DCS (Detector Control System). What for? Configuration and monitoring of the Minicrates. Where? machine vmepcs2d16-14. From there just execute ./DCS_GUI.sh Fig. 10.1. DCS_GUI page for configuring and monitoring the minicrates. This is the main page of the DCS system (DCS_GUI page). In the left part you can find different tabs to select the window you want to show in the DCS_GUI. To perform different actions you can click in the upper part tabs and in the bottom part buttons. The messages with the status of the DCS program will appear in the bottom line. In what follows, main steps to configure and monitor the minicrates are explained. Further useful information follows. (You can find more updated informations in the DT FAQ twiki page). 1.1. [7] Connect to a DCS machine (type in a terminal: ssh –Y dtdqm@vmepcs2g16-14) 1.2. [7] Start the DCS (type ./DCS_GUI.sh) 1.3. Verify that DCS xdaq is running in XDAQ output (Check XDAQ) (left part menu), if not, start it from the Monitor tab, Start Xdaq. 1.4. Click on a wheel tab and make a DCS reset (Go the any of the wheels in the left menu and click on the button on the lower part). 1.5. Select the partition you want to use in button Select Partition. (i.e. ALL_FINAL) 1.6. Verify that the monitoring is running (Monitor tab, Get Monitor Status). 43 DT SYSTEM USER MANUAL 10/11/2009 1.7. If the bottom message does not say TIMED WAITING or RUNNABLE, click on Monitor tab, Restart Monitor. 1.8. (Switch on the minicrates in the PVSS program) 1.9. In principle, Minicrates load automatically a good configuration and it is not needed to configure them again. Configuration loaded at start up includes: Hanytheta-cosmics-LUTs-TDC16-thr-30mV-TWsmall. In case it is needed (wrong trigger rate, many RO errors, etc): 1.9.1.Configuring minicrates: Select the corresponding partition (If configuring all the wheels at the same time works, you may do it with ALL_FINAL otherwise, select groups of wheels and do this for each group). 1.9.2.If you get an error message click in “Partition” tab, “Force Partition”. 1.9.3.You may also want to stop the Monitoring of the minicrates while configuring (if it goes too slow). But be careful to do a MC_RESET in the PVSS program when they turn orange. 1.9.4. Configure them by clicking on Configure button and select Hanytheta-cosmics-LUTs-TDC16-thr-30mVTWsmall. ). (If it says WRONG TRANSITION you have to click on Partition/Continue). 1.9.5.Click on Configuration tab to see the status of the configuration. You can click on Partition/Get Conf Status in order to update the status of the configuration. 1.9.6.After they have been configured, make sure to restart the Monitor again (see 1.6 and 1.7). Now DCS program communicates with the PVSS program. If for any reason the DCS program is not communicating with the minicrates or with the PVSS program, the PVSS program will go into warning (you can see that the chambers will turn orange) and eventually will switch off automatically the minicrates for safety. If you know that the minicrates are ok and that the cooling is ok, you should remove the warning by clicking on the DT_Detector panel left buttons (second column, coloured ones) and select MC_RESET. Afterwards, verify that the Monitor of the minicrates is working properly (see 10.1.2 Monitoring of the minicrates) 9.1. 9.1.1. DCS_GUI solution to common problems Start XDAQ [7] DCS_GUI problem. XDAQ is not running. You can check if the DCS xdaq is running by clicking on “XDAQ output” tab in the left panel and then click lower button “Check XDAQ”. The following should appear: dtdqm 10267 10263 1 20:25 pts/0 00:00:00 /opt/xdaq/bin/xdaq.exe -h vmepcS1D12-16 -c /nfshome0/venturas/TriDAS-06/daq/dtdcs/dtdcs.xml dtdqm 10292 10225 0 20:25 pts/0 00:00:00 sh -c ps -ef | grep xdaq dtdqm 10296 10292 0 20:25 pts/0 00:00:00 grep xdaq Otherwise, from “Monitor” “Start Xdaq” you can start it. Then go to any of the WheelXX view (fig 10.1) and click on DCS reset button. At present, the xdaq that should be running can also be started manually from ~venturas/startxdaq-06-2 9.1.2. Monitoring of the minicrates [8] DCS_GUI problem. Minicrates monitoring is not running. Restart it. If for any reason the temperatures of the minicrates are not updated or the they become orange in the PVSS program, it may be that the monitoring of the minicrates in the DCS_GUI is not running. 44 DT SYSTEM USER MANUAL 10/11/2009 You can verify that the monitoring of the minicrates is running by clicking in “Monitor” tab and then “Get Monitor Status”. If the bottom message does not say TIMED WAITING or RUNNABLE, click in “Monitor” tab, “Restart Monitor”. [9] DCS_GUI problem. Minicrates monitoring is too slow. If many minicrates are OFF but you have selected a partition that includes them, the monitoring of the minicrates may be too slow. You may want to select a partition that does not include those minicrates by clicking in a “Wheel” tab and click in button “Select Partition”. Select the new partition and click OK. If when trying to select a partition you get “Partition Error” in the bottom message, you have to click in upper part tab“Partition” and then “Force Partition” and select the partition again. After switching on the minicrates, it may happen that for some the DCS optical fiber does not work properly. Click on upper tab“Partition” and “Set AutoLink to ALL” to fix this. [10] DCS_GUI problem. SeuRam error. "SeuRam error" appears always after a MC is switched on. It just means that the CCB is still checking the consistency of the RAM, and this takes some time after the startup. The error disappears afterwards. Clearly, if it appears without a power cycle, it is an indication of a real RAM error (at the moment I don't think it will ever happen as the memory check during run is, as far as I know, still not enabled). 9.1.3. Configuring the minicrates Note that at power up, Minicrates are loaded automatically with the default configuration from flash (Hanytheta and limit of 16 hits per TDC and 30 mV threshold). If you want to load a different configuration, follow instructions at the beginning of the DCS section. [11] DCS_GUI problem. Does not configure when I select Partition ALL_WHEELS. At present, configuring many minicrates at the same time should work. However, if you have problems configuring all of them at the same time or if you want to configure only a group of minicrates you can do the following. Click in the “Wheel” tab to get the “Wheel” view and click on “Select Partition” button to select the partition of the corresponding group of minicrates: Wheel1, Wheel0… If after selecting, you get an error message in the bottom, click in “Partition” tab, “Force Partition”. In the wheel view, click on “Configure” button and select the configuration for your type of run. If you get an error message, click on “Partition” tab, “Continue”. You may also want to stop the Monitoring of the minicrates while configuring (if it goes too slow). Click in “Monitor” tab and “Stop Monitor”. But be careful to do a MC_RESET in the PVSS program when they turn orange. If you click on the left part tab “Configuration” you can see the status of the on-going configuration (see next picture). Click on “Partition” “Get Conf Status” to update their status during configuration. If you want to configure other groups of minicrates with a different configuration, select the partition of the following group and repeat the process. Once all the wheels are configured, select a partition that includes all the wheels for monitoring (i.e. ALL_FINAL). Verify that the monitoring is running (see 10.1.2) [12] DCS_GUI problem. Some minicrates did not configure properly. Select on the left part tab “Configuration” and you can click on each minicrate to see if it was properly configured or not. If it is not green, it means there is an error. 45 DT SYSTEM USER MANUAL 10/11/2009 You can reconfigure that minicrate individually by clicking with the right button of the mouse in the minicrate and select “Reconfigure”. Note that in order for this to work, you should have already configured once all the minicrates with the configuration you want to load. Some minicrates will always give errors, you can check in the PVSS program, button “Known DT Problems”. 9.1.4. Communication with Minicrates (Primary and Secondary ports). [13] DCS_GUI problem. Some minicrates don´t communicate through primary (optical fiber). Minicrates communicate either through Primary (Optical fiber, faster) or through Secondary (Copper). If a minicrate is communicating through Secondary, it will slow down the monitoring and every action will be slow. You can check how it is communicating by clicking on that minicrate in the “Wheel” view. In the right window a message with the type of port (among others) will appear. You can try to restore the primary communication to all the minicrates (Click on upper tab“Partition” and “Set AutoLink to ALL”) Or only for one minicrate (In the Wheel view, right click on a minicrate and select “Set Autolink”). 9.1.5. Restart the PSX Server. [14] DCS_GUI problem. Communication with PVSS does not work. If there is a problem with the communication between PVSS and DCS_GUI, the temperature of the minicrates will not be updated in PVSS and you will get the orange errors and eventually the minicrates will switch off (if you don´t do an MC_RESET in PVSS). Unfortunately now PSX is handled through the central PSX server, so if it fails, central experts should restore it. 9.1.6. Restart the CCB Server. This task may be done preferably by experts. If the DCS crates (S1G00) have been switched off or the DCS machine rebooted, you may need to restart the CCB server. For that you have to log as venturas on each of the DCS machines (one CCBSERVER per machine) and do the following: ps –ef | grep ccb If you don´t get the previous information, you should restart the CCB server: sudo ./startccb If the DCS crates are the ones that have been switched off, you will need to switch them on, then reboot the DCS machine, then restart the CCB server, and then reboot the minicrates. 9.2. Wheel view Clicking on the left part labels “WheelXX” you will get the “Wheel” view in the DCS_GUI program. (Fig 10.1) On the right most window, alarms or errors will appear. 46 DT SYSTEM USER MANUAL 10/11/2009 In the bottom part, a message space indicating DCS status appears. In the central window the colors indicate the status of each minicrate: ----Green: everything fine ----Yellow: warning ----Red: alarm ----Dark blue: Cannot communicate with that minicrate ----Light blue: Selected in the partition, not being monitored. ----Light grey: Not selected in the partition. ----Dark grey: It usually gives an error message like “MCOFF” (It is OFF in the PVSS). 9.2.1. Operations done when in the “Wheel XX” tab: On tab Wheel, you can click on each minicrate with the right button and you can do the following actions: MINICRATE STATUS: You can check the status of a particular minicrate by clickling on it. (Or clicking with the right button in the corresponding minicrate and select ccb_status. This will give more information). SET AUTOLINK: This will try to set the right threshold for that minicrate in order to restore communication through primary port (optical fiber). MASK CHANNELS: select the chamber channel to mask. (Channels masked at FE, ROB and TRB level). TRENDS: It will plot the trends of temperature, voltage, etc of that minicrate. GO OFF. CCBROBRESET: This will perform a reset of the ROBs. Some times this can fix some errors in the read-out. DON´T DO THIS WHILE RUNNING OR THOSE ROB CHANNELS WILL BE BLOCKED AT THE ROS. EXCLUDE FROM MONITOR. INCLUDE IN MONITOR. CCBRESTART: This will reboot the minicrate. All ROBs and TRBs will be switched off and on and then reconfigured automatically from the CCB flash. 9.3. Configuration view If you click on the left part tab “Configuration” you can see the status of the on-going configuration (Fig 10.2). ----Green: everything properly configured. ----Yellow: configuration on-going. ----Grey: configuration has not started yet or only part of the items have been configured. ----Red: error in the configuration. ----Light blue: partition selected, configuration not selected. Click on “Partition” “Get Conf Status” to update their status during configuration. 9.3.1. Operations done when in the “Configuration” tab: TDC STATUS: Before starting the run, we recommend to check the TDC status. In “Partition” select “Check TDCs and Reset QPLLs” This action takes quite a long time, you can check the results in the right message window. No Minicrate should turn violet. You can also check the status of an individual minicrate by right-clicking on the minicrate and select checktdc. RECONFIGURE: You can reconfigure just one minicrate by right clicking on that minicrate and select Reconfigure. For this, the minicrates should have been configured at least once before, otherwise the program does not work. SAVECONF: To save that configuration in the Minicrate Flash. Will be loaded by default at Start up. WE RECOMMEND NOT TO DO THIS!!!!. 47 DT SYSTEM USER MANUAL 9.3.2. 10/11/2009 Minicrate configurations Cosmics and Global Run: Hanytheta-cosmics-LUTs-TDC16-thr-30mV-TWsmall Hanytheta (actually, low any theta). TDC window = 1,25 us (1600 TDC counts) TDC effective latency = 5.95 us (238 bxs) Limit of 16 hits per TDC. 30 mV threshold in the front-end. This configuration has to be loaded before starting a Noise run. In order to take a Noise run with a different threshold, you can do it by loading one of the following configurations (These configurations only change the FE threshold, they don´t configure anything else): FE_THR_only_15mV FE_THR_only_20mV FE_THR_only_30mV Other configurations: Cosmics and Global Run: Hanytheta-cosmics-TDClimit16 Hanytheta (actually, low any theta). TDC window = 5 us (6400 TDC counts) TDC effective latency = 5.95 us (238 bxs) Limit of 16 hits per TDC. 20 mV threshold in the front-end. Testpulse: TestPulse_New TDC window = 5 us (6400 TDC counts) TDC effective latency = 5.95 us (238 bxs) Limit of 16 hits per TDC. Noise: Noise_TDC-128 TDC window = 25.325 us (32416 TDC counts) TDC effective latency = 25.6 us (1024 bxs) Limit of 128 hits per TDC. FE threshold= 20 mV. Hanytheta-cosmics. Any correlated or high (also uncorrelated) plus a theta low or high will produce a trigger in a chamber. This configuration has no limit on the number of hits per TDC. Default-cosmics: any low or high (also uncorrelated) produces a trigger in a chamber. This configuration has no limit on the number of hits per TDC. Correlated-cosmics-LUTs-TDC-limit16: A correlated low or high in phi (quality >= 4) is needed to produce a trigger (No theta signal is needed). Hanytheta-cosmics-TDClimit-8. In this case the limit of hits per TDC is reduced to 8. Hanytheta-cosmics-MB1-MB2-MB3-LUTs-TDC-limit-16. Phi radial and phi bending ok for positive chambers. NosingleL-cosmics-LUTs-TDC-limit-16: No request for a theta to provide a trigger. Single H are accepted. 48 DT SYSTEM USER MANUAL 10/11/2009 Fig. 10.2: Configuration view in the DCS_GUI program. 9.4. Temperatures view. During the run, pay attention to the temperatures in the minicrates, sometimes the cooling stops and this is the easiest way to check it. Select from the left part tab “Temperature” and you will display the temperature monitor where the maximum temperature in each Minicrate (to the right, BOARD max temp) and in each Front End board (to the left, FE max temp) will appear. ----Green: ok ----Yellow: Warning. Temperature above threshold, watch out. ----Red: Alarm, temperature too high. If it is in a minicrate (BOARD max temp) you should switched OFF the corresponding minicrate. ----Dark blue: Cannot communicate with that minicrate. It might be off, or neither the primary nor the secondary ports work. 49 DT SYSTEM USER MANUAL 10/11/2009 Fig 10.3: Temperature view in the DCS_GUI program. 9.5. QPLLs view. Click on “QPLL” tab in the left panel and you will get the status of the QPLLs in the Minicrates. This may spot clock problems. Clicking on “Scan” will update all the values (it takes some time) and clicking on “Reset Counters” should reset the errors. 9.6. PADC view. Click on “Padc” tab in the left panel and you will get the lectures of the pressure sensors in each of the chambers. You have the values for the “500 mbar” pressure sensors and the “100 mbar” sensors. Generally, the "100 mbar" sensors are more accurate, with a 0.2 mbar resolution. What to do ? The values out of range (red boxes) should be reported in the elog, and in this case check the values of the gas flow for the corresponding chamber(s) (see 5.4 Gas). 9.7. External temperatures view. Click on “Ext Temp” tab in the left panel and you will get the temperatures of the external sensors of the chambers in sectors 4 and 10. There shouldn´t be a big difference between them. 9.8. Firmware view. Click on “Firmware” tab in the left panel and you will get the version of the firmware loaded on each minicrate. They will appear in red if the DCS could not communicate with them. 9.9. XDAQ output view. Click on “XDAQ Output” tab in the left panel to check if the XDAQ for the DCS_GUI is running. (Click in “Check XDAQ”). NOTE: a pop-up window may open in the left part of the monitor!!! 50 DT SYSTEM USER MANUAL 10/11/2009 10. TTCci (Timing Trigger and Control) system What for? Distributes in the DT system the clock, the L1A and the testpulse commands. Where? system is controlled from the “TTCci DTXX” web page. XDAQ application runs in the ttc-dt machine (vmepcs2b16-09). There are 3 TTCci DT partitions: TTCci DT+: Distributes signals to YB+1 and YB+2. TTCci DT0: Distributes signals to YB0. TTCci DT-: Distributes signals to YB-1 and YB-2. There is also another partition that distributes the signals to the DTTF. We usually don´t control it, this TTCci is not configured from the DAQ and is usually configured by the DTTF experts. The TTCci DT modules may operate in different modes: receiving the L1A and BGo commands from the GT (running in global) receiving the L1A and BGo commands from the LTC (running in local or minidaq) generating itself the L1A and BGo commands (running in local). In this mode, you are limited to one TTCci DT partition. The clock is always received from the TTC machine. The DT TTCcis are configured through the DAQ at the beginning of each run, both in local, minidaq or global mode, so no specific action should be done. You can however monitor the trigger rate, number of events, BGo, etc. and for that you have to do the following: START THE TTCci web monitoring o [1] Open a terminal and connect to cmsusr1 (type ssh –Y dtdqm@cmsusr1). o [1] Open a firefox browser (type firefox &) and verify you have tabs for: (You can select them from the shortcut folder TTC): o TTCci DT[0] https://vmepcs2b16-09:3111/urn:xdaq-application:lid=40/Default o and/or TTCci DT[-] https://vmepcs2b16-09:3111/urn:xdaq-application:lid=42/Default o and/or TTCci DT[+] https://vmepcs2b16-09:3111/urn:xdaq-application:lid=43/Default o The TTCcis are now configured automatically by the DAQ. You don´t need to do anything. You can check that the right configuration is TTCciGlobalRun.txt (it includes Testpulses if used). You can check the global trigger rate there. START THE TTCci web monitoring for the DTTF o In the firefox browser, connect to the following web page: TTCci DTFF http://vmepcs2b16-09.cms:9500/urn:xdaq-application:lid=40/ o Right now, it should be always configured and enabled, so no action should be done. 10.1. Start the TTCci XDAQ [15] TTCci problem. Cannot connect to the TTCci web pages (NOT ANYMORE!!! Now it is done through the central DAQ, you should not start this scripts, it might be that you need to kill them) If when trying to connect to the previous web pages you get an error message, it might be that the XDAQ application of the TTCci died. In order to restart it open a shell and type the following commands: 51 DT SYSTEM USER MANUAL o o o o 10.2. 10/11/2009 ssh dtdqm@ttc-dt ./start-xdaq-dt-3TTCci.py (Starts the XDAQ for the 3 DT TTCci partitions) If the web page for the TTCci of the DTTF also does not work, you can restart its XDAQ: ./start-xdaq-dttf.py (Starts the XDAQ for the DTTF TTCci partition). TTCci CONFIGURATIONS: Global Runs In global runs you can check that the TTCci is configured with the following file: Global run: TTCciGlobalRun.txt Clock source = TTC machine Trigger and BGo commands input = GTC. (We contribute with the Barrel Sorter trigger). This file is selected in the database: http://vmepcs2g16-14/production/dtdb/ . It should be modified only by experts. 10.3. TTCci CONFIGURATIONS: Local runs with LTC: You can check that they have been configured with the following file: Any type of run: TTCciMinidaq.txt Clock source = TTC machine Trigger input and BGo commands = LTC. This file is selected in the database: http://vmepcs2g16-14/production/dtdb/ . It should be modified only by experts. 10.4. TTCci CONFIGURATIONS: Local runs, no LTC: When you initialize the XDAQ application, you have to select the type of run you want to take (testpulse, noise, etc), depending on the type of run, the TTCcis will be automatically configured with a different file. Just for checking: Cosmics: TechnicalTrigger.txt Clock source = TTC machine Trigger input = Frontpanel 1 for technical trigger. (Front panel 0 for Barrel Sorter trigger). Testpulse: TestPulse_112Hz.txt Clock source = TTC machine Trigger input and BGo commands= generated internally at the TTCci. Remember to go to [Cyclic Gen.] and click on the button “Send BGO-Start” after having loaded the configuration Noise: RandomTriggers_100Hz.txt Clock source = TTC machine Trigger input = random 100 Hz L1As generated by the TTCci. This file is selected in the database: http://vmepcs2g16-14/production/dtdb/ . It should be modified only by experts. 10.5. DTTF TTCci CONFIGURATIONS: The DTTF TTCci is configured through the Trigger Supervisor TTCci cell. At present (nov09), configuration used is taken from the DB = “TTCci-DTTF-noOC0-GR-01July” 52 DT SYSTEM USER MANUAL 10/11/2009 The configurations to be used in the DTTF TTCci can be found at /nfshome0/dtdqm/configs/dttf/: TTCci-DTTF-noOC0-GR-01July.txt in Global Run TTCci-DTTF-noOC0-MD-02July.txt in MiniDAQ runs Note that for some reasons, in minidaq runs you must send manually a "resynch" (BGO5) from the LTC before pressing "START" in the DAQ. 10.6. TTCci Software Operation You can find further information about how to control the TTCci at: http://cmsdoc.cern.ch/cms/TRIDAS/ttc/modules/ttcci/ The basics (assuming you need to do something manual, which in principle you don´t need to) are the following: Fig 11.1: TTCci web page. Clicking on “Enable” or “Resume”, the L1As are enabled and sent to the detector. Clicking on “Suspend”, L1As are stopped. If you want to check the number of L1As sent, you can read it in the Evt-ID counter. To reset this counter, you have to be in Suspended state and then click on “ResetCounters” button. In order to load a new configuration (run type): “Halt” the TTCci. Select configuration in the bottom part of the [TTCci Control] page (it is easier if the “Autorefresh” button is off). Click “Submit”. Click on “Configure”. THE TTCci SHOULD BE CONFIGURED ALWAYS BEFORE THE DAQ (RCMS)!!!! THE TTCci SHOULD BE ENABLED AFTER STARTING A RUN IN THE DAQ (RCMS)!!!! THE TTCci SHOULD BE SUSPENDED BEFORE STOPPING A RUN IN THE DAQ (RCMS)!!!! Note that previous is not needed anymore since DAQ does all these automatically 53 DT SYSTEM USER MANUAL 10/11/2009 11. LTC (Local Trigger and Control) system What for? Provides the clock, the L1A and the testpulse commands to all the TTCci DT partitions. Where? system is controlled from the “LTC” web page. XDAQ application runs in the ttc-dt machine (vmepcs2b16-09). LTC in local or minidaq runs: Since it delivers signals to all the DT TTCcis (also to the DTTF), you can use it to run simultaneously various partitions. Also, the LTC receives the TTS inputs from the DDU and stops the L1As if they are in warning, busy or out of synch. You have to check this status in the LTC web page or in the DDU status page. LTC in global runs: Since it receives the trigger from the DT system, you can monitor there the trigger rate that we are providing (and not the total rate that includes also other subdetectors). In global runs, however, the LTC is not delivering any signal to the TTCci modules, the GT, controlled by the central trigger group does. START THE LTC web monitoring o [1] Open a terminal and connect to cmsusr1 (type ssh –Y dtdqm@cmsusr1). o [1] Open a firefox browser (type firefox &) and verify you have tabs for: (You can select them from the shortcut folder TTC): o LTC http://vmepcs2b16-09.cms:45000/urn:xdaq-application:lid=30/Default 11.1. Start the LTC XDAQ [16] LTC problem. Global or local run. Cannot connect to the LTC web page. If you are running in global or in local (Not Minidaq) and when trying to connect to the LTC web page you get an error message, it might be that the XDAQ application of the LTC died. In order to restart it open a shell and type the following commands: o o ssh dtdqm@ttc-dt ./start-xdaq-dt-LTC.py (Starts the XDAQ for the LTC. Minidaq will do it automatically). [17] LTC problem. Minidaq run. Error message from the MiniDAQ. If you are running with the Minidaq, the DAQ (RCMS) will create and destroy automatically the XDAQ of the LTC. Therefore, you have to make sure that the LTC XDAQ is not running. You can check its status with: o ssh dtdqm@ttc-dt o ps –ef | grep xdaq o If you see that application ./start-xdaq-dt-LTC.py is running, you can kill it (type kill -9 <pid>) 11.2. LTC CONFIGURATIONS: Global Runs In global runs you can configure the LTC in order to check at the DT trigger rate with the following file: Global run: LTC_BS_GlobalRuns.txt Clock source = TTC machine Trigger input = Barrel Sorter trigger. and Enable it. You don´t need to disable it at any point. 54 DT SYSTEM USER MANUAL 10/11/2009 Note: check that you are using the right LTC configuration: -External Trigger 0 = Barrel Sorter = our DTTF rate (i.e., Global Run, MiniDAQ). File LTC_BS_GlobalRuns.txt -External Trigger 1 = Technical Trigger (i.e., trigger for Tracker local runs). File LTC_TechnicalTrigger.txt 11.3. LTC CONFIGURATIONS: Minidaq runs with LTC: If you are using the Minidaq, the LTC XDAQ will be controlled by the Minidaq. You don´t need to do anything else. The type of run you want to take is modified through a configuration key. At present, let the experts do it. 11.4. LTC CONFIGURATIONS: Local runs with LTC: If you are running in local but you want to use the LTC (for example, in order to use the TTS signals that will reduce/stop the L1A rate in case the DDUs go into warning, busy or out of synch). not using the Minidaq, you will have to configure the LTC with the desired configuration selecting among the followings (depending on the partition you want to use). They are at /nfshome0/dtdqm/configs/. The difference among them is whether the LTC listens to the TTS inputs from the DDU or not. Cosmics (Technical Trigger): DT_LTC_technicaltrigger_DTyyy.txt Cosmics (Barrel Sorter): DT_LTC_BarrelSorter_DTyyy.txt Testpulse: DT_LTC_TP_DTyyy.txt Noise: DT_LTC_random100Hz_DTyyy.txt Where yyy stands for: 0, plus, minus or ALL depending on which partition is used in the TTS signals. Note that in these configurations the TTS input for the DTTF is not taken into account. If you want to enable, you will have to select sTTS4 in the LTC control page (and click Apply in LTC web page) after configuration and before Start. 11.5. TTS signals mapping in the LTC DT0 DTDTTF DT+ 11.6. sTTS(2) sTTS(3) sTTS(4) sTTS(5) (HW connector 3) (HW connector 4) (HW connector 5) (HW connector 6) LTC Software Operation You can find further information about how to control the LTC at: http://cmsdoc.cern.ch/cms/TRIDAS/ttc/modules/ltc/index.html The basics are the following: 55 DT SYSTEM USER MANUAL 10/11/2009 Fig 12.1: LTC web page. Clicking on “Enable” or “Resume”, the L1As are enabled and sent to the detector. Clicking on “Suspend”, L1As are stopped. If you want to check the number of L1As sent, you can read it in the Evt-ID counter. To reset this counter, you have to be in Suspended state and then click on “ResetCounters” button. In order to load a new configuration (run type): “Halt” the LTC. Select configuration in the bottom part of the [LTC Control] page (it is easier if the “Autorefresh” button is off). Click “Submit”. Click on “Configure” 56 THE LTC SHOULD BE CONFIGURED ALWAYS BEFORE THE DAQ (RCMS)!!!! THE LTC SHOULD BE ENABLED AFTER STARTING A RUN IN THE DAQ (RCMS)!!!! THE LTC SHOULD BE SUSPENDED BEFORE STOPPING A RUN IN THE DAQ (RCMS)!!!! DT SYSTEM USER MANUAL 10/11/2009 12. TRIGGER SECTOR COLLECTOR (TSC) OLD, now through DT Trigger Supervisor What for? Configuration and monitoring of the Trigger Sector Collector boards (TSC). They are the second level of the trigger system and are located inside the Sector Collector crates in the level 2 near rack on each wheel. Where? The boards are controlled through the VME machines (vmepcs2g16-XX, etc). Each machine controls the TSC boards of 1 wheel. In sections HOW TO START A RUN? A shorter procedure to start the TSC monitoring is described. Here we include a longer procedure assuming the wish buttons don´t work. 12.1. IF YOU WANT TO RUN WITH ALL THE WHEELS 12.1.1. REBOOT THE VME MACHINES (Only if SC crates have been switched OFF) Open a terminal and connect to cmsusr1 (ssh –Y dtdqm@cmsusr1). Type ./reboot-all.sh (You will be asked for venturas password five times). Check if they have come up by using ./ping-all.sh (A terminal with the ping for each machine will open. You can see when the machine is answering). When the machines are answering, load the drivers with ./load-all-linco.sh 12.1.2. START THE TSC PROGRAM Open a terminal and connect to cmsusr1 (ssh –Y dtdqm@cmsusr1) Type ./dtsc_monitor.sh ,the TSC terminals will open. Configure the TSC boards (option 1) If needed (wrong trigger rate after starting the run, after power up, etc) Resynch Opto Links (option 3) Start the monitoring (option 2) (even if the trigger supervisor is running) If you need to change the tsc configuration see TSC Configuration. 12.2. IF YOU WANT TO RUN WITH ONLY ONE WHEEL 12.2.1. REBOOT THE VME MACHINE (Only if SC crate has been switched OFF) If the Sector Collector Crates were OFF, you will need to reboot the VME machines (vmepcS2G16-XX) and reload the drivers. o Login as venturas (sudo /sbin/reboot) o When it comes up, login as venturas and load the LINCO drivers (sudo ~/loadLincoDrv) 12.2.2. START THE TSC PROGRAM If you only need to connect to 1 wheel, open a shell and log on as dtdqm to the machine that is connected to the corresponding Sector Collector crate: o sshsccrateXX o TSC (this will take you to /home/xdaq/tSC/rtsw_sc_manager_1.35/exe) o ./sc_monitor.exe Configure the TSC boards (option 1) If needed (wrong trigger rate after starting the run, after power up, etc) Resynch Opto Links (option 3) Start the monitoring (option 2) (even if the trigger supervisor is running) If you need to change the tsc configuration see TSC Configuration 57 DT SYSTEM USER MANUAL 10/11/2009 12.3. TSC program operation (OBSOLETE!! Use the DT Trigger Supervisor) Main actions to be done in the TSC program are the following: [0]-Exit [1]-Configure Closes the TSC program Powers on the TSC mezzanines and reconfigures the TSC boards according to the ConfigurationParameter.txt file. [2]-Start Monitor Starts the monitor of the status of the TSC boards. [3]-Resynch the Opto-Links Resynchronizes the output links of the TSC boards (inputs of OptoRX). [4]-PowerOFF Powers off the TSC mezzanines. Remember that BEFORE switching OFF the SC crates, you must SWITCH OFF THE TSC MEZZANINES. (Option [4] in the sc_monitor.exe program). It is also advised to EXIT (Option [0]) the TSC program before rebooting the corresponding machine. Fig 13.1: Trigger Sector Collector (TSC) boards program. In the monitoring of the TSC boards you can see: MB1 to MB4 columns: status of the trigger links from the minicrates to the TSC boards. PLLs column: Status of the PLLs in the TSC. If there is any problem with the clock you will see it there. GOLs column: Status of the GOL chip that serializes the data to be sent through the optical links to the Optp RX boards. Power: status of the low voltage power supply to the TSC. Max Temp: It gives you the maximum temperature in the TSC boards. Above 47 ºC the number will go into red (warning) and at 50ºC the TSC mezzanines will be switched off automatically. You should check this temperatures in case there is a problem with the cooling and don´t let the TSC boards overheat. [18] TSC problem. Trigger rates too high. If the trigger rates are too high, it may be that there is a problem with the optical links between the TSC and the OptoRx boards in USC. If you are not running, try to reconfigure again the TSC boards (Option [1]). If you are in the middle of the run, try to resynchronize the optical links (Option [3]). 58 DT SYSTEM USER MANUAL 12.4. 10/11/2009 Trigger Sector Collector (TSC) configuration. Configuration options are modified in the file ConfigurationParameter.txt file located in the same path as the sc_monitor.exe (/home/xdaq/tSC/rtsw_sc_manager_1.35/exe). If you modify this file, it will be modified automatically in all the VME machines. In order to apply the changes you will have to configure again all the TSC boards (option 1) in all five wheels. Remember to leave again the monitoring running (option 2). DON´T RECONFIGURE THE TSC BOARDS IN THE MIDDLE OF A RUN, WAIT UNTIL STOPPED. At present, you can check that the CONFIG_SET parameter is set to CRUZET 42 for cosmics. // Configuration set to load CONFIG_SET CRUZET42 12.4.1. Enable/Disable TSC boards In the ConfigurationParameter.txt file you can select which TSC sectors to power ON and configure. // Sector Enables (yes=enabled) // Wheel 0 ENABLE_W0_SEC1 no ENABLE_W0_SEC2 no ENABLE_W0_SEC3 yes ENABLE_W0_SEC4 yes ENABLE_W0_SEC5 yes ENABLE_W0_SEC6 no ENABLE_W0_SEC7 no ENABLE_W0_SEC8 no ENABLE_W0_SEC9 yes ENABLE_W0_SEC10 yes ENABLE_W0_SEC11 yes ENABLE_W0_SEC12 no 12.4.2. Trigger Sector Collector temperatures, write to file: After configuring the TSC boards, it is advisable to run the monitoring in order to check the TSC status. It is important to check the TSC temperatures while running in case there is a cooling problem. By default, TSC temperatures are not recorded in file unless enabled. You can change this setting in the ConfigurationParameter.txt file: o ENABLE_MONITOR_FILE yes // enables the writing of monitor.txt file 59 DT SYSTEM USER MANUAL 10/11/2009 13. DTTF & OPTORX What for? Configuration and monitorization of the DTTF, mainly the Trigger Optical Receivers (OptoRx). Useful to monitor trigger rates, L1A bunch crossings and mask triggers. Where? program running on vmepcS2G18-21 and vmepcS2G18-22. 13.1. DTTF CONFIGURATION If you don't know the status, or after power up, ask for a complete configuration of the DTTF system. If you are in Local Run or Minidaq, you must ask Jorge Troconiz to do it. If you are in Global Run, just ensure the DTTF is configured centrally through the Trigger Supervisor. In case of problems they should call a DTTF expert. 13.2. OPTICAL RECEIVERS (OptoRx) CONFIGURATION Open a terminal in cmsusr1 as dtdqm (ssh dtdqm@cmsusr1) Type ./all_optoRX.exe topbot (despite the name, it configures all the active DTTF sectors). It will show the status, which probably has errors. In order to reset the errors type ./all_optoRX_resetErrors.exe and run again ./all_optoRX.exe topbot. (DON´T DO THIS WHILE RUNNING!!!) NOTE: the jtag access to OptoRX boards is unstable on some PHTF. You can notice this happened by checking the last status bits reported in the status print. - Good status is "3030" - Non-good status if more bits to '1'. - If it reads "0000" the JTAG access was lost. Currently only a power-cycling of the DTTF crate will fix it. This is why I would limit the use of the OptoRX access programs to the configuration after power-up only! o o Fig 14.1: Status of the OptoRx boards. [19] OptoRx problem. Trigger rates too high and it is not the TSC. If the after trying to resynchronize the links between the TSC and the OptoRx the trigger rate is still too high, you can try to reconfigure again the OptoRx boards with command ./all_optoRX.exe topbot. DON´T DO THIS WHILE RUNNING!!! 60 DT SYSTEM USER MANUAL 13.3. 10/11/2009 CHECK TRIGGER RATES 13.3.1. Global L1A rate This includes the trigger rate of all the subdetectors included in the central trigger for that run (global runs). In any TTCci web page (i.e. https://vmepcs2b16-09:1111/urn:xdaq-application:lid=40/Default) Also, you can check the central trigger pages (always from inside the cms network): CMS Trigger Online WEB: http://cmsrc-trigger:19000/main L1A Trigger monitoring: http://cmsrc-trigger.cms:19000/trigmon 13.3.2. DT Trigger rate You can check it at the LTC web page: LTC http://vmepcs2b16-09.cms:45000/urn:xdaq-application:lid=30/Default) Note: check that you are using the right LTC configuration: -External Trigger 0 = Barrel Sorter = our DTTF rate (i.e., Global Run, MiniDAQ). File LTC_BS_GlobalRuns.txt -External Trigger 1 = Technical Trigger (i.e., trigger for Tracker local runs). File LTC_TechnicalTrigger.txt You can also check the DT L1A rate trend, useful in case of strange behaviours: Open a terminal in cmsusr1 as dtdqm (ssh dtdqm@cmsusr1) Type ./graph_rates 2 [minrate] [maxrate] [scale_width] 13.3.3. Trigger rates per sector (Input trigger rates to the DTTF) Open a terminal in cmsusr1 as dtdqm (ssh dtdqm@cmsusr1) Type ./all_input_rates.exe . This will show rates per station and per PHTF board. If you see strange, huge rates reported on one or more station, this is the optical link loosing lock. Fix this by using, in the TSC monitoring program, the command "[1] Configure" (when not running data taking) or "[3] Resynch the Opto-Links" if you are in the middle of a run. Fig 14.2: Trigger rates per sector. 61 DT SYSTEM USER MANUAL 13.4. 10/11/2009 CHECK BUNCH COUNTERS AT DTTF It is important to do this if the system was just switched on (“cold” start) Open a terminal in cmsusr1 as dtdqm (ssh dtdqm@cmsusr1) Type ./ all_bcdiffcheck.exe The program will report a bunch counter offset for each chamber (+ the CSC inputs). To check: all chambers in the top sectors must have the same number. all chambers in the bottom sectors must have the same number. top and bottom must differ by 2 (top=bottom+2). note that N0 PHTFs will always read 1. note that masked channels, unlocked links, bad PHTFs -> strange numbers Fig 14.3. Bunch Counter numbers in the trigger. 13.5. TRIGGER MASKING Minicrate that switches OFF The input links in the TSC are automatically masked if a minicrates switches off, so no action is needed, there won´t be a problem in the trigger rate if minicrates switch off. Minicrate ON but we want to mask it (strange rate, etc) TSC mezzanines have to be switched OFF. Optical links from TSC to OptoRx do not lock. Whole Sector Collector crate has to be switched OFF. Any sector wants to be removed from the trigger. In all these situations, you need to take an action since the links from the TSC to the OptoRx are not masked automatically in case of problems. You can mask either at DTTF level or at Technical Trigger level (you can change mode in the program) and you may want to do one or the other depending on whether you are using the barrel sorter trigger (you need to mask at DTTF level) or the technical trigger. Also, you have to be aware that with the Trigger Supervisor (used in global runs), this changes will be deleted each time they start a new run. The steps for masking are the following: 62 DT SYSTEM USER MANUAL 10/11/2009 Open a terminal in cmsusr1 as dtdqm (ssh –Y dtdqm@cmsusr1) Type ./tt_config What you get from this depends on the way you are running: o In Global Run, DTTF Trigger masks Each time the trigger is configured centrally, the DTTF will be reconfigured according to the active database key, so the masks that you have applied will be erased. Thus, if you are in Global Run and you definitely want to mask something, you must tell Jorge Troconiz, asking him to create a new key, and then ask the trigger shift to register the new key. In Global Run, Technical Trigger masks The technical trigger masks are not configured centrally, but still they are reset at configuration. So if you need a given masking for the technical trigger, either you re-apply it at every configuration, or you ask the trigger shift to set NULL as key for the DTTF: it will not be reconfigured centrally, and still it can run also the DCC readout because the resynch BGO is sufficient to start a new run. o o In MiniDAQ, any type of mask: as long as the DTTF is not reconfigured by the Trigger Supervisor, the ./tt_conf program will have full control of the masks. Fig 14.4: Trigger masks program. Once the program is open, you can do one of the following, by typing the letter in brackets []: [C] Change mode: to switch between Technical trigger or DTTF mode. [R] Read FROM HW: to read the present masking status in the boards. [M] Mask: To select what to mask. You can choose [A] All, [Y] YB wheels, [S] Sectors, [C] Chamber, or [W] Wedge. [W] Write TO HW: After selected the masking, you will have to load the configuration to the boards. 63 DT SYSTEM USER MANUAL 10/11/2009 14. DAQ / RUN CONTROL (RCMS) LOCAL RUNs What for? Configuration and monitoring of the Read-Out part (ROS, DDU), data acquisition and writing to file. Where? It is controlled from the web page at any firefox browser. XDAQ application is running in the cmsrc-dt machine. It connects to all the machines (vmepcs2gXX-XX) that access to the DDU crate and the Sector Collector crates (ROS). Note that you can run with SC crate bottom only or both, but not top only. 14.1. START THE RCMS (LOCAL DAQ) Connect to cmsusr1 (open a terminal and type ssh dtdqm@cmsusr1) Open the firefox browser (type firefox &). o The following web pages should appear at start, otherwise, select them at shortcut folder GLOBAL & LOCALDAQ. Run Control and Monitoring System (RCMS) http://cmsrc-dt:13000/rcms/gui/servlet/FMPilotServlet RU0 MAIN ROS http://vmepcs2g16-XX.cms:40000/urn:xdaq-application:lid=11/ RU0 MAIN DDU http://vmepcs2g18-16.cms:40000/urn:xdaq-application:lid=11/ RU0 DAQ Reference Tables ROS http://vmepcs2g16-XX.cms:40000/urn:xdaq-application:lid=11/wheelWebPage RU0 DAQ Reference Tables DDU http://vmepcs2g18-16.cms:40000/urn:xdaq-application:lid=11/wheelWebPage If you need to login, you can do it with user dtpro password dtpro. You can check first in the left menu “Running Configurations”, if a DT RCMS session is already running, you have to click on it, “Attach” and then “Destroy” it. Then click on the left menu “Configuration Chooser” and select “AutoConfigure” and then “DT Conf”. Then you click on “Create” (or “Attach” if it has already been created). Select the Configuration Key that you want to use (YB0 Key, YB+2 testpulses..) and click on “Initialize”. Fig 15.1: DAQ (RCMS) main page (LOCAL or GLOBAL run) 64 DT SYSTEM USER MANUAL 10/11/2009 Then you can click on “Configure” and the ROS, DDU and TTCcis will be configured. (Configuration options may need to be changed in the online configuration database by experts http://vmepcs2g1614/production/dtdb/). Click on Enable Output file The data files must be saved into /data/dt/dt/YBxx/ where (xx= 1, 2, 0, -1, -2) Data files are saved in machine cms-data-tmp, in /data/dt/dt/YBxx/. This disk should be mounted by default in the DDU machine The file name must be DT_W&&S##_chambers_config_Tech, where: o && is the wheel number: 1, 2, 0, m1, m2 o ## is the sector number, with two digits, i.e. 03, 10 etc. o chambers means the chambers in the trigger: usually you write ALL if all chambers are in. Otherwise, specify the chambers that are in; for instance, if MB3 is excluded from the trigger, you put MB1MB2MB4 o config is the minicrate configuration: for cosmics, we use HanyTheta, and you write HanyT in the filename. It can be (depending on what is going on) HHHL or default. TP for testpulses Noise for noise runs. o Tech means we are triggering with the DTTF technical trigger. If you go to standard trigger, remember to remove this appendix. Click on “Start” to start the run To stop the run, click on “Halt” It is also important to enable the writing on status file if it is not. This is done in the RU0 MAIN window clicking on Enable Status File box. A file with the last status of the ROS and DDU will be created at the end of the run in cms-data-tmp in folder /data/dt/dt/RO_STATUS. This is very useful for debugging. Fig 15.2: RU0 MAIN page. One page per wheel. 65 DT SYSTEM USER MANUAL 14.2. 10/11/2009 CHECK STATUS OF THE ROS Open 5 tabs, you can select from folder GLOBAL & LOCALDAQ the pages for the status of the ROS for each of the 5 wheels. o YB-2 ROS status page http://vmepcs2g16-06.cms:40000/urn:xdaq-application:lid=11/ o YB-1 ROS status page http://vmepcs2g16-07.cms:40000/urn:xdaq-application:lid=11/ o YB0 ROS status page http://vmepcs2g16-08.cms:40000/urn:xdaq-application:lid=11/ o YB+1 ROS status page http://vmepcs2g16-09.cms:40000/urn:xdaq-application:lid=11/ o YB+2 ROS status page http://vmepcs2g16-10.cms:40000/urn:xdaq-application:lid=11/ (NOTE: These last pages will only be active when the DAQ is running. If running and don´t appear directly, you should click on “RU”, then on the CMS wheel picture on the right and then select “Status” and “Show” of what corresponds. (FED = DDU) At present, there is a blue box in the left bottom part of the CMS wheel picture. If you click there, it will take you directly to the status page. Fig 15.3: ROS status page. 66 Anything that appears on yellow is likely to be an ERROR, log it in the e-log and contact the experts. In order to provide information about the error, specify the wheel, the sector, the information about the type of error (“Ceros3 Chanels Timed Out”, etc) and the hexadecimal code that appears in yellow. The ROS is subdivided in different mezzanines: DT SYSTEM USER MANUAL 10/11/2009 o o o o CEROS0 controls MB1 CEROS1 controls MB2 CEROS2 and CEROS4 controls MB3 CEROS3 controls MB4 o The hexadecimal code indicates which of the ROBs in the Minicrate is having the problem. It is mapped in the following way: o CEROS 0 and 1: (MB1 and MB2) Bit 5 4 3 2 1 0 ROB 5 4 3 2 1 0 o CEROS 2: (MB3) Bit 5 4 3 2 1 0 ROB 6 5 4 2 1 0 o CEROS 4: (MB3) Bit 5 4 3 2 1 0 ROB 3 of MB3 o CEROS 3: (MB4) In sectors 1, 2, 3, 5, 6, 7, 8 and 12. Bit 5 4 3 2 1 0 ROB 6 5 4 2 1 0 o CEROS 3: (MB4) In sector 4 Bit 5 4 3 2 1 0 ROB 4 MB4-4(5) 3 MB4-4(5) 2 MB4-4(5) 4 MB4-4(3) 3 MB4-4(3) 2 MB4-4(3) o CEROS 3: (MB4) In sector 9 Bit 5 4 3 2 1 0 ROB 3 MB4-10(9) 1 MB4-4(5) 0 MB4-4(5) 2 (MB4-9) 1 (MB4-9) 0 (MB4-9) o CEROS 3: (MB4) In sector 10 Bit 5 4 3 2 1 0 ROB 2 MB4-10(9) 1 MB4-10(9) 0 MB4-10(9) 2 MB4-10(11) 1 MB4-10(11) 0 MB4-10(11) o CEROS 3: (MB4) In sector 11 Bit 5 4 3 2 1 0 ROB 3 MB4-10(11) 1 MB4-4(3) 0 MB4-4(3) 2 (MB4-11) 1 (MB4-11) 0 (MB4-11) 14.3. CHECK STATUS OF THE DDU Open another tab to connect to the DDU status page http://vmepcs2g18-16.cms:40000/urn:xdaqapplication:lid=11/ 67 DT SYSTEM USER MANUAL 10/11/2009 Fig 15.4: DDU status page. 14.4. Solution to common problems with the DAQ. [20] DAQ problem. DAQ fails at Start. Problem writing into file. It might be that cms-data-tmp is not properly mounted in the DDU machine (vmepcs2g18-16). Also check that it is properly mounted in the other 5 VME machines (vmepcs2g16-XX). Open a terminal and go to those machines and type mount or df. You should see: automount(pid3958) on /data type autofs (rw,fd=5,pgrp=3958,minproto=2,maxproto=4) cms-data-tmp:/data on /data/dt type nfs (rw,hard,intr,addr=10.176.37.122) Otherwise you can try to reboot the machine, since the disk should be mounted automatically at power up. (or try sudo mount –a from venturas account). [21] DAQ problem. Cannot “Create” a DAQ session. It might be that there is another session already running. You have to go to “Running Configurations” and check whether there is another DT RCMS session running. Select it and “Attach” to it. Then you can click on “Destroy” and create your new RCMS session. (Be careful not to destroy somebody else session). [22] DAQ problem. “Cannot configure RU applications”. If may happen after rebooting the machine. First, make sure that you have properly loaded the Linco drivers in all the VME machines. Then you may need to click on “Destroy” button on the RCMS web page and then “Create” it again. Then click on “Initialize”. [23] DAQ problem. I need to restart the TOMCAT. Login in cmsrc-dtdev as dtdqm and do: sudo -u dtpro /sbin/service rcms start or login in cmsrc-dtdev (as venturas): sudo -u dtdev /sbin/service rcms start 68 DT SYSTEM USER MANUAL 10/11/2009 [24] DAQ problem. Need to reload the Linco drivers in the VME machines. Assuming the wish buttons don´t work, and you have errors in configuring the DAQ or when powering on the tSC, it could be a problem of the VME driver. Use the command [1] into the sc_monitor.exe to check the VME access. If it fails the test, you need to reload the driver. NOTE that this has usually already been done when trying to start the TSC program. If the SECTOR COLLECTOR CRATE HAS BEEN SWITCHED OFF, YOU WILL NEED TO REBOOT THE MACHINE connected to it: logged on vmepcs2g16-XX (machine connected to the SC crate) as venturas, do the following steps: sudo /sbin/reboot LOAD THE LINCO DRIVERS FOR THE VME CRATES logged on vmepcs2g16-XX as venturas (machine connected to the SC crate), do the following steps: sudo ~/loadLincoDrv you can check the status with the commands: cat /proc/linco_0 check the VME access with the sc_monitor.exe again. [25] DAQ problem. Need to reload the CAEN drivers in the DDU machines. The DDU crate uses a CAEN VME board. The drivers are loaded by default after a reboot, however if you need to load them: logged on vmepcs2g16-18 (machine connected to the DDU) do the following steps: sudo /sbin/service caenvme restart you can check the status with the commands cat /proc/a2818 69 DT SYSTEM USER MANUAL 10/11/2009 15. DATA QUALITY MONITORING (DQM) What for? Software that allows checking on-line the status of the data you are taking. Shows the data integrity, the timeboxes, occupancies, etc. Where? The software runs in the following machines usc55ucr09, usc55ucr10, usc55ucr11 For information about the meaning of the different plots, refer to https://twiki.cern.ch/twiki/bin/view/CMS/DTDQMPlots 15.1. Instructions for running DT DQM at P5 15.2. Local Runs To run the DT DQM on files acquired through "local" runs: startDQMLocal.csh <RUNNUMBER> This works from every machine in the P5 network. The histograms will be available through the web based GUI: http://srv-c2d05-13:8888/dqm/devtest/ NOTE I: the run number is always 1...we are working to fix this NOTE II: if after issuing the command you don't see the histograms refresh the page removing the session tag in the address (the bookmarked address is usually fine) 15.3. Runs Acquired Using the MINIDAQ To run the DT DQM on runs acquired through MiniDAQ runs you only need to start the DQM once (you can start it before starting to take data). startDQM-miniDAQ.csh The histograms will be available through the web based GUI: http://srv-c2d05-13:8888/dqm/devtest/ NOTE I: no further action is needed between various runs NOTE II: if after issuing the command you don't see the histograms refresh the page removing the session tag in the address (the bookmarked address is usually fine) If you want to switch to "local" DAQ runs you need to stop the DQM with the command: stopDQM-miniDAQ.csh These commands work from any machine in the P5 network (using the dtdqm account). Note that with these configuration the DQM will read the events from the SM event server (~10Hz). If you want to run on the output files, reading all the events you can use the following command: 70 DT SYSTEM USER MANUAL 10/11/2009 runDQM-MiniDAQFromFile.csh <RUNNUMBER> NOTE: you need to stop the DQM from the SM (stopDQM-miniDAQ.csh)before running from file. 15.4. Offline Browsing of the histograms The DQM GUI stores the histograms of previous runs which can be accessed selecting the run number at the top of the page. The dedicated DT GUI is only accessible from the P5 network. http://srv-c2d05-13:8888/dqm/devtest/ It is however possible to browse the histograms from lxplus using a simple ssh tunnel: ssh -tCL 8888:cmsusr2:9262 lxplus.cern.ch \ ssh -tC cmsusr2 ssh -tCL :9262:localhost:8888 srv-c2d05-13 Then point your local browser to http://localhost:8888/dqm/devtest/. NOTE: at the moment, since the histograms are indexed by run #, those relative to local runs are not stored due to the problem mentioned above. Fig 16.1 DQM web page. 71 DT SYSTEM USER MANUAL 10/11/2009 16. ELOG (LOCAL RUNS): RUN log and Error report. What for? Web page interface to include or check any useful information occurred during local data taking. Where? Web page outside the CMS network. Use your laptop, or open a firefox browser from cmsusr1. REMEMBER TO LOG “GOOD” RUNS IN THE ELECTRONIC LOGBOOK (IN MINIDAQ AND IN LOCAL). Use a browser with access to the outer world. Go to http://cmsonline.cern.ch/ Remember to ask always the status of the operations to experts and to the previous shift crew! You are encouraged to use the e-tools to add any information about the data acquisition that took place. This will be very useful for experts in order to fix problems and also for the off-line analysis to understand the conditions/configurations in which the run took place. Problem report: A mail with the corresponding error will be sent to the experts. E-logbook: useful to add information like trigger rates per chamber, dead or noisy channels or anything worth commenting… Run list: add the information of the run you took as well as any comment related to that run. 72 DT SYSTEM USER MANUAL 10/11/2009 17. LV/HV PVSS ADVANCED Contact person (in case of problems with the PVSS programs running on the rack PCs or Finite State Machines): Marina Giunta or Robert Gomez Reino Garrido: CERN mobile 162366 17.1. HV/LV Hardware The CAEN SY1527 used to power the DT chambers are the following: HV Wheels YB+1 and YB+2 in rack S1D09: SY1527_UX5_P1 (IP:10.176.11.102): YB+1 Sec 3, 4, 7-12 SY1527_UX5_1E2 (IP:10.176.11.101): YB+1 Sec 1,2,5,6; YB+2 Sec 7,8,11,12 SY1527_UX5_P2 (IP:10.176.11.98): YB+2 Sec 1-6, 9,10 Wheel YB0 in rack S1D10: SY1527_UX5_1 (IP:10.176.3.69): Sec 5-12 SY1527_UX5_2 (IP:10.176.11.125): Sec 1-4 Wheels YB-1 and YB-2 in rack S1D11: SY1527_UX5_M1 (IP:10.176.11.78): YB-1 Sec 3, 4, 7-12 SY1527_UX5_M1E2 (IP:10.176.11.79): YB-1 Sec 1,2,5,6; YB-2 Sec 1,2,5,6 SY1527_UX5_M2 (IP:10.176.11.72): YB-2 Sec 3, 4, 7-12 LV All wheels are controlled using the final system in rack S4F02: SY1527_UX5_S4 (IP:10.176.11.76) 17.2. PVSS Software The HV/LV DCS system is distributed on several rack PCs. A PVSS project runs on each of them and it starts automatically when the PC is switched ON. This means that in case the user needs to restart the system from scratch he/she only needs to switch on the PCs and everything needed will start automatically. The PC-Subsystem correspondence is the following: cms-dt-dcs-01 – HV YB0 cms-dt-dcs-02 – HV YB-1 cms-dt-dcs-03 – HV YB+1 cms-dt-dcs-04 – LV &Supervisor cms-dt-dcs-05 – HV YB+2 cms-dt-dcs-06 – HV YB-2 You can check the status of the PVSS project running in each PC from the web pages http://cms-dt-dcs0X:4999/ (where X= 1,..,6; bookmarks saved in Firefox on pccmscr18) 73 DT SYSTEM USER MANUAL 10/11/2009 From these pages you can also Start/Stop a single manager or the whole PVSS project, if needed. If the State fields are green or white everything is fine (in the last pages of this document you find some screenshots showing how the pages should look like in normal conditions). They can be red or yellow during the start up. If, after the project has completely started, one of the processes turns to red, yellow, or blinking (blue/yellow), it has a problem. You can try to restart the single manager or the whole project; if you cannot solve the problem try to reboot the PC and, if that doesn’t work too, call Robert. The user interface must be started manually on pccmscr18: from the PVSS Administrator panel select the Wheel0UserInterface project and push the green traffic-light (N.B.: better to wait until all the projects on cms-dtdcs-0X are completely on before starting the GUI) The only ‘external’ dependence is on the Finite State Machine (FsM) DNS that runs on the central DCS PC cms-cent-dcs-01. It must be running before our FsMs are started, if you have doubts about that you can call Robert. In case you see something strange in the FsMs (i.e. they get stucked, some nodes are in state DEAD, or are grey, etc.) and want to restart them, you can stop them from the ‘Stop FsMs’ button in the top right corner of the DT_Detector panel (i.e. the one showing the 5 wheels). A small panel will pop up, click Yes and wait until the panel disappear. You can restart them from the web pages monitoring the projects (i.e. http://cms-dt-dcs-0X:4999/) by starting the manager: PVSS00ctrl with option 1. CMS_DTfw_HV/DT_startHVFsMs.ctl (for projects controlling HV of a wheel) 2. CMS_DT/DT_startSupervisorFsMs.ctl (for the Supervisor/LV project) Sometime you can need too clear the alarms of a system (for example, if an alarm is present the LV channels don’t switch ON). For the HV you have a Clear Alarm button in each wheel panel. For the LV you have a button Clear Alarm LV in the top right corner of the DT_Detector panel. 17.3. Restart CAEN OPC Server [26] PVSS problem. Cannot control PVSS program, values become INV. Experts have been added with their nice accounts to the list of the users authorized to start/restart things in the PVSS DCS PCs. The main reason you need to do it is to restart the CAEN OPC Server when the values become 'INV' Instructions follow: 1) go to page: http://cmsonline.cern.ch 2) on the top right corner click on 'Login/Logout' and login using your nice account 3) on the left, click on Pmon 4) select cms-dt-dcs-04, go to the Pmon tab, select the OPC DA Client manager and click on the 'manual' button 5) when the OPC Client mode change to manual (you maybe need to refresh the page manually by clicking on cms-dt-dcs-04) click on the 'stop' button 6) when the manager is stopped go to the 'Processes' tab, select 'CAENHVOPCServer' and click on 'killProc'. 7) when the process disappears from the list, go back to the cms-dt-dcs-04 Pmon tab and change the OPC client mode to 'always' 8) wait until the OPC client goes in 'running' (remember to refresh the page manually) 74 DT SYSTEM USER MANUAL 10/11/2009 18. DCS ADVANCED 18.1. Synchronize the Minicrates To synchronize the Minicrates you have to use a program in vmepcS1D12-XX in the LG directory (user dtdqm). Once you have connected to the DCS machine, you will need to do: source ~venturas/dt.dev You will have to do this in each of the 5 DCS machines for each of the wheels (sshXXdcs). ./mc_set_delays YBXX_ALL_Delays_OF.txt In the file you can find the minicrates to which you will apply the delay, their ccbid, etc. If any of the minicrates gave errors it is probably because the DCS optical fiber connection did not work. Try with file YBXX_ALL_Delays_Cu.txt) This action will also send a ROB reset (therefore, all the ROS links will go to unlocked), YOU SHOULD NOT USE THIS COMMAND DURING DATA TAKING!!! (Always make sure the run is stopped and use it before configuring the DAQ). You can also send this command only to an individual sector or chamber including extra parameters: ./mc_set_delays YBXX_ALL_Delays_OF.txt 0 1 This will synchronize only the sector 1 of wheel 0. 18.2. Mapping of the copper connections. YB0, YB-2, YB+2 YB-1, YB+1 18.3. S1 to S5 and S12 1000 + ccbid (dec) S6 to S11 2000 + ccbid (dec) S1 to S6 1000 + ccbid (dec) S7 to 12 2000 + ccbid (dec) OLD DCS Open a shell and run the following commands (it does not work in some DCS machines, i.e. -18) o ssh –Y cmsusr0 o sshXXdcs usual status/control commands available, i.e. o dt_config <partition> <config-set> o dt_monitor <partition> o mc_status <port> <ccbid> o mc_config <port> <configfile> <dataset> o mc_checktdc <port> o mc_robreset <port> will unlock) o mc_readroberror <port> (minicrate configuration) (mc temperature monitor) (single mc status display) (old style configuration) (checks TDC status) (performs a reset on the ROBs, ROS channels (reads error line on the ROBs) 75 DT SYSTEM USER MANUAL 10/11/2009 TDC must be configured before running. The command o mc_config <port> <filename> 1 must be executed for each chamber. Look for filenames into the directory for the configuration you need (note that different chambers have different configuration files). The following directories are available: o /home/dcs/configs/TDC_cosmics_16 (use for cosmics runs) o /home/dcs/configs/TDC_TP_128 (use for test-pulse runs) o /home/dcs/configs/TDC_noise_128 (use for noise runs) To change the thresholds, go to o /home/dcs/configs/THR and use (for each chamber you want to set) the command mc_config <port> <filename> 1 choosing the file you need (threshold setting in the filename!) 76 to save a configuration into the minicrate, use o mc_saveconf <port> You can get information about the ccbid of a minicrate in a particular wheel and sector (and viceversa) by using the following command: o mc_map <wheel> <sector> <station> gives you the ccbid information of that minicrate o mc_map <ccbid> gives you the information of where that minicrate is located. There is also the possibility to send any CCB command by using: o mc_generic_command <port> <command_line> If the DCS machine is not reachable (the following operations should be done by experts): o Check the Ethernet cables in S1D12 and S1G00 o Reboot the vmepcs1d12-XX machine and turn off the minicrates o Kill the ccb process o sudo ./startccb o Turn on the minicrates and check the DCS is running correctly DT SYSTEM USER MANUAL 10/11/2009 19. DAQ & DCS ADVANCED 19.1. DAQ & DCS DATABASE To modify the Minicrates, ROS or DDU configurations you have to access to the database from inside the CMS network: http://vmepcs2g16-14/production/dtdb/ Changes here should ONLY BE DONE BY EXPERTS. 19.2. LINCO VME TO PC OPTICAL FIBERS CONNECTIONS There are two Linco boards inside each VME PC that connect to the VME bridge in Sector Collector crate TOP and BOTTOM. The right most board is connected to the SC crate TOP. The left most board is connected to the SC crate BOTTOM. 19.3. DDU BASE ADDRESS YB-2: 0x10 000 000 YB-1: 0x18 000 000 YB0: 0x20 000 000 YB+1: 0x28 000 000 YB+2: 0x30 000 000 19.4. SECTOR COLLECTOR (ROS,TIM TSC) BASE ADDRESS Crate 1 = TOP Crate 0 = BOTTOM 77 DT SYSTEM USER MANUAL 10/11/2009 BUS IMAGE 0,1 = DAQ BUS IMAGE 2 = TSC program BUS IMAGE 3 = ROS programs and or TSC supervisor 19.5. DCS. Update Minicrate Firmware (Monitor 7). This task should be done by experts. Minicrates with firmware version before 1.21 will not connect properly to the DCS_GUI interface, and therefore, their firmware should be reloaded. For that you have to use port 18885 instead of the normal 18888. Close any program that uses the ccb server Use pccmscr18 (the one that controls the LV and HV) or a Windows based PC. Open an ssh secure shell (Profile: vmepcs1d12-XX with XX the machine that is connected to that wheel.) You can check that the tunneling through port 18885 is properly configured. Open Monitor7 It should appear the line "Connected". Otherwise click on Connections -> MC Settings. If the window appears like in the picture below, click OK. From the box on the right top corner you can select the ccb port (in HEXADECIMAL, ccb ports at the database are in decimal). Firmware update should be done when the Minicrate is in boot mode, that is for 30 seconds after you switch it on. If they are already on, you can set it in boot mode by clicking on File -> Int Wd Reset. The Minicrate will exit this mode after 30 seconds!, before that, you have to start the firmware update: File -> Unprotect Flash File -> Firmware Update Choose the last version of the firmware you want to update file "Cb_v123_flash.s19" Wait until the firmware is 100% updated (sometimes the programs ends before reaching 100%, in that case start again from the beginning) File -> Protect Flash File -> Int Wd Reset Repeat the procedure for the other Minicrates. With Monitor 7 program, several tests and operations can be done in the Minicrate. Clicking on Command, a window with the possible commands to be sent to the Minicrate appears. More information about these commands can be found in the CCB Commands description document at: http://www.pd.infn.it/~caste/software.htm 78 DT SYSTEM USER MANUAL 10/11/2009 20. DTTF OLD & ADVANCED What for? Configuration and monitorization of the DTTF, mainly the Trigger Optical Receivers. Useful to mask triggers coming from one individual chamber. Where? program running on vmepcS2G18-22. Open a shell and run the following commands o ssh –Y dtdqm@vmepcs2g18-22 o cd Tcl_Tk_x/phtf_mtcc o halcaen2 phtf_mtcc.tk & On the window named parwin, select PHTF_LP0 (or the one being used at present) and click OK Click the button “Open” near to the line “Optical Input Card Control Window” MASK TRIGGERS FROM A CHAMBER: On the new window, you can use the buttons under the line Mask Chamber to mask-unmask each station. Green means the chamber is NOT masked. Red means it is masked. CHECK TSC->DTTF OPTICAL TRANSMISSION: The flags should appear with the following code F03F 3030. Note: no chamber should be masked in order to check this, otherwise the status will differ. Click on “Read” to verify this. Go to the sector_collector_manager.exe program and give command [4] (“Send IDLEs to synchronize optical transmission”). Then click “Reset” and “Read” again. 79 DT SYSTEM USER MANUAL 10/11/2009 Note: Halcaen1 is used for the upper DTTF crate. Halcaen2 is used for the middle DTTF crate. Halcaen3 is used for the bottom DTTF crate. You should check with the expert which crate is being used and which Optical receiver (PHTF_LP0, PHTF_LN1…) In any case, looking from the back of the DTTF rack, the mapping is the following: RP2 20.1. RP RP1 RP0 RN2 RN RN1 RN0 LP2 LP LP1 Start DTTF from scratch. If the crate has been switched off: Log into vmepcs2g18-22 (ssh –Y dtdqm@vmepcs2g18-22) And execute: ./resynch_all_dttf.sh This will resynch all TIM modules of the upper and middle crate. 80 LP0 LN2 LN LN1 LN0