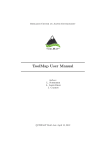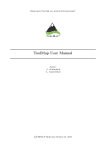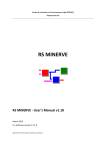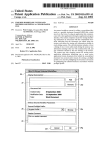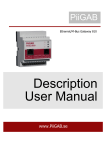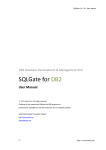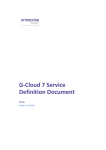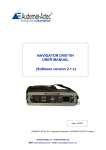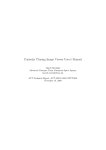Download ToolMap User Manual
Transcript
Research Center on Alpine Environment ToolMap User Manual Author: L. Schreiber L. Amez-Droz c CREALP October 19, 2012 Contents 1 Installation 1.1 Windows . . . . . . . . . 1.1.1 Silent Installation 1.2 Mac OSX . . . . . . . . 1.3 Linux . . . . . . . . . . . . . . . . . . 2 User Interface Overview 2.1 Menu bar . . . . . . . . . . 2.2 Toolbar . . . . . . . . . . . 2.2.1 Selection tool . . . . 2.2.2 Navigation tools . . . 2.2.3 Edition tool . . . . . 2.2.4 Attribution tools . . 2.2.5 Information tool . . 2.2.6 Scale . . . . . . . . . 2.3 Table of Content . . . . . . 2.4 Status bar . . . . . . . . . . 2.5 Keyboard shortcuts . . . . . 2.5.1 Project management 2.5.2 Navigation tools . . . 2.5.3 Editor tools . . . . . 2.5.4 Attribute tool . . . . 2.5.5 Others . . . . . . . . 3 Project Management 3.1 New project . . . . . 3.1.1 Generalities . 3.1.2 Spatial model 3.2 Create from template 3.3 Open a project . . . 3.3.1 Special cases . . . . . . . . . . . . . . . . . . . . . . . . . . . . . . . . . . . . . . . . . . . . . . . . . . . 1 . . . . . . . . . . . . . . . . . . . . . . . . . . . . . . . . . . . . . . . . . . . . . . . . . . . . . . . . . . . . . . . . . . . . . . . . . . . . . . . . . . . . . . . . . . . . . . . . . . . . . . . . . . . . . . . . . . . . . . . . . . . . . . . . . . . . . . . . . . . . . . . . . . . . . . . . . . . . . . . . . . . . . . . . . . . . . . . . . . . . . . . . . . . . . . . . . . . . . . . . . . . . . . . . . . . . . . . . . . . . . . . . . . . . . . . . . . . . . . . . . . . . . . . . . . . . . . . . . . . . . . . . . . . . . . . . . . . . . . . . . . . . . . . . . . . . . . . . . . . . . . . . . . . . . . . . . . . . . . . . . . . . . . . . . . . . . . . . . . . . . . . . . . . . . . . . . . . . . . . . . . . . . . . . . . . . . . . . . . . . . . . . . . . . . . . . . . . . . . . . . . . . . . . . . . . . . . . . . . . . . . . . . . . . . . . . . . . . . . . . . . . . . . 2 2 3 4 5 . . . . . . . . . . . . . . . . 6 6 7 7 7 8 8 8 8 8 9 9 9 9 10 10 10 . . . . . . 11 11 12 13 17 18 19 3.4 3.5 3.6 3.7 Edit a Project . . . . . . . . . . . 3.4.1 Edit the project properties 3.4.2 Edit objects . . . . . . . . 3.4.3 Edit attributes . . . . . . 3.4.4 Settings . . . . . . . . . . Save and restore a project . . . . 3.5.1 Backup . . . . . . . . . . 3.5.2 Template . . . . . . . . . Export a project . . . . . . . . . 3.6.1 Export Layers . . . . . . . 3.6.2 Export Model as PDF . . Close the Project . . . . . . . . . 4 Spatial Data management 4.1 Link data . . . . . . . . 4.1.1 Rotation . . . . . 4.2 Import data . . . . . . . 4.2.1 Step1 . . . . . . . 4.2.2 Step2 . . . . . . . 4.2.3 Step3 . . . . . . . 4.3 Table of contents options 4.3.1 contextual menu 5 Visualization 5.1 Symbology . . . 5.1.1 Points . 5.1.2 Lines . . 5.1.3 Polygons 5.1.4 Images . . . . . . . . . . . . . . . . . . . . . . . . . . . . . . . . . . . . . . . . . . . . . . . . . . . . . . . . . . . . . . . . . . . . . . . . . . . . . . . . . . . . . . . . . . . . . . . . . . . . . . . . . . . . . . . . . . . . . . . . . . . . . . . . . . . . . . . . . . . . . . . . . . . . . . . . . . . . . . . . . . . . . . . . . . . . . . . . . . . . . . . . . . . . . . . . . . . . . . . . . . . . . . . . . . . . . . . . . . . . . . . . . . . . . . . . . . . . . . . . . . . . . . . . . . . . . . . . . . . . . . . . . . . . . . . . . . . . . . . . . . . . . . . . . . . . . . . . . . . . . . . . . . . . . . . . . . . . . . . . . . . . . . . . . . . . . . . . . . . . . . . . . . . . . . . . . . . . . . . . . . . . . . . . . . . . . . . . . . . . . . . . . . . . . . . . . . . . . . . . . . . . . . . . . . . . . . . . . . . . . . . . . . . . . . . . . . . . . . . . . . . . . . . . . . . . . . . . . . . . . . . . . . . . . . . . . . . . . . 19 20 20 21 21 22 22 23 24 24 25 25 . . . . . . . . 26 26 26 27 27 27 29 29 29 . . . . . 31 31 32 33 34 35 6 Features Selection 36 6.1 Single Selection . . . . . . . . . . . . . . . . . . . . . . . . . . 36 6.2 Multiple Selection . . . . . . . . . . . . . . . . . . . . . . . . . 37 7 Edition 7.1 Edition tools . . . . . . . . . . 7.1.1 Draw feature . . . . . 7.1.2 Modify feature . . . . 7.1.3 Move shared node . . . 7.1.4 Edit Vertex . . . . . . 7.1.5 Delete selected feature 2 . . . . . . . . . . . . . . . . . . . . . . . . . . . . . . . . . . . . . . . . . . . . . . . . . . . . . . . . . . . . . . . . . . . . . . . . . . . . . . . . . . . . . . . . . . . . . . . . . . . . . . . . . . . . 38 38 39 39 40 40 41 . . . . . . . . . . . . . . . . . . . . . . . . . . . . . . . . . . . . . . . . . . . . . . . . . . . . . . . . . . . . . . . . . . . . . . . . . . . . . . . . . . . . . . . . . . . . . . . 41 42 42 42 42 8 Attribution 8.1 Object kind . . . . . . . . . . 8.2 Object attribute . . . . . . . . 8.3 Object attribute batch . . . . 8.4 Object Kind Panel . . . . . . 8.5 Attribute orientation to point 8.6 Shortcuts . . . . . . . . . . . . . . . . . . . . . . . . . . . . . . . . . . . . . . . . . . . . . . . . . . . . . . . . . . . . . . . . . . . . . . . . . . . . . . . . . . . . . . . . . . . . . . . . . . . . . . . . . . . . . . . . . . . . . . . 44 44 45 46 46 47 48 9 Validation 9.1 Semantic Validation . . . . 9.2 Geometrical Validation . . 9.2.1 Dangling nodes . . 9.2.2 Missing attribution 9.3 Redactor Mode . . . . . . . . . . . . . . . . . . . . . . . . . . . . . . . . . . . . . . . . . . . . . . . . . . . . . . . . . . . . . . . . . . . . . . . . . . . . . . . . . . . . . . . . . . . . . . . . 50 50 51 52 52 52 . . . . . 55 55 55 56 56 57 . . . . 58 58 58 58 59 7.2 7.1.6 Cut line . . . . . . 7.1.7 Merge Line . . . . 7.1.8 Create intersection 7.1.9 Flip fline . . . . . . snapping . . . . . . . . . . 10 Functionalities 10.1 Information window . 10.1.1 Feature tab . 10.1.2 Layer tab . . 10.2 Layouts . . . . . . . 10.3 Statistics . . . . . . . . . . . . . . . . . . . . . . . . . . . . . . . . . . . . . . . . . . . . . . . 11 FAQ 11.1 Rotation Warning . . . . . . 11.1.1 Introduction . . . . . 11.1.2 Using ArcGIS . . . . 11.1.3 Note about word files . . . . . . . . . . . . . . . . . . . . . . . . . . . (tfw) 3 . . . . . . . . . . . . . . . . . . . . . . . . . . . . . . . . . . . . . . . . . . . . . . . . . . . . . . . . . . . . . . . . . . . . . . . . . . . . . . . . . . . . . . . . . . . . . . . . . . . . . . . . . . . . . . . . . . . . . . . . . . . . . . Chapter 1 Installation 1.1 Windows The installation of ToolMap is rather simple. First you have to download the windows installer. It can be found on our web site http://www.crealp.ch/fr/toolmaptelechargement.html. The setup wizard will then guide you through the installation process. Choose whether you want to install ToolMap only for yourself or for all users using the computer (administrator privilege required). Once you have activated the next step, the wizard will generate a default destination folder for the installation; you can, of course, change the destination folder. 4 If you click on the [install] button, the installation will begin. Otherwise you can go back to change settings or simply cancel the operation. If you decided to launch the installation, a progress window will pop up. The installation process should be pretty fast. Once the installation has been completed you’ll have the choice to create a desktop shortcut before closing the setup wizard. ToolMap can now be launched using either the desktop icon or the menu entry located in Programs → ToolMap2 → ToolMap 1.1.1 Silent Installation ToolMap may also be installed without requiring the user to select options or click next. This mode, also called unattended installation, may be particularly useful for system administrator trying to deploy ToolMap on multiple computers without the hassle to go through all the wizard pages. 5 Installing The following command line may be used for the silent installation of ToolMap: InstallToolMap d967.exe /S /INSTDIR=”C:\Program Files\ToolMap2” /AllUsers • /S: inform the installer to be silent • /INSTDIR: Path for installing ToolMap • /AllUsers (or /CurrentUser): Install ToolMap for all users (administrator privilege required) or for the current one only. Uninstalling The following command line may be used for uninstalling ToolMap silently: “C:\Program File\ToolMap2\uninst.exe” /S 1.2 Mac OSX Download the ToolMap’s .DMG file from http://www.crealp.ch/fr/toolmaptelechargement.html and then double-click on it. A new Finder window similar to the one illustrated bellow should appear. Drag the ToolMap icon into the “Applications” folder to install ToolMap. Once ToolMap is installed, you can safely eject it’s disk image. Click on the ToolMap disk icon on the Desktop and then press CMD-E. Delete the .DMG file by dragging it to the trash. 6 1.3 Linux ToolMap is actually only available as Debian (*.DEB) package for Ubuntu. To install ToolMap, you may either run the following command line: sudo dpkg -i toolmap 2.4.1337 amd64.deb or use your favorite package manager 7 Chapter 2 User Interface Overview The ToolMap user interface integrates the following elements: 1. Menu bar 2. Toolbar 3. Table of content 4. Visualization and editing window 5. Status bar 2.1 Menu bar In the menu bar nine menus are available, each of them will lead you to different options: 1. Project: This menu contains all options related to the project management. 2. Data: This menu allows the user to add or import support data into the project. 8 3. View : The view menu contains all options for navigating and zooming into the displayed data. 4. Selection: This menu contains tools for managing the selection. 5. Edition: All tools related to the editing process are located into this menu. 6. Attribution: This menu contains the tools used when attributing datas. 7. Validation: This menu contains the tools used to check the objects and layers before exportation as well as the Statistics. . . tool. 8. Window : windows management. 9. Help: The Help Menu provides various help functions as well as options for reporting a bug. 2.2 Toolbar The toolbar is accessible on top of the application window, right under the menu bar. It allows to quickly access to the different main tools available in ToolMap. Most of the toolbar buttons are grayed out while no project is open. 2.2.1 • 2.2.2 Selection tool Select one or several geometrical objects Navigation tools • Zoom to the maximum extent of all visible layers • Zoom in or out into the visualization window • Pan the view in any direction • Go back to the previous zoom extent 9 2.2.3 Edition tool • Draw a new object • Modify an existing object • Modify shared node 2.2.4 Attribution tools • Display the Object kind panel • Display the Object attribute window 2.2.5 • Display the identification window 2.2.6 • 2.3 Information tool Scale Drop-down menu of available scales. User defined scale can be set using the Project → Edit → Settings menu Table of Content The table of content shows a list of all the layers loaded in the project. It looks like the following: 1. Construction layers, they are automatically generated at the creation of the project and can be edited. They are displayed using a bold font. 2. Support Themes, they cannot be edited. 10 2.4 Status bar The status bar at the bottom of the application window provides additional information like geographical coordinates or the number of features selected. 2.5 Keyboard shortcuts Keyboard Shortcuts have been set to the most used functions to make the use of Toolmap easier and quicker. Under Mac OSX, Ctrl is replaced by the standard CMD(Cmd) button. 2.5.1 Project management • Ctrl+N: Create a new empty project • Ctrl+Alt+N: Create a new project based on a template • Ctrl+Alt+O: Open an existing project • Ctrl+S: Backup the project • Ctrl+Alt+S: Save the project as a template • Ctrl+Alt+E: Open the export layer window • Ctrl+O: Link data • Ctrl+W: Unlink data 2.5.2 Navigation tools • Z: Zoom tool • H: Pan tool • <: Previous zoom • Ctrl+0: Zoom to the full extent • Ctrl+R: Refresh display 11 2.5.3 Editor tools • V: Selection tool • Ctrl+D: Clear Selection • Ctrl+Z: Remove the last vertex • D: Draw a feature • M: Modify a feature • Ctrl+T: Move a shared Node • Ctrl+V: Display the vertex positions window • DEL: Delete the selected objects • Ctrl+X: Activate the line cutter tool • Ctrl+F: Merge the selected lines • Ctrl+I: Create intersections • Ctrl+Alt+F: Flip the selected line (change the orientation) • Ctrl+G: Display the snapping panel • ENTER OR TAB: Finish a segment or apply the modifications • ESC: Cancel an edition or modification 2.5.4 Attribute tool • Ctrl+A: Display the Object attribute window • Ctrl+Alt+A: Display the Object attribute window (batch) • Ctrl+Y: Set Orientation tool 2.5.5 Others • Ctrl+L: Display the log window • Ctrl+Alt+R: Run the selected query • Ctrl+Alt+I: Display the information Window 12 Chapter 3 Project Management The whole management of the project is made with the menu Project, which includes the following options: • New Project: create a new project • Open. . . : open an existing project • Recent: open a recently used project • Backup: create a backup of the project • Manage backup: open the backup management window • Save as Template: save your project as a template • Export Layer. . . : export a layer or the project as shapefile • Export Model as PDF1 . . . : export your data model as PDF2 • Edit: edit the project • Exit: quit ToolMap 3.1 New project To create a new project, select Project → New Project → Empty. . . . The dialog box illustrated bellow appears. 1 2 Portable Document Format Portable Document Format 13 1. Project Path 2. Project name 3. Units (meters, Kilometers, Lat/Long). Actually this option isn’t enabled and projects are always using meters as their units 4. Projection system (no projection, Swiss projection). Actually this option isn’t enabled and only “no projection” is supported. 5. Create a new empty project and activate the next step 6. Cancel the creation of the project ToolMap will not run correctly if the project isn’t stored on a local disk 3.1.1 Generalities The Project Properties tab of the Project Definition window allows to complete some generic project information. 1. Define the author of the project 2. Comments about the project 3. Saves the properties modifications of the project (this button is enabled only when at least one layer is created) 4. Cancel the properties modifications of the project 14 3.1.2 Spatial model The Spatial Model tab of the Project Definition window lists the layers. Each layer contains objects and may have attributes. 1. List of layers defining the spatial model, several operations can be realized in this list: • Editing the characteristics of a layer by double-clicking on it • Sorting layers by clicking on the list header • Reorganizing layers order with a contextual menu 2. Layers management controls + : add a layer - : delete one or several selected layer(s), the suppression can also be made with the DELETE or BACKSPACE keys. 3. Number of layers 4. Number of selected layers 5. Save the project modifications (this button activate only when at least one layer is created) 6. Close the window without saving the modifications. Layers Definition The Thematic layer definition window appears when adding a new layer: 15 1. Layers name. This name is used as the output file name when exporting the layer. 2. Spatial layer type (line, point, polygon) 3. Name of the polygon contour. This field is only displayed for polygon layers The polygons in ToolMap are constructed with lines while the object kind is stored into a label. At the creation of the project the line related to the layer is automatically generated, but you will have to create it yourself if adding a new polygon layer on an existing project Object kind definition The objects belonging to a layer are defined in the Object kind tab of the Thematic layer Definition window 1. List of defined objects. Following operations can be realized in the list: • Sorting objects by clicking on the list header • Editing the objects characteristics by double-clicking on an object • Reorganizing objects order with a contextual menu 16 2. Objects management controls + : Add an object (a) Code (numerical value) duplicates are allowed but not recommended. This code will be exported as OBJ CD field when the layer is exported (b) Description: a textual description of the object. This value will be exported as OBJ DESC field when the layer is exported - : Delete one or several selected objects. The suppression can also be made with the DELETE or BACKSPACE keys. Import : import list of objects from files of following format: – *.CSV Format :<Code>;<Description>;<Theme>;<Frequency> – *.TXT Format :<Code>[TAB]<Description>[TAB]<Theme>[TAB]<Frequency> 3. Save or cancel the object modifications Attributes definition The attributes management is made from the Attributes tab of the Thematic layer definition window. 1. List of defined attributes Following operations can be realized in the list: • Sort attributes in alphabetical order by clicking on the Name or Type header • Edit an attribute characteristic by double-clicking on it • Reorganize the list of attributes with the contextual menu by right-clicking 17 2. Attributes management controls + : Add an attribute - : Delete one or several pre selected attributes. The suppression can also be made with the DELETE or BACKSPACE keys. 3. Save or cancel the attributes modifications. An attribute is defined by: • A name: the name cannot contain spaces or reserved words (annexe) • A type of data: – – – – – Text Integer Float Date Enumeration Attribute creation 1. Attribute name 2. Attribute type 3. Attribute options: each type has different options, in this case the enumeration type. Following operations can be realized in the list: • Sort the values of the list by alphabetical order by clicking on the Code or Description header • Edit values characteristics of the list by double-clicking on it • Reorganize the list of values with the contextual menu by rightclicking 4. Enumeration management controls 18 + : add a new value - : delete one or several pre selected values. The suppression can also be made with the DELETE or BACKSPACE keys. Import : import lists of values, two types of format can be imported: – *.CSV Format: <CODE>;<Description> – *.TXT Format: <CODE>[TAB]<Description> Export : export the list of values in TXT files 5. Save or cancel the list of values modifications. Orientation of a point type object It’s possible to orientate an object of a layer. However, several constraints have to be considered: • The spatial type of the layer has to be a Point type • The data attribute type has to be a Float or an Integer type • Only one attribute per Layer can be oriented. Activation of the orientation In the Object Attribute tab of the Thematic layer definition window, you have to select the attribute by clicking on it, and then activate the case Orientation Field at the bottom of the window(1)(see also attribute orientation to point for further information). 3.2 Create from template The option Project → New Project → From template. . . allows you to create a new project with the same layers/objects/attribute as an existing one. This option will create a new project from an existing template. The creation is made through the two following steps: 19 1. existing template path 2. Template information 1. Directory for the new project 2. Name of the new Project 3. Creation controls: • Back: Return to the previous window (choose another template) • Finish: Create the new project with the current settings • Cancel: Cancel the creation of the new project 3.3 Open a project There are two possibilities to open an existing project: • With the option Project → Open. . . : open a project saved on your computer • With the option Project → Recent: open a project which had already been opened recently 20 3.3.1 Special cases • The project do no more exists, it was whether deleted or moved. – If the box is checked it will automatically erase the project from the list of the recent projects. • The folder you selected is not a ToolMap file • The project was made on an older version of ToolMap and need to be upgraded – The backup and convert option generates a backup of your project in the old version of ToolMap and upgrade the current project – The convert only option simply converts the version of your project. Be aware that your project will no more be readable by older version of ToolMap. • Your version of ToolMap is not up to date, you’ll have to download the latest version 3.4 Edit a Project The Edit option from the menu Project allows editing the characteristics and components (layers, objects, attributes, settings) of the current project. 21 3.4.1 Edit the project properties The layers and attributes of the project can be modified with the Project Definition. . . function of the Edit submenu. The first tab Project Properties of the window allows modifying the properties of the project like the name of author and the eventual comments. (See chap. Generalities) The second Tab Spatial Model allows modifying the layers (see chap. Spatial model) and the attributes (see chap. Attributes definition). 3.4.2 Edit objects The objects can be modified with the menu Project→Edit→Objects kind. . . They are distributed in the three spatial kinds: point, line and polygon. 1. List of objects defined by spatial type. Following operations can be realized in the list: • Sort objects by alphabetical order by clicking on the Code, Description, Layer or Frequency header. • Edit the objects characteristics by double-clicking on it. • Reorganize the list of objects with the contextual menu by rightclicking. 2. Objects kind management controls + : add an object - : remove the selected object import : import an object export : export the selected object 3. Save or cancel the objects modifications 22 4. Number of objects in the selected spatial type 5. Number of selected objects 3.4.3 Edit attributes The attributes can be modified with the option Project→Edit→Object Attribute. . . 1. List of available layers, you can modify them by double-clicking on it 2. Objects management controls + :add a new layer - : delete the selected layer Update : update the project saving the modifications [Cancel]: Cancel the modifications 3. Number of available Layers 3.4.4 Settings The settings edition is activated with the option Project → Edit → Settings. . . Project Settings The project settings tab of the project settings window allows to manage the export and backup properties 1. Export data type (Shapefile, Graphics (EPS)) 23 2. Export file path 3. Backup file directory Scale The scale tab of the project settings window allows managing the scales 1. List of defined scales. Following operations can be realized in the list: • Edit a scale by double-clicking on it • reorganize the list of scales with the contextual menu 2. Scales management + : Add a new scale - : Delete one or several preselected scales. The suppression can also be made with the [Delete] or [Backspace] keys • Management options of the scales list. The list can be ordered with the options of the order drop-down menu – Sort ascending – Sort descending – User defined: ordered by the user 3. Save or cancel the settings modifications 3.5 3.5.1 Save and restore a project Backup When working on ToolMap the changes are automatically and constantly saved. Because of that it is safe to create frequent backups of the project. The Backup function from the menu Project allows you to make backups of your current project. At the creation of a backup, you can write a comment about your save. 24 The comment will appear in the Manage Backup window. The Manage Backup window is accessible with the option Manage backup from the menu Project. This window lists all the backups stored in your backup file. The name of the backups is automatically generated following this model: Projectname-YYYY-MM-DD-HHMMSS 1. List of the backups with their characteristics and comment. The list can be ordred by each of the characteristics 2. Backups management controls • Delete: Delete the selected backup(s) • Restore: Restore the selected backup. When clicking on this option, a window asks you the confirmation of the restoration process. • Close: Close the window and return to your current project 3. The Backup path (beforehand defined in the Settings) 3.5.2 Template You can create templates of your project with the option Save as template. . . from the menu Project. The creation of a template is made as such: 25 1. Path where the template will be stored 2. Name of the template and the format 3. Save the template or cancel the operation After saving your template you can enter a comment that will appear if you use the create from template option. 1. Comment on the template 3.6 3.6.1 Export a project Export Layers The exportation allows generating layers, which were defined at the spatial model level in order to be used in others programs. The export path and format have to be beforehand defined (see chap. Settings) The exportation is made with the option Export Layer. . . from the menu Project. When selecting this option the following window appears: 1. List of the layers defined in your data model 2. Layers selection controls • All: select all the layers • None: remove all the selected layers • Invert: invert your current selection 3. Export or cancel the exportation When Exporting a Polygon Layer, ToolMap automatically create a column “NB LABELS” in the resulting file. This column is filled for each polygon with the number of labels inside that polygon. 26 3.6.2 Export Model as PDF Once the spatial model of a project is set, you can get a PDF3 layout of it using the Export Model as PDF4 tool (Project→Export→Export Model as PDF5 . . . ). The following window will then open : 1. Choose to either print your data model on a single page or with one layer only per page. The later allows you to choose between several paper sizes (from A0 to A4) and orientation (Portrait or Landscape). 2. Choose the layout of your data. The upper option will display Object Attributes below the Objects Kinds, the lower option will display them next to each other. Checking the “use very simple decorations” box in the next window will allow you to print a lighter version of the document. 3.7 Close the Project To quit the project, you just have to click on the upper-right icon or select the option Project → Exit. 3 Portable Document Format Portable Document Format 5 Portable Document Format 4 27 Chapter 4 Spatial Data management The data management is made through the Data menu, it contains the following elements: • Link data. . . (Ctrl+O): reference a support layer which will be displayed in your project • Unlink data. . . (Ctrl+W): unlink a layer • Import data: import data into one of your construction theme 4.1 Link data The Link Data. . . option from the menu Data allows loading some support themes for the vectorization of the construction layers. Those support themes can be vector data (*.shp) or raster data (*.tif, *.JPG1 and Esri’s binary GRID). In the opposite of the construction layers, the support themes are not stocked in the project but only referenced. 4.1.1 Rotation Some of your files may have rotation information, which is not yet supported by ToolMap. In that case you will see the following message: 1 Joint Photographics Experts Group 28 1. rotation information 2. display option This message will pop up every time you make an action regarding the layer (including trivial actions like zoom or pan), so be sure to convert your images into non-rotated rasters. If the rotation is insignificant, you may prefer to simply ignore the message by checking the option Hide warnings for this layer. This option prevent the appearance of the message for the current session, but it will pop again the next time you launch your project. 4.2 Import data The Import data. . . option from the menu Data allows you to import some existing information into your construction layers. You can only import lines or points geometries. The process is made in 3 different steps. 4.2.1 Step1 1. the Import data. . . option allows two types of data, choose the one you want to import 2. Go to the next step of the import or cancel the operation 4.2.2 Step2 If you choose to add a shapefile the following step comes ahead 29 1. Directory path of the shapefile 2. data information of the shapefile 3. allow to go back to step 1 or to continue to step 3 If you choose to add a CSV file the following step comes ahead 1. Directory path of the CSV file 2. Information on the CSV file 3. allow to go back or to continue to step 2.2 Step2.2 The CSV files are composed of columns of data separated with commas, you will have to choose wich column you want to assign to the X and Y coordinates 1. List of the columns which can be assigned as X or Y coordinates 2. allows to go back or to continue to step 3 30 4.2.3 Step3 1. List of layers within the data will be imported (with the shapefile import the choice is restricted to the geometrical type of the data) 2. import the data or cancel the operation 4.3 Table of contents options 1. : Activate the display of the layer : Deactivate the display of the layer 2. Edition mode activated: the layer is underlined 4.3.1 contextual menu The contextual menus are opened by right-clicking on a layer of the table of contents. They vary according to the selected layer. • Name of the layer • Edit this layer(construction layers only) Remove layer(support themes only) • Move the selected layer in the table of contents 31 • Display management of the vertex (line and polygon layers type only) • Symbology management. This option can also be activated by doubleclicking on the layer. (see chap. Symbology) 32 Chapter 5 Visualization The different tools allowing you to explore your project in the visualization window are stored in the View menu, it regroups the following elements: • Previous zoom (<): go back to the previous displayed scale, available only if you have once changed the scale • Zoom by rectangle (Z): This tool uses a click-release action, click on the left button of the mouse and drag it, it makes a rectangular ghost. The zoom factor is inversely proportional to the size of the rectangle. The type of zoom is determined by the direction of the drag: – Left to right: zoom in – Right to left: zoom out • Pan (H): Move the map with a drag and drop action • Zoom to full extend (Ctrl+0): Adjust the scale to display all the activated layers • zoom to layer : Adjust the scale to display the whole selected layer • Refresh (Ctrl+R): Refresh the screen 5.1 Symbology The symbology windows allow you to manage the style of each layer. You have several options available depending of the layer style. They are accessible by double clicking on the layer name in the table of content or with the option Symbology. . . of the contextual menu. 33 5.1.1 Points 1. Points style management: you can change the color and the radius of the points 2. Transparency management 3. Apply or cancel the modifications The points have an additional option found on the other tab of the window (multiple). Under this tab you are able to attribute two different symbology to your lines. The differentiation of the points is made through the queries. 1. Query selected for the differentiation 2. symbology management of the two classes 3. transparency management The symbology is directly connected to the attribution of the point, changing its attributes may instantly change its symbology. This option can be very helpful to highlight specific classes. 34 5.1.2 Lines 1. Lines style management, you can change the color the width and the symbol of the lines. There are six choices of shape. The Transparent line option may be used to hide the lines. The Oriented line option display a double line: solid and dotted side by side. This option could be used to check for consistency when some lines have to been drawn in a certain direction. Choices are: (a) Solid line (b) Dotted line (c) Dashed line (d) Dot-dashed line (e) Transparant line (f) Oriented line 2. Transparency management 3. Apply or cancel the modifications The lines have an additional option found on the other tab of the window (multiple). Under this tab you are able to attribute two different symbology to your lines. The differentiation of the lines is made through the queries. 1. Query selected for the differenciation 35 2. symbology management of the two classes in this case the selected features are all the lines with the “Bedrock PLG” attribution 3. transparency management The symbology is directly connected to the attribution of the line, changing its attributes may instantly change its symbology. This option can be very helpful to highlight specific structures. 5.1.3 Polygons 1. Polygons style management: you can change the border width and color as the fill color and style. Following styles are available: (a) Solid fill (b) Backward Diagonal hatch (c) Forward Diagonal hatch (d) Cross hatch (e) Vertical hatch (f) No Fill 2. Transparency management 3. Apply or cancel the modifications If your imported polygons have attributes, you can class them to have a multiple symbology. (see also Redactor mode) 36 1. List of attribute header 2. List of the different attributes related to the header 3. Symbology controls: • Classify: Generate the classes depending of your choice in (1) • Add: Add a new class, you will have to write the query yourself • Remove: Remove the selected class • Remove all: Remove all the classes 4. Validate or cancel the changes 5.1.4 Images 1. Transparency management 2. Apply or cancel the modifications 37 Chapter 6 Features Selection The tools allowing you to select features in the visualization window are regrouped in the Selection menu: • Select (V): select one or more object in the current layer in edition • Select by Feature ID. . . : select an object with its ID • Clear Selection (Ctrl+D): clear the current selection • Invert Selection: unselect the current selection and select all non selected objects 6.1 Single Selection Regardless you want to make a simple or a multiple selection, you have to be in edition of the correct construction layer to target an object. You have two ways to select a unique feature: • By using the selection tool: Activate the selection tool by clicking on it in the toolbar or by selecting it in the menu Selection. Then simply clik on the object you want to select in the visualization window. • By using the Select by Feature ID. . . tool: Every object in a ToolMap project has a unique ID, you can also select a precise object if you know its ID. 38 6.2 Multiple Selection The multiple selection is made with the selection tool. You can either click and drag your cursor to select all the features within the rectangle or by selecting single features one by one maintaining the Shift key. 39 Chapter 7 Edition All the edition tools are regrouped in the menu Edition, which contains the following elements: • Remove last vertex CTRL+Z • Draw feature D • Modify feature M • Move shared Node Ctrl+T • Edit vertex Ctrl+V • Delete selected feature Del • Cute line Ctrl+X • Merge line Ctrl+F • Create intersection Ctrl+I • Flip line Ctrl+Alt+F • Snapping Ctrl+G 7.1 Edition tools To edit objects with the different tools in ToolMap you will have to enter the edition mode. • Select the layer to edit in the table of contents 40 • Activate the Edit Layer option in the pull-down menu This operation activate the edition menu Remark: only one layer can be edited at once. 7.1.1 Draw feature The draw tool allows creating new features Point type layer • Activate the tool, the edition cursor displays • Vectorize the point with a left click Line type layer • Activate the tool, the edition cursor displays • Vectorize the line with the mouse, each left-click creates a vertex • Cancel the last vertex of the segment in edition; Remove last vertex (Ctrl+Z) option of the Edition menu • Finish the construction of the object with the ENTER or TAB key • Cancel the segment in creation with the ESC key 7.1.2 Modify feature The modify option allows modifying features. Point type layer • Select a point • Activate the tool ; the modification cursor displays • Modify the position of your selected point with the cursor 41 Line type layer • Select a line • Activate the tool ; the modification cursor displays • Modify the vertex position with the cursor by dragging it • Cancel the modification of the current segment with the ESC key • Apply the modifications with the ENTER or TAB keys • Insert or delete a vertex with the contextual menu – Insert vertex (active when the cursor point on a segment of the line) – Delete selected vertex (active when the cursor point on a vertex) – Apply the modifications – Cancel the modifications 7.1.3 Move shared node The Move shared Node allows to move a vertex, which is assigned to more than one line. The point is to move a vertex by keeping the boundaries of every lines related to it. This tool is activated using the menu Edition→Move shared node(Ctrl+T) or using the corresponding button in the toolbar. 7.1.4 Edit Vertex Allows modifying the geographical coordinates of the vertexes. • Select a feature • activate the tool ; The following window pops up 42 1. Geographical coordinates of the vertexes defining the geometry of the feature 2. The coordinates can be directly edited in the table. + : add a new Vertex, the insertion is made after the current selection. The X,Y coordinates have to be edited. The insertion of a vertex without coordinates provokes an error message at the update of the geometry ([Update]). - : suppression of the selected vertex. Display Vertex : Visualization of the selected vertex. 3. Update or cancel the current modifications 4. Selected feature ID 5. Number of vertexes of the selected feature 7.1.5 Delete selected feature allows deleting the selected features • Select the feature(s) • Use the option Delete selected feature of the Edit menu or use the DELETE key In the case of a multiple selection, a window appears asking a confirmation of the suppression. 7.1.6 Cut line The cut lines option allows cutting lines. The cut can only be done on a vertex. • Select a line • Activate the tool with the menu or with the shortcut (Ctrl+X) ; the tool cursor displays • click on the vertex where the division must be done The two lines will then have the attributes of the original line. 43 7.1.7 Merge Line Allows merging the selected lines. The selected lines have to be adjacent, the lines must have a begin/end vertex in common. • Select lines • Activate the tool : several cases are possible: 1. Same attributes ⇒no consequences 2. Different attributes ⇒ the user has to define the attributes to keep 3. 1 non attributed object ⇒ the user has to define the attributes to keep 4. Same polarity ⇒ no consequences 5. Different polarities ⇒ the polarity becomes left to right 7.1.8 Create intersection Allows creating intersections between lines which cross themselves. All the segments created will keep their previous attributes • Select a line which cross another one • Activate the tool The tool will generate microscopic lines if they cross themselves on a vertex 7.1.9 Flip fline The Flip line option allows to reverse the polarity of the selected line. To check the polarity of the line you have to either open the vertex editor (see Edit vertex) and check the coordinates of the first vertex or use the Oriented line symbology. 7.2 snapping During the vectorization of a point or line feature, the snapping function allows to hang on the nodes of an existing feature. The snapping can be done on the features of the active layer (i.e. current edition) and/or on features belonging to other layers (construction layers and vectorial support themes) 44 The snapping is defined by the following elements: 1. The capture tolerance of nodes: in edition, the tolerance zone is figured out with a circle on the screen 2. The involved classes 3. The constructions layers implicated. Vertexes and/or nodes from start and arrival. Double-clicking on the corresponding element does the activation or the deactivation. 4. Snapping management controls + : add a snapping theme - : delete a snapping theme. The suppression can also be made with the DELETE or BACKSPACE keys. Clear Snapping : reinitialization The Space key temporarily deactivates the snapping 45 Chapter 8 Attribution The attribution function allows assigning descriptive properties to the selected feature or group of features. The descriptive properties of an object are defined by the following elements: • The object kind • The attributes bounded to the layer of the object The access to the attribution functions is made with the menu Attribution • Object Kind • Object Attribute (single feature). . . (Ctrl+A) • Object Attribute (multiple features). . . (Ctrl+Alt+A) • Object Kind Panel • Orientation (interactive mode) (Ctrl+Y) • Shortcut. . . 8.1 Object kind This level of attribution is made with the object kind panel. This panel can be activated with the object kind. . . option of the Attribution menu or by clicking on the Object Kind button in the toolbar. 46 1. The current construction layer in edition 2. The list of objects related to the construction layer defined in (1). This list can be reordered using a contextual menu. The objects are distributed in two categories: • Frequent objects • Less frequent objects. The assignation of the object kinds to one or the other category is made at the level of the object kind definition (cf. chap. Edit object). 3. The [Attribute] button allows validating the attribution of the selected features. You can assign more than one kind to the selected features The [Info] button allows displaying the kind of the selected features (enable only for a single selection). Object kind attribution scheme 8.2 Object attribute Some layers have linked attributes, which describe the related objects. The attributes can be assigned with the Object attribute (single feature) window. This window can only be displayed when selecting an unique object. It is available through the Object Attribute (single feature). . . option of the Attribution menu or by clicking on the Object Attribute button in the toolbar. 1. Name of the Layer 2. Attributes 3. Save or Cancel the modifications 4. Number of attributes available 47 8.3 Object attribute batch The Object attribute(multiple features). . . option from the menu Attribution allows you to assign a same attribute to all the selected features having the same object kind: 1. List of the objects kind corresponding to the selected features, the value in bracket indicates the number of selected features corresponding to the same kind. 2. List of the attributes corresponding to the layer of the selected object kind 3. Value of the selected attribute, the value can be a text, an integer, a float, a date or an enumeration type (in this case: a text). There you can assign the new value to all the selected and concerned features. Only one attribute can be edited at once, apply your modification before making another changes. 4. Attribution batch controls: Save : save the modifications and close the window Cancel : cancel the modifications and close the window Apply : apply the modifications without closing the window, a message appears to confirm the succeed of the operation. 8.4 Object Kind Panel The object Kind Panel from the menu Attribution allows you to activate three options if checked: 48 1. Full attribution: immediately open the advanced attribution window after the basic attribution of an object 2. Empty list after attribution: automatically clear all the object kind previously selected after the attribution 3. Auto display attributes: automatically display the attributes when selecting an object 8.5 Attribute orientation to point In the case where the object can be oriented, you can give a feature an orientation. You have two ways to do it: • From the Object attribute window, just enter the value in the proper attribute. 1. Some text attributes (the number in bracket is the maximal number of characters, this number is defined in the attributes properties) 2. The orientation attribute 3. Attribution controls 4. Number of attributes available • With the option Set orientation (interactive mode) (CTRL+Y) from the menu Tools, your cursor also change and you will be able to assign an orientation with a click-and-release action. 49 1. The orientation cursor 2. The orientation indicator Once you have release the click, the value of the orientation indicator is attributed to the feature. If you don’t drag your cursor enough, an error message will pops up telling you that there isn’t enough data to compute the orientation 8.6 Shortcuts The Shortcut. . . option of the attribution menu allows to assign shortcuts to facilitate the attribution. 1. Drop-down menu allowing to select the construction layer which are assigned the shortcuts 2. List of the shortcuts and descriptions. Following operations can be realized in the list: • Edit the shortcuts characteristics by double-clicking on it • Reorganize the list of shortcuts with the contextual menu by rightclicking 3. List of shortcuts management controls + : add a shortcut - : delete a shortcut. The suppression can also be made with the DELETE or BACKSPACE keys. The shortcuts edition window looks like the following: 50 1. List of key functions available which can be assigned to a shortcut 2. Description of the shortcut 3. Object kind associated to the shortcut, the shortcut can attribute more than one object 4. Apply or Cancel the modifications At the attribution with a shortcut, you have a message in the status bar that confirms the attribution. 51 Chapter 9 Validation The validation allows verifying the geometrical and semantic meaning of the objects. It is done with the menu Validation: • Queries Panel • New query • Remove selected query • Run selected query • Dangling Nodes 9.1 Semantic Validation The semantic validation of your data is made with the use of queries. The queries are available in the Queries panel. You can activate it by clicking on the Queries Panel option in the Validation menu. 1. List of available queries. Several operations are available with a contextual menu: • Run query: run the selected query. 52 • Use query for symbology: Use the query for the multiple symbology display. • Edit query SQL1 : Open the Edit queries window allowing you to work on the SQL2 code of your query. (a) Query description (b) Construction layer on whom the query will be applied (c) Definition of the query in SQL3 language • Add query: Display Query wizard allowing you to easily create a new query. By creating queries on the layers you want to check you can through the selection and the multiple symbology have clean view of your features allowing you to highlight incorrect attributions. 9.2 Geometrical Validation The Validation menu includes the option Dangling Nodes. . . which allows to highlight the geometrical errors of the lines related to polygonal layers. The problematic nodes are identified with a red and white circle. The geometrical validation tool window looks like the following: 1 Structured Query Language Structured Query Language 3 Structured Query Language 2 53 1. Research extent Search : search the errors [Clear]: clear the highlighting of the errors There is basically two types of errors: 9.2.1 Dangling nodes The polygon is not closed. This is mainly due to a bad snapping. Make sure to use the snapping panel efficiently. 9.2.2 Missing attribution The nodes are correctly snapped but the segment between the highlighted nodes is badly attributed, it shall have the same object kind as the orange lines. This is actually a semantic error, but sometimes you can miss it with the queries because of very small lines. 9.3 Redactor Mode The redactor mode allows you to export your layers and reimport them into ToolMap so you can check the consistency of your data. The process is made 54 with the Export Layer. . . option from the Project menu. 1. List of all your layers, check those you want to reimport as shapefile 2. Layers selection controls 3. Settings • Add layers to the project: If checked, automatically import the layer(s) into the project. • Replace existing layers: If checked, replace the pre-existing version of the same layer. 4. Validate or cancel the operation The reimported layers will appear in the table of content as support layers. Like other layers you can access to the symbology window with the contextual menu. This window allows you to classify the different objects in your layers. 1. List of auto generated filters for the classification. The layer can be classified with the objects kind or with the attributes (if some) 2. List of the generated classes depending of the selection in (1). The classes are actually generated with queries. You can modify them for improved classes. 3. Symbology controls: 55 • Classify: Generate the classes depending of your choice in (1) • Add: Add a new class, you will have to write the query yourself • Remove: Remove the selected class • Remove all: Remove all the classes 4. Validate or cancel the changes By double-clicking on a class you can edit its own symbology. Several options can be changed: • you can enable/disable a class by checking or not the option. The disabled classe is not displayed in the GIS Window and its name appears grayed in the symbology list. • You can change the visual effect of your class by clicking on edit symbology; you are able to change the style, the color the width and the transparency. Those layers can then be displayed like any other support themes. 1. Reimported layers 2. Example of two layers with edited symbology. The redactor mode is very usefull to see if a label lies in every polygon. A non-attributed polygon won’t have any class. 56 Chapter 10 Functionalities In ToolMap you have several windows providing you some extra tools or informations. They are described below. 10.1 Information window The information window is accessible with the menu window → information window. It displays information about selected feature or layer. 10.1.1 Feature tab 1. Selected feature ID 2. Features type and attributes Right-clicking on a feature ID gives you can access to a contextual menu with the following operations: • Move to: center the screen on the selected feature • Zoom to: adjust the scale to display the selected feature on the whole screen (this option does not work for the point type layers). 57 • Remove from selection: remove a feature from your selection • Select this feature only: unselect all the other features in your selection • Copy data to clipboard: copy the informations of the selected feature 10.1.2 Layer tab The Layer tab of the Information window displays all the informations on the selected layer. 10.2 Layouts You can access ToolMap’s different layouts using the Layout option of the Window menu. These allows you to use three different kinds of windows disposition: • The Default layout, which is the one you get when first launching ToolMap. This is the one displayed in the User Interface Overview. 1. The Vertical layout, which includes all the useful windows in a vertical display. 2. The Horizontal layout, which includes the same windows than the Vertical layout but do so in the left border and the bottom of the display window. 58 You can freely close any of the tabs you wish using the corresponding menu or reorganize your tabs by clicking and dropping them where you want them to be. ToolMap will then remember your new custom layout and display it when you launch it. You can switch back to one of the three base layouts anytime by simply selecting them again in the Window menu. 10.3 Statistics The statistics window is accessible with the option Statistics. . . of the menu Tools. It allows you when launched to count some of your editing activities. 1. Statistics of the current session, it displays the number of clicks made in the visualization window, the number of attribution and intersection you made (i.e. the number of time you used the function intersection or attribution, if you attribute five objects at once it is considered as one) 2. The sum of all the statistics you made on this project 3. Statistics management: allow you to start or stop a statistic session. Clicking on start or stop immediately close the window. 4. The export option isn’t available yet. 59 Chapter 11 FAQ 11.1 Rotation Warning 11.1.1 Introduction Some raster files have associated rotation information. This indicates that an appropriated rotation should be applied for the raster to be correctly displayed. ToolMap display a Warning when such files are encountered because displaying those files with rotations isn’t supported yet. To still use those images we need to convert them into non-rotated raster. Following method may be used for that purpose: 11.1.2 Using ArcGIS 1. Load the raster 2. Right-click the raster name in the Table of contents 3. Choose Data → Export Data 4. Select the Location, file Format and file name 5. Press Save 60 The new raster is now correct and didn’t contain anymore rotation information 11.1.3 Note about word files (tfw) Since ArcGIS 9.2 no more word files (tfw) are written and the georeferencing information is now stored in a aux.xml file(see ESRI help: http://tinyurl.com/68ykjqu). It is however possible to manually create such word file using “Export Raster Word File” tool from the ArcToolBox 61 62