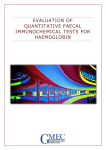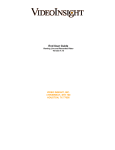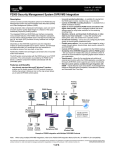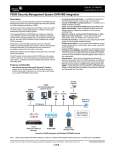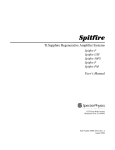Download CIEFFE VisionPocket User Guide v1.40 Revision 1.00
Transcript
User Guide v1.40 Revision 1.00 January 2006 COPYRIGHT © 2004, Cieffe s.r.l Copyright by Cieffe s.r.l. No part of this publication may be reproduced, stored in a retrieval system or transmitted in any form or by any means, electronic, mechanical, photo copying, recording or otherwise without the prior written permission of Cieffe s.r.l. The information and intellectual property contained herein is confidential between Cieffe s.r.l and the client and remains the exclusive property of Cieffe s.r.l. TRADEMARKS Cieffe, Spectiva, Linearis, Proxima, Nettuno, DeltaWavelet, Enpacta, VisionPocket, DeePath and ComExe names and logos are registered. All other product names mentioned herein may be trademarks or registered trademarks of their respective companies. CREDITS Written by Iva Sajdl. The author wishes to acknowledge everyone who contributed to the creation of this manual. IMPORTANT NOTICE Cieffe s.r.l assumes no liability for any error in this publication, and for damages, whether direct, indirect, incidental, consequential or otherwise, that may result from such error, including, but not limited to, loss of data or profits. Cieffe s.r.l provides this publication “as is” without warranty of any kind, either expressed or implied, including, but not limited to implied warranties of merchantability or fitness for a particular purpose. Due to continued product development this published information in the manual is subject to change without notice. Cieffe s.r.l reserves the right to make changes in hardware, firmware, software, user interfaces and layout without notification to its users. If you find any problems in this manual, please report them to us in writing at: CIEFFE s.r.l. Via Lavoratori Autobianchi, 1 Edificio 23 20033 Desio Milano ITALY Phone +39 0362 17935 Fax +39 0362 1793590 Web www.cieffe.com E-mail [email protected] VisionPocket User Guide v1.40 Revision 1.00 CIEFFE (NZ) Ltd Gnd Floor, 180 Molesworth Street, P O Box 2789 Wellington, NEW ZEALAND CIEFFE (Australia) Pty Ltd 59 – 63 Captain Cook Drive Caringbah, NSW 2229 P O Box 340 NSW 2227, AUSTRALIA Phone +64 (0) 4 471-2179 NZ Free phone 0800 PROXIMA Fax +64 (0) 4 473-8619 Web www.cieffe.co.nz E-mail [email protected] Phone +61 (0) 2 9531-2122 Fax +61 (0) 2 9531-2126 Web www.cieffe.com.au E-mail [email protected] Page i January 2006 Table of Contents Table of Contents........................................................................................................... 1 Chapter 1: Introduction ...................................................................................................... 2 Overview........................................................................................................................ 2 About this user guide ..................................................................................................... 3 About Cieffe ................................................................................................................... 4 About CIEFFE software ................................................................................................. 5 System architecture overview ........................................................................................ 7 Technical support........................................................................................................... 8 Introduction to key technology concepts ........................................................................ 9 Chapter 2: CIEFFE VisionPocket Installation Procedures ............................................. 19 Overview...................................................................................................................... 19 Installing CIEFFE VisionPocket.................................................................................... 20 Logging into CIEFFE VisionPocket .............................................................................. 25 Configuring CIEFFE VisionPocket server connections ................................................. 27 Deleting a server connection........................................................................................ 32 Chapter 3: Utilising CIEFFE VisionPocket ...................................................................... 34 Overview...................................................................................................................... 34 CIEFFE VisionPocket ‘main’ screen............................................................................. 35 Connecting to a server ................................................................................................. 38 Disconnecting from a server......................................................................................... 42 Camera selection ......................................................................................................... 43 Displaying cameras in full screen modes ..................................................................... 47 Image quality and video adaptive mode ....................................................................... 50 The ‘PTZ panel’ screen................................................................................................ 56 Pan / tilt / zooming a camera........................................................................................ 59 Using the optical and digital zooms .............................................................................. 61 Using presets and tours ............................................................................................... 63 Playing back video footage and audio.......................................................................... 67 Finding a particular image............................................................................................ 76 Exporting still image formats ........................................................................................ 81 Saving a still image ...................................................................................................... 82 Audio ........................................................................................................................... 92 Alarms and auxiliaries .................................................................................................. 98 Exiting CIEFFE VisionPocket ..................................................................................... 100 Chapter 4: Upgrading CIEFFE VisionPocket................................................................. 101 Overview.................................................................................................................... 101 Uninstalling CIEFFE VisionPocket ............................................................................. 102 Contact Information ........................................................................................................ 105 User Guide v1.40 Revision 1.00 Page 1 January 2006 Chapter 1: Introduction Overview This chapter provides a general overview of this user guide, its structure and how to use the information within it. It also provides information about: CIEFFE, the innovative CIEFFE technology, CIEFFE products and CIEFFE system architecture. Topic About this user guide About Cieffe About CIEFFE software System architecture overview Technical support Introduction to key technology concepts User Guide v1.40 Revision 1.00 Page 3 4 5 7 8 9 Page 2 January 2006 About this user guide Audience This user guide is intended for the day-to-day as well as the advanced CIEFFE VisionPocket users. Procedures When using the procedures in this user guide, please note that the following documentation standard were employed. If… a word describes a button then… the word is presented in bold. Example: Press Save in order to save the changes. a window or a menu is described the name of the window or menu is presented in quotes. Example: The ‘resource’ window provides access to system resources. Note: Screens may or may not include quotation marks. it states click on … it means that you move the mouse cursor over the object indicated and click the left mouse button. it will be included in the “Highly the information provided is of extreme importance and must be important information” section. read carefully crucial information is provided an orange exclamation mark will precede the text. Example: For security reasons, you should immediately change the default user name and password. Highly important information User Guide v1.40 Revision 1.00 A PDA can be set to either the press and hold or the double tap technique. This user guide will describe procedures assuming that the PDA is set to the press and hold technique. Page 3 January 2006 About Cieffe Who are Cieffe A talented team of hardware and software development engineers formed Cieffe in Italy in 1997. Interested in design and implementation of digital systems for applications in integrated security, Cieffe specialised in this field and focused on high performance Digital Video Management Systems from the very beginning. Since then, Cieffe’s mission statement has been to develop and produce innovative technical solutions for Digital Video Management. Our flexible Digital CCTV solutions have empowered our clients with the ability to successfully manage most complex digital security systems with ease and fully utilise the enormous potential Networking and the Internet offer today. The extremes in competition and complexity present in Digital CCTV field, coupled with ever increasing demands of modern clients, have driven Cieffe towards continuous discovery of new technologies that can be deployed in Digital CCTV. Since 1997, Cieffe has been on the leading edge of research and development of new Digital CCTV technologies, developing and delivering extremely powerful Audio Visual Digital Systems to its clients. Today Cieffe enjoys a long list of clients such as government departments, banks, casinos, airports, supermarkets and other large corporate, governmental and quasi-governmental organisations - places where success is dependent on maximum security and where a lack of security would endanger continuation of this success. Cieffe has in recent times also adapted its core hardware and software Digital Video Systems to applications which are very diverse and different to the original security environments. Our systems are today used in many areas of life, from sports and military to market research. With Cieffe power, Closed Circuit Television has become a more flexible instrument, more adaptable and networkable than ever. Digital CCTV technologies, offered by Cieffe today, are capable of providing a wide spectrum of solution possibilities to a very diverse range of demands and requirements. Security monitoring, people-flow statistical analysis and traffic management are only some examples of where Digital CCTV technologies can be successfully applied. Here at Cieffe, we are committed to making the most out of every technology! Cieffe has affirmed itself on the Italian and International markets for Digital Video Management Systems thanks to the competence, professionalism and dedication of its staff. We have undergone tremendous growth in recent years and are currently operating six regional headquarters in Italy, New Zealand, Australia, United Kingdom, Benelux and Japan. Each regional headquarters is responsible for specific R&D needs and demands of the region and is supported by its own capillary network of distribution. User Guide v1.40 Revision 1.00 Page 4 January 2006 About CIEFFE software Overview The CIEFFE software suite consists of the following applications: CIEFFE RemoteControl, CIEFFE RemoteView, CIEFFE VisionWeb, CIEFFE SiteManager and CIEFFE VisionPocket. CIEFFE CIEFFE RemoteControl software accesses the whole Spectiva or Proxima RemoteControl interface to make full use of its functionality – video and audio live view and playback, search, export, configuration and PTZ control. CIEFFE RemoteControl allows you to access network connected Spectiva and Proxima servers and offers: full remote control of any single network connected CIEFFE DVMS and the ability to turn any PC workstation into a CIEFFE digital CCTV network client. It is also used as a viewer for exported Wavelet video clips. CIEFFE RemoteView CIEFFE RemoteView software is a simple and intuitive interface used to control basic functions including live video/audio viewing and playback as well as full PTZ camera control, image search and image export. CIEFFE RemoteView is primarily used as a simple client to provide access to Spectiva and Proxima servers and a viewer of exported Wavelet video clips. CIEFFE VisionWeb CIEFFE VisionWeb software is Internet Explorer based client software used to remotely access CIEFFE DVMS, either via Internet or via LAN/WAN. CIEFFE VisionWeb offers full remote live viewing, playback, full PTZ camera control and bi-directional audio transmission for cameras connected to any single CIEFFE DVMS in the CIEFFE Digital CCTV network. With CIEFFE VisionWeb, no special hardware or software is required – our client application runs within Internet Explorer browser window and all required components are automatically downloaded from the CIEFFE DVMS Server. With CIEFFE VisionWeb any PC workstation with Internet Explorer web browser can become a powerful client in the CIEFFE Digital CCTV Network. Continued on next page User Guide v1.40 Revision 1.00 Page 5 January 2006 About CIEFFE software, Continued CIEFFE SiteManager CIEFFE SiteManager offers a rich and intuitive interface to provide full control over all system features and configuration for multiple network connected CIEFFE DVMS simultaneously regardless of model (Spectiva / Linearis / Proxima DVMS and Nettuno encoders). CIEFFE SiteManager offers full remote control and viewing facilities for many network connected CIEFFE DVMS and CIEFFE NETTUNO devices simultaneously. With SiteManager software installed, any PC workstation can become a powerful client, able to access any number of cameras and/or servers and/or analogue monitors in a PROXIMA / LINEARIS / SPECTIVA / NETTUNO hybrid CIEFFE Digital CCTV Network. Advanced 2D maps, 3D maps, logical groups of resources and user defined multiple camera views and layouts, and spot monitor outputs are also supported, giving the user powerful tools for enterprise wide configuration and management of all resources connected to CIEFFE DVMS servers. CIEFFE SiteManager natively supports analogue monitors connected via network based CIEFFE Nettuno decoders to provide the ultimate visual quality and control for an unlimited number of analogue video outputs from graphical user interface or CCTV keyboard. Sophisticated alarm monitoring and management functions are provided within SiteManager to enable users to respond effectively at crisis times. Alarm events from multiple CIEFFE DVMS are received by CIEFFE SiteManager via network in real time and multiple response actions (camera display, view display, spot monitor camera sequence etc.) can be triggered in response to one or more alarms occurring at one or more CIEFFE DVMS servers in real time. Activity can be logged (via text file or a screen activity video clip) for a permanent record of what happened. CIEFFE VisionPocket User Guide v1.40 Revision 1.00 CIEFFE VisionPocket is a Pocket PC / Windows CE version of CIEFFE client software for use on Personal Digital Assistant devices. CIEFFE VisionPocket will remotely access any CIEFFE DVMS via wireless network in the corporate LAN/WAN environment or via the Internet. CIEFFE VisionPocket provides video footage of extremely high visual quality over extremely low bandwidth. It is capable of delivering streaming live and recorded video and audio from any CIEFFE DVMS. CIEFFE VisionPocket features include live view and playback of video and audio, image export, PTZ control and search. Page 6 January 2006 System architecture overview The CIEFFE system User Guide v1.40 Revision 1.00 Please refer to the figure below for an illustration of the CIEFFE system overview. Page 7 January 2006 Technical support Technical support For technical support, please contact your regional distributor or one of our regional offices listed below. CIEFFE s.r.l. Via Ugo Foscolo, 13 20048 Carate Brianza - Milano ITALY Phone +39 0362 915018 Fax +39 0362 990199 Web www.cieffe.com E-mail [email protected] Phone +64 (0) 4 471-2179 NZ Free phone 0800 PROXIMA Fax +64 (0) 4 473-8619 Web www.cieffe.co.nz E-mail [email protected] CIEFFE (Australia) Pty Ltd 59 – 63 Captain Cook Drive Caringbah, NSW 2229 P O Box 340 NSW 2227, AUSTRALIA CIEFFE (UK) Ltd 60 Priestley Road Surrey Research Park Guildford Surrey GU2 7YS UNITED KINGDOM Phone +61 (0) 2 9531-2122 Fax +61 (0) 2 9531-2126 Web www.cieffe.com.au E-mail [email protected] Phone +44 (0) 1483 300456 Fax +44 (0) 1483 301456 Web www.cieffe.co.uk E-mail [email protected] CIEFFE Benelux Bvba Mechelsesteenweg 244, B – 1800 Vilvoorde, BELGIUM CIEFFE Japan Ltd Level 9, AIG Bldg, 1-1-3 Marunouchi Chiyoda-ku Tokyo 100-0005 JAPAN Phone +32 (0) 2 253 2829 Fax +32 (0) 2 253 5293 Web www.cieffe.be E-mail [email protected] User Guide v1.40 Revision 1.00 CIEFFE (NZ) Ltd Gnd Floor, 180 Molesworth Street, P O Box 2789 Wellington, NEW ZEALAND Phone +81 3 5288 5409 Fax +81 3 5288 5353 Web www.cieffe.co.jp E-mail [email protected] Page 8 January 2006 Introduction to key technology concepts Overview Possessing the knowledge of the key Digital CCTV technology concepts will enhance your ability to utilise CIEFFE products, including CIEFFE VisionPocket. The sections below provide a summary for each key technology concept. The Image Resolution Concept Image resolution determines the visual quality of an image (i.e. the “sharpness” of an image). An image of higher resolution will always be sharper and have more detail than a lower resolution image. For conventional analogue CCTV cameras, the maximum resolution they are able to capture is fixed at 720 horizontal pixels by 576 vertical pixels in PAL mode of operation (the maximum resolution for NTSC standard is 720 horizontal pixels by 480 vertical pixels). 4CIF (Four-CIF) video resolution is 720 x 576 pixels (PAL) and 720 x 480 pixels (NTSC). 4CIF video resolution is sometimes referred to FULL resolution or D1 resolution. Other common resolutions are 2CIF (Two-CIF), CIF and QCIF (Quarter-CIF). CIF is an abbreviation for Common Interchange Format. All resolutions less than 4CIF mean loss of information originally provided by the camera and result in objects which are smaller. CIF resolution is commonly used for record images by digital recorders unable to process real time video at full resolution in real time. 2CIF resolution is 720 x 288 pixels (PAL) and 720 x 240 pixels (NTSC). CIF resolution is 360 x 288 pixels (PAL) and 360 x 240 pixels (NTSC). QCIF resolution is 180 x 144 pixels (PAL) and 180 x 120 pixels (NTSC). Apart from sharpness and the amount of detail, image resolution directly affects the size of an image presented on screen or paper. Higher resolution images will always give “bigger”, more detailed images on any given screen or paper. For example Objects in a full resolution image are 4 times larger than the same objects in a CIF image and 16 times larger than the same objects in a QCIF image. This directly determines the practical ability to use the recorded images for their intended purpose – identification of objects and events taking place in them. Each image in its uncompressed state is defined by a large amount of data. Resolution in pixels Uncompressed Image Data Size (Horizontal res. x Vertical res. x 24 bit colour) Data Volume and Relative Object size Data Volume per 1 second of video @ 25 IPS FULL 720 x 576 (PAL) Image Resolution CIF 360 x 288 (PAL) QCIF 180 x 144 (PAL) 9,953,280 bits (1,244 KB) 2, 488,320 bits (311 KB) 622,080 bits (77 KB) 100% 25 % 6.25% 31.1 MB 7.78 MB 1.93 MB Continued on next page User Guide v1.40 Revision 1.00 Page 9 January 2006 Introduction to key technology concepts, Continued The Image Resolution Concept (continued) The figures below are provided so that you can observe the difference in visual quality between the three resolutions. FULL RESOLUTION Notice the clarity of the letters and digits on the white car’s number plate. Continued on next page User Guide v1.40 Revision 1.00 Page 10 January 2006 Introduction to key technology concepts, Continued The Image Resolution Concept (continued) CIF RESOLUTION Compared with the Full resolution image, the letters and numbers on the white car’s number plate are barely distinguishable. Continued on next page User Guide v1.40 Revision 1.00 Page 11 January 2006 Introduction to key technology concepts, Continued The Image Resolution Concept (continued) QCIF RESOLUTION Notice that the letters and numbers on the white car’s number plate are not visible. Continued on next page User Guide v1.40 Revision 1.00 Page 12 January 2006 Introduction to key technology concepts, Continued The Images Per Second (IPS) Concept In general, the smoothness of video footage is directly related to the number of images per second. Real time video has 25/30 (PAL/NTSC) IPS and to the viewer the video appears as smooth as watching TV or a movie. At 25 IPS, 25 discrete images are processed every second. If the IPS rate is lower than 25 IPS, movement in the video footage will appear ‘staggered’ as fewer images are taken every second. As the IPS rate decreases so does the smoothness of video footage. At 1 IPS for example, only 1 discrete image is processed every second, significantly reducing the total number of images that need to be processed but decreasing the overall quality of video and therefore increasing the potential for missing events which occur quickly. The 25 IPS rate is desirable at all times but as the IPS rate increases so does the cost of the capturing hardware (more images need to be captured in 1 second) and storage (higher volume of data per second). The Odd and Even Video Fields Concept Analogue video consists of 2 fields of video lines (an odd field and an even field) which are interleaved and offset from each other by a fraction of time. Digital images do not have fields and a Full resolution image (4CIF) will generally contain video detail information from both an odd and an even field thus creating a sharp looking image with no loss of detail. Note that due to slight timing difference between an odd and an even field, interlacing effects are common when both fields are digitally displayed at once and that high quality digital video management systems will have filters in place to remove these artefacts and maintain high video quality at all times. 2CIF and lower resolutions generally capture video information from only 1 field. The Full Frame / Conditional Recording Concepts Digital video compression and recording techniques can be divided into: techniques that are based on conditional refresh i.e. record changes between two subsequent images with an occasional full frame (e.g. MPEG4, MPEG2, MLJPEG) and techniques that compress and record full frame images at all times regardless of the image content (e.g. Wavelet). Conditional refresh engines work on a principle of average amount of change in the image over time, relying on the amount of change per image not to exceed a certain amount (usually known as a bit rate). If the amount of change exceeds the allowance (or if the conditional refresh engine is not sufficiently powerful to process the amount of change in real time) the visual quality quickly deteriorates as the conditional engine tries to approximate changes while not exceeding the maximum rate of change it is allowed to use per unit of time. Continued on next page User Guide v1.40 Revision 1.00 Page 13 January 2006 Introduction to key technology concepts, Continued The Full Frame / Conditional Recording Concepts (continued) Another technological limitation of conditional refresh engines is the latency of compression. Conditional refresh engines in general tend to have very high latency i.e. live images are not compressed and delivered for transmission and recording in real time but with a significant delay. Cieffe’s powerful DSP hardware platform provides sufficient processing power for both full frame and conditional refresh algorithms and eliminates all of the above issues – benefits of the conditional refresh recording are not diminished by the problems in resolution, number of images per second and/or latency. In contrast to a conditional refresh approach, CIEFFE’s Wavelet compression processes full-frame, full-resolution images, providing full resolution video of high quality. All Cieffe compression algorithms deliver real time performance with very low latency (150 - 200 ms) and under all conditions – performance does not degrade with the amount of movement on a camera (hardware deterministically processes video information regardless of the content). The Video Compression Concept – Hardware DSP Compression Images have to be compressed before they are stored and transmitted because of today’s storage and transmission limitations – 100 GB of hard drive disk space would store only 53 minutes of full resolution uncompressed digital video @ 25 IPS and a 56 Kbit/s modem connection would take approximately 3 min to transmit only 1 uncompressed image @ full resolution. Compression is clearly the answer to the storage and transmission problems but compression itself presents a technical challenge if it is to deliver many high resolution, high definition images of small file sizes, in real time. Compressing video data involves heavy computational work and the time available to do it in is very limited. If one considers that 25 new images occur every second for every camera and one takes into account the data sizes discussed previously (i.e. the higher the resolution and the IPS rate, the higher the volume of data) and the time that is available to do the compression (still limited to 1 second), one begins to understand why compression is such a critical factor for any digital recording platform. Image compression can be hardware or software based. In general, hardware based compression is able to: compress images with consistent performance and minimum impact on the rest of the system and achieve very high throughput of data per unit of time as the hardware is dedicated and optimised for the compression task i.e. many high resolution images can be compressed in real time. Continued on next page User Guide v1.40 Revision 1.00 Page 14 January 2006 Introduction to key technology concepts, Continued The Video Compression Concept – Hardware DSP Compression (continued) Conversely, a software based compression engine relies on the centralised CPU to provide the processing power. Since the CPU processing power used up for compression of images cannot be used by other parts of the system, the overall performance of the system (playback, network transmission, smart software features etc.) is significantly reduced. The maximum data throughput is also limited which forces most software based systems to reduce the volume of data (conditional refresh based compression and/or reduced image resolution and/or reduced IPS rate) in order to be able to process it in real time. However, as discussed earlier, this carries a penalty as reducing the image resolution also reduces image quality. CIEFFE hardware is based on DSP hardware architecture providing native support for not one, but multiple hardware codecs that can be assigned different compression algorithms on a per camera basis thus eliminating what is possibly the only limitation of a hardware compression approach – its inability to be modified without physical hardware changes. The latest generation of CIEFFE hardware and software provide a platform with multiple firmware-based virtual encoders which run on one or more physical encoder providing a platform which is capable of processing video simultaneously in up to 4 different ways for every camera. The DSP approach delivers extreme levels of computing power in real time for every camera thus providing virtual encoders and a native support for full resolution, real time (25 IPS) support for Wavelet, Enpacta, MPEG4 Main Profile compression algorithms (addition of future new generations of compression codecs on the existing DSP hardware is also supported). Video Compression Codec – DSP Hardware Based Wavelet Enpacta and MPEG4 Compression CIEFFE’s powerful DSP hardware engine running in Wavelet mode is capable of processing and compressing up to 400/480 (PAL/NTSC) full frame, full resolution images per second from multiple cameras with consistent performance regardless of image content or system activity thus providing compressed images of excellent visual quality with minimal or no visual artefacts. In Enpacta mode (CIEFFE’s proprietary 3-dimensional Wavelet compression), extreme levels of compression are applied to full resolution Wavelet images over time to deliver images of very high visual quality greatly reduced file size / bandwidth. In Enpacta mode, images of equivalent resolution and image quality to Wavelet mode are 4 - 6 times smaller allowing significant storage savings and much greater archive lengths. Enpacta codec is especially well suited (excellent visual quality and refresh rate) for real time 25 IPS, full resolution recording and transmission in low bandwidth environments (sub 1.5 - 2 Mbit/s). Continued on next page User Guide v1.40 Revision 1.00 Page 15 January 2006 Introduction to key technology concepts, Continued Video Compression Codec – DSP Hardware Based Wavelet Enpacta and MPEG4 Compression (continued) In MPEG4 Main Profile mode (CIEFFE’s proprietary MPEG4 Main Profile compression), extreme levels of MPEG4 Main Profile compression are applied to obtain video streams of extremely high visual quality in relation to the image file size / bandwidth used. In MPEG4 mode, images of equivalent resolution and generally much better image quality than Wavelet are 3 - 20 times smaller allowing significant storage savings and much greater archive lengths of higher quality video. MPEG4 codec is especially well suited (excellent visual quality and refresh rate) for real time 25 IPS, full resolution recording and transmission in medium and high bandwidth environments (1.5 - 2 Mbit/s and above) where best possible visual quality is considered of most importance. Maintaining relatively high visual quality with significant storage/bandwidth savings (down to 256 kbit/s) are possible with MPEG4 Main Profile running at 2CIF and CIF resolutions at 25 IPS or lower. Compression, among other factors, is why CIEFFE DVMS units are capable of full resolution, full screen live and recorded images that are matching the visual quality of live analogue video. The Volume of Data for Storage and Transmission Concepts High quality digital video (high IPS, high resolution, full frame footage) is quite demanding in terms of storage (even when compressed) and requires a large amount of available disk space if it is to be recorded for long periods. The storage space requirement for digital video is directly proportional to: the length of the archive (longer archive requires more space), the IPS rate (more IPS requires more space), the recorded image resolution (higher resolution requires more space), the type of compression (full frame compression often requires more space) and the level of compression (higher level of compression requires less space). Clearly, video of high visual quality will require a large amount of space in its uncompressed state. Compression will greatly reduce this, however, even in its compressed state, high quality video still requires a considerable amount of space if it is to be stored for long periods of time. Continued on next page User Guide v1.40 Revision 1.00 Page 16 January 2006 Introduction to key technology concepts, Continued The Volume of Data for Storage and Transmission Concepts (continued) From a transmission perspective, in limited bandwidth environments, the video refresh rate and quality often suffer significantly as the limited bandwidth can only support a throughput of a few images of high resolution per second. Alternatively, the refresh rate can be improved at a great reduction in resolution and/or image quality. CIEFFE Spectiva Digital Video Management System uses very powerful hardware based compression to maximise video quality of recording (e.g. 25 IPS, full resolution) at the server. For transmission needs, CIEFFE Spectiva DVMS uses proprietary Delta Wavelet or MPEG4 Adaptive compression to maintain high refresh rate and resolution even when access via low bandwidth. Spectiva analyses recorded or live images in real time and recompresses them so as to be able to maintain the quality and significantly reduce the volume of transmitted data. Intelligent Real Time Analysis and Processing of Video All Digital Video Management Systems digitise and process live video in some way before recording it in the video archive. During this process, provided resources and efficient real time software is available, many additional features like motion detection, object movement analysis, event logic etc. can be provided. CIEFFE Spectiva DVMS has extremely sophisticated built in activity detection capabilities. The neural network based motion detection engine provides an intelligent motion detection platform, able to handle very demanding camera environments such as external cameras with variable light and environmental conditions (e.g. rain, wind etc.) successfully (i.e. no false alarms and no missed movements). High motion detection accuracy is the result of the dynamic adjustment of the motion detector to the changing camera scene conditions. Additionally, Spectiva’s neural network based motion detector is capable of analysing live video in real time for objects, triggering motion based on various criteria e.g. object size, speed, direction and duration of movement. CIEFFE DeePath® technology, based on discovering discrete objects in real time and tracking each discovered object individually in terms of their paths while they are in the view of the camera is built into every Spectiva model. CIEFFE DeePath® can analyse and track paths for all objects in real time and can be configured to recognise an object or a path that is of interest. The presence of this special object or path can be used to trigger an event on the system. CIEFFE DeePath®, with its object tracking and object behaviour model, associated parameters and custom event logic, allows Spectiva to analyse all incoming video and make intelligent recording and alarm decisions on its own in response to the video it is seeing. Continued on next page User Guide v1.40 Revision 1.00 Page 17 January 2006 Introduction to key technology concepts, Continued The Integrated Alarm Handling Concept Spectiva DVMS has a built in support for alarm handling. Alarms can be triggered in response to motion detection or a variety of other events such as darkening detection (camera failure), permanency detection, sudden light changes in camera view and tampering with fixed camera position. In addition to events, low level contact alarms are available which can be used to receive signals from third party devices. All alarm activity can be scheduled and alarm notification can be delivered in real time to multiple remotely connected clients. CIEFFE Spectiva alarm recording is fully configurable in terms of IPS rate and resolution per camera per alarm. The Integrated Auxiliary Handling Concept Spectiva DVMS has a built in support for auxiliary relay handling. Auxiliaries can be triggered in response to motion detection or a variety of other events such as darkening detection (camera failure), permanency detection, sudden light changes in camera view and tampering with fixed camera position among many others. In addition to events, low level aux relays are available to send signals to third party devices. All auxiliary activity can be scheduled and trigger notification can be delivered in real time to multiple remotely connected clients. The Remote Network Access Concept One of the great advantages Digital CCTV holds over conventional video recording technologies is the networking ability it offers. As Digital CCTV is an extension of more common computer models and architectures, Digital CCTV networks are very similar to the computer networks, allowing amazing functionality to be performed remotely, from another office or from another continent. Network-capable CCTV architectures generally largely follow the server-client computer model, where the server accepts all the cameras and records incoming video and the client is used to access live or recorded video and, in better implementations, fully control and maintain the server. CIEFFE Spectiva DVMS architecture is extremely network aware – it allows: remote client access of live/recorded material, remote control of the server configuration and storage expansion via network attached storage devices. CIEFFE architecture supports multiple network interfaces and is based on a true client-server model allowing complete remote access and control of any server from one or more remote PC workstations via any kind of TCP/IP network. Performance on the remote end will generally be equivalent or better than at the server, depending on the PC workstation hardware resources, the available network bandwidth and configuration of the Spectiva DVMS server. User Guide v1.40 Revision 1.00 Page 18 January 2006 Chapter 2: CIEFFE VisionPocket Installation Procedures Overview This chapter provides information about the tasks that must be executed in order to get CIEFFE VisionPocket up and running prior to utilising its full functionality. The information presented includes: the initial installation procedure, details about the ‘setup’ screen and information about creating server connections. Highly important information CIEFFE VisionPocket can be connected to the following CIEFFE DVMS servers: Spectiva v2.xx Spectiva v1.xx, Nettuno encoder, Linearis, Proxima v3.xx and Proxima v2.xx. CIEFFE VisionPocket does not support connections to Proxima v1 servers. Topic Installing CIEFFE VisionPocket Logging into CIEFFE VisionPocket Configuring CIEFFE VisionPocket server connections Deleting a server connection User Guide v1.40 Revision 1.00 Page 20 25 27 32 Page 19 January 2006 Installing CIEFFE VisionPocket Overview CIEFFE VisionPocket is a Pocket PC / Windows CE version of CIEFFE client software for use on Personal Digital Assistant devices. CIEFFE VisionPocket will remotely access any CIEFFE DVMS via wireless network in the corporate LAN/WAN environment or via the Internet. CIEFFE VisionPocket provides video footage of extremely high visual quality over extremely low bandwidth. It is capable of delivering streaming live and recorded video and audio from any CIEFFE DVMS. CIEFFE VisionPocket features include live view and playback of video and audio, image export, PTZ control and search. Before you may utilise CIEFFE VisionPocket and connect to a Spectiva or a Proxima v3 server, you must first install CIEFFE VisionPocket on your PDA. Note: The CIEFFE Software CD will give you access to CIEFFE VisionPocket which has been purchased from CIEFFE. Procedure To install CIEFFE VisionPocket on your PDA, follow the steps below. Step 1 2 3 4 Action Ensure that your PDA is connected to a client PC as per the instructions of the PDA manufacturer. Ensure that Microsoft ActiveSync is running on the client PC. Note: If Microsoft Active Sync is not active at the time of installation, CIEFFE VisionPocket will not be successfully installed on your PDA. Insert the provided CIEFFE Software CD in the CD – RW drive. Double click . Result: The ‘My Computer’ window opens. Continued on next page User Guide v1.40 Revision 1.00 Page 20 January 2006 Installing CIEFFE VisionPocket, Continued Procedure (continued) Step 5 Action Double click the CIEFFE Software icon. Result: The ‘Cieffe software’ screen will be displayed. 6 Note: The contents of the CIEFFE Software CD will vary depending on which CIEFFE software has been purchased. Double click on CIEFFE VisionPocket. Result: The following window will be displayed. Continued on next page User Guide v1.40 Revision 1.00 Page 21 January 2006 Installing CIEFFE VisionPocket, Continued Procedure (continued) Step 7 Action Click CIEFFE Software. Result: The following window will be displayed. 8 9 Carefully read the License Agreement. Select “I accept the terms in the license agreement”. Click Finish. Note: Finish will not become enabled until you have accepted the terms of the Licence Agreement. Result: Wait for a few moments until the following window is displayed. 10 If you wish to… install CIEFFE VisionPocket in the default application directory install CIEFFE VisionPocket in a directory other than the default application directory then… click Yes and go to step 13. click No and continue to step 11. Continued on next page User Guide v1.40 Revision 1.00 Page 22 January 2006 Installing CIEFFE VisionPocket, Continued Procedure (continued) Step 11 Action Click No. Result: The following window will be displayed. 12 Select the preferred destination and click Ok. 13 Result: Please see the next step. The following window will be displayed. 14 Wait for a few moments until CIEFFE VisionPocket is installed and the following window is displayed. 15 Check the PDA and then click Ok. Result: The window will disappear and CIEFFE VisionPocket will be installed on your PDA. Continued on next page User Guide v1.40 Revision 1.00 Page 23 January 2006 Installing CIEFFE VisionPocket, Continued Procedure (continued) Step 16 17 18 User Guide v1.40 Revision 1.00 Action Check that the application has been installed by accessing the destination directory on the PDA and observing the CIEFFE VisionPocket icon. It is recommended that you reset your PDA. You are now ready to use CIEFFE VisionPocket! Page 24 January 2006 Logging into CIEFFE VisionPocket Overview The procedure below describes how to log into CIEFFE VisionPocket on a PDA. Procedure To log into CIEFFE VisionPocket, follow the steps below. Step 1 2 Action Access the Programs folder on your PDA and locate the CIEFFE VisionPocket icon or Access the CIEFFE VisionPocket icon in the PDA’s Start toolbar. Press the CIEFFE VisionPocket icon. Result: The CIEFFE VisionPocket application will begin to load and the following will be displayed. Continued on next page User Guide v1.40 Revision 1.00 Page 25 January 2006 Logging into CIEFFE VisionPocket, Continued Procedure (continued) Step 3 4 Action After a few moments, the CIEFFE VisionPocket application will be started and the ‘login’ screen will be displayed. Press: or and then select Connection manager. Result: The initial ‘setup’ screen will be displayed. Note: Please refer to ‘Configuring CIEFFE VisionPocket server connections’ (pg. 27 - 31) for detailed information about creating server connections. User Guide v1.40 Revision 1.00 Page 26 January 2006 Configuring CIEFFE VisionPocket server connections Overview When CIEFFE VisionPocket is installed on a PDA for the first time, you must create a connection to each server you wish to be able to connect to. Highly important information You must create the user(s) on the server (Spectiva v1.xx or v2.xx / Linearis / Proxima v2.xx or v3.xx / Nettuno encoder) before creating server connection(s) on a PDA. Otherwise, you will only be able to create a server connection using the admin specifications. For detailed information about creating user accounts, please refer to: ’Spectiva Installation Guide v1.xx’ or ‘Spectiva Installation Guide v2.xx’ or ‘Linearis Installation Guide v1.xx’ or ‘Proxima Installation Guide v2.xx’ or ‘Proxima Installation Guide v3.xx’ or ‘CIEFFE Nettuno User Guide v1.xx’. You must create server connections separately for each PDA. You must create a server connection separately for each CIEFFE DVMS server. Procedure To configure CIEFFE VisionPocket server connections, follow the steps below. Step 1 Action Access the Programs folder on your PDA and locate the CIEFFE VisionPocket icon or Access the CIEFFE VisionPocket icon in the PDA’s Start toolbar. Continued on next page User Guide v1.40 Revision 1.00 Page 27 January 2006 Configuring CIEFFE VisionPocket server connections, Continued Procedure (continued) Step 2 Action Press the CIEFFE VisionPocket icon. Result: The CIEFFE VisionPocket application will begin to load and the following will be displayed. 3 After a few moments, the CIEFFE VisionPocket application will be started and the ‘login’ screen will be displayed. Continued on next page User Guide v1.40 Revision 1.00 Page 28 January 2006 Configuring CIEFFE VisionPocket server connections, Continued Procedure (continued) Step 4 Action Press: or and then select Connection manager. Result: The initial ‘setup’ screen will be displayed. 5 Note: Please refer to ‘Configuring CIEFFE VisionPocket server connections’ (pg. 27 - 31) for detailed information about creating server connections. In the white section of the screen hold down the PDA pointer. 6 Result: The ‘server’ menu will be displayed. Select New. Result: The following ‘setup’ screen will be displayed. Continued on next page User Guide v1.40 Revision 1.00 Page 29 January 2006 Configuring CIEFFE VisionPocket server connections, Continued Procedure (continued) Step 7 8 Action Type in: the server name in the Name: text box and the server’s IP address in the Host: text box, the login name in the User: text box and the login password in the Pass: text box. Note: Use the keyboard icon in the bottom right hand corner to access the PDA keyboard as needed. Press the Prot: dropdown bar. Result: The ‘protocol’ menu will be displayed. 9 Utilise the ‘protocol’ menu scroll bar and select the appropriate protocol. Result: The ‘protocol’ menu will disappear. Continued on next page User Guide v1.40 Revision 1.00 Page 30 January 2006 Configuring CIEFFE VisionPocket server connections, Continued Procedure (continued) Step 10 Action Press . Result: The server will be added to the server list. 11 User Guide v1.40 Revision 1.00 Note: If you do not press Save, the configured server connection will not be available once you exit the ‘setup’ screen. Repeat steps 6 – 10 for each server connection you wish to create. Page 31 January 2006 Deleting a server connection Overview At times you may need to remove certain server connections. The deletion procedure is simple and easy. Procedure To delete a server connection, follow the steps below. Step 1 Action Press: or and then select Connection manager. Result: The ‘setup’ screen will be displayed and all the configured servers will be listed. 2 Press on the Server you wish to delete. Result: The server’s details will be displayed. Continued on next page User Guide v1.40 Revision 1.00 Page 32 January 2006 Configuring CIEFFE VisionPocket server connections, Continued Procedure (continued) Step 3 4 Action From the server list hold down the PDA pointer on the Server which you wish to remove. Result: The ‘server’ menu will be displayed. Select Delete. Result: The following message will be displayed. 5 Press Yes. Result: The selected server will be removed from the server list. User Guide v1.40 Revision 1.00 Page 33 January 2006 Chapter 3: Utilising CIEFFE VisionPocket Overview This chapter provides detailed information about how to use the features available to CIEFFE VisionPocket. The CIEFFE VisionPocket software has been designed to require very little training in its use. The graphic user interface (GUI) allows access to the following: the ‘main’ screen, the ‘setup’ screen, the ‘camera selection panel’ screen, the ‘find’ panel and the ‘PTZ panel’ screen, the ‘save’ panel’ screen. Highly important information CIEFFE VisionPocket can be connected to the following CIEFFE DVMS servers: Spectiva v2.xx Spectiva v1.xx, Nettuno encoder, Linearis, Proxima v3.xx and Proxima v2.xx. CIEFFE VisionPocket does not support connections to Proxima v1 servers. Topic CIEFFE VisionPocket ‘main’ screen Connecting to a server Disconnecting from a server Camera selection Displaying cameras in full screen modes Image quality and video adaptive mode The ‘PTZ panel’ screen Pan / tilt / zooming a camera Using the optical and digital zooms Using presets and tours Playing back video footage and audio Finding a particular image Exporting still image formats Saving a still image Audio Alarms and auxiliaries Exiting CIEFFE VisionPocket User Guide v1.40 Revision 1.00 Page 35 38 42 43 47 50 56 59 61 63 67 76 81 82 92 98 100 Page 34 January 2006 CIEFFE VisionPocket ‘main’ screen Overview The ‘main’ screen provides access to CIEFFE VisionPocket features and screens. Note: A dynamic info. bar is present at the bottom of the PDA screen when you are logged into CIEFFE VisionPocket and displays: the system status, the Keyboard icon, camera information and the mode (live or playback). The ‘main’ screen Refer to the figure below. The ‘main’ screen can be split into the following: camera name, ‘video’ window, the Dome button, the Camera button, playback pad, the Connect button, the Save button, the Menu button, info. bar, the Keyboard button, the Find button, the Audio button, the Alarm/Aux button, the Main button and the Close button. Continued on next page User Guide v1.40 Revision 1.00 Page 35 January 2006 CIEFFE VisionPocket ‘main’ screen, Continued Buttons and features A brief description of each feature on the CIEFFE VisionPocket ‘main’ screen is provided in the table below. Button/feature Camera name Function Displays the name of the camera which is currently displayed when CIEFFE VisionPocket is connected to a server. Displays live or played back video clips and images. If the camera is PTZ enabled, accesses the ‘PTZ panel’ screen where you can utilise the PTZ controls and move the selected camera to preset positions or according to preset tours. Displays the ‘camera selection panel’ screen, allowing you to select which camera you wish to view in the ‘video’ window. Provides standard video controls that allow you to play back recorded video clips. Displays the ‘setup’ screen, allowing you to: create, edit and delete server connections and connect to a CIEFFE DVMS server. Displays the ‘save’ panel, allowing you to export a still image as a .bmp, .png or .jpeg file. Allows you to access the CIEFFE VisionPocket menu. The menu allows you to: disconnect from a CIEFFE DVMS server, quit CIEFFE VisionPocket, select a camera for display, utilise the playback commands, enable and disable the Video adaptive mode, select the transmitted image resolution, select the transmitted image quality, utilise came dome presets and tours, save a still image and access the ‘setup’ screen (connection Manager). Note: Please refer to ‘Image quality and video adaptive mode’ (pg. 50 - 55) for additional details about the Video adaptive mode. Continued on next page User Guide v1.40 Revision 1.00 Page 36 January 2006 CIEFFE VisionPocket ‘main’ screen, Continued Buttons and features (continued) Button/feature Info. bar User Guide v1.40 Revision 1.00 Function Dynamically provides information about the system status, system mode and camera information. Allows you to access the keyboard and enter all the server connection details. Accesses the ‘find’ panel and allows you to search the recorded footage of the camera whose video footage and audio is currently being played back. Allows you to turn the enabled audio channel(s) on or off. Displays the ‘alarm/aux panel’ screen, allowing you to: monitor the status of all alarms and auxiliaries of the server you are connected to and turn auxiliaries on and off. Displays the ‘main’ screen, allowing you to: select the camera you wish to view, manoeuvre camera domes, playback recorded video footage and audio, access the ‘setup’ screen, save a still image, search the recorded video footage and audio and turn the audio channel(s) on and off. Allows you to close the CIEFFE VisionPocket application. Page 37 January 2006 Connecting to a server Overview The procedures below describe how to: access CIEFFE VisionPocket on a PDA and connect to a CIEFFE DVMS server. Note: Refer to ‘Configuring CIEFFE VisionPocket server connections’ (pg. 27 - 31) for information about creating server connections. Highly important information Procedure CIEFFE VisionPocket can be connected to the following CIEFFE DVMS servers: Spectiva v2.xx Spectiva v1.xx, Nettuno encoder, Linearis, Proxima v3.xx and Proxima v2.xx. CIEFFE VisionPocket does not support connections to Proxima v1 servers. To log into CIEFFE VisionPocket and connect to a server, follow the steps below. Step 1 Action Access the Programs folder on your PDA and locate the CIEFFE VisionPocket icon or Access the CIEFFE VisionPocket icon in the PDA’s Start toolbar. Continued on next page User Guide v1.40 Revision 1.00 Page 38 January 2006 Connecting to a server, Continued Procedure (continued) Step 2 Action Press the CIEFFE VisionPocket icon. Result: The CIEFFE VisionPocket application will begin to load and the following will be displayed. 3 After a few moments, the CIEFFE VisionPocket application will be started and the ‘login’ screen will be displayed. Continued on next page User Guide v1.40 Revision 1.00 Page 39 January 2006 Connecting to a server, Continued Procedure (continued) Step 4 Action Press: or and then select Connection manager. Result: The ‘setup’ screen will be displayed. 5 Note: Please refer to ‘Configuring CIEFFE VisionPocket server connections’ (pg. 27 - 31) for detailed information about creating server connections. Press the Server you wish to connect to in the server list. Result: The server will be highlighted and the selected server’s connection settings will be displayed. Continued on next page User Guide v1.40 Revision 1.00 Page 40 January 2006 Connecting to a server, Continued Procedure (continued) Step 6 Action Connect to the server by: pressing the Server you wish to connect to in the server list and then pressing or pressing and holding down on the Server you wish to connect to in the server list and selecting Connect from the ‘server’ menu. Result: After a few moments the connection with the server will be established and the ‘main’ screen will be displayed. Note: The name of the currently displayed camera will be displayed in the top left hand corner. The system mode, date, time, image (frame) rate and image file size will be displayed in the info. bar. User Guide v1.40 Revision 1.00 Page 41 January 2006 Disconnecting from a server Overview The procedures below describe how to disconnect from the CIEFFE DVMS server you are connected to. Note: Refer to ‘Configuring CIEFFE VisionPocket server connections’ (pg. 27 - 31) for information about creating server connections. Procedure To disconnect from a server, follow the steps below. Step 1 2 Action Press . Result: The ‘system’ menu will be displayed. Select Disconnect. Result: CIEFFE VisionPocket will be disconnected from the server. 3 If you wish to… then… connect to a follow steps 4 – 6 on pages 40 and 41. different server exit CIEFFE press or VisionPocket press and select Quit. Result: The CIEFFE VisionPocket application will close. User Guide v1.40 Revision 1.00 Page 42 January 2006 Camera selection Overview CIEFFE VisionPocket allows you to access any camera connected to a Spectiva / Linearis / Proxima server or Nettuno encoder. Once you have selected the camera you wish to display, you can: view the camera’s live video footage and audio, view the camera’s playback video footage and audio, utilise the camera’s PTZ controls (if the selected camera is a PTZ camera dome), search through the camera’s recorded video footage and audio and save a still image. Note: You can view a camera by using the Camera button or the Menu button. Note that, you can use the Menu button to display a camera regardless of the screen displayed. For additional information, please refer to: ‘Playing back video footage and audio’ (pg. 67 - 75), ‘Pan / tilt / zooming a camera’ (pg. 59 - 60), ‘Finding a particular image’ (pg. 76 - 80) and ‘Saving a still image’ (pg. 82 - 91). Procedure To select a camera using the Camera button, follow the steps below. Step 1 Action Press . Result: The ‘camera selection panel’ screen will be displayed and the Camera button will become blue. Continued on next page User Guide v1.40 Revision 1.00 Page 43 January 2006 Camera selection, Continued Procedure (continued) Step 2 Action Select the camera you wish to view by: pressing the required Camera button or utilising the dropdown bar and pressing the required Camera. Result: The selected camera’s live video footage will be displayed in the ‘video’ window and the camera’s name will be displayed in the top left hand corner of the screen. Note: You will hear the camera’s live audio if: the displayed camera has been configured with an audio channel, the audio channel is turned on, live audio is present at the time of viewing the camera’s live video footage and the PDA’s audio settings are configured correctly. Continued on next page User Guide v1.40 Revision 1.00 Page 44 January 2006 Camera selection, Continued Procedure To select a camera using the Menu button, follow the steps below. Step 1 2 Action Press . Result: The ‘system’ menu will be displayed. Select Source. Result: The ‘source 1’ menu will be displayed. 3 If the camera you wish then select… to view… is present in the ‘source the Camera you wish to view. 1’ menu is NOT in the ‘source 1’ More cameras. menu Result: The ‘source 2’ menu will be displayed. Select the Camera you wish to view. Note: If you are connected to a Spectiva v2.xx server, you may need to repeat this process in order to access the ‘source 3’ and ‘source 4’ menus. Continued on next page User Guide v1.40 Revision 1.00 Page 45 January 2006 Camera selection, Continued Procedure (continued) Step 4 Action Result: The selected camera’s live video footage will be displayed in the ‘video’ window and the camera’s name will be displayed in the top left hand corner of the screen. Note: Note that, you can use the Menu button to display a camera regardless of the screen displayed. In the screen shot above, camera display was changed with the ‘PTZ’ panel displayed. You will hear the camera’s live audio if: the displayed camera has been configured with an audio channel, the audio channel is turned on, live audio is present at the time of viewing the camera’s live video footage and the PDA’s audio settings are configured correctly. User Guide v1.40 Revision 1.00 Page 46 January 2006 Displaying cameras in full screen modes Overview CIEFFE VisionPocket enables you to display any camera in full screen mode in two different orientations with a single tap of the screen. Procedure To display cameras in full screen mode, follow the steps below. Step 1 Action Select the camera you wish to view by following the procedures on pages 43 to 46. Continued on next page User Guide v1.40 Revision 1.00 Page 47 January 2006 Displaying cameras in full screen modes, Continued Procedure (continued) Step 2 Action If you wish to view the then tap the ‘video’ window… currently selected camera in the… horizontal full screen ONCE. mode Result: After a few moments the camera will be displayed in the horizontal full screen mode. vertical full screen mode TWICE. Result: After a few moments the camera will be displayed in the vertical full screen mode. Continued on next page User Guide v1.40 Revision 1.00 Page 48 January 2006 Displaying cameras in full screen modes, Continued Procedure (continued) Step 3 Action If you wish to display a different camera in the same full screen mode, press 4 . Result: The ‘system’ menu will be displayed. Select Source. Result: The ‘source 1’ menu will be displayed. 5 If the camera you wish then select… to view… is present in the ‘source the Camera you wish to view. 1’ menu is NOT in the ‘source 1’ More cameras. menu Result: The ‘source 2’ menu will be displayed. Select the Camera you wish to view. Note: If you are connected to a Spectiva v2.xx server, you may need to repeat this process in order to access the ‘source 3’ and ‘source 4’ menus. Result: The selected camera’s live video footage will be displayed. Note: You can switch between the 3 different screen modes by tapping the ‘video’ window and the following cycle will continue: from the ‘main’ screen to full screen horizontal mode to full screen vertical mode to ‘main’ screen etc. User Guide v1.40 Revision 1.00 Page 49 January 2006 Image quality and video adaptive mode Overview Selecting the image quality of all connected cameras allows you to: adjust the viewed image quality and modify the image file size and thus the amount of bandwidth required to transmit the image. When video adaptive is enabled, you can select: image quality between 10% and 100% and image resolution – FULL, CIF or QCIF. The higher the image quality and/or resolution the larger the image file size and the more bandwidth is required to transmit the image. So if there is little bandwidth available or if the PDA is connecting to a server via a congested network, selecting a lower image quality and/or resolution will result in better video footage and audio transmission. Note: The selected image quality applies to all cameras. Video adaptive The server the PDA is connected to will continuously evaluate the available bandwidth and dynamically scale the quality of images in order to provide images of the highest quality for the currently available bandwidth. For cameras which use the WAVELET compression codec (cameras connected to a Spectiva v2.xx / Spectiva v1.xx / Proxima v2.xx / Proxima v3.xx server), enabling Video adaptive activates a proprietary conditional refresh Delta Wavelet based transmission algorithm which enables transmission of image changes only so as to improve Wavelet video refresh rate over low bandwidth. Utilised in conjunction with Full, CIF or QCIF resolution, Delta Wavelet quality is scaled up or down. For cameras which use the MPEG4 compression codec (cameras connected to a Spectiva v2.xx or Linearis v1.xx server or a Nettuno encoder), enabling Video adaptive activates a proprietary MPEG4 Adaptive transmission algorithm. MPEG4 Adaptive provides excellent visual quality and refresh rate over very limited bandwidth (server settings dependent). MPEG4 Adaptive transmission is not affected by Full, CIF or QCIF resolution selection. As ENPACTA is based on conditional Wavelet compression algorithm, no improvement is available in Video adaptive mode. Highly important information It is recommended that the Video adaptive mode is always enabled and should not be disabled particularly when working with cameras which use the Wavelet compression codec. Continued on next page User Guide v1.40 Revision 1.00 Page 50 January 2006 Image quality and video adaptive mode, Continued Procedure To select the global image quality and resolution, follow the steps below. Note: Selecting image quality and/or resolution only determines the quality and/or resolution of the images transmitted NOT THE QUALITY and/or RESOLUTION OF THE IMAGES RECORDED. Step 1 2 3 Action Select the camera you wish to view by following the procedures on pages 43 to 46. Press . Result: The ‘system’ menu will be displayed. Select Video adaptive. Result: The ‘video adaptive’ menu will be displayed. Continued on next page User Guide v1.40 Revision 1.00 Page 51 January 2006 Image quality and video adaptive mode, Continued Procedure (continued) Step 4 Action Select the preferred image resolution: FULL, CIF or QCIF. Note: FULL resolution will give you the best image quality but also the largest image size and thus a greater bandwidth requirement for transmission. QCIF resolution will give you the poorest image quality but will result in the smallest image size and thus the smallest bandwidth requirement for transmission. Result: The selected resolution will be applied, the info. bar will display the selection and the ‘system’ menu will disappear. 5 6 Press . Result: The ‘system’ menu will be displayed. Select Video adaptive. Result: The ‘video adaptive’ menu will be displayed. Continued on next page User Guide v1.40 Revision 1.00 Page 52 January 2006 Image quality and video adaptive mode, Continued Procedure (continued) Step 7 8 Action Select Quality. Result: The ‘quality’ menu will be displayed. Select the preferred image quality – 10% to 100%. Note: 100% quality will give you the best image quality but also the largest image size and thus a greater bandwidth requirement for transmission. Result: The selected quality will be applied, the info. bar will display the selection and the ‘system’ menu will disappear. Continued on next page User Guide v1.40 Revision 1.00 Page 53 January 2006 Image quality and video adaptive mode, Continued Procedure If you are working with a camera dome and you wish to change the image quality and/or resolution, follow the steps below. Note: Selecting a lower image quality and resolution will result in better responsiveness of the camera dome and an increased refresh rate. Selecting image quality and/or resolution only determines the quality and/or resolution of the images transmitted NOT THE QUALITY and/or RESOLUTION OF THE IMAGES RECORDED. Step 1 2 Action Select the camera you wish to view by following the procedures on pages 43 to 46. Press . Result: The ‘PTZ panel’ screen will be displayed. Continued on next page User Guide v1.40 Revision 1.00 Page 54 January 2006 Image quality and video adaptive mode, Continued Procedure (continued) Step 3 Action If you wish to… then press the Quality… Plus button. increase the image quality Result: The selected quality will be applied and the info. bar will display the selection. decrease the image quality Minus button. Result: The selected quality will be applied and the info. bar will display the selection. 4 User Guide v1.40 Revision 1.00 Continue to press the appropriate Quality button until the desired image quality is achieved. Page 55 January 2006 The ‘PTZ panel’ screen Overview The ‘PTZ panel’ screen provides you with tools to manoeuvre the PTZ enabled cameras. You may move the cameras: manually using the camera remote control dome or automatically by selecting a preset or a tour. Note: For detailed information about presets and tours, please refer to: ’Spectiva Installation Guide v1.xx’ or ‘Spectiva Installation Guide v2.xx’ or ‘Linearis Installation Guide v1.xx’ or ‘Proxima Installation Guide v2.xx’ or ‘Proxima Installation Guide v3.xx’. The ‘PTZ panel’ screen Refer to the figure below. The ‘PTZ panel’ screen can be split into the following: camera name, info. bar, ‘video’ window, the Keyboard button, the Dome button, the zoom slide, the Camera button, the camera remote control dome, focus and iris controls, quality controls, the Presets dropdown bar, the Alarm/Aux button, the Tours dropdown bar, the Main button and the Menu button, the Close button. Continued on next page User Guide v1.40 Revision 1.00 Page 56 January 2006 The ‘PTZ panel’ screen, Continued Buttons and features A brief description of each feature on the ‘PTZ panel’ screen is provided in the table below. Button/feature Camera name Focus controls Iris controls Function Displays the name of the camera which is currently displayed when CIEFFE VisionPocket is connected to a server. Displays live or played back video clips and images. Allows you to close the CIEFFE VisionPocket application. If the camera is PTZ enabled, accesses the ‘PTZ panel’ screen where you can utilise the PTZ controls and move the selected camera to preset positions or according to preset tours. Displays the ‘camera selection panel’ screen, allowing you to select which camera you wish to view in the ‘video’ window. Allows you to control the camera lens in order to achieve the desired focus for PTZ enabled and fixed cameras. Allows you to control the amount of light that enters the camera. Allows you to move a camera to a predefined position that corresponds to the selected preset. Allows you to shift a camera between the predefined camera movement sequences (tour). Allows you to access the CIEFFE VisionPocket menu. The menu allows you to: disconnect from a CIEFFE DVMS server, quit CIEFFE VisionPocket, select a camera for display, utilise the playback commands, enable and disable the Video adaptive mode, select the transmitted image resolution, select the transmitted image quality, utilise came dome presets and tours, save a still image and access the ‘setup’ screen (connection Manager). Note: Please refer to ‘Image quality and video adaptive mode’ (pg. 50 - 55) for additional details about the Video adaptive mode. Continued on next page User Guide v1.40 Revision 1.00 Page 57 January 2006 The ‘PTZ panel’ screen, Continued Buttons and features (continued) Button/feature Info. bar Function Dynamically provides information about the system status, system mode and camera information. Allows you to access the keyboard and enter all the server connection details. Allows you to zoom in and out. Allows you to position a PTZ camera. Allows you to select the image quality when Video adaptive mode is enabled. Quality controls The higher the image quality the larger the image file size and the more bandwidth is required to transmit the image. Note: The selected image quality will apply to all cameras. Please refer to ‘Image quality and video adaptive mode’ (pg. 50 - 55) for additional information. Displays the ‘alarm/aux panel’ screen, allowing you to: monitor the status of all alarms and auxiliaries of the server you are connected to and turn auxiliaries on and off. Displays the ‘main’ screen, allowing you to: select the camera you wish to view, manoeuvre camera domes, playback recorded video footage and audio, access the ‘setup’ screen, save a still image, search the recorded video footage and audio and turn the audio channel(s) on and off. Allows you to close the CIEFFE VisionPocket application. User Guide v1.40 Revision 1.00 Page 58 January 2006 Pan / tilt / zooming a camera Overview If PTZ camera domes are connected to the CIEFFE DVMS server you are connected to via CIEFFE VisionPocket, you are able to control the camera dome position, zoom level and adjust the camera dome’s focus, iris and quality. Note: If camera dome positioning is EXTREMELY SLOW, it can be useful to reduce the image quality while you are working with the dome. Please refer to ‘Image quality and video adaptive mode’ (pg. 50 - 55) for additional information. Procedure To utilise the PTZ function, follow the steps below. Step 1 2 Action Select the camera dome you wish to manoeuvre by following the procedures on pages 43 to 46. Press . Result: If you selected… then the following ‘PTZ panel’ screen will be displayed… a PTZ camera dome a fixed camera Note: You will not be able to manoeuvre a fixed camera. Continued on next page User Guide v1.40 Revision 1.00 Page 59 January 2006 Pan / tilt / zooming a camera, Continued Procedure (continued) Step 3 4 5 6 User Guide v1.40 Revision 1.00 Action Pan or tilt the camera by utilising the camera remote control dome. To utilise the camera remote control dome: press and drag the Central point as required or press the Arrows as required to achieve smaller and more precise camera movements. Note: Observe the changes in the camera dome position in the ‘video’ window. To zoom in or out, press and drag the Zoom point towards the + or the - side of the slide respectively. Note: Please refer to ‘Using the optical and digital zooms’ (pg. 61 - 62) for additional information about utilising the zoom function. If required, change the focus by pressing on the Focus + or – buttons until the desired focus is achieved. If required, change the iris by pressing on the Iris + or – buttons until the desired light balance is achieved. Page 60 January 2006 Using the optical and digital zooms Overview CIEFFE VisionPocket allows users to utilise two types of zoom: the optical zoom and the digital zoom. The optical zoom actually engages the PTZ camera dome’s lens zoom. Conversely, the digital zoom does not engage the camera dome’s lens but increases or decreases the size of each pixel in the picture. It therefore changes the size of the image with corresponding changes in ‘graininess’. Procedure To use the optical and digital zoom functions, follow the steps below. Step 1 2 Action Select the camera dome you wish to manoeuvre by following the procedures on pages 43 to 46. Press . Result: If you selected… then the following ‘PTZ panel’ screen will be displayed… a PTZ camera dome a fixed camera Note: You will not be able to manoeuvre a fixed camera. Continued on next page User Guide v1.40 Revision 1.00 Page 61 January 2006 Using the optical and digital zooms, Continued Procedure (continued) Step 3 Action If you wish to… then… press and drag the Zoom point towards zoom in using the optical zoom the + side of the zoom slide until the desired optical zoom level is achieved. zoom in using you must first reach the upper zoom limit of the digital zoom* the optical zoom. Press and drag the Zoom point towards the + side of the zoom slide until you cannot zoom in any further and then release the Zoom point. zoom out using the optical zoom zoom out using the digital zoom Now press and drag the Zoom point again towards the + side of the zoom slide to engage the digital zoom. Observe the corresponding changes in the ‘video’ window. Continue to press and drag the Zoom point until the desired digital zoom level is achieved. press and drag the Zoom point towards the - side of the zoom slide until the desired optical zoom level is achieved. you can only zoom out using the digital zoom if the camera dome is already digitally zoomed in (see *). Press and drag the Zoom point towards the - side of the zoom. Observe the corresponding changes in the ‘video’ window. User Guide v1.40 Revision 1.00 Page 62 January 2006 Using presets and tours Overview CIEFFE VisionPocket allows you to move PTZ camera domes to pre-set positions or tours via the ‘PTZ panel’ screen. Selecting a PTZ camera dome: preset results in the camera dome moving to a predefined position that corresponds to the selected preset; tour results in the camera shifting between predefined camera MOVEMENT SEQUENCES thus providing different ‘scenes’ in quick succession. Note: Presets and tours do not apply to fixed cameras. If camera dome positioning is EXTREMELY SLOW, it can be useful to reduce the image quality while you are working with the dome. Please refer to ‘Image quality and video adaptive mode’ (pg. 50 - 55) for additional information. You can use cameras’ presets and tours by using the Dome button or the Menu button. Note that, you can use the Menu button to move camera domes regardless of the screen displayed. Presets and tours available on CIEFFE VisionPocket correspond to the presets and tours that have been configured on the server which you are connected to. For information on how to create and configure presets and tours, please refer to: ’Spectiva Installation Guide v1.xx’ or ‘Spectiva Installation Guide v2.xx’ or ‘Linearis Installation Guide v1.xx’ or ‘Proxima Installation Guide v2.xx’ or ‘Proxima Installation Guide v3.xx’. Other information Once a preset or a tour is selected, the info. bar will display the selection while the camera dome is repositioning. Continued on next page User Guide v1.40 Revision 1.00 Page 63 January 2006 Using presets and tours, Continued Procedure To select a preset or engage a tour by using the Dome button, follow the steps below. Step 1 2 Action Select the camera dome you wish to manoeuvre by following the procedures on pages 43 to 46. Press . Result: If you selected… then the following ‘PTZ panel’ screen will be displayed… a PTZ camera dome a fixed camera Note: You will not be able to manoeuvre a fixed camera. Continued on next page User Guide v1.40 Revision 1.00 Page 64 January 2006 Using presets and tours, Continued Procedure (continued) Step 4 Action If you wish to select a… preset then press on… the Preset dropdown bar. Result: The Preset menu will be displayed. Utilise the scroll bar if required and press on the preferred Preset. tour Result: The camera dome will move to the selected preset position. the Tour dropdown bar. Result: The Tour menu will be displayed. Utilise the scroll bar if required and press on the preferred Tour. Result: The selected tour will commence. Note: The selected tour will continue to play until you select a preset. Continued on next page User Guide v1.40 Revision 1.00 Page 65 January 2006 Using presets and tours, Continued Procedure To select a preset or engage a tour by using the Menu button, follow the steps below. Step 1 2 Action Select the camera dome you wish to manoeuvre by following the procedures on pages 43 to 46. Press . Result: The ‘system’ menu will be displayed. 3 If you wish to… move the selected camera dome to a preset position then select… Presets in the ‘system’ menu. Result: Continue to step 4. commence a tour for the Tours in the ‘system’ menu. selected camera dome Result: The selected tour will commence. Note: The selected tour will continue to play until you select a preset. 4 The ‘preset 1’ menu will be displayed. If the preset position then select… you wish the camera dome to assume… is present in the ‘presets the Preset you the selected camera 1’ menu dome to assume. Result: The camera dome will move to the selected preset position. is NOT in the ‘presets 1’ More presets. menu Result: The ‘presets 2’ menu will be displayed. Select the Preset you wish to view. Result: The camera dome will move to the selected preset position. User Guide v1.40 Revision 1.00 Page 66 January 2006 Playing back video footage and audio Overview CIEFFE VisionPocket enables you to playback recorded Prime sector video footage and audio without any interruption to the recording process. This then allows you to utilise the find function or save a still image. Note: Audio playback will only be available if: the PDA is connected to a Spectiva / Linearis or Proxima v3.xx server, the camera being played back has been configured with an audio channel, the audio channel is turned on, audio has been recorded for the selected camera with the video footage currently being played back and the PDA’s audio settings are configured correctly. Audio playback is only available when a PDA is connected to a Spectiva server using the Spectiva (Wavelet) protocol. Please refer to ‘Configuring CIEFFE VisionPocket server connections’ (pg. 27 - 31) for additional information. Audio playback is not available for cameras connected to the following: Proxima v2 servers and Nettuno encoders. Playback can be performed by using the Main button or the Menu button. Note that, you can use the Menu button to playback video footage and audio regardless of the screen displayed. For detailed information about camera sectors, please refer to: ’Spectiva Installation Guide v1.xx’ or ‘Spectiva Installation Guide v2.xx’ or ‘Linearis Installation Guide v1.xx’ or ‘Proxima Installation Guide v2.xx’ or ‘Proxima Installation Guide v3.xx’. If you know the camera and the exact time period you would like to play back or if there is a vast amount of footage to playback, it is best to use the Find function. Refer to ‘Finding a particular image’ (pg. 76 - 80). Continued on next page User Guide v1.40 Revision 1.00 Page 67 January 2006 Playing back video footage and audio, Continued Procedure To playback video footage and audio using the Main button, follow the steps below. Step 1 Action Press . Result: The ‘camera selection panel’ screen will be displayed and the Camera button will become blue. 2 Select the camera you wish to view by: pressing the required Camera button or utilising the dropdown bar and pressing the required Camera. Result: The selected camera’s live video footage will be displayed in the ‘video’ window and the camera’s name will be displayed in the top left hand corner of the screen. Note: You will hear the camera’s live audio if: the displayed camera has been configured with an audio channel, the audio channel is turned on, live audio is present at the time of viewing the camera’s live video footage and the PDA’s audio settings are configured correctly. Continued on next page User Guide v1.40 Revision 1.00 Page 68 January 2006 Playing back video footage and audio, Continued Procedure (continued) Step 3 Action Press . Result: The ‘main’ screen will be displayed with the selected camera’s live video footage in the ‘video’ window. 4 Press to initiate the playback of the selected camera’s video footage and audio. Result: The playback will begin. Note: Audio will be played back only if: the PDA is connected to a Spectiva / Linearis or Proxima v3.xx server, the camera being played back has been configured with an audio channel, the audio channel is turned on, audio has been recorded for the selected camera with the video footage currently being played back and the PDA’s audio settings are configured correctly. The info. bar will display all of the selected playback functions. Continued on next page User Guide v1.40 Revision 1.00 Page 69 January 2006 Playing back video footage and audio, Continued Procedure (continued) Step 5 Action On the playback pad – If you wish to… then press… go to the start of . the video footage go to the end of the . video footage fast forward the . video footage If you wish to increase the speed of the fast forward function, repeatedly press until you reach the desired speed. Note: The selected speed will display in the info. bar. fast rewind the video footage . If you wish to increase the speed of the fast rewind function, repeatedly press until you reach the desired speed. Note: The selected speed will display in the info. bar. Continued on next page User Guide v1.40 Revision 1.00 Page 70 January 2006 Playing back video footage and audio, Continued Procedure (continued) 5 (cont.) If you wish to… pause the video footage then press… . Result: The playback will stop at the chosen point in the video footage to let you view a still image. To resume the playback, press or to view the video footage frame by frame press playback the video footage frame by frame 6 7 Procedure or as required. and then repeatedly press or to move through the video footage frame by frame in the desired direction. In order to stop the playback and return to live mode, press . Result: Playback will cease and live footage will be displayed in the ‘video’ window. Repeat steps 1 – 6 in order to playback video footage and audio from a different camera. To playback video footage and audio using the Menu button, follow the steps below. Step 1 2 Action Press . Result: The ‘system’ menu will be displayed. Select Source. Result: The ‘source 1’ menu will be displayed. Continued on next page User Guide v1.40 Revision 1.00 Page 71 January 2006 Playing back video footage and audio, Continued Procedure (continued) Step 3 Action If the camera you then select… wish to view… the Camera you wish to view. is present in the ‘source 1’ menu More cameras. is NOT in the ‘source 1’ menu Result: The ‘source 2’ menu will be displayed. Select the Camera you wish to view. Note: If you are connected to a Spectiva v2.xx server, you may need to repeat this process in order to access the ‘source 3’ and ‘source 4’ menus. 4 Result: The selected camera’s live video footage will be displayed in the ‘video’ window and the camera’s name will be displayed in the top left hand corner of the screen. Note: Note that, you can use the Menu button to display a camera regardless of the screen displayed. In the screen shot above, camera display was changed with the ‘PTZ’ panel displayed. You will hear the camera’s live audio if: the displayed camera has been configured with an audio channel, the audio channel is turned on, live audio is present at the time of viewing the camera’s live video footage and the PDA’s audio settings are configured correctly. Continued on next page User Guide v1.40 Revision 1.00 Page 72 January 2006 Playing back video footage and audio, Continued Procedure (continued) Step 5 6 7 Action Press . Result: The ‘system’ menu will be displayed. Select Play mode. Result: The ‘mode’ menu will be displayed. Select Play to initiate the playback of the selected camera’s video footage and audio. Result: The playback will begin. Note: Audio will be played back only if: the PDA is connected to a Spectiva / Linearis or Proxima v3.xx server, the camera being played back has been configured with an audio channel, the audio channel is turned on, audio has been recorded for the selected camera with the video footage currently being played back and the PDA’s audio settings are configured correctly. The info. bar will display all of the selected playback functions. Continued on next page User Guide v1.40 Revision 1.00 Page 73 January 2006 Playing back video footage and audio, Continued Procedure (continued) Step 8 9 Action Press . Result: The ‘system’ menu will be displayed. Select Play mode. Result: The ‘playback mode’ menu will be displayed. 10 If you wish to… go to the start of the video footage go to the end of the video footage fast forward the video footage then… select Begin. select End. ensure that Play is displayed in the info. bar and then select Forward. Result: The footage will fast forward and the selected speed will display in the info. bar. If you wish to increase the speed of the fast forward function, repeat steps 8, 9 and 10 until you reach the desired speed. fast rewind the video footage To stop fast forwarding repeat steps 8 and 9 and select Play or Pause. ensure that Play is displayed in the info. bar and then select Rewind. Result: The footage will fast rewind and the selected speed will display in the info. bar. If you wish to increase the speed of the fast rewind function, repeat steps 8, 9 and 10 until you reach the desired speed. To stop fast rewinding repeat steps 8 and 9 and select Play or Pause. Continued on next page User Guide v1.40 Revision 1.00 Page 74 January 2006 Playing back video footage and audio, Continued Procedure (continued) 10 (cont.) If you wish to… pause the video footage then… select Pause. Result: The playback will stop at the chosen point in the video footage to let you view a still image. playback the video footage frame by frame To resume the playback, repeat steps 8 and 9 and select Play or to view the video footage frame by frame repeat steps 8 and 9 and select Forward or Rewind as required. repeat steps 8 and 9 and select Pause. Now, repeat steps 8 and 9 and select Forward or Rewind as required. Note: You will need to continue repeating steps 8 and 9 and selecting Forward or Rewind in order to move through the video footage frame by frame in the desired direction. The info. bar will indicate that the speed of the forward or rewind is x0. 11 12 Other information In order to stop the playback and return to live mode, repeat steps 8 and 9 and select Live. Result: Playback will cease and live footage will be displayed in the ‘video’ window. Repeat steps 1 – 11 in order to playback video footage and audio from a different camera. Once you have accessed an image of interest, you can choose to save it as a JPEG, BMP or PNG file. Please refer to ‘Saving a still image’ (pg. 82 - 91). For a more sophisticated video footage searching capability, please refer to ‘Finding a particular image’ (pg. 76 - 80). User Guide v1.40 Revision 1.00 Page 75 January 2006 Finding a particular image Overview For quick and accurate video footage retrieval, the find function allows you to simply enter the date and time of the video footage you are interested in and instantly extract the video footage for the currently selected camera. Once the video footage is located, you may wish to save a still image or images of interest as required. Note: Please refer to ‘Saving a still image’ (pg. 82 - 91) for detailed information about saving still images. Procedure To utilise the find function, follow the steps below. Step 1 2 Action Select the camera whose video footage you wish to search by following the procedures on pages 43 to 46. Press . Result: The ‘main’ screen will be displayed with the selected camera’s live video footage in the ‘video’ window. Continued on next page User Guide v1.40 Revision 1.00 Page 76 January 2006 Finding a particular image, Continued Procedure (continued) Step 3 Action Initiate the playback of the selected camera’s video footage and audio by: pressing or accessing the ‘system’ menu, selecting Play mode and then selecting Play from the ‘mode’ menu. Result: The playback will begin. Note: Audio will be played back only if: the PDA is connected to a Spectiva / Linearis or Proxima v3.xx server, the camera being played back has been configured with an audio channel, the audio channel is turned on, audio has been recorded for the selected camera with the video footage currently being played back and the PDA’s audio settings are configured correctly. In the above example, the selected camera does not have an audio channel associated with it and audio therefore will not be audible during live viewing or video playback. The info. bar will display all of the selected playback functions. Continued on next page User Guide v1.40 Revision 1.00 Page 77 January 2006 Finding a particular image, Continued Procedure (continued) Step 4 Action Press . Result: The ‘find’ panel will be displayed and the video footage will continue to playback. 5 Press the Date dropdown bar. Result: The ‘calendar’ window will be displayed. 6 Select the month and day required. Result: The ‘calendar’ window will disappear and the selected date will be displayed in the Date dropdown bar. Note: You can alternatively type in the required date in the Date dropdown bar. Continued on next page User Guide v1.40 Revision 1.00 Page 78 January 2006 Finding a particular image, Continued Procedure (continued) Step 7 8 Action Select the required time by: utilising the Time scroll bar or typing in the required time in the Time text box. Press . Result: The video footage will be played back from the selected date and time. 9 10 11 Utilise the playback functions as required. Note: Please refer to ‘Playing back video footage and audio’ (pg. 67 - 75) for detailed information about the playback functions. If you wish to save a still image, please refer to ‘Saving a still image’ (pg. 82 - 91) for detailed information. If you wish to go to a different point in time, repeat steps 5 – 9. Continued on next page User Guide v1.40 Revision 1.00 Page 79 January 2006 Finding a particular image, Continued Procedure (continued) Step 12 Action once you have finished searching the video Press footage. Result: The ‘find’ panel will disappear and the playback will continue. 13 Press . Result: The playback will cease. 14 User Guide v1.40 Revision 1.00 To search through the recorded video footage and audio of a different camera, repeat steps 1 – 13. Page 80 January 2006 Exporting still image formats Overview You have the option to save still images in the following file formats: Portable Network Graphics, Compressed JPEG Interchange Format and Uncompressed Windows Bitmap Format. To help you choose the file type that best suits your needs, refer to the table below. Note: All values are descriptive and relative. Features File size Image quality System compatibility Advantages Disadvantages User Guide v1.40 Revision 1.00 Compressed JPEG Interchange Small Medium Common; CIEFFE software not required. Common format and good image quality relative to the file size. Portable Network Graphics Medium High Common; CIEFFE software not required. Common format and good image quality relative to the file size. Slight loss of visual quality due to JPEG compression. Not tamper proof. Uncompressed Windows Bitmap Large High Common; CIEFFE software not required. Common format and identical visual quality to the original recording as it is uncompressed. Large file size. Page 81 January 2006 Saving a still image Overview Once you have located the still image of interest you may save it in one of the following three formats: Portable Network Graphics, Compressed JPEG Interchange Format and Uncompressed Windows Bitmap Format. Note: Still images can be saved by using the Main button or the Menu button. Note that, you can use the Menu button to save still images regardless of the screen displayed however you will not be able to select the image’s name and destination folder. Please refer to ‘Exporting still image formats’ (pg. 81) for information about the above formats. Procedure To save a still image using the Main button, follow the step below. Step 1 Action Press . Result: The ‘camera selection panel’ screen will be displayed and the Camera button will become blue. Continued on next page User Guide v1.40 Revision 1.00 Page 82 January 2006 Saving a still image, Continued Procedure (continued) Step 2 Action Select the camera you wish to view by: pressing the required Camera button or utilising the dropdown bar and pressing the required Camera. Result: The selected camera’s live video footage will be displayed in the ‘video’ window and the camera’s name will be displayed in the top left hand corner of the screen. Note: You will hear the camera’s live audio if: the displayed camera has been configured with an audio channel, the audio channel is turned on, live audio is present at the time of viewing the camera’s live video footage and the PDA’s audio settings are configured correctly. 3 Press . Result: The ‘main’ screen will be displayed with the selected camera’s live video footage in the ‘video’ window. Continued on next page User Guide v1.40 Revision 1.00 Page 83 January 2006 Saving a still image, Continued Procedure (continued) Step 4 Action Press to initiate the playback of the selected camera’s video footage and audio. Result: The playback will begin. 5 Note: Audio will be played back only if: the PDA is connected to a Spectiva / Linearis or Proxima v3.xx server, the camera being played back has been configured with an audio channel, the audio channel is turned on, audio has been recorded for the selected camera with the video footage currently being played back and the PDA’s audio settings are configured correctly. The info. bar will display all of the selected playback functions. In order to locate the still image you wish to save: utilise the playback functions as descried in ‘Playing back video footage and audio’ (pg. 67 - 75) or utilise the find function as described in ‘Finding a particular image’ (pg. 76 - 80). Continued on next page User Guide v1.40 Revision 1.00 Page 84 January 2006 Saving a still image, Continued Procedure (continued) Step 6 Action Once you have located the desired still image, press . Result: The playback will be paused and the desired still image will be displayed in the ‘video’ window. 7 Press . Result: The ‘save’ panel will be displayed. Continued on next page User Guide v1.40 Revision 1.00 Page 85 January 2006 Saving a still image, Continued Procedure (continued) Step 8 Action Each saved image is by default given a name which includes the source server, the camera name and the date. If you wish to assign a different name, type it in the top text box. Note: Use the keyboard icon in the bottom right hand corner to access the PDA keyboard as needed. 9 Press . Result: The ‘browse’ window will be displayed. 10 Select the preferred directory where you wish to save the still image. 11 Press . Result: The ‘browse’ window will disappear. Continued on next page User Guide v1.40 Revision 1.00 Page 86 January 2006 Saving a still image, Continued Procedure (continued) Step 12 Action Press the bottom dropdown bar. Result: The ‘format’ menu will be displayed. 13 14 Select the preferred file format. Press . Result: The still image will be saved. 15 Press . Result: The ‘save’ panel will disappear and the playback will remain paused. Continued on next page User Guide v1.40 Revision 1.00 Page 87 January 2006 Saving a still image, Continued Procedure (continued) Step 16 Action Press . Result: The playback will be stopped and live video footage will be displayed. 17 If you wish to… save a different still image from the same camera save a still image from a different camera then repeats steps… 4 – 16. 1 – 16. Continued on next page User Guide v1.40 Revision 1.00 Page 88 January 2006 Saving a still image, Continued Procedure To save a still image using the Menu button, follow the step below. Step 1 2 Action Press . Result: The ‘system’ menu will be displayed. Select Source. Result: The ‘source 1’ menu will be displayed. 3 If the camera you then select… wish to view… the Camera you wish to view. is present in the ‘source 1’ menu More cameras. is NOT in the ‘source 1’ menu Result: The ‘source 2’ menu will be displayed. Select the Camera you wish to view. Note: If you are connected to a Spectiva v2.xx server, you may need to repeat this process in order to access the ‘source 3’ and ‘source 4’ menus. Continued on next page User Guide v1.40 Revision 1.00 Page 89 January 2006 Saving a still image, Continued Procedure (continued) Step 4 Action Result: The selected camera’s live video footage will be displayed in the ‘video’ window and the camera’s name will be displayed in the top left hand corner of the screen. Note: Note that, you can use the Menu button to display a camera regardless of the screen displayed. In the screen shot above, camera display was changed with the ‘PTZ’ panel displayed. You will hear the camera’s live audio if: the displayed camera has been configured with an audio channel, the audio channel is turned on, live audio is present at the time of viewing the camera’s live video footage and the PDA’s audio settings are configured correctly. 5 If you wish to save a still image while in… live mode playback mode then… continue to step 6. ensure that when you locate the still image of interest you pause the playback. Please refer to ‘Playing back video footage and audio’ (pg. 67 - 75) for detailed information. Continue to step 6. Continued on next page User Guide v1.40 Revision 1.00 Page 90 January 2006 Saving a still image, Continued Procedure (continued) Step 6 7 Action Press . Result: The ‘system’ menu will be displayed. Select Grab a picture. Result: The selected image will be saved and the info. bar will advise you of the details. 8 Go to the folder which the still image was saved in and press on the file name. Result: The saved still image will be displayed. User Guide v1.40 Revision 1.00 Page 91 January 2006 Audio Overview CIEFFE VisionPocket enables you to listen to live and recorded audio. When a camera is displayed, live audio will be audible if: the displayed camera has been configured with an audio channel, the audio channel is turned on, live audio is present at the time of viewing the camera’s live video footage and the PDA’s audio settings are configured correctly. Audio playback will only be available if: the PDA is connected to a Spectiva / Linearis or Proxima v3.xx server, the camera being played back has been configured with an audio channel, the audio channel is turned on, audio has been recorded for the selected camera with the video footage currently being played back and the PDA’s audio settings are configured correctly. Note: Audio playback is not available for cameras connected to the following: Proxima v2 servers and Nettuno encoders. For detailed information about configuring audio channels, please refer to: ’Spectiva Installation Guide v1.xx’ or ‘Spectiva Installation Guide v2.xx’ or ‘Linearis Installation Guide v1.xx’ or ‘Proxima Installation Guide v3.xx’. Procedure To listen to live audio, follow the steps below. Step 1 Action Select the camera whose audio you wish to listen to by following the procedures on pages 43 to 46. Continued on next page User Guide v1.40 Revision 1.00 Page 92 January 2006 Audio, Continued Procedure (continued) Step 2 Action Press . Result: The ‘main’ screen will be displayed with the selected camera’s live video footage in the ‘video’ window. If you selected a camera which… has an audio channel does not have an audio channel then… continue to step 3. the Audio button will be disabled. Continued on next page User Guide v1.40 Revision 1.00 Page 93 January 2006 Audio, Continued Procedure (continued) Step 3 Action If the audio channel… is turned on then the following will be displayed… If you wish to turn off the audio channel, press the Audio button. The audio channel will be turned off. is turned off If you wish to turn on the audio channel, press the Audio button. The audio channel will be turned on. Note: Live audio will be audible if: the displayed camera has been configured with an audio channel, the audio channel is turned on, live audio is present at the time of viewing the camera’s live video footage and the PDA’s audio settings are configured correctly. Continued on next page User Guide v1.40 Revision 1.00 Page 94 January 2006 Audio, Continued Procedure To listen to recorded audio, follow the steps below. Step 1 2 Action Select the camera whose audio you wish to listen to by following the procedures on pages 43 to 46. Press . Result: The ‘main’ screen will be displayed with the selected camera’s live video footage in the ‘video’ window. If you selected a camera which… has an audio channel does not have an audio channel then… continue to step 3. the Audio button will be disabled. Continued on next page User Guide v1.40 Revision 1.00 Page 95 January 2006 Audio, Continued Procedure (continued) Step 3 Action If the audio channel… is turned on then the following will be displayed… If you wish to turn off the audio channel, press the Audio button. The audio channel will be turned off. is turned off If you wish to turn on the audio channel, press the Audio button. The audio channel will be turned on. Note: Live audio will be audible if: the displayed camera has been configured with an audio channel, the audio channel is turned on, live audio is present at the time of viewing the camera’s live video footage and the PDA’s audio settings are configured correctly. Continued on next page User Guide v1.40 Revision 1.00 Page 96 January 2006 Audio, Continued Procedure (continued) Step 4 Action Press to initiate the playback of the selected camera’s video footage and audio. Result: The playback will begin. 5 6 User Guide v1.40 Revision 1.00 Note: Audio will be played back only if: the PDA is connected to a Spectiva / Linearis or Proxima v3.xx server, the camera being played back has been configured with an audio channel, the audio channel is turned on, audio has been recorded for the selected camera with the video footage currently being played back and the PDA’s audio settings are configured correctly. The info. bar will display all of the selected playback functions. Utilise the playback functions as described pages 70 - 71 and 74 75. To stop playback, press . Page 97 January 2006 Alarms and auxiliaries Overview The ’alarm/aux panel’ screen allows you to monitor and change the states of all alarm inputs and auxiliary outputs in real time. The number of available alarms and auxiliary outputs will be determined by: the type and model of the CIEFFE server, the number of alarms which are enabled and configured and the presence/absence of the CIEFFE USB I/0 extension board. Note: For detailed information about alarms and the CIEFFE USB I/O extension board, please refer to: ’Spectiva Installation Guide v1.xx’ or ‘Spectiva Installation Guide v2.xx’ or ‘CIEFFE NETTUNO User Guide v1.xx’ or ‘Linearis Installation Guide v1.xx’ or ‘Proxima Installation Guide v2.xx’ or’ ‘Proxima Installation Guide v3.xx’. Procedure Auxiliary output ports are available for Spectiva server and Nettuno encoders only. To monitor or change the status of alarms and auxiliaries, follow the steps below. Step 1 Action Press . Result: The ‘alarm/aux’ panel will be displayed. Note: If the PDA is connected to a Linearis, Proxima v3 or Proxima v2 server, the auxes window will be blank. If the PDA is connected to a Nettuno encoder, only 1 alarm and 1 aux will be available. Continued on next page User Guide v1.40 Revision 1.00 Page 98 January 2006 Alarms and auxiliaries, Continued Procedure (continued) Step 2 Action If an alarm… then the following icon will be displayed… is active/triggered is inactive/dormant If you wish to… trigger an alarm switch off an alarm then… double tap on the currently inactive Alarm. Result: The selected alarm will be triggered. double tap on the currently triggered Alarm. Result: The selected alarm will be switched off. 3 If an auxiliary output port… is open is closed then the following icon will be displayed… If you wish to… open an auxiliary output port then… double tap on the currently closed Auxiliary you wish to open. close an auxiliary output port Result: The selected auxiliary output port will open. double tap on the currently open Auxiliary you wish to close. Result: The selected auxiliary output port will close. User Guide v1.40 Revision 1.00 Page 99 January 2006 Exiting CIEFFE VisionPocket Overview When you no longer wish to utilise CIEFFE VisionPocket you should close the application. Procedure To exit CIEFFE VisionPocket, follow the steps below. Step 1 Action Press . Result: You will exit CIEFFE VisionPocket and the application will be closed. User Guide v1.40 Revision 1.00 Page 100 January 2006 Chapter 4: Upgrading CIEFFE VisionPocket Overview This chapter provides information about the task that must be executed in order to upgrade CIEFFE VisionPocket. Topic Overview Uninstalling CIEFFE VisionPocket User Guide v1.40 Revision 1.00 Page 101 102 Page 101 January 2006 Uninstalling CIEFFE VisionPocket Overview Whenever you wish to upgrade CIEFFE VisionPocket, it is recommended that the CIEFFE VisionPocket currently installed on the PDA is removed before installing the new CIEFFE VisionPocket version. Procedure To uninstall CIEFFE VisionPocket, follow the steps below. Step 1 2 Action Access the Settings folder on your PDA. Press the System tab. Result: The ‘settings – system’ screen will be displayed. Continued on next page User Guide v1.40 Revision 1.00 Page 102 January 2006 Uninstalling CIEFFE VisionPocket, Continued Procedure (continued) Step 3 Action Press Remove Programs. Result: The ‘remove programs’ screen will be displayed with the list of the programs currently installed on the PDA. 4 Press CIEFFE VisionPocket. Result: The following message will be displayed. 5 Press Yes. Result: After a few moments, CIEFFE VisionPocket will be removed and the following will be displayed. Continued on next page User Guide v1.40 Revision 1.00 Page 103 January 2006 Uninstalling CIEFFE VisionPocket, Continued Procedure (continued) Step 6 7 8 User Guide v1.40 Revision 1.00 Action Press Ok. Result: The ‘settings – system’ screen will be displayed. Press Ok. Result: The ‘system’ screen will be displayed. In order to install the new version of CIEFFE VisionPocket, please follow the procedure described in ‘Installing CIEFFE VisionPocket’ (pg. 20 - 31). Page 104 January 2006 Contact Information For further information If you have a specific query, suggestion or would like to have more information on any CIEFFE product or technology, we will be glad to assist. You will find your nearest CIEFFE office at the following locations: CIEFFE s.r.l. Via Lavoratori Autobianchi, 1 Edificio 23 20033 Desio Milano ITALY Phone +39 0362 17935 Fax +39 0362 1793590 Web www.cieffe.com E-mail [email protected] Phone +64 (0) 4 471-2179 NZ Free phone 0800 PROXIMA Fax +64 (0) 4 473-8619 Web www.cieffe.co.nz E-mail [email protected] CIEFFE (Australia) Pty Ltd 59 – 63 Captain Cook Drive Caringbah, NSW 2229 P O Box 340 NSW 2227, AUSTRALIA CIEFFE (UK) Ltd 60 Priestley Road Surrey Research Park Guildford Surrey GU2 7YS UNITED KINGDOM Phone +61 (0) 2 9531-2122 Fax +61 (0) 2 9531-2126 Web www.cieffe.com.au E-mail [email protected] Phone +44 (0) 1483 300456 Fax +44 (0) 1483 301456 Web www.cieffe.co.uk E-mail [email protected] CIEFFE Benelux Bvba Mechelsesteenweg 244, B – 1800 Vilvoorde, BELGIUM CIEFFE Japan Ltd Level 9, AIG Bldg, 1-1-3 Marunouchi Chiyoda-ku Tokyo 100-0005 JAPAN Phone +32 (0) 2 253 2829 Fax +32 (0) 2 253 5293 Web www.cieffe.be E-mail [email protected] User Guide v1.40 Revision 1.00 CIEFFE (NZ) Ltd Gnd Floor, 180 Molesworth Street, P O Box 2789 Wellington, NEW ZEALAND Phone +81 3 5288 5409 Fax +81 3 5288 5353 Web www.cieffe.co.jp E-mail [email protected] Page 105 January 2006