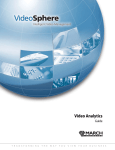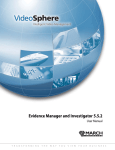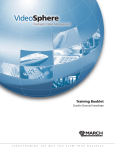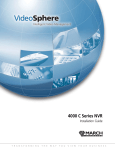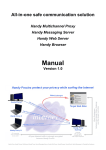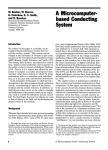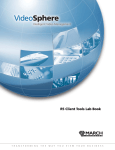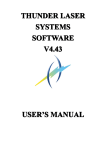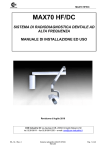Download Adding a VMS Server - Ameritech Systems Corp
Transcript
VideoSphere VMS 2.1.1 - SiteManager User Manual Software versions: VMS 2.1.1 - SiteManager 3.4.0 © 2010. A March Networks Company. All rights reserved. Information in this document is subject to change without notice. MARCH NETWORKS, VideoSphere, Shadow Archive and the MARCH NETWORKS and VideoSphere logos are trademarks of March Networks Corporation. All other trademarks are the property of their respective owners. Notice of Rights The software described in this document is furnished under a license agreement or nondisclosure agreement. The software may be used or copied only in accordance with the terms of those agreements. The contents of this manual and accompanying software are protected by copyright. No part of this publication may be reproduced, stored in a retrieval system, or transmitted, in any form or by any means, electronic, mechanical, recording, or otherwise without the prior written permission of Mach Networks Corporation. Part Number 24180 Revision 2.1 July 2, 2010 Company Overview March Networks® (TSX:MN) is a global provider of intelligent IP video solutions. For close to a decade, the company has helped some of the world’s largest commercial and government organizations transition from traditional CCTV to networked video surveillance used for advanced security, loss prevention and risk mitigation. VideoSphere®, the company’s enterprise-class video management portfolio, includes open-platform VMS software complemented by high-definition IP cameras, encoders, video analytics and recording platforms, as well as outstanding professional and managed services. March Networks systems are delivered through an extensive distribution and partner network and currently support over one million channels of video in more than 50 countries. www.marchnetworks.com Our Commitment to a Green Tomorrow March Networks takes pride in its commitment to social responsibility and environmental sustainability. Our employees, suppliers and valued partners are passionate about designing environmentally friendly solutions for our customers and minimizing the company’s carbon footprint. We embrace environmental sustainability as part of our overall strategy and business values with multiple initiatives to ensure that we do our part to create a cleaner, healthier environment for future generations. The steps we have taken affect all aspects of our organization and involve our senior management team, employees, suppliers, partners and customers. You can receive further details at: Company General: http://www.marchnetworks.com/resources/default.aspx?id=81 Product Specific: http://www.marchnetworks.com/Files/RoHS-WEEE_Compliance_Statement_EN.pdf Customer Support and Assistance North America Telephone – 1 613 591 1441 Toll Free (US & Canada) – 1 800 472 0116 Fax – 1 613 591 1858 Email – [email protected] EMEA Telephone – +39 0362 17935 extension 3 (CET) Fax – +39 0362 17935 90 Email – [email protected] APAC For former March Networks Products Telephone – 1 613 591 1441 Fax – 1 613 591 1858 Email – [email protected] For former Cieffe Products and VMS Telephone – +39 0362 17935 extension 3 (CET) Fax – +39 0362 17935 90 Email – [email protected] Contents Chapter 1: Welcome to SiteManager............................................. 1 Understanding SiteManager ..................................................................................................... 1 Device Installation, Configuration, and Maintenance......................................................................... 1 Multi-Site Management of Devices ...................................................................................................... 2 Understanding the Product Suite.............................................................................................. 3 Compatible Devices.................................................................................................................... 4 What does this Guide Provide? ................................................................................................. 4 Other Available Publications ................................................................................................................. 4 Chapter 2: Installing, Uninstalling, and Starting SiteManager ... 5 Reviewing the System Requirements....................................................................................... Installing SiteManager .............................................................................................................. Upgrading SiteManager............................................................................................................. Uninstalling SiteManager .......................................................................................................... Starting SiteManager................................................................................................................. 5 6 6 7 8 Chapter 3: Protecting the SiteManager Security.......................... 9 Changing the Administrator Password .................................................................................... 9 Specifying the Number of Logon Attempts ........................................................................... 10 Creating New User Accounts ................................................................................................... 11 Chapter 4: Saving the SiteManager Settings.............................. 15 Saving the SiteManager Configuration Settings................................................................... 15 Sharing the SiteManager Configuration Settings ................................................................. 16 Chapter 5: Exploring the SiteManager........................................ 17 Chapter 6: Viewing the Status of Resources............................... 21 Chapter 7: Adding VMS Servers to SiteManager........................ 23 Adding a VMS Server ............................................................................................................... 23 VideoSphere VMS 2.1.1 SiteManager 3.4.0 User Manual i Contents Adding a Camera/Encoder as a Server................................................................................................ 25 Adding a 3000-4000 Series DVR/NVR as a Server............................................................................... 26 Adding a VMS Server Using SiteManager’s Integrated Browser...........................................27 Adding a Group of VMS Servers that are Managed by an ESM ............................................30 Importing a VMS Server ...........................................................................................................31 Editing the VMS Server ............................................................................................................32 Editing a Group of VMS Servers that are Managed by an ESM ............................................40 Chapter 8: Adding and Editing Monitors.................................... 41 Adding a Monitor......................................................................................................................41 Editing a Monitor......................................................................................................................42 Sending Resources to Monitors ...............................................................................................44 Creating and Managing Monitor Groups ................................................................................45 Chapter 9: Creating and Editing Views ....................................... 49 Adding a View ...........................................................................................................................49 Editing a View and Configuring Different Layouts................................................................50 Creating a Custom Layout................................................................................................................... 52 Adding Resources to a Layout or View .............................................................................................. 54 Sending a View to a Monitor.............................................................................................................. 56 Adding a Panoramic View ........................................................................................................57 Creating a Panoramic View................................................................................................................. 58 Sending a Panoramic View to a Monitor ........................................................................................... 62 Chapter 10: Adding and Editing Maps ........................................ 65 Adding a 2D Map ......................................................................................................................65 Customizing and Editing an Interactive 2D Map....................................................................66 Editing a 2D Map ................................................................................................................................. 69 Sending a 2D Map to a Monitor ......................................................................................................... 70 Adding a 3D Map ......................................................................................................................71 Customizing and Editing a 3D Map .........................................................................................72 Editing a 3D Map ................................................................................................................................. 76 Chapter 11: Adding and Editing Resource Groups ..................... 79 Adding Resource Groups ..........................................................................................................79 Editing Resource Groups ..........................................................................................................80 Sending Resource Groups to Decode Stations ................................................................................... 82 Chapter 12: Adding and Editing Resource Sequences ............... 85 Adding Resource Sequences ....................................................................................................85 Editing Resource Sequences.....................................................................................................86 Sending Resource Sequences to Monitors ......................................................................................... 90 Chapter 13: Adding and Editing Web Resources ........................ 93 Unlocking the Web Resources Feature ....................................................................................93 Adding Web Resources .............................................................................................................95 Editing Web Resources .............................................................................................................96 Sending Web Resources to Monitors.................................................................................................. 97 Chapter 14: Adding and Editing Events ...................................... 99 ii VideoSphere SiteManager 3.4.0 User Manual Contents Adding New Events...................................................................................................................99 Editing Events .........................................................................................................................100 Chapter 15: Acknowledging Alarms.......................................... 107 Performing a Standard Acknowledgment ............................................................................107 Configuring an Automatic Acknowledgment Procedure.....................................................108 Configuring and Acknowledging a Custom Alarm ..............................................................110 Chapter 16: Viewing Live Video................................................. 115 Adjusting the Virtual Desktop While Viewing Video Windows ..........................................116 Editing the Display Options ...................................................................................................117 Zooming In On a Camera ........................................................................................................119 Controlling PTZ Cameras ........................................................................................................120 Chapter 17: Viewing Recorded Evidence .................................. 123 Viewing the Most Recent Recorded Evidence ......................................................................123 Searching for Recorded Evidence ..........................................................................................124 Performing a Visual Search ............................................................................................................... 124 Performing a Date and Time Search................................................................................................. 125 Performing a Metadata Search......................................................................................................... 127 Playing Recorded Video..........................................................................................................132 Saving and Printing Images ...................................................................................................134 Saving Video Clips ..................................................................................................................136 Checking the Authenticity of a Video Clip....................................................................................... 139 Chapter 18: SiteManager as a Portal......................................... 141 Accessing VideoSphere RemoteControl ................................................................................141 Accessing the VideoSphere Web Setup Pages ......................................................................143 Accessing the VideoSphere VisionWeb Servers....................................................................145 Chapter 19: Using the SiteManager Tools ................................. 147 Managing Active X Libraries ..................................................................................................147 Performing Metadata Searches on Multiple Cameras .........................................................148 Finding VideoSphere Servers/Devices ...................................................................................152 Managing Unique IDs .............................................................................................................153 Viewing the System Log.........................................................................................................154 Viewing the System Log in Text File Format .................................................................................... 154 Viewing the System Log in Database Format .................................................................................. 156 Recording Desktop Activity....................................................................................................160 Impoting and Exporting the SiteManager’s Configuration Files ........................................162 Resetting the Administrator’s Password ..............................................................................163 Chapter 20: Configuring SiteManager Options ........................ 165 Configuring Configuring Configuring Configuring Configuring Configuring Configuring the the the the the the the General Options ..........................................................................................166 Input Device Options ..................................................................................167 Log Options .................................................................................................168 Alarm Notification Options ........................................................................170 SMTP Settings..............................................................................................171 Screen Recorder Options ............................................................................172 Window Recorder Options..........................................................................173 VideoSphere SiteManager 3.4.0 User Manual iii Contents Setting the Configuration Files Options ...............................................................................174 Customizing SiteManager’s Appearance ..............................................................................175 Configuring the Proxy Settings .............................................................................................176 Configuring the Text Insertion Options ................................................................................177 iv VideoSphere SiteManager 3.4.0 User Manual Chapter 1 Welcome to SiteManager SiteManager is an advanced client used to access an unlimited numbers of cameras, servers or devices in a digital, multi-site CCTV installation. The software delivers full remote control of all networked VideoSphere IP cameras, recorders, and encoders and supports a range of intelligent video analytics available in the VideoSphere portfolio. SiteManager is completely integrated with the VideoSphere VMS functions and acts as a powerful operator interface for the software. Understanding SiteManager Using SiteManager an operator can: • Manage and control networked digital systems • Retrieve video streams archived on VMS enhanced devices • Monitor alarms coming from a VMS server • Manage video walls using the VideoSphere Edge Decode Station • Create interactive maps of the monitored locations Device Installation, Configuration, and Maintenance Adding a VMS to SiteManager is a quick and easy operation; as a VMS server is connected and assigned to the application, it is automatically enabled and can be controlled by SiteManager. As part of your system installation, programming, and maintenance tasks, you can: • Locally or remotely access each VMS server and verify that the server is working properly. For example, you can view video or test an alarm. • Customize the peripheral settings to better meet your organization’s needs. • Ensure the VMS server is functioning properly. • Configure a series of automatic actions in response to alarms. VideoSphere SiteManager 3.4.0 User Manual 1 Chapter 1: Welcome to SiteManager Multi-Site Management of Devices SiteManager lets you manage devices at different sites from one central location. This can be accomplished in two ways: • By directly communicating with each VMS server on the network. • By communicating through an Enterprise Service Manager (ESM), which is in constant communication with each of the devices. From SiteManager you can: • Access a system-wide status of devices, both connected to a VMS or stand-alone. Alarms can also be received in real-time and acknowledged by operators performing a series of custom operations configured by the system administrator. • View video streams coming from the VMS digital channels, arrange them in custom layouts, and send them to monitors on the network. • Configure interactive 2D and 3D maps to provide an outstanding overview of the monitored locations. • Retrieve archived video streams from every VMS server to the software, and perform a multiple and synchronized playback of the recorded video streams. • Fully control PTZ cameras using the mouse or an external device, such as a keyboard or a joystick. 2 VideoSphere SiteManager 3.4.0 User Manual Understanding the Product Suite The following table highlights the relationship between the VMS, SiteManager and the components used in a typical VideoSphere installation. VideoSphere Product Suite Component Description VMS servers, encoders, and IP cameras VMS Software that runs on a server to support the recording, storage, retrieval, and management of evidence. Evidence is streamed to VMS servers by IP cameras and encoders over a network connection. Encoders Devices that capture and stream audio and video from connected analog cameras and peripherals to the VMS server over a network connection. IP cameras Cameras that stream video to the VMS server over a network connection. Device installation, configuration, and management tools Web Setup A configuration and maintenance tool that allows you to configure and maintain VideoSphere IP cameras and encoders. The Web Setup is accessed using an Internet browser, such as Microsoft® Internet Explorer®. RemoteControl A configuration and management tool that allows you to connect to a VMS server and configure it. Administrator Console A configuration and maintenance tool that lets you configure a VMS server to communicate with an ESM, and lets you centrally monitor software licenses stored on the ESM. ESM Enterprise Service Manager. A server application that lets you monitor and maintain VMS servers on your network, at one or more sites. Evidence retrieval and viewing SiteManager An evidence retrieval and viewing tool that allows you to quickly access live and recorded video stored on the VMS server. VideoSphere SiteManager 3.4.0 User Manual 3 Chapter 1: Welcome to SiteManager Compatible Devices SiteManager can manage the following devices: • Any server enhanced by the VideoSphere VMS software • A group of servers managed by an ESM • Any VideoSphere NVR • Any VideoSphere camera • Any VideoSphere encoder • Any VideoSphere decode station • Third-party cameras compatible with the VideoSphere encoders and VMS What does this Guide Provide? This guide outlines the configuration, maintenance, and administration activities that administrators can perform to set up devices. This guide is intended for all VMS installers, administrators, and operators. This guide refers to the VMS software - version 2.1.1, and to the SiteManager software - version 3.4.0 Other Available Publications Additional VideoSphere software publications are available in PDF format on the software CD. 4 VideoSphere SiteManager 3.4.0 User Manual Chapter 2 Installing, Uninstalling, and Starting SiteManager This chapter describes how to install, uninstall, and start SiteManager. It also describes how to upgrade from version 3.3.0 (VMS 2.1) to version 3.4.0 (VMS 2.1.1). Reviewing the System Requirements Before you install SiteManager, ensure your computer meets the recommended requirements. The following table outlines the system requirements. Note: We strongly recommend that you install both SiteManager and RemoteControl on your computer. For RemoteControl system requirements and installation instructions, see the VideoSphere VMS 2.1.1 Configuration Guide. We also recommend you not to install SiteManager directly on the VMS server. System Requirements - Client Applications Requirements Description Operating system (OS) Microsoft Windows XP® or Vista® Software Microsoft Internet Explorer® 7 or greater, or an ActiveX® compliant browser Processor (CPU) Intel Pentium® 4 running at 2.8 GHz or higher HDD space From 50 MB to 112 MB, according to the VideoSphere client applications being installed Network interface Any Windows XP/Vista-compatible network interface VideoSphere SiteManager 3.4.0 User Manual 5 Chapter 2: Installing, Uninstalling, and Starting SiteManager System Requirements - Client Applications Requirements Description Video Any Windows XP/Vista-compatible video card (64 MB minimum) capable of 24-bit color depth (true color) and compatible with Microsoft® DirectX® 8 or later Audio Any Windows XP/Vista-compatible sound card, speakers, and/or microphone Input devices Any Windows XP/Vista-compatible keyboard Any Windows XP/Vista-compatible mouse Installing SiteManager Use your March Networks CD to install SiteManager on your computer. To install SiteManager 1 Insert your March Networks CD into the computer’s CD-ROM drive. 2 Double-click the SiteManager icon. 3 Select the installation language and then follow the installation wizard prompts to install the application. During the installation, choose one of the following options: 4 • Standard. Recommended for most users. • Custom. For advanced users. When you select this option you can choose which features will be installed on your computer. • Full. Choose this option to install all of the features on your computer. If you are planning to use an ESM to centrally monitor your VideoSphere devices, or add March Networks’ 30004000 Series DVRs/NVRs, you must choose the Full option. After the installation completes, you must reboot your computer. However, if you do not plan on using SiteManager immediately, you can choose to reboot your computer later. Upgrading SiteManager Use your March Networks CD to upgrade the SiteManager application on the clients .To upgrade from version 3.3.0 to version 3.4.0, it is not required to uninstall the previous software version and SiteManager is able to keep its previous configurations. WARNING: We strongly recommend you backup your SiteManager configuration before upgrading from version 3.3.0 to version 3.4.0! Note: You must apply this procedure on every client where a SiteManager - version 3.3.0 has been installed. 6 VideoSphere SiteManager 3.4.0 User Manual To Save the SiteManager Configuration File 1 Log out SiteManager by clicking User on the menu toolbar and selecting Logout. After a few seconds the current user is disconnected from the application. 2 Click Tools on the menu toolbar and select Export configuration. 3 SiteManager asks for a confirmation before continuing the export process. Type the administrator’s password and click Export. A saving window appears. 4 Select the destination folder and click Save. After a few seconds the configuration is saved in a cab file. To upgrade SiteManager 1 Insert your March Networks CD into the computer’s CD-ROM drive. 2 Double-click the icon that corresponds to the SiteManager application. 3 Follow the standard installation procedure as described in “Installing SiteManager” on page 6. Uninstalling SiteManager If you no longer need SiteManager, you can remove it using the Add or Remove Programs option in your computer’s control panel. For information about removing programs, see the documentation accompanying Microsoft Windows. VideoSphere SiteManager 3.4.0 User Manual 7 Chapter 2: Installing, Uninstalling, and Starting SiteManager Starting SiteManager To start SiteManager, click the shortcut icon that has been inserted into the Start menu, under March Networks. When you start SiteManager, you must specify user name and password. By default, the user name is admin and no password is required. We strongly recommend you change the user name and password after you start SiteManager. For more information, see “Changing the Administrator Password” on page 9. WARNING: 8 If you attempt to log on with incorrect credentials, you are automatically locked out of the SiteManager for ten minutes after three attempts. VideoSphere SiteManager 3.4.0 User Manual Chapter 3 Protecting the SiteManager Security This chapter provides information about two very important security configurations: password changes and creating new user accounts. We recommend you perform the procedures described in this chapter the first time you run SiteManager to protect the security of your network. Changing the Administrator Password It is very important that you protect the security of your network by changing the SiteManager administrator password as soon as possible. To change the administrator password 1 Click User on the menu toolbar and select Change password. VideoSphere SiteManager 3.4.0 User Manual 9 Chapter 3: Protecting the SiteManager Security A dialog box appears. 2 Type the New password, and retype it in the Confirm password field. 3 Click OK. Specifying the Number of Logon Attempts For security purposes, you can configure SiteManager to lock a user out of the application after a specified number of unsuccessful logon attempts. To specify the number of logon attempts 1 Click Tools on the menu toolbar and select Options. 2 On the General tab select the values for the Login retry limit and the Lockout duration. By default, users are locked out for 10 minutes after three unsuccessful logon attempts. 3 10 Click OK. VideoSphere SiteManager 3.4.0 User Manual Creating New User Accounts To further increase network security, you can create user accounts and specify the associated permissions. To create a new user account 1 Click User on the menu toolbar, select Accounts management. The account editor appears. 2 Click the button to create a new user account. The New User dialog box appears. 3 Type the account user name and click Ok. You can change the user name any time clicking Rename. Note: The Full name field is not mandatory. VideoSphere SiteManager 3.4.0 User Manual 11 Chapter 3: Protecting the SiteManager Security 4 Click Reset password to specify or change the password for the account. Note: After creating the account, no password is specified by default. A dialog box appears. Type the New password, retype it in the Confirm password field, and click Ok. 5 Select the User cannot change password check box to prevent users from changing the password for their accounts. 6 You can also configure an automatic disconnection of the account after a specified time period, by selecting the Interactive timeout check box and specifying the time period (in minutes). Tip: You can also deactivate an account without deleting it by clearing the Enabled check box. 7 Click the Privileges tab to configure the account’s permissions by selecting the permission check boxes. Note: Click the Permission presets button to select one of the pre-configured permission levels. The following table provides descriptions of the permission levels. Permission Levels Account Type Permission Level User The operator can access VMS servers and resources, but cannot add or edit them. Power user The operator can use every feature of the program, but cannot create or configure user accounts. All The operator has no restrictions in using, adding, or editing resources. The operator has no restrictions in creating new user accounts. None The operator’s permissions are manually set by selecting the permissions check boxes. 12 VideoSphere SiteManager 3.4.0 User Manual 8 You can also copy a permission set from another user account. Click the Permission presets button, point to Same as, and select the user account. 9 Click OK to confirm the account creation. VideoSphere SiteManager 3.4.0 User Manual 13 Chapter 3: Protecting the SiteManager Security 14 VideoSphere SiteManager 3.4.0 User Manual Chapter 4 Saving the SiteManager Settings SiteManager automatically saves its configuration settings when you close the application. The saved configuration settings include servers you have added or edited, maps, views, and resource sequences you have created, and additional SiteManager actions you have performed. If you plan to keep SiteManager running for a long time and do not want to lose your configuration settings, you can save them. You can also save your configuration settings in a shared folder to automatically synchronize all the SiteManager applications installed over the network. Saving the SiteManager Configuration Settings You can instantly save the SiteManager configuration settings with a simple procedure. This operation is useful if you plan to run SiteManager for a long time. To save the SiteManager configuration settings • On the User menu, click Save configuration now. The SiteManager configuration settings are saved. When you close and reopen the application, the application uses your saved settings. VideoSphere SiteManager 3.4.0 User Manual 15 Chapter 4: Saving the SiteManager Settings Sharing the SiteManager Configuration Settings You can also share the SiteManager configuration settings with the other SiteManager applications installed on clients over the network. This operation is useful when you want to automatically synchronize the configuration changes on the applications without applying them on the single clients. To share the SiteManager configuration settings 1 Click Tools on the menu toolbar and select Options. 2 Click the Configuration tab. 3 Click Shared folder under User account data, and type the folder’s path (for example \\ sharedfolder\userconfig\) or browse to the folder’s location by clicking the button. The user accounts’ settings are now shared over the network. 4 Click Shared folder under Site configuration data, and type the folder’s path (for example \\ sharedfolder\SiteManagerconfig\) or browse to the folder’s location by clicking the button. The user accounts settings are now shared over the network. 5 Click Ok to save and apply changes. 6 Repeat steps 1-5 for every SiteManager installation you want to synchronize. 16 VideoSphere SiteManager 3.4.0 User Manual Chapter 5 Exploring the SiteManager This chapter describes the key components used to navigate through SiteManager, and highlights tools you can use to customize your system’s performance and appearance. VideoSphere SiteManager 3.4.0 User Manual 17 Chapter 5: Exploring the SiteManager . Shortcut Toolbar Configuration Tabs Resource Window Virtual Desktop Menu Graphical Interface Monitors/ Playback Panel Log Actions Tab Alarms, Video Export, and Server Alert Tabs SiteManager Interface Component Function Shortcut toolbar Manage windows by arranging them in the virtual desktop, bringing a particular resource to the front of the virtual desktop, or adding resources to the SiteManager. For more information about the shortcut toolbar, see “Adjusting the Virtual Desktop While Viewing Video Windows” on page 116. Configuration tabs Select the resource/server to display in the graphical interface. The tabs are drag-and-drop compliant. In addition, a quick search box on each tab allows you to quickly locate items. Resource window View video and control resources connected to the device, such as PTZ cameras and alarms. Virtual desktop Arrange resource windows and view custom layouts. You can drag items from the configuration tabs into the virtual desktop, allowing you to quickly view video and adjust resources. 18 VideoSphere SiteManager 3.4.0 User Manual SiteManager Interface Component Function Menu Access commands to manage resources. Monitors/Playback panel Move resources to a monitor by dragging them into the panel. You can hide the panel by clicking Windows on the menu toolbar and unflagging the Show Monitors Panel check box. Graphical interface View a list of servers, groups, views, events, monitors, events, maps, and sequences. Expand the tree menus within the graphical interface to see a list of resources, such as cameras, alarms, and audio channels. Log actions tab Review a history of actions performed with the SiteManager since you started the program. For more information, see “Viewing the System Log” on page 154. You can hide the interface by clicking Windows on the menu toolbar and unflagging Show log Window. Alarms tab Acknowledge alarms. Video Export tab Determine which video has been exported from a VMS server to the computer and the progress of the export process. For more information, see“Saving Video Clips” on page 136. Server alert tab Check the status of a VMS server by viewing the Status check results. For more information, see “Editing the VMS Server” on page 32. VideoSphere SiteManager 3.4.0 User Manual 19 Chapter 5: Exploring the SiteManager 20 VideoSphere SiteManager 3.4.0 User Manual Chapter 6 Viewing the Status of Resources You can view the status of resources connected to the device, such as cameras and alarms. Each resource type has a different icon that changes color according to the resource status. Icons and Resources Status Icon Resource/Status Camera connected and online. Dome camera connected and online. No camera connected on the specified channel. Camera online, but SiteManager is not connected to the VMS server. Alarm configured, but not enabled or triggered. Alarm triggered. Aux, Audio, or Talk channel connected and online. Aux, Audio, or Talk channel disconnected or offline. VideoSphere SiteManager 3.4.0 User Manual 21 Chapter 6: Viewing the Status of Resources 22 VideoSphere SiteManager 3.4.0 User Manual Chapter 7 Adding VMS Servers to SiteManager This chapter provides information about adding and managing a VMS server using SiteManager. After installing SiteManager and performing security tasks, you can add your VMS to the server list. You must add your VMS to the server list before you can manage it using SiteManager. Adding a VMS Server Before you can configure a VMS server and access video, you must first add the VMS server to SiteManager. Tip: You can add every VideoSphere device as a server, not only the VMS server. Adding a device as a server allows you to access the device’s VisionWeb interface or to create panoramic views. For more information, see “Adding a Panoramic View” on page 57 and “SiteManager as a Portal” on page 141. To add a VMS server 1 Click the Servers tab. 2 Right-click to open the New server menu. (The same menu can be accessed by clicking Server on the menu toolbar). VideoSphere SiteManager 3.4.0 User Manual 23 Chapter 7: Adding VMS Servers to SiteManager 3 Select New server. The Edit server menu appears. 4 Configure the General options. Tip: It is not required to configure the server options found on the other tabs of the Edit server menu to start viewing live and recorded video. For more information about the advanced server options, see “Editing the VMS Server” on page 32. Note: If you installed the VMS and SiteManager on the same machine, the system automatically recognizes the VMS and a dialog box appears. Click Ok to open the Edit server menu. Review the options (the VMS IP address is localhost), and click Ok to add the VMS server to SiteManager. Please note that, with this configuration, SiteManager is not able to send video to a network monitor, such as a VideoSphere Edge Decode Station. To enable the functionality, you must change the VMS IP address from localhost to the actual IP address of the server. 5 24 Type a custom Name for the VMS server. VideoSphere SiteManager 3.4.0 User Manual 6 Click Network if the VMS server is connected to the same Local Area Network (LAN) as the computer running SiteManager, or click Remote Access if the computer running SiteManager is connected remotely to the VMS server. 7 Depending on the access type you selected, perform one of the following tasks: • Network. Type the VMS server’s IP Address. • Remote Access. Select an available Connection from the list or configure a new connection by clicking New. 8 Type the Username and Password that are used to log on to the VMS server. If the SiteManager user name and password are the same as the VMS server’s user name and password, select the Login to server with current user credentials check box. 9 Select VideoSphere VMS 2.1 in the Type list. WARNING: Do NOT select VideoSphere VMS/NVR: this option is for earlier VMS releases. 10 Click OK to add the VMS server to SiteManager. Adding a Camera/Encoder as a Server You can add every VideoSphere device as a server, not only the VMS server. Adding a device as a server allows you to access the device using the device’s VisionWeb interface (for more information see “SiteManager as a Portal” on page 141). This operation is also necessary to create panoramic views (for more information see “Adding a Panoramic View” on page 57). To add an edge device as a server 1 Click the Servers tab. 2 Right-click to open the New server menu. (The same menu can be accessed by clicking Server on the menu toolbar). 3 Select New server. The Edit server menu appears. 4 Configure the General options. Tip: It is not required to configure the server options found on the other tabs of the Edit server menu to start viewing live and recorded video. For more information about the advanced server options, see “Editing the VMS Server” on page 32. VideoSphere SiteManager 3.4.0 User Manual 25 Chapter 7: Adding VMS Servers to SiteManager 5 Type a custom Name for the device. 6 Click Network if the device is connected to the same Local Area Network (LAN) as the computer running SiteManager, or click Remote Access if the computer running SiteManager is connected remotely to the device. 7 Depending on the access type you selected, perform one of the following tasks: • Network. Type the device’s IP Address. • Remote Access. Select an available Connection from the list or configure a new connection by clicking New. 8 Type the Username and Password that are used to log on to the device’s Web Setup. If the SiteManager user name and password are the same as the devices’s user name and password, select the Login to server with current user credentials check box. 9 Select VideoSphere Edge Devices in the Type list. 10 Click OK to add the device to SiteManager as a server. Tip: You can also add an edge device as a server using SiteManager’s integrated browser (see “Adding a VMS Server Using SiteManager’s Integrated Browser” on page 27). Adding a 3000-4000 Series DVR/NVR as a Server You can also add March Networks’ 3000-4000 series DVRs/NVRs using SiteManager. Note: This feature is available only if the Full option has been selected during the SiteManager installation. For more information, see “Installing SiteManager” on page 6. To add a 3000-4000 Series DVR/NVR as a server 1 26 Click the Servers tab. VideoSphere SiteManager 3.4.0 User Manual 2 Right-click to open the New server menu. (The same menu can be accessed by clicking Server on the menu toolbar). 3 Select New Release 5 recorder. The R5 Server menu appears. 4 Type a custom Name for the recorder. 5 Type the recorder’s IP Address. 6 Type the Username and Password that are used to log on to the recorder’s Web Setup. 7 Click OK to add the recorder to SiteManager as a server. Adding a VMS Server Using SiteManager’s Integrated Browser The browser is an integrated tool that allows you to search the network for VideoSphere products (cameras, encoders, Spectiva and Linearis DVRs/NVRs and VMS servers), and add them to the SiteManager. This integrated browser is a light version of the VideoSphere Browser (Find my device) search engine that is included in the VideoSphere software suite. To add a VMS server using SiteManager’s integrated browser 1 Click Tools on the menu toolbar and select Browser. VideoSphere SiteManager 3.4.0 User Manual 27 Chapter 7: Adding VMS Servers to SiteManager The integrated browser appears. 2 You can filter the search by typing text in the search box and selecting the device model (rightclick to select or clear all of the models). Optionally, you can select Invert to search for all of the devices that do NOT match the keywords or the filter. 3 Click the button to start the search. The search results appear. 4 Click the column headings to sort the results by Name, Model, MAC, or IP address. If required, you can click the 28 button to refresh the search results. VideoSphere SiteManager 3.4.0 User Manual 5 Right-click the column headings to display additional information about the resources. Flag the information you want to display in the browser. 6 Select a VMS server and right-click it to open the option menu. 7 Select Add to add the VMS server to SiteManager as a server, or select the other options to manage the resource. The following table provides descriptions of the available options. Resource Management Options Option Description Identify Select Identify to physically identify a device. On VideoSphere cameras and Edge encoders, the Light Emitting Diodes (LEDs) flash. On Edge Decode Stations, red and green icons appear on the screen. VideoSphere SiteManager 3.4.0 User Manual 29 Chapter 7: Adding VMS Servers to SiteManager Resource Management Options Option Description Details Select Details to view further information about the resource. Some of the network parameters, such as name, IP address, subnet mask, gateway, and DNS can be edited from this menu. Apply the changes by clicking Send Configuration. Note: The changes are only applied when the login keys are correct. Add Select Add to add the VMS/device to SiteManager using the configuration menu. For more information, see “Adding a VMS Server” on page 23. Note: If you are working with a VideoSphere Edge 1 (in decoding mode) or VideoSphere Decode Station and you select Add, you are asked if you want to add the resource as a server or as a monitor. Setup Select Setup to open RemoteControl (VMS) or the Web Setup interface (edge devices). Send configuration Select Send configuration to apply a saved configuration to the VMS/device. Get configuration Select Get configuration to connect to a device to download its configuration file. You must log on to the device before you can download the configuration file. Note: This option is unavailable when you are working with a VMS server. Upgrade Select Upgrade to start a software update (if available) for a device. Note: This option is unavailable when you are working with a VMS server. Adding a Group of VMS Servers that are Managed by an ESM You can add a group of VMS servers that are managed by an ESM to the SiteManager. This feature allows you to add a number of servers to SiteManager without configuring each of them. The servers are also grouped together in the SiteManager interface. To add a group of VMS servers that are managed by an ESM 1 Click the Servers tab. 2 Right-click to open the New server menu. (The same menu can be accessed by clicking Server on the menu toolbar). 30 VideoSphere SiteManager 3.4.0 User Manual 3 Select New Release 5 ESM. 4 Configure the options and click OK to add a new Release 5 ESM group of servers. The following table provides descriptions of the available options. The R5 ESM menu appears. Adding a Group of VMS Servers that are Managed by An ESM Option Description Name Type a custom Name for the ESM. This name will appear in SiteManager to identify the ESM. Address Type the IP Address of the ESM. User Type the user name that is used to log on the ESM. Password Type the password that is used to log on the ESM. 5 Click OK. Importing a VMS Server If another user has already configured a VMS server (or a device added as a server) using SiteManager, you can import the VMS server into SiteManager on your computer. To import a VMS server 1 Click the Servers tab. VideoSphere SiteManager 3.4.0 User Manual 31 Chapter 7: Adding VMS Servers to SiteManager 2 Right-click to open the New server menu. (The same menu can be accessed by clicking Server on the menu toolbar). 3 Select Import server. A Load window appears. 4 Locate the configuration file (.dat format) on the computer and click Open to import the VMS server into SiteManager. Editing the VMS Server After you add a VMS server to SiteManager, it appears on the graphical interface. To edit a VMS server 1 Double-click the VMS server on the graphical interface to connect SiteManager to the VMS server. If the connection is successful the word connected appears next to the server name. 2 Double-click the resource type to expand the tree menu, where the available resources are listed. The following table provides descriptions of the resources. 32 VideoSphere SiteManager 3.4.0 User Manual 3 Expand each tree menu to view the resources connected to the VMS server. VMS Server Resources Resource Actions Cameras Expand the Cameras tree menu to view the cameras connected to the VMS server, in addition to the camera type. Double-click a camera icon to open the camera in the virtual desktop. Right-click a camera, or click Resource on the menu toolbar, to Show, Disconnect, or Edit the camera. Or, Send video from the camera to a monitor. You can also open the camera’s Web setup page (Edge device setup), or open the camera’s menu on RemoteControl (VMS setup). Auxes Expand the Auxes tree menu to specify how many auxiliary devices are connected to the VMS server, and the type of auxiliary devices that are connected. Right-click an auxiliary device, or click Resource on the menu toolbar, to Turn on/off, Disconnect, or Edit the device. When you edit the device you can modify the unique ID and name of the device. VideoSphere SiteManager 3.4.0 User Manual 33 Chapter 7: Adding VMS Servers to SiteManager VMS Server Resources Resource Actions Alarms Expand the Alarms tree menu to view the alarms connected to the VMS server. In addition, you can view which alarms are enabled (represented by a gray icon) and which alarms are currently triggered (represented by a red icon). Right-click an alarm, or click Resource on the menu toolbar, to Turn on/off, Monitor, Disconnect, or Edit the alarm. When you edit the alarm you can modify the unique ID and name of the alarm. The Monitored option should be flagged when there is no alarm central server in the system or when the alarm central is not able to process the alarm. The alarm central is a computer on the network configured to process, manage, and send alarms to the other clients using the VideoSphere AlarmManager background application. Note: Some devices, like the VideoSphere Edge 4 encoder, the VideoSphere MegaPX 720p/1080p integrated motion detector, and the 3000-4000 Series DVRs/NVRs, are not currently compatible with the AlarmManager application. With alarms generated by these devices you must flag the Monitored option if you want to configure events or acknowledge procedures. Audio channels Expand the Audio channels tree menu to specify how many input audio channels are currently open on the VMS server. Right-click an audio channel, or click Resource on the menu toolbar, to Mute/Unmute the channel and to set the Volume. Talk channels Expand the Talk channels tree menu to specify how many output talk channels are currently open on the VMS server. Right-click a talk channel, or click Resource on the menu toolbar, to set the Volume. If enabled, the talk channel is active, even when the server or camera is not currently open in the virtual desktop. 34 VideoSphere SiteManager 3.4.0 User Manual 4 Right-click the VMS server to manage and edit the server using the option menu. The following table provides descriptions of the available options. Editing a Server Option Description New server Select New server to add and configure a new VMS server. For more information see “Adding a VMS Server” on page 23. New Release 5 recorder Select New Release 5 recorder to add and configure a server managed by an ESM. New Release 5 ESM Select New Release 5 ESM to add and configure a group of servers managed an ESM. For more information, see “Adding a Group of VMS Servers that are Managed by an ESM” on page 30. Delete server Select Delete server to delete the VMS server from SiteManager. The program asks for a confirmation before deleting the server. Edit server Select Edit server to modify the VMS server network options and access the advanced options. Connect Select Connect (or double-click the VMS server) to connect SiteManager to the VMS server. Disconnect Select Disconnect to disconnect SiteManager from the VMS server. Disconnect all Select Disconnect all to disconnect SiteManager from every server. Setup server Select Setup server to open the RemoteControl setup menu. Note: If the server is a VideoSphere camera or encoder, this option opens the device’s Web setup page in SiteManager instead of RemoteControl. Full interface Select Full interface to open the RemoteControl main page. Note: If the server is a VideoSphere camera or encoder, this option opens the device’s VisionWeb client in SiteManager instead of RemoteControl. VideoSphere SiteManager 3.4.0 User Manual 35 Chapter 7: Adding VMS Servers to SiteManager Editing a Server Option Description Quality Select Quality to edit the video resolution of all cameras added to a server. Higher video quality requires more bandwidth. Note: Option unavailable for VMS servers. Autoconnect Select Autoconnect to allow SiteManager to automatically connect to a server at startup. Note: This option is unavailable when you are working with a VMS server. Keep connected Select Keep connected to allow SiteManager to automatically attempt a new connection to the VMS server after a disconnection. Autodisplay Select Autodisplay to allow SiteManager to automatically open all of a server’s cameras in the virtual desktop after a successful connection. Note: Option unavailable for VMS servers. Export Server Select Export server to save the VMS server configuration in a dat file which other SiteManager users can import. After selecting this option, a Save window appears. Import server Select Import server to import a VMS server configuration from a dat file. After selecting this option, a Load window appears. For more information, see “Importing a VMS Server” on page 31. 5 Select Edit server. A menu appears. 36 VideoSphere SiteManager 3.4.0 User Manual 6 Click the Alarms tab to allow SiteManager to receive alarms from an alarm central server using the VideoSphere AlarmManager software. You can configure the network interfaces that automatically connect to the server in case of an alarm, and set their priority. The following table provides descriptions of the available options. Note: The AlarmManager configurations affect the Events feature and the alarm acknowledgement process. VideoSphere AlarmManager is part of the VideoSphere software suite and is automatically installed alongside SiteManager. Alarm Management Options Option Description Receive alarms from AlarmManager Select the Receive alarms from AlarmManager check box to allow SiteManager to receive alarms from an alarm central server through the AlarmManager software. Connect on alarm Select the Connect on alarm check box to enable the VMS server to connect to a network interface card when an alarm is triggered. You can set six different network interfaces; the connection priority is listed from highest priority to lowest. Silence alarms in this time interval Select the Silence alarms in this time interval check box to configure a time interval where SiteManager will not be notified of alarms. Select the start (From) and ending (To) time and dates. Note: This option is also available for 3000-4000 Series DVRs/ NVRs. 7 Click the Status check tab to configure a periodic VMS status check. The results appear on the Server alert tab in the Log window. The following table provides a description of the available options. VideoSphere SiteManager 3.4.0 User Manual 37 Chapter 7: Adding VMS Servers to SiteManager Table 7-1 Status Check Options Option Description Check server status periodically Select the Check server status periodically check box to enable the server status check. Check every Select the frequency of status checks, in minutes or hours. Check for connection Select the Check for connection check box to enable the VMS server connection check. Check for disconnected cameras Select the Check for disconnected cameras check box to enable the camera (or channel) status check. Check for active alarms Select the Check for active alarms check box to enable the VMS server alarm status check. 8 38 Click the Advanced connection settings tab to configure the quality and the resolution of the resources added to the VMS server without opening the RemoteControl interface. The following table provides descriptions of the available options. VideoSphere SiteManager 3.4.0 User Manual Table 7-2 Quality and Resolution Options Option Description Use custom image quality for dome Check Use custom image quality for dome (if applicable) to edit the Resolution and Quality of PTZ camera images. Encoder Constraint Select the maximum resolution allowed. Custom connection Check Custom connection to edit the camera connection quality. Lower video quality requires less bandwidth. 9 Click the Proxy options tab to configure a proxy server. The following table provides a description of the available options. WARNING: Consult your network administrator before configuring a proxy server. An incorrect proxy server setting can result in connection problems for SiteManager and the VMS server. Proxy Server Options Option Action Proxy type Select the Proxy Type. Host Type the proxy server IP Address. Port Type the proxy server Port. User Type the login username. Password Type the login Password. VideoSphere SiteManager 3.4.0 User Manual 39 Chapter 7: Adding VMS Servers to SiteManager Editing a Group of VMS Servers that are Managed by an ESM After you add a group of VMS servers managed by an ESM to SiteManager, the group appears within the graphical interface. To edit a group of VMS servers that are managed by an ESM 1 Double-click the group to establish a connection between SiteManager and the group. If the connection is successful, connected appears next to the group name. 2 Double-click again to expand the tree menu where the available VMS servers are listed. 3 Right-click a VMS server to manage and edit the server using the option menu. Note: When you access a group of VMS servers, the list of available options is shorter than the list that appears when accessing a VMS server that was added to the SiteManager. 40 VideoSphere SiteManager 3.4.0 User Manual Chapter 8 Adding and Editing Monitors This chapter provides information about adding and managing a network monitor using SiteManager. With SiteManager you can easily manage a control room equipped with VideoSphere Edge Decode Stations and send video streams across the network to configured monitors. Network monitors can include VGA monitors, VideoSphere Edge Decode Stations, or VideoSphere Edge 1 encoders configured to use decoding mode for analog displays. Adding a Monitor You must add a monitor to SiteManager before you can configure it to stream video. Note: By default, the client monitor appears as Monitor 1 in SiteManager. SiteManager refers to it as VGA Monitor. To add a monitor 1 Click the Monitors tab. 2 Right-click to open the New monitor menu. (The same menu can be accessed by clicking Monitor on the menu toolbar). 3 Select New monitor. A configuration window appears. VideoSphere SiteManager 3.4.0 User Manual 41 Chapter 8: Adding and Editing Monitors 4 Select a Unique ID and type a custom Name for the monitor. Tip: The unique ID allows you to recall the monitor with an external keyboard. 5 Type the IP Address of the monitor and select the Type of VideoSphere decoding unit. 6 For a Decode Station, you must also specify whether this monitor will be a primary or secondary monitor. Note: VideoSphere Edge Decode Station supports two monitors at the same time, and is able to display different resources on them. Fmore more information, see the VideoSphere Edge Decode Station User Manual. 7 Click OK. Editing a Monitor After you add a monitor to SiteManager, its name appears on the left graphical interface. To edit a monitor 1 Double-click the monitor to expand the tree menu where the resources currently being displayed on the monitor are listed. 2 Right- click the monitor to manage and edit it using the option menu. The following table provides descriptions of the options. Note: The number of available options is monitor dependent. 42 VideoSphere SiteManager 3.4.0 User Manual Editing a Monitor Option Description New monitor Select New monitor to add and configure a new monitor. For more information, see “Adding a Monitor” on page 41. New monitor group Select New monitor group to add and configure a monitor group. For more information, see “Creating and Managing Monitor Groups” on page 45. Delete monitor (Edge 1/DS) Select Delete monitor to delete the monitor from SiteManager. The program asks for a confirmation before deleting the monitor. Edit monitor Select Edit monitor to modify the monitor options. Connect (Edge 1/DS) Select Connect to establish a connection between SiteManager and the monitor. Disconnect (Edge 1/DS) Select Disconnect to disconnect SiteManager from the monitor. Restart (DS) Select Restart to reboot the Edge Decode Station. Setup Monitor (Edge 1) Select Setup Monitor to open the Web Setup page of a VideoSphere Edge 1 encoder. Autoconnect (Edge 1) Select Autoconnect to allow SiteManager to automatically connect to a VideoSphere Edge 1 encoder at startup. Blank (VGA) Select Blank to show the resource in SiteManager in full screen mode. While in full screen mode, right-click the video stream and select Close/Blank to return to the SiteManager interface. Autodisplay (VGA) Select Autodisplay to allow SiteManager to automatically show the resource on the SiteManager client monitor in full screen mode. 3 Use the monitor panel to control the monitors by clicking the icons. The following table provides descriptions of the options you can configure. VideoSphere SiteManager 3.4.0 User Manual 43 Chapter 8: Adding and Editing Monitors Monitor Panel Option Icon Action Monitors Select All to show a list of monitors or select a Monitor group. For more information, see “Creating and Managing Monitor Groups” on page 45. Blank (show the resource in SiteManager in full screen mode) the client monitor with the selected resource (VGA monitor only). Select the Playback sector. Activate/deactivate the Audio channel on the monitor. Connect SiteManager to the monitor. Disconnect SiteManager from the monitor. Select the video stream resolution. 4 You can control the playback of archived video evidence using the playback toolbar. For information about reviewing video evidence recorded on a VMS server, see “Playing Recorded Video” on page 132. Sending Resources to Monitors You can send SiteManager resources, such as cameras, views, maps, and Web pages, to a monitor. This allows you to remotely control every configured monitor on the network. WARNING: VideoSphere Edge 1 devices are able to decode only one video stream. To send resources to a monitor 1 In the graphical interface, select the resource you want to send to the monitor. 2 Select the network monitor in the monitor panel. 44 VideoSphere SiteManager 3.4.0 User Manual 3 Drag the resource from the graphical interface and drop it into the monitor panel. Tip: You can also send a resource to a monitor by right-clicking the resource in the graphical interface, pointing to Send to monitor, and selecting an available network monitor. Creating and Managing Monitor Groups You can group monitors in SiteManager, allowing you to easily manage multiple monitors using the monitor panel. This operation is useful to control a large number of monitors (for example different control rooms in the network) at the same time. To create a monitor group 1 Click the Monitors tab. 2 Right-click to open the New monitor menu. (The same menu can be accessed by clicking Monitor on the menu toolbar). VideoSphere SiteManager 3.4.0 User Manual 45 Chapter 8: Adding and Editing Monitors 3 Select New monitor group. 4 Type a custom name for the monitor. 5 Click OK to create the monitor group. The monitor group name appears on the graphical interface. 6 Double-click the monitor group to show the monitors included in the monitor group. 7 In the graphical interface, drag monitors into the monitor group. 8 To manage a monitor group using the monitor interface, click the Monitors tab and select the monitor group from the drop down list. You can now manage each monitor within the monitor group using the drag-and-drop capabilities. 46 VideoSphere SiteManager 3.4.0 User Manual VideoSphere SiteManager 3.4.0 User Manual 47 Chapter 8: Adding and Editing Monitors 48 VideoSphere SiteManager 3.4.0 User Manual Chapter 9 Creating and Editing Views This chapter provides information about creating and managing views in SiteManager. It also provides information about creating and managing panoramic views by merging two or more live streams. After adding VMS servers, cameras, or encoders to SiteManager, you can arrange their video streams in views to more easily control your surveillance site. A view is a custom layout of cameras streams connected to a server. Adding a View Before customizing a layout, you need to add a view to SiteManager. To add a view 1 Click the Views tab. 2 Right-click to open the New View menu. (The same menu can be accessed by clicking View on the menu toolbar). VideoSphere SiteManager 3.4.0 User Manual 49 Chapter 9: Creating and Editing Views 3 Select New view. A configuration window appears. 4 Select a Unique ID and type a custom Name for the view. Tip: The unique ID enables you to recall the resource with the remote control or an external keyboard. 5 Click OK. Editing a View and Configuring Different Layouts After you add a view to SiteManager, its name appears on the graphical interface. To edit a view 1 Double-click the view to expand the tree menu, where the resources added to the view are listed. 2 Right-click the view to manage and edit the view using the option menu. The following table provides descriptions of the options. 50 VideoSphere SiteManager 3.4.0 User Manual Editing a View Option Description New view Select New view to add and configure a new view. New panorama Select New panorama to create a panoramic view. For more information, see “Adding a Panoramic View” on page 57. Delete Select Delete to delete the view from SiteManager. The program asks for a confirmation before deleting the view. Edit Select Edit to modify the unique ID and name of the view. Show/Hide Select Show/Hide to open or close the view in the virtual desktop. Connect Select Connect to connect SiteManager to the resources within the view. Disconnect Select Disconnect to disconnect SiteManager from the resources within the view. Edit layouts Select Edit layouts to open a new window where you can create layouts using the drag-and-drop interface. For more information, see “Creating a Custom Layout” on page 52. Layout Select one of the configured Layouts. The layout scheme appears next to the layout name. Full screen Select Full screen to see the view on your computer in full screen mode. Quality Select Quality to edit the video resolution of the resources. Higher video quality requires more bandwidth. Autoconnect Select Autoconnect to allow SiteManager to automatically connect to the resources within the view each time SiteManager starts. VideoSphere SiteManager 3.4.0 User Manual 51 Chapter 9: Creating and Editing Views Editing a View Option Description Autodisplay Select Autodisplay to allow SiteManager to automatically open the view and its resources when a connection is established with the servers. Note: This option is unavailable when you are working with a VMS server. Move top left Select Move top left to move the view window in the upperleft corner of the virtual desktop. Send to monitor Select Send to monitor to send the view to a monitor or VideoSphere Edge Decode Station. Lock window Flag Lock window to lock the position and dimensions of the view window in the virtual desktop. Creating a Custom Layout You can customize layouts with different frame sizes; you can display up to 64 video streams at the same time and display the view on the client monitor, or send it to a VideoSphere Edge Decode Station. The layouts are created using the integrated editor. To create a custom layout 1 Right-click the View and select Edit layout. The Layout editor appears. The left side of the editor is an 8x8 grid (64 moveable frames), and options appear on the right side. The following table provides descriptions of the options. 52 VideoSphere SiteManager 3.4.0 User Manual Layout Editor Button Action Layout # Select the Layout to be edited. New Click New to create a layout. Delete Click Delete to delete a layout. Rename Click Rename to type a new name for the layout. New 1x1 Click New 1x1 to create a frame that takes up one square in the layout. New 2x2 Click New 2x2 to create a frame that takes up four squares in the layout. New 3x3 Click New 3x3 to create a frame that takes up nine squares in the layout. New 4x4 Click New 4x4 to create a frame that takes up 16 squares in the layout. Delete (Frame) Click Delete (Frame) to delete the selected frame from the layout. Done Click Done to save the layout and close the editor. 2 Click New to create a layout. 3 Click the Frame buttons to make the selected frame appear in the first upper left available place in the grid. Tip: Alternatively, you can create frames by right-clicking anywhere within the Layout editor and dragging to resize the frame. VideoSphere SiteManager 3.4.0 User Manual 53 Chapter 9: Creating and Editing Views 4 You can move frames as required by dragging them to new locations within the layout. 5 Add and move the other frames to create the layout. Click a frame to select it (the frame changes color) and then move or delete it. Click Done to save the layout. Adding Resources to a Layout or View You can assign the layout to one of the views and add resources to the layout. 54 VideoSphere SiteManager 3.4.0 User Manual To add resources to the layout or view 1 Right-click the View, point to Layout, and select the layout. A visual representation of the layout appears next to the layout name. 2 Drag the view from the graphical interface and drop it into the virtual desktop to open the layout. Tip: The same action can be performed by right-clicking the view and selecting Show. 3 Drag resources from the graphical interface and drop them into the layout. VideoSphere SiteManager 3.4.0 User Manual 55 Chapter 9: Creating and Editing Views Sending a View to a Monitor You can send a view to a configured monitor. WARNING: VideoSphere Edge 1 devices can only decode one video stream at the time, so layouts with more than one frame cannot be sent to an Edge 1 monitor. To send a view to a monitor 1 In the graphical interface, select the view you want to send to the monitor. 2 Select a monitor in the monitor panel. 3 Drag the view from the graphical interface and drop it into the monitor panel. Tip: You can also send a view to a monitor by right-clicking it in the graphical interface, pointing to Send to monitor, and selecting an available network monitor. 56 VideoSphere SiteManager 3.4.0 User Manual Adding a Panoramic View Note: You can add a panoramic view by merging two or more live streams to form a comprehensive view. You can’t create a panoramic view with video streams coming from a VMS server. However, you can still directly add the cameras/encoders to SiteManager as servers to use this feature (for more information see “Adding a Camera/Encoder as a Server” on page 25). VideoSphere SiteManager 3.4.0 User Manual 57 Chapter 9: Creating and Editing Views To add a panoramic view 1 Click the Views tab. 2 Right-click to open the New view menu. (The same menu can be accessed by clicking Views on the menu toolbar). 3 Select New Panorama. A configuration window appears. 4 Select a Unique ID and type a custom Name for the panoramic view. Tip: The unique ID enables you to recall the resource with the remote control or an external keyboard. 5 Click OK. Creating a Panoramic View You can merge video streams in a panoramic view using the integrated graphical editor. The editor allows you to stretch, move, and resize the video streams. The panoramic view editor operates in two different modes: • View Mode. Allows you to control the panoramic view. • Edit Mode. Allows you to edit video streams. 58 VideoSphere SiteManager 3.4.0 User Manual To create a panoramic view 1 After adding the panoramic view, drag it from the graphical interface and drop it into the virtual desktop to open the graphical editor. Tip: The same action can be performed by right-clicking the view and selecting Show. The graphical editor appears in the virtual desktop. VideoSphere SiteManager 3.4.0 User Manual 59 Chapter 9: Creating and Editing Views 2 Click the button to toggle the Edit Mode on the graphical editor. 3 Drag the video streams from the graphical interface and drop them into the panoramic view canvas. Note: When you first drag a video stream into the graphical editor, it overlays any existing video streams. 4 Edit the video streams using the toolbar at the bottom of the graphical editor. The following table provides descriptions of the toolbar buttons. Panoramic Views Toolbar Button Action Return to View mode. Edit the image points, to define the shape and boundaries of the image. Modify the position and size of the image. Send the current image to the background. Send the current image backward. Bring the current image forward. Bring the current image to the foreground. Move all of the panoramic views. 60 VideoSphere SiteManager 3.4.0 User Manual Panoramic Views Toolbar Button Action Resize the canvas. The canvas is the maximum expansion area for the panoramic view. Open or close the camera list. 5 Click the button. Red squares appear on the corners of the image. Hold the left button down on a corner and move the mouse to change the image shape. 6 Click the button. Yellow squares appear at the edges of the image. Hold the left button down in the middle of the image to change its position. 7 Click the button again. Yellow squares appear at the edges of the image. Hold the left button down on a yellow square and move the mouse to resize the image. Tip: Hold the SHIFT key while resizing the image to keep its aspect ratio. VideoSphere SiteManager 3.4.0 User Manual 61 Chapter 9: Creating and Editing Views 8 Click the button. A navigation pad appears. Click the arrows to move the panoramic view. 9 Click the button. A window appears. Select the new width and height of the canvas to resize it. and click Apply. Sending a Panoramic View to a Monitor You can send a panoramic view to a configured monitor. This allows you to display a panoramic view on any configured monitor on the network. WARNING: 62 You cannot send a panoramic view to a VideoSphere Edge 1 decoder. VideoSphere SiteManager 3.4.0 User Manual To send a panoramic view to a monitor 1 In the graphical interface, select the panoramic view you want to send to the monitor. 2 Select a monitor in the monitor panel. 3 Drag the panoramic view from the graphical interface and drop it into the monitor panel. Tip: You can also send a panoramic view to a monitor by right-clicking it in the graphical interface, pointing to Send to monitor, and selecting an available network monitor. VideoSphere SiteManager 3.4.0 User Manual 63 Chapter 9: Creating and Editing Views 64 VideoSphere SiteManager 3.4.0 User Manual Chapter 10 Adding and Editing Maps This chapter provides information about creating and managing interactive maps using SiteManager. You can customize two-dimensional (2D) floor plans or three-dimensional (3D) representations of a site by placing resources on it: in this way you can interact in a quick and intuitive way with all of the resources in your surveillance site, and you can instantly monitor the location of every camera added to the VMS server. Adding a 2D Map You can import an image representing the map of the surveilled site in SiteManager. The application is also compatible with the most used image formats. Note: This procedure requires that you import a 2D map into SiteManager. If you do not yet have a 2D map of the site, you must either create it or obtain it from the site representative. To add a 2D map 1 Click the Maps tab. 2 Right-click to open the New map menu. (The same menu can be accessed by clicking Maps on the menu toolbar). VideoSphere SiteManager 3.4.0 User Manual 65 Chapter 10: Adding and Editing Maps 3 Select New map. A configuration window appears. 4 Select a Unique ID and type a custom Name for the map. Tip: The unique ID enables you to recall the resource with the remote control or an external keyboard. 5 Type the map file path or select it by clicking the 6 Click OK. button. Customizing and Editing an Interactive 2D Map You can customize your map using the integrated editor which allows you to zoom in and out from the map and resources. Using the 2D map editor you can place resources, such as cameras and alarms, directly on the map. To customize and edit a 2D map 1 After adding a 2D map to SiteManager, drag it from the graphical interface and drop it into the virtual desktop to open the map editor. Note: The same action can be performed by right-clicking the map and selecting Show. The map editor appears in the virtual desktop. 66 VideoSphere SiteManager 3.4.0 User Manual 2 Adjust the zoom level using the upper toolbar. The following table provides descriptions of the toolbar buttons. 2D Map Editor Toolbar Button Action Activate Pan mode. To move the map, hold the left mouse button down and move the mouse. Select the zoom level. See the map in full screen mode. Zoom in. Zoom out. Return to the original size (100 percent zoom). Fit the map to the window size (also referred to as Autozoom). 3 Drag a resource from the graphical interface and drop it into the map editor. Place the resource in the correct location within the site. The resource icon appears on the map. VideoSphere SiteManager 3.4.0 User Manual 67 Chapter 10: Adding and Editing Maps 4 Right-click the resource icon on the map to open the option menu. The following table provides descriptions of the options. Customizing and Editing a 2D Map Option Description Show/Hide Select Show/Hide to open or close the resource in the virtual desktop. Connect/Disconnect Select Connect/Disconnect to connect or disconnect SiteManager from the resource. Edit resource Select Edit resource to modify the unique ID and name of the resource. Rotate Point to Rotate and select one of eight positions (0°, - 45°, 90°, - 135°, - 180°, - 225°, - 270°, or - 315°) to move the icon. Size Select Size to change the icon size. There are four preconfigured sizes. To manually change the size select the Custom option. Send to monitor Select Send to monitor to send the resource to a monitor. Remove Select Remove to delete the resource from the map. Setup Select Setup to open the RemoteControl setup menu. Note: If the resource has been added as a server, this option opens the device’s Web setup page in SiteManager instead of RemoteControl. 68 VideoSphere SiteManager 3.4.0 User Manual 5 Repeat steps 1 - 4 for the other resources that you want to place on the map. 6 Double-click an icon on the map to open the resource in the virtual desktop. Editing a 2D Map After you add a 2D map to SiteManager, it appears on the graphical interface and you can then modify it. To edit a map 1 Double-click the map to expand the tree menu where the map’s resources are listed. 2 Right-click the map to manage and edit it using the option menu. The following table provides descriptions of the options. VideoSphere SiteManager 3.4.0 User Manual 69 Chapter 10: Adding and Editing Maps Editing a 2D Map Option Description New map Select New map to import and configure a 2D map. New 3D map Select New 3D map to import and configure a 3D model. For more information, see “Adding a 3D Map” on page 71. Delete map Select Delete map to delete the map from SiteManager. The program asks for a confirmation before deleting the map. Edit map Select Edit map to modify the unique ID and name of the map. Show/Hide Select Show/Hide to open or close the map in the virtual desktop. Connect Select Connect to connect SiteManager to the map’s resources. Disconnect Select Disconnect to disconnect SiteManager from the map’s resources. Autoconnect Select Autoconnect to allow SiteManager to automatically connect to the map’s resources each time SiteManager starts. Autodisplay Select Autodisplay to allow SiteManager to automatically open the map’s resources when a connection is established with the servers. Note: This option is unavailable when you are working with a VMS server. Move top left Select Move top left to move the map window in the upperleft corner of the virtual desktop. Send to monitor Select Send to monitor to send the map to a monitor. Lock window Flag Lock window to lock the position and dimensions of the map in the virtual desktop. Sending a 2D Map to a Monitor You can send a 2D map to a configured monitor. WARNING: 70 VideoSphere Edge 1 devices are not compatible with SiteManager maps. VideoSphere SiteManager 3.4.0 User Manual To send a 2D map to a monitor 1 In the graphical interface, select the map you want to send to the monitor. 2 Select a monitor in the monitor panel. 3 Drag the map from the graphical interface and drop it into the monitor panel. Tip: You can also send a map to a monitor by right-clicking it in the graphical interface, pointing to Send to monitor, and selecting an available network monitor. Adding a 3D Map You can import a 3D model representing your surveilled site in SiteManager. The application is also compatible with several file formats. Note: This procedure requires that you import a 3D model into SiteManager. If you do not yet have a 3D model of the site, you must create it or obtain it from the site representative before you can proceed. 3D models are created using a separate software application, such as 3D Studio®. To create a 3D map 1 Click the Maps tab. 2 Right-click to open the New map menu. (The same menu can be accessed by clicking Maps on the menu toolbar). VideoSphere SiteManager 3.4.0 User Manual 71 Chapter 10: Adding and Editing Maps 3 Select New 3D map. A configuration window appears. 4 Select a Unique ID and type a custom Name for the 3D map. Tip: The unique ID enables you to recall the resource with the remote control or an external keyboard. 5 Type the map file path or select it by clicking the button. Customizing and Editing a 3D Map You can customize interactive 3D maps using an integrated editor that allows you to navigate the 3D model and add resources to it. 72 VideoSphere SiteManager 3.4.0 User Manual To customize a 3D map 1 After adding the 3D map to SiteManager, drag it from the graphical interface and drop it into the virtual desktop to open the map editor. Tip: The same action can be performed by right-clicking the map and selecting Show. The map editor appears in the virtual desktop. 2 Navigate the 3D model until the correct visualization (the same as the actual resource) is reached. You can navigate within the 3D model using the integrated navigation toolbar and panel, or with the mouse. The upper toolbar allows you to navigate and change the visualization mode of the 3D model. The following table provides descriptions of the toolbar buttons. 3-d Map Editor Toolbar Button Action Reset the view (switch to first person visualization mode). Switch to plan view style. Zoom in. Zoom out. Switch to smooth shading style. VideoSphere SiteManager 3.4.0 User Manual 73 Chapter 10: Adding and Editing Maps 3-d Map Editor Toolbar Button Action Switch to flat shading style. Switch to hidden lines style. Switch to wireframe style. Select the background color. Activate the Navigation panel. 3 Click the button to activate the Navigation panel. To navigate using the panel, click the arrows and change the navigation speed by adjusting the Speed slider. You can also navigate within the 3D model using the mouse by holding the left button down and moving the mouse. To zoom in and out, roll the wheel up and down. 74 VideoSphere SiteManager 3.4.0 User Manual 4 Drag a resource from the graphical interface and drop it into the 3D model. The resource appears in the 3D model. 5 Click the resource on the 3D model to select it. The resource color switches from black to red. 6 Right-click the resource on the 3D model to open the option menu. The following table provides descriptions of the options. VideoSphere SiteManager 3.4.0 User Manual 75 Chapter 10: Adding and Editing Maps Customizing a 3D Map Option Description Set as view point Select Set as view point to control the resource point of view. Move to current view point Select Move to current point of view to automatically move the resource according to the current point of view. Position locked Select Position locked to lock the resource in the current position, so the resource cannot be accidentally moved. Show/Hide Select Show/Hide to open or close the resource in the virtual desktop. Connect/Disconnect Select Connect/Disconnect to connect or disconnect SiteManager from the resource. Edit resource Select Edit resource to modify the unique ID and name of the resource. Delete resource Select Delete resource to delete the resource from the map. 7 Repeat steps 1- 6 to place additional resources on the 3D model. 8 Double-click a resource on the map to open it in the virtual desktop. Editing a 3D Map After you add a 3D map to SiteManager, it appears on the graphical interface. WARNING: 76 You cannot send a 3D map to a monitor. VideoSphere SiteManager 3.4.0 User Manual To edit a map 1 Double-click the map to expand the tree menu where the map’s resources are listed. 2 Right-click the map to manage and edit it using the option menu. The following table provides descriptions of the options. Editing a 3D Map Option Description New map Select New map to import and configure a 2D map. For more information, see “Adding a 2D Map” on page 65. New 3D map Select New 3D map to import and configure a 3D model. Delete map Select Delete map to delete the map from SiteManager. The program asks for a confirmation before deleting the view. Edit map Select Edit map to modify the unique ID and name of the map. Show/Hide Select Show/Hide to open or close the map in the virtual desktop. Connect Select Connect to connect SiteManager to the map’s resources. Disconnect Select Disconnect to disconnect SiteManager from the map’s resources. Autoconnect Select Autoconnect to allow SiteManager to automatically connect to the map’s resources each time SiteManager starts. Autodisplay Select Autodisplay to allow SiteManager to automatically open the map’s resources when a connection is established with the servers. Note: This option is unavailable when you are working with a VMS server. VideoSphere SiteManager 3.4.0 User Manual 77 Chapter 10: Adding and Editing Maps Editing a 3D Map Option Description Move top left Select Move top left to move the map in the upper-left corner of the virtual desktop. Lock window Flag Lock window to lock the position and dimensions of the map in the virtual desktop. 78 VideoSphere SiteManager 3.4.0 User Manual Chapter 11 Adding and Editing Resource Groups This chapter provides information about creating and managing resource groups using SiteManager. You can group resources in any way, such as by the location in which the resources are installed, or the VMS server to which they are connected. Creating a group allows you to properly organize and display resources using VideoSphere Edge Decode Station. Adding Resource Groups You can add resource groups to SiteManager to help organize your resources. We recommend you create a groupto properly manage VideoSphere Decode Stations: the operator is able to visualize only the resources added to the group sent to the decoding device. To add a group 1 Click the Groups tab. 2 Right-click the graphical interface and select New group (The same menu can be accessed by clicking Groups on the menu toolbar). 3 Type a custom Name for the group. 4 Click OK. VideoSphere SiteManager 3.4.0 User Manual 79 Chapter 11: Adding and Editing Resource Groups Editing Resource Groups After you create a resource group, it appears on the graphical interface and you can then modify it if required. To edit a resource group 1 Double-click the resource group to expand the tree menu where the group’s resources are shown. 2 Right-click the resource group to edit it using the option menu. The following table provides descriptions of the options. Editing a Resource Group Option Description New group Select New group to add and configure a new resource group. For more information, see “Adding Resource Groups” on page 79. 80 VideoSphere SiteManager 3.4.0 User Manual Editing a Resource Group Option Description Delete group Select Delete group to delete the resource group from SiteManager. The program asks for a confirmation before deleting the view. Edit group Select Edit group to add resources to the resource group and assign unique IDs to the resources. Show/Hide Select Show/Hide to open or close all of the group’s resources in the virtual desktop. Connect Select Connect to connect SiteManager to the resource group. Disconnect Select Disconnect to disconnect SiteManager from the resource group. Autoconnect Select Autoconnect to allow SiteManager to automatically connect to the group’s resources each time SiteManager starts. Autodisplay Select Autodisplay to allow SiteManager to automatically open the group’s resources when a connection is established with the servers. Note: This option is unavailable when you are working with a VMS server. Send to monitor 3 Select Send to monitor to send the resource group to a decode station. Select Edit group. A menu appears. VideoSphere SiteManager 3.4.0 User Manual 81 Chapter 11: Adding and Editing Resource Groups 4 Select a resource in the left graphical interface, drag it from the graphical interface, and drop it into the Edit group menu. 5 After adding resources to the group, you can click Autoassign IDs to automatically assign a unique ID to each resource within the resource group. Tip: The unique ID enables you to recall the resources in the group with the remote control or an external keyboard. Note: The automatically assigned IDs are only used by the resource group and are not applied to the resources within the VMS server. 6 You can also add alarms to the group by dragging them from the graphical interface and dropping them into the Edit group menu. After adding the alarm, assign it to one of the group resources using the Alarmed resource drop down menu. Sending Resource Groups to Decode Stations You can now send resource groups to a configured decode stations. WARNING: Resource groups can only be sent to VideoSphere Edge Decode Stations. To send a resource group to a decode station 1 In the graphical interface, select the group you want to send to the decode station. 2 Select the decode station where the group will be displayed in the monitor panel. 3 Drag the group from the graphical interface and drop it into the monitor panel. Tip: You can also send a group to a decode station by right-clicking it in the graphical interface, pointing to Send to monitor, and selecting an available decode station. 82 VideoSphere SiteManager 3.4.0 User Manual VideoSphere SiteManager 3.4.0 User Manual 83 Chapter 11: Adding and Editing Resource Groups 84 VideoSphere SiteManager 3.4.0 User Manual Chapter 12 Adding and Editing Resource Sequences This chapter provides information about creating and managing resource sequences using SiteManager. You can create custom sequences of different resources, such as cameras, 2D maps, views, panoramic views, and Web pages to specify the resources you want to cycle and the order in which they appear. This feature is useful when you want to cycle different video streams in only one window, thereby creating a overview of your surveillance site. Sequences may be added to views and maps as well. Adding Resource Sequences Before customizing the sequence, you must add it to SiteManager. To add a resource sequence 1 Click the Sequences tab. 2 Right-click the graphical interface and select New Sequence. (The same menu can be accessed by clicking Sequences on the menu toolbar). VideoSphere SiteManager 3.4.0 User Manual 85 Chapter 12: Adding and Editing Resource Sequences A configuration window appears. 3 Select a Unique ID and type a custom Name for the sequence. Tip: The unique ID enables you to recall the resource with the remote control or an external keyboard. 4 Click OK. Editing Resource Sequences After you add a resource sequence, it appears on the graphical interface and you can then customize it. To edit a resource sequence 1 Double-click the resource sequence to expand the tree menu where the sequence’s resources are listed. 2 Right-click the sequence to manage and edit it using the option menu. The following table provides descriptions of the options. 86 VideoSphere SiteManager 3.4.0 User Manual Editing a Resource Sequence Option Description New sequence Select New sequence to add and configure a new resource sequence. For more information, see “Adding Resource Sequences” on page 85. Delete sequence Select Delete sequence to delete the resource sequence from SiteManager. The program asks for a confirmation before deleting the sequence. Edit sequence Select Edit sequence to modify the resource sequence name and to assign internal unique IDs to its resources. Show/Hide Select Show/Hide to open or close the sequence editor in the virtual desktop. Connect Select Connect to connect SiteManager to the sequence’s resources. Disconnect Select Disconnect to disconnect SiteManager from the sequence’s resources. Video resolution Select the sequence Video resolution. Higher video resolution requires more bandwidth. Autodisplay Select Autodisplay to allow SiteManager to automatically open the sequence’s resources when a connection is established with the resources. Send to monitor Select Send to monitor to send the sequence to a monitor. Lock Flag Lock to lock the position and dimensions of the sequence editor in the virtual desktop. 3 Drag the resource sequence from the graphical interface and drop it into the virtual desktop to open the sequence editor. VideoSphere SiteManager 3.4.0 User Manual 87 Chapter 12: Adding and Editing Resource Sequences Tip: The same action can be performed by right-clicking the sequence and selecting Show. The sequence editor appears in the virtual desktop. 4 The sequence editor presents the resource currently shown in the sequence. You can navigate the sequence using the control toolbar, or customize it by placing resources and selecting the cycle time on the sequence editor panel. 5 You can control the sequence using the lower toolbar. The following table provides a description of the toolbar buttons. 88 VideoSphere SiteManager 3.4.0 User Manual Sequece Editor Toolbar Button Action Returns to the previous resource. Stops the sequence. Starts the sequence. Moves forward to the next resource. Opens or closes the sequence editor panel. 6 Click the button to open the sequence editor panel. 7 Drag a resource from the graphical interface and drop it into the sequence editor panel in the desired position. Tip: You can change the resource position any time using drag & drop capabilities. The resource icon appears on the panel. 8 Select the display time for each resource. VideoSphere SiteManager 3.4.0 User Manual 89 Chapter 12: Adding and Editing Resource Sequences 9 Right-click the resource icon on the panel to open the option menu. 10 Select Show to open the resource in the virtual desktop in a separate window, or select Remove to delete the resource from the sequence. 11 Repeat steps 1- 6 for the other resources that you want to add to the resource sequence. You can add the same resource multiple times in a sequence. 12 Click the button to play the sequence in the virtual desktop. The resource is currently displayed. symbol indicates which Sending Resource Sequences to Monitors You can send a resource sequences to configured monitors. WARNING: VideoSphere Edge 1 are not compatible with resource sequences. To send a resource sequence to a monitor 1 In the graphical interface, select the resource sequence you want to send to the monitor. 2 Select the monitor where the resource sequence will be displayed in the monitor panel. 3 Drag the resource sequence from the graphical interface and drop it into the monitor panel. Tip: You can also send a sequence to a monitor by right-clicking it in the graphical interface, pointing to Send to monitor, and selecting an available network monitor. 90 VideoSphere SiteManager 3.4.0 User Manual VideoSphere SiteManager 3.4.0 User Manual 91 Chapter 12: Adding and Editing Resource Sequences 92 VideoSphere SiteManager 3.4.0 User Manual Chapter 13 Adding and Editing Web Resources This chapter provides information about adding and managing Web resources using SiteManager. After unlocking the feature, you can integrate fully navigable Web pages and applications in SiteManager maps, views and sequences, and send them to a monitor. Unlocking the Web Resources Feature The web resources feature is a free SiteManager add-on and is not enabled by default. You must unlock the feature before you can use it. To unlock the web resources feature 1 Click Tools in the menu toolbar and select Options. The General tab is selected by default. 2 Click Web resources activation to generate a request code. Note: The request code is unique and corresponds to the computer on which SiteManager is installed. You must perform this procedure on every client running SiteManager. VideoSphere SiteManager 3.4.0 User Manual 93 Chapter 13: Adding and Editing Web Resources 3 Send an e-mail to [email protected] with the request code. March Networks Technical Support will provide you with a code to unlock the web resources feature. 4 When you receive the code, paste it in the Activation box. 5 Click OK. 6 Close and re-open SiteManager to unlock the web resources feature. The Web tab is now available. 94 VideoSphere SiteManager 3.4.0 User Manual Adding Web Resources After you unlock the web resource feature, you can add web resources to SiteManager. To add a web resource 1 Click the Web tab. 2 Right-click on the graphical interface and click New web resource. (The same menu can be accessed by clicking Web on the menu toolbar). A configuration window appears. 3 Select a Unique ID and type a custom Name for the web resource. Tip: The unique ID enables you to recall the web resource with the remote control or an external keyboard. 4 Type the web resource’s Internet URL. Tip: You can also add pages with Macromedia® Flash® applications, or embedded videos such as pages from portals like YouTube® and GoogleVideo®. 5 Select the Refresh frequency. Note: If the refresh value is set to 0, SiteManager will never refresh the web resource. VideoSphere SiteManager 3.4.0 User Manual 95 Chapter 13: Adding and Editing Web Resources Editing Web Resources After you add a web resource, it appears on the graphical interface. To edit a web resource 1 Drag the web resource from the graphical interface and drop it into the virtual desktop. The web resource appears in a fully navigable Internet Explorer® window within the virtual desktop. 2 Right-click the web resource to manage and edit it using the option menu. The following table provides descriptions of the options. Editing a Web Resource Option Description New web resource Select New web resource to add and configure a new web resource. For more information, see “Adding Web Resources” on page 95. Edit web resource Select Edit web resource to modify the web resource name, unique ID, and URL. Delete web resource Select Delete web resource to delete the web resource from SiteManager. The program asks for a confirmation before deleting the web resource. Show/Hide Select Show/Hide to open or close the web resource in a browser within the virtual desktop. 96 VideoSphere SiteManager 3.4.0 User Manual Editing a Web Resource Option Description Lock window Flag Lock window to lock the position and dimensions of the web resource window in the virtual desktop. Send to monitor Select Send to monitor to send the web resource to a monitor. Move top left Select Move top left to move the browser window to the upper-left corner of the virtual desktop. Sending Web Resources to Monitors You can send web resources to configured monitors in SiteManager. WARNING: VideoSphere Edge 1 devices are not compatible with web resources. To send a web resource to a monitor 1 In the graphical interface, select the web resource you want to send to the monitor. 2 Select the monitor where the web resource will be displayed in the monitor panel. 3 Drag the web resource from the graphical interface and drop it into the monitor panel. Tip: You can also send a web resource to a monitor by right-clicking it in the graphical interface, pointing to Send to monitor, and selecting an available network monitor. VideoSphere SiteManager 3.4.0 User Manual 97 Chapter 13: Adding and Editing Web Resources 98 VideoSphere SiteManager 3.4.0 User Manual Chapter 14 Adding and Editing Events This chapter provides information about adding events to and managing events in SiteManager. You can create a full range of customized events (including a step-by-step alarm acknowledgment procedure. Adding New Events Before customizing automatic events to SiteManager using the integrated editor, you must add a new event to SiteManager. To add an event 1 Click the Events tab. 2 Right-click on the graphical interface and click New event. (The same menu can be accessed by clicking Events on the menu toolbar). The event is automatically created and is ready to be configured. VideoSphere SiteManager 3.4.0 User Manual 99 Chapter 14: Adding and Editing Events Editing Events After you add an event, it appears on the graphical interface in SiteManager. You can then edit events using the integrated editor that allows you to add alarms and resources using drag-and-drop capabilities. To edit an event 1 After adding the event to SiteManager, double-click it to open the event editor. The event editor is comprised of four different sections: • 100 Upper Toolbar. Configure general event details, such as a custom event Name, whether the event is available locally or on the network, and whether it is automatically acknowledged. To save and apply changes to the event details, always click the button. VideoSphere SiteManager 3.4.0 User Manual • Sources Panel. Add the alarms that activate automatic events. • Actions Panel. Select the automatic responses that are activated after an alarm is triggered. • Resources/Options Panel. Add the resources that are connected to automatic events and configure the requested options. 2 In the upper toolbar, type a custom Name for the event. 3 Select the Local check box to configure an action that only occurs on your computer, or clear this option to allow the action to occur on every computer running SiteManager on the network. Note: VGA monitors can be selected for actions only by checking the Local option. 4 Select the Auto acknowledge check box to allow the system to automatically acknowledge alarms without any user notification. 5 Select an alarm in the left graphical interface. 6 Drag the alarm from the graphical interface and drop it into the Sources panel. WARNING: If you didn’t configure an alarm central or if the alarm has been configured on a VideoSphere Edge 4 device, or on a March Networks’ 3000-4000 Series recorder, you must flag the Monitored option on the alarm right-clicking the alarm on the graphical interface. VideoSphere SiteManager 3.4.0 User Manual 101 Chapter 14: Adding and Editing Events The alarm icon appears on the panel. 7 Select an event in the list of Actions and click the button to add it to the panel. The following table provides descriptions of the available actions. Available Events Action Description Configuration needed Blank monitor Select Blank monitor to clear the monitor after an event. Select the monitor and add it to the Resources/Options panel. Connect to server Select Connect to server to automatically connect to a configured server after an event. Select the server and add it to the Resources/ Options panel. Disconnect all servers Select Disconnect all servers to automatically disconnect SiteManager from every server after an event. No additional configuration needed. 102 VideoSphere SiteManager 3.4.0 User Manual Available Events Action Description Configuration needed Disconnect from server Select Disconnect from server to automatically disconnect SiteManager from a server after an event. Select the server and add it to the Resources/ Options panel. Execute specified file Select Execute specified file to automatically start an application after an event. Select the file path by clicking the Play sound Select Play sound to automatically play a sound file (.wav format) after an event. Select the audio file path by clicking the button. Record user activity (screen cam) Select Record user activity (screen cam) to automatically record the entire user's desktop activity after an event. Enable and configure the Screen recorder function in the option menu. For more information, see “Recording Desktop Activity” on page 160. Send eMail Select Send eMail to automatically send an e-mail after an event. Configure a valid SMTP server in the option menu (for more information, see “Configuring the SMTP Settings” on page 171), and then type the address, the e-mail text, and select the e-mail attachments to attach to the e-mail message. Show 3D map Select Show 3D map to automatically show a 3D map after an event. Select the 3D map and add it to the Resources/Options panel. Show acknowledgement window Select Show acknowledgement window to create and set an acknowledgment procedure for the alarm. Configure the acknowledgment procedure. For more information about configuring the acknowledgment procedure, see “Configuring and Acknowledging a Custom Alarm” on page 110. Show all alarmed cameras on monitor Select Show all alarmed cameras on monitor to send all of the alarmed cameras to a monitor. Specify the sending mode, select the monitor, and then add the monitor to the Resources/ Options panel. Note: There are two sending modes to choose from: Sequence or View. If you choose Sequence, you must configure the cycle time. Show all alarmed cameras Select Show all alarmed cameras to open all of the alarmed cameras in the virtual desktop after an event. No additional configuration needed. Show camera Select Show camera to open a camera in the virtual desktop after an event. Select the camera and add it to the Resources/ Options panel. VideoSphere SiteManager 3.4.0 User Manual button. 103 Chapter 14: Adding and Editing Events Available Events Action Description Configuration needed Show camera on monitor Select Show camera on monitor to send a camera to a monitor after an event. Select the camera and the monitor, and add them to the Resources/Options panel. Show group Select Show group to open a resource group in the virtual desktop after an event. Select the group and add it to the Resources/ Options panel. Show group on monitor Select Show group on monitor to send a resource group to a monitor after an event. Select the group and the monitor, and add them to the Resources/Options panel. Show map Select Show map to open a 2D map in the virtual desktop after an event. Select the 2D map and add it to the Resources/Options panel. Show map on monitor Select Show map on monitor to send a 2D map to a monitor after an event. Select the 2D map and the monitor, and add them to the Resources/Options panel. Show panorama Select Show panorama to Select the panoramic map and add it to the open a panoramic map in the Resources/Options panel. virtual desktop after an event. Show panorama on monitor Select Show panorama on monitor to send a panoramic map to a monitor after an event. Select the panoramic map and the monitor, and add them to the Resources/Options panel. Show sequence Select Show sequence to open a sequence in the virtual desktop after an event. Select the sequence and add it to the Resources/Options panel. Show sequence on monitor Select Show sequence on monitor to send a sequence to a monitor after an event. Select the sequence and the monitor, and add them to the Resources/Options panel. Show view Select Show view to open a view in the virtual desktop after an event. Select the view and add it to the Resources/ Options panel. Show view on monitor Select Show view on monitor to send a view to a monitor after an event. Select the view and the monitor, and add them to the Resources/Options panel. Show web Select Show web to open a web resource in the virtual desktop after an event. Select the web resource and add it to the Resources/Options panel. Show web on monitor Select Show web on monitor to send a web resource to a monitor after an event. Select the web resource and the monitor, and add them to the Resources/Options panel. 104 VideoSphere SiteManager 3.4.0 User Manual Available Events Action Description Configuration needed Turn alarm off Select Turn alarm off to deactivate an alarm (you can choose to deactivate any alarm, not just the triggered alarm) after an event. Select the alarm and add it to the Resources/ Options panel. Turn alarm on Select Turn alarm on to activate an alarm after an event. Select the alarm and add it to the Resources/ Options panel. Turn aux off Select Turn aux off to deactivate an auxiliary device connected to a server after an event. Select the auxiliary device and add it to the Resources/Options panel. Turn aux on Select Turn aux on to activate an auxiliary device connected to a server after an event. Select the auxiliary device and add it to the Resources/Options panel. Turn camera aux off Select Turn camera aux off to deactivate an auxiliary device connected to a camera after an event. Select the auxiliary device and add it to the Resources/Options panel. Turn camera aux on Select Turn camera aux on to activate an auxiliary device connected to a camera after an event. Select the auxiliary device and add it to the Resources/Options panel. Turn off alarm on acknowledge Select Turn off alarm on acknowledge to deactivate the source alarm after performing the acknowledge procedure. No additional configuration needed. Windows management Select Windows management to rearrange the appearance of the virtual desktop appearance after an event. Select the window’s appearance or behavior. You can choose from the following options: Tile, Cascade, Close all, and Restore desktop settings. For more information, see “Adjusting the Virtual Desktop While Viewing Video Windows” on page 116. 8 If the selected action requires a particular resource or monitor, select the resource in the graphical interface. 9 Drag the resource from the graphical interface and drop it into the Resources/Options panel. The resource icon appears on the panel. 10 After adding the resource, click the button. The event is now configured. VideoSphere SiteManager 3.4.0 User Manual 105 Chapter 14: Adding and Editing Events 11 You can customize the event by adding other actions (repeat steps 1-10). Tip: To remove an alarm or resource, right-click it and select Remove. To delete an action 1 Select the action in the Actions Panel. 2 Click the button. To test an event • Right-click the event in the graphical interface and then select Fire. The test simulates the an alarm being triggered and automatically performs the configured actions. 106 VideoSphere SiteManager 3.4.0 User Manual Chapter 15 Acknowledging Alarms When an alarm occurs, operators can notify the alarm central server to indicate that they are aware of the alarm. An alarm central server is a computer that manages and processes alarms over the network using the VideoSphere AlarmManager background application. There are three different types of acknowledgement procedures: • Standard acknowledgement. Alarms appear in the SiteManager’s alarm log for operators to view and acknowledge. • Automatic acknowledgement. SiteManager automatically acknowledges alarms. No operator action is required. • Custom acknowledgement. Operators respond to alarms by performing a set of custom tasks. Performing a Standard Acknowledgment By default, alarms appear on the Alarms tab of the Log Window for operators to view and acknowledge. Note: This procedure requires that the Auto acknowledge check box be cleared in the event editor, or that the Show acknowledgement window option be selected. For more information, see “Editing Events” on page 100. To perform a standard acknowledgement 1 Ensure the Alarms tab is selected. When an alarm triggers, it appears on the Alarms tab. VideoSphere SiteManager 3.4.0 User Manual 107 Chapter 15: Acknowledging Alarms 2 To acknowledge the alarm, double-click it. Note: If you configured the Turn off alarm on acknowledge action, the alarm is deactivated after you acknowledge the alarm. For more information about this option, see “Editing Events” on page 100. Configuring an Automatic Acknowledgment Procedure You can configure an automatic acknowledgment procedure. In this way SiteManager automatically acknowledges alarms and no operator action is required. To configure automatic acknowledgment 1 108 Add a new event to SiteManager; for more information, see “Adding New Events” on page 99. VideoSphere SiteManager 3.4.0 User Manual 2 Double-click it to open the event editor. 3 Select an alarm in the left graphical interface, drag it from the graphical interface and drop it into the Sources panel. The alarm icon appears on the panel. 4 Select the Auto acknowledge check box in the upper toolbar. 5 Click the button to save and apply changes. SiteManager now acknowledges the alarm without notifying the operator. Note: If you configured the Turn off alarm on acknowledge action, the alarm is deactivated after you acknowledge the alarm. For more information about this option, see “Editing Events” on page 100. VideoSphere SiteManager 3.4.0 User Manual 109 Chapter 15: Acknowledging Alarms Configuring and Acknowledging a Custom Alarm The Show acknowledgement window action allows you to configure a custom acknowledgement procedure for the operator using an integrated editor. The procedure consists of a series of steps to be performed by the operator to acknowledge the alarm. To configure a custom acknowledgement procedure 1 Add a new event to SiteManager; for more information, see “Adding New Events” on page 99. 2 Double-click it to open the event editor. 3 Select an alarm in the left graphical interface, drag it from the graphical interface and drop it into the Sources panel. The alarm icon appears on the panel. 110 VideoSphere SiteManager 3.4.0 User Manual 4 Double-click an event in the graphical interface. The event editor appears in the virtual desktop. 5 Select Show acknowledge window in the Actions Panel and click the button. The acknowledgement editor appears. The following table provides descriptions of the options. Custom Acknowledgment Procedure Option Description Show alarm information Check Show alarm information to include the alarm details in the notification window. Request operator notes Select the Request operator notes check box to allow the operator to write his own notes about the event before ending the acknowledgement procedure. Add operation Click Add operation to type instructions for the operator to follow. Every operation added is a step in the acknowledgment procedure. Accept failure Select the Accept failure check box to allow the operator to continue with the acknowledgment procedure even if one of the required steps hasn't been completed; in the notification window the Failed button appears. Remove operation Click Remove operation to delete one of the operations. Remove all Click Remove all to delete all of the operations. VideoSphere SiteManager 3.4.0 User Manual 111 Chapter 15: Acknowledging Alarms 6 Click Add Operation. 7 Type instructions for the operator. 8 Select the Accept failure check box to allow the operator to continue with the acknowledgement procedure even if the required steps have not been completed. 9 Repeat the operation to add other steps. You can delete one of the steps by selecting it and clicking Remove Operation. You can also delete all of the configured steps by clicking Remove all. 10 Click the button to save and apply changes. To acknowledge a custom alarm 1 When an alarm is triggered, AlarmManager sends it to SiteManager and the Log Window automatically switches to the Alarms tab. 2 Double-click the alarm. The acknowledgement window appears. 112 VideoSphere SiteManager 3.4.0 User Manual 3 Perform all of the required tasks and confirm the steps by clicking OK. For false alarms, you may be able to skip some of the steps and click Failed (depending on how the alarm procedure is configured). 4 You may be required to add notes about the alarm before you click Acknowledge (depending on how the alarm procedure is configured). Note: If the Turn off alarm on acknowledge action has been added to the event, the alarm is deactivated after you acknowledge the alarm. For more information about the Turn off alarm on acknowledge action, see “Editing Events” on page 100. VideoSphere SiteManager 3.4.0 User Manual 113 Chapter 15: Acknowledging Alarms 114 VideoSphere SiteManager 3.4.0 User Manual Chapter 16 Viewing Live Video This chapter provides information about managing cameras in SiteManager’s virtual desktop. You can quickly edit the camera video display options, control PTZ cameras with the mouse, and control the zoom level. VideoSphere SiteManager 3.4.0 User Manual 115 Chapter 16: Viewing Live Video Adjusting the Virtual Desktop While Viewing Video Windows You can use the shortcut toolbar to manage multiple windows in the virtual desktop. To adjust the virtual desktop while viewing multiple video windows • With multiple video windows open, click one of the following buttons on the shortcut toolbar: Shortcut Toolbar Buttons Button Action Arranges the open video windows as tiles on the virtual desktop or in cascading order. Examples: Arranges the open video windows so there are one, two, or four windows per row. Examples: Automatically moves the selected resource to the front of the other windows (when two or more video windows are overlapping). 116 VideoSphere SiteManager 3.4.0 User Manual Editing the Display Options SiteManager allows you to edit the display options for each video stream. To edit the display options 1 Open a VMS camera in the virtual desktop by dragging it from the graphical interface and dropping it in the virtual desktop. Tip: You can open all video streams simultaneously by clicking Autodisplay. 2 Right-click the video stream to open the Display Options menu. The following table provides descriptions of the options. Tip: To edit display options for a video stream in a view, double click a frame in the view layout and then right-click it. VideoSphere SiteManager 3.4.0 User Manual 117 Chapter 16: Viewing Live Video Editing the Display Options Option Description Window size Fit the window size to the video stream resolution. Note: A higher resolution enables more options. Video resolution Select the video stream resolution (if applicable); the Auto option allows SiteManager to automatically configure the resolution. Enhance video quality Select the video quality enhancement level. Enhance high resolution MPEG Flag Enhance high resolution MPEG to receive increased video quality at high resolutions. Metadata Select the type of Metadata to be displayed on the video stream. You can view metadata for all of the alarms, or for selected alarms. Send to monitor Select Send to monitor to move the view to a monitor. Show toolbar Flag or unflag Show toolbar to display or hide the playback toolbar. Lock window Flag Lock window to lock the position and dimensions of the video stream window in the virtual desktop. 3 118 Select the required option to instantly apply the change to the video stream. VideoSphere SiteManager 3.4.0 User Manual Zooming In On a Camera You can use SiteManager’s built-in digital zooming capabilities to zoom in on an object within the camera’s field of view. WARNING: Zooming in digitally results in a loss of video definition. To zoom in on video 1 With video open, click the button on the playback toolbar to enable digital zooming. Tip: To enable digital zoom on a video stream in a view, double click a frame in the view layout and then click the button on the playback toolbar. 2 Click the right mouse button and drag to select the area you want to zoom in on. SiteManager zooms to the selected area. 3 Roll the mouse wheel up and down to zoom in and out. VideoSphere SiteManager 3.4.0 User Manual 119 Chapter 16: Viewing Live Video 4 Since the area you are zooming in on is just a portion of the camera’s field of view, you can adjust the area of interest by holding the left mouse button down and moving the mouse to navigate within the image. The mouse moves the image’s point of view, similarly to a PTZ camera. Controlling PTZ Cameras You can use SiteManager’s built-in software controls to adjust a PTZ camera’s field of view to move to a preset view of a particular location. To control a PTZ camera 1 Open a PTZ camera in the virtual desktop by dragging it from the graphical interface and dropping it into the virtual desktop. Tip: To control a PTZ camera in a view, double-click the frame with the PTZ camera video stream in the view layout. 120 VideoSphere SiteManager 3.4.0 User Manual 2 Move the mouse cursor over the image. The cursor changes shape in a navigation pad. 3 To move the camera, hold the left mouse button down and move the mouse. The PTZ camera point of view follows the mouse movement and speed. 4 To zoom in or out using optical zoom, roll the mouse wheel up and down. Alternatively, you can hold down the right mouse button and move the mouse forward and backward to zoom in and out. Tip: In addition to moving the camera’s field of view, you can also zoom in to an area of interest. For more information, see“Zooming In On a Camera” on page 119. VideoSphere SiteManager 3.4.0 User Manual 121 Chapter 16: Viewing Live Video 5 Righ- click the video stream to open the Display Options menu. The middle part of the menu is now enabled. 6 Control the PTZ camera focus and iris level, or recall one of the saved presets or tours by selecting the menu options. The following table provides descriptions of the PTZ options. Note: Presets and PTZ tours are set up using RemoteControl, and/or the camera’s Web Setup. For more information, see the VMS Configuration Guide. Controlling PTZ Cameras Option Description Focus Select the Focus level. Iris Select the Iris level. The iris represents the aperture of the diaphragm. Preset Select one of the saved Presets. Tour Select one of the saved Tours. Target tour Select one of the saved Target tours. Note: Option available only for PTZ cameras connected to a VMS server. 122 VideoSphere SiteManager 3.4.0 User Manual Chapter 17 Viewing Recorded Evidence There are two ways you can view recorded evidence: • View the most recent recorded evidence • Search for recorded evidence After you locate the evidence in which you are interested, you can play it using SiteManager’s builtin playback tools. If you find a particular image that you are interested in, you can save or print it. Or, if you find a segment of video that you want to keep for future use, you can save it as a video clip on your computer. Viewing the Most Recent Recorded Evidence You can view the last recorded evidence by selecting a camera in the virtual desktop and using the playback toolbar to select the recording sector you want to access. To view the most recent recorded evidence 1 2 Access one or more cameras by doing one of the following: • Select the Servers tab and drag a camera into the virtual desktop. The camera appears. • Select the Views tab and drag a view into the virtual desktop. All cameras within the view appear. Click the access. button on the playback toolbar and select the recording sector you want to Note: To select the Shadow Archive™ (the local storage on the camera), you must configure it first on the VMS. For more information, see the VMS Configuration Guide. 3 If there are multiple cameras in the virtual desktop, select a camera. When you play back the video, all cameras in the view are synchronized to the selected camera’s time. If synchronized video is not available for a camera, live images appear instead. VideoSphere SiteManager 3.4.0 User Manual 123 Chapter 17: Viewing Recorded Evidence 4 Click the Play button . The video starts playing from the beginning of the last recorded file. 5 Adjust the playback controls as required. For more information, see “Playing Recorded Video” on page 132. Searching for Recorded Evidence To locate recorded evidence in which you are interested, you can perform one of the following searches: • Visual search. View a timeline to see where recorded evidence exists. Click within the timeline to go to the moment of interest. • Date and time search. Search for evidence based on the date and time the evidence was captured. • Metadata search. Use the integrated search engine for alarm triggered by an analytic or for text coming from a text insertion device. Performing a Visual Search The visual search allows you to select the playback starting point by clicking on a graphical timeline. To perform a visual search 1 2 Access one or more cameras by doing one of the following: • Select the Servers tab and drag a camera into the virtual desktop. The camera appears. • Select the Views tab and drag a view into the virtual desktop. All cameras within the view appear. Click the button on the playback toolbar to select the recording sector. Note: To select the Shadow Archive (the local storage on the camera), you must configure it first on the VMS. For more information, see the VMS Configuration Guide. 124 VideoSphere SiteManager 3.4.0 User Manual 3 Click the button to open the visual search menu. The turquoise areas indicate where recorded evidence exists. 4 Click the plus (+) and minus (-) buttons to select a larger or smaller time range. If there are multiple cameras in the virtual desktop, you can exclude cameras by clearing the corresponding check box. 5 Click the desired start time and click the Play button . If there are multiple cameras in the virtual desktop, video playback is synchronized for all cameras. If synchronized video is not available for a camera, live images appear instead. 6 Adjust the playback controls as required. For more information, see “Playing Recorded Video” on page 132. ù Performing a Date and Time Search The date and time search allows you to directly specify the playback starting point. To perform a date and time search 1 Access one or more cameras by doing one of the following: • Select the Servers tab and drag a camera into the virtual desktop. The camera appears. • Select the Views tab and drag a view into the virtual desktop. All cameras within the view appear. VideoSphere SiteManager 3.4.0 User Manual 125 Chapter 17: Viewing Recorded Evidence 2 Click the button on the playback toolbar to select the recording sector. Note: To select the Shadow Archive (the local storage on the camera), you must configure it first on the VMS. For more information, see the VMS Configuration Guide. 3 Click the button to open the date/time search window. 4 In the Date and Time boxes, type or select the playback start date and time. 5 Click Ok. 6 Click the Play button to start video playback. If there are multiple cameras in the virtual desktop, video playback is synchronized for all cameras. If synchronized video is not available for a camera, live images appear instead. 7 Adjust the playback controls as required. For more information, see “Playing Recorded Video” on page 132. Tip: You can click the specified date and time. 126 button to open the visual search menu. The pointer will be placed at the VideoSphere SiteManager 3.4.0 User Manual Performing a Metadata Search The metadata search allows you to search for recorded evidence connected to system alarms and alarms triggered by VideoSphere Analytics, or for text coming from a text insertion device. To perform a metadata search 1 Access a VMS camera by selecting the Servers tab and dragging a camera into the virtual desktop. The camera appears. WARNING: You can perform metadata searches only on cameras added to a VMS server — software version 2.1.1 or greater. Tip: You cannot access the metadata search engine from a view. However, you can perform a search on multiple cameras added to a VMS server using the Search tool. For more information, see “Performing Metadata Searches on Multiple Cameras” on page 148. 2 Click the button on the playback toolbar to select the recording sector. Note: To select the Shadow Archive (the local storage on the camera), you must configure it first on the VMS. For more information, see the VMS Configuration Guide. VideoSphere SiteManager 3.4.0 User Manual 127 Chapter 17: Viewing Recorded Evidence 3 Click the button to open the visual search menu. The turquoise areas indicate where recorded evidence exists. 4 Click the plus (+) and minus (-) buttons to select a larger or smaller time range. 5 Click the 6 Select an alarm or the text insertion feature from the drop down menu. button to open the metadata search engine. Tip: For more information about the VideoSphere Analytics and the compatible devices, please visit http://www.marchnetworks.com/products/video-and-data-analytics/video-analytics.aspx. 7 Configure the search time range by selecting the Start and End time and date. 8 Refine the search by configuring the alarm advanced options. The advanced options are different for most of the alarms. The following list provides a description for the advanced options of every alarm. 128 • Global Motion, PTZ Tracking: No further configuration needed. • Alarm: Specify the alarm you want to search in the Alarm to Search text box. VideoSphere SiteManager 3.4.0 User Manual Tip: Select Alarm to search for alarms not triggered by the VideoSphere Analytics, for example a system alarm or the disconnection of a camera from an encoder. • Detail, Face, Fall, Motion, Panic, Permanency, Queue, Wire Cross, Wrong Way: Draw the image portion (Zone) where the search is performed. To draw the zone, click the left mouse button on the image and drag to define the search area. If you are not satisfied with the result, you can delete the zone clicking Reset. • Flow: Select the Count zone and the Source zone from the drop down menus, and then configure the limit, threshold, or range of the search corresponding to the number of objects/people counted by the analyitc. Note: The Count and the Source zones numbers correspond to the zones configured in the analytic setup. VideoSphere SiteManager 3.4.0 User Manual 129 Chapter 17: Viewing Recorded Evidence • Loitering: Draw a zone as described above, and then configure the limit, threshold, or range of the search corresponding to the number of seconds a person is on the scene. • Speed: Draw a zone as described above, and then configure the limit, threshold, or range of the search corresponding to the speed of a vehicle/person detected by the analytics. You can also select the unit of measurement: choose from meters per second, kilometers per hour, and miles per hour. • Tracking: Draw two zones (source and destination) as described above. The first zone is represented on the image as a blue rectangle, the second zone as a red rectangle. You can exchange the order of the zones by clicking Flip. After drawing the zones, configure the Tracking parameters for the search. 130 VideoSphere SiteManager 3.4.0 User Manual • Text Insertion: Type the text to search and the text insertion device ID. You can also configure an advanced search. The advanced search allows you to narrow down the search to a specific section of the text. Note: The text added to a camera is divided in three sections/columns: Prefix, Value, and Title. Click the Advanced tab, type the text corresponding to the Value and/or Title sections, then type the text insertion device ID. You can also include the Prefix section in the search by selecting the Include prefix check box. 9 Click the button to launch the search. SiteManager automatically switches to the Results tabs and after a few moments the results appear on the search engine. Tip: The search engine displays 100 results per page. You can scroll between the different pages using the toolbar at the bottom of the search engine VideoSphere SiteManager 3.4.0 User Manual 131 Chapter 17: Viewing Recorded Evidence 10 Click a result to select it. The cursor on the visual search bar automatically moves to the alarm starting time. 11 Click the Play button to start video playback. 12 Adjust the playback controls as required. For more information, see “Playing Recorded Video” on page 132. Playing Recorded Video You can use the toolbar located at the bottom of each video window to play back recorded video. Playback Controls Command Action Go to the beginning of the recorded video. Rewind the video. You can right-click to enter continuous rewind mode; the rewind speed is determined by the clicking speed. Return to live mode. Play the video. Pause video playback. 132 VideoSphere SiteManager 3.4.0 User Manual Playback Controls Command Action Fast forward the video. You can right-click for continuous fast forward mode; the fast forward speed is determined by the clicking speed. Go to the end of the recorded video. Activate the window recorder feature. When the button is gray, the window recorder feature is not available. Before you can use the window recorder feature, you must first enable it. To enable this feature, click Options on the Tools menu. Click the Window recorder tab, enable the feature, and configure its settings. For more information, see the SiteManager User Manual. Save or print the image. You can save the image in .bmp (bitmap) and .jpg (jpeg) format. Enable or disable digital zooming. For more information, see “Zooming In On Video” on page 42. Mute or unmute the audio. VideoSphere SiteManager 3.4.0 User Manual 133 Chapter 17: Viewing Recorded Evidence Saving and Printing Images If you find an image of interest, you can save or print it. To save an image 1 Access one or more cameras by doing one of the following: • Select the Servers tab and drag a camera into the virtual desktop. The camera appears. • Select the Views tab and drag a view into the virtual desktop. All cameras within the view appear. 2 Select the camera from which you want to save an image. 3 Click the button on the playback toolbar. The Export still image dialog box appears. 4 Click Save to file and click Continue. The Windows Save As dialog box appears. 5 Specify the location in which you want to save the image, type a custom name, and select the format in which you want to save it. You can save the image in bitmap (.bmp - uncompressed) or Jpeg (.jpg - compressed) format. SiteManager automatically adds the screenshot information to the image. Note: By default, the file name uses the following format: Server Name/IP Address - Image Date/ Time. 134 VideoSphere SiteManager 3.4.0 User Manual To print a screenshot 1 2 Access one or more cameras by doing one of the following: • Select the Servers tab and drag a camera into the virtual desktop. The camera appears. • Select the Views tab and drag a view into the virtual desktop. All cameras within the view appear. Select the camera from which you want to print an image. VideoSphere SiteManager 3.4.0 User Manual 135 Chapter 17: Viewing Recorded Evidence 3 Click the button on the playback toolbar. The Export still image dialog box appears. 4 Click Print and click Continue. The Windows Print Setup dialog box appears. 5 Configure the required options and click OK. Saving Video Clips If you have found evidence in which you are interested and you want to save it for future use, you can save it as a video clip on your computer. To save a video clip 6 Perform a search to determine the start point for the exported video. For more information, see “Searching for Recorded Evidence” on page 124. 7 136 Right-click the selected start point and click Set start for exported video. VideoSphere SiteManager 3.4.0 User Manual A green marker appears on the bar to indicate the start point. 8 Determine the end point of the recorded video. Right-click the selected point and click Set end for exported video. The selected video zone becomes red. 9 Right-click the red zone and click Export video. The Export selection dialog box appears. VideoSphere SiteManager 3.4.0 User Manual 137 Chapter 17: Viewing Recorded Evidence 10 In the Title field type a descriptive name for the clip. Note: By default, the file name uses the following format: Server - Camera - Clip Date/Start Time. 11 Refine or change the start and end time, as required. 12 Click the browse button to select the location in which you want to save the video clip. 13 If you are using a text capture device, you can overlay captured text on the video clip by selecting the Include text insertion check box. 14 Select the compression algorithm, the resolution, and, if required, the bit-rate quality (in megabytes) for the video clip. WARNING: 138 Select a resolution in the same format (for example, 4x3 or 16x9) as the original camera to prevent the video from being stretched. VideoSphere SiteManager 3.4.0 User Manual 15 Optionally, you can select Fixed split size to automatically split the video clip into smaller files. 16 Optionally, you can select Authenticate exported video, to authenticate the video clip. The authentication process ensures that the video has been exported from a VMS server and that it has not been modified. 17 Click OK to save the video clip. You can now control the saving process on the Video Export tab in the Log events interface. Note: When you save multiple video clips, SiteManager exports one video clip at a time, automatically queueing the remaining video clips. 18 Right-click the progress bar to stop, pause, or resume the save process, or to remove video clips from the queue. 19 After the video clip is saved on your computer, you can right-click the progress bar and select Open exported file to view the video in a player. Or, you can select Open container folder to open the folder in which the video clip is saved. Checking the Authenticity of a Video Clip If the Authenticate exported video option is selected when you export a video clip, the clip includes a digital authenticity seal. The authentication process ensures that the video has actually been exported from a VMS server and that it has not been edited in any way after it was saved on your computer. You can check the authenticity of the video evidence at any time. To check the authenticity of a video clip 1 Open the video container folder in Windows. 2 Select the video evidence you want to check. 3 Right click the video and select Authentication check. VideoSphere SiteManager 3.4.0 User Manual 139 Chapter 17: Viewing Recorded Evidence The system checks the authenticity of the video clip. If the file has been exported from a VMS server and has not been edited, the authentication is successful. If the file has not been exported from a VMS server or has been edited by an external program, the authentication fails. 140 VideoSphere SiteManager 3.4.0 User Manual Chapter 18 SiteManager as a Portal You can use SiteManager as a portal for the VMS server RemoteControl interface, as well as other VideoSphere applications and interfaces, such as the device’s Web setup pages, and the VisionWeb server. In this way you can access the configuration tools for devices or servers without opening different windows. Accessing VideoSphere RemoteControl VideoSphere RemoteControl is the interface used to configure the VideoSphere VMS software. Using RemoteControl, you can add cameras to the VMS server, manage storage devices, and create recording sectors. For more information please consult the VMS Configuration Guide. To access RemoteControl using SiteManager • Right-click the VMS server in the graphical interface and select Setup server. VideoSphere SiteManager 3.4.0 User Manual 141 Chapter 18: SiteManager as a Portal After a few moments RemoteControl loads and SiteManager automatically logs you on to the VMS server. You can now configure the VMS server. To access a camera page on RemoteControl using SiteManager 1 Double-click the VMS server on the graphical interface to connect SiteManager to the VMS server. If the connection is successful the word connected appears next to the server name. 2 Double-click again the VMS server and then Cameras to expand the tree menu, where the VMS cameras are listed. 142 VideoSphere SiteManager 3.4.0 User Manual 3 Right-click a camera and select VMS setup. After a few moments RemoteControl loads and SiteManager automatically logs you on to the VMS server. The Cameras Configuration menu is automatically accessed. You can now configure the camera’s options. Accessing the VideoSphere Web Setup Pages You can configure VideoSphere cameras and encoders using the Web setup, which is an intuitive Web page that allows you to set options on a Web page structure. The web setup appearance and structure is different for most of the VideoSphere devices. Tip: You can also access the Web setup pages of cameras added to the VMS server using RemoteControl. To access the Web Setup pages using SiteManager 1 Double-click the VMS server on the graphical interface to connect SiteManager to the VMS server. If the connection is successful the word connected appears next to the server name. 2 Double-click again the VMS server and then Cameras to expand the tree menu, where the VMS cameras are listed. VideoSphere SiteManager 3.4.0 User Manual 143 Chapter 18: SiteManager as a Portal Right-click a camera and select Edge device setup. After a few moments the interface loads. 3 Specify the user name and password for the device and click OK. 4 After logging on, the Setup page loads and you can configure the device. Note: The Web Setup may require the installation of a specific ActiveX control to display its content. Click the warning bar and select Run Add-On, and then click Run on the dialog box. After a few moments the Web Setup interface loads. 144 VideoSphere SiteManager 3.4.0 User Manual Accessing the VideoSphere VisionWeb Servers All VideoSphere cameras and encoders have an integrated Web server, called VisionWeb, that allows you to access live video from every computer connected to the Internet using Microsoft Internet Explorer®. The VisionWeb appearance and structure varies slightly for each VideoSphere device. WARNING: The VisionWeb server can be accessed only if the VideoSphere device has been added to SiteManager as a server. For more information, see “Adding a VMS Server” on page 23. To access the VisionWeb server using SiteManager 1 Right-click a VideoSphere camera or encoder in the graphical interface and select Full interface. After a few moments the interface loads. 2 Specify the username and password of the device. VideoSphere SiteManager 3.4.0 User Manual 145 Chapter 18: SiteManager as a Portal After you log on, the VisionWeb interface loads and you can access live video from the device. Note: VisionWeb may require the installation of a specific ActiveX® control to display its content. Click the warning bar and select Run Add-On, and then click Run on the dialog box. After a few moments the VisionWeb interface loads. 146 VideoSphere SiteManager 3.4.0 User Manual Chapter 19 Using the SiteManager Tools SiteManager includes a number of useful integrated tools that you can use to create and consult a dynamic log, manage IDs, update the VMS server ActiveX® libraries on the client, and screen record your SiteManager activity. Managing Active X Libraries The ActiveX® manager allows you to view the status of the VideoSphere ActiveX libraries on the computer running SiteManager. The tool also allows you to update the ActiveX libraries for the VMS server and for the other VideoSphere devices. To manage the VMS server ActiveX libraries 1 Click Tools on the menu toolbar and select ActiveX manager. After a few seconds the ActiveX Manager appears. The tool shows the status of the ActiveX libraries for every type of VideoSphere server or device that can be added. VideoSphere SiteManager 3.4.0 User Manual 147 Chapter 19: Using the SiteManager Tools 2 The list can be sorted by Name, Description, firmware Version, and ActiveX installation Path. 3 You can update the VMS server ActiveX libraries using the ActiveX Manager tool by clicking the button, typing the VMS server IP address, and clicking OK. 4 Repeat the steps 1-4 to update the libraries for the other VideoSphere devices. Performing Metadata Searches on Multiple Cameras The search engine is a tool that allows you to search for alarms, metadata, or text coming from text insertion device on multiple cameras belonging to different VMS servers. WARNING: 148 You can perform searches only on cameras added to VMS servers — software version 2.1.1 or greater. VideoSphere SiteManager 3.4.0 User Manual To perform metadata searches on multiple cameras 1 Click Tools on the menu toolbar and select Search. The search engine appears. VideoSphere SiteManager 3.4.0 User Manual 149 Chapter 19: Using the SiteManager Tools 2 Select a camera or a server in the left graphical interface, drag it from the graphical interface and drop it into the Search in panel. The camera/server icon appears on the panel. 3 After adding the required cameras/servers to the search engine, select an alarm or the text insertion feature from the drop down menu. 4 Refine the search by configuring the alarm advanced options. Note: The advanced options are different for every alarm. For more information, see “Performing a Metadata Search” on page 127. 150 VideoSphere SiteManager 3.4.0 User Manual 5 Click the button to launch the search. After a few seconds the results appear in the bottom side of the search engine. 6 Double-click a result to open the related camera in the virtual desktop. Tip: You can also display the camera on a monitor by right-clicking a result, pointing to Send Camera # to monitor and selecting the monitor. VideoSphere SiteManager 3.4.0 User Manual 151 Chapter 19: Using the SiteManager Tools 7 Click the Play button to start video playback. 8 Adjust the playback controls as required. For more information, see “Playing Recorded Video” on page 132. Finding VideoSphere Servers/Devices The browser is an integrated tool that allows you to search the network for VideoSphere products (cameras, encoders, DVRs and VMS servers), and add them to the SiteManager. This integrated browser is a light version of the VideoSphere Browser (Find my device) search engine that is included as part of the VideoSphere software suite. Note: For more information about using the browser, see “Adding a VMS Server” on page 23 and “Adding a VMS Server Using SiteManager’s Integrated Browser” on page 27. 152 VideoSphere SiteManager 3.4.0 User Manual Managing Unique IDs The IDs table is a database of all assigned IDs. The unique ID is an identifier for the resource and enables you to recall the resource with an external device, such as a keyboard. You can review the list of IDs or delete a unique ID in the IDs table. To review the unique IDs 1 Click Tools on the menu toolbar and select IDs table. 2 The IDs table appears, and displays a list of resources and their unique IDs. You can filter the IDs list by clicking the resource icons. Resource Icons To delete a unique ID 1 Click Tools on the menu toolbar and select IDs table. 2 In the IDs table, select a resource in the list and click Remove. Note: Deleting a unique ID does not affect any of the other SiteManager capabilities. SiteManager removes the unique ID without asking for confirmation. To assign a unique ID to a resource 1 Click Tools on the menu toolbar and select IDs table. VideoSphere SiteManager 3.4.0 User Manual 153 Chapter 19: Using the SiteManager Tools 2 Click Add to assign a new unique ID to one of the resources added to SiteManager. The Resource ID menu appears. 3 Select the resource Type. 4 Select the Server (if applicable), to which the resource is connected. 5 Select the Resource. 6 Select the Unique ID number. Note: SiteManager notifies you when a unique ID has already been assigned to another resource. 7 Click OK to assign the new ID to the resource. Viewing the System Log The Log explorer is a tool that allows you to navigate and search the system log. You can access the log in one of the following formats: • Text file format • Database format For more information about configuring the log options, see “Configuring the Log Options” on page 168. Viewing the System Log in Text File Format When you select the Log on file option, you can view the system log as a text file. You can also retrieve or export the log. To view the system log in text file format 1 154 Click Tools on the menu toolbar and select Options. VideoSphere SiteManager 3.4.0 User Manual 2 Click the Log tab. 3 Select the Log on file check box to automatically save the log as a text file. 4 Type the Log file path where you want to save the file, or click the browse button browse to the location. 5 Select the Auto split size check box to automatically create a new log file when the previous one reaches a specified size (in Kilobytes) and specify a file size. 6 Click Advanced to manually customize the database content by selecting or clearing the check boxes. VideoSphere SiteManager 3.4.0 User Manual and 155 Chapter 19: Using the SiteManager Tools 7 Click OK to confirm the log creation. You can now view the log using the Log Explorer. 8 Click Tools on the menu toolbar and select Log explorer. After a few seconds, the Log Explorer appears. 9 Select the log file using the drop down menu. Tip: By default, the log explorer shows the latest log file. 10 Click the button to Refresh the log. 11 Click the button to Split the log file and create a new starting point. You can also search for a keyword inside the log using the quick search box. Viewing the System Log in Database Format When you select the Log on Database option, you can view the system log as a database that you can filter to quickly locate the entry in which you are interested. To view the system log in database format 1 156 Click Tools on the menu toolbar and select Options. VideoSphere SiteManager 3.4.0 User Manual 2 Click the Log tab. 3 Select the Log on database check box to create a shared database. 4 Type the Connection string or select it by clicking the browse button . By default, SiteManager creates the database locally on the client; by selecting a shared folder, you can share the log on the network, and create a dynamic database of all the SiteManager installed. 5 Click Advanced to customize the database content by selecting or clearing the check boxes. VideoSphere SiteManager 3.4.0 User Manual 157 Chapter 19: Using the SiteManager Tools 6 Click OK to confirm the database creation. You can view the log database using the Log Explorer. 7 Click Tools on the menu toolbar and select Log explorer. The Log Explorer appears. 8 Click the Log on database tab to access the log database. The filtering and searching options are displayed in the upper part of the database window. 9 Click one or more icons on the filtering toolbar to filter the database entries. The following table provides descriptions of the toolbar options. Log on Database Toolbar Icon Action Filter by application. Filter by user and certificates. Filter by server. Filter by camera. 158 VideoSphere SiteManager 3.4.0 User Manual Log on Database Toolbar Icon Action Filter by auxiliary device. Filter by alarm. Filter by audio channel. Filter by talk channel. Filter by group. Filter by view and layout. Filter by map. Filter by web resource. Filter by monitor. Filter by event and action. Filter by export and recorder. Refresh the database. 10 Do any of the following to further refine the results: • Filter the entries by User account or by the Type of action. • Filter the entries according to time period by selecting the time zone (either Local time or GMT (Greenwich Mean Time) ), and then selecting the Start/End options to filter the entries by a custom time range. • Search for a keyword inside the log using the quick search box. VideoSphere SiteManager 3.4.0 User Manual 159 Chapter 19: Using the SiteManager Tools The filtering process is automatic and the filtered entries instantly appear in the database. The entries are displayed in the lower part of the window. 11 Click a database entry to display additional details. Recording Desktop Activity SiteManager features an integrated screen recording tool that allows you to record all of the desktop activities on the client and create a video file with different resolutions and compressions. To screen record SiteManager 1 Click Tools on the menu toolbar and select Options. 2 Click the Screen recorder tab. 160 VideoSphere SiteManager 3.4.0 User Manual 3 Select the Screen recorder is enabled check box to activate the desktop recording feature. 4 In the Path setting, type the location in which you want to save the video, or select it by clicking the browse button . 5 Select the video compression codec. Tip: SiteManager is able to use most of the compression codecs installed on the client. 6 Select the video Frame rate. 7 Select the video bitrate. 8 Click OK to confirm the tool activation. 9 Click Tools on the menu toolbar and select Start desktop recording to start the recording process. 10 To stop desktop recording and create the video file, click Tools on the menu toolbar and select the Stop desktop recording to end the recording process. The video is now available at the specified location. VideoSphere SiteManager 3.4.0 User Manual 161 Chapter 19: Using the SiteManager Tools Impoting and Exporting the SiteManager’s Configuration Files SiteManager allows you to import and export configuration files in cab format. WARNING: Importing a configuration file is a different operation than synchronizing with a shared configuration file. For more information, see “Setting the Configuration Files Options” on page 174. To import a configuration file 1 Log out SiteManager by clicking User on the menu toolbar and selecting Logout. 2 Click Tools on the menu toolbar and select Import configuration. 3 SiteManager asks for a confirmation before continuing the import process. Type the administrator’s password and click Import. After a few seconds the current user is disconnected from the application. A loading window appears. 4 Select the configuration file and click Open. After a few seconds the new configuration is applied to SiteManager. WARNING: 5 162 This operation destroys the current SiteManager’s configuration! We recommend you save your current configuration file by exporting it performing the procedure described in the next section. Log onto SiteManager to apply the changes. VideoSphere SiteManager 3.4.0 User Manual To export a configuration file 1 Log out SiteManager by clicking User on the menu toolbar and selecting Logout. After a few seconds the current user is disconnected from the application. 2 Click Tools on the menu toolbar and select Export configuration. 3 SiteManager asks for a confirmation before continuing the export process. Type the administrator’s password and click Export. A saving window appears. 4 Select the a location and click Save. After a few seconds the configuration is saved in a cab file. Resetting the Administrator’s Password SiteManager allows to reset the administrator’s password with a fast and secure procedure. To reset the administrator’s password 1 Log out SiteManager by clicking User on the menu toolbar and selecting Logout. 2 After a few seconds the current user is disconnected from the application. VideoSphere SiteManager 3.4.0 User Manual 163 Chapter 19: Using the SiteManager Tools 3 Click Tools on the menu toolbar and select Reset “admin” password. The authorization window appears. 4 Send an e-mail to [email protected] with the request code. March Networks’ Technical Support will provide you with an authorization code that allows the administrator’s password to be reset to the default one (Username: blank - Password: no password). 5 Copy and paste the code in the Authorization field and click Ok. The administrator’s password is reset. 164 VideoSphere SiteManager 3.4.0 User Manual Chapter 20 Configuring SiteManager Options The option menu allows you to quickly configure SiteManager. Using the option menu, you can set the main language, configure the window and desktop recorders, customize the appearance, manage logs and alarms, and set a proxy for the connection. VideoSphere SiteManager 3.4.0 User Manual 165 Chapter 20: Configuring SiteManager Options Configuring the General Options The general options allow you to configure the preferred language, the video streams’ priority, the login retry limit, and activate the Web resources feature. To configure general options 1 Click Tools on the menu toolbar and select Options. 2 Click the General tab. 3 Configure the required options. The following table provides descriptions of the options. General Options Option Description Language Select the software Language. The language changes after you close and reopen SiteManager. Video display priority Select the Video display priority; this option configures the priority of SiteManager video streams to the other client applications. Priorities include Normal, High, and Time Critical. Enable automatic turn off of hidden video streams Select the Enable automatic turn off of hidden video streams check box to allow SiteManager to automatically close resources in the virtual desktop when SiteManager is minimized. Login retry limit Specify the number of unsuccessful logon attempts permitted before a user is locked out of SiteManager. 166 VideoSphere SiteManager 3.4.0 User Manual General Options Option Description Lockout duration Specify the amount of time a user is locked out of SiteManager after the login retry limit has been reached. Web resources activation Click Web resources activation to generate the Request code to unlock the web resources feature. For more information, see “Unlocking the Web Resources Feature” on page 93. 4 Click OK. Configuring the Input Device Options The input device options allow you to configure external devices, such as a keyboard/joystick. To configure the input devices options 1 Click Tools on the menu toolbar and select Options. 2 Click the Input devices tab. VideoSphere SiteManager 3.4.0 User Manual 167 Chapter 20: Configuring SiteManager Options 3 Configure the required options. The following table provides descriptions of the options. Input Device Options Option Description Console keyboard Select the Console keyboard check box to enable external devices in SiteManager, such as keyboards or joysticks. Model Select the device Model. Port Select the device Port. Rate Select the device Rate transfer. Configuring the Log Options You can activate and configure the Log on file and the Log on Database modes. For example, you can configure SiteManager to automatically save a logon file in text format, limit the size of the log files, or customize their content. For more information about the log usage, see “Viewing the System Log” on page 154. To configure the log options 1 Click Tools on the menu toolbar and select Options. 2 Click the Log tab. 168 VideoSphere SiteManager 3.4.0 User Manual 3 Configure the required options. The following table provides descriptions of the options. System Log Options Option Description Log on file Select the Log on file check box to automatically save the log as a text file. For more information, see “Viewing the System Log in Text File Format” on page 154. Log file path Type the path to the folder where you want to save the log file or select it by clicking the browse button . Auto split size Select the Auto split size check box to automatically create a new log file when the previous one reaches a specified size (in Kilobytes). Log on database Check Log on database to automatically save the log in a database. For more information, see “Viewing the System Log in Database Format” on page 156. Connection string Type the database Connection string or select a new string by clicking the browse button . The default connection string saves the database locally, however you can share the database on the network. Dump Click Dump to clean the database. Advanced Click Advanced to customize the log content by selecting or clearing the check boxes in a new menu. 4 Click OK. VideoSphere SiteManager 3.4.0 User Manual 169 Chapter 20: Configuring SiteManager Options Configuring the Alarm Notification Options The alarm notification options allow you to configure how SiteManager responds to alarms. To configure the alarm notification options 1 Click Tools on the menu toolbar and select Options. 2 Click the Alarm notification tab. 3 Configure the required options. The following table provides descriptions of the options. Alarm Notification Options Option Description User alarm Select the User account that will acknowledge the alarm if there are no users currently logged on to SiteManager. Alarm central Type the Alarm central address (if applicable). The alarm central is a server that collects and manages alarm notifications on the entire network. For more information, see “Editing the VMS Server” on page 32. Maximum number of alarms to be processed at once Select the Maximum number of alarms to be processed at once to configure the alarm processing limit depending on the client capabilities. Bring to front on alarm notification Select the Bring to front on alarm notification check box to give priority to an alarm notification over all of the other SiteManager functions. 4 170 Click OK. VideoSphere SiteManager 3.4.0 User Manual Configuring the SMTP Settings The SMTP settings allow you to configure an SMTP server (outgoing messages) for the Send Email event. For more information about this event, see “Editing Events” on page 100. To configure a SMTP server 1 Click Tools on the menu toolbar and select Options. 2 Click the SMTP settings tab. 3 Configure the required options. The following table provides descriptions of the options. SMTP Options Option Description Server name Type the SMTP Server name (for example, mail.qqqq.net). Port Type the SMTP server connection Port. Use Name and password Select the Use name and password check box to allow SiteManager to automatically log on to the SMTP server. User name Type the User name. Password Type the Password. Default sender Type name of the Default e-mail sender. 4 Click OK. VideoSphere SiteManager 3.4.0 User Manual 171 Chapter 20: Configuring SiteManager Options Configuring the Screen Recorder Options The screen recorder options allow you to activate and configure the desktop recording feature. For more information, see “Recording Desktop Activity” on page 160. To configure the screen recorder 1 Click Tools on the menu toolbar and select Options. 2 Click the Screen recorder tab. 3 Select the Screen recorder is enabled check box. 4 Configure the required options. The following table provides descriptions of the options. Screen Recorder Options Option Description Screen recorder is enabled Select the Screen recorder is enabled check box to activate the desktop recording feature. Path Type the video saving Path or select it by clicking the browse button . Video codec Select the Video compression codec. Frame rate Select the output video Frame rate. Bitrate Select the video Bitrate. 5 172 Click OK. VideoSphere SiteManager 3.4.0 User Manual Configuring the Window Recorder Options The window recorder options allow you to activate and configure the window recording feature. To configure the window recorder 1 Click Tools on the menu toolbar and select Options. 2 Click the Window recorder tab. 3 Select the Window recorder is enabled check box. 4 Configure the required options. The following table provides descriptions of the options. Window Recorder Options Option Description Window recorder is enabled Select the Window recorder is enabled check box to activate the desktop recording feature. Path Type the video saving Path or select it by clicking the browse button . Video codec Select the Video compression codec. Frame rate Select the output video Frame rate. 5 Click OK. VideoSphere SiteManager 3.4.0 User Manual 173 Chapter 20: Configuring SiteManager Options Setting the Configuration Files Options The configuration file options allow you to save SiteManager configuration files in a shared folder to automatically synchronize all the SiteManager applications installed over the network. For more information, see “Sharing the SiteManager Configuration Settings” on page 16. To share configuration files 1 Click Tools on the menu toolbar and select Options. 2 Click the Configuration tab. 3 Configure the required options. The following table provides descriptions of the options. Configuration Files Options Option Description User accounts data — Local Click User accounts data — Local to save the user account configuration file on the computer. User accounts data — Shared folder Click User accounts data — Shared folder to save the user account configuration file in a shared network location. Type the saving file path or select it by clicking the browse button . Site configuration data — Local Click Site configuration data— Local to save the SiteManager resource configuration file on your computer. Site configuration data — Shared folder Click Site configuration data - Shared folder to save the SiteManager resource configuration file in a shared network folder. Type the saving file path or select it by clicking . 174 VideoSphere SiteManager 3.4.0 User Manual Configuration Files Options Option Description Hide configuration out of sync messages Select the Hide configuration out of sync messages check box to minimize the synchronization notification dialog box. 4 Click OK. Note: When the configuration is shared, SiteManager automatically checks for configuration update at startup. If a configuration change is detected a notification dialog box appears. Click Yes to apply the configuration changes, or click No to discard the changes. Tip: You can also minimize the notification dialog box in the Log Actions tab by selecting the Hide configuration out of sync messages check box. Double-click the warning message to synchronize the configuration Customizing SiteManager’s Appearance The visualization options allow you to customize SiteManager’s appearance. To customize SiteManager’s appearance 1 Click Tools on the menu toolbar and select Options. VideoSphere SiteManager 3.4.0 User Manual 175 Chapter 20: Configuring SiteManager Options 2 Click the Visualization tab. 3 Configure the required options. The following table provides descriptions of the options. SiteManager Appearance Options Option Description Metadata colors Edit the VideoSphere Analytics Metadata color patterns by clicking on a color and selecting a new one from the drop down menu. Video font size Select Video font size for the super imposed text between Auto, Small, Medium and Large. On screen image details Select the On screen image details format between Average Bandwidth and Instant size. 4 Click OK. Configuring the Proxy Settings The proxy settings allow you to configure a proxy server for the resources connection. To configure a proxy server 1 Click Tools on the menu toolbar and select Options. 2 Click the Proxy Settings tab. 176 VideoSphere SiteManager 3.4.0 User Manual 3 Configure the required options. The following table provides descriptions of the options. WARNING: Consult your network administrator before configuring a proxy server. An incorrect proxy server setting may result in serious connection problems for SiteManager. Proxy Settings Option Description Proxy type Select the Proxy type. This option makes the Host, Port, User, and Password boxes available. Host Type the proxy Host address. Port Type the proxy connection Port. User Type the proxy user name. Password Type the proxy Password. 4 Click OK. Configuring the Text Insertion Options The Text Insertion options allow you to configure the position, color, and duration on screen of text coming from text insertion devices. To configure the text insertion options 1 Click Tools on the menu toolbar and select Options. VideoSphere SiteManager 3.4.0 User Manual 177 Chapter 20: Configuring SiteManager Options 2 Click the Text insertion tab. 3 The left part of the tab represents the position of the text (the red box) on the image. To move it, place the mouse cursor in the center of the text box, and then click and drag it to a new position. 4 To resize the text box, place the mouse cursor over one of the borders or edges, until it becomes a double-edged arrow. With your mouse cursor over the arrow, click and drag to resize the text box. 5 You can also add other text boxes if more than one text insertion device is linked to a camera. To add a new text box, click the button. A new text box appears. 178 VideoSphere SiteManager 3.4.0 User Manual 5 Configure the required options. The following table provides descriptions of the options. Text Insertion Options Option Description ID Type the text insertion device ID to assign it to the text box. Top % - Left % - Bottom % Right % Manually refine the position of the text on the screen. Duration Select the duration of the text on the screen. Color Select the text color. You can choose between Default (White) and Inverted (Black). 6 Click OK. VideoSphere SiteManager 3.4.0 User Manual 179 Chapter 20: Configuring SiteManager Options 180 VideoSphere SiteManager 3.4.0 User Manual