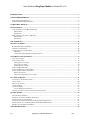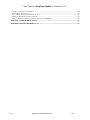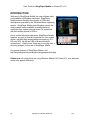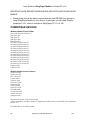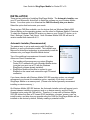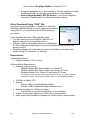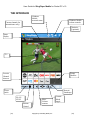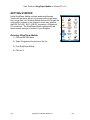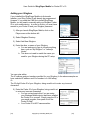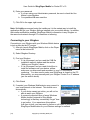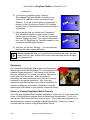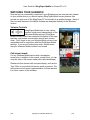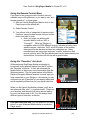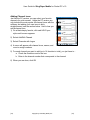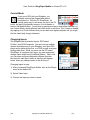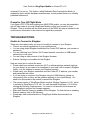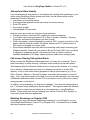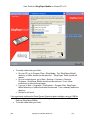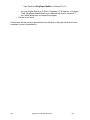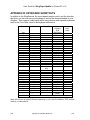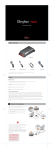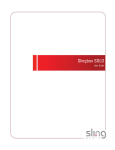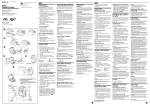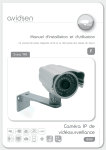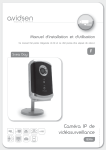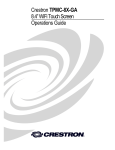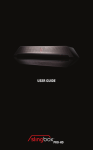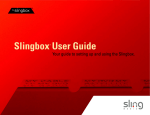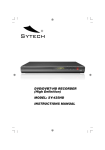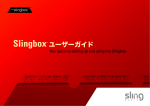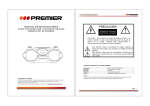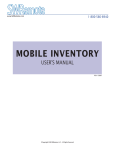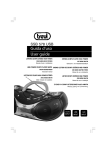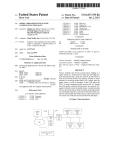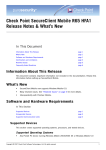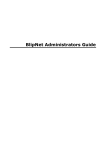Download User Guide for SlingPlayer Mobile for Pocket PC v1.0 - fama
Transcript
User Guide for SlingPlayer Mobile for Pocket PC v1.0 INTRODUCTION .......................................................................................................................................................3 SYSTEM REQUIREMENTS .....................................................................................................................................4 SYSTEM (PC) REQUIREMENTS ...................................................................................................................................4 WINDOWS MOBILE REQUIREMENTS ..........................................................................................................................4 COMPATIBLE DEVICES .........................................................................................................................................5 INSTALLATION.........................................................................................................................................................6 AUTOMATIC INSTALLER (RECOMMENDED) ...............................................................................................................6 Requirements........................................................................................................................................................7 Installation ...........................................................................................................................................................7 DIRECT DOWNLOAD USING “CAB” FILE...................................................................................................................8 Requirements........................................................................................................................................................8 Installation ...........................................................................................................................................................9 THE INTERFACE ....................................................................................................................................................10 GETTING STARTED...............................................................................................................................................11 RUNNING SLINGPLAYER MOBILE ............................................................................................................................11 ADDING YOUR SLINGBOX ........................................................................................................................................12 CONNECTING TO YOUR SLINGBOX ...........................................................................................................................13 Optimizing… ......................................................................................................................................................14 A Note on Closing SlingPlayer Mobile Properly ...............................................................................................14 WATCHING YOUR SLINGBOX ...........................................................................................................................15 VOLUME CONTROLS ................................................................................................................................................15 FULL-SCREEN MODE ................................................................................................................................................15 Starting full-screen mode ...................................................................................................................................16 Accessing your remote .......................................................................................................................................16 Exiting full-screen mode ....................................................................................................................................16 USING THE SLINGREMOTE .......................................................................................................................................17 USING THE REMOTE CONTROL MENU .....................................................................................................................18 USING THE “FAVORITES” SHORTCUTS .....................................................................................................................18 Removing Favorites ...........................................................................................................................................21 Favorites configuration for Treo 700w..............................................................................................................21 FUN TIPS & TRICKS ..............................................................................................................................................21 AUDIO-ONLY / SLIDESHOW MODES ..........................................................................................................................21 AUTOCONNECT ........................................................................................................................................................22 DISPLAY STATISTICS ...............................................................................................................................................22 CONTROL MODE ......................................................................................................................................................23 CHANGING INPUTS...................................................................................................................................................23 Use the Slingbox internal tuner..........................................................................................................................24 ADDING YOUR OWN CHANNEL ICONS (ADVANCED OPTION) .....................................................................................24 KNOWN ISSUES ......................................................................................................................................................25 INCOMPATIBLE CAB FILE .......................................................................................................................................25 PORTRAIT TO LANDSCAPE MODE TRANSITION ........................................................................................................25 JITTERY VIDEO ON VGA SCREENS ..........................................................................................................................25 AUDIO STUTTER WHILE STREAMING WITH EXTERNAL WI-FI CARD ........................................................................25 NO INCOMING CALLS ON SPRINT PHONE WITH AKU2 ROM UPDATE .....................................................................25 PROMPT TO TURN OFF FLIGHT MODE......................................................................................................................26 TROUBLESHOOTING............................................................................................................................................26 [1/ copyright © 2006 Sling Media, Inc. /32] User Guide for SlingPlayer Mobile for Pocket PC v1.0 UNABLE TO CONNECT TO SLINGBOX .......................................................................................................................26 SUB-OPTIMAL VIDEO QUALITY ...............................................................................................................................27 FULL-SCREEN VIEWING SUB-OPTIMAL ALERTS .......................................................................................................27 ENABLING STREAMING ON CINGULAR 8125............................................................................................................27 HOW TO UNINSTALL PREVIOUS VERSIONS OF SLINGPLAYER MOBILE ......................................................................28 APPENDIX A: HARDWARE BUTTONS ..............................................................................................................31 APPENDIX B: KEYBOARD SHORTCUTS ..........................................................................................................32 [2/ copyright © 2006 Sling Media, Inc. /32] User Guide for SlingPlayer Mobile for Pocket PC v1.0 INTRODUCTION Welcome to SlingPlayer Mobile, the new software client now available for Slingbox customers. SlingPlayer Mobile extends Slingbox functionality to PDAs and smartphones powered by the Windows Mobile operating system. SlingPlayer Mobile gives Slingbox owners the most powerful option available in mobile television, combining their unique personal home TV experience with their mobile phones or PDAs. A truly mobile television experience, SlingPlayer Mobile supports any type of Internet connection on your mobile device, including high-speed cellular services (e.g. EVDO) and WiFi, as well as USB or Bluetooth-based connections1. What’s more: there are no monthly fees or recurring charges for the use of SlingPlayer Mobile. For general features of SlingPlayer Mobile, visit http://www.slingmedia.com/slingbox/slingplayermobile.php Please note: all screenshots are using Windows Mobile 5.0 Pocket PCs, your particular device may appear differently. [3/ copyright © 2006 Sling Media, Inc. /32] User Guide for SlingPlayer Mobile for Pocket PC v1.0 SYSTEM REQUIREMENTS SlingPlayer Mobile for Pocket PC software must be installed on a supported device. You will also need Slingbox firmware 1.0.61 or above to use SlingPlayer Mobile. (Reminder: when upgrading your firmware, you need to be on the same local network as your Slingbox. System (PC) Requirements • • • • Windows XP (SP2) Home/Pro/MCE/Win 2K (SP4) Microsoft ActiveSync • ActiveSync 3.8 for Windows Mobile 2003SE devices • ActiveSync 4.1 for Windows Mobile 5.0 devices SlingPlayer 1.0.5.140 (or later) installed Slingbox firmware 1.0.61 (or later) Windows Mobile Requirements To check the version that you have on your Pocket PC device, go to Start | Settings | System Tab | About. The version must start with 4.21 to use SlingPlayer Mobile. • • • • • • Operating system (one of): • Windows Mobile 2003 Second Edition for Pocket PC • Windows Mobile 2003 Second Edition for Pocket PC Phone • Windows Mobile 5.0 for Pocket PC and Pocket PC Phone 144 MHz (or higher) CPU Memory: • At least 4 MB to install SlingPlayer Mobile • At least 10 MB of available Program Memory to run it Network download speed of 112Kbps (or higher)* At least 16 gray levels display but 65,536 color is recommended Audio support plus speakers or headphones. Stereo support recommended * Minimum network download speed of 112 Kbps recommended. For reference, average download speed for EVDO is 400-700Kbps, and 80-130Kbps for EDGE. [4/ copyright © 2006 Sling Media, Inc. /32] User Guide for SlingPlayer Mobile for Pocket PC v1.0 IMPORTANT NOTE BEFORE DOWNLOADING AND INSTALLING SLINGPLAYER MOBILE: Please make sure all the above requirements are met BEFORE you attempt to install SlingPlayer Mobile on your device. In particular, you will need Slingbox firmware v1.0.61, which is included in SlingPlayer PC v1.0.5.140. COMPATIBLE DEVICES Windows Mobile Pocket PC PDAs Acer N50 Premium Pocket PC Dell Axim X30 Dell Axim X5 Dell Axim X50v Dell Axim X51v HP iPAQ h1940 Pocket PC HP iPAQ h4155 Pocket PC HP iPAQ h5550 Pocket PC HP iPAQ h5555 Pocket PC HP iPAQ h6315 Pocket PC* HP iPAQ h6325 Pocket PC* HP iPAQ hx2415 Pocket PC HP iPAQ hx2495 Pocket PC HP iPAQ hx4700 Pocket PC HP iPAQ hx4705 Pocket PC HP iPAQ rx1950 Pocket PC HP iPAQ rx3115 Pocket PC Toshiba e750 Toshiba e755 Windows Mobile Pocket PC Phones Audiovox 6600 Audiovox 6700 HTC “Apache” i-mate JAMin i-mate K-JAM Palm Treo 700w Samsung i730 Siemens SX66 Sprint PPC-6700 T-Mobile MDA UT Starcom 6700 Verizon XV-6700 Cingular 8125** *Limited frame-rate in full screen mode **Not compatible with Beta version of SlingPlayer Mobile; will be compatible with SlingPlayer Mobile v1.0 LIST UPDATED AS OF APRIL 26,2006 [5/ copyright © 2006 Sling Media, Inc. /32] User Guide for SlingPlayer Mobile for Pocket PC v1.0 INSTALLATION There are two methods of installing SlingPlayer Mobile. The Automatic Installer uses your PC and Microsoft’s ActiveSync to install the software on your Windows Mobile device. Your other option is to download the CAB file directly into your device. Select the option that best meets your needs. There are two CAB files available, one for devices that use Windows Mobile 2003 Second Edition as the operating system, and the other for Windows Mobile 5.0 devices. To check the Windows Mobile OS version you have on your Pocket PC device, go to Start | Settings | System Tab | About. Note: Windows Mobile 2003 SE will have a version number that starts with 4.21. Automatic Installer (Recommended) The easiest way to get up and running with SlingPlayer Mobile is to use our automatic installer. This installer uses Microsoft’s ActiveSync technology to automatically install the software onto your target Windows Mobile device. Two of the additional conveniences Automatic Installer offers over Direct Download are: The installer will pre-program your unique Slingbox Finder ID/ IP address onto your Windows Mobile device (note that you must use a PC with the Windows SlingPlayer software already installed). SlingPlayer Mobile will be able to connect to your Slingbox on the same local network through PC-based connection If you have a device with Windows Mobile 2003 SE operating system, we strongly recommend you choose this installation option, especially if you desire to install SlingPlayer Mobile on a memory card. (Please note that we generally recommend installing on device memory.) On Windows Mobile 2003 SE devices, the Automatic Installer option will prompt you to choose between installing on memory card or on device memory, and the Direct Download option using the CAB will not. Therefore, if a user with a Windows Mobile 2003 SE device first does a PC-based (EXE) installation, chooses “memory card” as install location, and later does an upgrade using the CAB file, SlingPlayer Mobile will be installed on the device by default, thereby creating a potential conflict. [6/ copyright © 2006 Sling Media, Inc. /32] User Guide for SlingPlayer Mobile for Pocket PC v1.0 Requirements System (PC) Requirements • • • • Windows XP (SP2) Home/Pro/MCE/Win 2K (SP4) Microsoft ActiveSync • ActiveSync 3.8 for Windows Mobile 2003SE devices • ActiveSync 4.1 for Windows Mobile 5.0 devices SlingPlayer 1.0.5.140 (or later) installed Slingbox firmware 1.0.61 (or later) Windows Mobile Requirements To check the version that you have on your Pocket PC device, go to Start | Settings | System Tab | About. The version must start with 4.21 to use SlingPlayer Mobile. • • • • • • Operating system (one of): • Windows Mobile 2003 Second Edition for Pocket PC • Windows Mobile 2003 Second Edition for Pocket PC Phone • Windows Mobile 5.0 for Pocket PC and Pocket PC Phone 144 MHz (or higher) CPU Memory: • At least 4 MB to install SlingPlayer Mobile • At least 10 MB of available Program Memory to run it Network download speed of 112Kbps (or higher)* At least 16 gray levels display but 65,536 color is recommended Audio support plus speakers or headphones. Stereo support recommended Installation 1) Connect your Windows Mobile device to your PC using a USB cable, and confirm that ActiveSync is running. 2) Download the self-extracting installation file from the Sling Media web site. When prompted, save it to your desktop. 3) On your Windows desktop, find the file called “SlingPlayerMobileSetup.exe”. Double-click it. 4) Follow the installation steps, making sure you do NOT disconnect your Windows Mobile device from your PC until ALL setup steps are complete. [7/ copyright © 2006 Sling Media, Inc. /32] User Guide for SlingPlayer Mobile for Pocket PC v1.0 During the installation, if you are prompted to “Choose a location to install SlingPlayer Mobile”, we strongly recommend you select “Device”. Note for Windows Mobile 2003 SE devices: You will be prompted to choose the “Default location” (unlike the screenshot above). Direct Download Using “CAB” File If you are not using ActiveSync, or would like to install the SlingPlayer Mobile software onto your mobile device without using your PC, you can download the CAB file directly to your device. A few reminders about the CAB installation option: You will need to input your Slingbox Finder ID or IP address manually if you choose this option. Changes made on the Slingbox directory on SlingPlayer PC will not be automatically copied to your device whenever you connect your device to the PC. SlingPlayer Mobile will not be able to connect to a Slingbox on the same local network using PC-connection, or “tethering”. Requirements System Requirements • Slingbox firmware 1.0.61 (or later) Windows Mobile Requirements • Operating system (one of): o Windows Mobile 2003 Second Edition for Pocket PC o Windows Mobile 2003 Second Edition for Pocket PC Phone o Windows Mobile 5.0 for Pocket PC and Pocket PC Phone To check the version that you have on your Pocket PC device, go to Start | Settings | System Tab | About. The version must start with 4.21 to use SlingPlayer Mobile.) • • • • • [8/ 144 MHz (or higher) CPU Memory: o At least 4 MB to install SlingPlayer Mobile. o At least 10 MB of available Program Memory to run it. Network throughput of 112Kbps (or higher) o Note that this is required for streaming, not for installation At least 16 gray levels display but 65,536 color is recommended Audio support plus speakers or headphones. Stereo support recommended copyright © 2006 Sling Media, Inc. /32] User Guide for SlingPlayer Mobile for Pocket PC v1.0 Installation 1) Download the CAB file from the Sling Media web site When prompted, save it to storage memory on your device For advanced users: Optionally, you can accomplish this goal using ActiveSync’s “explore device” mode. Simply drag the CAB file from your Desktop Explorer window to the device explorer window 2) When you are done with the download, launch File Explorer 3) Browse to “My Documents” (unless you selected a different download location) 4) Find “SlingPlayerMobile” and select it 5) Follow the installation steps until it is complete. During the installation, if you are prompted to “Choose a location to install SlingPlayer Mobile”, we strongly recommend you select “Device” Make sure you read the steps described in “Adding your Slingbox” below. [9/ copyright © 2006 Sling Media, Inc. /32] User Guide for SlingPlayer Mobile for Pocket PC v1.0 THE INTERFACE Windows Mobile network status Current channel (for internal tuner only) Windows Mobile volume controls Statistics (optional) Status display TV! Empty shortcut Favorite Channel shortcut Portrait/ Landscape Player menu PLAY/ STOP Remote Control [10/ Mute/ Volume controls copyright © 2006 Sling Media, Inc. Control Mode toggle /32] User Guide for SlingPlayer Mobile for Pocket PC v1.0 GETTING STARTED Using SlingPlayer Mobile is simple and straightforward. These next few steps will get you up and running right away. Don’t forget that your Windows Mobile device must already be configured to connect to the Internet in some way, whether that’s EV-DO (3G), Wi-Fi, USB PC connection, or Bluetooth PC connection. The SlingPlayer Mobile software will use these network settings to connect to your Slingbox. Running SlingPlayer Mobile 1) Click on the Start Menu 2) Select Programs at the bottom of the list 3) Find SlingPlayer Mobile 4) Click on it! [11/ copyright © 2006 Sling Media, Inc. /32] User Guide for SlingPlayer Mobile for Pocket PC v1.0 Adding your Slingbox If you installed the SlingPlayer Mobile via Automatic Installer, your Sling Finder ID will already be programmed. However, if you used the CAB file to install SlingPlayer Mobile, you will need to manually add your Slingbox Finder ID to your mobile device. In order to do this, you must have access to your Finder ID and your Slingbox password. 1) After you launch SlingPlayer Mobile, click on the Player menu at the bottom left 2) Select Slingbox Directory 3) Select Add New Slingbox 4) Enter the alias, or name of your Slingbox a. You are welcome to type in virtually anything here, such as “My Slingbox” or “Jeremy’s House” b. This does not need to match the name you used for your Slingbox during the PC setup You can enter either: The IP address and port number specified for your Slingbox (in the above example we have selected IP address and Port number in a LAN setup). Or The 32-digit Finder ID of your Slingbox, being careful not to enter any incorrect characters. 5) Enter the Finder ID of your Slingbox, being careful not to enter any incorrect characters You can cut and paste this if you are using your Windows Mobile device and have emailed the Finder ID to yourself. Simply copy the ID in your email program, then paste it into the Finder ID field! Your Finder ID is NOT case-sensitive [12/ copyright © 2006 Sling Media, Inc. /32] User Guide for SlingPlayer Mobile for Pocket PC v1.0 6) Enter your password a. If you are using your Administrator password, be sure to check the Use Admin Login checkbox b. Your password IS case-sensitive 7) Click OK in the upper right corner. Note: We highly recommend using the installer as it is the easiest way to install the application and get your Slingbox settings installed onto your mobile device. In addition, the installer method also enables SlingPlayer Mobile’s connection to any Slingbox on the same local network through PC-connection or tethering. Connecting to your Slingbox Connecting to your Slingbox with your Windows Mobile device is just as easy as the PC version. 1) After you launch SlingPlayer Mobile, click on the Player menu at the bottom left 2) Select Slingbox Directory 3) Find your Slingbox If it is not present, and you used the CAB file installation method, please read the section “Adding your Slingbox” above If it is not present, and you used ActiveSync to install the software onto your device, please make sure you disconnect and reconnect to your PC once before continuing. You also need to make sure SlingPlayer is closed on the PC. Alternatively, you may manually add your Slingbox Finder ID or IP address (per the section above) 4) Click Watch 5) If needed, your Windows Mobile device may connect to your local network or the Internet. This should occur automatically. If your device cannot get online, you will not be able to watch your Slingbox A commonly reported issue of some Windows Mobile devices (external to Sling Media technology) is that they occasionally “forget” how to get online. If you experience this problem from time to time, you may need to perform a soft reset of your device. SlingPlayer Mobile relies on your Windows settings for network [13/ copyright © 2006 Sling Media, Inc. /32] User Guide for SlingPlayer Mobile for Pocket PC v1.0 connectivity. 6) You will see a message saying “Locating…” This means SlingPlayer Mobile is looking up your Finder ID/ IP address in order to connect to your Slingbox. If you get an error dialog on this screen, it means you did not enter your Finder ID/ IP address properly, and you should double-check the information you entered. 7) After a few seconds you should see “Connecting…” Now SlingPlayer Mobile is trying to begin a video session with your Slingbox. You may see a message that the “Slingbox is in use” if you forgot to disconnect from your PC SlingPlayer, or if another member of your household is watching the Slingbox. 8) After this, you will see “Starting…” for a few seconds, and then the video stream will begin! Here’s a neat trick: after you’ve performed the above steps once, you can simply click the “play” button in the future to start watching the last Slingbox you connected to! Optimizing… Don’t forget that SlingPlayer Mobile also uses SlingStream technology (just like the SlingPlayer PC) to provide the best possible viewing experience. This means for the first few seconds, possibly up to a minute, you will see “Optimizing…” in the upper left of the screen. While the system is Optimizing, the video quality may be a little jittery or blocky compared to the regular experience. Also, when you experience rapid fluctuations in your network conditions (for example, walking into an elevator), SlingStream will again optimize the video based on your network connection quality. A Note on Closing SlingPlayer Mobile Properly Due to the way Windows Mobile handles applications, clicking the “X” at the upper right corner of the SlingPlayer software does not actually exit the application. To exit, you need to click Player then select Exit from the menu. This is particularly important if you are attempting an upgrade or uninstall of SlingPlayer Mobile. Please see “How to uninstall previous versions of SlingPlayer Mobile” below. [14/ copyright © 2006 Sling Media, Inc. /32] User Guide for SlingPlayer Mobile for Pocket PC v1.0 WATCHING YOUR SLINGBOX Now that you’ve successfully connected to your Slingbox and can see the video stream on your mobile device, you should explore SlingPlayer Mobile’s many features that provide you with most of the SlingPlayer PC functionality in a smaller package. Many of the icons and features in the Mobile software are designed similarly to the Windows version. Volume Controls SlingPlayer Mobile has its own volume controls, which work independently of the Windows Mobile settings. SlingPlayer Mobile volume controls are located at the bottom of the user interface, and include a mute button as well as a volume slider. Don’t forget to set your Window Mobile volume to an acceptable level in conjunction with the SlingPlayer Mobile settings. If you are not hearing any audio, double-check that your Windows Mobile volume is not muted. Full-screen mode For any Windows Mobile device with a rectangular screen size, in addition to the normal, portrait view, you can view the video in full-screen mode (also called landscape). Please note that devices with a square display, such as the Treo 700w, do not include full-screen mode at present. We will introduce a full-screen implementation for these devices in a future version of the software. [15/ copyright © 2006 Sling Media, Inc. /32] User Guide for SlingPlayer Mobile for Pocket PC v1.0 Starting full-screen mode Tap the portrait/landscape button, located at the bottom of the user interface, to start landscape mode. It may take a second or two, depending on your device, to switch into full-screen mode. Additionally, if you have a device with a slideout keyboard, such as the PPC6700 from both Sprint and Verizon or the T-Mobile MDA , opening the keyboard will start full-screen mode automatically. Closing the keyboard will return to portrait view. Accessing your remote While in full-screen mode, you probably still want to change the channel or otherwise control the device connected to your Slingbox. All you have to do is tap your stylus in the bottom portion of the screen, where the ‘taskbar’ is typically located. A moment or two later you will see the taskbar appear, including the SlingRemote button. When you are done, simply click on the screen again and the taskbar will disappear. Exiting full-screen mode To return to portrait view, simply tap on the screen anywhere other than the bottom region. In a second or two the SlingPlayer Mobile application will return to portrait view. [16/ copyright © 2006 Sling Media, Inc. /32] User Guide for SlingPlayer Mobile for Pocket PC v1.0 Using the SlingRemote One of the most important features of the Slingbox is the ability to control an A/V device connected to your TV, such as a set-top box or DVD player. The Mobile Edition includes the popular SlingRemote, a graphical ‘on-screen remote’ useful for controlling the device you connected to your Slingbox. In the lower-left area of the screen you should see a small icon (it looks like a “mini-remote”). If you tap it, your SlingRemote will appear! Tap it again and you will go back to the “Favorites” mode (what is this you might ask? Read on). At present, we use a ‘generic’ remote control system for the Mobile Edition, but in the future the SlingRemote will start to take on the same look and feel as the PC version, including customized remotes that look like the physical remotes in your home. This also means some of the buttons you regularly use might not be visible in the SlingRemote – but don’t worry – they are still available. Read on… One other neat trick here: you can push the “right hard-button” on your Windows Mobile 5.0 device to display/hide the SlingRemote! [17/ copyright © 2006 Sling Media, Inc. /32] User Guide for SlingPlayer Mobile for Pocket PC v1.0 Using the Remote Control Menu If you want to find a remote control function that isn’t available on your SlingRemote, or you want to use “onehanded operation”, try these steps: 1) After you launch SlingPlayer Mobile, click on the Player menu at the bottom left 2) Select Remote Control 3) You will see a list of categories of remote control functions, simply browse around until you find the button you want to push. Note: you might see buttons with incorrect labels, such as “A/B” or “Custom13”. While the Slingbox is compatible with over 5000 different devices, including virtually every satellite receiver, cable box, DVR, and DVD player on the market, there are still some devices we have not catalogued yet. Many manufacturers are using more and more “custom” buttons on their remote controls, and if the Sling Media team has not encountered your device before, the button will end up with a generic label. Using the “Favorites” shortcuts While designing SlingPlayer Mobile we decided to incorporate a very popular feature from the PC edition, the “Favorites” shortcuts. In fact, we enhanced the Mobile Edition to have even more functionality than the Windows version! The first extra feature is the Mobile Edition will support different favorites for each input you have connected on your Slingbox – this means you can configure one set of favorites for your analog cable feed, and a completely different set for your digital cable box. When you first launch the Mobile software, you’ll see a few icons with little “plus” (+) symbols inside. These are your favorites, and they are just sitting around waiting for you to tell them what to do! You can assign three different types of favorites, as follows: One other neat trick here: you can push the “left hardbutton” on your Windows Mobile device to invoke the Player menu! [18/ copyright © 2006 Sling Media, Inc. /32] User Guide for SlingPlayer Mobile for Pocket PC v1.0 Adding Channel icons Just like the PC version, you can select your favorite channels for quick access. Unlike the PC version, we only include the most popular 40 channel icons with the software, but adding your own icons is fairly straightforward, see the section below. Here’s how you add a channel icon: 1) On a blank/empty favorite, click and HOLD your stylus until a menu appears 2) Select Add/Edit Channel 3) Select Channels with Logos 4) A menu will appear with channel icons, names, and room to assign numbers 5) For each channel you want to add (up to 14 favorites in total), you just have to… a. Check the checkbox next to the icon b. Enter in the channel number that corresponds to the channel 6) When you are done, click OK [19/ copyright © 2006 Sling Media, Inc. /32] User Guide for SlingPlayer Mobile for Pocket PC v1.0 Adding Channel names Also like the PC version, you can specify channels by name, in case you have channels with no icons. Here’s what to do: 1) On a blank/empty favorite, click and HOLD your stylus until a menu appears 2) Select Add/Edit Channel 3) Select Custom Channels 4) A menu will appear with blank icons, names, and room to assign numbers 5) For each channel you want to add (up to 14 favorites in total), you just have to… a. Enter in the name of the channel you are adding a. Only the first three letters will display in the favorites display, so choose something that will make sense b. Enter in the channel number that corresponds to the channel 6) When you are done, click OK Adding Remote control buttons This is where the Mobile Edition really stands out from the PC version. You can create favorite shortcuts to your most commonly used remote control buttons! This is really useful if you have some remote control buttons that are not accessible via the graphical SlingRemote. 1) On a blank/empty favorite, click and HOLD your stylus until a menu appears 2) Select one of the button categories (above “Add/Edit Channel”) 3) Select the remote control button you want to use 4) That’s it! [20/ copyright © 2006 Sling Media, Inc. /32] User Guide for SlingPlayer Mobile for Pocket PC v1.0 Removing Favorites If you get tired of seeing a given button, or don’t use it anymore, it’s pretty easy to remove it. 1) On the favorite you want to remove, click and HOLD your stylus until the menu appears 2) Select “Remove Favorite” Favorites configuration for Treo 700w If you have a Treo 700w (or other Windows Mobile device with a square-based display), you have access to your Favorites in two different rows. Simply click on the “toggle row” icon at the bottom of your display to switch between the top and bottom row. FUN TIPS & TRICKS The above steps will have you up and running with SlingPlayer Mobile in no time. There are also a bunch of extra features we’ve included to make your Mobile Slingbox experience as enjoyable as possible. Audio-only / Slideshow modes Sometimes you might be trying to watch your Slingbox while in low-bandwidth connections, for example on 1xRTT or EDGE networks. For these cases we’ve included two new playback modes optimizing the audio feed of your Slingbox. Audio-only mode will operate with no video stream, and preserve all network bandwidth for the audio signal. In slideshow mode, you will see one frame-persecond video playback along with your audio signal. To use either mode: 1) After you launch SlingPlayer Mobile, click on the Player menu at the bottom left 2) Select Player Mode 3) Select either Audio Only or Slide Show mode When you want to return to regular playback, repeat the above steps and select Normal instead. [21/ copyright © 2006 Sling Media, Inc. /32] User Guide for SlingPlayer Mobile for Pocket PC v1.0 Autoconnect Similar to the PC version, you can easily set up your SlingPlayer Mobile to automatically connect to your Slingbox when you launch the software. Once you activate autoconnect, every time you run SlingPlayer Mobile, it will start the connection process (including getting online) automatically. To activate: 1) After you launch SlingPlayer Mobile, click on the Player menu at the bottom left 2) Select Player Options 3) Select the Advanced tab 4) Click the Reconnect to last Slingbox checkbox 5) Click OK in the upper right corner Next time you run the software, watch it connect automatically! One important note: due to the way Windows Mobile handles applications, clicking the “X” at the upper right corner of the SlingPlayer software does not actually exit the application. To exit, you need to click Player then select Exit from the menu. Display Statistics Curious what kind of network throughput you are getting on SlingPlayer Mobile? The software includes a statistics display, which is quite easy to enable/disable: To activate: 1) After you launch SlingPlayer Mobile, click on the Player menu at the bottom left 2) Select Player Options 3) Select the Advanced tab 4) Check the Show statistics checkbox 5) Click OK in the upper right corner [22/ copyright © 2006 Sling Media, Inc. /32] User Guide for SlingPlayer Mobile for Pocket PC v1.0 Control Mode If you use a DVR with your Slingbox, you probably use the fast-forward and rewind functions a lot. With the PC SlingPlayer, it’s usually pretty easy to tell where you are in the TV buffer, but due to the smaller screens, it’s a bit harder to track in the Mobile Edition. A neat trick to gaining accuracy in rewind/fast forward is to use Control Mode, which will keep the buffer closer to real-time. Don’t forget to disable (by tapping on it) Control Mode once you are back into regular playback, as you might find the video fairly choppy otherwise. Changing Inputs The Slingbox has three active inputs: RF/Coaxial, S-Video, and RCA/Composite. You can hook up multiple devices simultaneously to your Slingbox, such as a DVD player and a cable set-top box, or a DVR as well as a basic analog cable feed. While you must use the PC-based SlingPlayer to configure each input, you can access and change inputs while using the Mobile Edition. Best of all, you can even configure completely different favorites shortcuts for each input (which is why they will appear ‘blank’ when you change inputs for the first time). Changing inputs is easy: 1) After you launch SlingPlayer Mobile, click on the Player menu at the bottom left 2) Select Video Input 3) Choose the input you want to watch [23/ copyright © 2006 Sling Media, Inc. /32] User Guide for SlingPlayer Mobile for Pocket PC v1.0 Use the Slingbox internal tuner Almost 70% of households in the USA have active basic (analog) cable services, even homes with digital cable settop boxes. The Slingbox has a built-in analog cable TV tuner. If you have a digital cable box hooked up to your Slingbox, you can also connect the analog cable feed to the RF/coaxial input of your Slingbox. Wondering why this is useful? If you have a spouse and/or children, you might find yourself ‘battling over the remote’ from time to time. Well, you can always use the Slingbox to watch basic cable from a remote location at the same time other members of your household are using the cable box in your home! Adding your own channel icons (advanced option) While we included the 40 most popular channels (as reported by Slingbox owners) in SlingPlayer Mobile, we know that everyone has independent tastes, so you can actually import your own icons into the Mobile software. In fact, you can import any graphic you want, even a picture of your pet, to use as a channel icon if you’d like! Note: Importing graphics requires you to have enough familiarity with Window Mobile that you can move files in and out of the file system. 1) Find the icon(s) you would like to use a. If you want to use icons from the PC SlingPlayer software, they are stored in: C:\Program Files\Sling Media\SlingPlayer\Channels b. If you want to create your own icons, files must be: i. BMP format ii. 56x56 pixels iii. 32 colors 2) Copy the files from your PC/Web site on a removable storage card (or directly into the memory of your Windows Mobile device) 3) Important note: the filename of your icon (e.g. “ABC Family.bmp” or “Discovery Channel.bmp” will be displayed in the channel list, in alphabetical order) 4) Using File Explorer (or other tool), move the files into: My Device\Program Files\Sling Media\SlingPlayer Mobile\Channels 5) Now repeat the “Add channels” steps, as described above, and you’ll see your new icons there [24/ copyright © 2006 Sling Media, Inc. /32] User Guide for SlingPlayer Mobile for Pocket PC v1.0 KNOWN ISSUES While we wish everything was perfect, we know that some problems may occur from time to time. We’ve done our best to keep them to a minimum, but we are still mere mortals. Below you’ll find the most common issues which still cause us nightmares, although thankfully not too often! Incompatible CAB File If you choose to download and install the CAB file, please make sure you choose the right version. If you attempt to install the CAB file, which is a digitally signed file intended for Windows Mobile 5.0 devices on a Windows Mobile 2003 SE device, you will see a messaging saying this is “not a valid Windows CE set up file”. Installation will not continue. If it is the other way around, if you attempt to install the unsigned CAB file intended for Windows Mobile 2003 SE devices on a Windows Mobile 5.0 device, you may get a prompt asking whether you want to allow install from an “untrusted” publisher. (However, if you allow installation, the file does install properly and SlingPlayer Mobile should run.) To check the Windows Mobile OS version you have on your Pocket PC device, go to Start | Settings | System Tab | About. Windows Mobile 2003 SE will have a version number that starts with 4.21. Portrait to Landscape Mode Transition Transitioning from portrait to landscape and back may take a while longer on some devices depending on device. Jittery Video on VGA Screens Video may appear as “jerky” or “jittery” occasionally while streaming in landscape mode on mobile devices with VGA resolution (640X480), when the SlingPlayer Mobile taskbar is invoked. This is due to Windows Mobile device limitation in handling the rendering technique, resulting in occasional jitter while streaming. We recommend you perform the desired action using the SlingPlayer taskbar, and close it by clicking once on the streaming area once you have completed the action. Audio Stutter while Streaming with External Wi-Fi Card You may occasionally experience audio stutter on Palm Treo 700w while streaming using an external Wi-Fi card. This could be attributed to the intensive utilization of CPU and memory resources by the external Wi-Fi card, which in turn affects the streaming performance. No Incoming Calls on Sprint Phone with AKU2 ROM Update If you have recently performed an AKU2 ROM update on a Sprint phone (with Windows Mobile 5.0 as the operating system) such as the PPC 6700, may not be able to receive incoming call alerts while streaming content from the Internet. This includes streaming from your Slingbox using SlingPlayer Mobile. Incoming calls will automatically go to [25/ copyright © 2006 Sling Media, Inc. /32] User Guide for SlingPlayer Mobile for Pocket PC v1.0 voicemail if it is set up. This feature, called Dedicated Data Transmission Mode, is enabled by Sprint and the hardware manufacturers, and at present there is no officially published workaround. Prompt to Turn Off Flight Mode If you have a PPC 6700 device without an AKU2 ROM update, you may be prompted to turn off flight mode as you start SlingPlayer Mobile or when you connect to your Slingbox. Due to an issue with the older version of the ROM, this step is needed for the correct device information to be retrieved for registration purposes. TROUBLESHOOTING Unable to Connect to Slingbox There are a few reasons why you may not be able to connect to your Slingbox: There is no network connectivity on your mobile device. You are using invalid Slingbox credentials (like Finder ID/IP address, port number or password). You are switching from Cellular / Wi-Fi-based network connection to USB-based networking or vice-versa. You are using an older version of the Slingbox firmware. Remote Viewing is not enabled for the Slingbox. Here are some tips to resolve the issue: Please check your network connection (Wi-Fi or cellular wireless network) settings on your device, as you need to be connected to your local LAN to access a Slingbox locally, or to the Internet to access your Slingbox remotely. Please verify your Slingbox credentials such as Finder ID, IP address, port number, and passwords are correct. If you are trying to connect to the Slingbox using the USB tethering, please try reconnecting once or twice, as this problem appears to occur intermittently. You need to be connected to the network to access the Slingbox. The current version of SlingPlayer Mobile requires Slingbox firmware v1.0.61, which is included in SlingPlayer v1.0.5.140. You can download SlingPlayer v1.0.5.140 by clicking the following. Important note: You must be on the same local network as your Slingbox to perform the firmware upgrade. Make sure Remote Viewing is enabled for the Slingbox. For instructions on enabling Remote viewing, click on the following Please also view a related article on “SlingPlayer Mobile disconnected from Slingbox” [26/ copyright © 2006 Sling Media, Inc. /32] User Guide for SlingPlayer Mobile for Pocket PC v1.0 Sub-optimal Video Quality If you experience low video bitrate or sub-optimal video quality while streaming on your device using SlingPlayer Mobile, please note that it can be influenced by various parameters. Some of them are: Low battery on the mobile device Running multiple applications that can cause low device memory Slow CPU speed Poor signal strength Upload speed of home router Here are some tips to help you overcome these situations: Charge your device to at least 50% capacity for optimum streaming. Try to close other running programs (Go to Start > System > Memory > Running Programs, and select the programs you want to stop). When using battery intensive applications such as Wi-Fi, connect your device to the power outlet as much as possible. By default, devices set Wi-Fi "performance" at 50% when not plugged in to power outlet. Slow Internet upstream rates can affect the streaming quality when accessing your Slingbox remotely. Check with your Internet Service Provider (ISP) if you would like to upgrade to a speedier service. We recommend that you have a minimum upstream bandwidth of 256 Kbps. Higher upstream yields better viewing quality. Full-screen Viewing Sub-optimal Alerts When you start the SlingPlayer Mobile application, you may see a message: “Due to either low battery or device memory, full-screen mode viewing may be less optimal”. This happens when the Windows mobile device is running low on battery or is running low on memory. Please make sure that you recharge your device to at least 50% capacity, or try to close other running programs to free up some memory (e.g. Go to Start > System > Memory > Running Programs, and select the programs you want to stop). Also, note that it may be more likely for you to see this message if you are using a Windows mobile device with a slower CPU or processor, even if you are not running many programs on the device. In addition, during streaming, you may see a message: “Your device’s battery status is low. Full-screen mode viewing may be less optimal.” This happens when the Windows mobile device is running low on battery as you are streaming or using SlingPlayer Mobile. Please make sure that you recharge your device to at least 50% capacity, or close other power-intensive applications. Enabling Streaming on Cingular 8125 At present, you may have issues establishing connection to your Slingbox if you are using SlingPlayer Mobile for Pocket PC on Cingular 8125. A workaround is to disable the proxy connection setting. [27/ copyright © 2006 Sling Media, Inc. /32] User Guide for SlingPlayer Mobile for Pocket PC v1.0 On your phone, go to Settings > Connections Tab > Connections > Manage Existing Connections. Then Select the Proxy Settings Tab. Uncheck "This network uses a proxy server to connect to the Internet”. You should be able to connect to your Slingbox the next time you start SlingPlayer Mobile. How to uninstall previous versions of SlingPlayer Mobile Regardless of whether you chose the Automatic Installer or the Direct Download installation method: • Disconnect your mobile device from the PC. Start SlingPlayer Mobile. On the bottom taskbar, click Player > Exit to completely exit the application. Note: hitting “X” on the top right will not exit the application. Uninstall may fail if the application is not properly closed. If you previously performed a PC-based installation (Automatic Installer) • Connect your device to the PC. Make sure ActiveSync connection is established. On your PC, go to Control Panel > Add or Remove Programs. Select SlingPlayer Mobile (not “SlingPlayer”), and follow instructions to remove. • [28/ You will be prompted to choose the file you want to “remove” or “install” in a dialog box. Please make sure you uncheck the box next to SlingPlayer Mobile, and then highlight the application (e.g. in blue as shown below). Click “Remove” at lower right hand corner of that dialog box. Then hit “OK”. See illustration below: copyright © 2006 Sling Media, Inc. /32] User Guide for SlingPlayer Mobile for Pocket PC v1.0 • To double check after you finish: • On your PC, go to Program Files > Sling Media. The “SlingPlayer Mobile” directory or folder should now be removed. “SlingPlayer” folder should still remain. • On your mobile device, go to Start > Settings > Systems > Remove Programs. SlingPlayer Mobile should now be removed. If not, follow instructions to remove the program. • If you go to Start > Programs > File Explorer > Program Files, SlingPlayer Mobile directory or folder should also be removed. If not, manually delete the directory. • Perform a soft reset. If you previously performed a Direct Device Download and installation using a CAB file: • On your mobile device, go to Start > Settings > Systems > Remove Programs. Remove SlingPlayer Mobile. • To double check after you finish: [29/ copyright © 2006 Sling Media, Inc. /32] User Guide for SlingPlayer Mobile for Pocket PC v1.0 o On your mobile device, go to Start > Programs > File Explorer > Program Files, SlingPlayer Mobile directory or folder should now be removed. If not, follow instructions to remove the program. Perform a soft reset. A hard reset will also remove applications from the device, although this should not be necessary in most circumstances. [30/ copyright © 2006 Sling Media, Inc. /32] User Guide for SlingPlayer Mobile for Pocket PC v1.0 APPENDIX A: HARDWARE BUTTONS The SlingPlayer Mobile software leverages the hardware buttons on your Pocket PC, as follows: [31/ Device TiVo ReplayTV Button UP UP UP Other Cablebox DVR DVD Player UP DOWN DOWN DOWN DOWN LEFT LEFT LEFT LEFT RIGHT OK HARD-LEFT RIGHT OK Player menu RIGHT OK Player menu RIGHT OK Player menu HARD-RIGHT Display remote control Display remote control CALENDAR CONTACTS MAIL TODAY Menu List Live TV Guide Menu List Live TV Guide Display remote control Menu List Live TV Guide copyright © 2006 Sling Media, Inc. Antenna or Basic Cable Channel Up Channel Down Volume Down Volume Up Player menu Display remote control /32] User Guide for SlingPlayer Mobile for Pocket PC v1.0 APPENDIX B: KEYBOARD SHORTCUTS In addition to the SlingRemote, the menu-based remote control, and the favorites shortcuts, you can also use your keyboard to control the device attached to your Slingbox. This comes in really handy while using devices with exposed keyboards, such as the Treo 700w. Here is the keyboard shortcut list: Device Key B C D E F G H I L M N O P R U W X Y Z 0-10 + <enter> <space> ) ( Up Down Left Right = ‘ A,J,K,Q,S,T,V TiVo ReplayTV Record Thumbs Down Thumbs Up Fast Fwd Guide Format Info Live TV TiVo Record Other Cablebox DVR DVD Player Favorites Record Fast Fwd Guide Fast Fwd Guide Info Live TV Menu/Setup Menu/Setup Power Play Rewind Pause Info Live TV Menu/Setup Menu/Setup Power Play Rewind Pause Slow Exit Input Last Power Play Rewind Pause Slow Last 0-10 Channel+ ChannelEnter Select Skip+ SkipUp Down Left Right Toggle display Exit Input Commercial Skip 0-10 Channel+ ChannelSelect Select Skip+ SkipUp Down Left Right Replay Zones 0-10 Channel+ ChannelSelect Select Skip+ SkipUp Down Left Right Antenna or Basic Cable 0-10 Channel+ Channel- Channel+ ChannelVolumeVolume+ Instant Replay <no functionality> Note: this list may be slightly different depending on your specific cablebox, DVR, satellite receiver, or other device. [32/ copyright © 2006 Sling Media, Inc. /32]