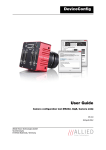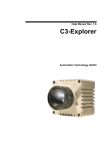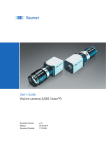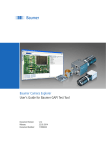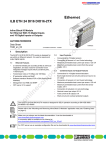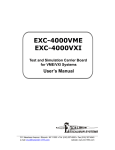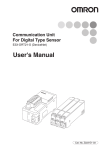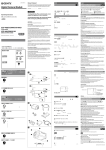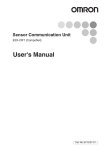Download CLConfig Tool User's Guide for Baumer CLConfigTool
Transcript
CLConfig Tool User's Guide for Baumer CLConfigTool 2 Table of Contents 1. General Information������������������������������������������������������������������������������������������������� 4 1.1 CameraLink®����������������������������������������������������������������������������������������������������������� 4 1.2 General System Requirements������������������������������������������������������������������������������� 5 1.3 Installation��������������������������������������������������������������������������������������������������������������� 5 2. Baumer CL Config Tool�������������������������������������������������������������������������������������������� 6 2.1 Overview����������������������������������������������������������������������������������������������������������������� 6 2.2 Program Start���������������������������������������������������������������������������������������������������������� 6 2.3 Main Window���������������������������������������������������������������������������������������������������������� 7 2.3.1 Menu Application���������������������������������������������������������������������������������������������� 8 2.3.2 Menu System��������������������������������������������������������������������������������������������������� 8 2.3.3 Menu "?"����������������������������������������������������������������������������������������������������������� 8 2.4 Open Camera Window�������������������������������������������������������������������������������������������� 9 2.5 Camera Window����������������������������������������������������������������������������������������������������� 9 2.5.1 Menu Bar�������������������������������������������������������������������������������������������������������� 10 2.5.2 Features����������������������������������������������������������������������������������������������������������11 2.5.3 TestPattern����������������������������������������������������������������������������������������������������� 18 2.6 Serial Communication Window����������������������������������������������������������������������������� 20 2.7 BGAPI Options ����������������������������������������������������������������������������������������������������� 21 2.7.1 System����������������������������������������������������������������������������������������������������������� 21 2.7.2 Cameras��������������������������������������������������������������������������������������������������������� 22 2.7.3 Trace�������������������������������������������������������������������������������������������������������������� 22 3 1. General Information The CL Config Tool, part of the generic application programming interface from Baumer, is the perfect evaluation tool for Baumer cameras with Camera Link® interface. It allows to investigate the extensive functionality within our innovative cameras. Read these manual carefully and observe the notes and safety instructions! Keep the User´s guide store in a safe place and transmit them to the eventually following users. Target group for this User´s Guide This User's Guide is aimed at experienced business users, which want to integrate camera(s) into a vision system. Copyright Any duplication or reprinting of this documentation, in whole or in part, and the reproduction of the illustrations even in modified form is permitted only with the written approval of Baumer. This document is subject to change without notice. Classification of the safety instructions In the User´s Guide, the safety instructions are classified as follows: Notice Gives helpful notes on operation or other general recommendations. 1.1 CameraLink® The CameraLink® interface was especially developed for cameras in machine vision applications and provides high transfer rates and low latency. Depending on the configuration (Base, Medium or Full) the transfer rate adds up to 625 MBytes/sec. ▪▪ Base (max. 24 Bit per Clock) ▪▪ Medium (max. 48 Bit per Clock) ▪▪ Full (max. 64 Bit per Clock) Cameras of the Baumer SXC series are equipped with a CameraLink® Base interface. Cameras of the Baumer HXC series are equipped with a CameraLink® Full interface. 4 1.2 General System Requirements Single-camera system Multi-camera system Minimum Recommended Minimum Recommended CPU Intel® Pentium®4 or comparable Intel® Core™ Duo comparable processor processor Clock 2.5 GHz > 2.5 GHz 2.5 GHz 3 GHz RAM 1024 MB 2048 MB 2048 MB > 2048 MB Operating Microsoft® Windows® XP incl. Service Pack 2 or higher Microsoft® Windows® XP x64 incl. Service Pack 2 or higher system Microsoft® Windows Vista™ 32 / 64 bit systems (OS) Microsoft® Windows® Windows 7 32 / 64 bit systems Graphics recommended resolution 1280 x 1024, color depth at least 16 bit Framework Windows® OS: .NET™ Framework 2.0 or higher 1.3 Installation The CL Config Tool is part of the installation package Baumer-GAPI. The CL Config Tool can be start directly from CD and requires no installation. Notice The log file (trace), is written in the directory where the program is located. When you start the program from CD and you want to write a log file, you must change the path to write the log file. Set the path under: System → Options → Trace 5 2. Baumer CL Config Tool 2.1 Overview CL Config Tool is used to control cameras with CameraLink® interface. It does not grab and display images. 2.2 Program Start Insert the CD. → The following window appears (if Autorun is enabled). Click "Install" → The following window appears. Click "Start CL Configtool" to start the program. Notice If CLConfig tool does not start, check that .NET™ Framework 2.0 or higher is installed on your system. 6 2.3 Main Window Afterward the main window (Fig. 1) appear. ◄ Figure 1 Main window of the Baumer CLConfigTool Here you will find a menubar with two menus, which are described in more detailed within the next paragraphs. Notice When you first start you are prompted for the path to the Cameralink® serial DLL. For Windows 7 you need Admin rights to copy the DLL. Start the Tool with a right-click at the CLConfigTool.exe-file and select "Run as administrator" (Windows 7 / 64 bit only). Type the path where the file is ( e.g. "clsermtx.dll"). This file is provided by the Frame grabber manufacturer. This path is stored in the Windows registry under: HKEY_LOCAL_MACHINE \ SOFTWARE \ CameraLink After setting the path, select "System" → "Rescan". Notice If you still do not see the camera, please check the cables. 7 2.3.1 Menu Application Figure 2 ► Menu Application By selecting the menu item "Select Serial path..." you can specify the path to the serial DLL. The path must be specified if by the start of the software no camera is found or you have installed a new frame grabber. Notice If the path already exists you will overwrite it with this process! Notice For Windows 7 you need Admin rights to copy the DLL. Start the Tool with a right-click at the CLConfigTool.exe-file and select "Run as administrator" (Windows 7 / 64 bit only). This path is stored in the Windows registry under the following key: HKEY_LOCAL_MACHINE \ SOFTWARE \ CameraLink This file is provided by the Frame grabber manufacturer. Type the path where the file (e.g."clsermtx.dll") is. After setting the path, select "System" → "Rescan". By selecting the menu item "Exit" the tool can be aborted. 2.3.2 Menu System Figure 3 ► Menu System This menu contains two items: "Rescan" and "Options". 2.3.2.1 Rescan Select "Rescan" after "Select Serial Path...", when you have connected a new camera. 2.3.2.2 Options Here several options regarding to the interface and the camera can be adjusted. Further information on the options window will be given in section 2.7. 2.3.3 Menu "?" Figure 4 ► Information Window The only item here is "Info", which causes the display of the Baumer-GAPI version. 8 2.4 Open Camera Window Make a double click on the camera. The camera turns green and the camera window with the features opens. ◄ Figure 5 Main window with Camera Window 2.5 Camera Window The camera window (Fig. 4) is divided in three areas: ▪▪ Menu Bar (1), ▪▪ Feature Control (2), ▪▪ Serial Communication Window (3) which are described in the following paragraphs. SX80c Camera 2 Serial Communication Window > > 3 ◄ Figure 6 Framing of the camera window. 9 Figure 7 ► Screenshot of Camera Window 2.5.1 Menu Bar The menu bar contains one menu: ▪▪ Camera. 2.5.1.1 Menu "Camera" Figure 8 ► Menu "Camera" Here a copy of the configuration file (.xml) of the camera can be stored to the PC. 10 2.5.2 Features By selecting a feature (button) in this area, an associated parameter list is opened. Notice Only features supported by the camera appears! The availability and/or the status of a particular feature is indicated by several icons. Icon Status This feature is enabled. This feature is disabled. This feature is not supported by the software. This feature is not supported by the hardware. Depending on an other feature, this one is temporary locked. Feedback error on feature. Some of the features are camera-specific. Therefore the features are labeled within this document: Label Description This feature is available on monochrom cameras. This feature is available on color cameras. 2.5.2.1 BrightnessCorrection On Binning Mode, an aggregation of charge carriers takes place. This may cause an overload and therefore an overexposed image. For prevention of this effect, the Brightness Correction was introduces. Notice This feature is available in Binning Mode only. 2.5.2.2 Camera Information Here several information on the employed camera, such as serial number, model name and firmware version, are provided. 11 2.5.2.3 DefectpixelCorrection During the lifecycle of a camera, hot or cold pixels can develop. In order to correct these pixels, the so-called defect pixel map (or list) was introduced to Baumer cameras. With this feature, Baumer offers the possibility to get the current defectpixel list from the connected camera and set defect pixel. Notice The coordinates reference to Full Frame Format. With a connected SXC Camera you can not set defect pixel. 2.5.2.4 Device Clock The speed (Mhz) to readout the sensor can be configured by using this feature. This reduces the data throughput at the frame grabber. By reducing the clock, you can prevent buffer overflows, reduce power consumption and can use longer cables. Notice The offered speed are dependet from the connected camera. 2.5.2.5 Exposure Here the exposure time can be adjusted via entry or slider. Notice The values are given in µsec. 12 2.5.2.6 Flip Image With this feature you can mirror the image. 2.5.2.7 FramesPerSeconds Wiith this feature the maximum frame rate of the camera can be predefined. Notice Special value 0 = "Freerun" Camera takes images at full frame rate without external trigger. 2.5.2.8 Gain Here the amplification factor can be adjusted via entry or slider. 2.5.2.9 Gamma Here the factor γ for the gamma correction can be set. Notice LookUpTable Hardware needs to be enabled to activate this feature. 13 2.5.2.10 HDR HDR is a technique that allows a greater dynamic range of luminance between the lightest and darkest areas of an image. Here you can set the HDR parameters. 2.5.2.11 ImageFormat Here the adjustment of the image format takes place. Within the drop down menu all available image formats of the employed camera are displayed. 14 2.5.2.12 Interface Tabs Here you can set the number of interface tabs. This is the number of parallel CameraLink channels for the tranfer of the images from the camera to the computer. Notice Cameralink Base (one connector) 1,2,3 Taps Cameralink Medium (two connectors) 3,4 Taps Cameralink Full (two connectors) 8 Taps Choose only 1,2,3,4 or 8 Taps! 2.5.2.13 I/O's This feature offers the possibility of configuring the digital in- and outputs of the camera. For an input, the Debouncer tLow and tHigh can be adjusted in µsec. For an User output, the respective signal source can be selected. You can choose how the update of the IO status should be made You can select "permanently" or specify a time in µsec. 15 2.5.2.14 LookUpTable Hardware By this feature, the internal Look-Up-Table can be loaded and enabled. Furthermore, individual values can be set. Therefore the specific value needs to be defined and set within the area "Set LUT Value" at the bottom of the feature display. Afterwards the LUT needs to be updated via "Update" button. Notice The feature "Gamma" overwrites the LUT settings. 2.5.2.15 Offset Here the analog offset (blacklevel) can be adjusted. Notice The value is depending on the connected camera. 2.5.2.16 PartialScan (ROI) This feature offers the possibility of defining a so-called Region of interest (ROI). Once the feature is enabled, the coordinates of the start respectively end point of the ROI can be adjusted by the sliders. Notice You must stop the camera before you can activating PartialScan. 16 2.5.2.17 PixelFormat By this feature the pixelformat (depending on the current set image format) can be selected. Below the drop down menu, several information on the pixel format are displayed. Notice The pixel format depends on the employed image format. 2.5.2.18 ReadoutMode This feature refers to the timings of image acquisition. Here the operation mode can be switched between overlapped and sequential read out. 2.5.2.19 Reset By processing this feature, the camera will be reset to factory settings. Notice Please stop the camera before reset. 2.5.2.20 Sensor Digitization Taps This feature depends on the sensor of the employed camera. The CMOSIS sensors, employed in Baumer HXC cameras can be read at up to 16 channels. The CMOSIS sensors, employed in Baumer SXC cameras can be read at up to 4 channels. 2.5.2.21 Start Here the camera (image acquisition) can be started or stopped. 17 2.5.2.22 Temperature For cameras with integrated temperature sensor the current temperature at the camera board can be measured and displayed by this feature. This can occure manually via the "Update" button or in a predefined "permanent" interval. 2.5.3 TestPattern Here several test patterns, generated in the camera, can be selected and displayed within the image view. These patterns serve as a test tool for correct data transmission between camera and PC. 2.5.3.1 Trigger This feature offers the possibility to switch the camera to the trigger mode. Once "Trigger" is enabled, the trigger source as well as the state of the trigger signal on which the camera should react is adjustable. The button "Do it" provides the possibility of sending a software trigger to the camera. Notice "TriggerActivation" is only selectable on trigger source HARDWARE1-7. 18 2.5.3.2 User Set Here several possibilities regarding to user sets are offered: ▪▪ Loading a user set ▪▪ Loading of BGAPI_USERSET_FACTORY will reset the camera ▪▪ Storing of the current camera configuration to a selected user set ▪▪ Selection of a default user set and therefore specification of a specific start behaviour of the camera Notice Factory settings can not be overwritten. Please stop the camera before using this feature. 2.5.3.3 WhiteBalance Once this feature is enabled, it provides two possibilities of color correction: ▪▪ One Push White Balance (via White Balance ROI) Here the white balance is processed by employment of white balance factors, which are determined for a particular area (ROI) of the image. This ROI is adjustable via direct entry to the fields "Left", "Top","Right" and "Bottom" or by usage of the sliders. ▪▪ User-specific Color Adjustment (via White Balance Factors) Here the correction factor for each color can be adjusted user-specific. Notice At SXC cameras, you can not change White Balance ROI! It is only displayed. 19 2.6 Serial Communication Window With the "Serial Communication Window", you can write commands directly in the register of the camera. Notice This configuration method should only be used by experienced customers! Example: Set the exposure time to 4000 µs (4000DEC = fa0HEX) using register address 0xf0004010. ! These zeros must be ignored when entering in the Serial communication window! To start a command, the first charakter to send is a LF (0x0a) followed by the command type which could be either „r“ for read or „w“ for write. f0004010 Figure 9 ► Structure of inputs The end of a command is marked using a LF-CR (0x0a; 0x0d) sequence 0000 00000fa0 wf000401000000fa0 Your input in the Serial Communication Window must be: wf000401000000fa0 Figure 10 ► Serial Communication Window Notice For a summary of the commands, see the register description of the camera. 20 2.7 BGAPI Options 2.7.1 System BGAPI Options 1 - Tab "System" 2 - Interface Selector 3 - Information 4 - GVS Driver Model 5 - Force IP 6 - Command 7 - Interfaces 8 - Control Monitor 9 - Feature Status 10 - Close Button ◄ Figure 11 Option Window 2.7.1.1 Interface Selector Currently there is only one option here: BGAPICameraLink(BGAPIX_DEVICETYPE_COMMONPCI_CAMERALINK) CL Config Tool only supports CameraLink. 2.7.1.2 Information In this area several information on the selected interface are displayed. 2.7.1.3 GVS Driver Model Not available with CameraLink. 2.7.1.4 Force IP Not available with CameraLink. 2.7.1.5 Command Not available with CameraLink. 2.7.1.6 Interfaces Not available with CameraLink. 2.7.1.7 Feature Status Here several information, whether a feature is supported or not, are stated. 21 2.7.2 Cameras 1 - Tab "Cameras" BGAPI Options 2 - Display Options Figure 12 ► Tab Cameras By this feature the start behaviour of the camera is controlled. ▪▪ Enabling the checkbox "Start image acquisition direct after init" means the camera is started immediatly after the camera window is opened. ▪▪ Disabling this checkbox means the image acquisition needs to be started manually. 2.7.3 Trace Notice The log file (trace), is written in the directory where the program is located. When you start the program from CD and you want to write a log file, you must change the path to write the log file. Set the path under: System → Options → Trace 1 - Tab "Trace" BGAPI Options 2 - Trace Support 3 - Global trace settings 5 6 7 8 9 4 - Enable Trace 5 - Trace Output 6 - Trace Mask 7 - Trace Output Options 8 - Trace Level 9 - Reserved for future functions Figure 13 ► Tab Trace 2.7.3.1 Tab "Trace" On this tab you can set the trace output. 2.7.3.2 Trace Support Currently there is only one option here - BGAPI_TRACESUPPORT_GLOBAL, which will trace events. 2.7.3.3 Enable Trace Once this checkbox is activated tracing is enabled for the selected items within the boxes 22 of this dialog. 2.7.3.4 Trace Output Here the output of the trace object can be controlled. Therefore the following options are available: File The content of the trace object will be stored in a file on the PC. Callback The content of the trace object will be displayed in a message window. Debugger The content of the trace object will be directed to an external debugger. 2.7.3.5 Trace Mask By this checkboxes the content of the trace object is adjustable. 2.7.3.6 Trace Output Options Here several information can be added to the traced events: Timestamp The timestamp of the event is logged and displayed. Timestamp Diff The interval from the last trced event to the current one is displayed. Prefix not used. New line Linebreak is added to every output line. Level Here the levelfiltering (see 3.5.3.8.) can be enabled. 2.7.3.7 Trace Level By this checkboxes, the levelfiltering can be adjusted. 23 Subject to change without notice. Printed in Germany 08/11. v1.1 11054315 Technical data has been fully checked, but accuracy of printed matter not guaranteed. Baumer Optronic GmbH Badstrasse 30 DE-01454 Radeberg, Germany Phone +49 (0)3528 4386 0 · Fax +49 (0)3528 4386 86 [email protected] · www.baumer.com