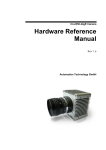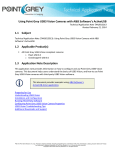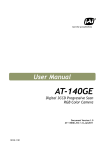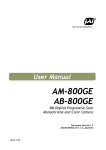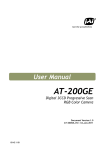Download Baumer Camera Explorer User's Guide for Baumer
Transcript
Baumer Camera Explorer User's Guide for Baumer GAPI Test Tool Document Version: Release: Document Number: v1.2 22.05.2014 11099434 2 Table of Contents 1. Introduction�������������������������������������������������������������������������������������������������������������� 4 2. General System Requirements������������������������������������������������������������������������������� 4 3. User Interface����������������������������������������������������������������������������������������������������������� 5 3.1 Program Start���������������������������������������������������������������������������������������������������������� 5 3.2 Start Screen������������������������������������������������������������������������������������������������������������ 5 3.2.1 Source tree������������������������������������������������������������������������������������������������������� 6 3.2.2 Arrange Windows��������������������������������������������������������������������������������������������� 7 3.2.3 Program Settings���������������������������������������������������������������������������������������������� 8 3.2.4 Help ��������������������������������������������������������������������������������������������������������������� 12 3.2.5 Camera / Image area������������������������������������������������������������������������������������� 13 3.2.6 System Status Window / Log View����������������������������������������������������������������� 14 3.2.7 Main Class Features�������������������������������������������������������������������������������������� 15 3.3 Image View����������������������������������������������������������������������������������������������������������� 16 3.3.1 Tool Bar���������������������������������������������������������������������������������������������������������� 16 3.3.2 View Settings�������������������������������������������������������������������������������������������������� 17 3.3.3 Status Bar������������������������������������������������������������������������������������������������������� 18 3.4 Camera View��������������������������������������������������������������������������������������������������������� 19 3.4.1 Tool Bar���������������������������������������������������������������������������������������������������������� 20 3.4.2 View Settings�������������������������������������������������������������������������������������������������� 21 3.4.3 Status Bar������������������������������������������������������������������������������������������������������� 22 4. Feature Control Area���������������������������������������������������������������������������������������������� 26 4.1 Feature View Icons����������������������������������������������������������������������������������������������� 27 4.2 Profiles������������������������������������������������������������������������������������������������������������������ 28 4.3 Feature Interaction������������������������������������������������������������������������������������������������ 31 4.4 Categories������������������������������������������������������������������������������������������������������������� 32 4.5 Features���������������������������������������������������������������������������������������������������������������� 33 4.6 Special Functions�������������������������������������������������������������������������������������������������� 34 4.6.1 Image Recorder���������������������������������������������������������������������������������������������� 34 5. Support�������������������������������������������������������������������������������������������������������������������� 35 3 1. Introduction The Baumer GAPI Camera Explorer is the perfect evaluation tool for all Baumer cameras with GigE, Dual-GigE and USB interfaces and is part of the generic application programming interface from Baumer, It allows you to investigate the extensive functionality of our innovative cameras. The Tool provides you with an easy to use graphical user interface to test your specific camera features and allows different camera models to be opened simultaneously. The Baumer GAPI Camera Explorer supports cameras with one GigE port (Single-GigE), with two GigE ports (Dual-GigE) and cameras with a USB port. The use of cameras with dual GigE requires the prior setting of Link Aggregation Group Configuration (LAG). 2. General System Requirements Single-camera system Recommended Multi-camera system Recommended CPU Intel(R) Core(TM) i5-2520M CPU @ 2.50GHz, Cores: 4 Intel(R) Core(TM) i7-3770 CPU @ 3.40GHz, Cores: 8 RAM 4 GB 8 GB Operating system (OS) GigE Vision Windows Linux USB 3.0 Vision Windows Linux Graphics 4 Microsoft Windows XP 32/64 bit systems Microsoft Windows 7 32/64 bit systems Microsoft Windows 8 32/64 bit systems Debian 7 Ubuntu 12.04 Ubuntu 13.04 Ubuntu 14.04 Fedora 20 OpenSUSE 13.1 Microsoft Windows 7 32/64 bit systems Microsoft Windows 8 32/64 bit systems not supported recommended resolution at least 1280 x 1024, color depth 32 bit 3. User Interface 3.1 Program Start Open the Baumer Camera Explorer via "Start" → "All Programs" → "Baumer" → "Baumer GAPI SDK" → "Baumer GAPI Camera Explorer xx1)". Notice There are several command-line parameters. To get an overview, start with -h. (bexplorer.exe -h) 3.2 Start Screen The Camera Explorer can have the following start conditions: ▪▪ if no camera is connected, the last snapshot is displayed, otherwise the last image is displayed ▪▪ if only one camera is connected, a live image is displayed immediately ▪▪ if several cameras were connected during the last session, they will be displayed with their availability marked / If the option Connect automatically ( - on camera) is activated, the respective camera(s) view will open automatically The number and position of the windows are restored as at the last session. On the Start Screen, you will find a user interface that is separated into several areas, which are described in greater detail within the following paragraphs. 2 4 3 1 7 5 6 ◄ Figure 1 Start Screen marked areas 1 Source tree see chapter 3.2.1 5 Cameras / Images see chapter 3.2.5 2 Arrange Windows see chapter 3.2.2 6 System Status see chapter 3.2.6 3 Program Settings see chapter 3.2.3 7 Main Class Features see chapter 3.2.7 4 Help see chapter 3.2.4 1) xx stands for 32 or 64, i.e. 32 / 64 bit as defined by the OS used with 5 3.2.1 Source tree In this area, all existing sources, cameras and images are displayed in a tree list. The cameras are displayed under the name of the respective interface (hardware) and producer. You can open the selected image or camera by double clicking. This area can be expanded and collapsed. After selecting a camera from the list by double clicking, a new camera tab with the Camera View (see chapter 3.5) will be opened. Figure 2 ► Source tabs with located TXG Camera and one snapshot. This area shows the following icons with functions as described below: Icon Description Start search for available cameras. The cameras recognized are listed under the respective interface. You can use this function to load images from the PC. Remove the selected image. Cameras cannot be deleted. Notice Selected images are removed only from the GUI and remain in their storage location. You can use this function to set the width of the area. At a certain point, the area closes completely. Here, several options for the GigE interface in terms of persistent IP Options, Force IP Options and more, can be adjusted. Figure 3 ► Source tab icons and their functions 6 Notice The IP Config-Tool is a separate program and not part of the Baumer GAPI Camera Explorer. It is available only on Microsoft® Windows®. 3.2.2 Arrange Windows Icon Description Open all cameras and tabs (images). Notice This button is only available if the Connect automatically function is activated for at least one camera, or if tabs are opened. Settings for Arrange Windows: Program settings → View / Arrange Windows 7 3.2.3 Program Settings Several program options can be adjusted here. Icon Description This icon or [F10] will open the dialog window for program configurations. System Function Description Frame buffers per view Set the number of frame buffers (2-500). Notice Extended buffering will prevent image loss but requires a larger memory capacity. Only set the required buffer number (1 buffer = 1 image). The system does not check whether there is sufficient memory available. Event buffers per view Set the number of event buffers. Camera access mode Define the access authorisation rights. Read/Write: full access Read Only: access to read the features only Exclusive: camera locked for other applications External Viewer Set a viewer for the camera's XML file or the trace file. Use timestamp for calculation of camera frame rate Uses the time stamps of images to calculate the frame rate, this is more accurate than timing via the PC. High priority for background tasks Give the background task more time to process frame buffers. This option can make the GUI behave less smoothly. Notice Whether this feature is supported depends on the connected camera. Log view Log feature changes Write a log message for each feature modification. Log device event info When you activate this feature, all events activated by the respective camera as part of the Event Control feature are logged. Notice The Event Control feature is available for the GenICam Expert and GenICam Guru profiles. 8 Maximum number of log lines Here, you can set the maximum number of log lines. If the maximum is reached, the older log lines will be deleted. Notice 0 = unlimited log lines Images Function Description Output settings Directory Choose the destination path for the snapshots and images captured with the Image Recorder. File prefix Set the prefix for the file name. File counter File name start number for the first image. Format settings Select the image format for the snapshots. Image format With the *.tif image format, you have the extra option to adjust the bits per channel to 16 bit if the output format of the camera is > 8 bit. Notice The function is not supported by all pixel formats. 9 View Function Description Advanced mode (for experienced users only) Enable additional functions for camera exploration. Show images in raw format Display the image in raw format in Camera View [F6]. Show color info in hexadecimal mode Show the color information in the Status Bar in hexadecimal format. Show splash screen on next startup Select when to start the software and whether the splash screen is enabled. Notice In raw format, the byte/line is displayed at 8 bits per channel. If you turn off the view of the splash screen, you will see the initialisation in the System Status window instead. Show tip dialog on next startup If you activate this, the Tip of the day... is shown on the next startup [Alt]+[F1]. Show lastly used cameras on startup The most recently used cameras will be shown on startup even if not accessible. Skip confirmation request when finishing the Camera Explorer Disable the query when closing the Camera Explorer. Arrange Windows Columns Select the number of columns for arranging the image views. Rows Select the number of rows for arranging the image views. Notice If the windows are too large, they will overlap. Output 10 Select the destination screen for arranging the image views. Trace The Trace function allows you to monitor program execution. The following options are available. Function Description BGAPI2 Trace Settings Disable Trace No trace storing. Trace to Debugger Trace will be transferred to external debugger. Trace to File Trace is stored in the specified file. Trace file Select the path of the trace file. Trace Output Infos Logging of general information. Notice This selection creates a high volume of data. Activate only when necessary. Warnings Logging of warnings. Errors Logging of errors. Timestamp Logs the timestamp of every event. Timestamp difference Logs the interval from the last traced event to the current one. Prefix Shows the source (.dll) of the log entry. 11 About This tab shows the program version and other information. 3.2.4 Help You can open the help file within the program. Icon Description Click this button or [F1] to open the help file. Use [Alt]+[F1] to open the Tip of the day... . 12 3.2.5 Camera / Image area The recognized cameras or open images are displayed here. Cameras In this area, the connected cameras are displayed with their model name, a status icon and the serial number. Start the Camera View by double clicking on the icon. ◄ Figure 4 Camera area with an TXG camera with full access Meanings of the status icons shown as part of the camera icon. Icon Description Full access to the camera is available. Camera accessibility is limited. Features are shown but cannot be amended. Camera is not accessible. To the right of the available cameras, there is the option button. Icon Description Click this button to open the options for the respective camera. You can activate the Connect automatically option for every accessible camera. If activated, the respective Camera View(s) will be opened automatically when the Camera Explorer is next started. If only one camera is connected, a live image is displayed immediately, regardless of this option. 13 Images The captured snapshots and the loaded images are displayed here. Their storage location will be shown as a tooltip. You can open an image in the Image View by double clicking it. Remove the selected image with [Del]. Notice Selected images are removed only from the GUI and remain in their storage location. Notice You can change the storage location for snapshots in the Program Settings. Program Settings → Images. Figure 5 ► Image area with images 3.2.6 System Status Window / Log View In this area, the program activities are shown in chronological order. For example, you can access information about: ▪▪ starting procedure ▪▪ recognized cameras ▪▪ occurred errors ▪▪ used producers The height of the area is adjustable, and it can be expanded and collapsed. This is marked with an identifier. Notice Settings for the Log View can be adjusted in Program Settings → System. Right-click in this area to display different options. Figure 6 ► System Status window 14 3.2.7 Main Class Features Here, you have the option to adjust various features of the main classes (System, Interface, Device). Notice Function only available in Advanced mode. Activation: Program settings → View To do this, click on Source Tree 1 on the desired object. The available features are now displayed in the Main Class Features Tree 2 . 2 1 Producer (e.g. Baumer GigE TL) = Main Class System Interface (e.g. Intel(R) PRO/1000 GT Desktop Adapter) = Main Class Interface Device (e.g. TXG06c-0005650408) = Main Class Device The features are displayed in the view property grid within their respective category. Notice The features for the Stream main class are visible in the Feature Control Area with the profile set to BGAPI Stream. This area shows the following icons with functions as described below: Icon Description Expand all feature control categories. Collapse all feature control categories. Show or hide feature properties. Refresh all feature values. [F5] You can use this function to set the width of the area. At a certain point, the area closes completely. 15 3.3 Image View Each image will open in a separate tab. The tabs are separated into different areas. The content of the areas is described below. 2 1 3 1 Tool Bar see chapter 3.3.1 2 View Settings see chapter 3.3.2 3 Status Bar see chapter 3.3.3 3.3.1 Tool Bar Here, you have various options for storing the displayed image. The tool bar can be placed on all sides of the Camera Explorer or within the area. Icon Description Save current image to file. Save current image to new file. Formats 16 Format Description *.bmp normal bitmap *.jpg normal jpg *.png normal portable network graphic *.tif 8 bit / 16 bit images *.brw special raw-format / only for Camera Explorer 3.3.2 View Settings View Settings provides several options to manipulate the displayed image. Double click on the image to open it in fullscreen mode. Zoom in using [Ctrl] + [mouse wheel]. Primary view settings Icon Description Zoom in / out. Manual enlargement input [Ctrl] + [mouse wheel]. Notice You can scroll in a zoomed image with [Alt] + [mouse], [shift] + [mouse]. Rotate image by 90°. Vertical / horizontal mirroring of image view. Image view fit to window. [F2] Toggle maximized mode [F3] Activates fullscreen mode. Notice In fullscreen mode, you can zoom into/out of the image with [Ctrl] + [mouse wheel]. Open the tab as a separate window. ◄ Figure 7 Primary View settings icons Secondary view settings Icon Description Open the secondary view setting layer. This has the following option: ▪▪ change background color 17 3.3.3 Status Bar The status bar at the bottom of the Image View tab gives some information about the respective image. Coordinates Resolution RGB values Figure 8 ► Status Bar image view Information Description Resolution Current resolution of the image. Coordinates Position of mouse cursor within the image. RGB values The Red Green Blue values for the current mouse position. Notice The display format can be changed. Program settings → View → Show color info in hexadecimal mode 18 3.4 Camera View Each opened camera will be shown in a separate tab. The tabs are separated into different areas. The content of the areas is described below. With [F6] you can show the image in raw mode. 2 4 1 3 1 Tool Bar see chapter 3.5.1 2 View Settings see chapter 3.5.2 3 Status Bar see chapter 3.5.3 4 Feature control area see chapter 4 19 3.4.1 Tool Bar In the Tool Bar there are different icons with functions for image acquisition, loading and storing feature setting files and resetting the camera. The tool bar can be placed on all sides of the Camera Explorer or within the area. Icon Description Take a snapshot of the current image [F9]. Notice Settings for snapshots: Program settings → Images / Output Settings Start image acquisition [F12]. Stop image acquisition [F11]. You can use this function to load a feature setting file from the PC. Notice Whether this feature is supported depends on the connected camera. Here, you can save a feature setting file to the PC. The feature setting file contains all adjusted values. Notice Whether this feature is supported depends on the connected camera. With this function, you can reset all camera settings to the default UserSet. Figure 9 ► Tool Bar icons and their functions 20 Notice The camera will be reset to the UserSet, which is set by default in UsersetControl → UserSetDefaultSelector. 3.4.2 View Settings View Settings provides several functions to manipulate the displayed image. View Settings only changes the visualization of the Camera Explorer. Nothing is set on the connected camera. Double click on the image to open it in fullscreen mode. Primary view settings Icon Description Zoom in / out. Manual enlargement input [Ctrl] + [mouse wheel]. Notice You can scroll in a zoomed image with [Alt] + [mouse], [shift] + [mouse]. Rotate image by 90°. Vertical / horizontal mirroring of image view. Image view fit to window. [F2] Toggle maximized mode [F3] Activates fullscreen mode. Notice In fullscreen mode, you can zoom into/out of the image with [Ctrl] + [mouse wheel]. Open the tab as a separate window. ◄ Figure 10 Primary View settings icons Secondary view settings Icon Description Open the secondary view setting layer. This layer has the following options: ▪▪ disable rendering of the image ▪▪ change background color ▪▪ show crosshair (position can be adjusted) ▪▪ set size and color of the crosshair 21 3.4.3 Status Bar The status bar at the bottom of the camera tab gives additional information about the selected camera. Figure 11 ► Status Bar / Camera View Camera Frame Rate Resolution Coordinates Explorer Frame Rate RGB values Additional Information Information Description Camera Frame Rate Current frame rate of the camera (frames per second [fps]) Explorer Frame Rate Current frame rate of the Explorer (frames per second [fps]) Resolution Current resolution of the image. Coordinates Position of mouse cursor within the image. RGB values The Red Green Blue values for the current mouse position. Notice The display format can be changed. Program settings → View → Show color info in hexadecimal mode Additional Information 22 Open a layer with detailed information. Additional Information in the status bar, a new window opens. In this window, you When you click on the can access additional information about the image and data transfer. Use the arrows ( Icon ) to switch between pages. Description You can use this function to reset the values on the respective layer. Statistics Information Description Buffer Current ID ID of the current image Current State Current State Timestamp Timestamp of the current image Received Number of received images Drawn Number of drawn images Incomplete Number of resend packets Underruns Number of images discarded due to unavailable buffer. Notice Set the number of buffers: Program settings → System / Frame Buffer per View Stream Bandwidth Bandwidth of the connection Received Frames Corrupted Number of received corrupted frames Lost Frames Number of lost frames Lost Packets Number of lost packets Resend Packets Number of resend packets Resend Requests Number of resend requests 23 Chunk Info Here you can access information about the chunk data. The content of the chunk depends on the connected camera. Notice Activating Chunk Mode 1. GigE cameras must first be stopped: or Acquisition and Trigger Controls → Acquisition Stop or [F 11] 2. Enable chunk mode: Profile: GenICam Guru / ChunkDataControl → Chunk Mode Active 3. Re-start GigE camera: or Acquisition and Trigger Controls → Acquisition Start or [F 12] Activating the Auto Exposure function also activates the Chunk Modefunction. If Auto Exposure is then deactivated, Chunk Mode remains active. Example content Information Description Chunk Data Chunk Gain Gain used to capture the image Chunk Gain Selector Type of gain Chunk Gain Selector [Blue] blue Chunk Gain Selector [GreenBlue] green / blue 24 Chunk Gain Selector [GreenRed] green / red Chunk Gain Selector [Red] red Chunk Timestamp Timestamp of the current image Chunk Black Level Black Level is used to capture the image Chunk Black Level Selector Select which black level to retrieve data from Chunk Exposure Time Exposure time of the current image Chunk Frame ID Unique identifier of the feature Chunk Offset X Returns the X offset of the image Chunk Offset Y Returns the Y offset of the image Chunk Pixel Format Returns the pixel format of the image Chunk Width Returns the width of the image Event Info Here you can access information about the chunk data. Notice Activating Event Info 1. Activate: Program Settings → System / Show device event info 1. Event selection: Profile GenICam Guru / Event Control → Event Selector / e.g. ExposureStart, FrameEnd, ExposureEnd 2. Activation: Profile GenICam Guru / Event Control → Event Notification / On Example content Information Description ExposureStart Event ID ID of the event Event Counter Number of events Timestamp Timestamp of the event Event Exposure Start Number of exposure starts Event Exposure Start Timestamp Number of timestamp 25 4. Feature Control Area Feature Controls provides several functions for parametrization of the camera. These settings will be stored in the camera. 1 1 26 Feature Control Area 4.1 Feature View Icons The icons at the top of the feature window have the following functions: Icon Function Expand all feature control categories. Collapse all feature control categories. Show or hide feature properties. Refresh all feature values. [F5] [Ctrl] + [click on icon] to toggle between feature name and display name. View the camera configuration file. Notice Function only available in Advanced mode. Activation: Program settings → View / Advanced mode You can set your own external viewer to show the camera configuration files. Program settings → System / External Viewer Select a user defined set of features. This selection can be saved for every camera and is loaded automatically. Notice This function is only available in the GenICam User profile. You can use this function to set the width of the area. At a certain point, the area closes completely. 27 4.2 Profiles You can choose between five different profiles. You can use the combobox to choose your desired profile or [F4] to switch between profiles. The differences between the profiles are the number of categories, the view and the number of features. Profile Description Screenshot Choose this profile to configure basic functionality. This profile will display the features in one column. Auto Exposure Function Using the Basic Profile Exposure time is set automatically to reach the pre-set average gray value (GV) across the entire image. Notice The Use auto exposure feature depends on the connected camera. Activating the Auto Exposure function also activates the Chunk Modefunction. If Auto Exposure is then deactivated, Chunk Mode remains active. This profile provides the most frequently used features. The features in this profile are displayed in the view property grid within their respective category. This profile offers more functionality than the Beginner profile. The features in this profile are displayed in the view property grid within their respective category. This profile provides maximum functionality. It will display all possible settings. The features in this profile are displayed in the view property grid within their respective category. 28 You can find a description of the Image Recorder function in chapter 4.6.1. Within this profile you have the option to define your own feature selection. and Click on the pen icon choose a category to select the features. This selection can be saved for every camera and is loaded automatically when you connect the camera. 29 Main Class Profiles Notice These profiles are only available in Advanced Mode: Activation: Program Settings → View / Advanced mode (for experienced users only). Profile Description This profile provides you with the features of the main class BGAPI Stream. The features in this profile are displayed in the view property grid within their respective category. Enables read and write of camera addresses. Notice Inappropriate changes may impair operation or even render the camera unusable. For this reason, a password must be assigned. 30 Screenshot 4.3 Feature Interaction The features of the profiles GenICam Beginner, GenICam Expert, GenICam Guru and GenICam User defined follow the GenICam standard and are shown in the property grid. In the property grid, the current values of the features are permanently displayed in columns. Hover your mouse cursor over the feature value to display brief information in the form of a tool tip. To make changes, click on the value and, depending on the type of feature, a graphical element opens. Changes can also be made via the keyboard. Changes can be made via this graphical element. Some features correlate with each other and will be immediately updated. Feature Types Description Strings In the Strings feature type, you can enter a value into a text box. Screenshot Changes are effective immediately without confirmation. Enumeration In the Enumeration feature type, you can choose a value from a selection in the form of a drop-down list. Command Execution of selected features only. To execute the feature click on the respective button. Integer In the Integer feature type, you can enter a value into a text box for some features. Identifier text boxes require hexadecimal value entry. In some features with the Float feature type, you can adjust the value using a variable slider. Float In the Float feature type, you can enter a value into a text box for some features. In some features with the Float feature type, you can adjust the value using a variable slider. Boolean In features in the Boolean feature type, you can choose in a check box whether the feature is enabled or not. 31 4.4 Categories In the GenICam Beginner, GenICam Expert and GenICam Guru profiles, the features are divided into categories. Some examples of features are shown in the table below. Notice The features of the respective category are dependent on the connected camera. Category Examples of features in the category DeviceControl DeviceVendorName, DeviceModelName, DeviceID, ... ImageFormatControl Width, Height, OffsetX, OffsetY, PixelFormat, ... AcquisitionControl AcquisitionStart, AcquisitionStop, ExposureTime, ... DigitalIOControl LineSelector, LineMode, LineSource, ... CounterAndTimerControl FrameCounter, TimerDelay, CounterReset, ... 32 EventControl EventSelector, EventNotification, EventSoftwareData, ... AnalogControl Gain, Gamma, WhiteBalance, ... LUTControl DefectPixelCorrection, DefectPixelListIndex, ... TransportLayerControl GevInterfaceSelector, GevNumberOfInterfaces, ... UserSetControl UserSetSelector, UserSetLoad, UserSetSave, ... ChunkDataControl ChunkModeActive, ChunkSelector, ChunkFrameID, ... ActionControl ActionDeviceKey, ActionGroupMask, ActionGroupKey, ... HDRControl HDREnable, HDRIndex, ... 4.5 Features When you select a category in this area, an associated feature tree is opened. Depending on the selected profile, the categories and their features differ in number. Notice All standard features are described in "GenICam Standard Features Naming Convention". The standard is downloadable for free at: www.emva.org. 33 4.6 Special Functions Notice These special functions are only available in the Basic profile. 4.6.1 Image Recorder Record images with various conditions. Saving Options Icon Function Set camera frame rate for saving. Notice If this function is grayed out, the camera is in Trigger Mode. Acquisition and Trigger Controls → TriggerMode Limit the number of images to save. Limit the number of seconds to save per image. Skip saving of images by defining an image save interval. Open current output directory with last recorded images. Change output directory and image format settings. Number of captured frames. Start frame capture to new sub directory. Stop frame capturing. 34 5. Support In the event of any questions, or for troubleshooting, please contact our support team. Worldwide Baumer Optronic GmbH Badstrasse 30 DE-01454 Radeberg, Germany Tel: +49 (0)3528 4386 845 Email: [email protected] Website: www.baumer.com 35 Subject to change without notice. Printed in Germany. Technical data has been fully checked, but accuracy of printed matter is not guaranteed. Baumer Optronic GmbH Badstrasse 30 DE-01454 Radeberg, Germany Phone +49 (0)3528 4386 0 · Fax +49 (0)3528 4386 86 [email protected] · www.baumer.com




































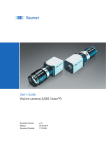

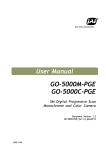

![Tester Bench [BETA] User Manual](http://vs1.manualzilla.com/store/data/005798606_1-651c3b6b51a13c0d6f27995a84bd9cc4-150x150.png)