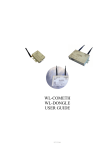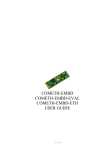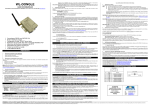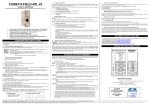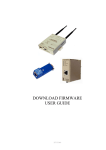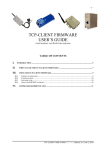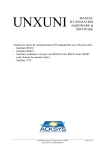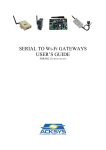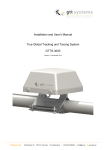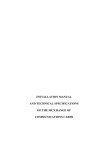Download Wi-Fi PORT SERVERS USER'S GUIDE
Transcript
-1- Wi-Fi PORT SERVERS USER’S GUIDE TABLE OF CONTENTS I PRODUCT LINE SPECIFICATIONS......................................................................... 3 I.1 I.2 I.3 I.4 I.5 WL-COMETH PRODUCT SPECIFICATIONS ............................................................. 3 WL-DONGLE PRODUCT SPECIFICATIONS .............................................................. 6 WL-DONGLE-OEM PRODUCT SPECIFICATIONS .................................................... 8 WL-IDA/S PRODUCT SPECIFICATIONS .................................................................. 11 WL-ABOARD/S PRODUCT SPECIFICATIONS ........................................................ 14 II ARCHITECTURE OVERVIEW ................................................................................ 17 III ADMINISTRATION .................................................................................................... 18 III.1 III.2 III.3 III.4 IV DOWNLOADING THE FIRMWARE....................................................................... 24 IV.1 IV.2 V ACTIVATE THE RELEVANT FIRMWARE .................................................................. 24 CONFIGURE A SLIP CONNECTION ........................................................................ 25 TROUBLESHOOTING ............................................................................................... 40 V.1 V.2 VI ADMINISTRATION THROUGH RS232 SERIAL PORT ................................................ 19 ADMINISTRATION THROUGH WLAN.................................................................... 20 TCP/IP CONFIGURATION...................................................................................... 21 ADMINISTRATION COMMANDS .............................................................................. 23 CHECKING THE HARDWARE ................................................................................... 40 CHECKING WLAN TOPOLOGY .............................................................................. 42 OTHER DOCUMENTATION .................................................................................... 43 11 Mb WiFi port servers user’s guide (DTUS058) release A0, january 23, 2006 -2- Wi-Fi PORT SERVERS USER GUIDE COPYRIGHT (©) ACKSYS 2004-2006 This document contains information protected by Copyright. The present document may not be wholly or partially reproduced, transcribed, stored in any computer or other system whatsoever, or translated into any language or computer language whatsoever without prior written consent from ACKSYS – ZA VAL JOYEUX – 10, rue des entrepreneurs – 78450 Villepreux – France REGISTERED TRADEMARKS ® • ACKSYS is a registered trademark of ACKSYS. • Windows is a registered trademark of MICROSOFT. NOTICE ACKSYS ® gives no guarantee as to the content of the present document and takes no responsibility for the profitability or the suitability of the equipment for the requirements of the user. ACKSYS ® will in no case be held responsible for any errors that may be contained in this document, nor for any damage, no matter how substantial, occasioned by the provision, operation or use of the equipment. ACKSYS ® reserves the right to revise this document periodically or change its contents without notice. ZA Val Joyeux 10, rue des entrepreneurs 78450 Villepreux - FRANCE Telephone: +33 (0)1 30 56 46 46 Fax: +33 (0)1 30 56 12 95 Web: www.acksys.fr Hotline: [email protected] Sales: [email protected] 11 Mb WiFi port servers user’s guide (DTUS058) release A0, january 23, 2006 -3- I I.1 PRODUCT LINE SPECIFICATIONS WL-COMETH Product specifications I.1.1 Characteristics Wi-Fi 802.11b port server with one serial port Metal housing RS232, RS422A/RS485 serial interface External DC power supply for WL-COMETH-DC Integrated AC power supply for WL-COMETH Also available in weather proof version (IP65) (with plastic housing) I.1.2 Power supply WL-COMETH-DC : screw terminal connector (3 pins) External power 9 to 36 Vdc Power consumption : 3W max (300 mA at 9 Vdc) PIN Signal name Description 1 GND Protective ground 2 +VDC Positive power supply 3 EARTH Ground power supply WL-COMETH : Integrated universal 85-264 Vac Main power 85 to 264 Vac, 47-440 Hz, 3W max Power supply protection by current limitation I.1.3 WLAN interface WIFI 802.11b interface, speed 1,2,5.5,11 Mbps 300 m (984 ft) nominal range (open space) from access point, 60 m (200 ft) in other cases. I.1.4 Mechanical characteristics Metal version Metal housing Size: 10×17×4 cm (4×6.7×1.6 in) (antenna plugs not included, fastening included) Weigth : 0.450 Kg (0.99 lbs) Weatherproof version Plastic housing Size: 11,6×16,4×36 (4.6×6×13 in) (antenna plugs not included, fastening included) Weigth : 0.350 Kg (0.77 lbs) I.1.5 Serial interface The type of serial interface is selectable through the administration system. You can use RS232 or RS422A/RS485 but not both simultaneously. The serial interface benefits a 15 kV ESD protection. 11 Mb WiFi port servers user’s guide (DTUS058) release A0, january 23, 2006 -4- I.1.5.1 RS232 Full RS232 EIA/TIA 574 Serial interface male DB9 with DTE cabling PIN 1 2 3 4 5 6 7 8 9 Signal name DCD RxD TxD DTR GND DSR RTS CTS RI Direction Input Input Output Output Digital ground Input Output Input Input I.1.5.2 RS422A/RS485 EIA RS422A/RS485 – CCITTV11 serial interface Master or Slave selection by software Built-in automatic turn-around Line polarization and terminating resistor selection by switch RS422A/RS485 protection against temporary line voltage surges by peaks, breakdown voltage +/-6.5V in common and differential mode, capacitance 0.3 kW over 8/20 µs male DB9 Pin 1 2 3 4 5 6 7 8 9 RS422A RS485 Reserved Reserved Reserved Reserved TxB Reserved RxB TRxB Digital ground Reserved Reserved Reserved Reserved TxA Reserved RxA TRxA Terminating resistor enable Terminating resistor disable Polarisation resistor enable Polarisation resistor disable push switch in on position push switch in off position push both switches in on position push both switches in off position 11 Mb WiFi port servers user’s guide (DTUS058) release A0, january 23, 2006 -5- I.1.6 Led indicators Power Diagnostic / general-purpose mode / error detection / reboot indicator Asynchronous interface Rx/Tx activity WLAN interface Rx/Tx activity RF signal quality on WLAN interface (6 LEDs) Enabled serial interface (RS232 / RS4xx) I.1.7 Switches One switch allows selection between the two operating modes (Administration / Exploitation). Two switches for polarization resistor. One switch for terminating resistor. I.1.8 Antennas Two omni-directional antennas, 2dBi. You can replace them by an antenna with more gain, through the external antenna (RSMA) connector. I.1.9 Environmental limitations Operating temperature: 0°C to 65°C (32 to 149 °F). Storage temperature: -40°C to +85°C (-40 to +185 °F). Humidity: 0-95% RH (without condensation) 11 Mb WiFi port servers user’s guide (DTUS058) release A0, january 23, 2006 -6- I.2 WL-DONGLE product specifications I.2.1 Characteristics Wifi 802.11b port server with one serial port Metal housing WIFI interface (802.11b) at 11 Mbit/s RS232 15 kV ESD protection External power supply 5 VDC with jack connector I.2.2 Power supply External power supply 5 VDC Power consumption : 3W max Female jack GND +5 Vdc I.2.3 WLAN interface WIFI 802.11b interface, speed 1, 2, 5.5, 11 Mbps 300 m (984 ft) nominal range (open space) from access point, 60 m (200 ft) in other cases. I.2.4 Mechanical characteristics Metal housing Size: 7.9×5.8×2.3 cm (3×2.2×0.8 in) (antenna plugs not included) Weight : 0.110 Kg (0.24 lbs) I.2.5 Serial interface Full RS232 EIA/TIA 574 Serial interface male DB9 with DTE cabling PIN 1 2 3 4 5 6 7 8 9 Signal name DCD RxD TxD DTR GND DSR RTS CTS RI Direction Input Input Output Output Digital ground Input Output Input Input 11 Mb WiFi port servers user’s guide (DTUS058) release A0, january 23, 2006 -7- I.2.6 Led indicators Diagnostic / general-purpose mode / error detection / reboot indicator Asynchronous interface Rx/Tx activity WLAN interface Rx/Tx activity I.2.7 Switches One switch allows selection between the two operating modes (Administration / Exploitation). I.2.8 Antennas One omni-directional antenna. You can replace it by an antenna with more gain, through the external antenna (RSMA) connector. I.2.9 Environmental limitations Operating temperature: -10°C to 60°C (14 to 140 °F). Storage temperature: -40°C to +85°C (-40 to +185 °F). Humidity: 0-95% RH (without condensation) 11 Mb WiFi port servers user’s guide (DTUS058) release A0, january 23, 2006 -8- I.3 WL-DONGLE-OEM product specifications I.3.1 Characteristics Wifi 802.11b port server with one serial port WIFI interface (802.11b) at 11 Mbit/s RS232 (DB9 connector) or TTL (HE10 connector) interface External power supply 3.3/5 VDC I.3.2 Power supply External power supply 3.3 Vdc or 5 Vdc on the HE10 connector I.3.3 WLAN interface WIFI 802.11b interface, speed 1, 2, 5.5, 11 Mbps 300 m (984 ft) nominal range (open space) from access point, 60 m (200 ft) in other cases. I.3.4 Mechanical characteristics (All sizes in millimeters) 11 Mb WiFi port servers user’s guide (DTUS058) release A0, january 23, 2006 -9- I.3.5 Serial interface Full RS232 EIA/TIA 574 Serial interface I.3.5.1 WL-DONGLE-OEM-232 version male DB9 with DTE cabling PIN 1 2 3 4 5 6 7 8 9 Signal name DCD RxD TxD DTR GND DSR RTS CTS RI Direction Input Input Output Output Digital ground Input Output Input Input I.3.5.2 WL-DONGLE-OEM-TTL version HE10 Pin 2 15 16 3 7 8 9 13 Characteristics 3.3V (3Wmax) 5V (3Wmax) Inputs (3.3V) Vih =1.8Vmin Vil =1.0Vmax 14 6 5 12 1 4 10 11 Output (3.3V) Voh =2.4Vmin Vol =0.4Vmax 24mA Outputs (2.5V) Voh =1.8Vmin Vol =0.4Vmax 4mA Outputs (3.3V) Voh =3.1Vmin Vol =0.2Vmax 32mA Signal Power supply if 5V is not used Power supply if 3.3V is not used GND RI (active low) RX (active low) DCD (active low) DSR (active low) CTS (active low) Enable the administration mode through the serial port (active low) TX (active low) RTS (active low) DTR (active low) Turn-around for RS485 (active high) Driver for WLAN activity LED (active low) Driver for SERIAL activity LED (active high) Driver for DIAG activity LED (active high) 11 Mb WiFi port servers user’s guide (DTUS058) release A0, january 23, 2006 - 10 - I.3.6 Led and status indicators 4 TTL status outputs on the HE10 connector: Diagnostic / general-purpose mode / error detection / reboot indicator Asynchronous interface Rx/Tx activity WLAN interface Rx/Tx activity RS485 turn-around indicator The first three status outputs are also displayed on LEDs. I.3.7 Switches 1 TTL control intputs on the HE10 connector: Operating mode (Administration / Exploitation). I.3.8 Antennas Micro-FLH connector. One omni-directional antenna is provided with the –EVAL versions only. Antennas can be ordered separately. I.3.9 Environmental limitations N/A. 11 Mb WiFi port servers user’s guide (DTUS058) release A0, january 23, 2006 - 11 - I.4 WL-IDA/S product specifications I.4.1 Characteristics Wi-Fi 802.11b port server with one serial port Metal case, DIN RAIL assembly RS232, RS422A/RS485 serial interface External DC power supply I.4.2 Power supply WL-IDA/S : screw terminal connector (3 pins) External power 7 to 60 Vdc Power consumption : 3W max PIN Signal name Description 1 EARTH Protective ground 2 +VDC Positive power supply 3 GND Ground power supply I.4.3 WLAN interface WIFI 802.11b interface, speed 1,2,5.5,11 Mbps 300 m (984 ft) nominal range (open space) from access point, 60 m (200 ft) in other cases. I.4.4 Mechanical characteristics Metal housing Size: 110 × 72.50 × 32 mm (L × W × H) (antenna plugs not included, fastening included) Weigth : 271.3 g (0.6 lbs) I.4.5 Serial interface The type of serial interface is selectable through the administration system. You can use RS232 or RS422A/RS485 but not both simultaneously. The serial interface benefits a 15 kV ESD protection. 11 Mb WiFi port servers user’s guide (DTUS058) release A0, january 23, 2006 - 12 - I.4.5.1 RS232 Full RS232 EIA/TIA 574 Serial interface male DB9 with DTE cabling PIN 1 2 3 4 5 6 7 8 9 Signal name DCD RxD TxD DTR GND DSR RTS CTS RI Direction Input Input Output Output Digital ground Input Output Input Input I.4.5.2 RS422A/RS485 EIA RS422A/RS485 – CCITTV11 serial interface Master or Slave selection by software Built-in automatic turn-around Line polarization and terminating resistor selection by switch RS422A/RS485 protection against temporary line voltage surges by peaks, breakdown voltage +/-6.5V in common and differential mode, capacitance 0.3 kW over 8/20 µs 5 pins connector Pin Mode RS422 (4 pins) RS485 (2 pins) 1 2 3 4 5 TxA TxB RxA RxB GND Output Output Input Input TxRxA TxRxB GND In/Out In/Out Terminating resistor enable Terminating resistor disable Polarisation resistor enable Polarisation resistor disable push switch in on position push switch in off position push both switches in on position push both switches in off position 11 Mb WiFi port servers user’s guide (DTUS058) release A0, january 23, 2006 - 13 - I.4.6 Led indicators Power Diagnostic / general-purpose mode / error detection / reboot indicator Asynchronous interface Rx/Tx activity WLAN interface Rx/Tx activity RF signal quality on WLAN interface (4 LEDs) I.4.7 Switches One switch allows selection between the two operating modes (Administration / Exploitation). Two switches for polarization resistor. One switch for terminating resistor. I.4.8 Antennas One omni-directional antenna, 2dBi. You can replace it by an antenna with more gain, through the external antenna (RSMA) connector. I.4.9 Environmental limitations Operating temperature: -10°C to 60°C (14 to 140 °F). Storage temperature: -40°C to +80°C (-40 to +176 °F). Humidity: 0-99% RH (without condensation) 11 Mb WiFi port servers user’s guide (DTUS058) release A0, january 23, 2006 - 14 - I.5 WL-ABOARD/S product specifications I.5.1 Characteristics Wi-Fi 802.11b port server with one serial port Cast aluminum housing tailored for all on-road requirements (sealed to IP66, AUTOMOTIVE E2, shock & vibration proof MIL-STD-810F) RS232, RS422A/RS485 serial interface External DC power supply (not supplied) I.5.2 Power supply WL-ABOARD/S : screw terminal connector (3 pins) External power supply 7 to 60 Vdc (3 W max.) Internal (J1) External cable Signal name connector pin color 1 GND black 2 +VDC red I.5.3 WLAN interface WIFI 802.11b interface, speed 1,2,5.5,11 Mbps 300 m (984 ft) nominal range (open space) from access point, 60 m (200 ft) in other cases. I.5.4 Mechanical characteristics Wall mounting Cast aluminum housing (sealed to IP66, AUTOMOTIVE E2, shock & vibration proof MIL-STD-810F) Size: 115 x 64 x 35 mm (L x W x H) (antenna plugs not included) Weigth : 0.375 kg (0.83 lbs) I.5.5 Serial interface The type of serial interface is selectable through the administration system. You can use RS232 or RS422A/RS485 but not both simultaneously. The serial interface benefits a 15 kV ESD protection. The internal J2 connector is prolonged outside the box with a cable holding a DB9 connector. I.5.5.1 Internal connector (J2) Pin Mode 3 4 RI DCD in in RxA RS422 in (4 wires) RS485 TxRxA (2 wires) In / out Grey Black Color RS232 5 6 7 8 RX in TX out TxB out RTS out CTS in TxA out Brown Red Blue 9 10 11 DTR DSR GND out in data RxB In TxRxB In / out Purple Orange Green Yellow 11 Mb WiFi port servers user’s guide (DTUS058) release A0, january 23, 2006 - 15 - I.5.5.2 RS232 Full RS232 EIA/TIA 574 Serial interface male DB9 with DTE cabling PIN 1 2 3 4 5 6 7 8 9 Signal name DCD RxD TxD DTR GND DSR RTS CTS RI Direction Input Input Output Output Digital ground Input Output Input Input I.5.5.3 RS422A/RS485 EIA RS422A/RS485 – CCITTV11 serial interface Master or Slave selection by software Built-in automatic turn-around Line polarization and terminating resistor selection by switch RS422A/RS485 protection against temporary line voltage surges by peaks, breakdown voltage +/-6.5V in common and differential mode, capacitance 0.3 kW over 8/20 µs male DB9 Pin 1 2 3 4 5 6 7 8 9 RS422A RS485 Reserved Reserved Reserved Reserved TxB Reserved RxB TRxB Digital ground Reserved Reserved Reserved Reserved TxA Reserved RxA TRxA Terminating resistor enable Terminating resistor disable Polarisation resistor enable Polarisation resistor disable push switch 4 in on position push switch 4 in off position push switches 2-3 in on position push switches 2-3 in off position 11 Mb WiFi port servers user’s guide (DTUS058) release A0, january 23, 2006 - 16 - I.5.6 Led indicators Power Diagnostic / general-purpose mode / error detection / reboot indicator Asynchronous interface Rx/Tx activity WLAN interface Rx/Tx activity “RS422/RS485 activated” indicator I.5.7 Switches One switch allows selection between the two operating modes (Administration / Exploitation). Two switches for polarization resistor. One switch for terminating resistor. I.5.8 Antennas One omni-directional antenna, 2dBi. You can replace it by an antenna with more gain, through the external antenna (RSMA) connector. I.5.9 Environmental limitations Operating temperature: -25°C to 80°C (-13 to 176 °F). Storage temperature: -40°C to +80°C (-40 to +176 °F). Humidity: 0-99% RH (without condensation) 11 Mb WiFi port servers user’s guide (DTUS058) release A0, january 23, 2006 - 17 - II ARCHITECTURE OVERVIEW This line of products is equipped with a replaceable embedded firmware. The firmware comes in several flavors to suit different application needs (COM port redirection, MODBUS, multidrop connections, etc.) The factory preinstalled firmware is called SERVERCOM and is mainly used for virtual COM port redirection. Alternative firmwares are provided on the distribution media and on our web site, to enable yet enlarged functionality. All firmwares share a common architecture: An exploitation module does the work, converting serial data from and to network frames. An administration module with CLI and browser interface allows parameters setup, A TFTPD module allows firmware changes and upgrades, Serial port RS232 / RS422 / RS485 (depending on the product model) Administration Exploitation Terminal Telnet & browser TFTPD (Firmware download) TCP/IP Wi-Fi SLIP (TCP over RS232) Based on this architecture, three operating modes are available: Exploitation mode (Admin switch OFF): Exploitation and Administration modules are available, TFTPD is available depending on the “upgradeperm” administration command. The serial interface handles the exploitation module only. Other modules are accessible through the WiFi interface only. In this mode, you can use TELNET or Internet Explorer 6 (but not both at the same time) to administrate the product. Terminal administration mode (Admin switch ON, upgradeperm command OFF): Only the administration module is available, and only through the serial interface (at 2400 bauds). SLIP administration mode (Admin switch ON, upgradeperm command ON): Administration and TFTPD modules are available, but only through the serial interface (at 115200 bauds) using the TCP/IP/SLIP stack of protocols. 11 Mb WiFi port servers user’s guide (DTUS058) release A0, january 23, 2006 - 18 - III ADMINISTRATION You can access the administration mode by four means : 1. Serial terminal through the RS232 serial port, 2. Browser administration tool through network (WLAN or SLIP), 3. TELNET through network (WLAN or SLIP). The RS232 administration is activated by pushing the « ADMIN » switch to the ON position. This forbids parallel use of the port server for data transfer. Use this means to set up basic network connectivity (SSID, IP address or SLIP mode). The browser administration tool can be used once network connectivity is achieved. You must first install it on a computer supporting at least internet explorer 6.0. You run the browser administration tool by clicking on the desktop icon which was added during the installation. You can then use simple browser menus. The browser converts transparently your configuration changes to TELNET administration commands understandable by the port server. The TELNET administration can be used once network connectivity is achieved. It is activated by TELNETing to the IP address of the port server. In this way data transfer can proceed in parallel. This is useful for probing the configuration without changing it. When TELNETing to one out of many port server, you can wonder which device you are accessing. In the port server there is a field called « location » that you can set up and display, to reflect the physical location of the device. The SLIP administration mode should be used in only one case: when you want to upgrade your port server firmware and you have neither an access point nor a WiFi card to connect to. SLIP mode is activated by pushing the admin switch to on position when the “upgradeperm” is set to “allow”. You can then use the SLIP interface as a network interface (with TFTP, TELNET, or browser administration). The SLIP administration is automatically reset to administration after a successful upgrade or by “upgradeperm” to “deny”. RS232 setting If you want to manually return in RS232 administration mode, make a TELNET on the SLIP IP address of port server and reset upgradeperm (command “set upgradeperm deny”). Save your configuration and reset the port server. After reset your port server is in RS232 administration mode, but upgrade is not available anymore. See section Use the SLIP connection for more detail on SLIP connection, and see section Configure a SLIP connection to make a configuration. 11 Mb WiFi port servers user’s guide (DTUS058) release A0, january 23, 2006 - 19 - III.1 Administration through RS232 serial port III.1.1 Enter administration mode Push the switch towards the « Admin » position. The DIAG light should blink twice per second. If it is not the case, try pushing the switch in the opposite direction. III.1.2 Connect to a serial port This step is required to change the default port server IP address. Below we describe how to do this with a PC with Windows. Other devices (ANSI console...) or operating systems (Linux with “minicom” or “cu”...) can be used, but this is beyond the scope of this manual. III.1.3 Run Hyperterminal When asked to choose a modem or port, select a direct connection to COMx (COMx being the COM port on which you plugged the port server). Select the following port parameters : 2400 bauds (bits/second), 8 bits, parity none, 1 stop bit, no flow control. Hyperterminal now displays a blank window. Hit the « ENTER » key to display the admin prompt 11 Mb WiFi port servers user’s guide (DTUS058) release A0, january 23, 2006 - 20 - III.2 Administration through WLAN The default IP address of the port server is 192.168.1.253. You can install the port server for the first time by WLAN only if your network can match this requirement and the SSID of the AP is “acksys”. Only one new port server can be turned on in the WLAN at a given time, until you have assigned a different IP address on each port server. Otherwise conflicts will result. III.2.1 Port server configuration The « Admin » switch must be off. In this case the DIAG LED must not blink twice per second. III.2.2 P.C configuration Configure a P.C with an IP address 192.168.1.x where x ≠ 253 and x ≠ 255 and x ≠ 0 and x ≠ any address already assigned on the LAN and WLAN. Check that the P.C and the port server are connected to the same WLAN. III.2.3 Access Point configuration Configure your AP with default port server SSID “acksys”. Please refer to your AP documentation. Check the link between the port server and AP, with the RF signal quality LEDs and the PING command. III.2.4 Run Telnet C:\> telnet 192.168.1.253 Telnet displays a banner and a prompt from the port server Type : login root Password : root 11 Mb WiFi port servers user’s guide (DTUS058) release A0, january 23, 2006 - 21 - III.3 TCP/IP configuration The IP address of the port server must be unique on the network. You can statically specify the address you want by means of the administration commands, or you can use an existing DHCP server on the network to give you an available address. If you define both DHCP and static IP address, the DHCP configuration will override the static IP. III.3.1 Static IP address configuration In the following lines, replace XXX.YYY.ZZZ.TTT by the IP address and netmask you chose for the port server: root> set net ip XXX.YYY.ZZZ.TTT root> set net mask XXX.YYY.ZZZ.TTT Now you should save the configuration changes : root> save root> reset Example: this sample session will reinstall factory values: root> OK root> OK root> OK root> OK root> set net dhcp off set net ip 192.168.1.253 set net mask 255.255.255.0 save reset WL-COMETH SERVERCOM version 3.4.2.0, Administration mode ready III.3.2 Static router / gateway configuration If the port server and the network application using it, are not on the same Ethernet LAN (i.e., if they are separated by one or more gateways (also caller routers), you must set the nearest gateway address into the port server, and you must set the maximum number of gateways to cross (if the factory default of 10 is not enough). The following line is required only if you will cross more than ten gateways: root> set net metric n “n” is the number of gateways to cross . If you use a DHCP server that provides gateway information to the port server, you won’t need the following command. Otherwise, the following command is required if you need to cross one or more gateways : root> set net gateway XXX.YYY.ZZZ.TTT “XXX.YYY.ZZZ.TTT” is the address of the gateway closest to the port server (here, ‘closest’ means that it is on the same Ethernet LAN). Do not forget to save the configuration changes : root> save root> reset 11 Mb WiFi port servers user’s guide (DTUS058) release A0, january 23, 2006 - 22 - III.3.3 Dynamic IP address and gateway configuration with DHCP Diag LED blink in DHCP mode: When the diagnostic LED (red LED) is blinking once per second, the port server is requesting a network configuration to DHCP server. Functionality of the DHCP client: • supports all kinds of IP configuration (Manual, Automatic, Dynamic) (see RFC 1541). • supports option 12 of RFC 2132 (Host name). • supports option 61 of RFC 2132 (client ID). The default client ID used is the MAC address of the port server, or a ClientID configured by the “set net dhcp clientid” command. The MAC address is used if ClientID is empty. • supports DHCP agent or BOOTP agent specified in RFC 2134. • supports the infinite lease. Limitation of DHCP client in the port server • the lease of DHCP server must be less than 24,9 days. • RFC 2136 (DNS update with DHCP information) is not supported on the port server side. So, you need a DHCP server which supports RFC 2136. (for example, the Windows 2000 DHCP server). • the port server has no IP address as long as the diag LED blinks. • only the IP address, subnet mask, gateway address and lease time are used in the configuration information returned by the DHCP server. In order to give an IP address to the port server, the DHCP server must be able to uniquely identify the requesting device (i.e. the port server). Hence the port server must provide a unique identification to the DHCP server. Usually the MAC address is used for this purpose. Some administrators or DHCP servers require other kinds of identification. Hence you can either set up manually the “Client ID” (DHCP option 61), else the MAC address will be used as a string identifier. If you need, you can also set up a “Host Name” (DHCP option 12). The “Client ID” is always sent to the server. The “Host Name” is sent only if set manually. Example 1: this sample session will use only the MAC address : root> set net dhcp on OK root> show net dhcp clientid undefined client id root> show net dhcp hname undefined host name Now you should save the configuration changes : root> save root> reset 11 Mb WiFi port servers user’s guide (DTUS058) release A0, january 23, 2006 - 23 Example 2: use a network administrator-provided name ‘comethb12a27’ for the port server: root> set net dhcp on OK root> set net dhcp clientid cometh-b12a27 OK root> show net dhcp DHCP on root> show net dhcp clientid cometh-b12a27 root> show net dhcp hname undefined host name Now you should save the configuration changes : root> save root> reset Example 3: use the MAC address for client id, and also a network administrator-provided host name “cometh12.mydomain.com”: root> set net dhcp on OK root> set net dhcp clientid OK root> set net dhcp hname cometh12.mydomain.com OK root> show net dhcp DHCP on root> show net dhcp clientid undefined client id root> show net dhcp hname cometh12.mydomain.com Now you should save the configuration changes : root> save root> reset III.4 administration commands All administration commands are fully documented in the relevant firmware documentation. If SERVERCOM firmware is running; the documentation is SERVERCOM UserGuide (DTUS043).pdf If MODBUS-TCP firmware is running; the documentation is MODBUS-TCP UserGuide (DTUS041).pdf If TCPCLIENT firmware is running; the documentation is TCPCLIENT UserGuide (DTUS045).pdf If MULTIPOINT firmware is running; the documentation is MULTIPOINT UserGuide (DTUS056).pdf 11 Mb WiFi port servers user’s guide (DTUS058) release A0, january 23, 2006 - 24 - IV DOWNLOADING THE FIRMWARE IV.1 Activate the relevant firmware In the first installation step you chose the port server firmware that most suits your needs. Now it is time to activate this firmware and set its own parameters. Say that you determined that you need to activate the TCP-CLIENT firmware. You must download TCP-CLIENT firmware in port server. You can download firmware through WLAN, or serial interface. IV.1.1 Download firmware through WLAN interface In command example 192.168.1.253 is the IP address of the port server. If your port server doesn’t have this ip address, change this by the correct IP address. - Download the latest version of the firmware on acksys web site (www.acksys.fr), or get the firmware in the CD. - In the windows “start” menu, select execute, type “cmd” and click on OK button (you must see a DOS window). - Check your network topology (see troubleshouting section) - Make a telnet to your port server with telnet command C:\telnet 192.168.1.253 - In the telnet window, type this command > login root password : root root>set upgradeperm allow root>save root>reset - Download firmware with the tftp command : - If the download is correct the port server reboots. After upgrade, the network configuration of port server is not changed. C:\tftp –i 192.168.1.253 put tcpclient.ftp / IV.1.2 Download firmware through serial interface This involves setting up a SLIP connection between your computer and the port server. It is mandatory only if you have neither an Access Point at hand nor a WiFi card interface in your computer. Since the configuration is not easy, you should use WLAN download whenever possible. - Put the port server in administration mode with a terminal emulator connected to the serial port On the terminal, type these commands : root>set upgradeperm allow root>save root>reset - After reset the administration mode does not work anymore. This is normal. Configure terminal to 115200 bauds, and type “C” (in 11 Mb WiFi port servers user’s guide (DTUS058) release A0, january 23, 2006 - 25 - - - upper case). CLIENTSERVER” must appear in the terminal window. If you can see this text close the terminal window and make a SLIP connection. To configure a SLIP connection please refer to the section “Configure a SLIP connection”. When the SLIP connection is etablished, download the firmware with the tftp command : C:\tftp –i 192.168.2.253 put tcpclient.ftp / - If the download is correct the port server reboots. After upgrade, the network configuration of port server is not changed and the SLIP connection is disabled. IV.2 Configure a SLIP connection Warning, Windows 9x and Windows Me do not handle SLIP connections. For other operating systems (Windows 2000, XP, Linux…) you must set up your SLIP connection with these parameters : 115200 bauds, 1 stop bit, 8 data bits, no parity, no flow control (neither hardware nor software), and no authentification. We explain below the SLIP configuration for Windows 2000/XP/NT 4. Screenshots are dependant of the Windows version and service pack. IV.2.1 Windows 2000/XP 1. start | settings | Network and Dial-up Connections WINDOWS XP WINDOWS 2000 2. Open Network and Dial-up Connections 3. Double click the icon Make New Connection. 4. This will open a Network Connection Wizard, and click Next. 11 Mb WiFi port servers user’s guide (DTUS058) release A0, january 23, 2006 - 26 - 5. Check connect directly to another computer and click Next. WINDOWS XP WINDOWS 2000 6. Check Guest and click next WINDOWS XP / WINDOWS 2000 11 Mb WiFi port servers user’s guide (DTUS058) release A0, january 23, 2006 - 27 - 7. Select Communication cable between two computers (COM1), and click Next. WINDOWS XP / WINDOWS 2000 8. Select if you want share this connection with all user, and click Next. 9. click on buton finish. WINDOWS XP / WINDOWS 2000 10. At this time you must have a connection dial-up window. WINDOWS XP / WINDOWS 2000 11 Mb WiFi port servers user’s guide (DTUS058) release A0, january 23, 2006 - 28 - 11. Click on the Properties button. 12. In the general tab, click on the configure button WINDOWS XP / WINDOWS 2000 a. Select 115200 for the mawimum speed of the connection. b. Uncheck Enable hardware flow control. WINDOWS XP / WINDOWS 2000 13. In the options tab, uncheck Prompt for name and password, certificate, etc. WINDOWS XP / WINDOWS 2000 11 Mb WiFi port servers user’s guide (DTUS058) release A0, january 23, 2006 - 29 - 14. in the Networking tab a. Select in server type SLIP : unix connection. b. Select Internet protocol (TCP/IP) and click on Properties button. WINDOWS XP / WINDOWS 2000 i. Enter Ip address. For example enter 192.168.2.1 Note : The network part of the chosen IP address must not be already used by another network connection (such as a LAN card). ii. Click on the Ok button. WINDOWS XP / WINDOWS 2000 c. Click on Ok button 15. connect to port server with the connect button. 11 Mb WiFi port servers user’s guide (DTUS058) release A0, january 23, 2006 - 30 - IV.2.2 Windows NT 1. Start | Settings -| control panel 2. click on the modem icon 3. check don’t detect my modem; I will select it form a list and click next button 11 Mb WiFi port servers user’s guide (DTUS058) release A0, january 23, 2006 - 31 - 4. Select Standard Modem types, Dial-Up Networking cable between 2 PCs and click next 5. check Selected ports and select the port the port server is connected to 6. click on the Finish button 11 Mb WiFi port servers user’s guide (DTUS058) release A0, january 23, 2006 - 32 - 7. Select your new modem, and click the Properties button 8. Select 115200 baud for maximum speed, click OK and the Close button . 9. Open the network properties 11 Mb WiFi port servers user’s guide (DTUS058) release A0, january 23, 2006 - 33 - 10. Select the Services tab and click the Add button 11. Select Remote Access Service and click OK 12. When the installation is finished, you have this window 11 Mb WiFi port servers user’s guide (DTUS058) release A0, january 23, 2006 - 34 - a. Click on the configure button and check Dial out only b. Click on the Network button, ans check TCP/IP protocol then OK c. Click on the Continue button, and restart computer. 13. Start | Programs | Accessories | Dial-up networking 14. Click on the Next button 11 Mb WiFi port servers user’s guide (DTUS058) release A0, january 23, 2006 - 35 15. Click on the Next button 16. Click on the Next button 17. click on the Finish button 11 Mb WiFi port servers user’s guide (DTUS058) release A0, january 23, 2006 - 36 - 18. click on the More button and select edit entry and modem properties 19. On the Basic tab, click on the Configure button a. Select 115200 for initial speed, and uncheck Enable hardware flow control 11 Mb WiFi port servers user’s guide (DTUS058) release A0, january 23, 2006 - 37 - 20. On the Server tab, select SLIP : Internet, and click on the TCP/IP Setting button a. Enter the ip address of the computer (for exemple 192.168.2.2), and uncheck Force Ip header compression, and Use default gateway on remote network 21. On the script tab, check None. 11 Mb WiFi port servers user’s guide (DTUS058) release A0, january 23, 2006 - 38 - 22. On the Security tab check Accept any authentication including clear text and click OK 23. Click on the Dial button 24. click on the OK button 11 Mb WiFi port servers user’s guide (DTUS058) release A0, january 23, 2006 - 39 - 25. Click on the OK button 26. If the connection is ready, you can see an icon in system tray. IV.2.3 Use the SLIP connection Run the SLIP connection on your computer (for SLIP configuration see section “ SLIP Configuration on Windows 2000/XP ” or “ SLIP Configuration on Windows NT ”) When the SLIP connection is ready you can check it with the PING command. For instance, if the SLIP IP address on the PC side is 192.168.2.1, port server will respond to any IP address in the range 192168.2.2 to 192.168.2.254. Example: C:\>arp –d 192.168.2.3 C:\>ping 192.168.2.3 Pinging 192.168.2.3 with 32 bytes of data : Answer from 192.168.2.3 : bytes=32 time<10ms TTL=64 Answer from 192.168.2.3 : bytes=32 time<10ms TTL=64 Your port server is ready for SLIP upgrade. You can use the TFTP command to upgrade the port server firmwares. If the PING command results in an error, check the SLIP link configuration. Also make sure that your port server is not a WLCOMETH version I. NOTE : Ping syntax and result depends on the operating system type and version. 11 Mb WiFi port servers user’s guide (DTUS058) release A0, january 23, 2006 - 40 - V TROUBLESHOOTING Please check the following thoroughly before calling for support. If you must call, we will need complete information about your network topology, IP addresses of intervening devices, description of your device’s serial connector, model of the computer and operating system, access point parameters. The checks should be done in the order given below. V.1 Checking the hardware A group of LEDs allow hardware diagnostic. The available LEDs depend on the product model; see the relevant product specifications in chapter “Product line specifications”. Power (available on some models): • This led lights up when the port server is correctly powered. If the “Power” LED stays off, it means that your power supply is bad, or incorrectly connected. Diag (available on all models): • In Administration mode, this LED flashes twice per second, unevenly (bip bip... bip bip...) • In Exploitation mode, this LED flashes when an error is detected in characters received on the asynchronous interface • When resetting, this LED stays lighten until the port server is ready to use (usually in less than one second, or in about 10 seconds if you issued a “set prog enable” command before) • Shortly after reset, if DHCP is enabled, the LED flashes once per second until network parameters are acquired • The TCPCLIENT firmware flashes this LED five times per second whenever it is not connected to a server. • When the port server cannot link to an Access point, this LED blinks alternately with the “Wlan Tx/Rx” LED. If the “Diag” LED stays lighten at power up, the port server is out of order. Try to power it down, and then up again after a few seconds. If the “Diag”LED flashes to indicate Administration mode, push firmly the « Admin » switch in the opposite position (OFF). Serial Tx/Rx (available on all models): • This LED flashes when sending or receiving data on the asynchronous serial interface. If the Serial Tx/Rx LED stays off while your device is sending data, it means that the RS cable is bad, improperly connected, or some kind of flow control forbids transmission. 11 Mb WiFi port servers user’s guide (DTUS058) release A0, january 23, 2006 - 41 If the Serial Tx/Rx LED stays off while you are sending data to your device, it means that some kind of flow control forbids transmission, or the port server does not receive network data frames. If the serial Tx/Rx LED stay on while you are not sending data to your device and your device is not sending data, it means that the RS cable is bad or improperly connected. On RS422/485 interfaces, A & B or A’ & B’ may be inverted, line polarization may be required in RS422A multidrop and RS485 mode. RS232 activated (available on some models): This LED lights up when the RS232 electrical interface is selected. RS422/485 activated (available on some models): This LED lights up when the RS422/485 electrical interface is selected. RF signal quality (available on some models): • You can use these 6 LED to check the RF signal quality. • When the port server cannot link to an Access Point, this LED blinks alternatively with the “Diag” LED. If only the red LED is on, you can have communication problems with access point (AP). Change antennas orientation, or move the port server. If all LEDs are flashing, the port server is out of range of AP, or it does not find an AP with the same SSID as itself. WLan Tx/Rx (available on all models): • This LED flashes when sending or receiving data on the WLAN. If the WLAN Tx/Rx LED stays off while your device is sending data, it means that your SSID is bad, the port server IP address is not correct, Serial IP is not properly installed or the port server is not connected to the same SSID than your device. If the WLAN Tx/Rx LED stays off while you are sending data to your device, it means that your cable is bad, the port server IP address is not correct, the COM port redirector (if any) is not properly installed or the port server does not receive data on the asynchronous serial interface. 11 Mb WiFi port servers user’s guide (DTUS058) release A0, january 23, 2006 - 42 - V.2 Checking WLAN topology V.2.1 Infrastructure mode You must have an access point to use the port server. Access point area port server out of AP area Port server inside AP area Access point (AP) If the port server is out of the AP area, the WLAN Tx/Rx LED and the Diag LED blink. On models equipped with the RF signal quality LEDs, they will also blink in this case. If the port server is in the AP area, RF Signal quality LEDs will display the reception quality level. If you use several AP, make sure that all AP are in the same network. If the port server is in the AP area, but you can’t access to the port server, check the SSID on both the AP and the port server. The SSID is the case sensitive network identifier. If the port server and AP do not have the same SSID, the port server cannot connect to the AP. In this case the RF signal quality LEDs, WLAN Tx/Rx LED, Diag LED blink. Also check that all devices use the same WEP key or don’t use any WEP key. We strongly suggest to make the first installation checks with WEP key disabled. V.2.2 AD-HOC mode In AD-HOC mode, all the devices involved must use the same SSID and radio channel. Else they cannot communicate together. In this mode the quality LEDs indications are meaningless. 11 Mb WiFi port servers user’s guide (DTUS058) release A0, january 23, 2006 - 43 - VI OTHER DOCUMENTATION ACKSYS documentations For the latest versions please check the download section of http://www.acksys.fr CD-ROM documentations: SERVERCOM UserGuide (DTUS043).pdf MODBUS-TCP UserGuide (DTUS041).pdf MULTIPOINT UserGuide (DTUS056).pdf TCPCLIENT UserGuide (DTUS045).pdf COM port redirection http://www.ietf.org/rfc/rfc2217.txt DHCP http://www.ietf.org/rfc/rfc1541.txt http://www.ietf.org/rfc/rfc2132.txt http://www.ietf.org/rfc/rfc2134.txt http://www.ietf.org/rfc/rfc2136.txt Keep-Alives http://www.ietf.org/rfc/rfc1122.txt 11 Mb WiFi port servers user’s guide (DTUS058) release A0, january 23, 2006