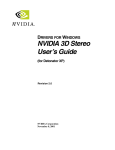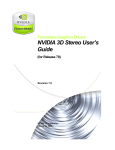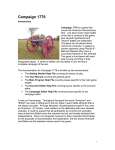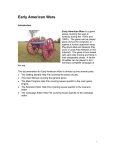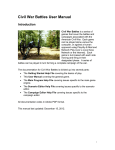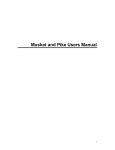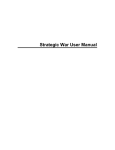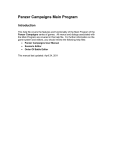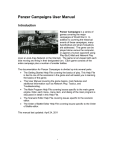Download User's Guide for AE Launcher and Map Switcher
Transcript
User’s Guide for Launcher: A Map Switching and Multi-Purpose Tool for AE Rev E 12/09/09 Dave Bradley Section 1. Introduction and Acknowledgements Introduction The AE Launcher/Switcher (hereafter referred to as the Launcher) is a freeware utility designed to work with War in the Pacific: Admiral’s Edition* (AE). The Launcher provides a means for changing the map structure to correspond with historic real-life events such as the building of the Ledo Road. It is designed to run semi-automatically so that the least amount of extra work by the player is required in order to gain the benefits of a dynamic map. In normal use the player will begin a session of AE by first starting the Launcher and then starting AE from within the Launcher. Before starting AE, the Launcher will automatically update the map to correspond to the current game date. In addition to the map switching function, the Launcher provides several other services to help the player manage the AE environment. Acknowledgements Few, if any, human accomplishments are the result of a single individual. This is very true for the Launcher. This work grew out a utility that I produced in early 2008 for the RHS modification to War in the Pacific*. The concept of changing the map structure came to me from Sid Trevathan (El Cid), who was the principal driving force behind the RHS modification. I have been able to expand the concept but the original idea is not mine. *War in the Pacific and War in the Pacific: Admiral’s Edition are copyrights of Matrix Games, Inc. The author is not affiliated in any way with Matrix Games and every effort has been made to avoid conflicting with the rights of Matrix Games in the generation and distribution of this utility. Section 2 How to Guide What does it do? The Launcher is a utility that provides a base for starting War in the Pacific: Admirals’s Edition (AE) and that allows you to control several elements of the external AE environment. The most important part of the AE environment that you can control is that you can have a changeable map with AE. It does this by changing the two components of the map, the pwhexe.dat data file and the map panel art files. The changes are synchronized to the game date and reflect a pre-planned set of map changes. The Launcher uses game date extracted from the combatreport.txt file that is generated at the end of every turn. So as your game proceeds the map will change in accordance with the pre-planned map changes that are contained in external, customizable files. Figures 1 through 4 below show a map portion with views before and after the completion of the ALCAN Highway. In addition, the Launcher will help you organize all of those reports that are clogging up the SAVE folder, provides an easy way to turn on/off the cmd line switches, and if you are a PBEM player and use Mozilla Thunderbird it will set up the email you need to send to your opponent. It also provides a Music switching function so that you can have a wider selection of background music. Figure 1. Dynamic Map Example- Part A Whitehorse to Fort St. John area – pre- ALCAN Figure 2. Dynamic Map Example- Part B Whitehorse to Fort St. John area pre- ALCAN (roads displayed) Figure 3. Dynamic Map Example- Part C Whitehorse to Fort St. John area ALCAN open Figure 4. Dynamic Map Example- Part D Whitehorse to Fort St. John area ALCAN open (roads displayed) Before You Begin There are a few things you need to know about the Launcher before using it. The Launcher can run in semi-automatic mode (this is the easiest way to use it) or in manual mode. It will only work with Grand Campaign games that use the full map. The semiautomated mode will work with all game types (Human vs. AI, PBEM, etc.) and with turn lengths of 1, 2, or 3 days. If you wish to use the Launcher for a game with Continuous turns you must use the manual mode. The Launcher may be used at any point after the start of an AE game, so no restart is necessary. This section is primarily intended to explain semi-automated mode. It is important that you perform the setup and synchronization steps prior to using the Launcher with your AE game. Once you are setup the Launcher will add very little overhead to start-up and play of WITP:AE and the added functionality of the dynamic map and the other utility features should make this worthwhile for most players. Main Screen Controls and Displays (Overview) 3 4 2 5 1 6 There are six groupings of controls and displays on the main screen of the Launcher: 1. Launcher/Switcher Settings display. This display has five lines showing your current SETTINGS for Side, Game Type, Map Update Mode, Reports Mode, and Turn Length. These are values you can change using the pull down menus (see 3 below). The AE game SETTINGS (Side, Game Type, and Turn Length) need to be the same as the settings within your AE game. 2. Game Status display. This display shows the current level of Synchronization (see below for description of Synchronization). There are two text lines showing the most recent game turn date and Synchronization status. If Synchronization is currently in a “complete” state, that is good to go for map updating in synch with your current AE game both of these lines will have a green background. If the synchronization is not complete (“none”) then these lines will have a yellow background. Below these two lines is a Map Event Status window. If the current Synchronization status is Complete then the window will show when map events are scheduled to take effect or cease effect. 3. Pull Down Menus. There are pull-down menus that allow you to change Launcher/Game parameters, PBEM parameters, and CMD line switches. 4. Semi-Auto Mode Controls. There is only one control in this group. When you are using Launcher in semi-automated mode this button will start the process of updating the map and launching AE. When you return from AE the process resumes, including filing the text reports and composing your email (PBEM and Mozilla Thunderbird users only). 5. Manual Mode Controls. This group of buttons is for those who want more precision in controlling their AE environment. The buttons allow you to: a. Launch AE (no map update). When you press this button AE will be started using the command line SETTINGS. This is similar to the standard Windows shortcut except that when you exit AE you return to the Launcher instead of the Desktop. b. Build Map. This allows you to build a map to a specific date configuration. c. Compose Email. If you are playing a PBEM game and you have Mozilla Thunderbird installed pressing this button will bring up an email composition window, with the SAVE folder file(s) attached and the title and address filled in using your PBEM pull down menu SETTINGS. d. File Reports. AE generates six new text reports for every turn. These are collected in the SAVE folder. Launcher gives you several options for organizing these files using the Launcher/Game SETTINGS pull-down menu. 6. First Turn/Reset/SYNC controls. These buttons are for special situations as follows: a. Reset Map. You may wish to reset the map to its baseline (stock) condition. Pressing this button will accomplish this. There are quite a lot of large files to move/copy so this will take approx. 30 seconds to complete. b. SYNC/RESYNC. To begin using Launcher for a game which already has completed one or more turns you will use this button to synchronize Launcher operation to your current game. If for some reason you have lost synchronization you may use this button to attempt to get back in sync with the current game date. c. First Turn. AE first turns are special cases, particularly for PBEM. If you have not yet started your AE game you can begin by pressing this button and will be in synchronization from the very first turn. Synchronization The Launcher changes the map based upon its knowledge of the current game date. It is able to keep in synchronization with this date as turns are played by reading the date in the combatreport.txt file. A new combatreport.txt file is generated with each turn so the report filing function not only tidies up the files it also serves to advance the game date. It is entirely up to you, the player to play the game in the configuration that you have put into your SETTINGS. Launcher has no capability to read save game files, so if you switch to 2-day turns when your SETTINGS say 1-day turns the Launcher will do its best to keep in sync but will not be able to cope with every situation that a player can generate. If you tend to change things around a lot during a game it may be best to play in manual mode and take care of map updates and report filing as you see fit. It is worthy of note that most AE “turns” really span two days. That is because the first part of the turn is Combat Resolution (or Replay) which occurs on day n, and Order Entry occurs for day n+1. Clearly the map can only reflect one day’s configuration. The Launcher is designed to make the map correct for the Combat Resolution phase. If you are playing multiple-day turns then the map can be as much as four days behind the date you see in order entry. This isn’t as bad as it seems, as map changes tend to occur relatively infrequently and also tend to have subtle effects that take many days (or even weeks or months) to have much effect on the game. However, if this is of concern to you then you can stay day-correct but using manual mode, single-day turns, and coming back to the Launcher in-between Combat Resolution and Order Entry and building the map for the next day. Installation The Launcher is provided in a self-installing package that can be unzipped in any convenient location and then run to perform the install. The installer will ask you to confirm the location of AE where you want to install the Launcher. Since the Launcher modifies the map and organizes the reports files in the SAVE game folder it is highly recommended that you duplicate your AE installation. So, if your original AE installation is located in C:\Matrix Games\War in the Pacific Admiral’s Edition you could make a copy in C:\Matrix Games2\ War in the Pacific Admiral’s Edition. The Launcher installer will make a new sub-directory, C:\Matrix Games2\Launcher, where the Launcher files will reside. It is recommended that you create a desktop shortcut for the Launcher. . You can do this by dragging the executable (Launcher_xxxx.exe) onto the desktop. Note: Parts of the freely redistributable image program, ImageMagick, are supplied and installed in a sub-folder within the Launcher folder. In order for the ImageMagick software to be enabled to execute properly you need to install one (or two if 64-bit OS) redistributable packages from Microsoft before the program will run properly. You can get these packages at: Visual C++ 2008 Redistributable Package (x86) and: Visual C++ 2008 Redistributable Package (x64) Also note: the first time you run the Launcher it will make copies of the art panels and music files to set up the normal operation of the Launcher. Copying these files may take a minute or so but it is only the one time. In previous incarnations of the Launcher these files were moved as part of the installation but doing it that way allowed for the potential of file corruption if a Luancher install was done on top of a Launcher previous install. Quick-Start for non-PBEM Games, first turn not yet run (semi-auto mode) 1. If you have not already done so, perform the installation using the self-installing package. (Gentle Nag: Do it in a separate installation.) 2. Start Launcher. 3. Using the pull-down SETTINGS menu customize your Launcher/Game and CMD line settings to conform to the game you are going to play and your preferences. 4. Unlock the buttons on the right side of the Launcher menu and press First Turn. Since no turns have yet been run there is not a combatreport.txt file available (that can be trusted!) so you will have to enter the date of the first turn. This is normally 411207 or 411208 but other mods may come along so any date in the war years will be accepted (411207 to 461231). 5. A map will be built for the first turn and then AE will be started. Go ahead and make the selections in AE that will get your game going, play up until the first Combat Resolution is complete, save your game, quit the game and exit AE. 6. You will be returned to the Launcher which will file your reports and extract the game date from the combatreport.txt file and declare that synchronization is complete. The game status window will go green and the map event status list will show you the schedule for map changes. 7. From this point on you will be able to press the Update Map/Launch AE button to start each turn and the sequence of map build, start AE, run a turn, return to launcher and file reports will be the same for every turn. 8. Enjoy! Quick-Start for PBEM Games, first turn not yet run (semi-auto mode) 1. Japanese player: If you have not already done so, perform the Launcher installation using the self-installing package. (Gentle Nag: Do it in a separate installation.) 2. Japanese player: Start Launcher. 3. Japanese player: Using the pull-down SETTINGS menu customize your Launcher/Game ,CMD line, and PBEM settings to conform to the game you are going to play and your preferences. 4. Japanese player: Unlock the buttons on the right side of the Launcher menu and press First Turn. Since no turns have yet been run there is not a combatreport.txt file available (that can be trusted!) so you will have to enter the date of the first turn. This is normally 411207 or 411208 but other mods may come along so any date in the war years is ok (411207 to 461231). 5. Japanese player: A map will be built for the first turn and then AE will be started. Go ahead and make the selections in AE that will get your game going, play up until your order entry is complete, save your game, quit the game and exit AE. 6. Japanese player: You will be returned to the Launcher, which will declare that synchronization is complete. The game status window will go green and the map event status list will show you the schedule for map changes. The First Turn button will have an In Progress indication 7. Japanese player: At this point you need to email the first turn to the Allied player. You should email not only the savegame file (wpaexxx.pws) but also the map synchronization file (jmapsync.dat) which can be found in the SAVE game folder along with the savegame file. If you have Mozilla Thunderbird as your email program and have your PBEM SETTINGS in order an email composition window will be opened for you. 8. Allied player If you have not already done so, perform the installation using the self-installing package. (Gentle Nag: Do it in a separate installation.) 9. Allied player: Start Launcher. 10. Allied player: Using the pull-down SETTINGS menu customize your Launcher/Game ,CMD line, and PBEM settings to conform to the game you are going to play and your preferences. 11. Allied player: When you get the first turn files from the Japanese player, save both of them (wpaexxx.pws and jmapsync.dat) in the SAVE game folder. 12. Allied player: Unlock the buttons on the right side of the Launcher menu and press First Turn. Since no turns have yet been run there is not a combatreport.txt file available (that can be trusted!) so you will have to enter the date of the first turn. This is normally 411207 or 411208 but other mods may come along so any date in the war years is accepted by Launcher (411207 to 461231). 13. Allied player: A map will be built for the first turn and then AE will be started. Go ahead and make the selections in AE that will get your game going, play up until your order entry is complete, save your game, quit the game and exit AE. 14. Allied player: You will be returned to the Launcher, which will declare that synchronization is complete. The game status window will go green and the map event status list will show you the schedule for map changes. The First Turn button will have an In Progress indication 15. Allied player: At this point you need to email the first turn to the Japanese player. You need to email only the savegame file (wpaexxx.pws). If you have Mozilla Thunderbird as your email program and have your PBEM SETTINGS in order an email composition window will be opened for you. 16. Japanese player: Copy the savegame file from the Allied player into the SAVE folder. Start Launcher. 17. Japanese player: Unlock the buttons on the right side of the Launcher menu and press First Turn. Launcher will know that this is the second half of a PBEM first turn and will simply start AE 18. Japanese player: In AE load the saved game and the first turn Combat Resolution will be presented to you, followed by your order entry for the next turn. When order entry is complete, save the turn and exit from AE. 19. Japanese player: When you come back to the Launcher, your reports will be filed, the game date displays updated, and then you can email the three files to the Allied player ( wpae001.pws, wpaexxx.pws, and jmapsynce.dat). The First Turn button In Progress indication will go away. 20. Allied Player: Copy the three files from the Japanese player into the SAVE folder. Start Launcher. 21. Allied Player: Unlock the buttons on the right side of the Launcher menu and press First Turn. Launcher will know that this is the second half of a PBEM first turn and will simply start AE. 22. Allied Player: In AE, run the Combat Replay (wpae001.pws) and the load the savegame file and proceed for your order entry for the second turn. When order entry is complete, save the game and exit AE. 23. Allied Player: When you come back to the Launcher, your reports will be filed, the game date displays updated, and then you can email the save game file to the Allied player ( wpaexxx.pws). The First Turn button In Progress indication will go away. 24. Japanese player: For the next turn and subsequent turns you will put the savegame file from the Allied player in the SAVE folder, start Launcher, press the Update Map/Launch AE button and then go through the cycle of Combat Resolution, Order Entry, exit AE, report filing/game status update in Launcher, and email of the three files to your Allied opponent. 25. Allied player: For the next turn and subsequent turns you will put the three files from the Allied player in the SAVE folder, start Launcher, press the Update Map/Launch AE button and then go through the cycle of Combat Replay, Order Entry, exit AE, report filing/game status update in Launcher, and email of the three files to your Allied opponent. 26. Have a good game! Quick-Start for non-PBEM Games, one or more turns complete (semi-auto mode) 1. If you have not already done so, perform the installation using the self-installing package. (Gentle Nag: Do it in a separate installation.) 2. Start Launcher. 3. Using the pull-down SETTINGS menu, customize your Launcher/Game and CMD line settings to conform to the game you are playing and your preferences. 9. Unlock the buttons on the right side of the Launcher menu and press SYNC/RESYNC. Launcher will use the combatreport.txt file to get the latest game date, complete synchronization and set up your reports filing folders. The status section will go green (if not already so) and the date display will reflect the date of your most recent turn. Note that you will have a choice to save (in an Archive folder) or delete the .txt files in the SAVE folder at this point but they cannot be incorporated into the new filing structure. 10. Press the Update Map/Start AE button. A map will be built for the next turn and then AE will be started. In AE, go through your normal cycle of Combat Resolution, Order Entry, and saving of the game and then exit AE. 11. You will be returned to the Launcher which will file your reports and update the game date and map status window. 12. From this point on you will be able to press the Update Map/Launch AE button to start each turn and the sequence of map build, start AE, run a turn, return to the Launcher, file reports, and update game date will be the same for every turn. 13. Enjoy! Quick-Start for PBEM Games, one or more turns complete (semi-auto mode) 1. Japanese player: If you have not already done so, perform the Launcher installation using the self-installing package. (Gentle Nag: Do it in a separate installation.) 2. Japanese player: Start Launcher. 3. Japanese player: Using the pull-down SETTINGS menu customize your Launcher/Game ,CMD line, and PBEM settings to conform to the game you are going to play and your preferences. 4. Japanese player: Unlock the buttons on the right side of the Launcher menu and press SYNC/RESYNC. Launcher will use the combatreport.txt file to get the latest game date, complete synchronization and set up your reports filing folders. The status section will go green (if not already so) and the date display will reflect the date of your most recent turn. Note that you will have a choice to save (in an Archive folder) or delete the .txt files in the SAVE folder at this point but they cannot be incorporated into the new filing structure. 5. Japanese Player: If you haven’t already done so, save the most recent turn from your Allied opponent in the SAVE folder. 6. Japanese player: Press the Update Map/Start AE button. A map will be built for the next turn and then AE will be started. In AE, go through your normal cycle of Combat Resolution, Order Entry, and saving of the game and then exit AE. 7. Japanese player: You will be returned to the Launcher which will file your reports and update the game date and map status window. 8. Japanese player: At this point you need to email the turn to the Allied player. You should email not only the savegame file (wpaexxx.pws) and the Combat Replay (wpae001.pws) but also the map synchronization file (jmapsync.dat) which can be found in the SAVE game folder along with the other two files. If you have Mozilla Thunderbird as your email program and have your PBEM SETTINGS in order, an email composition window will be opened for you. 9. Allied player If you have not already done so, perform the installation using the self-installing package. (Gentle Nag: Do it in a separate installation.) 10. Allied player: Start Launcher. 11. Allied player: Using the pull-down SETTINGS menu customize your Launcher/Game ,CMD line, and PBEM settings to conform to the game you are going to play and your preferences. 12. Allied player: When you get the turn files from the Japanese player, save all three of them (wpae001,pws, wpaexxx.pws and jmapsync.dat) in the SAVE game folder. 13. Allied player: Unlock the buttons on the right side of the Launcher menu and press SYNC/RESYNC. Launcher will use the combatreport.txt file to get the latest game date, complete synchronization and set up your reports filing folders. The status section will go green (if not already so) and the date display will reflect the date of your most recent turn. Note that you will have a choice to save (in an Archive folder) or delete the .txt files in the SAVE folder at this point but they cannot be incorporated into the new filing structure. 14. Allied player: Press the Update Map/Start AE button. A map will be built for the next turn and then AE will be started. In AE, go through your normal cycle of Combat Replay, Order Entry, and saving of the game and then exit AE. 15. Allied player: You will be returned to the Launcher which will file your reports and update the game date and map status window. 16. Allied player: At this point you need to email the first turn to the Japanese player. You need to email only the savegame file (wpaexxx.pws). If you have Mozilla Thunderbird as your email program and have your PBEM SETTINGS in order an email composition window will be opened for you. 17. Japanese and Allied players: At this point you have gotten semi-automated mode all set and working and you can continue the game, saving the files from your opponent, starting a turn cycle with the Update Map/Start AE button, and emailing the files to your opponent at the end of the turn cycle. 18. Have a good game! Manual Mode It’s entirely possible that semi-automated mode may not work in your game situation. If so, then maybe manual mode will do the trick. Running in manual mode is very much a free-form proposition. How you use Launcher is up to you. You control when map updates occur. At the most simplified end of the scale you could use the Launcher simply to update the map when you think it is appropriate. At the other end of the scale you could mimic the sequence of events that happens in semi-auto mode. The three manual control buttons run the same code that is run in semi-auto mode. It is just disconnected from the semi-auto sequence and a bit of extra message box hand-holding. The manual controls are also useful for experimentation and for testing mods to the map switching files. Music Shuffle I like the background music that is supplied with the game, but at some point too many hours of listening to the same pieces gets a little old. One answer, of course, is to simply turn it off. Another answer is to use the Music Shuffle item in the SETTINGS pull-down menu. If this is checked and you have placed some MP3 files in the Launcher\Music\MP3 folder, then when AE is started the music selection in the game will be shuffled to contain a random set of the stock pieces and whatever you have placed in the folder. To return to the stock music only, uncheck the menu item and restart Launcher. Currently, there is a limit of 246 items that you can add to the folder that will be included in the random selection process. Text Search If you have selected Append or Both for your Records Mode setting, then your reports will be concatenated into six large files, one for each of the files produced each turn. You can search these files using the pull-down menu item SEARCH-Text Files item. A window will pop up and you can enter a search string (e.g., Imperial Guards or Enterprise). You can also select how many of the four file types you want to search. The search will be conducted and saved in a text file which you can see by using the pulldown menu SEARCH-Search Results. Every line that produced a match is in the file, with the reports date and X,Y location (sigint only). The line matches, dates, and locations are TAB separated so you can copy and past into Word or Excel for sorting and further processing. Uninstallation If you wish to uninstall the Launcher and wind up with a stock AE installation there is a way to do this. First, use the Reset Map button to bring the map (and the music files) back to stock condition. Then you can delete the entire Launcher folder. There will be some remaining some text files in the SAVE folder, organized per your preferences. You will have to delete these or save them elsewhere. Caveats Since the launcher depends upon the game date in the most recent combatreport.txt it is NOT recommended that you try to use the launcher in semi-automated mode with multiple games. It is theoretically possible to play multiple games from the same folder using manual mode but it would seem obvious that it would be easy for errors to creep in. The easiest way to use Launcher for multiple games is to create a new WITP:AE installation for each game along with its own copy of the Launcher. Note that if you ever want to get the map back to straight stock there is a button for that (Reset Map). SPECIAL NOTE: AE checks the pwhexe.dat file to see if it has changed from the previous turn. If it detects a change it will pop up a little window and ask you if you wish to proceed. When the pwhexe.dat file is changed by the Launcher you will see this message. Since the intent is to change the file, in this case there is no need to worry. Hit the y key (for yes) and proceed. To ensure that both players of a PBEM game are in synchronization the Launcher generates a file (jmapsync.dat) that is placed in the SAVE game folder of the Japanese player. When the Japanese player sends the wpaexxx.pws and wpae001.pws files to the Allied player he should also send the jmapsync.dat file. The Allied player’s copy of the Launcher will use the jmapsync.dat file to verify that both players are playing to the same map. If the Japanese player uses Mozilla Thunderbird then the jmapsync.dat file is automatically attached to the email along with the other two files. The Allied player simply needs to save all three files in the SAVE game folder. Starting with version 1.0 you can install the Launcher on top of an existing Launcher install. Only newer files will be overwritten. The most recent configuration, as saved in your launcher_data.ini file will be preserved. It is, however, never a bad idea to create a new AE installation from scratch and then install the Launcher. Section 3. Detailed Menus, Screens, Modes, etc. Main Screen: 4 5 6 3 7 8 2 9 10 11 1 12 13 1. Launcher/Switcher Settings display. These displays show six SETTINGS that can be changed using the SETTINGS pull-down menu. The displays show: a. Player Side. Japanese or Allied b. Game Type. PBEM, Single (Human vs. Computer), Head to Head, AI vs AI c. Map Update Mode. Semi-Automated or Manual. To run in SemiAutomated mode Synchronization must be complete. d. Reports mode. Append, Loose, or Both. This controls how the Launcher files the .txt reports generated during the combat replay. e. Turn Length. 1, 2, or 3 representing the no. of days per turn. Continuous turn length is not directly supported by the Launcher but may be possible using manual Map Update Mode f. Music Shuffle. If this setting is checked in the pull-down menu it will show as “On” in this display. If set to On, then when AE is launched the music selections in the game will be randomly shuffled with any MP3 files you have placed into the Launcher\Music\MP3 folder. 2. Map Event Status list. When Synchronization is complete this list will show the current status of Map Events (ON or OFF) and how many days to go before the status will change. 3. Game Status Display. First line shows the WITP:AE most recent game date. If background color is yellow, date is not valid. If background color is green, synchronization is complete and date is valid. Second line shows Synchronization status. If background color is yellow, synchronization is not complete. If background color is green then Synchronization is complete and you are good to go for semi-automated Launch of AE. 4. SETTINGS pull-down menu. There are four items on this menu: a. Game/Launcher. Selecting this item will bring up a window that will allow you to change certain game and Launcher parameters. Note that changing the values here has no effect within the AE game. What you are doing her is “telling” the Launcher what your settings are within AE. b. PBEM. Selecting this item brings up a window that allows you to enter your PBEM parameters. If you have Mozilla Thunderbird the Launcher can bring up an email composition window and fill in certain things. If you do not have Thunderbird, select Other. There is currently no provision to handle Other email programs. c. CMD Line. Selecting this item will bring up a window that will allow you to make selections for which combination (if any) of the command line switches you wish to be invoked whenever AE is launched. 5. HELP pull-down menu. With this menu you can select About Instructions a. Instructions. This brings up a text-only short summary of the controls and displays b. About. General version information 6. SEARCH pull-down menu. There are two choices, Text Search and Search Results. a. Text Search. Selecting this option will bring up a window that will allow you to enter a search string for searching one or more of the concatenated reports files. The search results are saved in a text file (Reports_Scan.txt) that is placed in the AE SAVE folder. Each subsequent search will overwrite the existing file. During the search, each hit is tagged with the game date and hex location (sigint only) so that the file can be copied and pasted into Word or Excel for further processing, if desired. b. Search Results. Choosing this option will bring up a notepad window with the latest Reports_Scan.txt file for reviewing. 7. Update Map/Launch AE button. Pressing this button will initiate a sequence (if Synchronization is complete and Map Update Mode is Semi-Auto): a. The AE game map will be updated to match the current game date b. AE will be launched using the CMD line switches current set in the pulldown menu SETTINGS CMD Line. c. Upon return from AE, the launcher will check to see if new reports files have been generated and will file them per the Reports Mode setting. d. If the game is PBEM then it will compose the email to send the turn to your opponent. 8. Lock/Unlock. This toggles the row of buttons on the right side of the main window from active to inactive and vice-versa. 9. Reset Map. Pressing this button will allow you to reset the map back to its stock condition. This includes both the data file (pwhexe.dat) and the map art panels. 10. SYNC/RESYNC button. When this button is pressed the program will attempt to bring the Launcher to a synchronized condition. It will do this by reading the combatreport.txt file (and other text files) in the C:\Matrix Games\War in the Pacific Admiral’s Edition\SAVE directory. The program will extract the game date from the combatreport.txt and make that the most recent turn date shown in the Game Status section of the main window. The SYNC function will also set up the folders for saving all of the reports for the turns to come. The new directory structure in the SAVE game folder is shown below. Note that all of the files with game dates in the tittles have been moved to the new folders and only the six .txt report files (the most recent files) are left out. If you are re-SYNC-ing, that is, the file folders have been previously created the program will ask if you want to clean out the folders or simply continue with the current condition. If you are sync-ing a new game (not first turn) then you would want to clean out the folders. If you are attempting to re-sync after some problem then you would want to simply continue with the current set of reports. There is a new folder called Reports Archive which is used to save old reports, if you wish. 11. First Turn. You use this button to get started for a game in which no turns have yet been played. With no turns played there is no current combatreport.txt file to use to get the most recent turn date. So you will be asked to enter the date of the first turn (usually 411207 or 411208) and then a map for that date will be built, AE started and you can play your first turn, returning to Launcher to complete synchronization and get report filing underway. 12. Launch AE (no Map update) button. This starts AE with CMD line switches per your settings. No map actions are taken before launching AE or reports checking after return. This button would be used if Map Update Mode is set to Manual. 13. Compose Email. If you have Mozilla Thunderbird pressing this button will launch Thunderbird and open a compose email window and fill in values for To:, Subject:, and add attachments per your settings. 14. File Reports. If you are using Launcher in manual mode this button will allow you to file the text reports without having to be in synchronization. Section 4. Customization It is quite possible that you may like the idea of the dynamic map but don’t agree with all of the choices for the effects as listed in Appendix A. That’s understandable and it is very easy to turn each of the effects on or off or even change the dates when they occur. It is even possible to add your own custom effects. The pwhexe_switch.ini file. This file, located in the main Launcher directory is the file that must be changed to customize how and when the map changes. The file, in normal .ini fashion, consists of a series of sections. I have used the first section as a revision block. The second and subsequent sections each contain the information used to control the map changes, which I term as an effect. The first line of each of these sections is the title or name of the effect. Note that some effects are broken up into multiple sections for several reasons, not least of which is it is easier to manage and test with smaller sections. Simple customization. The simplest thing you can do is turn an effect completely off. The second line of each section will be (normally): ATTRIBUTE=On If you edit this line to be: ATTRIBUTE=Off Then the effect will not be used. The second simple thing you can do is to change the start/stop dates. And example: SEASONALSTARTDATE =NA SEASONALENDDATE =NA CALENDARSTART =430216 CALENDARSTOP =461231 These dates control when the effect is applied to the map. The dates are in the format YYMMDD for Calendar type effects and in the format xxMMDD for Seasonal effects. When you change the start/stop dates of any effect you should be careful not to create a conflict with other effects that may be set to change the same hexagons. An example is the Burma RR, where there are really two effects. The first degrades the stock map road connection to a trail in the period from game start to mid-February 1943. When the RR is completed in mid-February 1943 the second effect comes into play and you will see the map art work change along with the addition of the railroad. So the start date of the second effect should be one day after the stop date of the first effect. More complex customization. It is possible to do much more with this file such as modifying the details of existing effects or generating new effects. To do these things requires an understanding of the file format used. The first section is, as noted previously, reserved as a revision block but it also contains some of the format details of the following sections, so this is a good reference for most changes. This revision block is repeated below. The .ini file structure consists of the revision block and one or more effect sections. Each effect section consists of a header that consists of the first 12 lines of the section. The header is followed by one or more hexagon sub-sections, with the number of hexagon sub-sections being noted in the header. Each hexagon sub-section has 22 lines. The first line of a hexagon section (HEXID) is the x,y location of the haexagon. The next 18 lines of these 22 are a 6 x3 list of the six hexagon sides, with lines for hexside type, hexside road type, and hexside RR type. The final 3 lines of each hexagon sub-section are for the terrain type, map sector, and country code. The codes for the various types are in the tables below. Note that NA entered in the value field will result in the baseline value for that field being inserted into the new file. Map sector and country code are not currently addressed by the Launcher during the synthesis of a new pwhexe.dat file. Table 1. Hexside Codes Hexadecimal Hexside type (text to value enter in .ini field 00 Ocean 01 Ground A 02 River 03 Ground B 04 Blocked 05 Blocked 06 Both 07 Both 08 ? 09 Blocked Table 2. Road Type Codes Hexadecimal value 00 01 02 03 Table 3. RR Type Codes Hexadecimal value 00 01 02 Color shown when F6 is pressed in game blue green purple green red red- coral reef? white White- shallow draft? ? red –shallow draft? Road type (text to enter in .ini field None Trail Minor Road Major Road RR type (text to enter in .ini field None Minor RR Major RR Table 4. Terrain Type Hexadecimal value 00 01 02 03 04 05 06 07 08 09 0A 0B 0C 0D 0E 0F 10 11 12 13 Terrain type Deep Ocean Clear Jungle Mountain Desert Swamp Heavy Urban Forest Rough Sandy Desert Tundra Ice field Atoll Light Urban Tropical Mountain Rough Desert Rough Forest Rough Jungle Shallow Ocean Pack Ice Text to enter in .ini field OD Clr Jg Mtn Des Swp Uh Wd Rgh SDes Tun If Atoll Ul) MT DR WR JR OS Fs Art panel modifications. Each hexagon section has four lines in the header that determine what (if any) modification will be done to the art panel that contains to the hexagon to be modified in the data file. Panels, plural, more correctly since both with hex grid and without hex grid must be considered. If no change to the artwork is required then all four lines will have NA as their values. If the artwork is to be changed then the four lines contain the directions for a compositing operation as follows: Overlay. The overlay is a .bmp file which will be composited with the baseline artwork panel to produce the modified panel. Two overlay files are required, one for the hex grid art and one for the non-hex grid art. The file names must be identical except that they end with H.bmp and N.bmp respectively. Only the xxxxxH.bmp overlay needs to be identified here. Map Panel. This identifies the map panel to be modified. Only the gridded panel (H.bmp) needs to be identified here. Offset. This x,y value indicates the offset, in pixels, from the top left corner of the map panel where the overlay is to be applied. Overlay Level. This value may be 1 or 2. All level 1 operations are done before level 2. If the overlay level is 2 then white ( RGB= ffffff) is considered to be a transparent color. The synthesis of a modified map proceeds serially through the various sections, first building the pwhexe.dat and the modifying the art. Overlays which modify the same panel will be composited (pasted)on top of each other, so this much be considered when designing the overlays and ordering the sections in the .ini file. Special Little Tricks. I guess it was inevitable that the pwhexe_switch.ini file format would not do everything I needed. When the inevitable occurred I was faced with the choice to redesign the file format or add in some special rules. I took the easy way out and added the following: 1. Split Effects. Many of the effects are divided into parts. This makes them easier to deal with for testing and helps to stay away from the 32k character limit for each section in the .ini file. But we don’t want them to be all listed in the status display window. So, everything after a dash (-) in the header doesn’t get copied to the status window and if the NUMBEROFHEXES line has a comment like this: #SPLIT, then the software does not include these sections in the status report. 2. Art only effects. Each is the effects is evaluated and applied to the map in a serial fashion, starting from the top of the .ini file. Sometimes what you want is to have the pwhexe effect come first and the art later in this serial chain or vice versa. You can do this by creating a splitting a section into two sections, one where the art commands are all NA and one where the pwhexe commands are NA. Then, it’s a matter of getting the section in the proper order to achieve the ffect you desire. Appendix A List of Switches and Effects The below list represents the set of switches and effects currently delivered with the Launcher. 1. Burma & Siam RR. This is the infamous “Bridge on the River Kwai” route built using POW and slave labor. It provides a link between Bangkok and Moulmein. In stock AE there is a Minor Road along this route. To attempt to more nearly simulate early-war lack of communications along this route this effect operates in two phases. At game start (411207) the route is a trail. On 430216 it becomes a Minor RR (with underlying trail). If this effect works properly it should reduce the Japanese player’s ability to move into and supply the Burma theatre until the RR is complete. 2. Kyushu Tunnel. This is the undersea RR tunnel between Kyushu and Honshu. It opened on 421116, but the Patch 2 map has it there from the start. This effect will remove it until 421116. 3. ALCAN Highway. The ALaska-CANada highway. Built in 1942 to provide a land supply route from the contiguous US to Alaska. This route becomes effective on 421028. 4. Ledo Road. This road is brought onto the map in one or two-hex increments as it is built starting in late 42 all the way up until it connects with the Burma Road in early 45. Although we tend to think of the road as an attempt to get supplies to China, its main effect in real life (and in the game I hope) is to allow the Allies a movement and supply path in order to conduct an offensive in northern Burma (just like Stilwell did). I think the AE map designers made the right call in leaving this out of the stock map as it would make an excellent invasion route for the Japanese into India in the early game. 5. Tiddum Road. Roads were built/upgraded by the British from Kohina through Imphal and southward to Tiddum (not a location in stock game). This happened in 42/43 so movement and supply along this corridor would have been more difficult in the early war. This effect degrades the road structure along this route until 430501. 6. Burmese Monsoon. During the monsoon large military operations became difficult, if not impossible. To try to simulate this, this effect degrades road structures across an extensive area of Burma. In some cases the roads are cut. Some of the low-lying terrain along the Irrawaddy River changes from clear to swamp. This effect happens from June 1 until September 16 of each year. 7. Burma Dry Season, This effect compensates somewhat for the effect of the Monsoon on offensive capability and to reflect the idea that there was also a dry season when military operations were somewhat less difficult than allowed by the stock map. So, from March 1st of each year until May 31st some of the more impassable terrain will have trails (poor passage though they may be) that could allow Imphal-like offensives. 8. Icebound Ports. The arctic ports of Nome, Anadyr, Magadan, Okha, Nikolaevsk, and Petrolavosk are icebound for much of the winter. Since all but Nome are Soviet ports this will only have a large effect if the Japanese player attacks the Soviet union. Nome appears to be a minor port but could come into play if the Japanese player has an Aleutian strategy. The frozen periods vary somewhat from port to port but generally start by early December and thaw by early May. Appendix B. Design Notes At some point I am going to release the source code for the Launcher so this appendix provides a reference for further work with the code either by me or whoever may be interested in using this work. It also may provide some insight into just why the heck the utility was designed the way it is, for whatever that may be worth. History. The Launcher grew out of some work I did to support the RHS mods to WITP. El Cid, the guru of RHS, had come up with a scheme to change the pwhex.dat file (the map data file) to incorporate various map changes. The changes encompassed such things as a damaged Panama Canal, river opening and closings, and some road and railroad upgrades. The scheme that El Cid was using was to edit, by hand with a binary editor, the pwhexe.dat file to include a particular combination of effects. He had approximately eight different pwhex.dat files and the idea was to overwrite the operative pwhex.dat file with the one you wanted at any particular time. Since I had recently written a utility to install the RHS set of files it occurred to me that I could write a simple utility to do this pwhex.dat overwriting (switching) and so the first switcher was created. This first switching scheme had some obvious limitations. For each different effect you wanted to add to the mix the possible number of combination doubled (a 2n problem). Trying to maintain very many binary files individually with just a binary editor is daunting to say the least. I was interested enough in the idea of a dynamic map that I did some experimenting with the idea of synthesizing the pwhex.dat using a template and an ordered list of changes (effects). The basic scheme is that the template is simply the baseline (or stock) pwhex.dat and the ordered list is contained in a .ini file. The baseline file is read into an n x 1 array, where n equals the product of the X by Y hexagon grid. So each element in the array represents the data fields for an individual hexagon. Each section in the .ini file describes the changes to a set of hexagons. Each .ini section is processed in turn to change the array until all of the sections have been processed. Finally, the array is written out to a new pwhex.dat file, completing the map change process. The benefits of this are that the map changes are data driven and the data (the .ini file) may be easily understood and edited with a text editor. The scheme seems to work well for small to moderate amounts of map changes but would not be suitable for mass modifications such as generating a new map. I incorporated this map switcher idea into a new release of the RHS Switcher with a user interface that allowed the user to select which of the available effects were to be switched on and then to generate a new pwhex.dat file with those selections. At about this time (late 2007/early 2008) the on-going work on the Admiral’s Edition (AE) had been unveiled and it seemed reasonable that further work on RHS was not going to be very useful to the community so I began to think about how the RHS Switcher could be improved for AE. Two areas for improvement seemed possible: 1. Date driven changes. One of the drawbacks of the RHS switcher was that it required the user to manage the map state. If a certain change was supposed to happen on a particular date then the user needed to remember to change the map in accordance with such a requirement. If there were a lot of changes possible this could amount to a significant amount of overhead for the user and as such, incentive to just not bother with it. So I built an experimental version where a game is supplied to the switcher and each effect in the .ini file has On/Off dates. If the date is in the window then the effect is applied to the map build. The answer to how to know the date was to use the combat report text file which has the most recent game date in the first line of the file. I allowed for two kinds of date-driven changes. Calendar-driven changes start on a particular date and end on a particular date. Seasonal-driven changes start on the same date each year and end on the same date each year. 2. Art work changes. It had seemed a shame that I could change the underlying data with the switcher but not the artwork. Fortunately, I stumbled across a marvelous, freeware graphics program named ImageMagick. ImageMagick has an extensive command-line interface so I was able to figure out how to apply overlays to .bmp panels that make up the AE map. The advent of the Launcher. With the release of AE in late July,2009 I began to work on a map switching utility for AE. It was relatively easy to use the previously developed pwhex.dat (now pwhexe.dat) synthesis, .ini data driven, game date sensing, and art work modification ideas described above since the basic structure of the game was so little changed. The key point that I tried to focus on was how to make the utility relatively easy to use, with minimal day-to-day overhead. The most important aspect, as I saw it, was to maintain synchronization, that is, the map changes would occur faithfully in step with the advance of the game date within the game. And the way I saw to do that was to have the user start and end each AE turn with an interface that would make sure that synchronization was maintained. I knew that many (most?) users tend to start AE from a desktop shortcut, perhaps with command line options built in. I reasoned that a shortcutlike starting point, as long as it didn’t add too many clicks to getting underway, would be a reasonable methodology. Thus was the genesis of the Launcher. As I built up the interface I began to see that there were other tasks that might prove useful that could be added to the Launcher structure. So the report filing, email composition, command line options, music switching, and text file searching features got added as time went by. AutoIt3. When I started the original RHS installer utility I reasoned that the task was a relatively undemanding in terms of the software tools required to do the file manipulation and user interface tasks required. After a bit of looking I found the AutoIt3 scripting language tool (http://www.autoitscript.com/autoit3/). AutoIt3 is very full-featured and seemed ideal. AutoIt3 was indeed more than sufficient for that task. When the original map switching utility work came along I was concerned that AutoIt3 might not be optimal for this more complicated task. I found that I was able to build all of the needed data structures and manipulate binary files as needed and the execution speed was still more than sufficient. This has continued to be the case with the development of Launcher. The only noticeable lag when running Launcher is during map build and that occurs because of the map panel overlay process, using ImageMagick, and that I think is not really an indication of any inherent inefficiencies in ImageMagick but rather simply result of moving many large map panels around. There may be a way to speed up the overlay process but I am loathe to rebuild this as long as the map build process doesn’t get too much longer than it is at present (5-20 seconds). Blue-sky stuff. There are several ideas that I considered but rejected as being just too complex for a first go with this utility. I may revisit them in the future if the utility proves to be popular and thus it would maybe be worthwhile to invest the effort. 1. Probabilistic dates. In its current form the Launcher builds of map files are deterministic. This is simple to implement but it is obvious that real-life is not so. One cannot count on the Burmese monsoon to start on the same day every year and although construction of the Ledo Road was completed on a specific date, in a war game/simulation it is not unreasonable for events to occur based upon some reasonable probability distribution. It would not be too difficult to treat the dates in the .ini file as means around which some distribution is assumed. The biggest problem occurs when this is considered in light of PBEM. In order to keep both players in sync, much more coordination between the two players would be required. This would require quite a bit more information in the jmapsync.dat file and probably the creation of a amapsync.dat file going the other way. 2. Interdiction. This is quite a far-out idea but it has a certain attraction. The idea is that air attacks against units may, under certain circumstances, damage the underlying transportation structure in the hexagon being attacked. AE does not provide an interdiction mission for air units. All air-to-surface attacks have to be against either a unit (land or sea) or some elements of a base (AF/Port/city/industry/etc.). In real-life, of course, attacks were often carried out against bridges, rolling stock, truck convoys, etc. The Allies in particular used this technique and much of what we think of as the fighterbomber’s role was dedicated to this. It can be said that much of this is modeled in the abstract in the other missions but the fact remains that the transport network (roads and RR) are impervious and unchanging. We have the ability to modify the pwhexe.dat on each turn since we are synthesizing a new map for each turn and we have the combat reports from the previous turn. The way that I would go at this would be to analyze the combat report and for each attack from the air on a LCU I would allow a probabilistic chance that the road and/or RR structure in the hex would be damaged. The probability could be conditioned on the type of aircraft, the altitude of the attack, and the success of the attack as recorded in the report. The amount of damage would likewise be a variable with resolution perhaps an order of magnitude finer that of the network itself. An example would be the road network. It has four steps (none, trail, minor, and major). So damage could have 40 steps, or 10% increments between the major steps. I would allow the damage to be self-annealing, that is, over time it would be automatically repaired, simulating some distributed capability that is below the observable level for the user. This idea could be quite complex to implement and certainly would require a much higher level of coordination/communication for PBEM. 3. Enhanced Intel. The sigint reports are well done but have a certainty about them that is a little bit unrealistic, I think. What do I mean by this? Well as far as I know, the Allied sigint reports are not affected by FOW. So if you see therein a message stating that a certain unit is planning to attack a certain base it is true. And if you see that a certain unit has boarded ship enroute to invade such-and-such it also is true. Also, the Japanese player does not seem to benefit from sigint, ever. Now it is quite true that Allied code-breaking and signals intelligence was of far, far, greater capability and significance than what the Japanese were able to accomplish. The Japanese did not completely ignore this area, they just didn’t have very much success, which is not the same as zero success. The enhancement I am thinking of adding would only work for PBEM and in a situation where one or more of the above enhancements is employed, so that there is already an established back-channel communication link ( the jampsync.dat and amapsync.dat file exchanges). It should be possible to pass some information both ways and then generate some sort of new intel report. This new intel report should be biased to reflect the clear advantage of the Allies in this arena but with occasional lapses and inaccuracies. The Japanese would get some info but of markedly less quality. I haven’t completely thought this through (that is why it is in the blue-sky section) but it sounds doable.