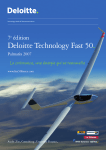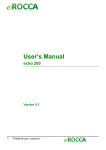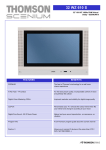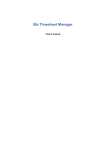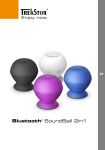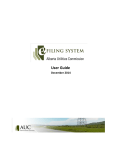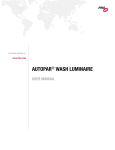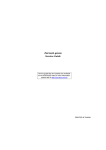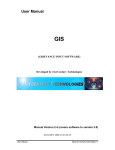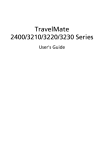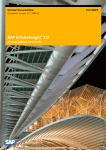Download User's Guide
Transcript
26/05/2014 User’s Guide Traqueur User’s Guide SUMMARY 01. E-MANAGER CUSTOMIZATION 02. 2 a. SET UP YOUR GROUPS 3 b. CONFIGURE 5 YOUR VEHICLES c. SET UP YOUR USERS 6 d. SET UP YOUR CONTACTS 8 e. CONFIGURE 9 PROFILES f. SET UP ZONES 11 g. SET UP CATEGORIES 13 h. CONFIGURE YOUR PREFERENCES 14 REAL TIME ACTIVITY MANAGING 16 a. LOCALISATION 16 b. TRIPS HISTORIES 18 03. INFORMATION ANALYSIS – REPORTS 20 a. FLEET REPORT 21 b. CONNECTION REPORT 22 c. THEORETICAL CONSUMPTION REPORT 23 d. SERVICE REPORT 24 e. DAILY REPORT 26 f. WEEKLY REPORT 27 g. MONTHLY REPORT 28 04. MONITORING MANAGEMENT 29 Find tips and follow information to guide yourself while using e-Manager. 1 User’s Guide Welcome to e-Manager. While connecting for the first time, we recommend you to configure and organize your vehicles in order to reach a better fleet management. To do that, please go to the settings tab. e-Manager is accessible by internet (secure). Website: https://emanager.traqueur.fr/ e-Manager is also accessible in mobile version : http://emanager.traqueur.fr/mobile 01. E-MANAGER CUSTOMIZATION I Administrator Interface You can personnalize your e-Manager to optimize your management: Set up your groups Name and distinguish your vehicles Create vehicles families Allow users Add contacts Add profiles Manage areas Assign areas in categories Enable immobilisations To access to settings, click « SETTINGS » in the menu. While connecting for the first time, we recommend you to set up your groups 2 User’s Guide a. SET UP YOUR GROUPS Click « SETTINGS », then « GROUPS ». To administer your fleet, you can : Set up a new group Modify a group Erase a group A group allow to organize your vehicles fleet. To set up a new group Name the group Click « Add » Choose a group and the group where you place it Key the new group name Click « Modify » or Z« Erase » 3 User’s Guide To modify a group Choose the new group name Change the main group Click here to save To optimize your management, you can create sub-groups. Diversify ranking criteria: South sales agents, North sales agents, maintenance technician of weeks or weekends… You can rename your groups and sub-groups. In this case, for example, when week technicians go on call at evening, you just have to rename the group. 4 User’s Guide b. CONFIGURE YOUR VEHICLES When you click « SETTINGS », you are automatically directed on vehicles tab 1. Click « Modify » When connecting for the first time, vehicle icons are defined by default and named by registration number. 2. Personnalize Name the vehicle instead of using its registration number Personalize the vehicle display by selecting its type and its color Attribute a group previously created to the vehicle Fill complementary information of your vehicle Save modifications You can personalize each vehicle thanks to a color code to an easier tracking, or standardize a vehicle group according to your activities: green for sales people, red for technicians… 5 User’s Guide c. SET UP YOUR USERS Click «SETTINGS» then « USERS ». Users: They are the different persons that can access to e-Manager and data. Each of them owns a login and a password. To manage your rights: Add an user / Export your users list Modify or erase an user User preferences (Full Business version only) User’s rights Add user’s specific data Assign a login and a password for the user (mandatory) In the full start version, adding users is not possible. You can temporary suspend an access to a user by deleting personal settings (login and password), and reactivate it when necessary. 6 User’s Guide When one of the two top checkboxes is enabled, the user can see and/or modify the vehicles of all the groups. When these options are disabled, it is possible to define the access level for each group. In this example, the user can see the vehicles and groups direction and techniciens. He can see and modify the voiture group vehicles. In the Full Start version, the rights grid is not available. 7 User’s Guide d. SET UP YOUR CONTACTS The contacts: These are the persons you can contact about e-Manager. They are usually warned by sms and / or email when an alert is sent. Click « Settings » then « CONTACTS ». Add a contact / Export the contact list Modify or delete a contact Fill the information fields and save the contact 8 User’s Guide e. CONFIGURE PROFILES Click « SETTINGS » then « PROFILES ». Each website user owns a profile. This profile allows s to specify which functionality the user can use. Thus, it is possible to restrain the access to particular pages of the website. By default, you will have 2 configured profiles: - General admin profile: Allows access to every functionality of the website. - General guest profile: Allows permission to every functionality of the website but in a read only access (no modification allowed). Add a profile Modify or erase a profile This page is not accessible for the Full Start Version 9 User’s Guide Define the functionalities for which you allow the access of this profile, and then save. Report access Monitoring access Settings access Save modifications It is possible for example to allow access to the vehicle list, but also to restrain users who are allowed to change the vehicle icon. 10 User’s Guide f. SET UP AREAS Click « SETTINGS » then « AREAS». Add an area Visualize or delete an area Choose to create your area depending of : The actual position of one of your vehicles Geographical coordinates A street address 11 User’s Guide When the area is created, it is not possible to modify it anymore. If you want, for example, modify its radius, it is necessary to delete this area and to create a new one with the desired specs. When the option « Replace the address by the area’s name » is selected, cars addresses are replaced by the name of this area. 12 User’s Guide g. SET UP CATEGORIES A category: This is a grouping of geographical areas, allowing to separate the different areas. Click « SETTINGS » then « CATEGORIES ». Add a category/ Export your categories Modify or delete a category Attribute areas in the categories : 1 Select an icon 2 Select a color 3 Select one or several zones 4 Save modifications Page unavailable in the Full Start version. 13 User’s Guide h. CONFIGURE YOUR PREFERENCES Click « SETTINGS » then « Users » and « SETTINGS ». Each user can personalize its interface from this page. The settings are about two pages: histories and tracking. In the history page, It is possible to activate the recorder functionality. It is described more in details further in this guide. 14 User’s Guide Option unavailable in the Full Start version Optimize your human resources management and your client relationship thanks to the tabs "Tracking" and "history". 15 User’s Guide 02. REAL TIME ACTIVITY MANAGING a. LOCALISATION To access this function, click « LOCALISATION ». o Select a group You can select a precise group or clicking the first folder to select all of them in the list. o Click the vehicle Click here to see all vehicles Choose the vehicle you want to localize Visualize your zones Automatically centers the map on your vehicle Zoom the map Do a proximity search Enlarge the map The buttons « Area » and « Proximity » are unavailable in the Full Start version. 16 User’s Guide Obtain an information sheet clicking the vehicle : o o o o o o o by Status Registration number Last feedback Speed Last address Latitude Longitude You can localize on the map at any moment one or more vehicles thanks to the real time localization If when you select several vehicles, some of them are not visible, click the Auto-centering button to globally visualize them. Use the localization as a managing tool : You can plan an emergency intervention by localizing the nearer intervener (Maintenance, after sale service, appointment…) T h e localisation allows you to locate the position of your vehicle and it’s status (rolling : Green status ; or stopped : Gray status ) Stopped engine : White icon Running engine : Green icon Running engine stop : Blue Icon Private life vehicle: purple icon 17 User’s Guide b. HISTORIES Choose date/ period Select the vehicle You can select a vehicle in a precise group or searching by designation Display/hide history Start the search Specify the starting date of the history and the duration of it. Sélectionnez un véhicule Zoom the map Thanks to the calendar you can select a history at a precise date ; thus, you will be able in the case of a litigation, to justify dates and hours due to arrival points The history allows you to visualize the vehicle trips: travelled distance, addresses of departure and arrival, and duration. At each engine start until the ignition is turned off, a history is generated. 18 User’s Guide Recorder function This latter feature allows displaying the path of a route. To use the recorder, just click on a route. The “play” button(1) allows to play the trip in its entirety. The user also can interact with the cursor At each cursor move, the following information is updated: -Timestamp -Runtime -Driven distance -Address This feature is available if the user has set up it in his preferences. By default, this option is disabled This feature is not available in the Full Start version. This history page offers and provides your history files exported in CSV and PDF format (in the upper right of the page). The histories detail (intermediate points) is erased after three months and the addresses after two months 19 User’s Guide You also have a « report » tab for more precisions about your fleet activity. 03. INFORMATION ANALYSIS – REPORTS To analyze precisely your situation and extract information about the activity and the consumption of your vehicles, general reports are available (fleet, connection, theoretical consumption, maintenance) as well as activity reports (daily, weekly, monthly). For any report, you can : o Export data to PDF or CSV format and enclose it in your emails to anyone in the company. o Modify criteria selection to do a new search for the same report – except for the fleet report: modify, for example, the report date or the concerned vehicle. Initial settings are kept. Feature: You can easily attach to mails the downloaded report(s). 20 User’s Guide a. FLEET REPORT – CONSULT YOUR FLEET REPORT Click « FLEET REPORT ». This report allows obtaining latest information about the vehicle fleet. You will obtain following information: Registration number: non editable in the settings Icon: editable in settings Designation: editable in settings Marque: non editable in settings Modèle: non editable in settings Group: editable in settings Last signal feedback: hour and date of the last feedback of the day Km meter: driven km since the vehicle is in-service Total runtime: vehicle runtime since the tracking device is installed 21 User’s Guide b. CONNECTION REPORT – CONSULT YOUR CONNECTION REPORT Cliquez sur « RAPPORT DE CONNEXION ». This report allows to know who use e-manager and how often. This feature is unavailable in the Full Start version. Select a date Select user 22 User’s Guide You will obtain the following information: Login User Beginning of the connection Connection duration User IP address 23 User’s Guide c. THEORETICAL FUEL CONSUMPTION REPORT – CONSULT YOUR THEORETICAL FUEL CONSUMPTION REPORT Click « THEORETICAL FUEL CONSUMPTION REPORT ». This report is unavailable in the Full Start version. Choose a date Select one or more vehicle(s) You will obtain following information: Icon Vehicle name Kms Time Theoretical fuel consumption Cpk Cph Fuel consumption (l) Cost (euros) Cost price (euros) 24 User’s Guide No fuel consumption information will be displayed if you haven’t specified vehicle parameters. d. MAINTENANCE REPORT – CONSULT YOUR MAINTENANCE REPORT Click « MAINTENANCE REPPORT ». This report is unavailable in the Full Start version. Add a maintenance Modify or delete a planned maintenance 25 User’s Guide Plan maintenances: Add a planning, edit, acknowledge, delete Select a vehicle To review the different vehicles reports, click « Report » then select a vehicle You will obtain following information: Icon Vehicle name Maintenance type attribued to this vehicle Service deadline Actual value (in hours) The gap The status You will then have the possibility to acknowledge the maintenances 26 User’s Guide The activity report is a synthesis of fleet general information. It summarizes the vehicle operating time the mileage. You also have the possibility to consult archived acknowledged maintenances in “archive” Data is obtained in real-time, mileage and the last feedback are counted and so is the time. You know the status of you vehicles in real time: Plan maintenance, repairs or anticipate the selling of your vehicles 27 User’s Guide e. DAILY REPORT – CONSULT YOUR DAILY REPORT Click « REPORT » then « DAILY ACTIVITY ». In a first step, define criteria of your report: Select date: the present day, every day, a week a month, or during a precise period Select vehicle(s) Choose a report by day(s) or by vehicle(s) Clicking the case «see details» allows you to visualize daily detailed information of your investigation With this report you will visualize the detailed daily activity of a vehicle in realtime: Its effective operation time, meaning when the vehicle is rolling (start, end, duration) Covered distance during the day and the amplitude of the day (which allows in certain trades to define a workday duration). The bars in the chronology allow to quickly identify malfunctions (starting an engine without doing any distance). In a blink of an eye you have a vehicle activity summary (movements, stops, engine running stops…) 28 User’s Guide a. WEEKLY REPORT – CONSULT YOUR WEEKLY REPORT Click « REPORT » then « WEEKLY ACTIVITY ». In a first step, define criteria of your report: Choose a report by day(s) or by vehicle(s) Select period: the present week, last week, last weeks (up to 4 weeks max.), or a precise week Select vehicle(s) Obtain a weekly summary of mileage and of the rolling time for all vehicles by clicking synthesis With this report you can visualize a vehicle weekly activity : Its operation time ( when the vehicle is rolling ) Covered distance during the week, stopping time ( when the vehicle is stopped, ignition off) 29 User’s Guide b. MONTHLY REPORT – CONSULT YOUR MONTHLY REPORT The report allows you to visualize the vehicles activity synthesis. To obtain a precise monthly report : Select the period: This month, last month, or up to 4 months on a defined period Choose a report by month or by vehicle Visualize one or more vehicles With this report, you can visualize the monthly activity of a vehicle: Son temps de déplacement (lorsque le véhicule est en circulation) ; Stopping time (when the vehicle is stopped, ignition off) and running engine stops (when the vehicle is stopped with ignition on) Check « synthesis » to obtain a synthesis of all vehicles for the chosen month 30 User’s Guide Facilitate your fleet management thanks to monitoring plannings. 04. MONITORINGS MANAGEMENT With the monitoring management, you can add a monitoring, modify it, delete it or disable it. Thus, you will be able to manage your maintenances, your drivers’ speed, a zone entering or zone leaving, the ignition on or off Add a monitoring planning Edit or delete a monitoring 31 User’s Guide Name the planning Choice and information selection Add selected information in the planning Save planning A delay can be necessary to take in account modifications linked to monitoring. This delay can reach 5 minutes. Visualize last emitted in « last alerts » and obtain the following information: Alerte type Date Vehicle Content Address 32 User’s Guide Select the date when you want to see the alert reports Select vehicle(s) Software hotline An issue with e-Manager? Contact our hotline for a personalized help. Thank you to have personal access information and contact us at the 0 825 872 783 (local call cost) or by email [email protected] 33