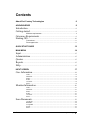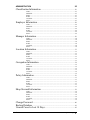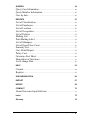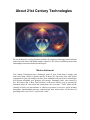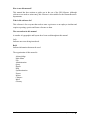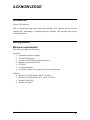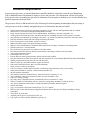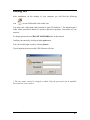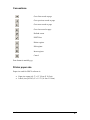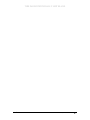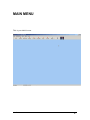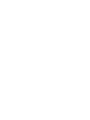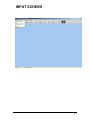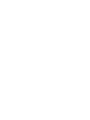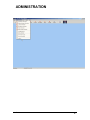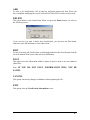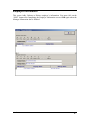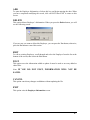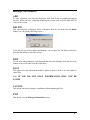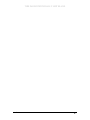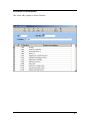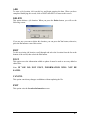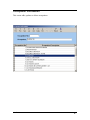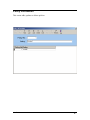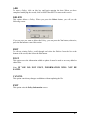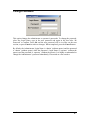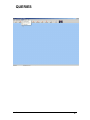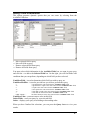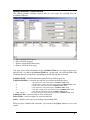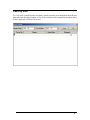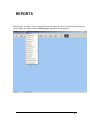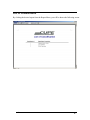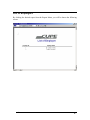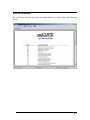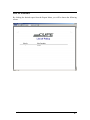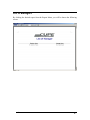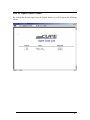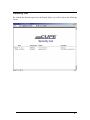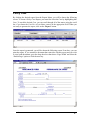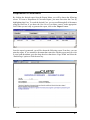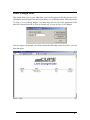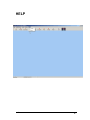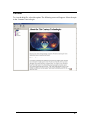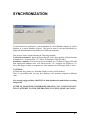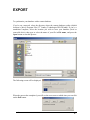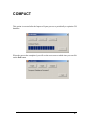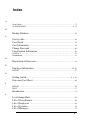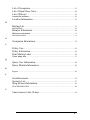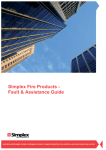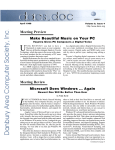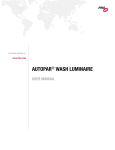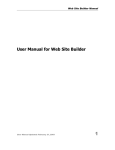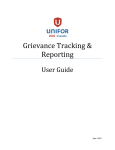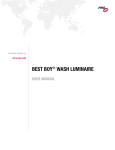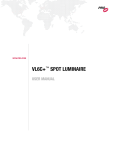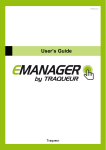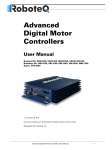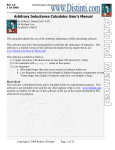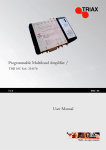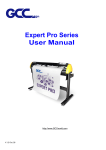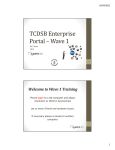Download User Manual
Transcript
User Manual GIS (GRIEVANCE INPUT SOFTWARE) Developed by 21st Century Technologies Manual Version 2.4 (covers software to version 2.0) JANUARY 2006 01-01-02.4V User’s Manual About 21st Century Technologies • 1 Copyright © 2005/2006 by 21st Century Technologies. All right reserved. 7 Labatt, Suite 209D Toronto, ON Canada M5A 1Z1 [email protected] This publication may not include some last-minute changes and/or revisions to the software. Changes are periodically made to the information described here. Future versions of this manual will incorporate these changes. 21st Century Technologies may have patents or pending patent applications covering subject matter in this document. The furnishing of this document does not give you any license to such patents. No part of this manual or software may be reproduced in any form or by any means, including, without limitation, electronic or mechanical, such as photocopying or recording, or by any information storage and retrieval systems, without the express written consent of 21st Century Technologies. Specifications are subject to change without notice. User’s Manual About 21st Century Technologies • 2 Contents About 21st Century Technologies 6 ACKNOWLEDGE 8 Introduction .......................................................................................................................8 Getting started .................................................................................................................8 Minimum requirements:............................................................................................8 Grievance Requirements ..........................................................................................9 Starting GIS ....................................................................................................................10 Conventions .............................................................................................................11 Printer paper size ....................................................................................................11 QUICK START GUIDE 12 MAIN MENU 14 Input .....................................................................................................................................15 Administration ..............................................................................................................15 Queries ...............................................................................................................................15 Reports ...............................................................................................................................15 Help ......................................................................................................................................15 INPUT SCREEN 17 Case Information .........................................................................................................18 ADD ..........................................................................................................................19 DELETE ....................................................................................................................19 EDIT ..........................................................................................................................19 POST .........................................................................................................................19 CANCEL ...................................................................................................................19 EXIT ..........................................................................................................................19 Member Information.................................................................................................20 ADD ..........................................................................................................................21 DELETE ....................................................................................................................21 EDIT ..........................................................................................................................21 POST .........................................................................................................................21 CANCEL ...................................................................................................................21 EXIT ..........................................................................................................................21 Scan Documents ..........................................................................................................22 CASE NO. .................................................................................................................22 REPORT....................................................................................................................22 ACQUIRE .................................................................................................................22 SAVE.........................................................................................................................23 EXIT ..........................................................................................................................23 User’s Manual About 21st Century Technologies • 3 ADMINISTRATION 25 Classification Information ....................................................................................26 ADD ..........................................................................................................................27 DELETE ....................................................................................................................27 EDIT ..........................................................................................................................27 POST .........................................................................................................................27 CANCEL ...................................................................................................................27 EXIT ..........................................................................................................................27 Employer Information .............................................................................................28 ADD ..........................................................................................................................29 DELETE ....................................................................................................................29 EDIT ..........................................................................................................................29 POST .........................................................................................................................29 CANCEL ...................................................................................................................29 EXIT ..........................................................................................................................29 Manager Information................................................................................................30 ADD ..........................................................................................................................30 DELETE ....................................................................................................................30 EDIT ..........................................................................................................................30 POST .........................................................................................................................30 CANCEL ...................................................................................................................30 EXIT ..........................................................................................................................30 Location Information................................................................................................32 ADD ..........................................................................................................................33 DELETE ....................................................................................................................33 EDIT ..........................................................................................................................33 POST .........................................................................................................................33 CANCEL ...................................................................................................................33 EXIT ..........................................................................................................................33 Occupation Information..........................................................................................34 ADD ..........................................................................................................................35 DELETE ....................................................................................................................35 EDIT ..........................................................................................................................35 POST .........................................................................................................................35 CANCEL ...................................................................................................................35 EXIT ..........................................................................................................................35 Policy Information .....................................................................................................36 ADD ..........................................................................................................................37 DELETE ....................................................................................................................37 EDIT ..........................................................................................................................37 POST .........................................................................................................................37 CANCEL ...................................................................................................................37 EXIT ..........................................................................................................................37 Shop Steward Information ....................................................................................38 ADD ..........................................................................................................................39 DELETE ....................................................................................................................39 EDIT ..........................................................................................................................39 POST .........................................................................................................................39 CANCEL ...................................................................................................................39 EXIT ..........................................................................................................................39 Change Password ........................................................................................................40 Backup Database .........................................................................................................41 Unused Cases In Last 30 Days ..........................................................................42 User’s Manual About 21st Century Technologies • 4 QUERIES 43 Query Case Information .........................................................................................44 Query Member Information.................................................................................45 Case by date ....................................................................................................................46 REPORTS 47 List of Classification .................................................................................................48 List of Employers........................................................................................................49 List of Location ............................................................................................................50 List of Occupation ......................................................................................................51 List of Policies ..............................................................................................................52 Mailing List.....................................................................................................................53 Print Mailing Label....................................................................................................54 List of Managers ..........................................................................................................55 List of Open/Close Cases ......................................................................................56 Seniority List..................................................................................................................57 Case Detail Report .....................................................................................................58 Policy Case ......................................................................................................................59 Grievance Fact Sheet ................................................................................................60 Disposition of Grievance .......................................................................................61 Level change Date ......................................................................................................62 HELP 63 Content ...............................................................................................................................64 Register ..............................................................................................................................65 SYNCHRONIZATION 66 EXPORT 67 IMPORT 68 COMPACT 70 About Grievance Input Software......................................................................71 Index 72 Glossary 74 User’s Manual About 21st Century Technologies • 5 About 21st Century Technologies We are dedicated to solving business problems by applying technology-based solutions tailored to each client's individual strategic objectives. We strive to build long-term client relationships based on mutual trust and respect. Mission Statement 21st Century Technologies has a distinctive point of view: Each client is unique, and what each client values is equally specific to them. We also know that each client's conception of value will change over time. New conditions will prevail, new technologies will become affordable, new priorities will emerge. Sustaining value, once created, is key. We believe that a "Best Total Solution" is the most effective way to generate the maximum value for each client and sustain that value over time. "Total" means all the elements of work, not just hardware or software or products or services. It also includes knowledge, organizational structure, contract terms, risks and rewards - all the facets of providing service, the "how" as well as the "what." User’s Manual About 21st Century Technologies • 6 How to use this manual? This manual has been written to guide you in the use of the GIS Software. Although references are made to union entry, this software is also suitable for the Human Resource departments. Who is this software for? This software is for everyone that needs to enter a grievance or an employee incident and requires reporting, queries and future reference to them. The conventions in this manual A number of typographic and layouts have been used throughout this manual. Italic Indicates new term being introduced. Bold Indicate information that must be used. The organization of this manual is: Acknowledge Main Menu File Administration Query Report Help Synchronization Export Import Compact Index Glossary User’s Manual About 21st Century Technologies • 7 ACKNOWLEDGE Introduction What is GIS Software? GIS is a stand-alone data entry system that includes a user interface screens for case entering data, maintaining a members/employees database with reporting and queries functions and more. Getting started Minimum requirements: GIS Software requires the following: Hardware: • A Pentium computer or higher • 128 Mb RAM memory • A minimum 500 Mb of hard-disk free space • Monitor resolution 800 X 600 • CD ROM • A configured printer • A configure scanner (only required if you scan documents) Software: • Windows 98 (Y2K Update2 and IE 4.01 SP2+) • Windows NT WorkStation (SP5+ and IE 4.01 SP2+) • Windows 2000 (SP1) • Windows XP (SP2) User’s Manual ACKNOWLEDGE • 8 Grievance Requirements In processing a grievance, as much information as possible should be collected to assist the local Bargaining Unit or Human Resource Department in trying to resolve the grievance. This information will also be required by the person who is presenting the grievance at arbitration or in an employee incident review in order that the best possible arguments can be put forth. The grievance officer or HR should refer to the following list at the beginning and throughout the processing of each grievance in order to identify and gather the pieces of information that may be helpful. • • • • • • • • • • • • • • • • • • • • • • • • • • • • • • • • • • • Articles and sections of collective agreement, appendices, letters and Acts and Regulations that are violated. Board Policies, Procedures and Program Memoranda on matter. Notes, memos or letters from any level of administration, the Ministry, insurance companies, etc. All Step letters filed in the grievance and the board response including rationale for the response if possible. Any problems encountered in processing the grievance, e.g. timelines, preliminary objections, intervener status. Previous arbitration awards and court rulings concerning the matter. Proof of past practice on the matter, written or witness. Minutes and order papers from board meetings on matter. Minutes, notes, memorandum of settlement from negotiations, meetings, committees concerning matter. Written legal advice, court documents. Files from previous grievances on a similar or the same matter. Past and present letters from any District representative concerning a similar or the same matter. Agreed upon statement of facts. Chronological list of events. Present and past master group insurance policies and benefits booklets. Previous statements of claims from grievor and other members for items in Major Medical Plan and/or Dental Plan. Staffing assignments for both the work site and the board. Names of grievor(s) and other members negatively affected. Data such as individual classes that exceed the maximum. Notes or letters written by member(s). Grievor's seniority, contract status, timetable, certification rating statement, salary, career history. Other affected members' seniority, contract status, timetable, etc. Specific students' timetables. Any medical certificates, medical history, letters from doctor, insurance co., etc. Any evaluations, supervision documents, letters or notes in member's files. Copies of vacancy postings. Pay stubs, salary computation forms, accumulated sick leave statement, T-4 slips. Names of employees and students who are witnesses, seating plans, attendance record for the day. Any written statements from teachers, students and others preferably dated and signed. Pension statements. Copy of Acceptance of Position form and Form 1, 2 or 3 Contract. Bills, receipts, credit card statements, long distance phone calls or other proof of doing something or being somewhere. Time sheets for work done. Anything said by grievor to principal, police, etc. Log of grievor's conversations, attempts to get help, etc User’s Manual ACKNOWLEDGE • 9 Starting GIS After installation, on the desktop of your computer you will find the following icon , to start GIS double click on this icon. You must enter a login name and password to open GIS Software. * The default login is either admin (password admin) or operator (password operator). Passwords are case sensitive. To change passwords see CHANGE PASSWORD later in this manual. Confirm your entries by clicking on the Login button. You can exit this login screen by clicking Cancel. If your login has been successful, GIS Software will start. * The user names cannot be changed or added. Only the passwords can be modified. Passwords are case sensitive. User’s Manual ACKNOWLEDGE • 10 Conventions Go to first record or page Go to previous record or page Go to next record or page Go to last record or page Refresh screen POST/Save Delete register Edit register Insert register Cancel Date format is mm/dd/yyyy Printer paper size Paper size used for GISCL software is: • • Paper size report is 8.5" x 11" (21cm X 19.5cm) Label (Avery 05262) 4" x 1 1/3" (10.2cm X 3.4cm) User’s Manual ACKNOWLEDGE • 11 QUICK START GUIDE IMPORTANT: Configure your printer and scanner (required if you will be scanning documents) before loading the software. Before entering a grievance, the following must be completed: 1. Set up your information from the ‘ADMINISTRATION’ area a. Classification Information b. Employer/Manager Information c. Location Information d. Policy Information e. Shop Steward Information 2. Once you have completed the ‘ADMINISTRATION’ functions, you can now proceed to entering the Employee Information. 3. After this is completed, you can now enter your case information. NOTES: To ‘ADD’, new data from any screen, always click on the ‘ADD’ button and when you’re ready to save this information, click on the ‘POST’ button. To change the logo on the printed reports, copy your logo to the following directory c:/Program Files/21st Century Technologies/GIS Platinum/Report. The logo must be a jpg file and named ‘logos.jpg’. User’s Manual QUICK START GUIDE • 12 TTH HIISS PPA AG GEE IIN NTTEEN NTTIIO ON NA ALLLLY Y LLEEFFTT B BLLA AN NK K User’s Manual QUICK START GUIDE • 13 MAIN MENU This is your initial screen. User’s Manual MAIN MENU • 14 Input Use to input cases, member information, scan documents or exit the program. More details are available further in this document. Administration Administration function to add, edit or delete information in the following databases: Classifications, Employers, Locations, Occupations, Policy, Shop Steward. Here you can also change administrator or operator passwords as well as backing up your database. More details are available further in this document. Queries Here, you would create either Case or Members queries based on your selected criteria and conditions. More details are available further in this document. Reports This is where you display and print reports based on your selection. More details are available further in this document. Help This menu has the help screen and displays product information. User’s Manual MAIN MENU • 15 INPUT SCREEN User’s Manual INPUT SCREEN • 17 Case Information Here you will Add new cases, Edit information on existing case, or Delete an entire case (Note: once a case is closed, you cannot edit or delete. You will ONLY be able to view the case details). To select a case number to edit or delete, highlight it from the list at the bottom of the Case Information Screen. To add an employee to the Case Information, go to the Employee # box and enter his/her number, or go to the Last Name box and enter his/her last name, then select from the list. User’s Manual INPUT SCREEN • 18 ADD To enter a new grievance, click on this key and begin entering the data. To edit the Employee, management or shop steward information from this screen, click on the directly next to the field. When you have completed modifying the record, click on POST then EXIT to return to this screen. DELETE This option deletes the selected case. You must first select your case, and then click on the Delete button. When you press the Delete button, you will see the following screen: If you are sure you want to delete this case you can press the Yes button, otherwise, press the No button to cancel this action. EDIT To edit an existing Case, select this function. POST This action saves the information added or update. To save a record and any changes, you must POST. Note: IF YOU DO NOT POST, INFORMATION WILL NOT BE SAVED AND ANY NEW DATA LOST. CANCEL This option cancels all entries. EXIT This option exits the current screen and returns you to the main screen. User’s Manual INPUT SCREEN • 19 Member Information Here you will be able to Add, Delete or Edit your Member’s database. User’s Manual INPUT SCREEN • 20 ADD To enter a new member, click on this key and begin entering the data. To edit the Employer, Classification, Location or Site No information, click on the directly next to the field. When you have completed modifying the record, click on POST then EXIT to return to this screen. DELETE This option deletes a specific member. When you press the Delete button, you will see the following screen: If you are sure you want to delete this member, you can press the Yes button, otherwise, press the No button to cancel this action. EDIT To edit an existing member, scroll through and select the Member from the list at the bottom of the screen, then select the Edit button. POST This option saves the information added or update. It must be used to save any added or edited files. Note: IF YOU DO NOT POST, INFORMATION WILL NOT BE SAVED. CANCEL This option cancels any changes or additions without updating the file. EXIT This option exits the Member Information screen. The date format is as follows: mm/dd/yyyy If you made a mistake inputting an invalid date, you will see the following screen: Click on OK and change the date to the correct format. User’s Manual INPUT SCREEN • 21 Scan Documents This screen capture shows a scanned document. To scan a document to a report, your first step is select your scanner, then click on ‘Acquire’. If the scanner selected is the correct one, you are ready to proceed. In the configuration section on the right side of your screen, you will see the following area: Case Information CASE NO. Confirm that this case number is the correct one. REPORT Select the correct report you wish to attach this document too. ACQUIRE Once your settings are correct, place the document to scan in the scanner, and then click on ‘Acquire’ to start the scanning process. For more information about scanning, please refer to the scanner user's manual. User’s Manual INPUT SCREEN • 22 SAVE Once your document is scanned, click on Save to save the scanned picture to your hard drive. For more information on selecting a location or adding a file folder, please refer to your Microsoft documentation. It is suggested that all scanned documents be stored in the following directory C:\Program Files\21st Century Technologies\GIS\Scanned. EXIT This option exits the Scan Documents screen. User’s Manual INPUT SCREEN • 23 ADMINISTRATION User’s Manual ADMINISTRATION • 25 Classification Information This screen adds, updates or deletes job classification description. User’s Manual ADMINISTRATION • 26 ADD To enter a job classification, click on this key and begin entering the data. When you have completed modifying the record, click on POST then EXIT to return to this screen. DELETE This option deletes a job classification. When you press the Delete button, you will see the following screen: If you are sure you want to delete this classification, you can press the Yes button, otherwise, press the No button to cancel this action. EDIT To edit an existing job classification, scroll through and select the Classification from the list at the bottom of the screen, then select the Edit button. POST This option saves the information added or update. It must be used to save any added or edited files. Note: IF YOU DO NOT POST, INFORMATION WILL NOT BE SAVED. CANCEL This option cancels any changes or additions without updating the file. EXIT This option exits the Classification Information screen. User’s Manual ADMINISTRATION • 27 Employer Information This screen Adds, Updates or Deletes employer’s information. You must click on the ‘POST’ button after completing the Employer Information screen AND again when the Manager Information data is finished. User’s Manual ADMINISTRATION • 28 ADD To enter the Employer Information, click on this key and begin entering the data. When you have completed modifying the record, click on POST then EXIT to return to this screen. DELETE This option deletes Employer’s Information. When you press the Delete button, you will see the following screen: If you are sure you want to delete this Employer, you can press the Yes button, otherwise, press the No button to cancel this action. EDIT To edit an existing Employer, scroll through and select the Employer from the list at the bottom of the screen, then select the Edit button. POST This option saves the information added or update. It must be used to save any added or edited files. Note: IF YOU DO NOT POST, INFORMATION WILL NOT BE SAVED. CANCEL This option cancels any changes or additions without updating the file. EXIT This option exits the Employer Information screen. User’s Manual ADMINISTRATION • 29 Manager Information ADD To enter a Manager, first select the Employer, then click on this key and begin entering the data. When you have completed modifying the record, click on POST then EXIT to return to this screen. DELETE This option deletes a Manager. Select a Manager from the list, then click the Delete button, you will see the following screen: If you are sure you want to delete this Manager, you can press the Yes button, otherwise, press the No button to cancel this action. EDIT To edit an existing Manager, scroll through and select the Manager from the list at the bottom of the screen, then click the Edit button. POST This option saves the information added or update. It must be used to save any added or edited files. Note: IF YOU DO NOT POST, INFORMATION WILL NOT BE SAVED. CANCEL This option cancels any changes or additions without updating the file. EXIT This option exits the Manager Information screen. User’s Manual ADMINISTRATION • 30 TTH HIISS PPA AG GEE IIN NTTEEN NTTIIO ON NA ALLLLY Y LLEEFFTT B BLLA AN NK K User’s Manual ADMINISTRATION • 31 Location Information This screen adds, updates or deletes locations. User’s Manual ADMINISTRATION • 32 ADD To enter a job location, click on this key and begin entering the data. When you have completed modifying the record, click on POST then EXIT to return to this screen. DELETE This option deletes a job location. When you press the Delete button, you will see the following screen: If you are sure you want to delete this location, you can press the Yes button, otherwise, press the No button to cancel this action. EDIT To edit an existing job location, scroll through and select the Location from the list at the bottom of the screen, then select the Edit button. POST This option saves the information added or update. It must be used to save any added or edited files. Note: IF YOU DO NOT POST, INFORMATION WILL NOT BE SAVED. CANCEL This option cancels any changes or additions without updating the file. EXIT This option exits the Location Information screen. User’s Manual ADMINISTRATION • 33 Occupation Information This screen adds, updates or deletes occupations. User’s Manual ADMINISTRATION • 34 ADD To enter a Occupation, click on this key and begin entering the data. When you have completed modifying the record, click on POST then EXIT to return to this screen. DELETE This option deletes an Occupation. When you press the Delete button, you will see the following screen: If you are sure you want to delete this Occupation, you can press the Yes button, otherwise, press the No button to cancel this action. EDIT To edit an existing Occupation, scroll through and select the Occupations from the list at the bottom of the screen, then select the Edit button. POST This option saves the information added or update. It must be used to save any added or edited files. Note: IF YOU DO NOT POST, INFORMATION WILL NOT BE SAVED. CANCEL This option cancels any changes or additions without updating the file. EXIT This option exits the Occupation Information screen. User’s Manual ADMINISTRATION • 35 Policy Information This screen adds, updates or deletes policies. User’s Manual ADMINISTRATION • 36 ADD To enter a Policy, click on this key and begin entering the data. When you have completed modifying the record, click on POST then EXIT to return to this screen. DELETE This option deletes a Policy. When you press the Delete button, you will see the following screen: If you are sure you want to delete this Policy, you can press the Yes button, otherwise, press the No button to cancel this action. EDIT To edit an existing Policy, scroll through and select the Policies from the list at the bottom of the screen, then select the Edit button. POST This option saves the information added or update. It must be used to save any added or edited files. Note: IF YOU DO NOT POST, INFORMATION WILL NOT BE SAVED. CANCEL This option cancels any changes or additions without updating the file. EXIT This option exits the Policy Information screen. User’s Manual ADMINISTRATION • 37 Shop Steward Information This screen adds, updates or deletes stewards. User’s Manual ADMINISTRATION • 38 ADD To enter Steward Information, click on this key and begin entering the data. When you have completed modifying the record, click on POST then EXIT to return to this screen. DELETE This option deletes a Steward. When you press the Delete button, you will see the following screen: If you are sure you want to delete this Steward, you can press the Yes button, otherwise, press the No button to cancel this action. EDIT To edit an existing Steward, scroll through and select the Steward from the list at the bottom of the screen, then select the Edit button. POST This option saves the information added or update. It must be used to save any added or edited files. Note: IF YOU DO NOT POST, INFORMATION WILL NOT BE SAVED. CANCEL This option cancels any changes or additions without updating the file. EXIT This option exits the Shop Steward Information screen. User’s Manual ADMINISTRATION • 39 Change Password This option changes the administrator or operator’s passwords. To change the password, select the Login Name, type in the new password and again in the box titles ‘Re Password’ to confirm. Press Ok and the new password will be in effect on the next session; or press Cancel to make no changes. When completed, press the Cancel button. By default, the Administrator Login Name is ‘admin’ (without quotes) and the password is ‘admin’ (without quotes) while the Operator’s Login Name is ‘operator’ (without the quotes) and the password is ‘operator’ (without the quotes). It is highly recommended to change the Administrator’s password immediately. Passwords are case sensitive. User’s Manual ADMINISTRATION • 40 Backup Database This option backs up your Database. Type a name of the new database in ‘File Name’ box, select the drive or directory you would like the backup to reside, then click the Save button, or press Cancel button to exit. User’s Manual ADMINISTRATION • 41 Unused Cases In Last 30 Days By default, this screen appears each time your program is started. It will display a list of all Cases that have not been modified for at least the past thirty (30) days. You can also view this list at any time by click on this option. User’s Manual ADMINISTRATION • 42 QUERIES User’s Manual QUERIES • 43 Query Case Information This option generates dynamic queries that you can create by selecting from the Available Fields box. > >> < << Move selected field to query Move all fields to query Remove selected field from query Remove all fields from query You must select which information in the Available Fields box you want in your query and click the > to add to the Selected Field box. On the right, you will find fields with conditions that you can perform, depending on which field you have selected. Condition Field – is used to determine which field you wish to query on. Condition Modifier – is used to provide how you wish to perform this query. > >= = <> <= < LIKE ‘include…’ is greater than the value entered in the ‘Condition Value’ field is greater than or equal to the value entered in the ‘Condition Value’ field is equal to the value entered in the ‘Condition Value’ field is not equal to the value entered in the ‘Condition Value’ field is less than or equal to the value entered in the ‘Condition Value’ field is less than the value entered in the ‘Condition Value’ field. has these characters in the value entered in the ‘Condition Value’ field Condition Value – you must enter a value in this field. Order Fields – sorts your query by your selected field. Order – displays your query in ascending or descending order. When you have finalized the selections, you can press the Query button to view your results. User’s Manual QUERIES • 44 Query Member Information This option generates dynamic queries that you can create by selecting from the Available Fields box. > >> < << Move selected field to query Move all fields to query Remove selected field from query Remove all fields from query You must select which information in the Available Fields box you want in your query and click the > to add to the Selected Field box. On the right, you will find fields with conditions that you can perform, depending on which field you have selected. Condition Field – is used to determine which field you wish to query on. Condition Modifier – is used to provide how you wish to perform this query. > >= = <> <= < LIKE ‘include…’ is greater than the value entered in the ‘Condition Value’ field is greater than or equal to the value entered in the ‘Condition Value’ field is equal to the value entered in the ‘Condition Value’ field is not equal to the value entered in the ‘Condition Value’ field is less than or equal to the value entered in the ‘Condition Value’ field is less than the value entered in the ‘Condition Value’ field has these characters in the value entered in the ‘Condition Value’ field Condition Value – you must enter a value in this field. Order Fields – sorts your query by your selected field. Order – displays your query in ascending or descending order. When you have finalized the selections, you can press the Query button to view your results. User’s Manual QUERIES • 45 Case by date To view cases created between two dates, start by entering your initial date then the end date and select the Query button. A list of all cases that were created between those dates will be displayed. Click on Exit to end. User’s Manual QUERIES • 46 REPORTS In this section, you have a series of reports that can be generated. (Note: all reports must be printed in specific paper size, please reference Printer paper size earlier in this manual). User’s Manual REPORTS • 47 List of Classification By clicking the desired report from the Report Menu, you will be shown the following screen. User’s Manual REPORTS • 48 List of Employers By clicking the desired report from the Report Menu, you will be shown the following screen. User’s Manual REPORTS • 49 List of Location By clicking the desired report from the Report Menu, you will be shown the following screen. User’s Manual REPORTS • 50 List of Occupation By clicking the desired report from the Report Menu, you will be shown the following screen. User’s Manual REPORTS • 51 List of Policies By clicking the desired report from the Report Menu, you will be shown the following screen. User’s Manual REPORTS • 52 Mailing List To create a mailing list only, use this option. By clicking the desired report from the Report Menu, you will be shown the following screen. User’s Manual REPORTS • 53 Print Mailing Label If you wish to create a mailing label of your Members, click the desired report from the Report Menu. (Note: the labels must be printed in specific paper label size, Please reference Printer paper size section earlier in this manual). You can print all of the pages or a selected amount but you cannot filter on this report. All names will be in alphabetical order. User’s Manual REPORTS • 54 List of Managers By clicking the desired report from the Report Menu, you will be shown the following screen. User’s Manual REPORTS • 55 List of Open/Close Cases By clicking the desired report from the Report Menu, you will be shown the following screen. User’s Manual REPORTS • 56 Seniority List By clicking the desired report from the Report Menu, you will be shown the following screen. User’s Manual REPORTS • 57 Case Detail Report By clicking the desired report from the Report Menu, you will be shown the following screen. To create a Case Detail Report, you must first select the Case by highlighting that Case. To reach the desired Case, you can scroll through all of the names using the scroll bar, if you know the Case No: or Last Name, enter it in the appropriate field. When you are ready to generate the report, click on the ‘Report’ button. Once the report is generated, you will be shown the following screen. From here, you can print the report. If you scanned a document that coincides with this report and you wish to view both documents, go to the drop down box that shows ‘Page Width’ and select the ‘Double Page’ option or click the next key. User’s Manual REPORTS • 58 Policy Case By clicking the desired report from the Report Menu, you will be shown the following screen. To create a Policy Case Report, you must first select the Case by highlighting that Case. To reach the desired Case, you can scroll through all of the names using the scroll bar, if you know the Case No: or Last Name, enter it in the appropriate field. When you are ready to generate the report, click on the ‘Report’ button. Once the report is generated, you will be shown the following screen. From here, you can print the report. If you scanned a document that coincides with this report and you wish to view both documents, go to the drop down box that shows ‘Page Width’ and select the ‘Double Page’ option or click the next key. User’s Manual REPORTS • 59 Grievance Fact Sheet By clicking the desired report from the Report Menu, you will be shown the following screen. To create a Grievance Fact Sheet Report, you must first select the Case by highlighting that Case. To reach the desired Case, you can scroll through all of the names using the scroll bar, if you know the Case No: or Last Name, enter it in the appropriate field. When you are ready to generate the report, click on the ‘Report’ button. Once the report is generated, you will be shown the following screen. From here, you can print the report. If you scanned a document that coincides with this report and you wish to view both documents, go to the drop down box that shows ‘Page Width’ and select the ‘Double Page’ option or click the next key. User’s Manual REPORTS • 60 Disposition of Grievance By clicking the desired report from the Report Menu, you will be shown the following screen. To create a Disposition of Grievance Report, you must first select the Case by highlighting that Case. To reach the desired Case, you can scroll through all of the names using the scroll bar, if you know the Case No: or Last Name, enter it in the appropriate field. When you are ready to generate the report, click on the ‘Report’ button. Once the report is generated, you will be shown the following screen. From here, you can print the report. If you scanned a document that coincides with this report and you wish to view both documents, go to the drop down box that shows ‘Page Width’ and select the ‘Double Page’ option or click the next key. User’s Manual REPORTS • 61 Level change Date This option allows you to view what dates your Case has progressed to the next level. By clicking the desired report from the Report Menu, you will be shown the following screen. To create a ‘Level Change Report’, you must enter the Case No in the appropriate field and click ‘Report Selected’ or click on ‘Report All’ to view all Case Level changes. Once the report is generated, you will be shown the following screen. From here, you can print the report. User’s Manual REPORTS • 62 HELP User’s Manual HELP • 63 Content To view the help file, select this option. The following screen will appear. Select the topic in the ‘Contents’ box to begin. User’s Manual HELP • 64 Register To register your program, you must first complete the registration form as shown below. These fields must be completed. Union Name Local No User Name Workstation Email Address Use abbreviated form i.e. CUPE or CAW (HR enter Co. name) Use numeric form i.e. 2544 (HR enter 1) This should be the name of the person using GIS Enter your computer name here (use a unique name). This must be completed. Once all of the data is entered, click the ‘Generate’ button and a number will appear in the ‘Register No’ box. This number must be either emailed to [email protected] or telephone, 647-439-6547 with the information. Once 21st Century Technologies receives this Register Number, you will be given a Serial Number that must be entered into the ‘Serial No’ field. When this is completed, you then click on the ‘Register’ button. Your software will now be fully registered and with no limitations. You can click the ‘Close’ button to exit this screen. User’s Manual HELP • 65 SYNCHRONIZATION Use this function to synchronize a remote database to a local database (Import) or a local database to a remote database (Export). This process must be executed periodically to update all information between databases on different computers. This process can be completed using the following methods: Networked environment Import or Export directly to the other database (default location of database is C:/Program Files/21st Century Technologies/GIS/GIS.mdb) Standalone computers You must Export your database to a CD Rom or Floppy Disk and then Import that database from your chosen media. I.E.: computer one Exports to A:/ drive, that floppy is taken to computer two, and computer two will Import from A:/ drive. CAUTIONS All duplicate files (with every field that matches exactly) will be deleted. There is a possibility that you may have duplicate case numbers assigned to different cases. It is strongly suggested that a BACKUP of both databases be made before executing this process. AFTER TO START THE SYNCHRONIZE PROCESS, YOU CANNOT STOP IT. IF YOU ATTEMPT TO STOP THE PROCESS, YOU WILL LOOSE ALL DATA. User’s Manual SYNCHRONIZATION • 66 EXPORT To synchronize your database with a remote database. If you’re on a network, select the directory where the remote database resides (default location is [drive]:/Program Files/21st Century Technologies/GIS/GIS.mdb). If you’re a standalone computer, select the location you wish to store your database (local or removable drive), then type or select the name of your file in File name, and press the Open button to start this process. The following screen will be displayed. When the process has completed, you will see the next screen at which time you can click on the Exit button. User’s Manual EXPORT • 67 IMPORT To synchronize a remote database with a local database. If you’re on a network, select the directory where the remote database resides (default location is [drive]:/Program Files/21st Century Technologies/GIS/GIS.mdb). If you’re a standalone computer, select the location where your remote database resides (local or removable drive), then type, or select, the name of your file in File name, and press the Open button to start this process. PLEASE BACKUP YOUR CURRENT DATABASE BEFORE STARTING THIS PROCESS. User’s Manual IMPORT • 68 The following screen will be displayed. Do not interrupt this process as you may loose your data. When the process has completed, you will see the next screen at which time you can click on the Exit button. User’s Manual IMPORT • 69 COMPACT This option is executed after the Import or Export process or periodically to optimize GIS database. When the process has completed, you will see the next screen at which time you can click on the Exit button User’s Manual COMPACT • 70 About Grievance Input Software User’s Manual • 71 Index A About Union.........................................................................................................................71 ACKNOWLEDGE ..........................................................................................................8, 12 B Backup Database ........................................................................................................41 C Case by date ..................................................................................................................46 Case Detail .....................................................................................................................58 Case Information ........................................................................................................18 Change Password .......................................................................................................40 Classification Information .....................................................................................26 COMPACT ..........................................................................................................................70 Conventions .......................................................................................................................11 D Disposition of Grievance ........................................................................................61 E Employer Information........................................................................................28, 30 EXPORT ..............................................................................................................................67 G Getting started ......................................................................................................8, 9, 10 Grievance Fact Sheet ................................................................................................60 I IMPORT ..............................................................................................................................68 INPUT..................................................................................................................................17 Introduction .....................................................................................................................8 L Level change Date......................................................................................................62 List of Classification .................................................................................................48 List of Employers .......................................................................................................49 List of Location ...........................................................................................................50 List of Managers .........................................................................................................55 User’s Manual Index • 72 List of Occupation......................................................................................................51 List of Open/Close Cases .......................................................................................56 List of Policies .............................................................................................................52 Loading the software ........................................................................................................10 Location Information ................................................................................................32 M Mailing List ...................................................................................................................53 MAIN MENU ......................................................................................................................14 Member Information.................................................................................................20 Minimum requirements .......................................................................................................8 Mission Statement..................................................................................................................6 O Occupation Information ..........................................................................................34 P Policy Case ....................................................................................................................59 Policy Information .....................................................................................................36 Print Mailing Label ...................................................................................................54 Printer paper size ..............................................................................................................11 Q Query Case Information..........................................................................................44 Query Member Information ..................................................................................45 R Register ................................................................................................................................65 S Scan Documents..........................................................................................................22 Seniority List ................................................................................................................57 Shop Steward Information .....................................................................................38 SYNCHRONIZATION .......................................................................................................66 U Unused cases in last 30 days.................................................................................42 User’s Manual Index • 73 Glossary Application A system providing a set of services to solve some specific user problem. Backup To copy software files onto another media that can be sorted separately from the original files and used to restore the original files, if needed. The act of creating these files. n. The set of copied files. Criteria A standard on which a decision or judgment may be based; for example, acceptance criteria to determine whether or not to accept a system. Database A collection of logically related data stored together in one or more computerized files; an electronic repository of information accessible via a query language interface. Hardware The physical portion of a computer system (or subsystem), including the electrical components. Compare to Software. Login A login name, default is admin or operator. Password A code used to gain access (login) to a locked system. Good passwords contain letters and non-letters and are not simple combinations such as virtue7. A good password might be: 5%df(29) Note: But don't use that one! Software Computer programs (code), procedures, documentation, and data pertaining to the operation of a computer system. Compare to Hardware. User’s Manual Glossary • 74