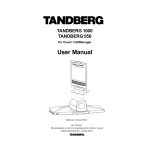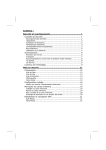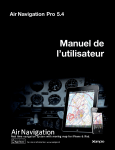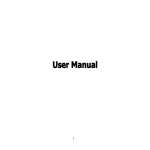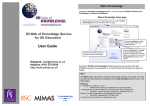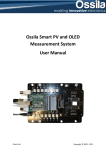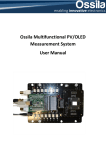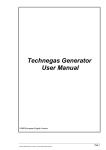Download User's Guide for BiBUnit (v3.2)
Transcript
User’s Guide for BiBUnit (v3.2) Suitable for following mobile phones: Nokia: N82, E51, N81, 6121, 6120, 5700, N77, E61i, E65, 6110, E90, N93i, N76, 6290, N95, N93, N73, N92 & N80 Samsung: SGH‐i450 Date: 03 October 2008 Ref: DOC-1008453-U User’s Guide for BiBUnit (v3.0.1) Ref: DOC-0108303-U Date: 14 January 2008 Page: 1 of 11 Table of Contents 1. Initial Set-up: ........................................................................................................ 3 2. Registering the BiBUnit application: .................................................................. 4 3. Change Callers: .................................................................................................... 5 ¾ Add New Caller ................................................................................................. 5 ¾ Modify Caller ..................................................................................................... 6 ¾ Delete Caller ...................................................................................................... 6 4. Access Type: .......................................................................................................... 6 ¾ Restricted Access ............................................................................................... 6 ¾ Un-restricted (Public) Access ............................................................................ 7 5. Auto Start: ............................................................................................................. 7 6. Help:....................................................................................................................... 8 7. About: .................................................................................................................... 8 8. Recommendations: ............................................................................................... 9 9. Limitations: ......................................................................................................... 11 10. Technical Details: ............................................................................................... 11 11. Contact Details:................................................................................................... 11 Copyright © BiBCOM Ltd 2005 - 2008 User’s Guide for BiBUnit (v3.0.1) Date: 14 January 2008 Page: 2 of 11 User’s Guide for BiBUnit (v3.2) Important note: This software is only installable on following mobile phones: Nokia : • E51 • E61i • E65 • E90 Communicator • N73 • N76 • N77 • N80 • N81 • N82 • N92 • N93 • N93i • N95 • N95 NAM • 5700 XpressMusic • 6110 Navigator • 6121 Classic • 6120 Classic • 6290 Samsung: • Ref: DOC-0108303-U SGH‐i450 Copyright © BiBCOM Ltd 2005 - 2008 User’s Guide for BiBUnit (v3.0.1) Date: 14 January 2008 Ref: DOC-0108303-U Page: 3 of 11 1. Initial Set‐up: Note: If you have not installed BiBUnit on your mobile phone yet, please follow the steps explained in “Installation Instruction for BiBUnit (v3.2)” document (Ref: DOC‐0108303‐I) prior to following the steps in this document. 1.1. Select “BiBUnit” application from the installed application section on your mobile phone and run it. 1.2. If you have not registered the application yet, and you are within the trial period of using this application, you will see the trial period pops up on your mobile phone’s display (Fig. 1). Fig. 1 1.3. Because this is the first time you are running the application, you will see a note at the first page that explains how this application works as shown in Fig. 2. Select “Yes” by pressing the left key here if you wish to see this message next time when you run BiBUnit software, otherwise it is recommended to select “No” by pressing the right key. Fig. 2 1.4. Now the main screen of the BiBUnit application should appear on your phone’s display as shown in Fig.3. In this screen you will see that the access to this BiB‐Phone is granted to everyone (Public Access in blue colour), therefore anyone can dial into this unit and can connect automatically. It is recommended to change this setting to Restricted (explained in section 3) to only allow calls to a few numbers that you define in the callers list (Section 3). The initial Set‐up process is now complete. Copyright © BiBCOM Ltd 2005 - 2008 Fig. 3 User’s Guide for BiBUnit (v3.0.1) Date: 14 January 2008 Ref: DOC-0108303-U Page: 4 of 11 2. Registering the BiBUnit application: When you purchase the BiBUnit application, you will receive a registration key. This key is generated only based on the IMEI number of the phone that you have submitted during your purchase request. (Please refer to the “Installation Instruction” (Ref: DOC‐0108303‐I) document for more details). 2.1. If you have not registered the application yet, and your trial period is expired, a message would pop up on your mobile phone screen, indicating you would need to register your application as shown in Fig 4. The application will terminate automatically if it is run after the trial period, until you have entered a correct registration key here, and pressed “Ok”. Fig. 4 2.2. If you are using the application within its trial period, but you have already obtained the registration key and wish to fully register your application now, you will need to select “Options” in the bottom left of the main screen in Fig. 3. This will bring up a menu as you see in Fig 5. If you select “Register” it pops up the screen shown in Fig. 4 that would allow you to enter your registration code and press “Ok” to complete it. Fig. 5 Please ensure you enter the correct registration code. After entering the code as shown in Fig. 4, press OK. This will pop a message for a short period of time, saying the registration was successful as shown in Fig 6. The main screen in Fig. 3 will appear afterward. Fig. 6 You have now successfully registered your BiBUnit application on your mobile handset. Note: If you input a wrong Registration Key, it will pop an error message as shown in Fig 7, and shows the main screen in Fig 3. (If your application is expired, and you input a wrong code, the application will exit). Copyright © BiBCOM Ltd 2005 - 2008 Fig. 7 User’s Guide for BiBUnit (v3.0.1) Ref: DOC-0108303-U Date: 14 January 2008 Page: 5 of 11 3. Change Callers: You can Add, Modify or Delete the callers name and phone numbers by selecting “Change Callers” from the “Options” menu in the main screen, as shown in Fig. 8. Note: The “Register” in the “Options” menu will not be available anymore when you have fully registered the BiBUnit Application on your mobile handset (i.e. as explained in Section 2). Fig. 8 3.1. After selecting the “Change Callers” from the “Options” menu in Fig. 8, a list of registered Access Phones appear on the screen in the Callers List page. However while you have not entered any name yet, the list will be empty as shown in Fig. 9. Fig. 9 3.2. You must select “Add” from the menu shown in Fig. 9, you can add the name and the number of the Access‐Phones to this BiB‐Phone. There is no limit on the number of the names that you can add here. If there are more than one name & number in the list, you can scroll up and down with the navigation keys on your mobile phone to see them. Fig. 10 3.3. Input the name and number of the callers who you wish to access this BiB‐Phone when it is in “Restricted” mode, as shown in Fig 11, then press “OK”. Please note you do not need to input the country code at the beginning of the phone number. However, should you call from abroad to your BiBPhone, remember to include the country code of the country where the BiB‐Phone is installed. Fig. 11 Copyright © BiBCOM Ltd 2005 - 2008 User’s Guide for BiBUnit (v3.0.1) Ref: DOC-0108303-U Date: 14 January 2008 Page: 6 of 11 3.4. Because there is now a registered name within the “Callers List” you will find extra options within the “Options” menu of the “Callers List” as shown in Fig 12. This is to allow you to modify or delete a caller’s details from the list. Fig. 12 3.5. You can select a name from the list then select the “Modify” option from the “Options” menu. This will show the name and the number of the selected user on the screen, similar to the one shown in Fig 11, to allow you to modify them, if necessary. You will need then to press “Ok” to save it, or “Cancel” to exit without saving it. Note: The application will warn you if you do not enter a valid phone number after pressing “Ok” button. The phone number should be more than 8 digits. 3.6. To delete a contact from the “Callers List” section, select then name, then within the “Options” menu, select “Delete”. This will ask you if you really want to delete the caller from the list. Press “OK” to delete. 4. Access Type: You would need to set the BiBUnit in the “Restricted Access”, to allow the BiB‐Phone to answer the video calls only from the registered access phones, setup in the previous section. If the BiBUnit is set to “Public Access”, your BiB‐Phone would answer to all the video calls made from any mobile phone, without checking to ensure if they are registered within the “Callers List” explained in the previous section. The current “Access Type” setting of the phone is shown in the main screen, as presented in Fig. 3. 4.1. To change the access type settings, select “Options” from the main screen, then select “Access Type”. This provides two options as shown in Fig. 13. 4.2. Select “Restricted” to provide automatic access for incoming video calls only to the registered users in the “Callers list” that you defined in Section 3. Fig. 13 Copyright © BiBCOM Ltd 2005 - 2008 User’s Guide for BiBUnit (v3.0.1) Ref: DOC-0108303-U Date: 14 January 2008 Page: 7 of 11 4.3. Select “Un‐Restricted (Public)” option if you wish to provide access to anyone, regardless of if they are defined in the callers list in section 3. It is critical to be sure that you wish to provide un‐ restricted access to everyone. This is the reason the application will prompt to ensure you are happy with your selection, as shown in Fig. 17. Press “Yes” to confirm or “No” to cancel it. Note: if you activate “Un‐Restricted (Public)” access type on the BiB‐Phone, you can still access “Change callers” section explained in Section 3; you can still manage the callers list, to add, delete or modify the access names, however the BiBUnit application would ignore the callers list, when there is an incoming video call, and would automatically answers the call. Fig. 14 4.4. By selecting any of the above two options, the application will show the selected option on the main screen. This setting is saved by the application when the phone is switched OFF then ON again, or whenever the BiBUnit application is run. This is shown in Fig. 15. Important note: It is strongly recommended to always use “Restricted” option to provide automatic access to a selected number of users that are defined in your “Callers list”. Fig. 15 5. Auto Start: Some mobile phones are occasionally automatically Re‐started. This means the phone is turned OFF and back ON again. In this case any application like BiBUnit that was running on the phone, will not automatically run anymore when the phone turns OFF and ON again. To solve this problem, “Auto Start” option is provided to allow the phone automatically load and run BiBUnit application, whenever it is turned ON or re‐started. This provides peace of mind, to access your BiB‐Phone if it is placed somewhere for days or months as it can re‐start for any reasons, at any time. 5.1. Select “Options” from the main screen (Fig. 3) and select “Auto Start”. This provides two options: “On” or “Off” as shown in Fig. 16. Fig. 16 Copyright © BiBCOM Ltd 2005 - 2008 User’s Guide for BiBUnit (v3.0.1) Date: 14 January 2008 Ref: DOC-0108303-U Page: 8 of 11 5.2. Select “On” to activate the auto start, or “Off” to disable the auto start option. If “Auto Start” is activated, it will be shown on the main screen as presented in Fig. 17, otherwise this is not shown, as you see in Fig. 3. Fig. 17 6. Help: You can find some brief notes from the “Help” section from the “Options” menu available in the main screen (Fig. 3). Note: The information in the help section of your BiBUnit application is brief and should be used as a quick reference only. For more detailed information, it is better to refer to this Users Guide. 6.1. Select “Help” from the “Options” menu in the main screen (as shown in Fig. 18). In this section you will find different tabs on top of the screen. You can use your Left/Right navigaion keys to view the content of different tabs in this section, or use Up/Down navigation key to go up and down in a page within a specific tab. Select “Close” from the bottom of the screen to close the help screen and go back to the main screen. Fig. 18 7. About: If you want to find about the Technical details of the BiBUnit application such as its version, code and some other information, select “About” from the “Options” menu in the main screen (i.e.Fig.3). This is shown in Fig. 19. Press “Ok” to close the about screen and return to the main screen. Fig. 19 Copyright © BiBCOM Ltd 2005 - 2008 User’s Guide for BiBUnit (v3.0.1) Ref: DOC-0108303-U Date: 14 January 2008 Page: 9 of 11 8. Recommendations: It is recommended to apply the following settings on your BiB‐Phone, if you are going to leave it in a remote location: a. Always use “Restricted Access” within BiBUnit application for your phone. b. Set the BiBUnit to “Auto Start”. c. Activate Auto-Lock on your mobile handset and set up a PIN code to unlock it. This is done via settings section of your mobile phone: Exit BiBUnit software, then go to: “Tools Î Settings ÎGeneral Î Security Î Phone and SIM” and turn “ON” the “PIN Code request” in this section, and define a secret PIN code that only you can unlock the phone. Please note some mobile phone models might provide this setting in a different section (Refer to your mobile phones reference manual for more details.). It is also recommended to set its locking time to be very short like 10 seconds or 1 minute etc. If your BiB-Phone is left in a remote location, it is possible that someone can take it and try to use it without your permission. If the phone is locked, then they cannot un-lock it, and also cannot access the BiBUnit application to modify its “Access Type” or “Callers List”. This provides you extra security to prevent people from accessing your BiB-Phone without your authorisation. d. Setup your BiB-Phone to Silent or Meeting profile. This is to make your monitoring activity under cover. You must also check the regulation within your local authority to ensure you can do this in your area! In some locations, by law, you may not be able to secretly monitor other people’s activity. Always display a proper banner or plaque around the place that your BiB-Phone is installed. This is to inform people that you can monitor them at anytime. This is similar to using CCTV, where you would need to inform people (by law in most countries) who can be within the range of your BiB-Phone – thereby capturing their image. You can purchase these banners from BiBCOM. Please contact [email protected] for more details. However always check your local authority regulations in this regard. e. Use BiB-Phone holders that are provided by BiBCOM to hold your BiB-Phone in its location. For more details contact [email protected] f. Connect a continuous power supply to your BiB-Phone, if you are going to leave your BiB-Phone in a remote location for more than couple of days. The BiB-Phone does not use much power, except if it is continuously transmitting video calls to the Access-Phones. It is also recommended to connect the charger of your BiBPhone to a timer, then plug-in the timer into the power supply. Set the timer to charge the BiB-Phone for one hour, once or twice in 24 hours, based on how many times you are going to call to the BiB-Phone. This ensures your BiB-Phone will have full battery power, and also prevents damaging the battery of your BiB-Phone. g. Please check BiBCOM’s website regularly (www.BiBCOM.co.uk) for the list of the latest products and accessories available for your BiB-Phone(s). In case of any enquiries please contact: [email protected] Copyright © BiBCOM Ltd 2005 - 2008 User’s Guide for BiBUnit (v3.0.1) Date: 14 January 2008 Ref: DOC-0108303-U Page: 10 of 11 h. Please keep your “.sis” files and all other supporting documents and the Registration key safe for future use. One Reg Key is issued only for the provided IMEI number of one mobile handset. Please note you can install the same “.sis” file on another compatible mobile handset and might be able to try it free of charge for a week. You may then decide to purchase the full license by obtaining a new Reg key for the new handset from BiBCOM’s website (i.e. this would require the new phone’s IMEI number). However it is always recommended to check our website for the latest version of the application. BiBCOM reserves the right to change the specification of its products at any time. i. In some areas, you may not be able to see the 3G signal on your mobile phone screen. This does not mean that 3G network is not available in that area, while the 3G network mostly covers all UK and Europe (check your network provider’s website). This might be because your mobile phone is setup to use dual band; This means if the 2.5G signal is slightly stronger than 3G in a location, the phone automatically selects 2.5G signal, and if 3G signal is slightly stronger than 2.5G, then 3G network is selected by your phone for communication. This may effect that you could not do a video call, if 2.5G network is selected by your phone, while 3G network is still available in the area. To be able to get around this problem, it is recommended to disable the dual band option at least on your BiB-Phone and only select the 3G network (this is usually referred as WCDMA or UMTS). The switch from 2.5G network to 3G network suppose to be done in very near future by all the network providers when the 2.5G network is abolished. However in the mean time you can set your phone to use 3G network only by selecting: Menu Î Settings Î Phone Î Network Î Network mode This will then allow you to switch in between: Dual Mode, UMTS or GSM. Select UMTS for 3G or GSM for 2.5G network. Please note if you select UMTS network and experience that the 3G signal is really weak in a location on your mobile phone, it is recommended to enable the dual band to allow you to use your phone for normal voice calls. j. BiBUnit software is fully tested and signed to operate on Symbian S60 3rd Edition phones. Therefore it is strongly recommended the users to ensure their handsets are one of the compatible phones listed in Page 3 of this manual, or install the free evaluation copy of this software on their handsets and run it, to ensure the software would operate on their handsets. This is to ensure you phone is using Symbian S60 3rd Edition OS, that is compatible with BiBUnit application. You may find some fake mobile phones with a different OS, and the BiBUnit software may not operate on them. k. It is also recommended to purchase the software from BiBCOM or its authorised resellers, to prevent abuse on your BiB-Phone. l. If you want to remove/un-install the BiBUnit application from your BiBPhone handset, remember first to delete all the names and numbers of the access phones that are defined within the “Change Callers” section (explained in section 3 of this manual). Copyright © BiBCOM Ltd 2005 - 2008 User’s Guide for BiBUnit (v3.0.1) Date: 14 January 2008 Ref: DOC-0108303-U Page: 11 of 11 9. Limitations: The selected BiBUnit (v3.2) application is only installable on certain types of mobile phones (i.e. based on their operating systems). They are listed in page 2 of this manual. However you can use any type of 3G mobile phone as an Access Phone to make video calls to the BiB‐ Phone handset. 10. Technical Details: Name: BiBUnit Software: BiB-I Version: 3.2.0 Application ID: BiB-1B002-S60-3 Operating System: Symbian OS S60 3rd Edition. (Symbian OS V9.x) File to install: BiBUnit.sis File Size: 30 KB Date: October 2008 11. Contact Details: Please contact us if you experience any difficulties. BiBCOM Ltd. Kroto Innovation Centre University of Sheffield North Campus Broad Lane Sheffield S3 7HQ UK Tel: +44 – (0) 114 – 222 4429 Fax: +44 – (0) 114 – 222 4421 Email: [email protected] Website: www.BiBCOM.co.uk Copyright © BiBCOM Ltd 2005 - 2008