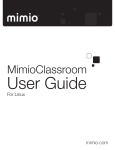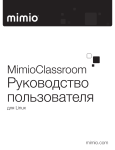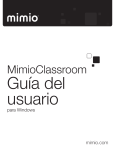Download MimioClassroom User Guide
Transcript
MimioClassroom Guide de l’utilisateur pour Windows mimio.com © 2013 Mimio. Tous droits réservés. Révision : 20.11.2014. Il est strictement interdit de reproduire ou transmettre sous quelque forme que ce soit ou de quelque moyen que ce soit ou de traduire dans une autre langue tout ou partie de ce document ou de ce logiciel sans autorisation préalable par écrit de Mimio. Mimio, MimioClassroom, MimioTeach, MimioCapture, MimioVote, MimioView, MimioHub, MimioPad, MimioMobile, MimioProjector et MimioStudio sont des marques déposées aux Etats-Unis et dans d'autres pays. Toutes les autres marques sont la propriété de leurs détenteurs respectifs. Apple, iPad, iPhone, iPod touch et App Store sont des marques d'Apple Inc., déposées aux Etats-Unis et dans d'autres pays. Android et Google Play sont des marques de Google Inc. Table des matières A propos de MimioClassroom 1 MimioStudio 1 MimioTeach 2 Mimio Interactive 2 MimioCapture 2 Mimio Capture Kit 2 MimioVote 2 MimioView 2 MimioPad (Numéro du modèle : ICD07) 2 MimioPad (Numéro du modèle : RCK-M01) 3 MimioMobile 3 MimioProjector 3 Configuration minimale requise 3 Utilisation du guide 4 MimioStudio 7 A propos de MimioStudio 7 A propos de MimioStudio Bloc-notes 7 A propos des outils Outils MimioStudio 7 A propos de MimioStudio Galerie 9 Prise en main de MimioStudio 9 Accès au Bloc-notes MimioStudio 10 Accès au Outils MimioStudio 10 Accès au Galerie MimioStudio 10 Utilisation du Bloc-notes MimioStudio 11 Gestion des pages 11 Création d'une activité 15 Création d'une activité - Etape 1 : Définir 15 Création d'une activité - Etape 2 : Sélectionner 15 Création d'une activité - Etape 3 : Limiter 16 Création d'une activité - Etape 4 : Revoir 18 Utilisation des activités 18 Définition d'un objectif 18 Joindre des fichiers Utilisation des Outils MimioStudio Création d'objets 19 19 19 iii Manipulation des objets 23 Ajout d'actions aux objets 27 Ajout d'animations à des objets 28 Utilisation de la Galerie MimioStudio Importation d'éléments de la Galerie dans un Bloc-notes MimioStudio 30 Personnalisation du contenu de la Galerie 30 Exportation d'un dossier de la Galerie vers un fichier de la Galerie 31 Gestion des instantanés d'annotations d'écran 32 Affichage des instantanés d'annotations d'écran 32 Modification du nom d'un instantané d'annotations 32 Ajout de mots-clés à un instantané d'annotations 33 Recherche d'un instantané d'annotations 33 Importation d'un instantané d'annotations 33 Collage d'un instantané d'annotations dans une autre application 33 Impression des instantanés d'annotations 34 Suppression des instantanés d'annotations 34 Animation de leçons et de présentations interactives du Bloc-notes 34 Utilisation de la vue Plein écran 34 Navigation au sein d'une présentation 34 Utilisation d'objets multimédia 35 MimioTeach 37 Composants 37 A propos de MimioTeach 37 Voyants d'état A propos des Outils MimioStudio Prise en main 38 39 41 Configuration du stylet MimioTeach 41 Configuration de la barre MimioTeach 41 Configuration du mode interactif 43 Projection de votre bureau 43 Calibrage du mode interactif 44 Utilisation de MimioTeach 45 Utilisation du stylet MimioTeach 45 Utilisation des outils Rideau et Projecteur pour attirer l'attention 45 Utilisation de l'outil Rideau 45 Utilisation de l'outil Projecteur 46 Marquage de l'écran à l'aide d'annotations 47 Activation du mode Annotation de l'écran iv 29 48 Création d'annotations à l'écran à l'aide des Outils MimioStudio 48 Effacement de toutes les annotations à l'écran 51 Insertion de texte dans une application à l'aide des Outils texte MimioStudio 51 Utilisation du clavier à l'écran 52 Utilisation de l'outil Ecriture libre 52 Utilisation de l'outil Bloc d'écriture 53 Utilisation de la reconnaissance des gestes 53 Utilisation des outils Navigateur Web, Calculatrice et Agrandir 54 Enregistrement des actions sur le bureau avec contenu audio en mode interactif 54 Entretien de MimioTeach 54 Nettoyage de la MimioTeach 55 Insertion des piles 55 Montage de la MimioTeach sur un tableau blanc non magnétique 55 Mimio Interactive 57 Composants 57 A propos de Mimio Interactive 57 Voyants d'état A propos de Mimio Wireless Voyants d'état A propos des Outils MimioStudio Prise en main 58 59 60 61 63 Configuration de la souris Mimio Interactive 63 Configuration de la barre Mimio Interactive 63 Configuration de Mimio Wireless 64 Configuration du mode interactif 67 Projection de votre bureau 67 Calibrage du mode interactif 68 Utilisation de Mimio Interactive 68 Utilisation de la souris Mimio Interactive 68 Utilisation des outils Rideau et Projecteur pour attirer l'attention 69 Utilisation de l'outil Rideau 69 Utilisation de l'outil Projecteur 70 Marquage de l'écran à l'aide d'annotations 71 Activation du mode Annotation de l'écran 72 Création d'annotations à l'écran à l'aide des Outils MimioStudio 72 Effacement de toutes les annotations à l'écran 75 Insertion de texte dans une application à l'aide des Outils texte MimioStudio Utilisation du clavier à l'écran 75 76 v Utilisation de l'outil Ecriture libre 76 Utilisation de l'outil Bloc d'écriture 77 Utilisation de la reconnaissance des gestes 77 Utilisation des outils Navigateur Web, Calculatrice et Agrandir 78 Enregistrement des actions sur le bureau avec contenu audio en mode interactif 78 Entretien de Mimio Interactive Nettoyage de Mimio Interactive 79 Insertion des piles 79 Montage permanent de la Mimio Interactive 79 MimioCapture (Numéro du modèle : ICD10) 81 Composants 81 A propos de MimioCapture 82 Voyants d'état A propos du Bloc-notes MimioStudio Prise en main 82 82 83 Configuration de la barre de chargement MimioCapture 83 Configuration du porte-stylets 83 Configuration des stylets MimioCapture 84 Configuration de la gomme MimioCapture 86 Charge des stylos et de la gomme 86 Configuration du Bloc-notes MimioStudio pour la capture 87 Définition de la taille du tableau blanc 87 Lancement du mode Capture d'encre 87 Utilisation de MimioCapture 88 Capture d'encre numérique 88 Ecriture et dessin à l'aide d'une encre numérique 88 Ajout et copie de pages Bloc-notes 89 Entretien de MimioCapture 89 Nettoyage de MimioCapture 90 Montage du porte-stylets sur un tableau blanc non magnétique 90 MimioCapture (Numéro du modèle : ICD04) 93 Composants 93 A propos de MimioCapture 94 Voyants d'état A propos du Bloc-notes MimioStudio Prise en main vi 78 94 94 95 Configuration de la barre MimioCapture 95 Configuration des stylets MimioCapture 96 Configuration de la gomme MimioCapture 98 Charge des stylos et de la gomme 98 Configuration du Bloc-notes MimioStudio pour la capture 98 Définition de la taille du tableau blanc 99 Lancement du mode Capture d'encre 99 Utilisation de MimioCapture 99 Capture d'encre numérique 99 Ecriture et dessin à l'aide d'une encre numérique 100 Ajout, copie et impression des pages du Bloc-notes 100 Utilisation de la barre MimioCapture pour ajouter, copier et imprimer des pages du Bloc-notes 100 Utilisation de la barre MimioTeach pour ajouter et copier des pages du Blocnotes 101 Entretien de MimioCapture 102 Nettoyage de MimioCapture 102 Montage de MimioCapture sur un tableau blanc non magnétique 102 Mimio Capture Kit 105 Composants 105 A propos de Mimio Capture Kit 106 A propos du Bloc-notes MimioStudio 106 Prise en main 106 Configuration des stylets Mimio Capture Kit 106 Configuration de la gomme Mimio Capture Kit 108 Configuration du Bloc-notes MimioStudio pour la capture 109 Définition de la taille du tableau blanc 109 Lancement du mode Capture d'encre 110 Utilisation de Mimio Capture Kit 110 Capture d'encre numérique 110 Ecriture et dessin à l'aide d'une encre numérique 111 Ajout, copie et impression des pages du Bloc-notes 111 Téléchargement d'encre numérique 112 Entretien de Mimio Capture Kit 113 Nettoyage du Mimio Capture Kit 113 Montage de Mimio Capture Kit 113 MimioVote 117 Composants 117 A propos de MimioVote 117 A propos de la station MimioVote 117 vii A propos des unités MimioVote A propos du logiciel 119 A propos du Bloc-notes MimioStudio 120 A propos de la Barre d'outils de vote 120 A propos de la Vote rapide MimioStudio 120 A propos du Carnet de notes MimioStudio 121 Prise en main 122 Configuration de MimioVote 123 Ajout d'un second système MimioVote 124 Utilisation du Carnet de notes MimioStudio 124 Configuration du Carnet de notes 125 Création d'une classe 125 Ajout d'étudiants 125 Importation d'une liste d'étudiants 126 Ajout d'activités 126 Modification du Carnet de notes 127 Modification des informations sur les étudiants 127 Suppression d'un étudiant 127 Modification d'activités 127 Modification des questions 128 Modification des réponses des étudiants 128 Notation de la dissertation 128 Génération de rapports 129 Exportation de la liste des étudiants 129 Archivage de classes 129 Exportation des résultats 130 Ouverture de classes archivées 130 Création des activités MimioVote 131 Création d'activités dans le Bloc-notes 131 Création d'activités dans PowerPoint® 132 Modification des objets de question 132 Importation des évaluations standard 133 Impression des activités 133 Utilisation de l'unité MimioVote Réponse aux questions 134 134 Réponse aux questions d'activités gérées par l'enseignant 134 Réponse aux questions d'activités autogérées 134 Demande d'aide Utilisation de la Barre d'outils de vote viii 119 135 135 Faire l'appel 135 Utilisation du chronomètre 135 Direction des activités 135 Activité gérée par l'enseignant 136 Utilisation du Vote rapide pour poser des questions 136 Activité autogérée 137 Affichage des résultats de question 137 Affichage des résultats de session 138 Affichage de la liste des étudiants qui n'ont pas répondu 138 Affichage des demandes d'aide Entretien de MimioVote 138 138 Nettoyage de MimioVote 138 Rangement de MimioVote 139 MimioView 340H 141 Composants 141 A propos de MimioView 142 Voyants d'état 142 A propos de MimioStudio Affichage Prise en main 143 143 Installation de la MimioView 143 Ouverture de la fenêtre Affichage 144 Fermeture de la fenêtre Affichage 144 Utilisation de MimioView 145 Affichage d'une image 145 Affichage d'un document 145 Affichage d'un objet 145 Affichage d'une lame de microscope 145 Figement d'une image 146 Ajustement de l'image 146 Rotation de l'image 146 Zoom sur l'image 147 Définition des paramètres 147 Annotation d'une image Effacement de toutes les annotations d'une image 147 148 Transfert d'une image 148 Enregistrement vidéo 149 Extinction des lampes 149 Entretien de la MimioView 149 ix Nettoyage de MimioView 149 Montage permanent de MimioView 150 Avis de sécurité MimioView 150 MimioPad (Numéro du modèle : ICD07) 151 Composants 151 A propos de MimioPad 152 Voyant d'état 152 A propos des indicateurs de caractéristiques Prise en main 153 Chargement de la tablette MimioPad 153 Configuration de MimioPad 154 Remplacement de la batterie de MimioPad 154 Utilisation de MimioPad 154 Utilisation des touches de raccourci 154 Utilisation des Collaboration MimioStudio 155 Agrandissement de l'espace de travail 155 Partage du contrôle 155 Association d'un autre MimioPad au MimioHub 156 Remplacement du cordon avec la pointe de stylet 156 MimioPad (Numéro du modèle : RCK-M01) 157 Composants 157 A propos de MimioPad 158 A propos des indicateurs de caractéristiques 159 Prise en main Configuration du MimioPad Chargement de la batterie 159 159 160 Configuration du stylet 160 Configuration de MimioPad 160 Utilisation de MimioPad 161 Utilisation des touches de raccourci 161 Changement de pointe de stylet 161 Association d'un autre MimioPad au récepteur sans fil 162 MimioMobile 163 Prise en main 163 Installation du logiciel 163 Connexion d'appareils mobiles 164 Connexion d'un appareil mobile d'enseignant x 152 164 Connexion d'appareils mobiles d'étudiants 164 Utilisation de l'historique de connexion 165 Utilisation de la connexion manuelle 166 Utilisation de MimioMobile 166 Utilisation des touches de raccourci 166 Utilisation du Gestionnaire de classes 167 Utilisation des Collaboration MimioStudio 167 Agrandissement de l'espace de travail 169 Utilisation de la barre d'outils Collaboration 169 Partage du contrôle 169 Utilisation de MimioStudio Vote 169 MimioProjector 171 Composants 171 A propos de MimioProjector 172 A propos du panneau de configuration 174 A propose de la télécommande 175 A propos des ports de connexion 177 Prise en main Connexion du projecteur 177 178 Connexion à un ordinateur 179 Connexion à une source vidéo 180 Configuration de la télécommande 181 Mise sous tension 182 Mise hors tension 183 Voyants d'état 184 Ajustement de l'image projetée 185 Redimensionnement de l'image projetée 185 Mise au point de l'image projetée 185 Modification des paramètres du projecteur 185 Navigation du menu du projecteur 186 Définition des paramètres 3D 189 3D 189 Inversion 3D 189 Format 3D 189 1080p @24 190 Définition des paramètres interactifs 191 Réglages des options 191 Logo 191 xi Capture de logo 192 Source automatique 192 Entrée 192 Mise hors tension automatique 192 Paramètres de lampe 192 Noir dynamique 193 Haute altitude 193 Rappel des filtres 193 Informations 194 Réglage de l'image Mode de couleurs 194 Couleur du mur 194 Luminosité 194 Contraste 194 Netteté 194 Saturation 195 Teinte 195 Gamma 195 Température des couleurs 195 Espace colorimétrique 195 Réglage de l'écran 195 Format de l'image 195 Phase 196 Horloge 196 Position horizontale 196 Position verticale 196 Zoom numérique 196 Distorsion trapézoïdale verticale 196 Fixation au plafond 196 Réglage des paramètres généraux xii 194 197 Langue 197 Emplacement du menu 197 Sous-titres 197 VGA OUT (veille) 197 Ecran automatique (sortie 12 V) 197 Mire 199 Sécurité 199 Réinitialisation 199 Réglage du volume 200 Sourdine 200 Volume 200 Volume du microphone 200 Entretien de MimioProjector 200 Remplacement de la pile de la télécommande 200 Remplacement de la lampe 201 Nettoyage des filtres à poussière 202 Aide 203 Dépannage général 203 Le projecteur ne répond plus aux commandes 203 La lampe grille ou fait un bruit de claquement 204 Dépannage de l'image 204 Aucune image ne s'affiche 204 Une image partielle, défilante ou incorrecte est affichée 204 L'écran de l'ordinateur portable n'affiche pas d'image 205 L'image est instable ou scintille 205 L'image comporte une barre scintillante 205 L'image n'est pas au point 205 L'image est déformée lors de l'affichage d'une image de DVD en 16:9 205 L'image est trop petite ou trop grande 205 L'image est affichée avec des côtés inclinés 205 L'image est inversée 205 Dépannage de la 3D 206 Une image floue est affichée 206 Deux images sont affichées côte à côte 206 L'image ne s'affiche pas en 3D 206 Dépannage du son 206 Dépannage de la télécommande 206 Modes de compatibilité 207 Analogique VGA 207 Signal PC 207 Synchronisation large étendue 208 Signal à composantes 209 Numérique HDMI 210 Signal PC 210 Synchronisation large étendue 211 Signal vidéo 212 Synchronisation 3D obligatoire HDMI 1.4a - Signal vidéo 212 Informations techniques et d'environnement 213 xiii Avis d'utilisation Avertissement 213 Précautions 213 Réglementations et consignes de sécurité 214 Avis FCC 214 Conditions de fonctionnement 215 Consignes de sécurité pour le montage du projecteur 215 Enregistreur MimioStudio 217 Utilisation de l'Enregistreur MimioStudio 217 Enregistrement d'une présentation 217 Personnalisation de MimioStudio 219 Définition des paramètres de périphériques de salle de classe 219 Définition des paramètres de capture d'encre 220 Définition des paramètres interactifs 222 Paramètres généraux 222 Paramètres des actions et commandes 222 Définition des paramètres de langue 223 Définition des paramètres du Bloc-notes MimioStudio 223 Paramètres généraux 223 Paramètres de capture d'encre 224 Réglages des paramètres du serveur proxy Paramètres du serveur proxy xiv 213 224 225 Définition des paramètres de l'Enregistreur MimioStudio 225 Définition des paramètres des périphériques de tablette 225 Définition des paramètres mobiles 225 Définition des paramètres de vote 226 Aide 227 Mise à jour du logiciel 227 Dépannage 227 Contacter Mimio 227 Informations techniques et d'environnement 229 Informations environnementales 229 Mesures de sécurité à prendre concernant les piles rechargeables au lithium-ion 229 Commentaires sur la documentation 230 Chapitre 1 A propos de MimioClassroom MimioClassroom est une suite d'outils logiciels permettant de capturer, créer et présenter des informations. Les composants MimioClassroom suivants sont décrits dans ce Guide de l'utilisateur : n MimioStudio n MimioTeach n Mimio Interactive n MimioCapture n Mimio Capture Kit n MimioVote n MimioView n MimioPad (Numéro du modèle : ICD07) n MimioPad (Numéro du modèle : RCK-M01) n MimioMobile n MimioProjector MimioStudio Le logiciel MimioStudio inclut tous les outils nécessaires pour tirer le meilleur parti de vos périphériques MimioClassroom. Vous pouvez également l'utiliser sans périphérique MimioClassroom afin de préparer des présentations et de manipuler du contenu déjà créé. Bloc-notes MimioStudio constitue un espace de travail multipage dans lequel vous pouvez créer des leçons et effectuer des présentations. L'utilisation du Bloc-notes MimioStudio est semblable à celle d'autres logiciels de traitement de texte ou de présentation. Le Bloc-notes MimioStudio comporte de multiples outils de création et d'édition permettant de produire quasiment n'importe quel type de contenu. Vous pouvez utiliser le Bloc-notes MimioStudio avec Outils pour créer toute une variété d'objets, notamment des zones de texte, du texte et des dessins à main levée, des lignes, des flèches et de nombreuses autres formes élémentaires. Vous pouvez également importer des images dans un Bloc-notes en tant qu'objets et en tant qu'images d'arrière-plan. 1 A propos de MimioClassroom MimioTeach L'utilisation d'un projecteur avec la MimioTeach vous permet d'animer des leçons et des présentations directement à partir du tableau blanc. Le mode interactif MimioStudio vous permet également de contrôler le mouvement du curseur à l'écran avec un stylet de la MimioTeach, de la même manière que vous le feriez avec votre souris d'ordinateur. Mimio Interactive L'utilisation d'un projecteur avec la Mimio Interactive vous permet d'animer des leçons et des présentations directement à partir du tableau blanc. Le mode Interactif MimioStudio vous permet également de contrôler le mouvement du curseur à l'écran avec la souris Mimio Interactive, de la même manière que vous le feriez avec votre souris d'ordinateur. MimioCapture MimioCapture s'utilise avec un tableau blanc associé à la MimioTeach pour enregistrer des notes et des dessins à partir de votre tableau blanc. Avec le mode Capture d'encre MimioStudio, prenez des notes et dessinez sur votre tableau blanc à l'aide des stylos MimioCapture. Vos notes sont capturées automatiquement dans un Bloc-notes MimioStudio. Mimio Capture Kit Mimio Capture Kit s'utilise avec un tableau blanc associé à la Mimio Interactive pour enregistrer des notes et des dessins à partir de votre tableau blanc. Avec le mode Capture d'encre MimioStudio, prenez des notes et dessinez sur votre tableau blanc à l'aide des stylos Mimio Capture Kit. Vos notes sont capturées automatiquement dans un Bloc-notes MimioStudio. MimioVote MimioVote est un système sans fil interactif de collecte des réponses des étudiants. MimioVote permet de recueillir les réponses d'étudiants facilement et rapidement. La réception rapide du retour de la part de vos étudiants vous permet de vérifier que chaque étudiant suit la leçon, et d'adapter votre cours le cas échéant. MimioView MimioView s'intègre de façon transparente au logiciel MimioStudio pour afficher des documents, des objets tridimensionnels et des lames de microscope, pour une projection à toute votre classe. Vous pouvez utiliser le MimioView pour afficher des images fixes ou des vidéos en temps réel. MimioPad (Numéro du modèle : ICD07) MimioPad est un bloc sans fil cadencé à 2,4 GHz. Pour configurer MimioPad en vue d'une utilisation, installez le logiciel MimioStudio et connectez MimioPad à votre ordinateur à l'aide du câble USB fourni ou connectez le MimioPad à votre ordinateur sans fil à l'aide du 2 MimioPad (Numéro du modèle : RCK-M01) MimioHub. Une fois connecté, vous pouvez utiliser MimioPad et interagir avec l'ordinateur où que vous soyez dans la pièce. Aucune configuration supplémentaire n'est requise. MimioPad (Numéro du modèle : RCK-M01) MimioPad est un bloc sans fil cadencé à 2,4 GHz. Pour configurer MimioPad, installez le logiciel MimioStudio et branchez le récepteur sans fil sur votre ordinateur. Une fois connecté, vous pouvez utiliser MimioPad et interagir avec l'ordinateur où que vous soyez dans la pièce. Aucune configuration supplémentaire n'est requise. MimioMobile Grâce à l'application MimioMobile sur un appareil mobile, les enseignants et les étudiants peuvent collaborer en utilisant les leçons du tableau blanc interactif. L'application MimioMobile peut être utilisée seule avec le logiciel MimioStudio ou associée au système interactif MimioTeach et à d'autres produits MimioClassroom. L'application MimioMobile est disponible pour les périphériques suivants : n iPad® 2 et les versions ultérieures, exécutant iOS 5 ou une version ultérieure n iPhone® 4 et les versions ultérieures, exécutant iOS 5 ou une version ultérieure n n iPod Touch® 4è génération et les versions ultérieures, exécutant iOS 5 ou une version ultérieure Périphériques mobiles exécutant Android™ 3.0 (Honeycomb) ou une version ultérieure MimioMobile est utilisable par les étudiants et les enseignants. Les enseignants peuvent passer le contrôle du bureau à tout appareil mobile et lancer les activités de groupe afin que les étudiants possédant un appareil mobile puissent participer à une activité. Les étudiants peuvent également utiliser un appareil mobile avec MimioMobile au lieu d'une unitéMimioVote. Les appareils mobiles avec l'application MimioMobile peuvent être utilisés avec la nouvelle tablette MimioPad. MimioProjector A l'aide du MimioProjector et d'un tableau effaçable à sec, vous pouvez introduire l'enseignement interactif dans votre salle de classe. MimioProjector se connecte facilement à votre ordinateur et peut être utilisé en tant que projecteur interactif avec les stylets interactifs, ou seul en tant que projecteur conventionnel, non interactif. Configuration minimale requise La configuration minimale requise pour MimioStudio est la suivante : n n n PC compatible Microsoft Windows® avec processeur Pentium II cadencé à 750 MHz Système d'exploitation Microsoft Windows XP, Microsoft Vista®, Microsoft Windows 7 ou Microsoft Windows 8 512 Mo de RAM minimum (1 Go de RAM recommandé) 3 A propos de MimioClassroom n 250 Mo d'espace disque disponible (anglais), 350 Mo d'espace disque disponible (international) n Connexion à Internet pour télécharger et activer le logiciel n Un port USB disponible (requis dans le cadre de l'utilisation d'un périphérique MimioClassroom) Utilisation du guide Ce guide de l'utilisateur fournit des informations sur l'utilisation des différents composants MimioClassroom. Certaines sections du guide peuvent ne pas s'appliquer à votre situation, en fonction du type de périphérique MimioClassroom en votre possession. Le tableau suivant récapitule le contenu de ce guide. 4 Utilisation du guide Chapitre du guide de l'utilisateur Description A propos de MimioClassroom Ce chapitre contient une présentation des produits MimioClassroom, incluant le logiciel MimioStudio, MimioTeach, MimioCapture, MimioVote et MimioView. MimioStudio Ce chapitre décrit comment utiliser le Bloc-notes, les outils et la Galerie MimioStudio pour créer et donner des leçons et autres présentations. MimioTeach Ce chapitre décrit comment configurer et utiliser la MimioTeach avec votre tableau blanc et un projecteur. Il décrit également comment utiliser MimioStudio en mode interactif. Mimio Interactive Ce chapitre décrit comment configurer et utiliser la Mimio Interactive avec votre tableau blanc et un projecteur. Il décrit également comment utiliser MimioStudio en mode interactif. MimioCapture (Numéro du modèle : ICD10) Ce chapitre décrit comment configurer et utiliser MimioCapture, numéro de modèle ICD10. Il contient également des instructions pour la capture de notes et de dessins à partir d'un tableau blanc associé à la MimioTeach en tant qu'encre numérique à l'aide des outils MimioCapture. MimioCapture (Numéro du modèle : ICD04) Ce chapitre décrit comment configurer et utiliser MimioCapture, numéro de modèle ICD04. Il contient également des instructions pour la capture de notes et de dessins à partir d'un tableau blanc associé à la MimioTeach en tant qu'encre numérique à l'aide des outils MimioCapture. Mimio Capture Kit Ce chapitre décrit comment configurer et utiliser les outils Mimio Capture Kit. Il contient également des instructions pour la capture de notes et de dessins à partir d'un tableau blanc associé à la Mimio Interactive en tant qu'encre numérique à l'aide des outils Mimio Capture Kit MimioVote Ce chapitre décrit comment configurer et utiliser les outils MimioVote. Ce chapitre comporte des instructions sur la création et la direction d'activités MimioVote, ainsi que des informations sur la configuration et l'utilisation du Carnet de notes MimioStudio pour l'enregistrement des notes et des informations des étudiants. MimioView Ce chapitre décrit comment configurer et utiliser les outils MimioView. Il comprend également des instructions sur l'affichage et l'annotation d'images dans la fenêtre Affichage. MimioPad Numéro du modèle : ICD07 Ce chapitre décrit comment configurer et utiliser MimioPad, numéro de modèle ICD07. 5 A propos de MimioClassroom 6 Chapitre du guide de l'utilisateur Description MimioPad Numéro du modèle : RCKM01 Ce chapitre décrit comment configurer et utiliser MimioPad, numéro de modèle RCK-M01. MimioMobile Ce chapitre décrit comment configurer et utiliser les outils MimioMobile. MimioProjector Ce chapitre décrit comment configurer et utiliser les outils MimioProjector. Utilisation de l'Enregistreur MimioStudio Ce chapitre décrit comment utiliser l'Enregistreur MimioStudio pour créer des vidéos (avec bande son) de vos présentations. Partage à distance du tableau blanc Ce chapitre décrit comment partager un tableau blanc associé à la MimioTeach à l'aide de Microsoft NetMeeting. Personnalisation de MimioStudio Ce chapitre décrit comment personnaliser les fonctions du logiciel MimioStudio et des périphériques MimioClassroom. Aide Ce chapitre comprend des informations permettant de résoudre certains problèmes courants, décrit comment rechercher et installer des mises à jour de MimioStudio et explique comment contacter l'assistance technique. Informations techniques et d'environnement Ce chapitre contient des informations techniques, de certification et de sécurité pour les produits MimioClassroom. Chapitre 2 MimioStudio Le logiciel MimioStudio inclut tous les outils nécessaires pour tirer le meilleur parti de vos périphériques MimioClassroom. Vous pouvez également l'utiliser sans périphérique MimioClassroom afin de préparer des présentations et de manipuler du contenu déjà créé. A propos de MimioStudio Voici les trois principales applications logicielles MimioStudio qui sont utilisées pour la création et la présentation d'informations. n Bloc-notes MimioStudio n Outils MimioStudio n Galerie MimioStudio Pour obtenir des informations sur les autres applications MimioStudio, consultez les chapitres de ce guide de l'utilisateur qui traitent des périphériques MimioClassroom en votre possession. Bloc-notes MimioStudio constitue un espace de travail multipage dans lequel vous pouvez créer des leçons et effectuer des présentations. L'utilisation du Bloc-notes MimioStudio est semblable à celle d'autres logiciels de traitement de texte ou de présentation. Le Bloc-notes MimioStudio comporte de multiples outils de création et d'édition permettant de produire quasiment n'importe quel type de contenu. Vous pouvez utiliser le Bloc-notes MimioStudio avec Outils pour créer toute une variété d'objets, notamment des zones de texte, du texte et des dessins à main levée, des lignes, des flèches et de nombreuses autres formes élémentaires. Vous pouvez également importer des images dans un Bloc-notes en tant qu'objets et en tant qu'images d'arrière-plan. A propos de MimioStudio Bloc-notes Le Bloc-notes MimioStudio permet de créer et de présenter des informations. Son utilisation est semblable à celle d'autres logiciels de traitement de texte ou de présentation. Le contenu créé dans le Bloc-notes peut être enregistré sous forme de fichiers enregistrement:type de fichiersMimio INK ou tout autre format de fichiers, tel que HTML, JPEG, PNG, GIF, BMP, TIF, WMF, IWB et PDF. Vous pouvez intervertir les vues pour afficher une liste de fichiers attachés à un Bloc-notes ou pour afficher une vignette de chaque page dans un Bloc-notes. A propos des outils Outils MimioStudio Les Outils MimioStudio fournissent un ensemble exhaustif d'outils interactifs et de ressources pour créer et présenter des informations. Les Outils MimioStudio permettent de 7 MimioStudio modifier les pages du Bloc-notes MimioStudio et d'annoter l'écran sur le tableau blanc. Le tableau suivant décrit les composants principaux des Outils MimioStudio. Outil de sélection Zoom Stylet Pinceau Texte Surligneur Ligne Flèche à la fin Flèche au début Double flèche Rectangle Ellipse Triangle Triangle rectangle Etoile à 5 pointes Hexagone Pentagone Reconnaissance de forme Gomme Insérer un fichier Découpage écran Pipette Plus de couleurs Remplissage objet Couleur de contour et de remplissage Curseur d'épaisseur Palette de couleurs Ligne continue Ligne en tirets Ligne à points carrés Transparence Galerie Applications (voir ci-dessous) Clic droit Interactif Souris Annotation de l'écran Depuis l'outil Applications, vous avez accès aux outils suivants : Rideau Projecteur Outils texte 8 Gestionnaire de Vote rapide classes Enregistreur Contrôler Affichage Rapide Collaboration Calculatrice Agrandir Navigateur Web Prise en main de MimioStudio Les Outils MimioStudio disposent de deux vues : une vue entièrement développée, permettant d'accéder facilement à toutes les fonctionnalités, et une vue réduite, occupant moins d'espace à l'écran. Pour réduire et développer les Outils MimioStudio Cliquez deux fois sur MimioStudio. dans la partie supérieure de la barre d'outils des Outils A propos de MimioStudio Galerie La Galerie MimioStudio comporte des éléments que vous pouvez utiliser lors de la création de vos leçons et de vos présentations, par exemple, des images, des modèles, des vidéos et des leçons déjà créées. Des instantanés d'annotations d'écran et des pages Collaboration sont également disponibles. Vous pouvez personnaliser la Galerie en ajoutant vos propres éléments. La Galerie MimioStudio est constituée des quatre dossiers principaux suivants : n Annotations de l'écran : comporte tous les instantanés d'annotations d'écran enregistrés. n Packs de contenu importés : contient tout contenu importé qui n'a pas encore été ajouté au dossier Galerie. n Questions et résultats : contient un ensemble d'objets à utiliser avec le MimioVote. n Galerie : comprend un ensemble de sous-dossiers dans lesquels des éléments sont classés par catégories (Géographie, Mathématiques, etc., par exemple). n Sessions de travail collectif : comprend toutes les pages Collaboration enregistrées. Le dossier et chaque sous-dossiers de la Galerie peuvent contenir les cinq types d'objets suivants : n Images : images et graphiques. n Modèles : arrière-plans et mises en page prédéfinies. n Multimédia : vidéos, animations et contenus audio. n Questions et résultats : objets pour la création et l'affichage des résultats des activités MimioVote. Cette section de la Galerie ne s'affiche pas tant que vous ne déplacez pas d'objets depuis le dossier Questions et résultats vers le dossier ou un sous-dossier de la Galerie. n Leçons : leçons créées à l'aide du Bloc-notes et de documents importés. Vous pouvez créer vos propres leçons ou importer des leçons créées par une autre personne. Prise en main de MimioStudio Après avoir installé MimioStudio, le Bloc-notes MimioStudio et les Outils MimioStudio s'ouvrent sur votre bureau. Vous pouvez activer le logiciel MimioStudio sur votre ordinateur en connectant un périphérique matériel Mimio ou en entrant un code d'activation. Vous pouvez accéder à de nombreuses fonctions de MimioStudio à l'aide de différents moyens : la barre de menus, les boutons des Outils MimioStudio et les menus contextuels. 9 MimioStudio Les options disponibles varient en fonction de l'opération que vous effectuez dans le logiciel. N'oubliez pas d'explorer les options des menus contextuels (clic droit) lorsque vous utilisez MimioStudio. Accès au Bloc-notes MimioStudio Le tableau suivant présente divers modes d'accès au Bloc-notes MimioStudio. Point de départ Procédure à suivre Bureau Cliquez deux fois sur Barre des tâches Cliquez avec le bouton droit de la souris sur Menu Démarrer Sélectionnez Programmes, MimioStudio, puis choisissez Bloc-notes MimioStudio. , sur le bureau. , puis choisissez Bloc-notes. Accès au Outils MimioStudio Le tableau suivant présente divers modes d'accès aux Outils MimioStudio. Point de départ Procédure à suivre Bureau Cliquez deux fois sur Barre des tâches Cliquez avec le bouton droit de la souris sur Outils. Menu Démarrer , sur le bureau. , puis choisissez Sélectionnez Programmes, MimioStudio, puis choisissez Outils MimioStudio. Procédez selon l'une des méthodes suivantes : Bloc-notes MimioStudio n n Cliquez deux fois sur , dans la barre d'état. Choisissez Outils MimioStudio dans le menu Outils. MimioTeach Appuyez sur le bouton Démarrer, , sur la barre MimioTeach, puis cliquez sur Outils dans la fenêtre Démarrer. Mimio Interactive Appuyez sur le bouton Nouvelle page, Interactive. , sur la barre Mimio Accès au Galerie MimioStudio Le tableau suivant présente divers modes d'accès à la Galerie MimioStudio. 10 Utilisation du Bloc-notes MimioStudio Point de départ Procédure à suivre Menu Démarrer Sélectionnez Programmes, MimioStudio, Outils, puis choisissez Galerie MimioStudio. Outils MimioStudio Cliquez sur dans la barre d'outils Outils MimioStudio. Procédez selon l'une des méthodes suivantes : Bloc-notes MimioStudio n n Cliquez deux fois sur , dans la barre d'état. Choisissez Galerie dans le menu Insertion. Utilisation du Bloc-notes MimioStudio Le Bloc-notes MimioStudio permet de créer et de présenter des informations. Son utilisation est semblable à celle d'autres logiciels de traitement de texte ou de présentation. Le contenu créé dans le Bloc-notes peut être enregistré sous forme de fichiers enregistrement:type de fichiersMimio INK ou tout autre format de fichiers, tel que HTML, JPEG, PNG, GIF, BMP, TIF, WMF, IWB et PDF. Vous pouvez intervertir les vues pour afficher une liste de fichiers attachés à un Bloc-notes ou pour afficher une vignette de chaque page dans un Bloc-notes. Pour ouvrir un Bloc-notes existant 1. Démarrez le Bloc-notes MimioStudio et cliquez sur . 2. Dans la boîte de dialogue Ouvrir, accédez au fichier à ouvrir, sélectionnez-le et cliquez sur Ouvrir. Pour sauvegarder un Bloc-notes 1. Cliquez sur le bouton Enregistrer, . 2. Dans la boîte de dialogue Enregistrer sous, saisissez un nom pour votre fichier dans la boîte de dialogue Nom de fichier. 3. Choisissez un format dans la liste Type de fichier. 4. Cliquez sur Enregistrer. Lorsque vous enregistrez le fichier sous un format autre que INK, la boîte de dialogue Sélectionner les pages s'affiche. 5. Dans la boîte de dialogue Sélectionner les pages, procédez comme suit : l Sélectionnez la pages à enregistrer sous Sélection de page. l Sélectionnez une taille pour les images dans la liste Taille. 6. Cliquez sur OK. Gestion des pages Chaque leçon ou présentation créée dans le Bloc-notes MimioStudio se compose d'une série de pages. Vous pouvez afficher, présenter et modifier les pages dans la fenêtre principale du Bloc-notes ou en vue Plein écran. Vous pouvez afficher une vignette de chaque page dans un Bloc-notes à l'aide du volet Vignette de l'onglet Vue. 11 MimioStudio Vous pouvez insérer de nouvelles pages, importer des pages d'un autre Bloc-notes, supprimer et réorganiser des pages. Vous pouvez également modifier la taille d'une page, modifier l'arrière-plan d'une page et ajouter des transitions dans votre Bloc-notes. Pour insérer une nouvelle page Procédez selon l'une des méthodes suivantes : l Cliquez sur le bouton Nouvelle page, l (Mode Capture uniquement) Appuyez sur le bouton Nouvelle page, barre MimioCapture. . , de votre Pour sélectionner une page 1. Dans l'onglet Vue, cliquez sur pour afficher le volet Vignettes. 2. Procédez selon l'une des méthodes suivantes : l Pour sélectionner plusieurs pages, appuyez sur la touche CTRL et sélectionnez chaque page voulue. l Pour sélectionner plusieurs pages proches les unes des autres, entourez l'ensemble de ces pages d'un rectangle de sélection en faisant glisser le curseur. l Pour sélectionner une plage de pages, cliquez sur la première page, puis sélectionnez la dernière page tout en maintenant la touche MAJ enfoncée. l Pour sélectionner toutes les pages, choisissez Tout sélectionner dans le menu Edition. Pour insérer la copie d'une page existante 1. Dans l'onglet Vue, cliquez sur , puis sélectionnez la page à copier. 2. Procédez selon l'une des méthodes suivantes : l Dans le menu Insertion, choisissez Dupliquer la page. l (Mode Capture uniquement) Appuyez sur le bouton Copier la page, barre MimioCapture. , de votre Pour supprimer une page 1. Dans l'onglet Vue, cliquez sur , puis sélectionnez la page à supprimer. 2. Cliquez sur le bouton Supprimer, . Pour importer une page à partir d'un autre Bloc-notes 1. Dans l'onglet Vue du Bloc-notes source, cliquez sur importer. , puis sélectionnez la page à 2. Cliquez sur le bouton Copier, . 3. Sélectionnez l'emplacement d'insertion de la page dans le Bloc-notes cible. 4. Cliquez sur le bouton Coller, . Il est également possible d'importer des pages en les faisant glisser depuis le Bloc-notes source vers le Bloc-notes cible. Insertion du bureau en tant que nouvelle page 1. Dans Outils MimioStudio, cliquez sur le bouton Découpage écran, Le bureau s'affiche avec un masque transparent. 2. Cliquez sur . Le bureau est inséré dans le Bloc-notes sous forme de nouvelle page. 12 . Utilisation du Bloc-notes MimioStudio Pour modifier la taille de la page 1. Dans le menu Fichier, choisissez Format de page. La boîte de dialogue Format de page s'affiche. 2. Procédez selon l'une des méthodes suivantes : l Dans la liste Taille de page, choisissez une taille d'affichage ou de périphérique disponible. l Dans la liste Taille de page, choisissez Personnalisé, puis saisissez une valeur dans les champs Largeur et Hauteur. 3. Dans la liste Appliquer à, choisissez l'une des options suivantes : l Page actuelle pour appliquer la taille uniquement à la page en cours. Cette option n'est pas disponible si plusieurs pages sont sélectionnées dans l'onglet Vue. l Pages sélectionnées pour appliquer la taille aux pages sélectionnées. Cette option est disponible uniquement si plusieurs pages sont sélectionnées dans l'onglet Vue. l Document entier pour appliquer la taille à toutes les pages du Bloc-notes. 4. (Facultatif) Procédez de l'une des façons suivantes : l Pour appliquer la taille de page à toutes les nouvelles pages, sélectionnez la case à cocher Toutes les nouvelles pages. Cette option est disponible uniquement si aucun périphérique de la MimioTeach n'est connecté. l Pour appliquer la taille de page à toutes les nouvelles pages et au périphérique actuellement connecté, sélectionnez la case à cocher Le périphérique connecté. Cette option est disponible uniquement si un périphérique de la MimioTeach est connecté. 5. Cliquez sur OK pour enregistrer les modifications. Pour modifier la couleur d'arrière-plan d'une page 1. Dans le menu Insertion, choisissez Arrière-plan. 2. Dans la boîte de dialogue Arrière-plan, cliquez sur Couleur. 3. Dans la boîte de dialogue Couleur, sélectionnez une couleur, puis cliquez sur OK. 4. Sélectionnez les pages auxquelles appliquer la couleur d'arrière-plan dans la liste Appliquer à. 5. Pour appliquer la couleur d'arrière-plan à toutes les nouvelles pages, sélectionnez la case à cocher Toutes les nouvelles pages. 6. Cliquez sur OK pour enregistrer les modifications. Pour modifier l'image d'arrière-plan d'une page 1. Dans le menu Insertion, choisissez Arrière-plan. 2. Dans la boîte de dialogue Arrière-plan, cliquez sur Image. 3. Dans la boîte de dialogue Ouvrir, accédez au fichier d'image que vous souhaitez utiliser en tant qu'arrière-plan et sélectionnez-le. 4. Cliquez sur Ouvrir. L'image s'affiche dans la zone Aperçu. 13 MimioStudio Vous pouvez également importer une image à partir d'une autre application ou à partir de la Galerie MimioStudio pour l'utiliser en tant qu'arrière-plan. Pour ce faire, sélectionnez une image et faites-la glisser dans la zone Aperçu. 5. Sélectionnez le mode d'affichage du nouvel arrière-plan dans la liste Mode. Mode Résultat Placer L'image est placée dans le coin supérieur gauche de la page et n'est pas redimensionnée. Etirer L'image est redimensionnée afin d'occuper l'intégralité de la page. Mosaïque L'image est répétée sous forme de mosaïques occupant l'intégralité de la page. Elle n'est pas redimensionnée. Centre L'image est placée au centre de la page et n'est pas redimensionnée. 6. Sélectionnez les pages auxquelles appliquer l'arrière-plan dans la liste Appliquer à. 7. Pour appliquer l'arrière-plan à toutes les nouvelles pages, sélectionnez la case à cocher Toutes les nouvelles pages. 8. Cliquez sur OK pour enregistrer les modifications. Pour ajouter un effet de transition entre deux pages 1. Dans le menu Insertion, choisissez Transition de page. La boîte de dialogue Transition de page s'affiche. 2. Dans la liste Transitions, sélectionnez la transition à appliquer. 3. Sélectionnez les pages auxquelles appliquer la transition dans la liste Appliquer à. 4. Pour appliquer la transition à toutes les nouvelles pages, sélectionnez la case à cocher Toutes les nouvelles pages. 5. Cliquez sur OK. Pour trier les pages 1. Dans l'onglet Vue, cliquez sur 2. Sélectionnez les pages à trier. pour afficher le volet Vignettes. 3. Faites glisser les pages sélectionnées vers l'emplacement voulu. Pour imprimer une page 1. Dans l'onglet Vue, cliquez sur pour afficher le volet Vignettes. 2. Sélectionnez les pages à imprimer. 3. Cliquez sur le bouton Imprimer, . La boîte de dialogue Imprimer s'affiche. 4. Cliquez sur Imprimer. Pour imprimer la page actuelle en mode Capture d'encre, appuyez sur le bouton Imprimer la page, , de votre barre MimioCapture. 14 Utilisation du Bloc-notes MimioStudio Création d'une activité Le Bloc-notes MimioStudio inclut un assistant qui permet de créer rapidement et d'insérer une activité dans votre Bloc-notes. L'assistant vous guide au cours des étapes suivantes afin de créer et d'insérer l'activité : n Etape 1 : Définir : vous allez définir le sujet, la classe d'âge et le modèle de l'activité. n Etape 2 : Sélectionner : vous sélectionnez la rubrique et les catégories de l'activité et indiquez le moment où les bonnes réponses sont affichées aux étudiants. n Etape 3 : Limiter : limitez les éléments disponibles dans l'activité. Vous pouvez également choisir d'afficher des éléments sous forme d'images ou de texte. n Etape 4 : Passer en revue : vous passez en revue l'activité et rédigez l'objectif de l'activité à l'intention de l'étudiant. Pour lancer l'assistant 1. Ouvrez un Bloc-notes nouveau ou existant. 2. Choisissez Activité dans le menu Insertion. L'assistant démarre. 3. Conformez-vous aux instructions de l'assistant. 4. Lorsque vous avez terminé, cliquez sur Terminer pour insérer l'activité sous forme d'une nouvelle page dans le Bloc-notes MimioStudio. Création d'une activité - Etape 1 : Définir Lorsque vous créez une activité à l'aide de l'assistant, vous définissez en premier lieu le sujet, l'âge (classe) et le modèle de l'activité. Pour définir l'activité 1. Sous Sujet, sélectionnez le sujet de votre activité. 2. Sous Age (classe), sélectionnez la classe visée des étudiants qui participeront à l'activité. 3. Sous Modèle, sélectionnez le modèle correspondant à l'activité. 4. Cliquez sur Suivant. Vous sélectionnez la rubrique et les catégories concernant l'activité. Création d'une activité - Etape 2 : Sélectionner Lorsque vous avez terminé l'étape 1, vous devez sélectionner les rubriques et les catégories concernant l'activité. La rubrique et les catégories disponibles dépendent du sujet et de l'âge (classe) que vous avez sélectionnés. Le nombre de catégories dont vous avez besoin est déterminé par le modèle que vous avez adopté. Vous sélectionnez également le moment où vous affichez les réponses correctes aux étudiants. Sélectionnez la rubrique, les catégories et le moment où vous affichez les réponses. 15 MimioStudio 1. Sélectionnez la rubrique relative à l'activité dans la liste des rubriques. 2. Choisissez une catégorie dans chaque liste de catégories. Les catégories disponibles dépendent de la rubrique que vous avez choisie. 3. Sélectionnez l'un des éléments suivants dans la liste Révéler les réponses : l Immédiatement après la réponse d'un étudiant pour indiquer à l'étudiant si sa réponse est exacte ou non dès qu'il a répondu. Préférez cette option lorsque les étudiants sont en cours d'acquisition de nouvelles compétences. Le fait de donner immédiatement la bonne réponse après chaque réponse permet d'expliquer sur le champ aux étudiants pourquoi ils se sont trompés. l Quand je clique sur le bouton d'affichage des réponses permet d'indiquer les réponses correctes et incorrectes seulement si vous cliquez sur le bouton d'affichage des réponses au cours de l'activité. Cette option convient à la phase de contrôle des connaissances lorsque les étudiants ont déjà acquis de solides bases. Le fait de donner la correction lorsque tous les étudiants ont répondu aux questions permet d'évaluer les étudiants et de voir s'ils sont capables de terminer l'activité seuls. 4. Cliquez sur Suivant pour passer à la page suivante de l'assistant. Création d'une activité - Etape 3 : Limiter Lorsque vous avez terminé les étapes 1 et 2, l'assistant génère automatiquement le pool de choix pour l'activité. Le pool de choix contient l'ensemble des éléments disponibles que les étudiants peuvent utiliser pour réaliser l'activité. Vous pouvez éventuellement restreindre le champ de l'activité de l'une des manières suivantes : n Modifier l'état des éléments dans la bibliothèque pour toujours les inclure ou les exclure du pool de choix. n Afficher les éléments sous forme d'images ou de texte. (Non disponible pour tous les éléments.) n Augmenter ou diminuer le nombre d'éléments présents dans le pool de choix. n Modifier le nombre d'éléments appartenant à chaque catégorie figurant dans le pool de choix. n Mettre à jour le pool de choix pour prendre en compte les nouveaux éléments de la bibliothèque. La limitation de l'activité est une étape facultative. Pour passer outre cette page de l'assistant et passer à la page suivante, cliquez sur Suivant. Sélection des éléments à inclure ou exclure Vous pouvez choisir de toujours inclure ou exclure des éléments de l'activité. Le tableau suivant décrit les états disponibles pour chaque élément. 16 Utilisation du Bloc-notes MimioStudio Inclut toujours l'élément dans le pool de choix. N'inclut jamais l'élément dans le pool de choix. Aucune marque Inclut l'élément au hasard dans le pool de choix. Pour sélectionner les éléments à toujours inclure ou exclure de l'activité 1. Sous Bibliothèque, sélectionnez l'élément que vous voulez inclure ou exclure systématiquement. 2. Cliquez sur l'un des éléments suivants : l Inclure pour toujours inclure l'élément dans le pool de choix. Exclure pour toujours exclure l'élément du pool de choix. L'état de l'élément est mis à jour dans la bibliothèque. l Pour annuler l'état d'inclusion ou d'exclusion d'un élément 1. Sélectionnez l'élément inclus ou exclus. 2. Cliquez sur Effacer. L'état de l'élément est mis à jour dans la bibliothèque. Affichage des éléments sous forme d'images ou de texte Vous pouvez choisir d'afficher les éléments dans l'activité sous forme d'images ou de texte. Pour afficher les éléments sous forme d'images ou de texte Sélectionnez l'un des éléments suivants dans la liste Afficher le type : l Texte pour présenter tous les éléments de la bibliothèque et le pool de choix sous forme d'un texte. l Image pour présenter tous les éléments de la bibliothèque et le pool de choix sous forme d'images. (Non disponible pour tous les éléments.) Changement des catégories Le nombre des éléments figurant dans le pool de choix appartenant à chaque catégorie est déterminé automatiquement. Vous pouvez remplacer certains des éléments dans le pool de choix par des éléments d'une autre catégorie de sorte que le pool contienne davantage de choix dans la première catégorie et moins dans la deuxième. Le nombre maximum d'éléments disponibles dans le pool de choix est de 20. Vous pouvez augmenter ou diminuer le nombre d'éléments dans le pool de choix en ajoutant ou en supprimant des éléments. Pour modifier un élément dans le pool de choix 1. Sous Pool de choix, sélectionnez l'élément ou la place vide à modifier. 2. Procédez selon l'une des méthodes suivantes : l Pour remplacer ou ajouter un élément, cliquez sur la catégorie désirée pour le nouvel élément. 17 MimioStudio l Pour supprimer l'élément et laissez la place vide, cliquez sur Vide. Mise à jour du pool de choix Vous pouvez actualiser le pool de choix quand bon vous semble. Pour mettre à jour le pool de choix Cliquez sur Mettre à jour Création d'une activité - Etape 4 : Revoir Vous pouvez passer en revue l'activité avant de l'insérer dans votre Bloc-notes. Vous pouvez également décrire l'objectif de l'activité à l'intention de l'étudiant. Pour revoir l'activité et décrire son objectif 1. Examinez l'activité. Si nécessaire, cliquez sur Arrière pour revenir aux pages précédentes de l'assistant et apporter les modifications désirées. 2. Indiquez l'objectif dans la zone Objectif. Pour plus d'informations sur la rédaction d'un objectif destiné à l'étudiant, voir Définition d'un objectif. 3. Cliquez sur Terminer. L'activité est insérée sous forme d'une nouvelle page dans le Bloc-notes MimioStudio. Utilisation des activités Une fois l'activité insérée en tant que nouvelle page dans le Bloc-notes MimioStudio, pouvez utiliser l'activité de plusieurs manières. Le tableau suivant décrit les options disponibles avec votre activité. Réinitialiser les réponses Réinitialise l'activité et replace toutes les réponses dans le pool de réponses. Afficher les réponses Indique les réponses correctes et incorrectes. Résoudre Déplace toutes les réponses à l'emplacement correct dans l'activité. Editer Ouvre l'assistant. Dans l'assistant, vous pouvez modifier l'activité. Mettre à jour les choix Met à jour les choix dans le pool de réponses. Pour sélectionner une option à utiliser avec votre activité, cliquez sur Pour afficher l'objectif pour l'activité, cliquez sur Définition d'un objectif . . Définition d'un objectif La finalité de l'objectif consiste à définir clairement les attentes de sorte que l'enseignant et les étudiants partagent la même vision des compétences sur la base desquelles l'étudiant est évalué. Rappelez-vous qu'un bon objectif inclut les quatre points suivants : 18 n Acteur : la personne qui réalise la tâche (exemple : l'étudiant) n But : le champ de compétence visé (exemple : identifier les oiseaux et les reptiles) Utilisation des Outils MimioStudio n Indicateur : le comportement observable et quantifiable pour atteindre le but (exemple : faire glisser et déplacer) n Résultat : le produit à évaluer (exemple : images classées en colonnes) Exemple : L'élève doit identifier chaque oiseau et reptile en faisant glisser une image du pool de choix vers la colonne correspondante. Vous pouvez éventuellement inclure un cinquième point à l'objectif : n Critère : les résultats à obtenir pour prouver une bonne maîtrise du sujet. Il est possible d'exprimer le critère sous forme du taux d'exactitude à atteindre ou d'une marge d'erreur. Exemple : l L'élève doit identifier chaque oiseau et reptile en faisant glisser une image du pool de choix vers la colonne correspondante et atteindre une exactitude de 90 %. l L'élève doit identifier chaque oiseau et reptile en faisant glisser une image du pool de choix vers la colonne correspondante avec au moins 9 bonnes réponses sur 10 en moins d'une minute. Joindre des fichiers Vous pouvez joindre tout type de fichier à un Bloc-notes MimioStudio. Une fois le fichier joint au Bloc-notes, vous pouvez l'ouvrir directement à partir du Bloc-notes. Pour joindre un fichier à un Bloc-notes 1. Dans l'onglet Vue, cliquez sur pour afficher le volet Pièce jointe. 2. Sur votre ordinateur, accédez au fichier à joindre au Bloc-notes et sélectionnez-le. 3. Déposez le dossier dans le volet Pièce jointe. Le fichier est joint au Bloc-notes. Pour ouvrir un fichier joint 1. Dans l'onglet Vue, cliquez sur pour afficher le volet Pièce jointe. 2. Cliquez deux fois sur le fichier à ouvrir. Utilisation des Outils MimioStudio Vous pouvez utiliser les Outils MimioStudio pour créer toute une variété d'objets sur les pages du Bloc-notes MimioStudio, notamment des lignes, des formes, et du texte et des dessins à main levée. Reportez-vous à la rubrique Accès aux outils MimioStudio pour obtenir des informations sur l'accès aux Outils MimioStudio. Création d'objets Les Outils MimioStudio permettent d'insérer du texte ou des dessins à main levée dans votre Bloc-notes MimioStudio, ainsi que des lignes, des flèches, des formes de base et du texte mis en forme. Vous pouvez également importer des images et des objets multimédia ou insérer un découpage écran dans votre Bloc-notes à l'aide des Outils. Les outils de dessin que vous sélectionnez le restent jusqu'à ce que vous sélectionniez un autre outil ou l'outil de sélection. 19 MimioStudio Pour utiliser le stylo de dessin à main levée 1. Cliquez sur le bouton Stylo, . 2. (Facultatif) Faites glisser le curseur d'épaisseur pour régler la largeur de la ligne. 3. (Facultatif) Pour régler la couleur de la ligne, procédez de l'une des façons suivantes : l Sélectionnez une couleur dans la palette de couleurs. l Cliquez sur , puis sélectionnez une couleur dans la boîte de dialogue Couleur. Cliquez sur , puis sélectionnez une couleur sur le bureau. 4. (Facultatif) Pour régler la transparence de la ligne, cliquez sur le bouton Transparence, , puis choisissez un pourcentage de transparence. 5. Placez le curseur à l'emplacement de démarrage des traits d'encre sur la page. l 6. Faites glisser le curseur pour dessiner les traits d'encre. Pour utiliser le pinceau de dessin à main levée 1. Cliquez sur le bouton Pinceau, . 2. (Facultatif) Faites glisser le curseur d'épaisseur pour régler la largeur de la ligne. 3. (Facultatif) Pour régler la couleur de la ligne, procédez de l'une des façons suivantes : l Sélectionnez une couleur dans la palette de couleurs. l Cliquez sur , puis sélectionnez une couleur dans la boîte de dialogue Couleur. Cliquez sur , puis sélectionnez une couleur sur le bureau. 4. (Facultatif) Pour régler la transparence de la ligne, cliquez sur le bouton Transparence, , puis choisissez un pourcentage de transparence. 5. Placez le curseur à l'emplacement de démarrage du trait de pinceau sur la page. l 6. Faites glisser le curseur pour dessiner les traits de pinceau. Pour surligner une partie de l'écran 1. Cliquez sur le bouton Surligneur, . 2. (Facultatif) Faites glisser le curseur d'épaisseur pour régler la largeur du surligneur. 3. (Facultatif) Pour changer de couleur, procédez de l'une des façons suivantes : l Sélectionnez une couleur dans la palette de couleurs. l Cliquez sur , puis sélectionnez une couleur dans la boîte de dialogue Couleur. Cliquez sur , puis sélectionnez une couleur sur le bureau. 4. Placez le curseur à l'emplacement de démarrage du trait de surlignage sur la page. l 5. Faites glisser le curseur sur la zone à surligner. Pour effacer l'encre et le surlignage 1. Cliquez sur le bouton Gomme, . 2. (Facultatif) Faites glisser le curseur d'épaisseur pour régler la largeur de la gomme. 3. Faites glisser le curseur sur les traits d'encre ou de surlignage à effacer. Pour ajouter une ligne ou une forme 1. Cliquez sur le type de ligne ou la forme à ajouter. 2. (Facultatif) Faites glisser le curseur d'épaisseur pour régler la largeur de la ligne ou du contour. 20 Utilisation des Outils MimioStudio 3. (Facultatif) Sélectionnez la case de couleur de contour, puis procédez de l'une des façons suivantes pour changer de couleur de ligne ou de contour : l Sélectionnez une couleur dans la palette de couleurs. l Cliquez sur , puis sélectionnez une couleur dans la boîte de dialogue Couleur. Cliquez sur , puis sélectionnez une couleur sur le bureau. 4. (Facultatif) Sélectionnez la case de couleur de remplissage, puis procédez de l'une des façons suivantes pour régler la couleur de remplissage : l l Sélectionnez une couleur dans la palette de couleurs. l Cliquez sur , puis sélectionnez une couleur dans la boîte de dialogue Couleur. l Cliquez sur , puis sélectionnez une couleur sur le bureau. 5. Pour changer le style de ligne ou de contour, cliquez sur options suivantes : l l et choisissez l'une des Continue En tirets l A points carrés 6. (Facultatif) Pour régler la transparence de la ligne ou de la forme, cliquez sur le bouton Transparence, , puis choisissez un pourcentage de transparence. 7. Placez le curseur à l'emplacement de démarrage de la ligne ou de la forme sur la page. 8. Faites glisser le curseur pour dessiner la ligne ou la forme. Pour ajouter du texte mis en forme 1. Cliquez sur le bouton Texte, . 2. Placez le curseur à l'emplacement de démarrage du texte sur la page. Pour obtenir une zone de texte de largeur fixe, placez le curseur à l'emplacement de démarrage de la zone de texte sur la page, puis faites glisser le curseur jusqu'à la largeur souhaitée. 3. Sélectionnez un style, une taille, une couleur, ainsi qu'une option d'alignement pour le texte. 4. Saisissez du texte dans la zone de texte. Pour dessiner une forme 1. Cliquez sur le bouton Reconnaissance de forme, . 2. (Facultatif) Faites glisser le curseur d'épaisseur pour régler la largeur du contour. 3. (Facultatif) Sélectionnez la case de couleur de contour, puis procédez de l'une des façons suivantes pour changer de couleur de contour : l Sélectionnez une couleur dans la palette de couleurs. l Cliquez sur , puis sélectionnez une couleur dans la boîte de dialogue Couleur. Cliquez sur , puis sélectionnez une couleur sur le bureau. 4. (Facultatif) Sélectionnez la case de couleur de remplissage, puis procédez de l'une des façons suivantes pour régler la couleur de remplissage : l l Sélectionnez une couleur dans la palette de couleurs. l Cliquez sur , puis sélectionnez une couleur dans la boîte de dialogue Couleur. 21 MimioStudio l Cliquez sur , puis sélectionnez une couleur sur le bureau. 5. Pour changer le style de ligne ou de contour, cliquez sur options suivantes : l l et choisissez l'une des Continue En tirets A points carrés 6. (Facultatif) Pour régler la transparence de la forme, cliquez sur le bouton Transparence, , puis choisissez un pourcentage de transparence. 7. Placez le curseur à l'emplacement de démarrage de la forme sur la page. l 8. Faites glisser le curseur pour dessiner la forme. Vous pouvez utiliser l'outil Reconnaissance de forme pour dessiner des cercles, des ellipses, des triangles, des rectangles, des carrés et des lignes. Importation d'une image, d'un objet multimédia ou d'un document 1. Procédez selon l'une des méthodes suivantes : l A partir des Outils MimioStudio, cliquez sur fichier. , puis choisissez Insérer un l A partir du Bloc-notes MimioStudio, choisissez Fichier dans le menu Insertion. 2. Dans la boîte de dialogue Ouvrir, sélectionnez le fichier à importer. 3. Cliquez sur Ouvrir. L'image ou l'objet s'affiche sur la page du Bloc-notes. Vous pouvez également copier-coller des images à partir d'une autre application ou faire glisser des images d'une autre application vers le Bloc-notes. Pour insérer un découpage écran 1. Dans Outils MimioStudio, cliquez sur le bouton Découpage écran, . Le bureau s'affiche avec un masque transparent. 2. Procédez selon l'une des méthodes suivantes : l Cliquez sur pour insérer un découpage écran rectangulaire. l Cliquez sur pour insérer un découpage écran elliptique. l Cliquez sur pour insérer un découpage écran de forme libre. Pour insérer l'intégralité du bureau dans le Bloc-notes sous forme de nouvelle page, cliquez sur . 3. Faites glisser le curseur pour sélectionner la partie à capturer. La partie sélectionnée est insérée dans la page du Bloc-notes. 22 Utilisation des Outils MimioStudio Manipulation des objets Les objets d'une page peuvent être déplacés, pivotés, copiés, supprimés et verrouillés, et leurs propriétés peuvent être modifiées. Pour sélectionner un objet 1. Dans les Outils MimioStudio, cliquez sur le bouton Sélection, 2. Procédez selon l'une des méthodes suivantes : . l Cliquez sur l'objet à sélectionner. l Pour sélectionner plusieurs objets, appuyez sur la touche CTRL et sélectionnez chaque objet. l Pour sélectionner plusieurs objets proches les uns des autres, entourez l'ensemble de ces objets d'un rectangle de sélection en faisant glisser le curseur. l Pour sélectionner tous les objets d'une page, choisissez Tout sélectionner dans le menu Edition. Pour déplacer un objet 1. Sélectionnez l'objet à déplacer. 2. Placez le curseur sur l'objet. Le curseur se transforme en curseur de déplacement, 3. Faites glisser l'objet vers l'emplacement souhaité. . Pour redimensionner un objet 1. Sélectionnez l'objet à redimensionner. Un cadre s'affiche autour de l'objet. 2. Placez le curseur sur l'une des poignées de redimensionnement blanches. Le curseur se transforme en curseur de redimensionnement, . 23 MimioStudio 3. Faites glisser le curseur pour redimensionner l'objet. Pour conserver les proportions de l'objet au cours du redimensionnement, cliquez avec le bouton droit de la souris et choisissez Format de l'image fixe. Pour faire pivoter un objet 1. Sélectionnez l'objet à faire pivoter. Un cadre s'affiche autour de l'objet. 2. Placez le curseur sur la poignée de rotation verte. Le curseur se transforme en curseur de rotation, . 3. Faites glisser le curseur pour faire pivoter l'objet. Pour accrocher l'objet sur un des incréments de 45° prédéfinis, déplacez le curseur de rotation et relâchez-le sur le point d'ancrage de rotation prédéfini. Pour verrouiller la position et les propriétés d'un objet 1. Sélectionnez l'objet à verrouiller. 2. Dans le menu Format, sélectionnez Verrouillage, puis choisissez Verrouiller. Les objets verrouillés ne peuvent pas être sélectionnés. Pour déverrouiller un objet Dans le menu Format, sélectionnez Verrouillage, puis choisissez Tout déverrouiller. Vous ne pouvez déverrouiller les objets que collectivement ; il est impossible de déverrouiller chaque objet séparément. Pour supprimer un objet 24 Utilisation des Outils MimioStudio 1. Sélectionnez l'objet à supprimer. 2. Faites glisser l'objet vers l'icône de la corbeille, . Pour réorganiser les objets 1. Sélectionnez l'objet à réorganiser. 2. Dans le menu Format, choisissez Tri. 3. Choisissez la réorganisation à appliquer à l'objet. Option Action Premier plan Place l'objet sélectionné au premier plan. Arrière-plan Place l'objet sélectionné à l'arrière-plan. Devant Fait avancer l'objet d'un niveau. Derrière Fait reculer l'objet d'un niveau. Pour regrouper des objets 1. Sélectionnez les objets à regrouper. 2. Dans le menu Format, sélectionnez Groupement, puis choisissez Regrouper. Pour regrouper des objets 1. Sélectionnez les objets à dégrouper. 2. Dans le menu Format, sélectionnez Groupement, puis choisissez Dégrouper. Pour modifier les propriétés d'objets 1. Sélectionnez l'objet à modifier. 2. Faites glisser le curseur d'épaisseur pour régler la largeur de la ligne ou du contour. 3. Pour changer de couleur, sélectionnez la case de couleur de contour ou la case de couleur de remplissage, puis procédez de l'une des façons suivantes : l Sélectionnez une couleur dans la palette de couleurs. l Cliquez sur , puis sélectionnez une couleur dans la boîte de dialogue Couleur. l Cliquez sur , puis sélectionnez une couleur sur le bureau. 4. Pour changer le style de ligne ou de contour, cliquez sur options suivantes : l Continue En tirets l A points carrés l et choisissez l'une des 5. Pour régler la transparence, cliquez sur le bouton Transparence, pourcentage de transparence. , puis choisissez un Pour modifier la couleur de remplissage d'un objet 25 MimioStudio 1. Dans les Outils MimioStudio, cliquez sur le bouton Remplissage objet, 2. Procédez selon l'une des méthodes suivantes : l Sélectionnez une couleur dans la palette de couleurs. l Cliquez sur . , puis sélectionnez une couleur dans la boîte de dialogue Couleur. Cliquez sur , puis sélectionnez une couleur sur le bureau. 3. Cliquez sur l'objet dont vous souhaitez modifier la couleur de remplissage. l Pour définir la couleur de remplissage d'un objet qui n'en a pas, cliquez sur la bordure de l'objet. Pour modifier du texte 1. Cliquez deux fois sur la zone de texte. 2. Sélectionnez le texte à modifier ou saisissez un nouveau texte. 3. Réglez le style, la taille et la couleur de la police, ainsi que l'alignement. Pour importer un objet d'une autre page du Bloc-notes 1. Sélectionnez l'objet à importer à partir de la page source du Bloc-notes. 2. Cliquez sur le bouton Copier, . 3. Accédez à la page cible du Bloc-notes. 4. Cliquez sur le bouton Coller, . Il est également possible d'importer un objet en le faisant glisser de la page source vers la page cible. Conversion d'encre en texte 1. Sélectionnez les objets à convertir. Tous les objets sélectionnés sont combinés au sein d'un même objet texte. 2. Procédez selon l'une des méthodes suivantes : l Cliquez avec le bouton droit de la souris, puis choisissez l Choisissez Reconnaître texte. Reconnaître texte dans le menu Outils. Conversion d'encre en formes 1. Sélectionnez les objets à convertir. 2. Procédez selon l'une des méthodes suivantes : l Cliquez avec le bouton droit de la souris, puis choisissez l Choisissez Reconnaître formes. Reconnaître formes dans le menu Outils. Pour accrocher les objets à la grille 1. Dans le menu Affichage, choisissez La boîte de dialogue Grille s'affiche. Grille. 2. Pour contraindre les objets à s'accrocher à la grille, sélectionnez la case à cocher Accrocher les objets à la grille. 3. Pour accrocher les objets aux angles, sélectionnez la case à cocher Accrocher les objets aux angles. 4. Pour définir l'espacement entre les emplacements d'accrochage à la grille, saisissez la valeur souhaitée dans le champ Espacement. 5. Pour afficher une grille à l'écran, sélectionnez la case à cocher Afficher la grille à l'écran. 26 Utilisation des Outils MimioStudio 6. Pour rendre les paramètres de grille permanents pour tous les nouveaux Bloc-notes MimioStudio, sélectionnez la case à cocher Définir par défaut pour tous les nouveaux documents. 7. Cliquez sur OK. Ajout d'actions aux objets Les objets peuvent intégrer des actions qui leur sont associées. Vous pouvez associer une action à n'importe quel objet créé ou importé dans un Bloc-notes MimioStudio, mais vous ne pouvez pas ajouter d'action à un modèle ou à un arrière-plan. Vous pouvez choisir d'exécuter l'action associée chaque fois que vous cliquez sur l'objet ou chaque fois que vous le faites glisser. Vous pouvez associer deux actions à un seul et même objet. Par exemple, vous pouvez décider d'activer un hyperlien lorsque vous cliquez sur un objet et de cloner l'objet lorsque vous le faites glisser. Toutefois, vous ne pouvez pas associer deux hyperliens ou deux sons différents au même objet. Trois types d'actions peuvent être associés aux objets. n Démarrer l'hyperlien : ouvre un fichier, une page Web ou une page différente dans un Bloc-notes. n Cloner : crée une copie de l'objet sur la page du Bloc-notes. n Lire le son : lit un fichier de son. Pour ajouter un hyperlien à un objet 1. Sélectionnez l'objet auquel ajouter l'hyperlien. 2. Choisissez Hyperlien dans le menu Insertion. La boîte de dialogue Paramètres s'affiche. 3. Sélectionnez l'un des éléments suivants dans la liste Action : l Sur cliquer : pour activer l'hyperlien chaque fois que vous cliquez sur l'objet. l Sur glisser : pour activer l'hyperlien chaque fois que vous faites glisser l'objet. 4. Sélectionnez Démarrer l'hyperlien dans la liste Fonction. 5. Sélectionnez Fichier ou page Web existant dans la liste Lier à. Vous pouvez également sélectionner une page du Bloc-notes actuel dans la liste Lier à. 6. Saisissez un nom de fichier ou une adresse Web de destination pour le lien dans la zone Adresse. Vous pouvez également cliquer sur Parcourir pour rechercher un fichier cible pour le lien. 7. Cliquez sur OK pour ajouter l'hyperlien à l'objet. Pour ajouter le clonage à un objet 1. Sélectionnez l'objet auquel ajouter le clonage. 2. Dans le menu Insertion, choisissez Paramètres. La boîte de dialogue Paramètres s'affiche. 27 MimioStudio 3. Sélectionnez l'un des éléments suivants dans la liste Action : l Sur cliquer : pour créer une copie de l'objet chaque fois que vous cliquez dessus. l Sur glisser : pour créer une copie de l'objet chaque fois que vous le faites glisser. 4. Sélectionnez Cloner dans la liste Fonction et cliquez sur OK. Vous pouvez également ajouter le clonage à un objet en sélectionnant Cloner dans le menu Insertion. Par défaut, une copie des objets est créée chaque fois que vous les faites glisser. Pour ajouter un son à un objet 1. Sélectionnez l'objet auquel lier le fichier de son. 2. Dans le menu Insertion, choisissez Paramètres. La boîte de dialogue Paramètres s'affiche. 3. Sélectionnez l'un des éléments suivants dans la liste Action : l Sur cliquer : pour lire le fichier de son chaque fois que vous cliquez sur l'objet. l Sur glisser : pour lire le fichier de son chaque fois que vous le faites glisser. 4. Sélectionnez Lire le son dans la liste Fonction. 5. Cliquez sur Charger. La boîte de dialogue Ouvrir s'affiche. 6. Accédez au fichier de son à lier et sélectionnez-le, puis cliquez sur Ouvrir. 7. Cliquez sur OK dans la boîte de dialogue Paramètres. Pour supprimer une action d'un objet 1. Sélectionnez l'objet contenant l'action à supprimer. 2. Dans le menu Insertion, choisissez Paramètres. La boîte de dialogue Paramètres s'affiche. 3. Sélectionnez Aucun dans la liste Fonction et cliquez sur OK. Ajout d'animations à des objets Les objets peuvent intégrer des animations qui leur sont associées. Vous pouvez associer une animation à n'importe quel objet créé ou importé dans un Bloc-notes MimioStudio, mais vous ne pouvez pas ajouter d'animation à un modèle ou à un arrière-plan. Vous pouvez choisir d'exécuter l'animation associée chaque fois que vous cliquez sur l'objet ou chaque fois que vous le faites glisser. Pour ajouter une animation à un objet 1. Sélectionnez l'objet auquel ajouter l'animation. 2. Choisissez Animer dans le menu Insertion. La boîte de dialogue Paramètres d'animation s'affiche. 3. Sélectionnez l'animation de votre choix dans la liste Animations. 4. Sélectionnez l'un des éléments suivants dans la liste Démarrer : 28 l Lorsque l'on clique sur l'objet : pour lancer l'animation lorsque l'on clique sur un objet. l Lorsque l'on rentre sur la page : pour lancer l'animation chaque fois la page contenant l'objet est affichée. Utilisation de la Galerie MimioStudio 5. Le cas échéant, sélectionnez l'un des éléments suivants dans la liste Déclenche : l Par défaut l Résultats l Remarques 6. Cliquez sur OK pour fermer la boîte de dialogue et enregistrer vos paramètres. Pour supprimer une animation d'un objet 1. Sélectionnez l'objet contenant l'animation à supprimer. 2. Choisissez Animer dans le menu Insertion. La boîte de dialogue Paramètres d'animation s'affiche. 3. Sélectionnez Aucun dans la liste Animations et cliquez sur OK. Utilisation de la Galerie MimioStudio La Galerie MimioStudio est constituée des quatre dossiers principaux suivants : n Annotations de l'écran : comporte tous les instantanés d'annotations d'écran enregistrés. n Packs de contenu importés : contient tout contenu importé qui n'a pas encore été ajouté au dossier Galerie. n Questions et résultats : contient un ensemble d'objets à utiliser avec le MimioVote. n Galerie : comprend un ensemble de sous-dossiers dans lesquels des éléments sont classés par catégories (Géographie, Mathématiques, etc., par exemple). n Sessions de travail collectif : comprend toutes les pages Collaboration enregistrées. Le dossier et chaque sous-dossiers de la Galerie peuvent contenir les cinq types d'objets suivants : n Images : images et graphiques. n Modèles : arrière-plans et mises en page prédéfinies. n Multimédia : vidéos, animations et contenus audio. n Questions et résultats : objets pour la création et l'affichage des résultats des activités MimioVote. Cette section de la Galerie ne s'affiche pas tant que vous ne déplacez pas d'objets depuis le dossier Questions et résultats vers le dossier ou un sous-dossier de la Galerie. n Leçons : leçons créées à l'aide du Bloc-notes et de documents importés. Vous pouvez créer vos propres leçons ou importer des leçons créées par une autre personne. Reportez-vous à la rubrique Accès à la Galerie MimioStudio pour obtenir des informations sur l'accès à la Galerie. Pour naviguer dans la Galerie MimioStudio Cliquez sur un dossier pour afficher les éléments qu'il contient. Cliquez sur le signe plus en regard d'un dossier de la Galerie pour afficher ses sousdossiers. Pour sélectionner un élément de la Galerie 29 MimioStudio 1. Accédez au dossier de la Galerie comportant l'élément à sélectionner. 2. Procédez selon l'une des méthodes suivantes : l Cliquez sur l'élément de la Galerie à sélectionner. l Pour sélectionner plusieurs éléments, appuyez sur la touche CTRL et sélectionnez chaque élément. l Pour sélectionner plusieurs éléments proches les uns des autres, entourez l'ensemble de ces éléments d'un rectangle de sélection en faisant glisser le curseur. l Pour sélectionner une plage d'éléments, cliquez sur le premier élément, puis sélectionnez le dernier élément tout en maintenant la touche MAJ enfoncée. l Pour sélectionner tous les éléments, cliquez avec le bouton droit de la souris, puis choisissez Tout sélectionner. Importation d'éléments de la Galerie dans un Bloc-notes MimioStudio Vous pouvez importer n'importe quel élément de la Galerie dans un Bloc-notes MimioStudio afin de l'ajouter à votre présentation. Pour importer un élément de la Galerie dans un Bloc-notes 1. Sélectionnez l'image, le modèle, l'élément multimédia, l'objet de questions et résultats ou la leçon à importer. 2. Faites glisser cet élément dans le Bloc-notes. Vous pouvez également importer des éléments en cliquant deux fois dessus ou en les copiant et en les collant dans un Bloc-notes. Personnalisation du contenu de la Galerie La Galerie MimioStudio est entièrement extensible et modifiable. Vous pouvez ainsi y ajouter vos propres dossiers, images, modèles, éléments multimédia et leçons. Vous pouvez également ajouter des documents Microsoft Word, Excel, PowerPoint et PDF à la Galerie. Tous les documents importés sont placés dans la section Leçons de la Galerie MimioStudio. MimioStudio ne prend pas en charge les galeries réseau ou partagées. Pour importer un dossier de la Galerie à partir d'un fichier de la Galerie 1. Cliquez sur le bouton Importer le Pack de contenu, . 2. Dans la boîte de dialogue Ouvrir, accédez au fichier de la Galerie à importer et sélectionnez-le. 3. Cliquez sur Ouvrir. Le contenu du fichier de la Galerie est ajouté au dossier Packs de contenu importés dans la Galerie. 4. Passez en revue le contenu importé et effectuez les modifications souhaitées, le cas échéant. 5. Pour déplacer le contenu du dossier de la Galerie, cliquez avec le bouton droit de la souris sur le dossier, puis choisissez Installer. Le contenu est déplacé dans le dossier de la Galerie. Pour ajouter un nouveau dossier de la Galerie 30 Utilisation de la Galerie MimioStudio 1. Sélectionnez le dossier principal de la Galerie ou un sous-dossier auquel ajouter le nouveau dossier. 2. Cliquez sur le bouton Nouveau dossier, . La boîte de dialogue Propriétés de l'élément de la Galerie s'affiche. 3. Saisissez un nom pour le nouveau dossier dans le champ Nom. 4. (Facultatif) Saisissez un mot-clé dans le champ Mots-clés afin de pouvoir rechercher le nouveau dossier à partir de la barre de recherche de la Galerie. 5. Cliquez sur OK. Pour ajouter un nouvel élément à un dossier 1. Sélectionnez le dossier auquel ajouter l'élément. 2. Cliquez sur le bouton Insérer un fichier, . 3. Dans la boîte de dialogue Ouvrir, accédez au fichier à importer et sélectionnez-le. 4. Cliquez sur Ouvrir. L'élément est inséré dans la zone appropriée du dossier de la Galerie. Vous pouvez également ajouter de nouveaux éléments dans un dossier de la Galerie par glisser-déposer ou copier-coller. Pour créer un modèle à partir d'une image du Bloc-notes 1. Cliquez sur l'image avec le bouton droit de la souris, puis faites-la glisser dans la Galerie. Le menu contextuel s'affiche. 2. Choisissez Insérer sous forme de modèle. Pour copier un élément existant de la Galerie 1. Sélectionnez l'élément de la Galerie à copier. 2. Cliquez sur le bouton Copier, . 3. Sélectionnez un dossier de la Galerie dans lequel insérer le nouvel élément. 4. Cliquez sur le bouton Coller, . L'élément est inséré dans la zone appropriée du dossier de la Galerie. Pour supprimer un élément de la Galerie 1. Sélectionnez l'élément de la Galerie à supprimer. 2. Cliquez sur le bouton Supprimer, . Une boîte de dialogue vous demandant de confirmer la suppression s'affiche. 3. Cliquez sur Oui. Pour rechercher des éléments semblables de la Galerie 1. Cliquez sur l'élément de la Galerie avec le bouton droit de la souris, puis choisissez Ouvrir le dossier. 2. Si l'élément est inclus dans plusieurs dossiers, choisissez le dossier à ouvrir. Le dossier contenant l'élément sélectionné s'ouvre dans la Galerie MimioStudio. Exportation d'un dossier de la Galerie vers un fichier de la Galerie Vous pouvez exporter et importer des dossiers entiers de la Galerie dans la Galerie MimioStudio sous forme de fichiers de la Galerie (MCF). Vous pouvez ensuite partager les 31 MimioStudio galeries créées avec d'autres utilisateurs de MimioStudio. MimioStudio ne prend pas en charge les galeries réseau ou partagées. Exportation d'un dossier de la Galerie vers un fichier de la Galerie 1. Sélectionnez le dossier de la Galerie à exporter. 2. Cliquez sur le bouton Exporter le Pack de contenu, . 3. Dans la boîte de dialogue Enregistrer sous, saisissez un nom pour votre fichier dans la boîte de dialogue Nom de fichier. 4. Sélectionnez l'emplacement où enregistrer le fichier. 5. Cliquez sur Enregistrer. Gestion des instantanés d'annotations d'écran MimioStudio enregistre automatiquement un instantané de l'écran annoté chaque fois que vous quittez le mode Annotation de l'écran. Ces instantanés sont enregistrés dans le dossier Annotations de l'écran de la Galerie MimioStudio. Pour plus d'informations sur la création d'instantanés d'annotations d'écran, reportez-vous à la rubrique Marquage de l'écran à l'aide d'annotations. Affichage des instantanés d'annotations d'écran Vous pouvez consulter les annotations d'écran enregistrées dans le dossier Annotations de l'écran de la Galerie MimioStudio. Pour consulter les instantanés d'annotations d'écran 1. Ouvrez la Galerie MimioStudio. 2. Sélectionnez le dossier Annotations de l'écran. Pour sélectionner un instantané Procédez selon l'une des méthodes suivantes : l Cliquez sur l'instantané à sélectionner. l Pour sélectionner plusieurs instantanés, appuyez sur la touche CTRL et sélectionnez chaque instantané. l Pour sélectionner plusieurs instantanés proches les uns des autres, entourez l'ensemble de ces instantanés d'un rectangle de sélection en faisant glisser le curseur. l Pour sélectionner une plage d'instantanés, cliquez sur le premier instantané et sélectionnez le dernier instantané, en maintenant la touche MAJ enfoncée. l Pour sélectionner tous les instantanés, cliquez avec le bouton droit de la souris, puis choisissez Tout sélectionner. Modification du nom d'un instantané d'annotations Les instantanés d'annotations d'écran sont enregistrés dans l'ordre chronologique. Leur nom se compose de la date et de l'heure de leur création. Vous pouvez renommer un instantané à tout moment après son enregistrement. Pour renommer un instantané 32 Gestion des instantanés d'annotations d'écran 1. Sélectionnez l'instantané à renommer. 2. Cliquez avec le bouton droit de la souris, puis choisissez Propriétés. 3. Saisissez un nom pour l'instantané dans le champ Nom, puis cliquez sur OK. Ajout de mots-clés à un instantané d'annotations Vous pouvez ajouter des mots-clés à un instantané afin de pouvoir le rechercher ultérieurement en utilisant la barre de recherche de la Galerie MimioStudio. Pour ajouter des mots-clés à un instantané 1. Sélectionnez l'instantané auquel ajouter des mots-clés. 2. Cliquez avec le bouton droit de la souris, puis choisissez Propriétés. 3. Saisissez chaque mot-clé sur une ligne distincte dans le champ Mots-clés, puis cliquez sur OK. Recherche d'un instantané d'annotations Vous pouvez rechercher un instantané à l'aide de la barre de recherche de la Galerie MimioStudio. Pour ce faire, vous pouvez spécifier un mot-clé ou une partie du nom de l'instantané. Pour rechercher un instantané spécifique 1. Sélectionnez le dossier Annotations de l'écran dans la Galerie. 2. Saisissez le texte à rechercher dans le champ Rechercher. Tous les instantanés associés au texte saisi s'affichent dans la zone d'aperçu de la Galerie. Importation d'un instantané d'annotations Vous pouvez importer un instantané dans un Bloc-notes ouvert. Pour importer un instantané 1. Ouvrez un Bloc-notes MimioStudio. 2. Sélectionnez l'instantané à importer. 3. Faites glisser l'instantané sélectionné dans le Bloc-notes cible. Collage d'un instantané d'annotations dans une autre application Vous pouvez utiliser des instantanés d'annotations dans d'autres applications telles que Microsoft Word ou PowerPoint. Pour coller un instantané dans une autre application 1. Sélectionnez l'instantané à copier. 2. Cliquez sur le bouton Copier, 3. Accédez à l'application cible. . 4. Cliquez avec le bouton droit de la souris, puis choisissez Coller. Vous pouvez également faire glisser l'instantané sélectionné vers l'application cible. 33 MimioStudio Impression des instantanés d'annotations Vous pouvez imprimer un instantané directement à partir du dossier Annotations de l'écran de la Galerie MimioStudio. Pour imprimer un instantané 1. Sélectionnez l'instantané à imprimer. 2. Cliquez avec le bouton droit de la souris, puis choisissez Imprimer. Suppression des instantanés d'annotations Vous pouvez supprimer des instantanés du dossier Annotations de l'écran. Pour supprimer un instantané 1. Sélectionnez l'instantané à supprimer. 2. Cliquez sur le bouton Supprimer, . Une boîte de dialogue vous demandant de confirmer la suppression s'affiche. 3. Cliquez sur Oui. Animation de leçons et de présentations interactives du Blocnotes Vous pouvez utiliser le Bloc-notes MimioStudio pour animer des leçons et des présentations créées ou importées dans un Bloc-notes. Utilisation de la vue Plein écran Pour présenter des informations, la vue Plein écran peut être utilisée pour que la page actuelle remplisse totalement l'écran. La barre d'outils standard du Bloc-notes MimioStudio et tous les Outils MimioStudio sont disponibles dans la vue Plein écran. Pour accéder à la vue Plein écran Cliquez sur le bouton Plein écran, . La page en cours occupe la totalité de l'écran et la barre d'outils standard du Bloc-notes MimioStudio reste visible. Navigation au sein d'une présentation Pour naviguer au sein d'une présentation du Bloc-notes Utilisez la barre d'outils standard du Bloc-notes MimioStudio pour naviguer au sein de la présentation du Bloc-notes. 34 Animation de leçons et de présentations interactives du Bloc-notes Bouton Action Utilisez ce bouton pour ouvrir ou fermer la vue Plein écran. Utilisez ce bouton pour insérer une nouvelle page. Utilisez ce bouton pour passer à la page précédente du Bloc-notes. Utilisez ce bouton pour passer à la page suivante du Bloc-notes. Utilisation d'objets multimédia Vous pouvez effectuer des opérations de lecture, de pause, d'avance rapide et de retour rapide sur les vidéos, les animations et les objets audio ajoutés à votre présentation. Pour lire une vidéo ou un objet audio Cliquez n'importe où sur la vidéo, l'animation ou l'objet audio à lire. Pour afficher et masquer les commandes vidéo et audio 1. Au cours de la lecture vidéo ou audio, cliquez une fois n'importe où sur l'objet afin d'afficher les commandes associées. 2. Cliquez à nouveau sur l'objet pour les masquer. Pour utiliser les commandes de pause, d'avance rapide et de retour rapide sur une vidéo ou un objet audio Procédez selon l'une des méthodes suivantes : l l l Pour mettre une vidéo ou un objet audio en pause, cliquez sur . Pour utiliser la commande d'avance rapide sur la vidéo ou l'objet audio, faites glisser le curseur vers la droite. Pour utiliser la commande de retour rapide sur la vidéo ou l'objet audio, faites glisser le curseur vers la gauche. 35 Cette page est délibérément laissée vierge pour l'impression recto verso 36 Chapitre 3 MimioTeach L'utilisation d'un projecteur avec la MimioTeach vous permet d'animer des leçons et des présentations directement à partir du tableau blanc. Le mode interactif MimioStudio vous permet également de contrôler le mouvement du curseur à l'écran avec un stylet de la MimioTeach, de la même manière que vous le feriez avec votre souris d'ordinateur. Composants Le coffret MimioTeach contient les éléments suivants : 1 Barre MimioTeach 4 Câble USB 2 Adaptateur USB 5 Plaques de montage 3 MimioHub 6 Stylet MimioTeach Si l'un des éléments ci-dessus fait défaut, veuillez contacter le support technique. A propos de MimioTeach Vous pouvez utiliser la barre MimioTeach et son stylet en mode interactif MimioStudio pour animer des leçons et des présentations. Vous pouvez également utiliser la barre MimioTeach avec MimioCapture pour capturer des notes à partir de votre tableau blanc dans le Bloc-notes MimioStudio. Pour obtenir plus d'informations sur l'utilisation de la MimioTeach avec MimioCapture, voir MimioCapture. 37 MimioTeach L'illustration suivante représente les composants principaux du MimioTeach. 1 Démarrer les outils (bouton B) 5 Connecteur d'alimentation/USB 2 Survol/Clic droit (bouton A) 6 Démarrer 3 Dock MimioHub 7 Calibrer 4 Voyant d'alimentation/d'état Voyants d'état Ce voyant indique l'état de la barre MimioTeach. Désactivé Hors tension ; le câble USB n'est pas branché ou la MimioTeach est éteinte. Lumière verte continue La MimioTeach est connectée et sous tension ; le logiciel MimioStudio est en cours d'exécution. Lumière verte clignotante Le MimioTeach est connecté et sous tension ; le logiciel MimioStudio n'est pas en cours d'exécution. Lumière orange continue Le MimioTeach ne trouve aucun MimioHub disponible. Lumière orange clignotante 38 Le MimioTeach recherche un MimioHub disponible. A propos des Outils MimioStudio Grâce aux divers outils de présentation disponibles dans les Outils MimioStudio, vous pouvez attirer l'attention de votre audience sur une zone spécifique de l'écran en affichant uniquement certaines parties de l'écran. Vous pouvez également annoter l'écran à l'aide de la fonction Annotation de l'écran disponible dans Outils MimioStudio. Pour plus d'informations sur Outils MimioStudio, voir Marquage de l'écran à l'aide d'annotations. 39 MimioTeach Le tableau suivant décrit les composants principaux des Outils MimioStudio. Outil de sélection Zoom Stylet Pinceau Texte Surligneur Ligne Flèche à la fin Flèche au début Double flèche Rectangle Ellipse Triangle Triangle rectangle Etoile à 5 pointes Hexagone Pentagone Reconnaissance de forme Gomme Insérer un fichier Découpage écran Pipette Plus de couleurs Remplissage objet Couleur de contour et de remplissage Curseur d'épaisseur Palette de couleurs Ligne continue Ligne en tirets Ligne à points carrés Transparence Galerie Applications (voir ci-dessous) Clic droit Interactif Souris Annotation de l'écran Depuis l'outil Applications, vous avez accès aux outils suivants : Rideau Projecteur Outils texte 40 Gestionnaire de Vote rapide classes Enregistreur Contrôler Affichage Rapide Collaboration Calculatrice Agrandir Navigateur Web Prise en main Prise en main Pour installer et commencer à utiliser le MimioTeach, consultez les rubriques suivantes : n Configuration du stylet MimioTeach n Configuration de la barre MimioTeach n Configuration du mode interactif Configuration du stylet MimioTeach Le stylet de la barre MimioTeach est alimenté par une pile lithium-ion rechargeable. La pile se recharge dès que le stylet est inséré dans la barre MimioTeach. Pour configurer le stylet de MimioTeach 1. Tournez la partie supérieure du stylet dans le sens contraire des aiguilles d'une montre pour la séparer du corps du stylet. 2. Retirez la bande de plastique du stylet. 3. Replacez la partie supérieure sur le corps du stylet et tournez-la dans le sens des aiguilles d'une montre pour l'attacher. Configuration de la barre MimioTeach La barre MimioTeach est fournie préconnectée au MimioHub inclus. Vous pouvez également utiliser le MimioHub pour connecter d'autres périphériques MimioClassroom à votre ordinateur, comme le MimioVote. 41 MimioTeach Lorsque vous ne vous en servez pas, vous pouvez conserver le MimioHub dans le Dock MimioHub situé à l'arrière de la barre MimioTeach. L'outil MimioTeach est alimenté à l'aide du câble USB et de l'adaptateur fournis. Vous pouvez également alimenter la MimioTeach à l'aide de trois piles AAA. Pour obtenir des informations sur l'utilisation de piles pour l'alimentation de la barre MimioTeach, reportez-vous à la rubrique Insertion des piles. Pour configurer la barre MimioTeach 1. Branchez le câble USB au port USB de l'adaptateur. 2. Branchez l'autre extrémité du câble USB dans le port USB de la barre MimioTeach. 3. Branchez l'adaptateur dans une prise électrique. 4. Placez la barre MimioTeach le long du bord gauche du tableau blanc, comme illustré. 42 Prise en main La barre MimioTeach s'attache en toute fiabilité à n'importe quel type de tableau blanc magnétique. Voir Montage de la MimioTeach sur un tableau blanc non magnétique pour obtenir des informations sur le montage de la barre sur un tableau blanc non magnétique. 5. Branchez le MimioHub dans un port USB disponible de votre ordinateur. Si vous ne souhaitez pas établir de connexion sans fil entre la barre MimioTeach et votre ordinateur, vous pouvez les connecter à l'aide du câble USB fourni sans l'adaptateur. La barre sera alimentée via le port USB de votre ordinateur. Configuration du mode interactif Le mode interactif MimioStudio permet d'animer des leçons et des présentations directement à partir du tableau blanc. Pour utiliser le mode interactif, vous devez disposer d'un projecteur, d'un tableau blanc associé à la barre MimioTeach et d'un stylet de la MimioTeach. La combinaison de ces éléments constitue un outil puissant lors des leçons et des présentations. Projection de votre bureau Si vous effectuez une présentation depuis un Bloc-notes MimioStudio ou une autre application telle que PowerPoint, vous pouvez ouvrir cette application avant ou après l'activation et le calibrage du mode interactif. Pour lancer le mode interactif 1. Projetez l'image de votre bureau sur votre tableau blanc. Reportez-vous à la documentation du projecteur pour obtenir des instructions sur la projection des images de bureau. 2. Réglez l'image projetée de manière à laisser une marge de 5 à 8 cm entre le bord de la 43 MimioTeach projection et la MimioTeach. 3. Cliquez sur un point quelconque du tableau blanc avec le stylet de la MimioTeach. Le mode interactif démarre, et l'écran de calibrage s'affiche. Pour quitter le mode interactif Procédez selon l'une des méthodes suivantes : l Appuyez à deux reprises sur le bouton Interactif, , sur la barre MimioTeach. l Lancez les Outils MimioStudio, cliquez sur le bouton Interactif Quitter. l Ouvrez les paramètres MimioStudio, sélectionnez Interactif, puis cliquez sur Désactiver. , puis cliquez sur Voir Personnalisation de MimioStudio pour obtenir des informations sur l'accès aux Paramètres MimioStudio. Calibrage du mode interactif Vous êtes invité à calibrer le mode interactif avec le stylet de la MimioTeach à chaque activation de ce mode. Si vous utilisez un tableau blanc et un projecteur installés en permanence, il est inutile de recalibrer le mode interactif après la première session. Voir Définition des paramètres interactifs. Calibrage du mode interactif 1. Si l'écran de calibrage ne s'affiche pas lorsque vous lancez le mode interactif, procédez comme suit : l Appuyez sur le bouton Interactif, l Lancez les Outils MimioStudio, cliquez sur le bouton Interactif, Recalibrer. , de la barre MimioTeach. l Ouvrez les paramètres MimioStudio, sélectionnez Interactif, puis cliquez sur Calibrer. , puis cliquez sur 2. A l'aide du stylet de la MimioTeach, appuyez sur le centre de chacune des neuf cibles de calibrage, sur le tableau blanc. Veillez à ce que le stylet soit perpendiculaire par rapport à la surface d'écriture au moment où vous cliquez. 44 Utilisation de MimioTeach La cible de calibrage disparaît pour laisser apparaître la suivante. Lorsque l'écran de calibrage disparaît, le mode interactif est activé. Utilisation de MimioTeach Vous pouvez utiliser la barre MimioTeach et son stylet en mode interactif MimioStudio pour animer des leçons et des présentations. Ce mode vous permet également de contrôler le mouvement du curseur à l'écran avec un stylet de la MimioTeach, de la même manière que vous le feriez avec votre souris d'ordinateur. Vous pouvez également utiliser les divers outils de présentation disponibles dans les Outils MimioStudio pour attirer l'attention de votre audience sur une zone spécifique de l'écran en affichant uniquement certaines parties de l'écran. Vous pouvez également annoter l'écran à l'aide de la fonction Annotation de l'écran disponible dans les Outils MimioStudio. Utilisation du stylet MimioTeach Le mode interactif permet d'utiliser le stylet de la MimioTeach pour contrôler votre bureau et interagir avec les applications de votre ordinateur à partir du tableau blanc. Le tableau suivant indique comment utiliser le stylet de la MimioTeach pour contrôler le bureau à partir du tableau blanc. Opération Procédure à suivre Clic gauche Cliquez où vous voulez dans la zone projetée avec le bout du stylet. Double clic gauche Cliquez deux fois où vous voulez dans la zone projetée avec le bout du stylet. Clic droit Appuyez sur le bouton B du stylet, puis, dans la zone projetée, cliquez sur l'emplacement de votre choix avec la pointe du stylet. Survol 1. Maintenez le stylet à l'emplacement choisi, en restant aussi proche que possible du tableau blanc, sans le toucher. 2. Appuyez sur le bouton B du stylet. 3. Déplacez le stylet vers l'emplacement souhaité. 4. Relâchez sur le bouton B du stylet. Pour modifier les fonctions des boutons du stylet de la MimioTeach, reportez-vous à la rubrique Définition des paramètres interactifs. Utilisation des outils Rideau et Projecteur pour attirer l'attention Les outils Rideau et Projecteur vous permettent de concentrer l'attention de l'audience sur une zone spécifique de l'écran, en masquant certaines parties de l'écran. Utilisation de l'outil Rideau L'outil Rideau crée une ombre que vous pouvez élever, abaisser, déplacer à gauche ou à droite sur l'image de l'écran, à la manière d'un store, depuis le bas ou le haut de l'écran, ou 45 MimioTeach sur sa largeur. Vous pouvez ensuite afficher des puces ou d'autres informations progressivement. Pour utiliser l'outil Rideau Procédez selon l'une des méthodes suivantes : l Dans les Outils MimioStudio, cliquez sur le bouton Applications, choisissez Rideau. , puis l (Mode interactif uniquement) Appuyez sur le bouton Démarrer, , sur la barre MimioTeach, puis cliquez sur Rideau dans la fenêtre Démarrer. Réglage de la zone révélée Cliquez à l'intérieur de la zone ombragée, puis faites-la glisser vers le bas, le haut, la gauche ou la droite pour révéler une plus petite ou une plus grande partie de la zone affichée. Pour régler la transparence de l'outil Rideau 1. Cliquez sur , puis pointez sur Transparent. 2. Dans la liste Transparent, choisissez un pourcentage. Si vous optez pour une transparence de 0 %, la zone ombragée devient entièrement opaque. Utilisation de l'outil Projecteur L'outil Projecteur masque tout l'écran à l'exception d'une petite zone, celle du projecteur. Il vous permet de concentrer l'attention de l'audience sur une zone spécifique de l'écran. La zone du projecteur peut être redessinée, redimensionnée et déplacée sur l'ensemble de l'écran. 46 Utilisation de MimioTeach Pour utiliser l'outil Projecteur 1. Procédez selon l'une des méthodes suivantes : l Dans les Outils MimioStudio, cliquez sur le bouton Applications, choisissez Projecteur. , puis (Mode interactif uniquement) Appuyez sur le bouton Démarrer, , sur la barre MimioTeach, puis cliquez sur Projecteur dans la fenêtre Démarrer. 2. Cliquez sur la zone ombragée, en dehors de la bordure du projecteur, puis faites glisser le projecteur à l'emplacement souhaité. l Pour régler la forme du projecteur 1. Cliquez sur , puis pointez sur Forme. 2. Dans la liste Forme, choisissez une forme pour le projecteur. Pour redimensionner le projecteur 1. Cliquez sur , puis pointez sur Taille. 2. Dans la liste Taille, choisissez une taille de projecteur. Vous pouvez également redimensionner le projecteur en faisant glisser sa bordure colorée jusqu'à ce que la taille du projecteur soit appropriée. Pour régler la transparence du projecteur 1. Cliquez sur , puis pointez sur Transparent. 2. Dans la liste Transparent, choisissez un pourcentage de transparence. Si vous optez pour une transparence de 0 %, la zone ombragée devient entièrement opaque. Marquage de l'écran à l'aide d'annotations Le mode Annotation de l'écran vous permet d'annoter des applications, des pages Web et des images. En mode Annotation, une bordure verte avec un bord dégradé apparaît autour de votre bureau. Lorsque vous quittez le mode Annotation de l'écran, toutes les annotations disparaissent du tableau blanc et sont automatiquement archivées dans le dossier Annotations de l'écran de Galerie MimioStudio. 47 MimioTeach Activation du mode Annotation de l'écran Pour activer le mode Annotation de l'écran 1. Procédez de l'une des façons suivantes : l Dans les Outils MimioStudio, cliquez sur le bouton Annotation de l'écran, de figer l'image du bureau actuelle. , afin (Mode interactif uniquement) Appuyez sur le bouton Démarrer, , sur la barre MimioTeach, puis cliquez sur Annotation de l'écran dans la fenêtre Démarrer. Une bordure verte avec un bord dégradé apparaît autour de votre bureau. l 2. Annotez l'écran à l'aide des Outils MimioStudio. Toutes les fonctions d'objet, de dessin et de manipulation des Outils MimioStudio sont disponibles en mode Annotation de l'écran. Pour quitter le mode Annotation de l'écran Procédez selon l'une des méthodes suivantes : l Dans les OutilsMimioStudio, cliquez sur le bouton Souris, l'écran. , pour "débloquer" l (Mode interactif uniquement) Appuyez sur le bouton Démarrer, , sur la barre MimioTeach, puis cliquez sur Annotation de l'écran dans la fenêtre Démarrer. Pour désactiver la bordure du mode Annotation de l'écran 1. Cliquez avec le bouton droit de la souris sur dans la zone de notification de la barre des tâches, puis sélectionnez Paramètres. 2. Sélectionnez Bloc-notes dans la boîte de dialogue Paramètres MimioStudio. 3. Sous Général, désactivez l'option Activer la bordure plein écran (Annotation de l'écran uniquement). 4. Cliquez sur OK pour enregistrer les paramètres. Création d'annotations à l'écran à l'aide des Outils MimioStudio Les Outils MimioStudio permettent d'annoter l'écran. Toutes les fonctions d'objet, de dessin et de manipulation des Outils MimioStudio sont disponibles en mode Annotation de l'écran. Les outils de dessin que vous sélectionnez le restent jusqu'à ce que vous sélectionniez un autre outil ou l'outil de sélection. Reportez-vous à la rubrique Manipulation des objets pour obtenir une description complète de la manipulation des objets. Toutes les fonctions et fonctionnalités des outils de dessin MimioStudio du Bloc-notes MimioStudio sont disponibles en mode Annotation de l'écran. Pour utiliser le stylo de dessin à main levée 1. Cliquez sur le bouton Stylo, . 2. (Facultatif) Faites glisser le curseur d'épaisseur pour régler la largeur de la ligne. 3. (Facultatif) Pour régler la couleur de la ligne, procédez de l'une des façons suivantes : 48 l Sélectionnez une couleur dans la palette de couleurs. l Cliquez sur , puis sélectionnez une couleur dans la boîte de dialogue Couleur. Utilisation de MimioTeach l Cliquez sur , puis sélectionnez une couleur sur le bureau. 4. (Facultatif) Pour régler la transparence de la ligne, cliquez sur le bouton Transparence, , puis choisissez un pourcentage de transparence. 5. Placez le curseur à l'emplacement de démarrage des traits d'encre sur la page. 6. Faites glisser le curseur pour dessiner les traits d'encre. Pour utiliser le pinceau de dessin à main levée 1. Cliquez sur le bouton Pinceau, . 2. (Facultatif) Faites glisser le curseur d'épaisseur pour régler la largeur de la ligne. 3. (Facultatif) Pour régler la couleur de la ligne, procédez de l'une des façons suivantes : l Sélectionnez une couleur dans la palette de couleurs. l Cliquez sur , puis sélectionnez une couleur dans la boîte de dialogue Couleur. l Cliquez sur , puis sélectionnez une couleur sur le bureau. 4. (Facultatif) Pour régler la transparence de la ligne, cliquez sur le bouton Transparence, , puis choisissez un pourcentage de transparence. 5. Placez le curseur à l'emplacement de démarrage du trait de pinceau sur la page. 6. Faites glisser le curseur pour dessiner les traits de pinceau. Pour surligner une partie de l'écran 1. Cliquez sur le bouton Surligneur, . 2. (Facultatif) Faites glisser le curseur d'épaisseur pour régler la largeur du surligneur. 3. (Facultatif) Pour changer de couleur, procédez de l'une des façons suivantes : l Sélectionnez une couleur dans la palette de couleurs. l Cliquez sur , puis sélectionnez une couleur dans la boîte de dialogue Couleur. Cliquez sur , puis sélectionnez une couleur sur le bureau. 4. Placez le curseur à l'emplacement de démarrage du trait de surlignage sur la page. l 5. Faites glisser le curseur sur la zone à surligner. Pour effacer l'encre et le surlignage 1. Cliquez sur le bouton Gomme, . 2. (Facultatif) Faites glisser le curseur d'épaisseur pour régler la largeur de la gomme. 3. Faites glisser le curseur sur les traits d'encre ou de surlignage à effacer. Pour ajouter une ligne ou une forme 1. Cliquez sur le type de ligne ou la forme à ajouter. 2. (Facultatif) Faites glisser le curseur d'épaisseur pour régler la largeur de la ligne ou du contour. 3. (Facultatif) Sélectionnez la case de couleur de contour, puis procédez de l'une des façons suivantes pour changer de couleur de ligne ou de contour : l Sélectionnez une couleur dans la palette de couleurs. l Cliquez sur , puis sélectionnez une couleur dans la boîte de dialogue Couleur. Cliquez sur , puis sélectionnez une couleur sur le bureau. 4. (Facultatif) Sélectionnez la case de couleur de remplissage, puis procédez de l'une des façons suivantes pour régler la couleur de remplissage : l 49 MimioTeach l Sélectionnez une couleur dans la palette de couleurs. l Cliquez sur , puis sélectionnez une couleur dans la boîte de dialogue Couleur. l Cliquez sur , puis sélectionnez une couleur sur le bureau. 5. Pour changer le style de ligne ou de contour, cliquez sur options suivantes : l l et choisissez l'une des Continue En tirets A points carrés 6. (Facultatif) Pour régler la transparence de la ligne ou de la forme, cliquez sur le bouton Transparence, , puis choisissez un pourcentage de transparence. 7. Placez le curseur à l'emplacement de démarrage de la ligne ou de la forme sur la page. l 8. Faites glisser le curseur pour dessiner la ligne ou la forme. Pour ajouter du texte mis en forme 1. Cliquez sur le bouton Texte, . 2. Placez le curseur à l'emplacement de démarrage du texte sur la page. Pour obtenir une zone de texte de largeur fixe, placez le curseur à l'emplacement de démarrage de la zone de texte sur la page, puis faites glisser le curseur jusqu'à la largeur souhaitée. 3. Sélectionnez un style, une taille, une couleur, ainsi qu'une option d'alignement pour le texte. 4. Saisissez du texte dans la zone de texte. Pour dessiner une forme 1. Cliquez sur le bouton Reconnaissance de forme, . 2. (Facultatif) Faites glisser le curseur d'épaisseur pour régler la largeur du contour. 3. (Facultatif) Sélectionnez la case de couleur de contour, puis procédez de l'une des façons suivantes pour changer de couleur de contour : l Sélectionnez une couleur dans la palette de couleurs. l Cliquez sur , puis sélectionnez une couleur dans la boîte de dialogue Couleur. Cliquez sur , puis sélectionnez une couleur sur le bureau. 4. (Facultatif) Sélectionnez la case de couleur de remplissage, puis procédez de l'une des façons suivantes pour régler la couleur de remplissage : l l Sélectionnez une couleur dans la palette de couleurs. l Cliquez sur , puis sélectionnez une couleur dans la boîte de dialogue Couleur. l Cliquez sur , puis sélectionnez une couleur sur le bureau. 5. Pour changer le style de ligne ou de contour, cliquez sur options suivantes : l Continue En tirets l A points carrés l 50 et choisissez l'une des Utilisation de MimioTeach 6. (Facultatif) Pour régler la transparence de la forme, cliquez sur le bouton Transparence, , puis choisissez un pourcentage de transparence. 7. Placez le curseur à l'emplacement de démarrage de la forme sur la page. 8. Faites glisser le curseur pour dessiner la forme. Vous pouvez utiliser l'outil Reconnaissance de forme pour dessiner des cercles, des ellipses, des triangles, des rectangles, des carrés et des lignes. Effacement de toutes les annotations à l'écran Lorsque vous quittez le mode Annotation de l'écran, toutes les annotations disparaissent de l'écran et sont automatiquement stockées sous forme d'instantané de l'écran. Voir Gestion des instantanés d'annotations d'écran pour obtenir des informations sur la consultation et l'utilisation des instantanés. Insertion de texte dans une application à l'aide des Outils texte MimioStudio Vous pouvez saisir du texte dans une zone de texte ou une page à l'aide des Outils texte MimioStudio. Trois modes de saisie de texte sont disponibles : n Clavier à l'écran permet de saisir du texte par le biais d'une application intégrant un clavier à l'écran. n L'outil Ecriture libre permet de saisir du texte en écrivant n'importe où sur l'écran. Votre écriture manuelle est automatiquement convertie en texte et saisie dans l'application active. Ecriture libre est disponible uniquement sous Windows XP 32 bits. n Bloc d'écriture permet de saisir du texte par le biais d'un petit bloc d'écriture à l'écran. Votre écriture manuelle est automatiquement convertie en texte et en entrée dans l'application active. En outre, les outils Ecriture libre et Bloc d'écriture prennent en charge la reconnaissance des gestes permettant d'utiliser des raccourcis écrits à la main reconnus automatiquement comme des touches couramment utilisées. Pour accéder aux Outils texte MimioStudio 1. Dans les Outils MimioStudio, cliquez sur le bouton Applications, , puis choisissez Outils texte. 2. Cliquez sur l'icône Outil texte , , ou dans la zone de notification de la barre des tâches Windows. 3. Choisissez l'outil texte à utiliser. l Clavier pour activer le clavier à l'écran. l Ecriture libre pour activer l'outil d'écriture libre. l Bloc d'écriture pour activer l'outil de bloc d'écriture. Pour désactiver les Outils texte MimioStudio Procédez selon l'une des méthodes suivantes : l Cliquez sur l'icône Outil texte des tâches. , , ou dans la zone de notification de la barre 51 MimioTeach l Dans les Outils MimioStudio, cliquez sur le bouton Applications, choisissez Outils texte. , puis Utilisation du clavier à l'écran Vous pouvez saisir du texte dans une application à l'aide du clavier à l'écran. Pour utiliser le clavier à l'écran 1. Lancez l'outil Clavier à l'écran. 2. Cliquez dans une zone de texte ou une page, à l'emplacement où vous souhaitez saisir du texte. 3. A l'aide de la souris ou du stylet de la MimioTeach, appuyez sur les touches virtuelles du clavier à l'écran. Le texte s'affiche dans la zone de texte ou la page sélectionnée. Utilisation de l'outil Ecriture libre L'outil Ecriture libre permet de saisir du texte dans une zone de texte ou une page, en écrivant n'importe où sur l'écran à l'aide du stylet de la MimioTeach en mode interactif. Vous pouvez également utiliser cet outil avec votre souris ou un autre périphérique de saisie à partir de votre ordinateur. Ecriture libre est disponible uniquement sous Windows XP 32 bits. Pour utiliser Ecriture libre 1. Lancez l'outil Ecriture libre. Les boutons de cet outil s'affichent à l'écran. 2. Cliquez dans une zone de texte ou une page, à l'emplacement où vous souhaitez saisir du texte. 3. A l'aide de la souris ou du stylet de la MimioTeach, écrivez n'importe où sur l'écran. Votre écriture est automatiquement convertie en texte et saisie dans la zone de texte ou la page sélectionnée. 4. Utilisez les boutons à l'écran pour les touches couramment utilisées. Bouton Description Espace arrière Entrée Tabulation Espace L'outil Ecriture libre prend également en charge la reconnaissance des gestes pour les touches couramment utilisées. Reportez-vous à la rubrique Utilisation de la reconnaissance des gestes. 52 Utilisation de MimioTeach Utilisation de l'outil Bloc d'écriture L'outil Bloc d'écriture permet de saisir du texte via un petit bloc d'écriture à l'écran à l'aide du stylet de la MimioTeach en mode interactif. Vous pouvez également utiliser cet outil avec votre souris ou un autre périphérique de saisie à partir de votre ordinateur. Pour utiliser le Bloc d'écriture 1. Lancez l'outil Bloc d'écriture. Le bloc d'écriture s'affiche à l'écran. 2. Cliquez dans une zone de texte ou une page, à l'emplacement où vous souhaitez saisir du texte. 3. A l'aide de la souris ou du stylet de la MimioTeach, écrivez dans l'espace jaune du bloc d'écriture à l'écran. Votre écriture est automatiquement convertie en texte et saisie dans la zone de texte ou la page sélectionnée. 4. Utilisez les boutons à l'écran pour les touches couramment utilisées. Bouton Description Espace arrière Entrée Tabulation Espace L'outil Bloc d'écriture prend également en charge la reconnaissance des gestes pour les touches couramment utilisées. Reportez-vous à la rubrique Utilisation de la reconnaissance des gestes. Utilisation de la reconnaissance des gestes La reconnaissance des gestes permet d'utiliser des raccourcis écrits à la main reconnus automatiquement comme des touches couramment utilisées. Les fonctionnalités Ecriture libre et Bloc d'écriture assurent la prise en charge de la reconnaissance des gestes. Le tableau suivant décrit comment utiliser des gestes pour effectuer certaines opérations courantes. 53 MimioTeach Touche Procédure à suivre Espace arrière Dessinez une ligne de droite à gauche. Entrée Dessinez une ligne de haut en bas, puis de droite à gauche. Tabulation Espacement Dessinez une ligne de bas en haut, puis de gauche à droite. Dessinez une ligne de haut en bas, puis de gauche à droite. Utilisation des outils Navigateur Web, Calculatrice et Agrandir Les Outils MimioStudio intègrent des raccourcis permettant d'accéder à un navigateur Web, à une calculatrice et à une loupe. Pour utiliser ces outils 1. Ouvrez la Outils MimioStudio. 2. Cliquez sur le bouton Applications, outils suivants : l Calculatrice l Agrandir l Navigateur Web , choisissez Plus d'outils, puis choisissez l'un des Enregistrement des actions sur le bureau avec contenu audio en mode interactif L'Enregistreur MimioStudio permet d'enregistrer vos interactions dans un fichier vidéo AVI , avec la possibilité d'enregistrer du son. Voir la rubrique Utilisation de l'Enregistreur MimioStudio pour obtenir davantage d'informations sur l'utilisation de l'Enregistreur MimioStudio. Entretien de MimioTeach Consultez les rubriques suivantes pour obtenir des informations sur le nettoyage, le rangement et le montage permanent de votre MimioTeach. 54 n Nettoyage de la MimioTeach n Insertion des piles n Montage de la MimioTeach sur un tableau blanc non magnétique Entretien de MimioTeach Nettoyage de la MimioTeach De par sa conception, l'outil MimioTeach offre un service durable et fiable, pour peu d'entretien. Pour nettoyer votre MimioTeach, il suffit de disposer : n d'un chiffon non pelucheux ; n d'alcool isopropylique, de liquide vaisselle dilué ou de produit pour vitres dilué. Si vous optez pour un produit pour vitres, assurez-vous qu'il ne contient pas d'ammoniaque. Pour nettoyer la barre MimioTeach et son stylet 1. Débranchez le câble USB de la barre MimioTeach. 2. Passez le chiffon non pelucheux sur l'extérieur de la barre MimioTeach et de son stylet. 3. Eliminez la poussière et les traces avec les solutions de nettoyage indiquées ci-dessus. Evitez d'utiliser des liquides sur les contacts de chargement exposés. Assurez-vous qu'aucun liquide ne s'infiltre par les ouvertures de l'appareil. 4. Rebranchez le câble USB. Insertion des piles L'outil MimioTeach est alimenté à l'aide du câble USB et de l'adaptateur fournis. Vous pouvez également alimenter la MimioTeach à l'aide de trois piles AAA. Pour insérer les piles 1. Appuyez sur le couvercle du compartiment des piles et faites-le glisser de façon à le retirer. 2. Placez trois piles AAA dans le compartiment des piles. 3. Remettez le couvercle en place. Enlevez les piles si la barre MimioTeach n’est pas utilisée pendant une longue période. Montage de la MimioTeach sur un tableau blanc non magnétique La barre MimioTeach s'attache en toute fiabilité à n'importe quel type de tableau blanc magnétique. Si vous ne disposez pas d'un tableau blanc magnétique, vous pouvez monter la barre MimioTeach sur votre tableau blanc à l'aide des plaques métalliques fournies. Si vous installez MimioTeach et MimioCapture, vous devez monter MimioCapture avant de monter MimioTeach. Ainsi la barre MimioTeach sera correctement positionnée. Voir Montage de MimioCapture sur un tableau blanc non magnétique pour obtenir plus d'informations sur le montage de MimioCapture. Pour monter MimioTeach sur un tableau blanc non magnétique 1. Placez les plaques en métal sur l'arrière de la barre MimioTeach, comme illustré. Assurez-vous que le creux sur chaque plaque est bien inséré dans le creux situé à l'arrière de la barre MimioTeach. 55 MimioTeach 2. Retirez la protection en papier des bandes adhésives. 3. Appuyez fermement sur la barre MimioTeach le long du bord inférieur gauche du tableau blanc, comme illustré. 56 Chapitre 4 Mimio Interactive L'utilisation d'un projecteur avec la Mimio Interactive vous permet d'animer des leçons et des présentations directement à partir du tableau blanc. Le mode Interactif MimioStudio vous permet également de contrôler le mouvement du curseur à l'écran avec la souris Mimio Interactive, de la même manière que vous le feriez avec votre souris d'ordinateur. Composants Le coffret Mimio Interactive contient les éléments suivants : 1 Barre Mimio Interactive 4 Souris Mimio 2 Supports de montage 5 Pile AA 3 Câble USB Si l'un des éléments ci-dessus fait défaut, veuillez contacter le support technique. A propos de Mimio Interactive Vous pouvez utiliser la barre Mimio Interactive et la souris en mode interactif MimioStudio pour animer des leçons et des présentations. Vous pouvez également utiliser la barre Mimio Interactive avec Mimio Capture Kit pour capturer des notes à partir de votre tableau blanc dans le Bloc-notes MimioStudio. Pour 57 Mimio Interactive obtenir plus d'informations sur l'utilisation de la Mimio Interactive avec Mimio Capture Kit, voir Mimio Capture Kit. L'illustration suivante représente les composants principaux de Mimio Interactive. 1 Bouton A (clic droit) 7 Imprimer la page (outil Projecteur) 2 Bouton B (survol) 8 Redimensionner la fenêtre (outil Rideau) 3 Bouton d'alimentation/voyant d'état 9 Interactif 4 Bouton d'apprentissage 10 Voyant d'état Transmission de données 5 Nouvelle page (outils MimioStudio) 11 Voyant d'état Mémoire 6 Copier la page (mode Annotation) Voyants d'état Ces voyants indiquent les états de la barre Mimio Interactive. Voyants d'alimentation/d'état 58 Désactivé Hors tension ; le câble USB/d'alimentation n'est pas branché, les piles doivent être changées ou la Mimio Interactive est éteinte. Lumière verte continue La barre Mimio Interactive est alimentée. Lumière orange continue La barre Mimio Interactive est alimentée et la durée d'autonomie restante est de une à cinq heures. Lumière orange clignotante La barre Mimio Interactive est alimentée et la durée d'autonomie restante est inférieure à une heure. Voyants d'état Transmission de données Désactivé Le stylet Mimio Capture Kit ou la souris Mimio Interactive n'est pas en cours d'utilisation. Lumière verte continue Le stylet Mimio Capture Kit ou la souris Mimio Interactive est en cours d'utilisation. Lumière orange continue Le niveau de charge des piles du stylet Mimio Capture Kit ou de la souris Mimio Interactive est faible. Voyants d'état Mémoire Désactivé La mémoire de la barre Mimio Interactive est vide. Lumière verte clignotante Des données sont en cours de téléchargement depuis la barre Mimio Interactive vers votre ordinateur. Lumière verte continue La mémoire de la barre Mimio Interactive est pleine à moins de 80 %. Lumière orange continue La mémoire de la barre Mimio Interactive est pleine entre 80 % et 90 %. Lumière orange clignotante La mémoire de la barre Mimio Interactive est pleine à plus de 90 %. A propos de Mimio Wireless Vous pouvez utiliser le module Mimio Wireless et le récepteur sans fil pour établir une connexion sans fil entre la barre Mimio Interactive et votre ordinateur. L'illustration suivante représente les composants principaux du module Mimio Wireless. 59 Mimio Interactive 1 Bouton d'alimentation/voyant d'état 6 Redimensionner la fenêtre (outil Rideau) 2 Bouton d'apprentissage 7 Interactif 3 Nouvelle page (outils MimioStudio) 8 Voyant d'état Lien 4 Copier la page (mode Annotation) 9 Voyant d'état Transmission de données 5 Imprimer la page (outil Projecteur) Voyants d'état Ces voyants indiquent les états de la barre Mimio Interactive. Voyants d'alimentation/d'état Désactivé Hors tension ; le câble USB/d'alimentation n'est pas branché, les piles doivent être changées ou la Mimio Interactive est éteinte. Lumière verte continue La barre Mimio Interactive est alimentée. Lumière orange continue La barre Mimio Interactive est alimentée et la durée d'autonomie restante est de une à cinq heures. Lumière orange clignotante La barre Mimio Interactive est alimentée et la durée d'autonomie restante est inférieure à une heure. Voyants d'état Lien Lumière verte continue 60 La barre Mimio Interactive est connectée au récepteur sans fil. Lumière verte clignotante La barre Mimio Interactive est en train d'établir une connexion au récepteur sans fil. Lumière orange continue La barre Mimio Interactive ne détecte aucun récepteur sans fil disponible. Voyants d'état Transmission de données Lumière verte clignotante (lente) Le stylet Mimio Capture Kit ou la souris Mimio Interactive n'est pas en cours d'utilisation. Lumière verte clignotante (rapide) Le stylet Mimio Capture Kit ou la souris Mimio Interactive est en cours d'utilisation. Lumière orange continue Le niveau de charge des piles du stylet Mimio Capture Kit ou de la souris Mimio Interactive est faible. A propos des Outils MimioStudio Grâce aux divers outils de présentation disponibles dans les Outils MimioStudio, vous pouvez attirer l'attention de votre audience sur une zone spécifique de l'écran en affichant uniquement certaines parties de l'écran. Vous pouvez également annoter l'écran à l'aide de la fonction Annotation de l'écran disponible dans Outils MimioStudio. Pour plus d'informations sur Outils MimioStudio, voir Marquage de l'écran à l'aide d'annotations. 61 Mimio Interactive Le tableau suivant décrit les composants principaux des Outils MimioStudio. Outil de sélection Zoom Stylet Pinceau Texte Surligneur Ligne Flèche à la fin Flèche au début Double flèche Rectangle Ellipse Triangle Triangle rectangle Etoile à 5 pointes Hexagone Pentagone Reconnaissance de forme Gomme Insérer un fichier Découpage écran Pipette Plus de couleurs Remplissage objet Couleur de contour et de remplissage Curseur d'épaisseur Palette de couleurs Ligne continue Ligne en tirets Ligne à points carrés Transparence Galerie Applications (voir ci-dessous) Clic droit Interactif Souris Annotation de l'écran Depuis l'outil Applications, vous avez accès aux outils suivants : Rideau Projecteur Outils texte 62 Gestionnaire de Vote rapide classes Enregistreur Contrôler Affichage Rapide Collaboration Calculatrice Agrandir Navigateur Web Prise en main Prise en main Pour installer et commencer à utiliser le Mimio Interactive, consultez les rubriques suivantes : n Configuration de la souris Mimio Interactive n Configuration de la barre Mimio Interactive n Configuration de Mimio Wireless n Configuration du mode interactif Configuration de la souris Mimio Interactive La souris Mimio Interactive est alimentée par une pile AAA. Pour configurer la souris Mimio Interactive 1. Appuyez sur le couvercle du compartiment des piles et faites-le glisser de façon à le retirer. 2. Placez la pile AA dans le compartiment à piles. 3. Remettez le couvercle en place. Configuration de la barre Mimio Interactive La barre Mimio Interactive est alimentée par le câble USB fourni, relié à votre ordinateur. Vous pouvez également alimenter la Mimio Interactive à l'aide de quatre piles AA. Pour obtenir des informations sur l'utilisation de piles pour l'alimentation de la barre Mimio Interactive, reportez-vous à la rubrique Insertion des piles. Pour configurer la barre Mimio Interactive 63 Mimio Interactive 1. Dépliez la barre Mimio Interactive. 2. Branchez le câble USB au port USB de la barre Mimio Interactive. 3. Branchez l'autre extrémité du câble USB à un port USB disponible sur votre ordinateur. 4. Placez la barre Mimio Interactive le long du bord gauche du tableau blanc, comme illustré. La barre Mimio Interactive se fixe à n'importe quel tableau blanc à l'aide des ventouses situées à l'arrière de la barre. Si la barre Mimio Interactive doit être utilisée de manière prolongée ou répétée à un même endroit, il est recommandé de monter les supports fournis avec la barre. Voir Montage de Mimio Capture Kit pour obtenir des informations sur le montage de la barre à l'aide des supports. Configuration de Mimio Wireless Le module Mimio Wireless est fourni préconnecté au récepteur sans fil inclus. 64 Prise en main La barre Mimio Interactive est alimentée à l'aide de l'adaptateur fourni. Vous pouvez également alimenter la Mimio Interactive à l'aide de quatre piles AA. Pour obtenir des informations sur l'utilisation de piles pour l'alimentation de la barre Mimio Interactive, reportez-vous à la rubrique Insertion des piles. Pour configurer le module Mimio Wireless 1. Appuyez sur le bouton d'ouverture à l'arrière de la barre Mimio Interactive, puis faites glisser le module linkUSB vers le bas pour le retirer. 2. Faites glisser le module Mimio Wireless dans la barre Mimio Interactive. 3. Branchez l’adaptateur au connecteur d’alimentation situé en bas de la barre Mimio Interactive. 65 Mimio Interactive 4. Branchez l'autre extrémité de l'adaptateur dans une prise de courant. 5. Placez la barre Mimio Interactive le long du bord gauche du tableau blanc, comme illustré. La barre Mimio Interactive se fixe à n'importe quel tableau blanc à l'aide des ventouses situées à l'arrière de la barre. 6. Branchez le récepteur sans fil à un port USB disponible de votre ordinateur. Si la barre Mimio Interactive doit être utilisée de manière prolongée ou répétée à un même endroit, il est recommandé de monter les supports fournis avec la barre. Voir Montage de Mimio Capture Kit pour obtenir des informations sur le montage de la barre à l'aide des supports. 66 Prise en main Configuration du mode interactif Le mode interactif MimioStudio permet d'animer des leçons et des présentations directement à partir du tableau blanc. Pour utiliser le mode interactif, vous devez disposer d'un projecteur, d'un tableau blanc associé à la barre Mimio Interactive et d'une Souris Mimio Interactive. La combinaison de ces éléments constitue un outil puissant lors des leçons et des présentations. Projection de votre bureau Si vous effectuez une présentation depuis un Bloc-notes MimioStudio ou une autre application telle que PowerPoint, vous pouvez ouvrir cette application avant ou après l'activation et le calibrage du mode interactif. Pour lancer le mode interactif 1. Projetez l'image de votre bureau sur votre tableau blanc. Reportez-vous à la documentation du projecteur pour obtenir des instructions sur la projection des images de bureau. 2. Réglez l'image projetée de manière à laisser une marge de 5 à 8 cm entre le bord de la projection et la Mimio Interactive. 3. Cliquez sur un point quelconque du tableau blanc avec la Souris Mimio Interactive. Le mode interactif démarre, et l'écran de calibrage s'affiche. Pour quitter le mode interactif Procédez selon l'une des méthodes suivantes : l Appuyez à deux reprises sur le bouton Interactif, Interactive. , sur la barre Mimio l Lancez les Outils MimioStudio, cliquez sur le bouton Interactif Quitter. l Ouvrez les paramètres MimioStudio, sélectionnez Interactif, puis cliquez sur Désactiver. , puis cliquez sur Voir Personnalisation de MimioStudio pour obtenir des informations sur l'accès aux Paramètres MimioStudio. 67 Mimio Interactive Calibrage du mode interactif Vous êtes invité à calibrer le mode Interactif avec la souris Mimio Interactive à chaque activation de ce mode. Si vous utilisez un tableau blanc et un projecteur installés en permanence, il est inutile de recalibrer le mode interactif après la première session. Voir Définition des paramètres interactifs. Calibrage du mode interactif 1. Si l'écran de calibrage ne s'affiche pas lorsque vous lancez le mode interactif, procédez comme suit : l Appuyez sur le bouton Interactif, l Lancez les Outils MimioStudio, cliquez sur le bouton Interactif, Recalibrer. , de la barre Mimio Interactive. l Ouvrez les paramètres MimioStudio, sélectionnez Interactif, puis cliquez sur Calibrer. , puis cliquez sur 2. A l'aide de la Souris Mimio Interactive, appuyez sur le centre de chacune des neuf cibles de calibrage, sur le tableau blanc. Veillez à ce que le stylet soit perpendiculaire par rapport à la surface d'écriture au moment où vous cliquez. La cible de calibrage disparaît pour laisser apparaître la suivante. Lorsque l'écran de calibrage disparaît, le mode interactif est activé. Utilisation de Mimio Interactive Vous pouvez utiliser la barre Mimio Interactive et son stylet en mode interactif MimioStudio pour animer des leçons et des présentations. Le mode Interactif MimioStudio vous permet également de contrôler le mouvement du curseur à l'écran avec la souris Mimio Interactive, de la même manière que vous le feriez avec votre souris d'ordinateur. Vous pouvez également utiliser les divers outils de présentation disponibles dans les Outils MimioStudio pour attirer l'attention de votre audience sur une zone spécifique de l'écran en affichant uniquement certaines parties de l'écran. Vous pouvez également annoter l'écran à l'aide de la fonction Annotation de l'écran disponible dans les Outils MimioStudio. Utilisation de la souris Mimio Interactive Le mode interactif permet d'utiliser la souris Mimio Interactive pour contrôler votre bureau et interagir avec les applications de votre ordinateur à partir du tableau blanc. Le tableau suivant indique comment utiliser la souris Mimio Interactive pour contrôler le bureau à partir du tableau blanc. 68 Utilisation de Mimio Interactive Opération Procédure à suivre Clic gauche Cliquez où vous voulez dans la zone projetée avec l'extrémité de la souris Mimio Interactive. Double clic gauche Cliquez deux fois rapidement où vous voulez dans la zone projetée avec l'extrémité de la souris Mimio Interactive. 1. Maintenez la souris Mimio Interactive à l'emplacement choisi, en restant aussi Clic droit proche que possible du tableau blanc, sans le toucher. 2. Appuyez sur le bouton A (concave) de la souris Mimio Interactive. Survol 1. Maintenez la souris Mimio Interactive à l'emplacement choisi, en restant aussi proche que possible du tableau blanc, sans le toucher. 2. Appuyez sur le bouton B (convexe) de la souris Mimio Interactive. 3. Placez la souris Mimio Interactive à l'emplacement souhaité. 4. Relâchez le bouton B de la souris Mimio Interactive. Pour modifier les fonctions des boutons de la souris Mimio Interactive, reportez-vous à la rubrique Définition des paramètres interactifs. Utilisation des outils Rideau et Projecteur pour attirer l'attention Les outils Rideau et Projecteur vous permettent de concentrer l'attention de l'audience sur une zone spécifique de l'écran, en masquant certaines parties de l'écran. Utilisation de l'outil Rideau L'outil Rideau crée une ombre que vous pouvez élever, abaisser, déplacer à gauche ou à droite sur l'image de l'écran, à la manière d'un store, depuis le bas ou le haut de l'écran, ou sur sa largeur. Vous pouvez ensuite afficher des puces ou d'autres informations progressivement. 69 Mimio Interactive Pour utiliser l'outil Rideau Procédez selon l'une des méthodes suivantes : l l Dans les Outils MimioStudio, cliquez sur le bouton Applications, , puis choisissez Rideau. (mode interactif uniquement) Appuyez sur le bouton Redimensionner la fenêtre, , sur la barre Mimio Interactive. Réglage de la zone révélée Cliquez à l'intérieur de la zone ombragée, puis faites-la glisser vers le bas, le haut, la gauche ou la droite pour révéler une plus petite ou une plus grande partie de la zone affichée. Pour régler la transparence de l'outil Rideau 1. Cliquez sur , puis pointez sur Transparent. 2. Dans la liste Transparent, choisissez un pourcentage. Si vous optez pour une transparence de 0 %, la zone ombragée devient entièrement opaque. Utilisation de l'outil Projecteur L'outil Projecteur masque tout l'écran à l'exception d'une petite zone, celle du projecteur. Il vous permet de concentrer l'attention de l'audience sur une zone spécifique de l'écran. La zone du projecteur peut être redessinée, redimensionnée et déplacée sur l'ensemble de l'écran. 70 Utilisation de Mimio Interactive Pour utiliser l'outil Projecteur 1. Procédez selon l'une des méthodes suivantes : l Dans les Outils MimioStudio, cliquez sur le bouton Applications, choisissez Projecteur. , puis l (Mode Capture uniquement) Appuyez sur le bouton Imprimer la page barre Mimio Interactive. , sur la 2. Cliquez sur la zone ombragée, en dehors de la bordure du projecteur, puis faites glisser le projecteur à l'emplacement souhaité. Pour régler la forme du projecteur 1. Cliquez sur , puis pointez sur Forme. 2. Dans la liste Forme, choisissez une forme pour le projecteur. Pour redimensionner le projecteur 1. Cliquez sur , puis pointez sur Taille. 2. Dans la liste Taille, choisissez une taille de projecteur. Vous pouvez également redimensionner le projecteur en faisant glisser sa bordure colorée jusqu'à ce que la taille du projecteur soit appropriée. Pour régler la transparence du projecteur 1. Cliquez sur , puis pointez sur Transparent. 2. Dans la liste Transparent, choisissez un pourcentage de transparence. Si vous optez pour une transparence de 0 %, la zone ombragée devient entièrement opaque. Marquage de l'écran à l'aide d'annotations Le mode Annotation de l'écran vous permet d'annoter des applications, des pages Web et des images. En mode Annotation, une bordure verte avec un bord dégradé apparaît autour de votre bureau. Lorsque vous quittez le mode Annotation de l'écran, toutes les annotations disparaissent du tableau blanc et sont automatiquement archivées dans le dossier Annotations de l'écran de Galerie MimioStudio. 71 Mimio Interactive Activation du mode Annotation de l'écran Pour activer le mode Annotation de l'écran 1. Procédez de l'une des façons suivantes : l Dans les Outils MimioStudio, cliquez sur le bouton Annotation de l'écran, de figer l'image du bureau actuelle. l (Mode Capture uniquement) Appuyez sur le bouton Copier la page barre Mimio Interactive. , afin , sur la Une bordure verte avec un bord dégradé apparaît autour de votre bureau. 2. Annotez l'écran à l'aide des Outils MimioStudio. Toutes les fonctions d'objet, de dessin et de manipulation des Outils MimioStudio sont disponibles en mode Annotation de l'écran. Pour quitter le mode Annotation de l'écran Procédez selon l'une des méthodes suivantes : l Dans les OutilsMimioStudio, cliquez sur le bouton Souris, l'écran. , pour "débloquer" l (Mode Capture uniquement) Appuyez sur le bouton Copier la page barre Mimio Interactive. , sur la Pour désactiver la bordure du mode Annotation de l'écran 1. Cliquez avec le bouton droit de la souris sur dans la zone de notification de la barre des tâches, puis sélectionnez Paramètres. 2. Sélectionnez Bloc-notes dans la boîte de dialogue Paramètres MimioStudio. 3. Sous Général, désactivez l'option Activer la bordure plein écran (Annotation de l'écran uniquement). 4. Cliquez sur OK pour enregistrer les paramètres. Création d'annotations à l'écran à l'aide des Outils MimioStudio Les Outils MimioStudio permettent d'annoter l'écran. Toutes les fonctions d'objet, de dessin et de manipulation des Outils MimioStudio sont disponibles en mode Annotation de l'écran. Les outils de dessin que vous sélectionnez le restent jusqu'à ce que vous sélectionniez un autre outil ou l'outil de sélection. Reportez-vous à la rubrique Manipulation des objets pour obtenir une description complète de la manipulation des objets. Toutes les fonctions et fonctionnalités des outils de dessin MimioStudio du Bloc-notes MimioStudio sont disponibles en mode Annotation de l'écran. Pour utiliser le stylo de dessin à main levée 1. Cliquez sur le bouton Stylo, . 2. (Facultatif) Faites glisser le curseur d'épaisseur pour régler la largeur de la ligne. 3. (Facultatif) Pour régler la couleur de la ligne, procédez de l'une des façons suivantes : 72 l Sélectionnez une couleur dans la palette de couleurs. l Cliquez sur , puis sélectionnez une couleur dans la boîte de dialogue Couleur. Utilisation de Mimio Interactive l Cliquez sur , puis sélectionnez une couleur sur le bureau. 4. (Facultatif) Pour régler la transparence de la ligne, cliquez sur le bouton Transparence, , puis choisissez un pourcentage de transparence. 5. Placez le curseur à l'emplacement de démarrage des traits d'encre sur la page. 6. Faites glisser le curseur pour dessiner les traits d'encre. Pour utiliser le pinceau de dessin à main levée 1. Cliquez sur le bouton Pinceau, . 2. (Facultatif) Faites glisser le curseur d'épaisseur pour régler la largeur de la ligne. 3. (Facultatif) Pour régler la couleur de la ligne, procédez de l'une des façons suivantes : l Sélectionnez une couleur dans la palette de couleurs. l Cliquez sur , puis sélectionnez une couleur dans la boîte de dialogue Couleur. l Cliquez sur , puis sélectionnez une couleur sur le bureau. 4. (Facultatif) Pour régler la transparence de la ligne, cliquez sur le bouton Transparence, , puis choisissez un pourcentage de transparence. 5. Placez le curseur à l'emplacement de démarrage du trait de pinceau sur la page. 6. Faites glisser le curseur pour dessiner les traits de pinceau. Pour surligner une partie de l'écran 1. Cliquez sur le bouton Surligneur, . 2. (Facultatif) Faites glisser le curseur d'épaisseur pour régler la largeur du surligneur. 3. (Facultatif) Pour changer de couleur, procédez de l'une des façons suivantes : l Sélectionnez une couleur dans la palette de couleurs. l Cliquez sur , puis sélectionnez une couleur dans la boîte de dialogue Couleur. Cliquez sur , puis sélectionnez une couleur sur le bureau. 4. Placez le curseur à l'emplacement de démarrage du trait de surlignage sur la page. l 5. Faites glisser le curseur sur la zone à surligner. Pour effacer l'encre et le surlignage 1. Cliquez sur le bouton Gomme, . 2. (Facultatif) Faites glisser le curseur d'épaisseur pour régler la largeur de la gomme. 3. Faites glisser le curseur sur les traits d'encre ou de surlignage à effacer. Pour ajouter une ligne ou une forme 1. Cliquez sur le type de ligne ou la forme à ajouter. 2. (Facultatif) Faites glisser le curseur d'épaisseur pour régler la largeur de la ligne ou du contour. 3. (Facultatif) Sélectionnez la case de couleur de contour, puis procédez de l'une des façons suivantes pour changer de couleur de ligne ou de contour : l Sélectionnez une couleur dans la palette de couleurs. l Cliquez sur , puis sélectionnez une couleur dans la boîte de dialogue Couleur. Cliquez sur , puis sélectionnez une couleur sur le bureau. 4. (Facultatif) Sélectionnez la case de couleur de remplissage, puis procédez de l'une des façons suivantes pour régler la couleur de remplissage : l 73 Mimio Interactive l Sélectionnez une couleur dans la palette de couleurs. l Cliquez sur , puis sélectionnez une couleur dans la boîte de dialogue Couleur. l Cliquez sur , puis sélectionnez une couleur sur le bureau. 5. Pour changer le style de ligne ou de contour, cliquez sur options suivantes : l l et choisissez l'une des Continue En tirets A points carrés 6. (Facultatif) Pour régler la transparence de la ligne ou de la forme, cliquez sur le bouton Transparence, , puis choisissez un pourcentage de transparence. 7. Placez le curseur à l'emplacement de démarrage de la ligne ou de la forme sur la page. l 8. Faites glisser le curseur pour dessiner la ligne ou la forme. Pour ajouter du texte mis en forme 1. Cliquez sur le bouton Texte, . 2. Placez le curseur à l'emplacement de démarrage du texte sur la page. Pour obtenir une zone de texte de largeur fixe, placez le curseur à l'emplacement de démarrage de la zone de texte sur la page, puis faites glisser le curseur jusqu'à la largeur souhaitée. 3. Sélectionnez un style, une taille, une couleur, ainsi qu'une option d'alignement pour le texte. 4. Saisissez du texte dans la zone de texte. Pour dessiner une forme 1. Cliquez sur le bouton Reconnaissance de forme, . 2. (Facultatif) Faites glisser le curseur d'épaisseur pour régler la largeur du contour. 3. (Facultatif) Sélectionnez la case de couleur de contour, puis procédez de l'une des façons suivantes pour changer de couleur de contour : l Sélectionnez une couleur dans la palette de couleurs. l Cliquez sur , puis sélectionnez une couleur dans la boîte de dialogue Couleur. Cliquez sur , puis sélectionnez une couleur sur le bureau. 4. (Facultatif) Sélectionnez la case de couleur de remplissage, puis procédez de l'une des façons suivantes pour régler la couleur de remplissage : l l Sélectionnez une couleur dans la palette de couleurs. l Cliquez sur , puis sélectionnez une couleur dans la boîte de dialogue Couleur. l Cliquez sur , puis sélectionnez une couleur sur le bureau. 5. Pour changer le style de ligne ou de contour, cliquez sur options suivantes : l Continue En tirets l A points carrés l 74 et choisissez l'une des Utilisation de Mimio Interactive 6. (Facultatif) Pour régler la transparence de la forme, cliquez sur le bouton Transparence, , puis choisissez un pourcentage de transparence. 7. Placez le curseur à l'emplacement de démarrage de la forme sur la page. 8. Faites glisser le curseur pour dessiner la forme. Vous pouvez utiliser l'outil Reconnaissance de forme pour dessiner des cercles, des ellipses, des triangles, des rectangles, des carrés et des lignes. Effacement de toutes les annotations à l'écran Lorsque vous quittez le mode Annotation de l'écran, toutes les annotations disparaissent de l'écran et sont automatiquement stockées sous forme d'instantané de l'écran. Voir Gestion des instantanés d'annotations d'écran pour obtenir des informations sur la consultation et l'utilisation des instantanés. Insertion de texte dans une application à l'aide des Outils texte MimioStudio Vous pouvez saisir du texte dans une zone de texte ou une page à l'aide des Outils texte MimioStudio. Trois modes de saisie de texte sont disponibles : n Clavier à l'écran permet de saisir du texte par le biais d'une application intégrant un clavier à l'écran. n L'outil Ecriture libre permet de saisir du texte en écrivant n'importe où sur l'écran. Votre écriture manuelle est automatiquement convertie en texte et saisie dans l'application active. Ecriture libre est disponible uniquement sous Windows XP 32 bits. n Bloc d'écriture permet de saisir du texte par le biais d'un petit bloc d'écriture à l'écran. Votre écriture manuelle est automatiquement convertie en texte et en entrée dans l'application active. En outre, les outils Ecriture libre et Bloc d'écriture prennent en charge la reconnaissance des gestes permettant d'utiliser des raccourcis écrits à la main reconnus automatiquement comme des touches couramment utilisées. Pour accéder aux Outils texte MimioStudio 1. Dans les Outils MimioStudio, cliquez sur le bouton Applications, , puis choisissez Outils texte. 2. Cliquez sur l'icône Outil texte , , ou dans la zone de notification de la barre des tâches Windows. 3. Choisissez l'outil texte à utiliser. l Clavier pour activer le clavier à l'écran. l Ecriture libre pour activer l'outil d'écriture libre. l Bloc d'écriture pour activer l'outil de bloc d'écriture. Pour désactiver les Outils texte MimioStudio Procédez selon l'une des méthodes suivantes : l Cliquez sur l'icône Outil texte des tâches. , , ou dans la zone de notification de la barre 75 Mimio Interactive l Dans les Outils MimioStudio, cliquez sur le bouton Applications, choisissez Outils texte. , puis Utilisation du clavier à l'écran Vous pouvez saisir du texte dans une application à l'aide du clavier à l'écran. Pour utiliser le clavier à l'écran 1. Lancez l'outil Clavier à l'écran. 2. Cliquez dans une zone de texte ou une page, à l'emplacement où vous souhaitez saisir du texte. 3. A l'aide de votre souris ou de la souris Mimio Interactive, appuyez sur les touches virtuelles du clavier à l'écran. Le texte s'affiche dans la zone de texte ou la page sélectionnée. Utilisation de l'outil Ecriture libre L'outil Ecriture libre permet de saisir du texte dans une zone de texte ou une page, en écrivant n'importe où sur l'écran à l'aide de la Souris Mimio Interactive en mode interactif. Vous pouvez également utiliser cet outil avec votre souris ou un autre périphérique de saisie à partir de votre ordinateur. Ecriture libre est disponible uniquement sous Windows XP 32 bits. Pour utiliser Ecriture libre 1. Lancez l'outil Ecriture libre. Les boutons de cet outil s'affichent à l'écran. 2. Cliquez dans une zone de texte ou une page, à l'emplacement où vous souhaitez saisir du texte. 3. A l'aide de votre souris ou de la souris Mimio Interactive, écrivez n'importe où sur l'écran. Votre écriture est automatiquement convertie en texte et saisie dans la zone de texte ou la page sélectionnée. 4. Utilisez les boutons à l'écran pour les touches couramment utilisées. Bouton Description Espace arrière Entrée Tabulation Espace L'outil Ecriture libre prend également en charge la reconnaissance des gestes pour les touches couramment utilisées. Reportez-vous à la rubrique Utilisation de la reconnaissance des gestes. 76 Utilisation de Mimio Interactive Utilisation de l'outil Bloc d'écriture L'outil Bloc d'écriture permet de saisir du texte via un petit bloc d'écriture à l'écran à l'aide de la Souris Mimio Interactive en mode interactif. Vous pouvez également utiliser cet outil avec votre souris ou un autre périphérique de saisie à partir de votre ordinateur. Pour utiliser le Bloc d'écriture 1. Lancez l'outil Bloc d'écriture. Le bloc d'écriture s'affiche à l'écran. 2. Cliquez dans une zone de texte ou une page, à l'emplacement où vous souhaitez saisir du texte. 3. A l'aide de votre souris ou de la Souris Mimio Interactive, écrivez dans l'espace jaune du bloc d'écriture à l'écran. Votre écriture est automatiquement convertie en texte et saisie dans la zone de texte ou la page sélectionnée. 4. Utilisez les boutons à l'écran pour les touches couramment utilisées. Bouton Description Espace arrière Entrée Tabulation Espace L'outil Bloc d'écriture prend également en charge la reconnaissance des gestes pour les touches couramment utilisées. Reportez-vous à la rubrique Utilisation de la reconnaissance des gestes. Utilisation de la reconnaissance des gestes La reconnaissance des gestes permet d'utiliser des raccourcis écrits à la main reconnus automatiquement comme des touches couramment utilisées. Les fonctionnalités Ecriture libre et Bloc d'écriture assurent la prise en charge de la reconnaissance des gestes. Le tableau suivant décrit comment utiliser des gestes pour effectuer certaines opérations courantes. 77 Mimio Interactive Touche Procédure à suivre Espace arrière Dessinez une ligne de droite à gauche. Entrée Dessinez une ligne de haut en bas, puis de droite à gauche. Tabulation Espacement Dessinez une ligne de bas en haut, puis de gauche à droite. Dessinez une ligne de haut en bas, puis de gauche à droite. Utilisation des outils Navigateur Web, Calculatrice et Agrandir Les Outils MimioStudio intègrent des raccourcis permettant d'accéder à un navigateur Web, à une calculatrice et à une loupe. Pour utiliser ces outils 1. Ouvrez la Outils MimioStudio. 2. Cliquez sur le bouton Applications, outils suivants : l Calculatrice l Agrandir l Navigateur Web , choisissez Plus d'outils, puis choisissez l'un des Enregistrement des actions sur le bureau avec contenu audio en mode interactif L'Enregistreur MimioStudio permet d'enregistrer vos interactions dans un fichier vidéo AVI , avec la possibilité d'enregistrer du son. Voir la rubrique Utilisation de l'Enregistreur MimioStudio pour obtenir davantage d'informations sur l'utilisation de l'Enregistreur MimioStudio. Entretien de Mimio Interactive Consultez les rubriques suivantes pour obtenir des informations sur le nettoyage, le rangement et le montage permanent de votre Mimio Interactive. 78 n Nettoyage de la Mimio Interactive n Insertion des piles n Montage permanent de la Mimio Interactive Entretien de Mimio Interactive Nettoyage de Mimio Interactive De par sa conception, l'outil Mimio Interactive offre un service durable et fiable, pour peu d'entretien. Pour nettoyer votre Mimio Interactive, il suffit de disposer : n d'un chiffon non pelucheux ; n d'alcool isopropylique, de liquide vaisselle dilué ou de produit pour vitres dilué. Si vous optez pour un produit pour vitres, assurez-vous qu'il ne contient pas d'ammoniaque. Pour nettoyer la barre Mimio Interactive et la Souris 1. Si nécessaire, débranchez le câble USB de la barre Mimio Interactive. 2. Passez le chiffon non pelucheux sur l'extérieur de la barre Mimio Interactive et de la Souris. 3. Eliminez la poussière et les traces avec les solutions de nettoyage indiquées ci-dessus. Evitez d'utiliser des liquides sur les contacts de chargement exposés. Assurez-vous qu'aucun liquide ne s'infiltre par les ouvertures de l'appareil. 4. Rebranchez le câble USB. Insertion des piles La Mimio Interactive est alimentée à l'aide du câble USB et de l'adaptateur fournis. Vous pouvez également alimenter la Mimio Interactive à l'aide de quatre piles AA. Pour insérer les piles 1. Appuyez sur le couvercle du compartiment des piles et faites-le glisser de façon à le retirer. 2. Placez les quatre piles AA dans le compartiment à piles. 3. Remettez le couvercle en place. Enlevez les piles si la barre Mimio Interactive n’est pas utilisée pendant une longue période. Montage permanent de la Mimio Interactive La barre Mimio Interactive se fixe à n'importe quel tableau blanc à l'aide des ventouses situées à l'arrière de la barre. Si la barre Mimio Interactive doit être utilisée de manière prolongée ou répétée à un même endroit, il est recommandé de monter les supports fournis avec la barre. Pour fixer Mimio Interactive de manière permanente 1. Placez les supports de montage sur les ventouses situées à l'arrière de la barre Mimio Interactive. Assurez-vous que les supports s'enclenchent dans les encoches prévues à cet effet sur les côtés de la barre Mimio Interactive. 79 Mimio Interactive 2. Retirez la protection en papier des bandes adhésives. 3. Appuyez fermement sur la barre Mimio Interactive le long du bord supérieur gauche du tableau blanc, comme illustré. 80 Chapitre 5 MimioCapture (Numéro du modèle : ICD10) MimioCapture s'utilise avec un tableau blanc associé à la MimioTeach pour enregistrer des notes et des dessins à partir de votre tableau blanc. Avec le mode Capture d'encre MimioStudio, prenez des notes et dessinez sur votre tableau blanc à l'aide des stylos MimioCapture. Vos notes sont capturées automatiquement dans un Bloc-notes MimioStudio. Composants Le coffret MimioCapture contient les éléments suivants : 1 Barre de chargement MimioCapture 4 Gomme MimioCapture 2 Stylets MimioCapture (4) 5 Marqueurs secs et effaçables Expo (4) 3 Plaques de montage 6 Porte-stylets magnétique Si l'un des éléments ci-dessus fait défaut, veuillez contacter le support technique. 81 MimioCapture (Numéro du modèle : ICD10) A propos de MimioCapture MimioCapture inclut quatre stylets et une gomme pour la prise de notes sur votre tableau blanc associé à la MimioTeach. La barre de chargement MimioCapture est utilisée pour charger les stylets et la gomme. Le porte-stylets MimioCapture se fixe à votre tableau blanc et permet de ranger les stylets et la gomme. L'illustration suivante représente les composants principaux de MimioCapture. 1 Câble d'alimentation 4 Stylets MimioCapture 2 Barre de chargement MimioCapture 5 Voyants d'état 3 Gomme MimioCapture 6 Porte-stylets magnétique Voyants d'état Le voyant d'état vous informe sur l'état de chaque stylet MimioCapture et de la gomme MimioCapture. Désactivé Le stylet ou la gomme MimioCapture n'est pas alimenté. Le voyant d'état est éteint lorsque le stylet ou la gomme est en cours d'utilisation. Orange Le niveau de la pile du stylet ou de la gomme MimioCapture est bas. La pile doit être rechargée. Lumière verte continue Le stylet ou la gomme MimioCapture est en cours de charge. A propos du Bloc-notes MimioStudio Lorsque vous prenez des notes sur votre tableau blanc avec votre MimioCapture, vous pouvez les enregistrer automatiquement dans le Bloc-notes MimioStudio. Une fois les 82 Prise en main informations enregistrées dans le Bloc-notes, vous pouvez enregistrer le Bloc-notes en tant que fichier MimioStudio INK ou sous d'autres formats. Pour obtenir plus d'informations sur l'utilisation du Bloc-notes MimioStudio, voir Utilisation de MimioStudio. Prise en main MimioCapture s'intègre sans heurt avec votre MimioTeach et votre logiciel MimioStudio. Avant de commencer la capture d'encre numérique, vous devez configurer vos stylets MimioCapture, votre gomme MimioCapture et le Bloc-notes MimioStudio. Configuration de la barre de chargement MimioCapture La barre de chargement MimioCapture est alimentée via votre ordinateur. La barre de chargement MimioCapture peut également être alimentée à l'aide d'un adaptateur USB. Pour brancher l'alimentation 1. Placez la barre de chargement sur une surface plane. 2. Branchez le câble d'alimentation dans un port USB disponible de votre ordinateur. Configuration du porte-stylets Le porte-stylets MimioCapture permet de ranger les stylets et la gomme MimioCapture, pour un accès aisé. Le porte-stylets s'attache en toute fiabilité à n'importe quel type de tableau blanc magnétique. Pour monter le porte-stylets sur un tableau blanc magnétique 1. Placez le porte-stylets à l'emplacement de votre choix sur le tableau blanc, comme illustré. 83 MimioCapture (Numéro du modèle : ICD10) Le porte-stylets MimioCapture s'attache en toute fiabilité à n'importe quel type de tableau blanc magnétique. Voir Montage du porte-stylets sur un tableau blanc non magnétique pour obtenir des informations sur le montage du porte-stylets sur un tableau blanc non magnétique. 2. Placez les stylets et la gomme MimioCapture sur le porte-stylets, comme illustré. Configuration des stylets MimioCapture MimioCapture est fourni avec quatre stylets de couleur MimioCapture et quatre marqueurs secs et effaçables Expo®. Avant de commencer à utiliser MimioCapture, vous devez configurer les stylets MimioCapture. Les stylets MimioCapture sont alimentés par une pile lithium-ion rechargeable. Les stylets se rechargent dès qu'ils sont insérés dans la barre de chargement MimioCapture. Pour configurer les stylets MimioCapture 1. Tirez sur la languette en plastique sur la partie supérieure du stylet pour activer la pile rechargeable. 84 Prise en main 2. Appuyez sur le bouton sur le côté du stylet et séparez la partie supérieure du stylet du corps de celui-ci. 3. Insérez un marqueur sec effaçable Expo® dans le corps de stylet de la couleur correspondante. 4. Replacez la partie supérieure du stylet sur le corps de celui-ci. 5. Placez le capuchon du stylet sur ce dernier. 85 MimioCapture (Numéro du modèle : ICD10) Configuration de la gomme MimioCapture La gomme MimioCapture est alimentée par une pile lithium-ion rechargeable. Elle se recharge dès qu'elle est insérée dans la barre de chargement MimioCapture. Pour configurer la gomme MimioCapture Tirez sur la languette en plastique sur la partie supérieure de la gomme pour activer la pile rechargeable. Charge des stylos et de la gomme Les stylets MimioCapture et la gomme MimioCapture se rechargent rapidement dès qu'ils sont insérés dans la barre de chargement MimioCapture. Chargez les stylets et la gomme pendant 24 heures avant de les utiliser pour la première fois. Pour charger les stylets et la gomme Placez chaque stylet et la gomme dans l'emplacement correspondant de la barre de chargement MimioCapture. 86 Prise en main Le voyant d'état s'allume en vert lorsque le stylet ou la gomme sont en cours de charge. Configuration du Bloc-notes MimioStudio pour la capture Pour commencer la capture d'encre numérique, procédez comme suit : n Définissez la taille de votre tableau blanc dans les paramètres MimioStudio. n Lancez le mode Capture d'encre MimioStudio. Définition de la taille du tableau blanc Avant de commencer la capture d'encre numérique, vous devez définir la taille de votre tableau blanc dans les paramètres MimioStudio. La taille par défaut est de 96 pouces sur 48 pouces. Pour définir la taille du tableau blanc pour un périphérique MimioCapture 1. Cliquez avec le bouton droit de la souris sur des tâches, puis sélectionnez Paramètres. La boîte de dialogue MimioStudio s'affiche. , dans la zone de notification de la barre 2. Cliquez sur Capture d'encre. 3. Si vous disposez de plusieurs barres MimioTeach connectées à votre ordinateur, choisissez l'appareil dont vous souhaitez modifier la taille à partir de la liste Périphériques. 4. Procédez selon l'une des méthodes suivantes : l Choisissez une taille dans la liste Taille de la surface. l Dans la liste Taille de la surface, choisissez Personnalisé, puis saisissez les valeurs voulues dans les champs Largeur et Hauteur. l Cliquez sur Redimensionnement auto et touchez avec le stylet MimioCapture l'emplacement indiqué dans la boîte de dialogue Redimensionnement auto. Lancement du mode Capture d'encre Le mode Capture d'encre MimioStudio permet d'ajouter des notes au tableau blanc et de les capturer instantanément dans le Bloc-notes. Pour lancer le mode Capture d'encre 87 MimioCapture (Numéro du modèle : ICD10) Appuyez la pointe d'un stylet MimioCapture sur le tableau blanc. Un nouveau Bloc-notes s'ouvre automatiquement pour la capture de notes. Utilisation de MimioCapture Vous pouvez utiliser MimioCapture avec MimioTeach, sans projecteur, pour enregistrer des notes et des dessins à partir de votre tableau blanc. Ce processus s'appelle capture d'encre numérique. Capture d'encre numérique En mode Capture d'encre, vos notes sont automatiquement capturées dans le Bloc-notes MimioStudio. Utilisez les boutons de la barre MimioTeach pour insérer une nouvelle page de Bloc-notes ou insérer une copie de la page actuelle dans le Bloc-notes. Pour capturer l'encre numérique 1. Si votre barre MimioTeach est éteinte, mettez-la sous tension. 2. Dessinez ou écrivez sur votre tableau blanc avec les stylets MimioCapture. Un nouveau Bloc-notes s'ouvre automatiquement sur l'ordinateur connecté et commence la capture de l'encre. 3. Ajoutez, copiez et imprimez les pages comme vous le souhaitez à l'aide des boutons sur la barre MimioTeach. Ecriture et dessin à l'aide d'une encre numérique En mode Capture d'encre, vous pouvez utiliser les stylets MimioCapture et la gomme MimioCapture pour dessiner et effacer l'encre sur le tableau blanc. Par défaut, quelle que soit la couleur du marqueur insérée, la couleur enregistrée correspond à la couleur du capuchon du stylet MimioCapture. Le stylet MimioTeach s'utilise uniquement en mode interactif. Il ne fonctionne pas en mode Capture d'encre. Pour dessiner à l'aide d'encre numérique 1. Choisissez l'un des stylets MimioCapture de couleur. 2. Dessinez sur le tableau blanc à l'aide du stylet. Vous devez maintenir le stylet à 15 degrés de sa position perpendiculaire par rapport au tableau blanc pour que les données soient correctement capturées. 88 Entretien de MimioCapture Pour effacer l'encre numérique Effacez l'encre du tableau blanc à l'aide de la gomme MimioCapture. La surface de la gomme doit être maintenue à plat sur le tableau blanc pour que les données soient correctement effacées. Ajout et copie de pages Bloc-notes Utilisez le bouton Démarrer de la barre MimioTeach pour insérer une nouvelle page de Bloc-notes ou insérer une copie de la page actuelle dans le Bloc-notes. L'illustration suivante représente le bouton Démarrer de la barre MimioTeach. Pour ajouter une page 1. Appuyez sur le bouton Démarrer, , de la barre MimioTeach. La barre MimioTeach émet un bip et une page page est ajoutée au Bloc-notes. Pour copier une page 1. Appuyez sur le bouton Démarrer, , de la barre MimioTeach, et maintenez-le enfoncé. 2. Lorsque vous entendez deux bips, relâchez le bouton. Une copie de la page actuelle est ajoutée au Bloc-notes. Entretien de MimioCapture Les rubriques suivantes contiennent des informations sur le nettoyage de MimioCapture et le montage du porte-stylets MimioCapture sur un tableau blanc non magnétique. 89 MimioCapture (Numéro du modèle : ICD10) n Nettoyage du MimioCapture n Montage du porte-stylets sur un tableau blanc non magnétique Nettoyage de MimioCapture De par sa conception, MimioCapture offre un service durable et fiable, pour peu d'entretien. Pour nettoyer votre MimioCapture, il suffit de disposer : n d'un chiffon non pelucheux ; n d'alcool isopropylique, de liquide vaisselle dilué ou de produit pour vitres dilué. Si vous optez pour un produit pour vitres, assurez-vous qu'il ne contient pas d'ammoniaque. Pour nettoyer les outils MimioCapture 1. Débranchez le câble d'alimentation de la barre de chargement. 2. Utilisez le chiffon doux non pelucheux pour essuyer l'extérieur de la barre de chargement, du porte-stylets et de la gomme MimioCapture. 3. Eliminez la poussière et les traces avec les solutions de nettoyage indiquées ci-dessus. Evitez d'utiliser des liquides sur les contacts de chargement exposés. Assurez-vous qu'aucun liquide ne s'infiltre par les ouvertures de l'appareil. 4. Rebranchez le câble d'alimentation. Montage du porte-stylets sur un tableau blanc non magnétique Le porte-stylets MimioCapture s'attache en toute fiabilité à n'importe quel type de tableau blanc magnétique. Si vous ne disposez pas d'un tableau blanc magnétique, vous pouvez monter le porte-stylets MimioCapture sur votre tableau blanc à l'aide des plaques métalliques fournies. Pour monter le porte-stylets sur un tableau blanc non magnétique 1. Placez les plaques métalliques sur l'arrière du porte-stylets, comme illustré. Assurez-vous que le creux sur chaque plaque est bien inséré dans le creux situé à l'arrière du porte-stylets. 2. Retirez la protection en papier des bandes adhésives. 90 Entretien de MimioCapture 3. Appuyez fermement le porte-stylets contre le tableau blanc, comme illustré, et maintenez pendant 20 secondes. 4. Retirez le porte-stylets du tableau blanc. Les plaques métalliques restent fixées au tableau blanc. 5. Appuyez fermement chaque plaque contre le tableau blanc et maintenez pendant 30 secondes. 6. Laissez reposer pendant au moins une heure, puis placez le porte-stylets sur les plaques magnétiques, comme illustré. 91 MimioCapture (Numéro du modèle : ICD10) 7. Placez les stylets et la gomme MimioCapture sur le porte-stylets, comme illustré. 92 Chapitre 6 MimioCapture (Numéro du modèle : ICD04) MimioCapture s'utilise avec un tableau blanc associé à la MimioTeach pour enregistrer des notes et des dessins à partir de votre tableau blanc. Avec le mode Capture d'encre MimioStudio, prenez des notes et dessinez sur votre tableau blanc à l'aide des stylos MimioCapture. Vos notes sont capturées automatiquement dans un Bloc-notes MimioStudio. Composants Le coffret MimioCapture contient les éléments suivants : 1 Barre MimioCapture 4 Plaques de montage 2 Marqueurs secs et effaçables Expo (4) 5 Barre de connexion 3 Stylets MimioCapture (4) 6 Gomme MimioCapture Si l'un des éléments ci-dessus fait défaut, veuillez contacter le support technique. 93 MimioCapture (Numéro du modèle : ICD04) A propos de MimioCapture MimioCapture inclut quatre stylets et une gomme pour la prise de notes sur votre tableau blanc associé à la MimioTeach. La barre MimioCapture permet de ranger et charger les stylets et la gomme. Vous pouvez également effectuer des actions courantes à l'aide des boutons sur la barre MimioCapture. L'illustration suivante représente les composants principaux de MimioCapture. 1 Port de la barre de connexion 4 Boutons de capture 2 Gomme MimioCapture 5 Voyants d'état 3 Stylets MimioCapture 6 Barre de chargement Voyants d'état Le voyant d'état vous informe sur l'état de chaque stylet MimioCapture et de la gomme MimioCapture. Désactivé Le stylet ou la gomme MimioCapture n'est pas alimenté. Le voyant d'état est éteint lorsque le stylet ou la gomme est en cours d'utilisation. Orange Le niveau de la pile du stylet ou de la gomme MimioCapture est bas. La pile doit être rechargée. Lumière verte continue Le stylet ou la gomme MimioCapture est en cours de charge. A propos du Bloc-notes MimioStudio Lorsque vous prenez des notes sur votre tableau blanc avec votre MimioCapture, vous pouvez les enregistrer automatiquement dans le Bloc-notes MimioStudio. Une fois les informations enregistrées dans le Bloc-notes, vous pouvez enregistrer le Bloc-notes en tant que fichier MimioStudio INK ou sous d'autres formats. 94 Prise en main Pour obtenir plus d'informations sur l'utilisation du Bloc-notes MimioStudio, voir Utilisation du Bloc-notes MimioStudio. Prise en main MimioCapture se connecte directement à votre MimioTeach pour une intégration transparente avec le logiciel MimioStudio. Avant de commencer la capture d'encre numérique, vous devez configurer votre barre MimioCapture, les stylets MimioCapture, la gomme MimioCapture et le Bloc-notes MimioStudio. Configuration de la barre MimioCapture La barre MimioCapture est alimentée par le câble USB et l'adaptateur inclus dans votre MimioTeach. La barre MimioTeach se connecte à la barre MimioCapture à l'aide de la barre de connexion fournie avec votre MimioCapture. Pour connecter 1. Retirez la barre MimioTeach du tableau blanc. 2. Débranchez le câble USB de la barre MimioTeach. 3. Branchez le câble USB au port USB de la barre MimioCapture. 4. Placez la barre MimioCapture le long du bord inférieur gauche du tableau blanc, comme illustré. La barre MimioCapture s'attache en toute fiabilité à n'importe quel type de tableau blanc magnétique. Voir Montage de MimioCapture sur un tableau blanc non 95 MimioCapture (Numéro du modèle : ICD04) magnétique pour obtenir des informations sur le montage de la barre sur un tableau blanc non magnétique. 5. Raccordez la barre de connexion à la barre MimioCapture comme illustré. 6. Raccordez l'autre extrémité de la barre de connexion à la barre MimioTeach comme illustré. 7. Rattachez la barre MimioTeach le long du côté gauche du tableau blanc. Configuration des stylets MimioCapture MimioCapture est fourni avec quatre stylets de couleur MimioCapture et quatre marqueurs secs et effaçables Expo®. Avant de commencer à utiliser MimioCapture, vous devez configurer les stylets MimioCapture. Les stylets MimioCapture sont alimentés par une pile lithium-ion rechargeable. Les stylets se rechargent dès qu'ils sont insérés dans la barre MimioCapture. Pour configurer les stylets MimioCapture 1. Tirez sur la languette en plastique sur la partie supérieure du stylet pour activer la pile rechargeable. 96 Prise en main 2. Appuyez sur le bouton sur le côté du stylet et séparez la partie supérieure du stylet du corps de celui-ci. 3. Insérez un marqueur sec effaçable Expo® dans le corps de stylet de la couleur correspondante. 4. Replacez la partie supérieure du stylet sur le corps de celui-ci. 5. Placez le capuchon du stylet sur ce dernier. 97 MimioCapture (Numéro du modèle : ICD04) Configuration de la gomme MimioCapture La gomme MimioCapture est alimentée par une pile lithium-ion rechargeable. Elle se recharge dès qu'elle est insérée dans la barre MimioCapture. Pour configurer la gomme MimioCapture Tirez sur la languette en plastique sur la partie supérieure de la gomme pour activer la pile rechargeable. Charge des stylos et de la gomme Les stylets MimioCapture et la gomme MimioCapture se rechargent rapidement dès qu'ils sont insérés dans la barre MimioCapture. Pour charger les stylets et la gomme Placez chaque stylet et la gomme dans l'emplacement correspondant de la barre MimioCapture. Le voyant d'état s'allume en vert lorsque le stylet ou la gomme sont en cours de charge. Configuration du Bloc-notes MimioStudio pour la capture Pour commencer la capture d'encre numérique, procédez comme suit : 98 n Définissez la taille de votre tableau blanc dans les paramètres MimioStudio. n Lancez le mode Capture d'encre MimioStudio. Utilisation de MimioCapture Définition de la taille du tableau blanc Avant de commencer la capture d'encre numérique, vous devez définir la taille de votre tableau blanc dans les paramètres MimioStudio. La taille par défaut est de 96 pouces sur 48 pouces. Pour définir la taille du tableau blanc pour un périphérique MimioCapture 1. Cliquez avec le bouton droit de la souris sur des tâches, puis sélectionnez Paramètres. La boîte de dialogue MimioStudio s'affiche. , dans la zone de notification de la barre 2. Cliquez sur Capture d'encre. 3. Si vous disposez de plusieurs barres MimioTeach connectées à votre ordinateur, choisissez l'appareil dont vous souhaitez modifier la taille à partir de la liste Périphériques. 4. Procédez selon l'une des méthodes suivantes : l Choisissez une taille dans la liste Taille de la surface. l Dans la liste Taille de la surface, choisissez Personnalisé, puis saisissez les valeurs voulues dans les champs Largeur et Hauteur. l Cliquez sur Redimensionnement auto et touchez avec le stylet MimioCapture l'emplacement indiqué dans la boîte de dialogue Redimensionnement auto. Lancement du mode Capture d'encre Le mode Capture d'encre MimioStudio permet d'ajouter des notes au tableau blanc et de les capturer instantanément dans le Bloc-notes. Pour lancer le mode Capture d'encre Appuyez la pointe d'un stylet MimioCapture sur le tableau blanc. Un nouveau Bloc-notes s'ouvre automatiquement pour la capture de notes. Utilisation de MimioCapture Vous pouvez utiliser MimioCapture avec MimioTeach, sans projecteur, pour enregistrer des notes et des dessins à partir de votre tableau blanc. Ce processus s'appelle capture d'encre numérique. Capture d'encre numérique En mode Capture d'encre, vos notes sont automatiquement capturées dans le Bloc-notes MimioStudio. Utilisez les boutons de la barre MimioCapture pour insérer une nouvelle page du Bloc-notes, insérer une copie de la page actuelle dans le Bloc-notes ou imprimer la page du Bloc-notes actuelle. Pour capturer l'encre numérique 1. Si votre barre MimioTeach est éteinte, mettez-la sous tension. 2. Dessinez ou écrivez sur votre tableau blanc avec les stylets MimioCapture. Un nouveau Bloc-notes s'ouvre automatiquement sur l'ordinateur connecté et commence la capture de l'encre. 99 MimioCapture (Numéro du modèle : ICD04) 3. Ajoutez, copiez et imprimez les pages comme vous le souhaitez à l'aide des boutons sur la barre MimioCapture. Ecriture et dessin à l'aide d'une encre numérique En mode Capture d'encre, vous pouvez utiliser les stylets MimioCapture et la gomme MimioCapture pour dessiner et effacer l'encre sur le tableau blanc. Par défaut, quelle que soit la couleur du marqueur insérée, la couleur enregistrée correspond à la couleur du capuchon du stylet MimioCapture. Le stylet MimioTeach s'utilise uniquement en mode interactif. Il ne fonctionne pas en mode Capture d'encre. Pour dessiner à l'aide d'encre numérique 1. Choisissez l'un des stylets MimioCapture de couleur. 2. Dessinez sur le tableau blanc à l'aide du stylet. Vous devez maintenir le stylet à 15 degrés de sa position perpendiculaire par rapport au tableau blanc pour que les données soient correctement capturées. Pour effacer l'encre numérique Effacez l'encre du tableau blanc à l'aide de la gomme MimioCapture. La surface de la gomme doit être maintenue à plat sur le tableau blanc pour que les données soient correctement effacées. Ajout, copie et impression des pages du Bloc-notes Lors de l'utilisation de MimioStudio en mode Capture, vous pouvez insérer une nouvelle page du Bloc-notes, insérer une copie de la page actuelle dans le Bloc-notes ou imprimer la page du Bloc-notes actuelle. Utilisation de la barre MimioCapture pour ajouter, copier et imprimer des pages du Bloc-notes Vous pouvez utiliser les boutons sur la barre MimioCapture pour accéder directement aux fonctions à partir de votre tableau blanc. Les boutons de la barre MimioCapture vous permettent d'insérer une nouvelle page du Bloc-notes, d'insérer une copie de la page actuelle dans le Bloc-notes ou d'imprimer la page du Bloc-notes actuelle. L'illustration suivante représente les boutons de la barre MimioCapture. 100 Utilisation de MimioCapture Le tableau suivant décrit les fonctions des boutons de la barre MimioCapture. Nouvelle page Insère une nouvelle page dans le Bloc-notes MimioStudio. Copier la page Insère une copie de la page actuelle dans le Bloc-notes MimioStudio. Imprimer la page Imprime la page actuelle. Utilisation de la barre MimioTeach pour ajouter et copier des pages du Bloc-notes Utilisez le bouton Démarrer de la barre MimioTeach pour insérer une nouvelle page de Bloc-notes ou insérer une copie de la page actuelle dans le Bloc-notes. L'illustration suivante représente le bouton Démarrer de la barre MimioTeach. 101 MimioCapture (Numéro du modèle : ICD04) Pour ajouter une page 1. Appuyez sur le bouton Démarrer, , de la barre MimioTeach. La barre MimioTeach émet un bip et une page page est ajoutée au Bloc-notes. Pour copier une page 1. Appuyez sur le bouton Démarrer, , de la barre MimioTeach, et maintenez-le enfoncé. 2. Lorsque vous entendez deux bips, relâchez le bouton. Une copie de la page actuelle est ajoutée au Bloc-notes. Entretien de MimioCapture Les rubriques suivantes contiennent des informations sur le nettoyage, le rangement et le montage de MimioCapture sur un tableau blanc non magnétique. n Nettoyage du MimioCapture n Montage du MimioCapture sur un tableau blanc non magnétique Nettoyage de MimioCapture De par sa conception, MimioCapture offre un service durable et fiable, pour peu d'entretien. Pour nettoyer votre MimioCapture, il suffit de disposer : n d'un chiffon non pelucheux ; n d'alcool isopropylique, de liquide vaisselle dilué ou de produit pour vitres dilué. Si vous optez pour un produit pour vitres, assurez-vous qu'il ne contient pas d'ammoniaque. Pour nettoyer les outils MimioCapture 1. Débranchez le câble d'alimentation et la barre de connexion. 2. Utilisez le chiffon doux non pelucheux pour essuyer l'extérieur de la barre, des stylets et de la gomme MimioCapture. 3. Eliminez la poussière et les traces avec les solutions de nettoyage indiquées ci-dessus. Evitez d'utiliser des liquides sur les contacts de chargement exposés. Assurez-vous qu'aucun liquide ne s'infiltre par les ouvertures de l'appareil. 4. Rebranchez le câble d'alimentation et la barre de connexion. Montage de MimioCapture sur un tableau blanc non magnétique La barre MimioCapture s'attache en toute fiabilité à n'importe quel type de tableau blanc magnétique. Si vous ne disposez pas d'un tableau blanc magnétique, vous pouvez monter la barre de MimioCapture sur votre tableau blanc à l'aide des plaques métalliques fournies. Pour monter MimioCapture sur un tableau blanc non magnétique 102 Entretien de MimioCapture 1. Placez les plaques métalliques sur l'arrière de la barre MimioCapture, comme illustré. Assurez-vous que le creux sur chaque plaque est bien inséré dans le creux situé à l'arrière de la barre MimioCapture. 2. Retirez la protection en papier des bandes adhésives. 3. Appuyez fermement sur la barre MimioCapture le long du bord inférieur gauche du tableau blanc, comme illustré. 103 Cette page est délibérément laissée vierge pour l'impression recto verso 104 Chapitre 7 Mimio Capture Kit Mimio Capture Kit s'utilise avec un tableau blanc associé à la Mimio Interactive pour enregistrer des notes et des dessins à partir de votre tableau blanc. Avec le mode Capture d'encre MimioStudio, prenez des notes et dessinez sur votre tableau blanc à l'aide des stylos Mimio Capture Kit. Vos notes sont capturées automatiquement dans un Bloc-notes MimioStudio. Composants Le coffret Mimio Capture Kit contient les éléments suivants : 1 Stylets Mimio Capture Kit (4) 6 Porte-stylets Mimio Capture Kit 2 Gomme Mimio Capture Kit 7 Porte-gomme Mimio Capture Kit 3 Marqueurs Expo (4) 8 Piles de type N-cell (4) 4 Couvercles de couleur (8) 9 Pile AAAA 5 Capuchons de stylet Mimio Capture Kit (4) Si l'un des éléments ci-dessus fait défaut, veuillez contacter le support technique. 105 Mimio Capture Kit A propos de Mimio Capture Kit Mimio Capture Kit inclut quatre stylets et une gomme pour la prise de notes sur votre tableau blanc associé à la Mimio Interactive. Le porte-stylets et le porte-gomme permettent de ranger les stylets et la gomme. L'illustration suivante représente les composants principaux de Mimio Capture Kit. 1 Gomme Mimio Capture Kit 3 Stylets Mimio Capture Kit 2 Porte-gomme Mimio Capture Kit 4 Porte-stylets Mimio Capture Kit A propos du Bloc-notes MimioStudio Lorsque vous prenez des notes sur votre tableau blanc avec votre Mimio Capture Kit, vous pouvez les enregistrer automatiquement dans le Bloc-notes MimioStudio. Une fois les informations enregistrées dans le Bloc-notes, vous pouvez enregistrer le Bloc-notes en tant que fichier MimioStudio INK ou sous d'autres formats. Vous pouvez utiliser votre barre Mimio Interactive pour capturer et stocker de l'encre sans que votre ordinateur ne soit connecté. Voir Téléchargement d'encre numérique pour plus d'informations sur la capture et le téléchargement d'encre numérique dans le cadre d'une session hors ligne. Pour obtenir plus d'informations sur l'utilisation du Bloc-notes MimioStudio, voir Utilisation du Bloc-notes MimioStudio. Prise en main Mimio Capture Kit se connecte directement à votre Mimio Interactive pour une intégration transparente avec le logiciel MimioStudio. Avant de commencer la capture d'encre numérique, vous devez configurer vos stylets Mimio Capture Kit, votre gomme Mimio Capture Kit et le Bloc-notes MimioStudio. Configuration des stylets Mimio Capture Kit Mimio Capture Kit est fourni avec quatre stylets Mimio Capture Kit, quatre marqueurs secs et effaçables Expo® et huit couvercles de couleur. Avant de commencer à utiliser Mimio 106 Prise en main Capture Kit, vous devez configurer les stylets Mimio Capture Kit. Les stylets Mimio Capture Kit sont alimentés par une pile de type N-cell. Pour configurer les stylets Mimio Capture Kit 1. Tirez légèrement sur la partie supérieure du stylet Mimio Capture Kit en la faisant tourner afin de la séparer du corps. 2. Appuyez sur les ergots de couleur de chaque côté du stylet et tirez pour retirer le couvercle de couleur. 3. Insérez la pile de type N-cell dans le stylet Mimio Capture Kit. 4. Replacez le couvercle de couleur en veillant à ce que le ressort soit dans le même axe que la pile. 5. Insérez un marqueur sec effaçable Expo® de couleur correspondante dans le corps du stylet. 107 Mimio Capture Kit 6. Veillez à ce que la flèche sur le corps du stylet et la flèche sur la partie supérieure de celui-ci soient alignées. 7. Pressez les deux parties du stylet l'une contre l'autre et faites-les tourner pour les verrouiller. 8. Placez le capuchon du stylet sur ce dernier. Configuration de la gomme Mimio Capture Kit La gomme Mimio Capture Kit est alimentée par une pile AAA . Pour configurer la gomme Mimio Capture Kit 1. Pour retirer le couvercle du compartiment à piles, appuyez légèrement sur les deux côtés de la gomme tout en soulevant le couvercle. 2. Placez les piles dans le compartiment. 108 Prise en main 3. Remettez le couvercle en place. Configuration du Bloc-notes MimioStudio pour la capture Pour commencer la capture d'encre numérique, procédez comme suit : n Définissez la taille de votre tableau blanc dans les paramètres MimioStudio. n Lancez le mode Capture d'encre MimioStudio. Définition de la taille du tableau blanc Avant de commencer la capture d'encre numérique, vous devez définir la taille de votre tableau blanc dans les paramètres MimioStudio. La taille par défaut est de 96 pouces sur 48 pouces. Pour définir la taille du tableau blanc pour un périphérique Mimio Interactive 1. Cliquez avec le bouton droit de la souris sur des tâches, puis sélectionnez Paramètres. La boîte de dialogue MimioStudio s'affiche. 2. Cliquez sur , dans la zone de notification de la barre Capture d'encre. 109 Mimio Capture Kit 3. Si vous disposez de plusieurs barres Mimio Interactive connectées à votre ordinateur, choisissez l'appareil dont vous souhaitez modifier la taille à partir de la liste Périphériques. 4. Procédez selon l'une des méthodes suivantes : l Choisissez une taille dans la liste Taille de la surface. l Dans la liste Taille de la surface, choisissez Personnalisé, puis saisissez les valeurs voulues dans les champs Largeur et Hauteur. l Cliquez sur Redimensionnement auto et touchez avec le stylet Mimio Capture Kit l'emplacement indiqué dans la boîte de dialogue Redimensionnement auto. Lancement du mode Capture d'encre Le mode Capture d'encre MimioStudio permet d'ajouter des notes au tableau blanc et de les capturer instantanément dans le Bloc-notes. Vous pouvez utiliser votre barre Mimio Interactive pour capturer et stocker de l'encre sans que votre ordinateur ne soit connecté. Votre barre Mimio Interactive doit toutefois être alimentée à l'aide de piles ou en la branchant sur un adaptateur mural. Voir Téléchargement d'encre numérique pour plus d'informations sur la capture et le téléchargement d'encre numérique dans le cadre d'une session hors ligne. Pour lancer le mode Capture d'encre Appuyez la pointe d'un stylet Mimio Capture Kit sur le tableau blanc. Un nouveau Bloc-notes s'ouvre automatiquement pour la capture de notes. Utilisation de Mimio Capture Kit Vous pouvez utiliser Mimio Capture Kit avec Mimio Interactive, sans projecteur, pour enregistrer des notes et des dessins à partir de votre tableau blanc. Ce processus s'appelle capture d'encre numérique. Capture d'encre numérique En mode Capture d'encre, vos notes sont automatiquement capturées dans le Bloc-notes MimioStudio. Utilisez les boutons de la barre Mimio Interactive pour insérer une nouvelle page de Bloc-notes, insérer une copie de la page actuelle dans le Bloc-notes ou imprimer la page du Bloc-notes actuelle. Vous pouvez utiliser votre barre Mimio Interactive pour capturer et stocker de l'encre sans que votre ordinateur ne soit connecté. Voir Téléchargement d'encre numérique pour plus d'informations sur la capture et le téléchargement d'encre numérique dans le cadre d'une session hors ligne. Pour capturer l'encre numérique 1. Si votre barre Mimio Interactive est éteinte, mettez-la sous tension. 2. Dessinez ou écrivez sur votre tableau blanc avec les stylets Mimio Capture Kit. Un nouveau Bloc-notes s'ouvre automatiquement sur l'ordinateur connecté et commence la capture de l'encre. 3. Ajoutez, copiez et imprimez les pages comme vous le souhaitez à l'aide des boutons sur la barre Mimio Interactive. 110 Utilisation de Mimio Capture Kit Ecriture et dessin à l'aide d'une encre numérique En mode Capture d'encre, vous pouvez utiliser les stylets Mimio Capture Kit et la gomme Mimio Capture Kit pour dessiner et effacer l'encre sur le tableau blanc. Par défaut, quelle que soit la couleur du marqueur insérée, la couleur enregistrée correspond à la couleur du couvercle sur le stylet Mimio Capture Kit. La Souris Mimio Interactive s'utilise uniquement en mode interactif. Elle ne fonctionne pas en mode Capture d'encre. Pour dessiner à l'aide d'encre numérique 1. Choisissez l'un des stylets Mimio Capture Kit. 2. Dessinez sur le tableau blanc à l'aide du stylet. Vous devez maintenir le stylet à 15 degrés de sa position perpendiculaire par rapport au tableau blanc pour que les données soient correctement capturées. Pour effacer l'encre numérique Effacez l'encre du tableau blanc à l'aide de la gomme Mimio Capture Kit. La surface de la gomme doit être maintenue à plat sur le tableau blanc pour que les données soient correctement effacées. Ajout, copie et impression des pages du Bloc-notes Lorsque vous êtes en mode Capture d'encre, vous pouvez utiliser les boutons de la barre Mimio Interactive pour accéder directement aux fonctions en toute simplicité depuis votre tableau blanc. Les boutons de la barre Mimio Interactive vous permettent d'insérer une nouvelle page du Bloc-notes, d'insérer une copie de la page actuelle dans le Bloc-notes ou d'imprimer la page du Bloc-notes actuelle. L'illustration suivante représente les boutons de la barre Mimio Interactive. 111 Mimio Capture Kit Le tableau suivant décrit les fonctions des boutons de la barre Mimio Interactive. Nouvelle page Insère une nouvelle page dans le Bloc-notes MimioStudio. Copier la page Insère une copie de la page actuelle dans le Bloc-notes MimioStudio. Imprimer la page Imprime la page actuelle. Redimensionner la fenêtre Agrandit ou réduit la fenêtre du Bloc-notes MimioStudio. Interactif Quitte le mode Capture d'encre et lance le mode Interactif. Téléchargement d'encre numérique Vous pouvez utiliser votre barre Mimio Interactive pour enregistrer et stocker de l'encre numérique même si elle n'est pas connectée à votre ordinateur. Vous pouvez alors télécharger l'encre numérique vers le Bloc-notes MimioStudio en vue de son impression, de sa distribution ou de sa modification. Si votre barre Mimio Interactive n'est pas connectée à votre ordinateur à l'aide du câble USB, elle doit être alimentée par des piles ou au moyen d'un adaptateur secteur. Pour télécharger de l'encre numérique 1. Branchez la barre Mimio Interactive sur votre ordinateur. 2. Procédez selon l'une des méthodes suivantes : l S'il est configuré pour télécharger automatiquement l'encre numérique (par défaut), ouvrez un nouveau Bloc-notes MimioStudio. Le processus de téléchargement de l'encre débute automatiquement. 112 Entretien de Mimio Capture Kit l S'il est configuré pour télécharger manuellement l'encre numérique, ouvrez un nouveau Bloc-notes MimioStudio et cliquez deux fois sur Télécharger Ink dans la barre d'état. Entretien de Mimio Capture Kit Les rubriques suivantes contiennent des informations sur le nettoyage, le rangement et le montage de Mimio Capture Kit. n Nettoyage de Mimio Capture Kit n Montage de Mimio Capture Kit Nettoyage du Mimio Capture Kit De par sa conception, le Mimio Capture Kit offre un service durable et fiable, pour peu d'entretien. Pour nettoyer votre Mimio Capture Kit, il suffit de disposer : n d'un chiffon non pelucheux ; n d'alcool isopropylique, de liquide vaisselle dilué ou de produit pour vitres dilué. Si vous optez pour un produit pour vitres, assurez-vous qu'il ne contient pas d'ammoniaque. Pour nettoyer les outils Mimio Capture Kit 1. Utilisez le chiffon doux non pelucheux pour essuyer l'extérieur des stylets Mimio Capture Kit et de la gomme. 2. Eliminez la poussière et les traces avec les solutions de nettoyage indiquées ci-dessus. Assurez-vous qu'aucun liquide ne s'infiltre par les ouvertures de l'appareil. Montage de Mimio Capture Kit Le porte-stylets et le porte-gomme Mimio Capture Kit s'attachent en toute fiabilité à n'importe quel type de tableau blanc. Pour monter le porte-stylets Mimio Capture Kit 1. Retirez la protection en papier des bandes adhésives au dos du porte-stylets. 2. Tenez le porte-stylets Mimio Capture Kit en position verticale et appuyez fermement sur le tableau blanc, comme illustré. 113 Mimio Capture Kit 3. Lorsque vous ne vous servez pas des stylets Mimio Capture Kit, placez-les dans le porte-stylets. Pour monter le porte-gomme Mimio Capture Kit 1. Retirez la protection en papier des bandes adhésives au dos du porte-gomme. 2. Appuyez fermement sur le porte-gomme Mimio Capture Kit contre le tableau blanc, comme illustré. 114 Entretien de Mimio Capture Kit 3. Lorsque vous ne vous servez pas de la gomme Mimio Capture Kit, placez-la dans le porte-gomme. 115 Cette page est délibérément laissée vierge pour l'impression recto verso 116 Chapitre 8 MimioVote MimioVote est un système sans fil interactif de collecte des réponses des étudiants. MimioVote permet de recueillir les réponses d'étudiants facilement et rapidement. La réception rapide du retour de la part de vos étudiants vous permet de vérifier que chaque étudiant suit la leçon, et d'adapter votre cours le cas échéant. Composants Le coffret MimioVote contient les éléments suivants : 1 Malette 4 Unité MimioVote (24 ou 32) 2 Câble d'alimentation 5 Station de chargement 3 MimioHub Si l'un des éléments ci-dessus fait défaut, veuillez contacter le support technique. A propos de MimioVote Le système MimioVote est livré avec une station de charge et 24 ou 32 unités MimioVote. Il est possible d'associer deux systèmes MimioVote, totalisant jusqu'à 64 unités. A propos de la station MimioVote La station MimioVote permet de recharger et de ranger toutes les unités MimioVote. 117 MimioVote Vous pouvez placer les unités MimioVote dans n'importe quelle borne de la station MimioVote. Le numéro affecté à chaque unité est déterminé automatiquement par le numéro de la borne dans laquelle elle est insérée. Il est inutile de faire correspondre une unité à une borne spécifique de la station MimioVote. A l'insertion de l'unité dans la station MimioVote, un numéro s'affiche sur son écran. L'illustration suivante représente les composants principaux de la station MimioVote. 1 Borne d'unité MimioVote 2 Voyant d'état 3 Connecteur d'alimentation Voyants d'état Ce voyant indique l'état de la station MimioVote. 118 Désactivé Hors tension ; le câble d'alimentation n'est pas branché. Lumière verte continue Le MimioVote est connecté et sous tension ; le logiciel MimioStudio est en cours d'exécution. Lumière verte clignotante Le MimioVote est connecté et sous tension ; le logiciel MimioStudio n'est pas en cours d'exécution. Lumière orange continue Le MimioVote ne trouve aucun MimioHub disponible. Lumière orange clignotante Le MimioVote recherche un MimioHub disponible. A propos des unités MimioVote Le système MimioVote comporte 24 ou 32 unités MimioVote. Pour recharger ou ranger les unités MimioVote, insérez-les dans la station MimioVote. Au cours d'activités, les boutons de l'unité MimioVote s'allument en fonction des réponses dont dispose l'étudiant. Les réponses disponibles sont déterminées par l'enseignant lorsqu'il crée la question. Si, par exemple, la question exige une réponse du type Vrai/Faux, seuls les boutons et s'allument sur l'unité MimioVote. Les boutons A, B, C, D et E ne s'allument pas et n'enregistrent aucune réponse si l'étudiant appuie dessus. Par défaut, chaque bouton de l'unité MimioVote s'allume avec une couleur différente. Vous pouvez désactiver les couleurs et allumer tous les boutons avec une lumière blanche. Pour plus d'information sur la modification de la couleur des boutons, reportez-vous à la rubrique Définition des paramètres de vote. L'illustration suivante représente les composants principaux de l'unité MimioVote. 1 Précédent 5 Boutons de choix multiples 2 Afficher 6 Boutons Vrai/Faux 3 Suivant 7 Soumettre 4 Aide A propos du logiciel Le logiciel MimioStudio comporte plusieurs fonctionnalités que vous pouvez utiliser spécifiquement avec votre système MimioVote. Le Bloc-notes MimioStudio et la Galerie offrent tout ce dont vous avez besoin pour créer les activités que vous menez avec vos étudiants. La Barre d'outils de vote MimioStudio et le Vote rapide MimioStudio comportent tous les outils dont vous avez besoin pour mener des activités et recueillir les réponses de 119 MimioVote vos étudiants. Enfin, le Carnet de notes MimioStudio enregistre les informations et les résultats de toutes les activités que vous menez avec votre classe. A propos du Bloc-notes MimioStudio Le Bloc-notes MimioStudio permet de créer tout type d'activité MimioVote. La création d'activités s'effectue en ajoutant des objets de question à des pages du Bloc-notes. Le dossier Questions et résultats de la Galerie MimioStudio comporte un ensemble varié d'objets de question prédéfinis pour faciliter la création d'activités dans le Bloc-notes. Pour plus d'informations sur l'utilisation du Bloc-notes MimioStudio et Galerie, reportezvous à la rubrique A propos de MimioStudio. A propos de la Barre d'outils de vote La Barre d'outils de vote offre tous les outils nécessaires pour faire l'appel, mener des activités avec votre classe, recueillir les réponses de vos étudiants et afficher les résultats. La Barre d'outils de vote est disponible dans le Bloc-notes MimioStudio et Microsoft PowerPoint. Le tableau suivant décrit les principales fonctionnalités de la Barre d'outils de vote dans le Bloc-notes MimioStudio. et Microsoft PowerPoint. Choisir la classe Sélectionner la classe Nombre de réponses Faire l'appel Afficher les demandes d'aide Commencer/Arrêter le questionnaire Commencer l'activité autogérée Afficher les résultats Imprimer l'activité autogérée (Bloc-notes MimioStudio uniquement) Affichage du chronomètre Paramètres (Microsoft PowerPoint uniquement) A propos de la Vote rapide MimioStudio Vous pouvez utiliser Vote rapide pour poser des questions qui ne font pas partie d'une activité Bloc-notes ou PowerPoint MimioVote. Vous pouvez utiliser Vote rapide pour ajouter une question à tout moment au cours d'une activité gérée par l'enseignant. Le tableau suivant décrit les fonctionnalités principales du Vote rapide MimioStudio. 120 Choisir la classe Sélectionner la classe Affichage du chronomètre Faire l'appel Nombre de réponses Sélectionner le type de question et commencer/arrêter le questionnaire Afficher les demandes d'aide Afficher les résultats Paramètres A propos du Carnet de notes MimioStudio Le Carnet de notes MimioStudio enregistre les résultats de toutes les activités que vous organisez dans vos classes. Les réponses des étudiants recueillies à l'aide du système MimioVote sont automatiquement enregistrées dans le Carnet de notes, accompagnées de toutes les informations concernant chaque question. Vous pouvez également ajouter manuellement les activités que vous n'avez pas menées à l'aide du système MimioVote, et centraliser ainsi l'enregistrement de toutes les notes. Les vues suivantes sont disponibles dans le Carnet de notes, ce qui facilite l'accès aux informations que vous souhaitez consulter : Vue Toutes les classes La vue Toutes les classes affiche la liste de toutes les classes enregistrées, le nombre d'étudiants par classe et la note moyenne de tous les étudiants. La vue Toutes les classes s'affiche même si aucune classe n'est sélectionnée. Vue Date La vue Date affiche la liste de tous les étudiants de la classe sélectionnée et la date de chaque activité. Chaque colonne de date indique la note moyenne de chaque étudiant pour toutes les activités menées à une date donnée. Dans la vue Date, vous pouvez également consulter le volet Classe. Le volet Classe affiche le nom, le nombre d'étudiants et le nombre d'activités de la classe sélectionnée. La vue Date ne s'affiche que si une classe est sélectionnée. Vue Activité La vue Activité affiche une liste de tous les étudiants dans la classe sélectionnée. La colonne Assiduité indique la présence ou l'absence de chaque étudiant à la date sélectionnée. Les colonnes d'activité indiquent la note obtenue par chaque étudiant pour chaque activité menée à la date sélectionnée. Dans la vue Activité, vous pouvez également consulter le volet Activité. Le volet Activité affiche le nom, le type et la pondération d'une activité donnée, ainsi que le nombre total de questions pour cette activité. La vue Activité ne s'affiche que si une classe et une date sont sélectionnées. 121 MimioVote Vue Détails de l'activité La vue Détails de l'activité affiche une liste de tous les étudiants dans la classe sélectionnée. La colonne Moyenne indique la note de chaque étudiant pour l'activité sélectionnée. Chaque colonne de question indique la réponse donnée par chaque étudiant. L'icône de réponse indique la réponse de l'étudiant ou le type de question. Choix multiples Vrai/Oui Faux/Non Numérique Réponse courte Dissertation La couleur de l'icône de réponse indique le statut de la réponse de l'étudiant. Correcte Incorrecte Partiellement correcte Opinion Non notée Le volet Activité affiche le nom, le type et la pondération de l'activité sélectionnée. Dans la vue Détails de l'activité, vous pouvez également consulter les volets Question et Réponse de l'étudiant. Le volet Question affiche le texte de la question, les réponses disponibles et la réponse correcte, l'instantané de la question et la pondération de la question. Le volet Réponse de l'étudiant affiche le nom de l'étudiant et sa réponse pour la question sélectionnée. La vue Détails de l'activité ne s'affiche que si une classe, une date et une activité sont sélectionnées. En outre, vous pouvez afficher le volet Etudiant dans les vues Date, Activité ou Détails de l'activité. Le volet Etudiant contient le nom, le numéro d'identification, le numéro de l'unité MimioVote et l'adresse de l'étudiant sélectionné. Prise en main Configurer le système MimioVote est enfantin. Vous pouvez connecter le système MimioVote à votre ordinateur à l'aide du MimioHub fourni. Par ailleurs, si vous possédez MimioTeach, vous pouvez connecter le système MimioVote à votre ordinateur à l'aide du MimioHub déjà installé. 122 Prise en main Configuration de MimioVote Une fois le logiciel MimioStudio installé sur votre ordinateur, la configuration de MimioVote est rapide. Chaque unité MimioVote est alimentée par une pile lithium-ion rechargeable. La pile se recharge dès que l'unité est insérée dans la station MimioVote. La première charge des piles dure environ six heures, mais il faut compter une douzaine d'heures pour une recharge complète. Pour configurer MimioVote 1. Retirez la languette en plastique de chaque unité MimioVote pour activer la pile rechargeable. 2. Insérez chaque unité MimioVote dans une borne de la station MimioVote. 3. Branchez le câble d'alimentation dans le connecteur d'alimentation situé à l'arrière de la station MimioVote. 4. Branchez l'autre extrémité du câble d'alimentation dans une prise de courant. 123 MimioVote 5. Branchez le MimioHub dans un port USB disponible de votre ordinateur. Si vous avez déjà installé un MimioHub sur votre ordinateur, une boîte de dialogue s'affiche dans laquelle vous devez indiquer si vous souhaitez connecter le MimioHub au système MimioVote. Cliquez sur Oui pour connecter le système MimioVote au MimioHub existant. Ajout d'un second système MimioVote Chaque système MimioVote comporte 24 ou 32 unités MimioVote. Pour les classes plus nombreuses, vous pouvez associer deux systèmes MimioVote, totalisant jusqu'à 64 unités. Vous pouvez utiliser le même MimioHub pour connecter tous les périphériques MimioClassroom à votre ordinateur. Pour ajouter un second système MimioVote 1. Installez la station et les unités MimioVote comme décrit dans la rubrique Configuration du MimioVote. Dès la mise sous tension de MimioVote, le MimioHub précédemment installé détecte le nouveau système. 2. A l'invite du logiciel, cliquez sur Oui pour connecter le nouveau système au MimioHub. Le second système est connecté à votre ordinateur et chaque unité MimioVote reçoit le numéro qui convient automatiquement. Si l'invite ne s'affiche pas ou que vous souhaitez connecter le système ultérieurement, reportez-vous à la section Définition des paramètres de périphériques de salle de classe pour plus d'informations sur la connexion des périphériques disponibles à votre ordinateur. Utilisation du Carnet de notes MimioStudio Le Carnet de notes MimioStudio permet de stocker des informations sur vos classes, étudiants et activités de classe. Les réponses des étudiants recueillies à l'aide du système MimioVote sont automatiquement enregistrées dans le Carnet de notes, accompagnées de toutes les informations concernant chaque question. Vous pouvez également ajouter 124 Utilisation du Carnet de notes MimioStudio manuellement les activités que vous n'avez pas menées à l'aide du système MimioVote, et centraliser ainsi l'enregistrement de toutes les notes. Le tableau suivant présente divers modes d'accès au Carnet de notes MimioStudio. Point de départ Procédure à suivre Bureau Cliquez deux fois sur Barre des tâches Cliquez avec le bouton droit de la souris sur notes. Menu Démarrer , sur le bureau. , puis choisissez Carnet de Sélectionnez Programmes, MimioStudio, Outils, puis choisissez Carnet de notes MimioStudio. Configuration du Carnet de notes Avant de commencer à mener des activités à l'aide du système MimioVote, vous devez configurer Carnet de notes MimioStudio. Vous pouvez ajouter autant de classes que vous le souhaitez dans le Carnet de notes, puis des étudiants dans chacune d'elles. Création d'une classe Carnet de notes permet de créer autant de classes que vous le souhaitez. Une fois une classe créée, vous pouvez ajouter des étudiants. Pour cela, saisissez manuellement les noms des étudiants et les informations les concernant ou importez une liste d'étudiants. Pour créer une classe 1. Cliquez sur dans la barre d'outils Carnet de notes. La boîte de dialogue Ajouter classe s'ouvre. 2. Saisissez le nom de la classe dans le champ Nom et cliquez sur Ajouter. La classe intègre la liste des classes. Ajout d'étudiants Le nombre d'étudiants dans chaque classe est subordonné aux unités MimioVote dont vous disposez. Il est possible d'associer deux systèmes MimioVote, totalisant jusqu'à 64 unités. Chaque étudiant que vous ajoutez à une classe se voit automatiquement affecter un numéro d'unité MimioVote. Pour ajouter un étudiant à une classe 1. Sélectionnez la classe à laquelle ajouter un étudiant. 2. Cliquez sur dans la barre d'outils Carnet de notes. La boîte de dialogue Ajouter étudiant s'ouvre. 3. Saisissez le nom, le numéro d'identification et l'adresse de l'étudiant. L'ID du combiné MimioVote est automatiquement affectée. 4. Cliquez sur Ajouter. L'étudiant est ajouté à la classe. 125 MimioVote Importation d'une liste d'étudiants Pour ajouter des étudiants à une classe manuellement, saisissez le nom des étudiants et les informations les concernant ou importez une liste d'étudiants. Vous pouvez importer les étudiants à partir d'un fichier TXT (texte Unicode) ou CSV (valeurs séparées par des virgules). Vous ne pouvez importer que les étudiants auxquels un prénom ou un nom a été affecté. L'importation dans le Carnet de notes prend en charge les champs suivants : n n n n n n ID étudiant Prénom 2è prénom Nom Sexe Date de naissance n n n n n Adresse Ville Etat Code postal Pays Chaque étudiant que vous ajoutez à une classe se voit automatiquement affecter un numéro d'unité MimioVote. Pour importer une liste de classe 1. Dans le Carnet de notes, affichez la classe dans laquelle vous souhaitez importer la liste d'étudiants. 2. Dans le menu Fichier, sélectionnez Exporter, puis Etudiants. La boîte de dialogue Ouvrir s'affiche. 3. Accédez au fichier à importer et sélectionnez-le, puis cliquez sur Ouvrir. L'étudiant est ajouté à la classe. Ajout d'activités Vous pouvez effectuer le suivi des notes de vos étudiants à l'aide du Carnet de notes. Les résultats pour toutes les activités MimioVote sont automatiquement enregistrés dans le Carnet de notes. Vous pouvez également saisir manuellement des activités que vous n'avez pas menées à l'aide de MimioVote. Pour ajouter une activité 1. Sélectionnez la classe à laquelle ajouter l'activité. 2. Cliquez sur dans la barre d'outils Carnet de notes. 3. Dans la boîte de dialogue Ajouter activité, procédez comme suit : a. Saisissez un nom pour l'activité dans le champ Nom. b. Choisissez le type d'activité à ajouter dans la liste Type. c. Sélectionnez la date (mois, jour, année) à laquelle l'activité a eu lieu. d. Saisissez le nombre de points affectés à l'activité dans la zone Points. e. Cliquez sur Ajouter. L'activité ajoutée s'affiche dans le Carnet de notes. 4. Saisissez la note de chaque étudiant dans la colonne Moyenne. 126 Utilisation du Carnet de notes MimioStudio Modification du Carnet de notes Les informations contenues dans le Carnet de notes MimioStudio peuvent être modifiées des manières suivantes : n Modification des informations sur les étudiants n Suppression d'un étudiant n Modification d'activités n Modification des questions n Modification des réponses des étudiants n Notation de la dissertation Modification des informations sur les étudiants Vous pouvez modifier les informations sur un étudiant, notamment son nom, son numéro d'identification, le numéro de son unité MimioVote et son adresse. Pour modifier les informations sur un étudiant 1. Sélectionnez l'étudiant dont vous souhaitez modifier les informations. 2. Dans le volet Etudiant, cliquez sur Modifier étudiant. La boîte de dialogue Modifier étudiant s'ouvre. 3. Apportez toutes les modifications souhaitées aux informations sur l'étudiant. 4. Cliquez sur OK pour enregistrer les modifications. Suppression d'un étudiant Vous pouvez supprimer un étudiant d'une classe à tout moment. La suppression permanente d'un étudiant entraîne la suppression de l'étudiant de la classe, ainsi que de tous les résultats de ses activités dans le Carnet de notes. Pour supprimer un étudiant d'une classe 1. Sélectionnez la classe qui contient l'étudiant à supprimer. 2. Sélectionnez l'étudiant à supprimer. 3. Dans le menu Edition, sélectionnez Supprimer. 4. Suivez les instructions de la boîte de dialogue Confirmer la suppression et cliquez sur OK. L'étudiant sélectionné et toutes les informations le concernant sont définitivement supprimés de Carnet de notes. Modification d'activités A tout moment, vous pouvez modifier le nom, le type et la pondération d'une activité. Pour modifier une activité 1. Sélectionnez l'activité à modifier. 2. Dans le volet Activité, cliquez sur Modifier Activité. La boîte de dialogue Modifier Activité s'ouvre. 127 MimioVote 3. La boîte de dialogue Modifier Activité permet d'effectuer les opérations suivantes : l saisir un nouveau nom pour l'activité dans le champ Nom ; l choisir un type d'activité différent dans la liste Type ; l entrer une nouvelle pondération pour l'activité dans le champ Pondération. 4. Cliquez sur OK pour enregistrer les modifications. Modification des questions Lorsque vous posez une question, une copie de celle-ci, accompagnée de la réponse correcte, est enregistrée dans le Carnet de notes. Le Carnet de notes permet de modifier le texte, le type et la pondération de la question, ainsi que la réponse correcte. Par exemple, si la réponse définie comme réponse correcte d'un objet de question est en fait incorrecte, elle peut être modifiée dans le Carnet de notes pour mettre à jour les résultats des étudiants automatiquement. La modification de la réponse à une question dans le Carnet de notes ne s'applique pas automatiquement à la réponse de l'objet de question dans le Bloc-notes. Pour que la modification de la réponse soit appliquée dans les activités suivantes, vous devez modifier l'objet de question dans le Bloc-notes. Pour modifier une question 1. Sélectionnez la question à modifier. 2. Dans le volet Question, cliquez sur Modifier la question. 3. La boîte de dialogue Modifier la question permet d'effectuer les opérations suivantes : l Modifier le texte de la question ou de la réponse sous Informations sur la question ; l Modifier la réponse correcte à la question en cliquant sur le bouton situé à gauche ; l Choisir un type de question différent dans la liste Type ; l Entrer une nouvelle pondération pour la question dans le champ Pondération. 4. Cliquez sur OK pour enregistrer les modifications. Modification des réponses des étudiants Vous pouvez modifier la réponse d'un étudiant à n'importe quelle question d'une activité terminée. Pour modifier une réponse d'étudiant 1. Sélectionnez la réponse à modifier. 2. Dans le volet Etudiant, cliquez sur Modifier la réponse de l'étudiant. La boîte de dialogue Modifier la réponse de l'étudiant s'ouvre. 3. Dans le champ Réponse, modifiez la réponse de l'étudiant comme nécessaire. 4. Cliquez sur OK pour enregistrer les modifications. Notation de la dissertation Vous pouvez noter une dissertation dans une activité terminée. Pour noter une dissertation 128 Utilisation du Carnet de notes MimioStudio 1. Sélectionnez une dissertation à noter. 2. Dans le volet Etudiant, cliquez sur Modifier la réponse de l'étudiant. La boîte de dialogue Modifier la réponse de l'étudiant s'ouvre. 3. Sous Noter la réponse de l'étudiant, procédez selon l'une des méthodes suivantes : l Faites glisser le curseur Résultat pour ajuster la note de la dissertation. l Saisissez une note pour la dissertation dans le champ Résultat. 4. Cliquez sur OK pour enregistrer les modifications. Génération de rapports Le Carnet de notes MimioStudio permet de générer différents types de rapports. Les rapports sont générés sous forme de fichiers HTML et s'affichent dans le navigateur Web par défaut. Vous pouvez générer les types de rapports suivants : n Rapport de note de classe : rapport de note pour tous les étudiants d'une classe donnée n Rapport d'activité de classe : rapport détaillé de l'activité sélectionnée n Rapport récapitulatif d'un étudiant : résumé de toutes les activités d'un étudiant donné n Rapport des activités d'un étudiant : rapport détaillé de toutes les activités sélectionnées d'un étudiant donné Vous pouvez générer des rapports dans les volets Classe, Activité et Etudiant du Carnet de notes ou à l'aide du menu Rapports. Exportation de la liste des étudiants Vous pouvez exporter la liste des étudiants d'une classe que vous avez enregistrée dans le Carnet de notes au format TXT (fichier de texte Unicode délimité par des tabulations). Pour exporter une liste d'étudiants 1. Affichez la classe qui contient les étudiants que vous souhaitez exporter. 2. Dans le menu Fichier, sélectionnez Exporter, puis Etudiants. La boîte de dialogue Exporter Etudiants s'ouvre. 3. Sélectionnez Exporter les informations sur l'étudiant, puis cliquez sur OK. La boîte de dialogue Enregistrer sous s'affiche. Archivage de classes Pour archiver vos classes, exportez-les dans un fichier MVA Carnet de notes MimioStudio. Le fichier d'archive contient toutes les informations liées à l'étudiant, ses activités et ses résultats. Vous pouvez utiliser ce fichier pour effectuer une sauvegarde de vos classes ou pour les déplacer d'un Carnet de notes à un autre. Pour archiver une classe 1. Dans le menu Fichier, sélectionnez Exporter, puis Classe. La boîte de dialogue Exporter la classe s'ouvre. 2. Sélectionnez Exporter les informations de classe, puis cliquez sur OK. La boîte de dialogue Enregistrer sous s'affiche. 129 MimioVote Exportation des résultats Vous pouvez exporter les résultats de classe et d'activité depuis le Carnet de notes au format TXT (fichier de texte Unicode délimité par des tabulations) ou CSV (valeurs séparées par des virgules) afin de pouvoir les utiliser dans d'autres applications. Vous pouvez exporter les informations suivantes : n Résultats de la classe : incluent la moyenne de la classe pour tous les étudiants de la classe sélectionnée. n Résultats de la classe et d'activités : incluent la moyenne de la classe pour tous les étudiants, ainsi que les notes des étudiants pour chaque activité menée n Résultats d'activité : incluent les notes de tous les étudiants pour l'activité sélectionnée. Pour exporter les résultats de la classe 1. Dans le menu Fichier, sélectionnez Exporter, puis Classe. La boîte de dialogue Exporter la classe s'ouvre. 2. Sélectionnez Exporter les résultats de la classe, puis cliquez sur OK. La boîte de dialogue Enregistrer sous s'affiche. 3. Saisissez le nom du fichier dans le champ Nom de fichier et cliquez sur Enregistrer. Pour exporter les résultats de la classe et d'activité 1. Dans le menu Fichier, sélectionnez Exporter, puis Classe. La boîte de dialogue Exporter la classe s'ouvre. 2. Sélectionnez Exporter les résultats de la classe et d'activité, puis cliquez sur OK. La boîte de dialogue Enregistrer sous s'affiche. 3. Saisissez le nom du fichier dans le champ Nom de fichier et cliquez sur Enregistrer. Pour exporter les résultats d'activité 1. Dans le menu Fichier, sélectionnez Exporter, puis Activité. La boîte de dialogue Exporter Activité s'ouvre. 2. Sélectionnez Exporter les résultats de question et d'activité, puis cliquez sur OK. La boîte de dialogue Enregistrer sous s'affiche. 3. Saisissez le nom du fichier dans le champ Nom de fichier et cliquez sur Enregistrer. Ouverture de classes archivées A tout moment, vous pouvez ouvrir des fichiers de classes archivés (MVD). Il vous suffit pour cela de les importer dans le Carnet de notes. Après importation, toutes les classes du fichier d'archive s'affichent avec les classes actuelles dans le Carnet de notes. Pour ouvrir les classes archivées 1. Dans le menu Fichier, choisissez Importer les classes. La boîte de dialogue Ouvrir s'affiche. 2. Accédez au fichier d'archive à importer et sélectionnez-le, puis cliquez sur Ouvrir. 130 Création des activités MimioVote Création des activités MimioVote Vous pouvez créer des activités MimioVote dans le Bloc-notes MimioStudio ou Microsoft PowerPoint. Vous pouvez également utiliser le Vote rapide MimioStudio pour poser des questions que vous n'avez pas créées préalablement dans le Bloc-notes ou PowerPoint. Vous pouvez ajouter à votre activité les types de questions suivants : n VF : Vrai/Faux, Oui/Non ou D'accord/Pas d'accord n AB : choix multiple de deux réponses possibles n ABC : choix multiple de trois réponses possibles n ABCD : choix multiple de quatre réponses possibles n ABCDE : choix multiple de cinq réponses possibles n Numérique : une ou plusieurs réponses numériques (compatible avec MimioMobile uniquement) n Réponse courte : une ou plusieurs réponses alphanumériques courtes (compatible avec MimioMobile uniquement) n Dissertation : une seule réponse alphanumérique (compatible avec MimioMobile uniquement) Création d'activités dans le Bloc-notes Le Bloc-notes MimioStudio permet de créer tout type d'activité MimioVote. La création d'activités s'effectue en ajoutant des objets de question à des pages du Bloc-notes. Le dossier Questions et résultats de la Galerie MimioStudio comporte un ensemble varié d'objets de question prédéfinis pour faciliter la création d'activités dans le Bloc-notes. Chaque objet de question contient une question unique qui doit figurer sur une page du Bloc-notes distincte. Après avoir ajouté un objet de question à une activité, vous pouvez personnaliser les propriétés de l'objet pour modifier son apparence ou son comportement. Pour créer une activité dans le Bloc-notes 1. Ouvrez un Bloc-notes nouveau ou existant. 2. Dans la Galerie MimioStudio, cliquez sur le signe plus à côté du dossier Questions et résultats, puis sélectionnez le dossier Questions. 3. Faites glisser l'objet de question de votre choix de la Galerie vers le Bloc-notes. Une page du Bloc-notes ne peut contenir qu'un seul objet de question. 4. Saisissez le texte de la question dans le champ Question. 5. Procédez selon l'une des méthodes suivantes : l Pour une question à choix multiples, saisissez une réponse possible à la question dans chaque champ Réponse. l Pour une question numérique, saisissez une réponse numérique pour la question dans le champ Réponse. Si plusieurs réponses sont possibles, séparez-les par un retour chariot. 131 MimioVote l Pour une question à réponse courte, saisissez une réponse alphanumérique pour la question dans le champ Réponse. Si plusieurs réponses sont possibles, séparez-les par un retour chariot. l Pour une dissertation, vous pouvez choisir de saisir un exemple de réponse, une remarque ou aucune réponse dans le champ Réponse. 6. Le cas échéant, sélectionnez la réponse correcte. 7. Pour ajouter une autre question à l'activité, procédez comme suit : a. Cliquez sur pour ajouter une nouvelle page au Bloc-notes. b. Renouvelez les étapes 3 à 6 pour ajouter une question à la nouvelle page. Création d'activités dans PowerPoint® Utilisez le module complémentaire MimioStudio Vote pour créer tout type d'activité MimioVote dans Microsoft® PowerPoint®. Pour créer des activités MimioVote, ajoutez des diapositives de question à une présentation PowerPoint®. Le module complémentaire MimioStudio Vote offre une gamme de modèles prédéfinis de diapositives de question qui simplifie la création d'activités dans PowerPoint®. Pour créer une activité dans PowerPoint® 1. Ouvrez une nouvelle présentation PowerPoint®. 2. Cliquez sur Insérer une diapositive dans la barre d'outils Modules complémentaires, puis choisissez le type de diapositive de question à ajouter. La diapositive est ajoutée à la présentation. 3. Saisissez le texte de la question dans le champ Question. 4. Saisissez une réponse possible à la question dans chaque champ Réponse. 5. Cliquez sur Définir la réponse correcte dans la barre d'outils Modules complémentaires. La boîte de dialogue Définir la réponse correcte s'affiche. 6. Sélectionnez la réponse correcte à la question. 7. Saisissez une pondération pour la question dans le champ Pondération de la question, puis cliquez sur OK. 8. Renouvelez les étapes 2 à 7 pour ajouter toutes les questions supplémentaires à l'activité. Modification des objets de question La Galerie MimioStudio inclut une gamme d'objets de question prédéfinis pour créer des activités MimioVote. Une fois un objet de question ajouté à une page du Bloc-notes, vous pouvez utiliser les objets de question en l'état ou modifier leurs propriétés. Vous pouvez modifier le type de question, l'animation des réponses correctes et la pondération des questions. Pour modifier un objet de question 1. Cliquez sur en bas à droite de l'objet de question à modifier. Les propriétés de l'objet de question s'affichent. 132 Création des activités MimioVote 2. Pour modifier les propriétés des objets de question, procédez comme suit : l Pour modifier le type de question, sélectionnez-en un disponible. l Pour modifier l'animation des réponses correctes, sélectionnez-en une disponible. Pour modifier la pondération de la question, entrez celle de votre choix dans le champ de pondération, . l Pour modifier le nombre de réponses correctes requises pour une question courte ou numérique, saisissez le nombre de réponses correctes requis dans la boîte correspondante, . 3. Cliquez sur pour enregistrer les modifications et afficher l'objet de question. l Création d'une activité dans PowerPoint Importation des évaluations standard Vous pouvez importer des évaluations standard dans le Bloc-notes MimioStudio pour les utiliser avec MimioVote. Seuls les fichiers exportés de ExamView® au format Blackboard® (6.0-7.0) peuvent être importés dans le Bloc-notes. Pour plus d'informations sur l'installation d'ExamView®, et le téléchargement et l'exportation de fichiers ExamView®, consultez la documentation d'ExamView®. Pour importer une évaluation standard 1. Démarrez le Bloc-notes MimioStudio et cliquez sur La boîte de dialogue Ouvrir s'affiche. . 2. Accédez au fichier à importer et sélectionnez-le, puis cliquez sur Ouvrir. Le fichier importé s'affiche dans le Bloc-notes. Création d'une activité dans PowerPoint Impression des activités Vous pouvez imprimer une activité à partir du Bloc-notes, que vous utiliserez comme activité individualisée. Généralement, lorsque vous imprimez une présentation Bloc-notes, chaque page du Bloc-notes s'imprime séparément. Toutefois, vous pouvez imprimer l'activité de telle sorte qu'une page contienne plusieurs questions. Lorsque vous décidez d'imprimer une activité, un fichier HTML est créé à partir de l'activité Bloc-notes. Celui-ci contient l'intégralité du texte des questions et des réponses, mais aucune image. Vous pouvez l'imprimer ou l'enregistrer, au choix. Pour imprimer une activité 1. Ouvrez l'activité à imprimer. 2. Procédez selon l'une des méthodes suivantes : l l Cliquez sur sur la Barre d'outils de vote. Dans le menu Fichier, choisissez Imprimer le test. La boîte de dialogue Sélectionner la classe s'ouvre. 3. Sélectionnez la classe dont vous souhaitez imprimer l'activité à partir de la liste Classe, puis cliquez sur OK. L'activité s'affiche sous forme de fichier HTML dans le navigateur Web par défaut. 133 MimioVote 4. Dans le menu Fichier, choisissez Imprimer. La boîte de dialogue Imprimer s'affiche. 5. Cliquez sur Imprimer. Création d'une activité dans PowerPoint Utilisation de l'unité MimioVote Une unité MimioVote est affectée à chaque étudiant de la classe. Dans le cadre des activités, les étudiants doivent utiliser l'unité MimioVote qui leur est affectée. Les étudiants peuvent également utiliser un appareil mobile avec MimioMobile au lieu d'une unité. Pour obtenir plus d'informations sur MimioMobile, voir MimioMobile. Par défaut, chaque bouton de l'unité MimioVote s'allume avec une couleur différente. Vous pouvez désactiver les couleurs et allumer tous les boutons avec une lumière blanche. Pour plus d'information sur la modification de la couleur des boutons, reportez-vous à la rubrique Définition des paramètres de vote. Réponse aux questions Selon le type de question posée, les boutons adéquats s'allument sur l'unité MimioVote. Par exemple, si la question posée exige une réponse du type Vrai/Faux, seuls les boutons et s'allument sur les unités MimioVote. Les boutons A, B, C, D et E ne s'allument pas et n'enregistrent aucune réponse si l'étudiant appuie dessus. Réponse aux questions d'activités gérées par l'enseignant Dans le cadre des activités gérées par l'enseignant, les étudiants répondent aux questions qui s'affichent les unes après les autres. Pour répondre à une question Appuyez sur le bouton de l'unité MimioVote, qui correspond à la réponse correcte pour la question affichée. Réponse aux questions d'activités autogérées Dans le cadre des activités autogérées, les étudiants répondent aux questions dans l'ordre qui leur convient. Le numéro de la question en cours s'affiche sur l'unité MimioVote. Pour chaque question, les boutons de réponse disponibles s'allument, ainsi que les boutons permettant de revenir à la question précédente et de passer à la question suivante. Pour répondre aux questions d'une activité autogérée 1. Appuyez sur le bouton de l'unité MimioVote, qui correspond à la réponse correcte pour la première question. L'unité passe automatiquement à la question suivante. Le numéro de la question actuelle s'affiche sur l'unité. 2. Renouvelez l'étape 1 pour chacune des questions restantes de l'activité. Il est possible de modifier les réponses à tout moment avant de les soumettre. Utilisez les boutons et pour passer d'une question à l'autre, et vérifier vos 134 Utilisation de la Barre d'outils de vote réponses et les modifier à votre guise. Le bouton de la réponse actuellement sélectionnée clignote. 3. Lorsque vous avez répondu à toutes les questions de l'activité, appuyez sur . Pour soumettre vos réponses, vous devez avoir répondu à toutes les questions de l'activité. Le bouton ne sera pas disponible tant que vous n'aurez pas répondu à toutes les questions. Demande d'aide A l'aide de leur unité MimioVote, les étudiants peuvent solliciter de l'aide ou demander à poser une question à tout moment. Pour solliciter de l'aide Appuyez sur sur l'unité MimioVote. Pour plus d'informations sur l'affichage des demandes d'aide, reportez-vous à la rubrique Affichage des demandes d'aide. Utilisation de la Barre d'outils de vote La Barre d'outils de vote offre tous les outils nécessaires pour faire l'appel, mener des activités avec votre classe, recueillir les réponses de vos étudiants et afficher les résultats. Faire l'appel MimioVote enregistre les résultats de l'appel qu'il permet de faire plus rapidement. Pour faire l'appel 1. Dans la liste Classe, sélectionnez la classe pour laquelle vous souhaitez faire l'appel. 2. Cliquez sur sur la Barre d'outils de vote. La fenêtre Assiduité dresse la liste des étudiants de la classe sélectionnée. A mesure que les étudiants indiquent leur présence, l'icône en regard de leur nom s'allume. Les étudiants indiquent qu'ils sont présent en appuyant sur sur leur unité MimioVote. 3. Fermez la fenêtre Assiduité pour arrêter l'appel et enregistrer les résultats dans le Carnet de notes. Utilisation du chronomètre Le chronomètre de la Barre d'outils de vote affiche la durée écoulée depuis le début du questionnaire. Le chronomètre démarre au début du questionnaire et s'arrête à la fin, automatiquement. Direction des activités Avec MimioVote, les activités peuvent être gérées par l'enseignant ou autogérées. Pour en savoir plus sur la direction d'activités, consultez les rubriques suivantes : n Activité gérée par l'enseignant n Utilisation de la Vote rapide pour poser des questions n Activité autogérée 135 MimioVote n Affichage des résultats de question n Affichage des résultats de session n Affichage de la liste des étudiants qui n'ont pas répondu Activité gérée par l'enseignant Une fois créées dans le Bloc-notes ou PowerPoint®, les activités peuvent être réalisées avec la classe. Dans le cadre d'une activité gérée par l'enseignant, les questions s'affichent pour les étudiants les unes après les autres. Le Vote rapide MimioStudio permet de poser des questions que vous n'avez pas déjà créées dans le Bloc-notes ou PowerPoint, à tout moment au cours d'une activité gérée par l'enseignant. Pour diriger une activité gérée par l'enseignant 1. Ouvrez la présentation Bloc-notes ou PowerPoint qui contient l'activité que vous souhaitez mener. 2. Dans la liste Classe, sélectionnez la classe qui prendra part à l'activité. 3. (Requis pour PowerPoint uniquement) Définissez l'affichage sur la vue Plein écran ou Diaporama. 4. Affichez la première question pour la classe. 5. Cliquez sur dans la Barre d'outils de vote pour démarrer l'interrogation. Dans le Bloc-notes, vous pouvez démarrer ou arrêter l'interrogation directement à partir de l'objet de question en cliquant sur . Lorsque tous les étudiants ont répondu, l'interrogation s'interrompt et les résultats sont enregistrés dans le Carnet de notes. 6. Pour arrêter l'interrogation avant que tous les étudiants aient répondu, cliquez sur . L'interrogation s'interrompt et les résultats sont enregistrés dans le Carnet de notes. 7. Renouvelez les étapes 4 à 6 pour chacune des questions restantes de l'activité. 8. Lorsque les étudiants ont répondu à toutes les questions de l'activité, fermez la présentation et la Barre d'outils de vote pour mettre fin à l'activité. Utilisation du Vote rapide pour poser des questions La Vote rapide MimioStudio permet de poser des questions que vous n'avez pas déjà créées dans le Bloc-notes ou PowerPoint, à tout moment au cours d'une activité gérée par l'enseignant. Pour poser une question avec le Vote rapide 1. Pour démarrer le Vote rapide, procédez de l'une des façons suivantes : l Cliquez avec le bouton droit de la souris sur , puis choisissez Vote rapide. (Mode interactif uniquement) Appuyez sur le bouton Démarrer, , sur la barre MimioTeach, puis cliquez sur Vote rapide. 2. Dans la liste Classe, sélectionnez la classe qui prendra part à l'activité. l 3. Cliquez sur , puis choisissez le type de question avant de poser la question. Lorsque tous les étudiants ont répondu, l'interrogation s'interrompt. 4. Pour arrêter l'interrogation avant que tous les étudiants aient répondu, cliquez sur 136 . Utilisation de la Barre d'outils de vote 5. Cliquez sur la lettre correspondant à la réponse correcte pour la question. Les résultats pour la question sont enregistrés dans le Carnet de notes avec une capture d'écran. Activité autogérée Une fois créées dans le Bloc-notes ou PowerPoint®, les activités peuvent être réalisées avec la classe. Dans le cadre des activités autogérées, chaque étudiant doit disposer d'une copie imprimée de l'ensemble des questions. Pour plus d'informations sur l'impression des activités, reportez-vous à la rubrique Impression des activités. Pour diriger une activité autogérée 1. Ouvrez la présentation Bloc-notes ou PowerPoint qui contient l'activité que vous souhaitez mener. 2. Dans la liste Classe, sélectionnez la classe qui prendra part à l'activité. 3. (Requis pour PowerPoint uniquement) Définissez l'affichage sur la vue Plein écran. 4. Cliquez sur . La fenêtre Test autogéré s'ouvre. 5. (Facultatif) Programmez le chronomètre à l'aide des boutons et . Le chronomètre affiche le délai restant pour l'activité. Si vous ne le programmez pas, le chronomètre affiche la durée écoulée depuis le début du questionnaire. 6. Cliquez sur pour démarrer le questionnaire. Les étudiants passent d'une question à l'autre à leur rythme à l'aide des boutons de leur unité MimioVote. et Lorsque tous les étudiants ont validé leurs réponses ou lorsque le délai est écoulé, l'interrogation s'interrompt et les résultats sont enregistrés dans le Carnet de notes. 7. Pour arrêter l'interrogation avant que tous les étudiants aient validé leurs réponses ou l'expiration du délai, cliquez sur . Tous les résultats de l'activité sont enregistrés dans le Carnet de notes. Affichage des résultats de question Les résultats pour une question s'affichent dès l'arrêt de l'interrogation. Vous pouvez les afficher de plusieurs manières. Pour afficher le résultat d'une question 1. Cliquez sur et choisissez Résultat des questions. La fenêtre Résultats des questions s'affiche. 2. Pour modifier l'affichage des résultats, cliquez sur . Vous pouvez modifier le type et les couleurs du graphique affiché. Vous pouvez également afficher le nombre ou le pourcentage de réponses correctes. 3. Cliquez sur pour enregistrer les modifications et afficher l'objet de question. 137 MimioVote Affichage des résultats de session Les résultats pour une activité s'affichent dès l'arrêt du questionnaire. Vous pouvez les afficher de plusieurs manières. Pour afficher le résultat d'une activité 1. Cliquez sur et choisissez Résultats d'activité. La fenêtre Résultats d'activité s'affiche. 2. Pour modifier l'affichage des résultats, cliquez sur . 3. Cliquez sur pour enregistrer les modifications et afficher l'objet de question. Affichage de la liste des étudiants qui n'ont pas répondu Lorsque vous interrogez une classe, le nombre d'étudiants ayant répondu à la question en cours s'affiche dans la Barre d'outils de vote. Vous pouvez afficher rapidement une liste de tous les étudiants qui n'ont toujours pas répondu. Pour afficher la liste des étudiants qui n'ont pas répondu Cliquez sur sur la Barre d'outils de vote. La liste des étudiants qui n'ont toujours pas répondu s'affiche dans une fenêtre distincte. Affichage des demandes d'aide A l'aide de leur MimioVote, les étudiants peuvent solliciter de l'aide ou demander à poser une question à tout moment. Pour plus d'informations sur l'utilisation de l'unité MimioVote pour demander de l'aide, reportez-vous à la rubrique Demande d'aide. Vous pouvez afficher rapidement une liste de tous les étudiants ayant sollicité de l'aide. Pour afficher le nom des étudiants sollicitant de l'aide 1. Cliquez sur sur la Barre d'outils de vote . La liste des étudiants ayant sollicité de l'aide s'affiche dans une fenêtre distincte. 2. Cliquez sur l'icône représentant un étudiant pour le supprimer de la liste. Entretien de MimioVote Les rubriques suivantes contiennent des informations sur le nettoyage et le rangement du système MimioVote. n Nettoyage du MimioVote n Rangement du MimioVote Nettoyage de MimioVote De par sa conception, MimioVote offre un service durable et fiable, pour peu d'entretien. Pour nettoyer votre MimioVote, il suffit de disposer : n d'un chiffon non pelucheux ; n d'alcool isopropylique, de liquide vaisselle dilué ou de produit pour vitres dilué. Si vous optez pour un produit pour vitres, assurez-vous qu'il ne contient pas d'ammoniaque. 138 Entretien de MimioVote Pour nettoyer la station et les unités MimioVote 1. Débranchez le câble d'alimentation. 2. Passez le chiffon non pelucheux sur l'extérieur de la station MimioVote et de chaque unité MimioVote. 3. Eliminez la poussière et les traces avec les solutions de nettoyage indiquées ci-dessus. Evitez d'utiliser des liquides sur les contacts de chargement exposés. Assurez-vous qu'aucun liquide ne s'infiltre par les ouvertures de l'appareil. 4. Rebranchez le câble d'alimentation. Rangement de MimioVote Le système MimioVote est livré avec une malette permettant de transporter la station et les unités MimioVote. Vous pouvez l'utiliser pour transporter le système MimioVote, mais aussi pour le ranger lorsque vous ne l'utilisez pas. 139 Cette page est délibérément laissée vierge pour l'impression recto verso 140 Chapitre 9 MimioView 340H MimioView s'intègre de façon transparente au logiciel MimioStudio pour afficher des documents, des objets tridimensionnels et des lames de microscope, pour une projection à toute votre classe. Vous pouvez utiliser le MimioView pour afficher des images fixes ou des vidéos en temps réel. Composants Le coffret MimioView contient les éléments suivants : 1 Adaptateur de microscope 2 Présentateur visuel MimioView 3 Câble USB Si l'un des éléments ci-dessus fait défaut, veuillez contacter le support technique. 141 MimioView 340H A propos de MimioView Le présentateur visuel MimioView permet l'affichage de documents, d'objets tridimensionnels et de lames de microscope. Un col de cygne souple fixe le présentateur visuel et les lampes MimioView au socle MimioView. Ainsi, vous pouvez orienter avec précision la caméra et les lampes pour un affichage optimal de l'objet que vous présentez. L'illustration suivante représente les composants principaux du présentateur visuel MimioView. 1 Caméra 5 Bouton d'affichage 2 Mise au point automatique 6 Voyant d'état 3 Voyants 7 Encoche de blocage Kensington 4 Boutons Réglage automatique, Pivoter et Figer 8 Port USB Type B Voyants d'état La couleur du voyant indique l'état du présentateur visuel MimioView. 142 Désactivé Hors tension ; le câble USB n'est pas branché ou l'ordinateur est éteint. Lumière verte continue Le MimioView est connecté et sous tension ; le logiciel MimioStudio est en cours d'exécution. Lumière verte clignotante Le MimioView est connecté et sous tension ; le logiciel MimioStudio n'est pas en cours d'exécution. Prise en main A propos de MimioStudio Affichage La fenêtre Affichage affiche l'image capturée par le présentateur visuel MimioView. Dans la fenêtre Affichage, vous pouvez faire pivoter l'image, effectuer un zoom, annoter l'image à l'aide des Outils MimioStudio, régler le contraste et la luminosité, figer l'image, et bien plus encore. Le tableau suivant décrit les fonctionnalités principales de la fenêtre Affichage MimioStudio. Allumer/Eteindre les lampes Copier la partie sélectionnée de l'image Réglage automatique Zoom avant Régler la luminosité et le contraste Zoom arrière Faire pivoter de 90 degrés dans le sens contraire des aiguilles d'une montre Zoom pour ajuster l'image à la fenêtre Faire pivoter de 90 degrés dans le sens des aiguilles d'une montre Ouvrir les Outils MimioStudio Figer/Débloquer l'image Enregistrer l'image en temps réel Effacer tous les marquages Afficher en Plein écran Prise en main Pour installer et commencer à utiliser MimioView, consultez les rubriques suivantes : n Installation de la MimioView n Ouverture de la fenêtre Affichage n Fermeture de la fenêtre Affichage Installation de la MimioView Une fois le logiciel MimioStudio installé sur votre ordinateur, l'installation du MimioView est rapide. Pour installer MimioView 143 MimioView 340H 1. Retirez la protection de la lentille de la caméra MimioView. 2. Branchez le câble USB au port USB femelle Type B situé à l'arrière du socle du présentateur visuel. 3. Branchez l'autre extrémité du câble USB à un port USB disponible sur votre ordinateur. Ouverture de la fenêtre Affichage Lorsque vous appuyez sur le bouton d'affichage de MimioView, la caméra et les lampes s'allument, et la fenêtre Affichage MimioStudio s'ouvre automatiquement. Pour ouvrir la fenêtre Affichage Appuyez sur sur le socle de la MimioView. La fenêtre Affichage MimioStudio s'ouvre, et la caméra et les lampes s'allument. Fermeture de la fenêtre Affichage Vous pouvez fermer la fenêtre Affichage MimioStudio à partir de la fenêtre Affichage ou directement à partir du présentateur visuel MimioView. Pour fermer la fenêtre Affichage Procédez selon l'une des méthodes suivantes : l Fermez la fenêtre Affichage MimioStudio La caméra et les lampes s'éteignent automatiquement. l 144 Appuyez sur sur le socle du présentateur visuel. La caméra et les lampes s'éteignent, et la fenêtre Affichage MimioStudio se ferme. Utilisation de MimioView Utilisation de MimioView MimioView permet d'afficher une image fixe ou une vidéo en temps réel de documents, d'objets tridimensionnels ou de lames de microscope. Vous pouvez également utiliser les Outils MimioStudio pour annoter l'image fixe ou la vidéo en temps réel affichée dans la fenêtre Affichage ; vous pouvez alors enregistrer l'image dans le Bloc-notes ou la Galerie pour une utilisation ultérieure. Affichage d'une image MimioView permet d'afficher une image fixe ou une vidéo en temps réel de documents, d'objets tridimensionnels ou de lames de microscope. Affichage d'un document MimioView permet d'afficher un document, un livre ou tout autre objet bidimensionnel. Pour afficher un document 1. Déposez le document sous le présentateur visuel MimioView. 2. Réglez la caméra afin d'afficher l'image qui convient dans la fenêtre Affichage. 3. Réglez les lampes pour éclairer le document comme vous le souhaitez. 4. Appuyez sur sur le socle de MimioView. Affichage d'un objet MimioView permet d'afficher un objet tridimensionnel. La caméra et les lampes sont fixées au socle de MimioView par un col de cygne souple. Ainsi, vous pouvez orienter avec précision la caméra et les lampes afin d'afficher au mieux l'objet que vous présentez. Pour afficher un objet tridimensionnel 1. Placez l'objet sous le présentateur visuel MimioView. 2. Réglez la caméra afin d'afficher l'image qui convient dans la fenêtre Affichage. 3. (Facultatif) Appuyez sur pour faire pivoter l'image dans la direction souhaitée. 4. Réglez les lampes pour éclairer l'objet comme vous le souhaitez. 5. Appuyez sur sur le socle de la MimioView. Affichage d'une lame de microscope L'adaptateur de microscope fourni permet d'afficher une image issue d'un microscope à l'aide du présentateur visuel MimioView. Vous pouvez utiliser l'adaptateur de microscope avec un oculaire de 28 mm. Pour afficher une lame de microscope 1. Réglez le microscope de manière à obtenir la vue souhaitée à travers l'oculaire. 2. Vissez et verrouillez l'adaptateur de microscope sur le présentateur visuel MimioView. 3. Faites glisser délicatement l'autre extrémité de l'adaptateur dans l'oculaire du microscope. Assurez-vous que l'image reste nette lorsque vous fixez l'adaptateur de microscope. 145 MimioView 340H L'image issue du microscope s'affiche dans la fenêtre Affichage. 4. Ajustez l'image en effectuant les réglages nécessaires sur le microscope. 5. Appuyez sur sur le socle de MimioView. Figement d'une image L'image capturée par le présentateur visuel MimioView s'affiche dans la fenêtre Affichage. Par défaut, une image en temps réel s'affiche. Vous pouvez néanmoins choisir d'afficher une image fixe de l'objet. Pour figer l'image Procédez selon l'une des méthodes suivantes : l Appuyez sur sur le socle de la MimioView. dans la barre d'outils Affichage. l Cliquez sur L'image se fige dans la fenêtre Affichage. Pour revenir à l'affichage vidéo en temps réel, appuyez sur . ou cliquez à nouveau sur Ajustement de l'image Certaines fonctionnalités de MimioView facilitent l'ajustement de l'image affichée dans la fenêtre Affichage MimioStudio ; inutile de régler la caméra ou de bouger l'objet présenté. Vous pouvez ajuster l'image affichée des manières suivantes : n Rotation de l'image n Zoom sur l'image n Définition des paramètres Rotation de l'image Vous pouvez faire pivoter rapidement l'image affichée dans la fenêtre Affichage à partir du présentateur visuel MimioView ou de la fenêtre Affichage. Pour faire pivoter une image à partir du présentateur visuel MimioView Appuyez sur sur MimioView. L'image affichée dans la fenêtre Affichage pivote de 90 degrés dans le sens des aiguilles d'une montre. Pour faire pivoter une image à partir de la fenêtre Affichage 146 Utilisation de MimioView Procédez selon l'une des méthodes suivantes : Pour faire pivoter l'image dans le sens des aiguilles d'une montre, cliquez sur . l Pour faire pivoter l'image dans le sens inverse des aiguilles d'une montre, cliquez sur . L'image affichée dans la fenêtre Affichage pivote de 90 degrés dans la direction sélectionnée. l Zoom sur l'image Vous pouvez effectuer un zoom rapide sur l'image affichée dans la fenêtre Affichage. Vous pouvez également effectuer un zoom sur l'image affichée dans la fenêtre Affichage à l'aide de l'outil Zoom des Outils MimioStudio. Pour effectuer un zoom sur l'image Procédez selon l'une des méthodes suivantes : l Pour effectuer un zoom avant sur l'image, cliquez sur dans la barre d'outils. l Pour effectuer un zoom arrière sur l'image, cliquez sur l Pour ajuster l'image à la fenêtre Affichage MimioStudio, cliquez sur d'outils. dans la barre d'outils. dans la barre Si la zone de l'image à afficher n'est pas visible dans la fenêtre Affichage, utilisez les barres de défilement. Définition des paramètres Le réglage de la luminosité et du contraste peut être manuel ou automatique. Pour régler les paramètres automatiquement : n Procédez selon l'une des méthodes suivantes : l Appuyez sur sur le socle de la MimioView. l Cliquez sur dans la barre d'outils Affichage. Pour régler les paramètres manuellement : 1. Cliquez sur dans la barre d'outils Affichage. La barre d'outils Paramètres avancés s'affiche. 2. Déplacez le curseur de la luminosité ou du contraste vers la droite ou vers la gauche pour régler les paramètres en fonction de vos besoins. 3. Cliquez sur pour masquer la barre d'outils Paramètres avancés. Annotation d'une image Vous pouvez utiliser les Outils MimioStudio pour annoter l'image affichée dans la fenêtreAffichage. Vous pouvez également ajouter des objets à la fenêtre Affichage à partir de la Galerie MimioStudio. Voir Ajout d'objets aux Outils MimioStudio pour plus d'informations sur l'utilisation des Outils MimioStudio. 147 MimioView 340H Les fonctionnalités d'objet, de dessin et de manipulation suivantes des Outils MimioStudio sont disponibles dans la fenêtre Affichage. Outil de sélection Zoom Stylet Pinceau Texte Surligneur Ligne Flèche à la fin Flèche au début Double flèche Rectangle Ellipse Triangle Triangle rectangle Etoile à 5 pointes Hexagone Pentagone Reconnaissance de forme Gomme Insérer un fichier Pipette Plus de couleurs Remplissage objet Curseur d'épaisseur Couleur de contour et de remplissage Palette de couleurs Ligne continue Ligne en tirets Ligne à points carrés Transparence Effacement de toutes les annotations d'une image Vous pouvez effacer en un clin d'œil toutes les annotations dans la fenêtre Affichage. Pour effacer toutes les annotations Cliquez sur dans la barre d'outils Affichage. Toutes les annotations, y compris les objets ajoutés, sont effacées de la fenêtre Affichage. Transfert d'une image Vous pouvez transférer une image, en partie ou en totalité, de la fenêtre Affichage vers une page du Bloc-notes, la Galerie ou une autre application. Pour transférer une image 148 Entretien de la MimioView 1. Cliquez sur dans la barre d'outils Affichage. La zone d'image s'affiche avec un masque transparent. 2. Faites glisser le curseur pour tracer une zone de sélection tout autour de la zone à copier. La zone sélectionnée est enregistrée sous forme d'image dans le Presse-papiers. 3. Collez l'image dans l'application de votre choix. Enregistrement vidéo L'Enregistreur MimioStudio permet d'enregistrer vos interactions dans un fichier vidéo AVI , avec la possibilité d'enregistrer du son. Voir la rubrique Utilisation de l'Enregistreur MimioStudio pour obtenir davantage d'informations sur l'utilisation de l'Enregistreur MimioStudio. Extinction des lampes Lorsque vous mettez MimioView sous tension, la caméra et les deux lampes s'allument. Néanmoins, si vous souhaitez utiliser la caméra sans les lampes, vous pouvez les éteindre. Pour éteindre les lampes n Cliquez sur dans la barre d'outils Affichage. Pour rallumer les lampes, cliquez à nouveau sur . Entretien de la MimioView Les rubriques suivantes contiennent des informations sur le nettoyage, le rangement et le montage de MimioView. n Nettoyage de la MimioView n Montage permanent de la MimioView Nettoyage de MimioView De par sa conception, MimioView offre un service durable et fiable, pour peu d'entretien. Pour nettoyer votre MimioView, il suffit de disposer : n d'un chiffon non pelucheux ; n d'alcool isopropylique, de liquide vaisselle dilué ou de produit pour vitres dilué. Si vous optez pour un produit pour vitres, assurez-vous qu'il ne contient pas d'ammoniaque. Pour nettoyer l'extérieur de MimioView 1. Débranchez le câble USB. 2. Passez le chiffon non pelucheux sur l'extérieur de MimioView. 3. Eliminez la poussière et les traces avec les solutions de nettoyage indiquées ci-dessus. Assurez-vous qu'aucun liquide ne s'infiltre par les ouvertures de l'appareil. 4. Rebranchez le câble USB. Pour nettoyer la lentille de la caméra Passez délicatement un chiffon sec non pelucheux sur la surface de la lentille. 149 MimioView 340H Montage permanent de MimioView Il est possible de fixer de manière permanente MimioView à une table ou à un bureau à l'aide d'une monture VESA standard et quatre vis de taille M4. Pour fixer MimioView de manière permanente 1. Fixez la monture VESA à la table ou au bureau. La documentation VESA contient de plus amples informations à ce sujet. 2. Fixez la base VESA au socle de MimioView, comme illustré. Avis de sécurité MimioView Veuillez lire toutes les recommandations et précautions avant d'utiliser ce produit. 150 n Ce produit ne doit pas être utilisé près d'un point d'eau, comme un évier etc. n Ce produit ne doit pas être placé près d'une source de chaleur comme des radiateurs, des entrées d'air chaud etc. n Utilisez uniquement les accessoires indiqués par le fabricant. Chapitre 10 MimioPad (Numéro du modèle : ICD07) Grâce au nouveau MimioPad, enseignants et étudiants peuvent collaborer en utilisant les leçons du tableau blanc interactif en se trouvant jusqu'à 9 mètres de l'ordinateur. Le MimioPad peut être utilisé seul avec le logiciel de salle de classe MimioStudio ou associé au système interactif MimioTeach et à d'autres produits MimioClassroom. Tout ce que vous écrivez et dessinez sur le MimioPad apparaît instantanément sur le tableau blanc. MimioPad peut être utilisé en mode Enseignant ou en mode Etudiant. Si plusieurs MimioPad sont utilisés dans la même salle de classe, le premier MimioPad allumé démarre en mode Enseignant, permettant le contrôle total du bureau. Chaque MimioPad supplémentaire démarre automatiquement en mode Etudiant. Les enseignants peuvent passer le contrôle du bureau à tout MimioPad en mode Etudiant et lancer les activités de groupe afin que les étudiants possédant un MimioPad puissent participer à une activité. Pour plus d'informations sur la tablette MimioPad originale, reportez-vous au Numéro du modèle MimioPadRCK-M01. Composants Le coffret MimioPad contient les éléments suivants : 1 MimioPad 4 Pointe de stylet de remplacement 2 Stylet 5 Carte de référence des touches de raccourci 3 Câble USB Si l'un des éléments ci-dessus fait défaut, veuillez contacter le support technique. 151 MimioPad (Numéro du modèle : ICD07) A propos de MimioPad Familiarisez-vous avec les fonctions de votre MimioPad présentées dans les illustrations suivantes. 1 Zone active 4 Écran LCD 2 Touches de raccourci 5 Page précédente 3 Bouton d'alimentation/Voyant d'état 6 Page suivante Voyant d'état La couleur du voyant indique l'état de la tablette MimioPad. Désactivé Hors tension ; la tablette MimioPad est éteinte. Lumière verte continue MimioPad est connecté et le logiciel MimioStudio est en cours d'exécution. Lumière verte clignotante MimioPad est connecté ou en cours de connexion et le logiciel MimioStudio n'est pas en cours d'exécution. Lumière orange continue Le MimioPad ne trouve aucun MimioHub disponible. Lumière orange clignotante Le MimioPad recherche un MimioHub disponible. A propos des indicateurs de caractéristiques Les indicateurs de caractéristiques de l'écran LCD sont décrits ci-dessous. 152 Prise en main Connecté Le MimioPad est connecté à l'ordinateur. Stylet connecté Le stylet se trouve à distance de détection du MimioPad. Mode Enseignant La tablette MimioPad est en mode Enseignant. Numéro d'identification Affiche le numéro d'identification de la tablette MimioPad. Chaque MimioPad connecté possède un numéro d'identification différent. Indicateur de la batterie Indique le niveau de chargement de la batterie du MimioPad. Prise en main Votre MimioPad est installé simultanément à l'installation du logiciel MimioStudio. Suivez ces instructions pour commencer à utiliser votre MimioPad. Chargement de la tablette MimioPad Utilisez le câble USB fourni pour charger la batterie du MimioPad. Il se peut que cette batterie Li-ion du MimioPad soit déjà en partie chargée. Il convient toutefois de la charger complètement avant d'utiliser le MimioPad pour de meilleurs résultats. Le chargement initial de la batterie peut prendre jusqu'à 5 heures. Le tableau suivant décrit les états possibles de l'indicateur de la batterie. Etat de l'indicateur de la batterie Description Indicateur de la batterie fixe La batterie est entièrement chargée Les segments de batterie tournent La batterie est en cours de chargement Le contour de la batterie clignote Il reste moins de 30 minutes d'autonomie à la batterie Les segments de la batterie et son contour clignotent Erreur de chargement Aucun indicateur de la batterie affiché Aucune batterie n'est insérée Pour charger la batterie 1. Branchez le câble USB sur le bloc et sur l'ordinateur. 2. Si le MimioPad est éteint, appuyez sur le bouton d'alimentation pour l'allumer. 3. Lorsque la batterie est entièrement chargée, débranchez le câble USB du bloc et de l'ordinateur. 153 MimioPad (Numéro du modèle : ICD07) Configuration de MimioPad Le MimioPad se connecte à votre ordinateur à l'aide du MimioHub standard. Pour configurer MimioPad 1. Branchez le MimioHub dans un port USB de votre ordinateur 2. Allumez le MimioPad. Une fois l'appareil allumé, le MimioHub détectera le MimioPad. 3. A l'invite du logiciel, cliquez sur Oui pour connecter le MimioPad au MimioHub. Le MimioPad est connecté à l'ordinateur. S'il s'agit du premier ou du seul MimioPad connecté à cet ordinateur, le MimioPad est démarré en mode Enseignant et affiche l'icône correspondante. Si l'invite ne s'affiche pas, reportez-vous à la section Définition des paramètres de périphériques de salle de classe pour plus d'informations sur la connexion des périphériques disponibles à votre ordinateur. Remplacement de la batterie de MimioPad La batterie du MimioPad peut facilement être remplacée en cas de besoin. Pour cela, vous devez disposer d'un tournevis. Pour remplacer la pile 1. A l'aide d'un tournevis, retirez la vis sur le couvercle du compartiment de la batterie. 2. Retirez le couvercle du compartiment de la batterie. 3. Retirez la batterie de son compartiment. 4. Insérez la nouvelle batterie. 5. Remettez le couvercle du compartiment de la batterie en place et replacez la vis. Utilisation de MimioPad Utilisation des touches de raccourci Les touches de raccourci figurent en haut de la zone active du bloc. Elles vous permettent d'accéder rapidement aux fonctions du logiciel MimioStudio. 154 Outil de sélection Répéter Stylet Outils Surligneur Annotation de l'écran Gomme Outil texte Couper MimioVote Copier MimioView Coller Contrôle Annuler Démarrer Utilisation de MimioPad Pour plus d'informations sur ces fonctionnalités, reportez-vous à MimioStudio, MimioVote et MimioView. Utilisation des Collaboration MimioStudio En utilisant MimioPad, vous pouvez conduire une activité de groupe. L'affichage se divise automatiquement en espaces de travail séparés, selon le nombre de tablettes MimioPad connectées à votre ordinateur. Vous pouvez utiliser Collaboration de deux manières différentes. n RapideCollaboration : affiche une page vide pour chaque étudiant. n Collaboration : affiche la page Bloc-notes actuelle pour chaque étudiant. Lorsque vous quittez Collaboration, chaque espace de travail étudiant est automatiquement archivé en tant que page de Bloc-notes MimioStudio séparée dans le dossier Session de travail collectif dans Galerie MimioStudio. Le tableau suivant présente plusieurs manières d'accéder à Collaboration. Point de départ Procédure à suivre Barre de tâches Cliquez avec le bouton droit de la souris sur Rapide Collaboration. Outils MimioStudio Cliquez sur le bouton Applications, RapideCollaboration. , puis choisissez , puis choisissez Procédez selon l'une des méthodes suivantes : Bloc-notes MimioStudio n n Cliquez sur le bouton Collaboration, . Choisissez Collaboration dans le menu Outils. Agrandissement de l'espace de travail Vous pouvez agrandir un espace de travail étudiant pour souligner un travail individuel pour la classe. Vous pouvez agrandir un espace de travail étudiant à partir de MimioPad ou MimioStudio. Pour agrandir un espace de travail Cliquez deux fois sur le nom de l'étudiant en bas de l'espace de travail pour agrandir l'espace de travail. L'espace de travail sélectionné s'affiche en mode plein écran. Partage du contrôle Vous pouvez passer le contrôle du bureau à tout MimioPad actif. Pour partager le contrôle 1. Cliquez sur le bouton Applications, , puis choisissez Contrôle. 2. Cliquez sur la tablette étudiant à laquelle passer le contrôle. 155 MimioPad (Numéro du modèle : ICD07) Association d'un autre MimioPad au MimioHub Chaque MimioPad se connecte à votre ordinateur à l'aide du MimioHub standard. Vous pouvez utiliser le même MimioHub pour connecter tous les périphériques MimioClassroom à votre ordinateur. Pour associer un autre MimioPad au MimioHub 1. Allumez le MimioPad. Une fois l'appareil allumé, le MimioHub installé en premier détectera le MimioPad. 2. A l'invite du logiciel, cliquez sur Oui pour connecter le MimioPad au MimioHub. Le second MimioPad est connecté à votre ordinateur et chaque MimioPad reçoit le numéro qui convient automatiquement. Si l'invite ne s'affiche pas, reportez-vous à la section Définition des paramètres de périphériques de salle de classe pour plus d'informations sur la connexion des périphériques disponibles à votre ordinateur. Remplacement du cordon avec la pointe de stylet Le MimioPad est fourni avec un cordon attaché au stylet. Vous pouvez retirer le cordon et attacher la pointe de stylet supplémentaire. Pour remplacer le cordon par la pointe du stylet 1. Tournez la fixation du cordon dans le sens contraire des aiguilles d'une montre pour retirer le cordon du stylet. 2. Placez la pointe de stylet supplémentaire sur le stylet et tournez dans le sens des aiguilles d'une montre pour fixer le cordon. 156 Chapitre 11 MimioPad (Numéro du modèle : RCK-M01) MimioPad est un bloc sans fil cadencé à 2,4 GHz. Pour configurer MimioPad, installez le logiciel MimioStudio et branchez le récepteur sans fil sur votre ordinateur. Une fois connecté, vous pouvez utiliser MimioPad et interagir avec l'ordinateur où que vous soyez dans la pièce. Aucune configuration supplémentaire n'est requise. Pour plus d'informations sur la nouvelle tablette MimioPad, reportez-vous au Numéro du modèle MimioPadICD07. Composants Le coffret MimioPad contient les éléments suivants : 157 MimioPad (Numéro du modèle : RCK-M01) 1 MimioPad 6 Récepteur sans fil 2 Pointes de stylet supplémentaires (à l'intérieur du compartiment des piles de MimioPad) 7 Pile du stylet 3 Extracteur de pointes de stylet (à l'intérieur du compartiment de la batterie de MimioPad) 8 Batterie du bloc 4 Stylet 9 Guide de démarrage rapide 5 Câble USB Si l'un des éléments ci-dessus fait défaut, veuillez contacter le support technique. A propos de MimioPad Familiarisez-vous avec les fonctions de votre MimioPad présentées dans les illustrations suivantes. 158 Prise en main 1 Zone active 7 Page précédente/Page suivante Augmentation/Réduction du volume 2 Touches de raccourci 8 Stockage du récepteur sans fil 3 Écran LCD 9 Bouton d'apprentissage 4 Bouton d'alimentation 10 Compartiment des piles (pointes de stylet supplémentaires et extracteur de pointe) 5 Connexion USB 11 Bouton d'apprentissage/Voyant 6 Compartiment du stylet A propos des indicateurs de caractéristiques Les indicateurs de caractéristiques de l'écran LCD sont décrits ci-dessous. Power (Alimentation) L'appareil est allumé. Indicateur de la batterie Indique le niveau de chargement de la batterie du MimioPad. Mode économie d'énergie Le mode économie d'énergie est activé. Le MimioPad entre dans ce mode lorsque le stylet est éloigné de la zone active pendant trois secondes. Connecté Le MimioPad est connecté à l'ordinateur. Activité sans fil Le récepteur sans fil est actif. Capteur du stylet Clignote : la pointe du stylet se trouve à portée de la zone active ; signale le mode de survol. Fixe : la pointe du stylet touche la zone active ; signale un clic gauche. Numéro de bloc Lorsque plusieurs MimioPad sont connectés au récepteur, indique le numéro du MimioPad connecté. Prise en main Configuration du MimioPad Votre MimioPad est installé simultanément à l'installation du logiciel MimioStudio. Suivez ces instructions pour commencer à utiliser votre MimioPad. 159 MimioPad (Numéro du modèle : RCK-M01) Pour insérer la batterie 1. Appuyez sur le couvercle du compartiment de la batterie et faites-le glisser de façon à le retirer. 2. Insérez la batterie. 3. Remettez le couvercle en place. Chargement de la batterie Utilisez le câble USB fourni pour charger la batterie du MimioPad. Il se peut que cette batterie Li-ion du MimioPad soit déjà en partie chargée. Il convient toutefois de la charger complètement avant d'utiliser le MimioPad pour de meilleurs résultats. Le chargement initial de la batterie peut prendre jusqu'à 10 heures. Les chargements ultérieurs de la batterie prennent environ deux heures chacun. Pour charger la batterie 1. Branchez le câble USB sur le bloc et sur l'ordinateur. 2. Lorsque la batterie est entièrement chargée, débranchez le câble USB du bloc et de l'ordinateur. Configuration du stylet Le stylet fonctionne avec une pile AAA. Pour insérer la batterie du stylet 1. Dévissez le haut du stylet (sens inverse des aiguilles d'une montre). 2. Soulevez le couvercle du compartiment de la pile et insérez la pile comme indiqué. 3. Replacez le couvercle du compartiment de la pile ainsi que le haut du stylet. Configuration de MimioPad Supprimez ce texte et remplacez-le par votre propre contenu. 160 Utilisation de MimioPad Pour configurer MimioPad 1. Branchez le récepteur sans fil sur un port USB de votre ordinateur. 2. Appuyez sur le bouton d'alimentation du bloc et maintenez-le enfoncé pendant au moins trois secondes afin d'allumer le bloc. 3. Placez la pointe du stylet n'importe où sur la zone active du bloc afin de l'activer. 4. Vérifiez que l'écran LCD affiche au moins les indicateurs suivants. Votre MimioPad est désormais prêt à être utilisé. Utilisation de MimioPad Utilisation des touches de raccourci Les touches de raccourci figurent en haut de la zone active du bloc. Elles vous permettent d'accéder rapidement aux fonctions du logiciel MimioStudio. Outil de sélection Découpage écran Stylet Annotation de l'écran Surligneur Outil texte Gomme Outil Projecteur Couper Outil Rideau Copier Bloc-notes Coller Outils Nouvelle page Enregistreur Pour plus d'informations sur ces fonctionnalités, reportez-vous à MimioStudio et Enregistreur MimioStudio. Changement de pointe de stylet Vous devrez peut-être changer la pointe du stylet après l'avoir utilisée un certain temps. Les pointes supplémentaires et l'extracteur de pointe se trouvent dans le compartiment de la batterie du bloc. Pour changer la pointe du stylet 161 MimioPad (Numéro du modèle : RCK-M01) 1. Appliquez une pression sur la pointe du stylet à l'aide de l'extracteur, puis tirez dessus pour la retirer. 2. Insérez la nouvelle pointe dans le stylet, puis appuyez dessus sur une surface dure afin de la fixer. Association d'un autre MimioPad au récepteur sans fil Pour associer un autre MimioPad au récepteur sans fil 1. Branchez le récepteur sans fil sur un port USB de votre ordinateur. 2. Allumez le MimioPad. 3. Appuyez simultanément sur le bouton d'apprentissage au dos du MimioPad et sur le bouton d'apprentissage du récepteur sans fil. L'écran LCD du MimioPad et le voyant du récepteur sans fil clignotent au cours du processus d'apprentissage. Une fois le processus terminé, le nombre attribué au bloc supplémentaire s'affiche sur l'écran LCD (001 ou supérieur). 162 Chapitre 12 MimioMobile Grâce à l'application MimioMobile sur un appareil mobile, les enseignants et les étudiants peuvent collaborer en utilisant les leçons du tableau blanc interactif. L'application MimioMobile peut être utilisée seule avec le logiciel MimioStudio ou associée au système interactif MimioTeach et à d'autres produits MimioClassroom. L'application MimioMobile est disponible pour les périphériques suivants : n iPad® 2 et les versions ultérieures, exécutant iOS 5 ou une version ultérieure n iPhone® 4 et les versions ultérieures, exécutant iOS 5 ou une version ultérieure n iPod Touch® 4è génération et les versions ultérieures, exécutant iOS 5 ou une version ultérieure n Périphériques mobiles exécutant Android™ 3.0 (Honeycomb) ou une version ultérieure MimioMobile est utilisable par les étudiants et les enseignants. Les enseignants peuvent passer le contrôle du bureau à tout appareil mobile et lancer les activités de groupe afin que les étudiants possédant un appareil mobile puissent participer à une activité. Les étudiants peuvent également utiliser un appareil mobile avec MimioMobile au lieu d'une unitéMimioVote. Les appareils mobiles avec l'application MimioMobile peuvent être utilisés avec la nouvelle tablette MimioPad. Pour plus d'informations sur la tablette MimioPad, voir MimioPad. Prise en main Pour en savoir plus sur la prise en main de MimioMobile, consultez les sections suivantes : n Installation du logiciel n Connexion d'appareils mobiles Installation du logiciel Pour commencer à utiliser MimioMobile, vous devez d'abord procéder comme suit : n Téléchargez et installez le logiciel MimioStudio depuis le site Web Mimio à l'adresse www.mimio.com. n Installez l'application MimioMobile sur l'appareil mobile de l'enseignant et de chaque étudiant. L'application MimioMobile est disponible sur l'Apple App Store.℠ et la Google Play™ Store. Pour activer le logiciel 163 MimioMobile 1. Choisissez A propos de MimioStudio dans le menu Aide. 2. Sous Logiciel(s) installé(s), sélectionnez une des options suivantes : l MimioMobile - pour activer MimioMobile l MimioStudio - pour activer MimioStudio 3. Saisissez le numéro de licence logicielle dans la zone Numéro de licence. 4. Cliquez sur OK pour activer le logiciel. Connexion d'appareils mobiles Une fois que vous avez installé le logiciel MimioStudio et l'application MimioMobile, vous pouvez connecter les appareils mobiles de l'enseignant et des étudiants à votre ordinateur. Connexion d'un appareil mobile d'enseignant Vous pouvez rapidement connecter un appareil mobile d'enseignant à votre ordinateur à l'aide des paramètres ou préférences mobiles de MimioStudio. Pour connecter l'appareil mobile de l'enseignant 1. Démarrez Paramètres MimioStudio. 2. Sélectionnez Mobile. 3. Appuyez sur sur l'appareil mobile et démarrez MimioMobile. 4. Sous Méthodes de connexion, appuyez sur Scanner le code QR. 5. Appuyez sur l'image du code QR sur l'appareil mobile pour lancer l'appareil photo. 6. Alignez les guides sur l'écran de l'appareil avec le code QR dans MimioStudio pour scanner le code QR. L'appareil se connecte à votre ordinateur et le bureau est affiché sur votre appareil mobile. Connexion d'appareils mobiles d'étudiants Vous pouvez connecter des appareils mobiles d'étudiants via le Gestionnaire de classes MimioStudio. Pour connecter un appareil mobile d'étudiant 1. Procédez de l'une des façons suivantes pour démarrer le Gestionnaire de classes : l Dans Outils MimioStudio, cliquez sur le bouton Applications, Gestionnaire de classes. l Dans la barre de tâches, cliquez avec le bouton droit sur Gestionnaire de classes. , puis choisissez , puis choisissez 2. Sélectionnez la classe à laquelle connecter l'appareil et cliquez sur Démarrer la classe. 3. Appuyez sur sur l'appareil de l'étudiant et démarrez MimioMobile. 4. Sous Méthodes de connexion, appuyez sur Scanner le code QR. 5. Appuyez sur l'image du code QR sur l'appareil mobile pour lancer l'appareil photo. 6. Alignez les guides sur l'écran de l'appareil avec le code QR dans MimioStudio pour scanner le code QR. 7. Sur l'appareil mobile, saisissez le nom de l'étudiant utilisant l'appareil. 8. Appuyez sur Oui pour confirmer la sélection. 164 Prise en main Utilisation de l'historique de connexion Quand vous connectez un appareil mobile à un ordinateur, vos connexions sont enregistrées dans l'historique de connexions de MimioMobile. Vous pouvez utiliser cet historique pour reconnecter rapidement votre appareil mobile. Les connexions à des classes anonymes ne sont pas enregistrées dans l'historique de connexions. Pour connecter votre appareil mobile via l'historique de connexions 1. Appuyez sur sur l'appareil mobile et démarrez MimioMobile. 2. Sous Méthodes de connexion, appuyez sur Historique. 3. Sélectionnez l'ordinateur de classe ou d'enseignant auquel se connecter. 165 MimioMobile Utilisation de la connexion manuelle Vous pouvez connecter manuellement votre appareil mobile, sans scanner le code QR, en saisissant les informations de votre réseau. Pour connecter votre appareil mobile manuellement 1. Appuyez sur sur l'appareil mobile et démarrez MimioMobile. 2. Sous Méthodes de connexion, appuyez sur Manuel. 3. Procédez selon l'une des méthodes suivantes : l Enseignant : pour connecter le périphérique en tant que périphérique Enseignant l Etudiant : pour connecter le périphérique en tant que périphérique Etudiant 4. Saisissez les informations requises et appuyez sur Connecter. Les informations requises pour se connecter en tant que périphérique Enseignant sont disponibles sous le code QR dans Préférences/Paramètres mobiles MimioStudio. Les informations requises pour se connecter en tant que périphérique Etudiant sont disponibles sous le code QR dans Gestionnaire de classes. Utilisation de MimioMobile Consultez les sections suivantes pour obtenir des informations sur l'utilisation de MimioMobile : n Utilisation des touches de raccourci n Utilisation du Gestionnaire de classes n Utilisation de Collaboration MimioStudio n Partage du contrôle n Utilisation de MimioStudio Vote Utilisation des touches de raccourci Les touches de raccourci figurent en haut de la zone active de l'appareil mobile. Ces touches sont toujours disponibles sur un appareil d'enseignant, mais sont disponibles sur un appareil d'étudiant uniquement quand l'enseignant a donné le contrôle du bureau à l'étudiant. Consultez la section Partage du contrôle pour en savoir plus à ce sujet. Les touches de raccourci permettent d'accéder rapidement aux fonctions du logiciel MimioStudio. 166 Utilisation de MimioMobile Outil de sélection Répéter Stylet Outils Surligneur Annotation de l'écran Gomme Outil texte Couper MimioVote Copier MimioView Coller Contrôle Annuler Démarrer Pour plus d'informations sur ces fonctionnalités, reportez-vous à MimioStudio, MimioVote et MimioView. Utilisation du Gestionnaire de classes Grâce au Gestionnaire de classes MimioStudio, vous pouvez voir les informations de connexion des appareils mobiles, connecter des appareils mobiles d'étudiant et faire l'appel. Pour plus d'informations sur les appareils d'étudiant, consultez Connexion d'appareils mobiles d'étudiants Le tableau suivant présente plusieurs manières d'accéder au Gestionnaire de classes. Point de départ Procédure à suivre Barre de tâches Cliquez avec le bouton droit de la souris sur Gestionnaire de classes. Outils MimioStudio Cliquez sur le bouton Applications, Gestionnaire de classes. , puis choisissez , puis choisissez Pour voir les informations de connexion 1. Sélectionner la classe à afficher et cliquez sur Démarrer la classe. 2. Si des informations de connexion sont nécessaires pour un dépannage, cliquez sur Afficher les détails sous le code QR. Utilisation des Collaboration MimioStudio Grâce à un appareil mobile avec MimioMobile, vous pouvez conduire une activité de groupe. L'affichage se divise automatiquement en espaces de travail séparés, selon le nombre d'appareils mobiles d'étudiants connectés à votre ordinateur. Vous pouvez utiliser Collaboration de deux manières différentes. n RapideCollaboration : affiche une page vide pour chaque étudiant. n Collaboration : affiche la page Bloc-notes actuelle pour chaque étudiant. Le tableau suivant présente plusieurs manières d'accéder à Collaboration. 167 MimioMobile Point de départ Procédure à suivre Barre de tâches Cliquez avec le bouton droit de la souris sur Rapide Collaboration. Outils MimioStudio Cliquez sur le bouton Applications, RapideCollaboration. , puis choisissez , puis choisissez Procédez selon l'une des méthodes suivantes : Bloc-notes MimioStudio n n 168 Cliquez sur le bouton Collaboration, . Choisissez Collaboration dans le menu Outils. Utilisation de MimioMobile Agrandissement de l'espace de travail Vous pouvez agrandir un espace de travail étudiant pour souligner un espace de travail individuel pour la classe. Pour agrandir un espace de travail Cliquez deux fois sur le nom de l'étudiant en bas de l'espace de travail pour agrandir l'espace de travail. L'espace de travail sélectionné s'affiche en mode plein écran. Utilisation de la barre d'outils Collaboration Quand l'enseignant lance Collaboration, tous les appareils mobiles d'étudiant affichent la barre d'outils Collaboration. Les étudiants utilisent les outils disponibles dans la barre d'outils pour dessiner et écrire dans leur espace de travail. Outil de sélection Vous pouvez sélectionner et déplacer des éléments à l'aide de l'outil de sélection. Stylet Vous pouvez sélectionner la couleur et la largeur de la ligne. Surligneur Vous pouvez sélectionner la couleur et la largeur de la ligne. Gomme Vous pouvez sélectionner la largeur de la ligne. Quand l'enseignant quitte Collaboration, chaque espace de travail étudiant est automatiquement archivé en tant que page de Bloc-notes MimioStudio séparée dans le dossier Session de travail collectif dans Galerie MimioStudio. Partage du contrôle Vous pouvez passer le contrôle du bureau à tout appareil mobile d'étudiant actif. Pour partager le contrôle 1. Procédez selon l'une des méthodes suivantes : l Cliquez sur le bouton Applications, , puis choisissez Contrôle. l Appuyez sur sur l'appareil mobile de l'enseignant. 2. Sélectionnez l'appareil d'étudiant auquel passer le contrôle. Utilisation de MimioStudio Vote Un appareil mobile d'étudiant avec MimioMobile peut être utilisé avec MimioStudio Vote. L'appareil mobile d'étudiant peut servir d'unité de vote MimioVote. Quand l'enseignant 169 MimioMobile commence une activité de vote, les réponses possibles sont affichées sur l'appareil mobile de l'étudiant. Pour obtenir plus d'informations sur l'utilisation de MimioStudio Vote, voir Utilisation de la Barre d'outils de vote. 170 Chapitre 13 MimioProjector Composants Le coffret MimioProjector contient les éléments suivants : 1 3 2 CR2025 3V 4 5 1 Télécommande 4 Câble d'alimentation 2 Pile de la télécommande 5 Projecteur avec protège-lentille 3 Câble VGA Si l'un des éléments ci-dessus fait défaut, veuillez contacter le support technique. 171 MimioProjector A propos de MimioProjector L'illustration suivante représente les composants principaux du MimioProjector. Front View 3 4 1 5 Back View 2 6 7 Bottom View 8 9 8 172 1 Anneau de mise au point 6 Ports de connexion Entrée/Sortie 2 Lentille 7 Connecteur d'alimentation 3 Panneau de configuration 8 Pieds élévateurs 4 Couvercle de la lampe 9 Espaceurs de pieds élévateurs 5 Récepteur IR 173 MimioProjector A propos du panneau de configuration L'illustration suivante représente les composants du panneau de configuration du MimioProjector. POWER TEMP LAMP 3 4 2 5 6 RESYNC SOURCE 7 1 MENU 8 9 174 1 Touches de navigation Permet de naviguer dans les menus et d'effectuer des sélections. 2 Bouton d'alimentation Permet d'allumer et d'éteindre le projecteur. 3 Témoin d'alimentation Indique l'état d'alimentation du projecteur. 4 Témoin d'état de la lampe Indique l'état de la lampe du projecteur. 5 Témoin d'état de la température Indique l'état de la température du projecteur. 6 Bouton Source Permet de sélectionner un signal d'entrée. 7 Bouton Resync Synchronise automatiquement la synchronisation analogique PC sur la condition optimisée. 8 Bouton Menu/Sortie Permet d'ouvrir l'écran de menu et de quitter un menu. 9 Récepteur IR A propose de la télécommande L'illustration suivante représente les composants de la télécommande du MimioProjector. 1 2 9 3 4 10 11 5 12 6 13 7 14 8 15 16 175 MimioProjector 176 1 Source Permet de sélectionner un signal d'entrée. 2 Resync Synchronise automatiquement la synchronisation analogique PC sur la condition optimisée. 3 HDMI Permet de passer à l'entrée HDMI. 4 Video Permet de passer à l'entrée Vidéo composite ou S-Video. 5 3D Permet d'activer/de désactiver le menu 3D. 6 Menu Permet d'ouvrir l'écran de menu et de quitter un menu. 7 Freeze (Figer) Permet de figer ou de débloquer une image à l'écran. 8 Blank (Vide) Affiche ou masque l'image de l'écran. 9 Power (Alimentation) Permet d'allumer et d'éteindre le projecteur. 10 PC Permet de passer à l'entrée VGAA/VGA-B. 11 Keystone (Distorsion trapézoïdale) / Permet de régler l'image jusqu'à ce que les bords soient verticaux. 12 Format de l'image Permet de sélectionner le format d'image désiré. 13 Touches de navigation Permet de naviguer dans les menus et d'effectuer des sélections. 14 Augmentation du volume Permet d'augmenter le volume. 15 Réduire le volume Permet de réduire le volume. 16 Sourdine Permet de couper le son. Prise en main A propos des ports de connexion La figure suivante illustre les ports de connexion disponibles sur le MimioProjector . 1 10 3 2 11 4 12 5 6 7 13 14 8 9 15 16 1 Mini-USB 9 Sortie audio 2 HDMI 10 Relais électronique 12 V (12 V, 250 mA) 3 Sortie VGA 11 RS232 4 Entrée VGA 1 12 Entrée VGA 2 5 Entrée audio 1 (pour entrée VGA 1) 13 Entrée audio 2 (pour entrée VGA 2) 6 S-Video 14 Entrée vidéo composite 7 Entrée audio RCA gauche/droite (pour entrée vidéo composite) 15 Entrée microphone 3,5 mm 8 Entrée audio RCA gauche/droite (pour SVideo) 16 Power (Alimentation) Prise en main Pour installer et commencer à utiliser le MimioProjector, consultez les rubriques suivantes : n Connexion du projecteur n Configuration de la télécommande n Mise sous tension 177 MimioProjector Connexion du projecteur Vous pouvez connecter MimioProjector à un ordinateur ou une autre source vidéo. 178 Prise en main Connexion à un ordinateur La figure suivante montre les méthodes disponibles pour connecter le MimioProjector à un ordinateur. Monitor Notebook 4 2 4 LAN 1 2 Power outlet 2 3 4 5 6 7 8 Audio output Computer 1 Câble d'alimentation (inclus) 5 Câble RS232 2 Câble audio 6 Câble HDMI 3 Câble VGA à DVI-A 7 Câble USB 4 Câble VGA (inclus) 8 Prise jack 12 V CC +12V output 179 MimioProjector Connexion à une source vidéo La figure suivante montre les méthodes disponibles pour connecter le MimioProjector à une source vidéo. DVD player, set-top box, HDTV receiver Video output 3 1 2 9 5 6 5 6 5 3 Audio output Power outlet 8 7 4 S-Video output DVD player, set-top box, HDTV receiver +12V output 180 1 Câble d'alimentation (inclus) 6 Câble VGA à HDTV (RCA) 2 Câble de microphone 7 Câble HDMI 3 Câble audio jack/RCA 8 Prise jack 12 V CC 4 Câble S-Video 9 Câble vidéo composite 5 Câble audio Prise en main Configuration de la télécommande Avant d'utiliser la télécommande pour la première fois, retirez l'adhésif isolant transparent. Pour configurer la télécommande 1. Appuyez fermement sur support de la pile et faites-le glisser hors du compartiment à pile. 2. Retirez la pile de son support. 25 20 LT R O C S 3. Retirez l'adhésif isolant transparent. 3V 25 20 LT O C R S 4. Replacez la pile avec le symbole de polarité vers le haut, comme indiqué. 3V 25 LT R 20 O C M S 5. Réinsérez le support de la pile dans le compartiment à pile et appuyez fermement. 3V 181 MimioProjector Mise sous tension Le projecteur est équipé d'une fonction de mise hors tension automatique qui l'éteint quand il ne reçoit aucun signal d'entrée pendant une durée déterminée. Pour plus d'informations sur la définition de la durée précédant la mise hors tension automatique du projecteur, voir Mise hors tension automatique on page 192. Pour mettre le projecteur sous tension 1. Branchez correctement le câble d'alimentation et le câble de signal. Une fois la connexion effectuée, le témoin d'alimentation devient rouge. 2. Appuyez sur dans le panneau de configuration ou sur la télécommande. Le témoin d'alimentation devient bleu. 3. Allumez la source que vous voulez afficher sur l'écran (ordinateur, portable, lecteur vidéo, etc.). Le projecteur détecte automatiquement la source et affiche son image. 4. Si plusieurs sources sont connectées au projecteur, appuyez sur Source dans le panneau de configuration ou sur la télécommande pour changer d'entrée. 182 Prise en main Mise hors tension Pour mettre le projecteur hors tension 1. Appuyez sur dans le panneau de configuration ou sur la télécommande. Un message de confirmation s'affiche sur l'écran du projecteur. 2. Appuyez de nouveau sur pour mettre le projecteur hors tension. Le témoin lumineux d'alimentation devient rouge et clignote rapidement. Les ventilateurs du projecteur continuent à tourner pendant environ une minute pour s'assurer que le projecteur refroidit correctement. Une fois que le système a fini de refroidir, les ventilateurs s'arrêtent et le témoin d'alimentation devient rouge, indiquant que le projecteur est en veille. 3. Débranchez le câble d'alimentation. 183 MimioProjector Voyants d'état Témoin d'état de la lampe Rouge Témoin d'état de la température Rouge Témoin d'alimentation Rouge Témoin d'alimentation Bleu Clignote allumé à éteint 100 ms Clignote allumé à éteint 100 ms Clignote allumé à éteint 100 ms -- Veille -- -- Allumé -- Bouton d'alimentation Marche -- -- -- Allumé -- Message Câble d'alimentation Etat du refroidissement -- -- 0,5 seconde H (ON) 0,5 seconde L (OFF) clignotant Bouton d'alimentation Arrêt Refroidissement terminé ; mode veille -- -- Allumé -- Allumé Allumé Allumé -- -- Allumé -- Allumé Erreur de verrouillage de ventilateur Le message suivant est affiché : Le projecteur va se mettre hors tension automatiquement. -- 0,5 seconde H (ON) 0,5 seconde L (OFF) clignotant -- Allumé Erreur de lampe (lampe, pilote de lampe, cercle chromatique) Allumé -- -- Allumé Téléchargement de microprogramme Erreur de sonde thermique Le message suivant est affiché : 1. Vérifiez que les entrées et les sorties d'aération ne sont pas bloquées. 2. Vérifiez que la température de l'environnement est inférieure à 40 °C 184 Modification des paramètres du projecteur Ajustement de l'image projetée Vous pouvez ajuster la taille et la mise au point de l'image projetée. Redimensionnement de l'image projetée La taille de l'image projetée dépend de la distance entre le projecteur et l'écran. Le tableau suivant donne des indications concernant la distance du projecteur par rapport à l'écran. Taille de l'écran (16:10) Distance de projection (A) Distance de projection (B) Diagonale (pouces) mm pouces mm pouces mm 70 1778 20,4 517 7,2 182 80 2032 23,5 596 10,3 262 87,2 2215 25,8 655 12,6 320 90 2286 26,7 677 13,5 343 100 2540 29,9 759 16,7 424 Distance de projection A (mm) =Taille de l'écran (mm) x 0,296. La tolérance est d'environ 3,1 %. Par exemple : Distance de projection (655 mm) = Taille de l'écran (2215 mm) x 0,296. Mise au point de l'image projetée Utilisez l'anneau de mise au point pour régler l'image projetée. Faites tourner l'anneau jusqu'à ce que l'image soit claire. Modification des paramètres du projecteur Vous pouvez régler l'image du projecteur et modifier les paramètres du projecteur à l'aide de ses menus. Le projecteur détecte automatiquement la source d'entrée. Pour modifier les paramètres du projecteur 185 MimioProjector 1. Appuyez sur Menu sur le panneau de configuration ou sur la télécommande pour afficher le menu principal du projecteur. 2. Utilisez les touches de navigation pour sélectionner l'élément de menu souhaité. 3. Si l'élément du menu comporte une icône en forme de flèche , appuyez sur ► pour afficher le sous-menu pour ce paramètre, puis utilisez les touches de navigation pour sélectionner l'élément de menu souhaité. 4. Appuyez sur ◄ ou ► pour régler le paramètre sélectionné. 5. Appuyez sur Menu pour revenir au menu précédent ou pour quitter l'écran de menu. Navigation du menu du projecteur Le tableau suivant décrit la structure du menu et des sous-menus du projecteur. 186 Menu principal Sous-menu Paramètres IMAGE Mode de couleurs Lumineux / PC / Film / Jeu / Utilisateur Couleur du mur Blanc / Jaune pâle / Bleu clair / Rose / Vert foncé Luminosité 0~100 Contraste 0~100 Netteté 0~31 Saturation 0~100 Teinte 0~100 Gamma 0~3 Température de couleurs Basse / Moyenne / Elevée Espace colorimétrique AUTO / RVB / YUV Modification des paramètres du projecteur Menu principal Sous-menu Paramètres ECRAN Format de l'image AUTO / 4:3 / 16:9 / 16:10 Phase 0~31 Horloge -50~50 Position H. -10~10 Position V. -10~10 Zoom numérique 1~10 Déformation trapézoïdale verticale -20~20 Fixation au plafond Avant / Plafond avant / Arrière / Plafond arrière Langue English / Deutsch / Français / Italiano / Español / Português / Polski / Русский / Svenska / Norsk / 简体中文 / 日本語 / 한국어 / Türkçe / 繁體中 文/Nederlands / ﻲﺑﺮﻋ PARAMETRE Emplacement du menu Sous-titres Arrêt / Sous-titre 1 / Sous-titre 2 / Sous-titre 3 / Sous-titre 4 VGA Out (veille) Arrêt / Marche Ecran automatique (sortie 12 V) Arrêt / Marche Mire Arrêt / Marche Sécurité AUDIO Sécurité Arrêt / Marche Changer le mot de passe 000000 Réinitialisation Non / Oui Sourdine Arrêt / Marche Volume 0~32 Volume du microphone 0~32 187 MimioProjector Menu principal Sous-menu Paramètres OPTIONS Logo Par défaut / Utilisateur Capture de logo Source automatique Arrêt / Marche Entrée HDMI / VGA-A / VGA-B / S-Video / COMPOSITE Mise hors tension automatique Paramètres de lampe (min) 0~120 Heures de lampe utilisées (normal) Heures de lampe utilisées (ECO) Rappel de durée de lampe Mode d'alimentation de la lampe ECO / Normal / Réduction extrême Réinitialisation des heures de lampe Non / Oui Noir dynamique Arrêt / Marche Haute altitude Arrêt / Marche Rappel de filtres à poussière Rappel des filtres (heures) Rappel de nettoyage Informations 188 Arrêt / Marche Non / Oui Nom du modèle / SNID / Source / Résolution / Version du logiciel / Espace colorimétrique / Format de l'image Modification des paramètres du projecteur Menu principal 3D Sous-menu Paramètres 3D AUTO / Arrêt / Marche Inversion 3D Arrêt / Marche Format 3D Frame Packing / Side-by-Side (Half) / Top and Bottom / Frame Sequential / Field Sequential 1080p @ 24 INTERACTIF 96 Hz / 144 Hz Paramètres interactifs Arrêt / Caméra IR Définition des paramètres 3D Vous pouvez régler les paramètres 3D de votre projecteur. 3D Vous pouvez décider de la manière dont le projecteur gère les images 3D. n Auto - sélectionne l'image 3D automatiquement quand un signal de synchronisation 3D HDMI 1.4a est détecté. n Arrêt - arrête la fonctionnalité 3D n Marche - active la fonctionnalité 3D Inversion 3D Si vous voyez une image distincte ou chevauchante avec des lunettes 3D DLP, activez cette fonction pour obtenir la meilleure image. Cette fonctionnalité ajuste la séquence d'images gauche/droite. Format 3D En mode 3D, sélectionnez le format 3D qui correspond au format utilisé par la source d'entrée. n Frame Packing - prend en charge les signaux d'entrée 3D HDMI 1.4a n Side-by-Side (Half) - prend en charge les signaux d'entrée 3D HDMI 1.4a n Top and Bottom - prend en charge les signaux d'entrée 3D HDMI 1.4a n Frame Sequential - prend en charge les signaux d'entrée 3D DLP Link depuis les connecteurs VGA / HDMI et les signaux d'entrée 3D HQFS depuis les connecteurs Composite/S-video n Field Sequential - prend en charge les signaux d'entrée 3D HQFS des connecteurs Composite/S-video 189 MimioProjector 1080p @24 Utilisez cette fonction pour sélectionner une fréquence de rafraîchissement de 96 ou 144 Hz lors de l'utilisation de lunettes 3D en 1080p @ 24 frame packing. 190 Modification des paramètres du projecteur Définition des paramètres interactifs Utilisez ces paramètres pour activer et désactiver la fonction Stylo interactif. n Caméra IR - la fonction Stylo interactif est activée n Arrêt - la fonction Stylo interactif est désactivée Avant d'activer Interactif, débranchez le câble mini-USB qui relie votre ordinateur au projecteur. Après l'activation d'Interactif, rebranchez le câble mini-USB. Remarques l Cette fonction est disponible uniquement lors de l'affichage d'images provenant d'une entrée HDMI/VGA. l Cette fonction n'est pas disponible pour la 3D ni le noir dynamique. Une caméra IR externe est nécessaire pour utiliser la fonction Interactif. La caméra IR doit être connectée au projecteur avant que ce dernier soit monté. Pour connecter une caméra IR 1. Retirez le couvercle du connecteur de caméra du projecteur. 2. Branchez la caméra dans le connecteur de caméra. Réglages des options A partir du menu Options, vous pouvez changer de nombreux paramètres du projecteur ainsi que consulter des informations relatives au projecteur. Logo Vous pouvez sélectionner l'image à afficher au démarrage du projecteur. n Par défaut- affiche l'écran par défaut au démarrage du projecteur n Utilisateur - affiche une image de votre choix au démarrage du projecteur Voir Capture de logo on page 192 pour plus d'informations sur la sélection d'une image. 191 MimioProjector Capture de logo Vous pouvez capturer une image à afficher au démarrage du projecteur. Appuyez sur ► pour capturer l'image actuellement affichée à l'écran. Remarques l Assurez-vous que l'image ne dépasse pas la résolution native du projecteur (WXGA :1280x800). l La capture de logo n'est pas disponible quand la 3D est activée. l Le format de l'image doit être défini sur Auto avant de capturer une image. Source automatique Sélectionnez la manière dont la recherche d'une source d'entrée est gérée quand le projecteur perd le signal de la source d'entrée en cours. n Marche - le projecteur recherche des signaux d'autres sources d'entrée quand le signal d'entrée en cours est perdu n Arrêt - le projecteur recherche uniquement un signal provenant de la connexion d'entrée en cours quand le signal d'entrée en cours est perdu Entrée Utilisez cette option pour sélectionner les types d'entrée que le projecteur recherche. 1. Dans le menu Options, sélectionnez Entrée et appuyez sur ►. 2. Sélectionnez l'entrée que vous ne voulez pas voir recherchée par le projecteur, puis appuyez sur ► pour décocher la case du type d'entrée sélectionné. Mise hors tension automatique Le projecteur est équipé d'une fonction de mise hors tension automatique qui l'éteint quand il ne reçoit aucun signal d'entrée pendant une durée déterminée. Vous pouvez définir la durée précédant la mise hors tension automatique du projecteur. Paramètres de lampe Heures de lampe utilisées (normal) Permet de connaître la durée pendant laquelle le projecteur a été utilisé en mode d'alimentation de lampe normal. Heures de lampe utilisées (ECO) Permet de connaître la durée pendant laquelle le projecteur a été utilisé en mode d'alimentation de lampe ECO. Rappel de durée de lampe Vous pouvez décider d'avoir un message d'avertissement quand la lampe s'approche de la fin de sa vie. 192 Modification des paramètres du projecteur Mode d'alimentation de la lampe Les modes d'alimentation de lampe suivants sont disponibles : n Normal - la luminosité de la lampe du projecteur est au maximum n ECO - la luminosité de la lampe du projecteur est réduite pour réduire la consommation d'énergie et prolonger la durée de vie de la lampe n Réduction extrême - la luminosité de la lampe du projecteur est réduite à 30 % pour réduire la consommation d'énergie et prolonger la durée de vie de la lampe Réinitialisation des heures de lampe Permet de réinitialiser le compteur des heures de la lampe après son remplacement. Noir dynamique Utiliser Noir dynamique pour afficher l'image avec un contraste optimal en compensant automatiquement le signal afin de respecter l'image actuellement affichée. Remarques l Cette fonction est uniquement disponible quand le mode de couleurs est défini sur Film l Cette fonction n'est pas disponible pour les modes 3D ou Interactif. l Les modes d'alimentation de lampe ne peuvent pas être utilisés avec cette fonction. Haute altitude La puissance des ventilateurs nécessaire dépend de l'altitude à laquelle vous vous trouvez. Définissez cette option pour vous assurer du bon refroidissement du projecteur. n Marche - les ventilateurs intégrés fonctionnent automatiquement à une vitesse variable en fonction de la température interne du projecteur n Arrêt - les ventilateurs intégrés fonctionne à une vitesse élevée Sélectionnez cette option quand le projecteur se trouve à plus de 1 524 mètres d'altitude. Rappel des filtres Vous pouvez définir une durée avant rappel d'entretien des filtres. n Rappel des filtres (heures) - Définissez le nombre d'heures qui s'écoulent avant de voir un rappel pour nettoyer les filtres à poussière. Les filtres à poussière doivent être nettoyés toutes les 500 heures d'utilisation. Nettoyez-les plus souvent si le projecteur est utilisé dans un environnement poussiéreux. n Rappel de nettoyage - Une fois que vous avez nettoyé ou remplacé les filtres à poussière, réinitialisez le compteur pour avoir un rappel la prochaine fois que les filtres requièrent un entretien. 193 MimioProjector Informations Affiche les informations suivantes concernant le projecteur : n Model name n Version du logiciel n SNID n Espace colorimétrique n Source n Format de l'image n Resolution Réglage de l'image De nombreux paramètres sont disponibles pour régler l'image affichée par le projecteur. Mode de couleurs Les modes de couleurs optimisés suivants sont disponibles pour l'affichage de divers types d'image. n Luminosité - pour l'optimisation de la luminosité n PC - pour afficher des présentations de réunion n Film - pour afficher du contenu vidéo n Jeu - pour afficher du contenu de jeu n Utilisateur - pour stocker des paramètres configurés manuellement Couleur du mur Sélectionnez la couleur du mur sur lequel l'image est projetée. Les paramètres du projecteur s'ajustent automatiquement pour corriger le ton de l'image et ainsi compenser la déviation de couleur due à la couleur du mur. Luminosité Permet de régler la luminosité de l'image. Appuyez sur ◄ pour assombrir l'image. Appuyez sur ► pour éclaircir l'image. Contraste Le Contraste contrôle la différence entre les parties les plus claires et les plus sombres de l'image. Le réglage du contraste change la quantité de noir et de blanc dans l'image. Appuyez sur ◄ pour réduire le contraste. Appuyez sur ► pour augmenter le contraste. Netteté Permet de régler la netteté de l'image. Ce paramètre est uniquement pris en charge quand le mode de couleurs Film est sélectionné. 194 Modification des paramètres du projecteur Appuyez sur ◄ pour réduire la netteté. Appuyez sur ► pour augmenter la netteté. Saturation Permet de régler la saturation des couleurs de l'image. La saturation va du noir et blanc aux couleurs complètement saturées. Ce paramètre est uniquement pris en charge quand le mode de couleurs Film est sélectionné. Appuyez sur ◄ pour réduire la saturation de l'image. Appuyez sur ► pour augmenter la saturation de l'image. Teinte Permet de régler l'équilibre du rouge et du vert. Ce paramètre est uniquement pris en charge quand le mode de couleurs Film est sélectionné. Appuyez sur ◄ pour augmenter la quantité de vert de l'image. Appuyez sur ► pour augmenter la quantité de rouge de l'image. Gamma Permet de régler la représentation des paysages sombres. Plus la valeur de gamma est élevée, plus clairs les paysages sombres apparaissent. Appuyez sur ◄ pour réduire la valeur de gamma. Appuyez sur ► pour augmenter la valeur de gamma. Température des couleurs Quand vous augmentez la température des couleurs, l'image apparaît plus froide, et vice versa. Espace colorimétrique Sélectionnez le type de matrice de couleurs approprié : Automatique, RVB ou YUV. Réglage de l'écran Vous pouvez régler l'écran et les paramètres d'affichage du projecteur. Format de l'image Les formats d'image suivants sont disponibles pour l'image projetée. n Automatique - conserve le rapport largeur/hauteur d'origine et maximise l'image afin de la faire correspondre aux pixels horizontaux et verticaux natifs n 4:3 - met l'image à l'échelle pour correspondre à l'écran et aux affichages avec un format 4:3 n 16:9 - met l'image à l'échelle pour respecter la largeur de l'écran et ajuste la hauteur pour afficher l'image avec le format 16:9 195 MimioProjector n 16:10 - met l'image à l'échelle pour respecter la largeur de l'écran et ajuste la hauteur pour afficher l'image avec le format 16:10 Phase Permet de changer la synchronisation du signal de l'affichage afin qu'elle corresponde à celle de la carte graphique de votre ordinateur. Si l'image apparaît instable ou qu'elle scintille, utilisez ce paramètre pour la corriger. Appuyez sur ◄ pour réduire la synchronisation du signal. Appuyez sur ► pour augmenter la synchronisation du signal. Horloge Permet de changer la fréquence des données d'affichage afin de la faire correspondre à celle de la carte graphique de votre ordinateur. Réglez ce paramètre uniquement si l'image semble scintiller verticalement. Appuyez sur ◄ pour réduire la fréquence des données. Appuyez sur ► pour augmenter la fréquence des données. Position horizontale Permet d'ajuster la position horizontale de l'image projetée. La plage de ce paramètre dépend de la source d'entrée. Appuyez sur ◄ pour déplacer l'image vers la gauche. Appuyez sur ► pour déplacer l'image vers la droite. Position verticale Permet d'ajuster la position verticale de l'image projetée. La plage de ce paramètre dépend de la source d'entrée. Appuyez sur ◄ pour déplacer l'image vers le bas. Appuyez sur ► pour déplacer l'image vers le haut. Zoom numérique Utilisez ce paramètre pour effectuer un zoom sur l'image projetée. Appuyez sur ◄ pour réduire la taille de l'image. Appuyez sur ► pour augmenter la taille de l'image sur l'écran de projection. Distorsion trapézoïdale verticale Utilisez ce paramètre pour ajuster la distorsion verticale de l'image. Si l'image apparaît trapézoïdale, réglez ce paramètre pour lui rendre une apparence rectangulaire. Appuyez sur ◄ ou ► pour ajuster la distorsion verticale de l'image. Fixation au plafond Sélectionnez l'emplacement du projecteur monté au plafond. 196 Modification des paramètres du projecteur n Avant - l'image est projetée droit devant sur l'écran. n Plafond avant - l'image est inversée verticalement (par défaut). n Arrière - l'image est inversée horizontalement. n Plafond arrière - l'image est inversée horizontalement et verticalement. Réglage des paramètres généraux Vous pouvez régler beaucoup de paramètres généraux de votre projecteur. Langue Permet de sélectionner la langue à utiliser pour les menus du projecteur. Emplacement du menu Permet de sélectionner l'emplacement du menu du projecteur à afficher. En haut à gauche En haut à droite Centre En bas à gauche En bas à droite Sous-titres Les options de sous-titres suivantes sont disponibles : n Désactivé n Sous-titres 1 n Sous-titres 2 n Sous-titres 3 n Sous-titres 4 VGA OUT (veille) Vous pouvez activer une connexion VGA OUT pour afficher l'image du projecteur sur un écran supplémentaire. Sélectionnez Marche pour activer la connexion VGA OUT. Ecran automatique (sortie 12 V) Si vous utilisez le projecteur avec un écran alimenté, vous pouvez choisir de baisser ou de lever l'écran automatiquement quand le projecteur est allumé ou éteint. n Marche - l'écran se baisse automatiquement quand vous allumez le projecteur et se lève automatiquement quand vous éteignez le projecteur. 197 MimioProjector n 198 Arrêt - l'écran ne se baisse ni se lève automatiquement quand le projecteur est éteint ou allumé. Modification des paramètres du projecteur Mire Vous pouvez afficher une mire pour tester les paramètres d'image. n Marche - affiche la mire n Arrêt - masque la mire Sécurité Vous pouvez décider qu'un mot de passe est nécessaire à chaque fois que le projecteur est allumé. Les paramètres de sécurité suivants sont disponibles : n Marche - l'utilisateur doit saisir un mot de passe afin d'allumer le projecteur n Arrêt - l'utilisateur n'a pas à saisir un mot de passe afin d'allumer le projecteur Définition du mot de passe Si le mot de passe est mal saisi trois fois, le projecteur s'arrête automatiquement. Si vous oubliez votre mot de passe, contactez le support technique de Mimio pour obtenir de l'aide. Pour définir le mot de passe pour la première fois 1. Dans le menu Sécurité, sélectionnez Changer le mot de passe et appuyez sur ►. 2. Utilisez les touches de navigation pour saisir 000000 en tant que mot de passe actuel et appuyez sur ►. Si le mot de passe est mal saisi trois fois, le projecteur s'arrête automatiquement. 3. Utilisez les touches de navigation pour saisir un nouveau mot de passe et sélectionnez ENTREE pour confirmer. Le mot de passe doit comporter six chiffres. 4. Utilisez les touches de navigation pour saisir de nouveau le nouveau mot de passe et sélectionnez ENTREE pour confirmer. Pour changer le mot de passe 1. Dans le menu Sécurité, sélectionnez Changer le mot de passe et appuyez sur ►. 2. Utilisez les touches de navigation pour saisir le mot de passe actuel et appuyez sur ►. Si le mot de passe est mal saisi trois fois, le projecteur s'arrête automatiquement. 3. Utilisez les touches de navigation pour saisir un nouveau mot de passe et sélectionnez ENTREE pour confirmer. Le mot de passe doit comporter six chiffres. 4. Utilisez les touches de navigation pour saisir de nouveau le nouveau mot de passe et sélectionnez ENTREE pour confirmer. Réinitialisation La réinitialisation du projecteur réinitialise tous les paramètres du projecteur aux valeurs d'usine. Sélectionnez Oui pour réinitialiser le projecteur. 199 MimioProjector Réglage du volume Vous pouvez régler les paramètres de volume du projecteur. Sourdine Vous pouvez décider de couper le son du projecteur. Vous pouvez aussi appuyer sur la touche Mute de la télécommande pour activer ou désactiver le son. Volume Ce paramètre permet d'augmenter ou de réduire le volume du haut-parleur. Appuyez sur ◄ pour réduire le volume. Appuyez sur ► pour augmenter le volume. Vous pouvez aussi utiliser les boutons de volume de la télécommande pour régler le volume. Volume du microphone Ce paramètre permet d'augmenter ou de réduire le volume du microphone. Appuyez sur ◄ pour réduire le volume. Appuyez sur ► pour augmenter le volume. Entretien de MimioProjector Remplacement de la pile de la télécommande Pour votre sécurité, observez les précautions suivantes : n Utilisez uniquement une pile de type CR2025. L'utilisation d'un type de pile incorrect peut provoquer une explosion. n Evitez tout contact avec l'eau ou autre liquide. n N'exposez pas la télécommande à l'humidité ou la chaleur. n Ne faites pas tomber la télécommande. n Si la pile fuit lors de son insertion dans la télécommande, essuyez avec soin le compartiment et installez une nouvelle pile. n Suivez les instructions de la pile pour vous en débarrasser. Pour remplacer la pile 1. Appuyez fermement sur support de la pile et faites-le glisser hors du compartiment à pile. 200 Entretien de MimioProjector 2. Retirez l'ancienne pile du support de pile. 25 20 LT R O C S 3. Insérez la nouvelle pile dans le support avec le symbole de polarité + vers le haut comme illustré. 3V S LT R O C M 20 25 4. Réinsérez le support de la pile dans le compartiment à pile et appuyez fermement. 3V Remplacement de la lampe Le projecteur détecte automatiquement la longévité de la lampe. Quand la lampe s'approche de la fin de sa vie, un avertissement s'affiche à l'écran. Quand l'avertissement s'affiche, contactez le support technique de Mimio pour commander une lampe de rechange le plus tôt possible. Assurez-vous que le projecteur est éteint et a refroidi pendant au moins 60 minutes avant de changer la lampe. Remarques l Le MimioProjector utilise une ampoule OSRAM P-VIP 240/0.8 E20.8. l Les vis situées sur la lampe et son couvercle ne peuvent pas être retirées. l Le projecteur ne peut pas être allumé quand le couvercle de la lampe est retiré. l Ne touchez pas la partie en verre de la lampe. Les huiles de votre peau peuvent faire exploser la lampe. Utilisez un chiffon sec pour nettoyer le module de la lampe si cette dernière est touchée accidentellement. Pour retirer le module de lampe 1. Appuyez sur le bouton d'alimentation pour éteindre le projecteur. 2. Attendez au moins 60 minutes que le projecteur refroidisse. 3. Débranchez le câble d'alimentation. 4. Desserrez les deux vis du couvercle de la lampe à l'aide d'un tournevis. 5. Soulevez et retirez le couvercle de la lampe. 6. Desserrez les deux vis du module de lampe à l'aide d'un tournevis. 201 MimioProjector 7. Tirez les poignées de la lampe vers le haut, puis, en faisant attention, retirez doucement le module de lampe. 1 2 3 4 Pour insérer un nouveau module de lampe 1. Insérez doucement et délicatement le module de lampe dans le compartiment à lampe et enfoncez les poignées de la lampe. 2. Serrez les deux vis du module de lampe à l'aide d'un tournevis. 3. Replacez le couvercle de la lampe. 4. Serrez les deux vis du couvercle de la lampe à l'aide d'un tournevis. 5. Branchez le câble d'alimentation dans une prise électrique. 6. Appuyez sur le bouton d'alimentation pour allumer le projecteur. 7. Réinitialisez les heures de la lampe. Voir Réinitialisation des heures de lampe on page 193 pour plus d'informations. Nettoyage des filtres à poussière Les filtres à poussière doivent être nettoyés toutes les 500 heures d'utilisation. Nettoyez-les plus souvent si le projecteur est utilisé dans un environnement poussiéreux. Lorsque les filtres à poussière doivent être nettoyés, un avertissement s'affiche à l'écran. Quand l'avertissement s'affiche, nettoyez les filtres à poussière le plus tôt possible. Assurezvous que le projecteur est éteint avec de les nettoyer. Remarques l Les filtres à poussière doivent être utilisés dans les environnements poussiéreux. l L'entretien correct des filtres à poussière empêche la surchauffe du projecteur et les dégâts liés. Pour nettoyer les filtres à poussière 1. Appuyez sur le bouton d'alimentation pour éteindre le projecteur. 2. Débranchez le câble d'alimentation. 3. Tirez sur le loquet et retirez lentement et avec précaution les filtres à poussière du projecteur. 202 Aide 4. Utilisez un aspirateur pour nettoyer les filtres à poussière. 5. Réinsérez les filtres à poussière dans le projecteur. 6. Branchez le câble d'alimentation dans une prise électrique. 7. Appuyez sur le bouton d'alimentation pour allumer le projecteur. 8. Réinitialisez le rappel d'entretien des filtres. Voir Rappel des filtres on page 193 pour plus d'informations sur la réinitialisation du rappel des filtres. Aide Consultez ce chapitre si vous rencontrez un problème d'ordre général avec votre projecteur. Il explique également comment contacter le support technique de Mimio, si vous ne parvenez pas à résoudre un problème. n Dépannage général n Dépannage de l'image n Dépannage de la 3D n Dépannage du son n Dépannage de la télécommande n Contacter Mimio Dépannage général Consultez cette section si vous rencontrez un problème d'ordre général avec votre projecteur. Le projecteur ne répond plus aux commandes 1. Appuyez sur le bouton d'alimentation pour éteindre le projecteur. 2. Débranchez le câble d'alimentation. 203 MimioProjector 3. Après 20 secondes, ou plus longtemps, rebranchez le câble d'alimentation. 4. Appuyez sur le bouton d'alimentation pour allumer le projecteur. La lampe grille ou fait un bruit de claquement Quand la lampe atteint la fin de sa vie, elle grille et peut faire un fort bruit de claquement. Le projecteur ne s'allume plus tant que le module de lampe n'est pas remplacé. Pour plus d'informations, voir Remplacement de la lampe on page 201. Dépannage de l'image Consultez cette section si vous rencontrez un problème avec l'image du projecteur. Aucune image ne s'affiche n Vérifiez que tous les câbles et toutes les connexions d'alimentation sont correctement branchés comme décrit dans Connexion du projecteur on page 178. n Vérifiez que les broches de connecteurs sont droites et non endommagées. n Vérifiez que la lampe de projection est correctement installée. n Vérifiez que la fonction Vide est désactivée. Une image partielle, défilante ou incorrecte est affichée n Appuyez sur ReSync sur la télécommande. Si vous utilisez un ordinateur comme source, procédez comme suit : 1. Vérifiez que le paramètre de résolution d'affichage de votre ordinateur est défini sur 1080p ou moins. Consultez la documentation de votre ordinateur pour plus d'informations sur ce sujet. Si vous rencontrez des difficultés pour changer la résolution ou que votre moniteur se bloque, redémarrez tout l'équipement, y compris le projecteur. 2. Si vous utilisez un ordinateur portable, appuyez sur les touches du clavier nécessaires pour changer le paramètre de sortie. 204 Marques d'ordinateur portable Touches fonction Acer [Fn]+[F5] Asus [Fn]+[F8] Dell [Fn]+[F8] Gateway [Fn]+[F4] IBM/Lenovo [Fn]+[F7] HP/Compaq [Fn]+[F4] NEC [Fn]+[F3] Toshiba [Fn]+[F5] Mac Apple Préférences système -> Affichage -> Disposition -> Affichage miroir Aide L'écran de l'ordinateur portable n'affiche pas d'image Certains ordinateurs portables désactivent leur écran quand un autre écran est utilisé. Chacun propose une manière différente de le réactiver. Consultez la documentation de votre ordinateur pour plus d'informations. L'image est instable ou scintille n Ajustez le paramètre Phase sur le projecteur. Voir Phase on page 196 pour plus d'informations sur le réglage de ce paramètre. n Changez le paramètre de couleur du moniteur de votre ordinateur. L'image comporte une barre scintillante n Réglez le paramètre Horloge du projecteur pour procéder à un ajustement. Voir Horloge on page 196 pour plus d'informations sur le réglage de ce paramètre. n Vérifiez et reconfigurez le mode d'affichage de votre carte graphique pour le rendre compatible avec le projecteur. L'image n'est pas au point n Ajustez l'anneau de mise au point de la lentille du projecteur. n Vérifiez que l'écran de projection se trouve à une distance adéquate. L'image est déformée lors de l'affichage d'une image de DVD en 16:9 n Quand vous lisez des DVD anamorphosés ou 16:9, la meilleure image est affichée quand le projecteur est réglé pour utiliser le format 16 9. n Si vous affichez un DVD au format 4:3, réglez le projecteur pour qu'il utilise le format 4:3. Si l'image est toujours déformée, vérifiez que le paramètre de format de votre lecteur DVD est réglé correctement. L'image est trop petite ou trop grande n Rapprochez ou écartez le projecteur de l'écran. n Ajustez le paramètre de format de l'image sur le projecteur. Voir Format de l'image on page 195 pour plus d'informations sur le réglage du format de l'image. L'image est affichée avec des côtés inclinés n Si possible, repositionnez le projecteur de sorte à centrer l'image sur l'écran. n Ajustez le paramètre de distorsion trapézoïdale verticale sur le projecteur. Voir Distorsion trapézoïdale verticale on page 196 pour plus d'informations sur le réglage de ce paramètre. L'image est inversée Vérifiez que la fixation au plafond sur le projecteur est réglée correctement. Voir Fixation au plafond on page 196 pour plus d'informations sur le réglage de ce paramètre. 205 MimioProjector Dépannage de la 3D Consultez cette section si vous rencontrez un problème avec le mode 3D. Une image floue est affichée Vérifiez que la fonction 3D est désactivée. Pour plus d'informations sur la désactivation de la 3D, voir 3D on page 189. Deux images sont affichées côte à côte Permet de définir le format 3D sur Side-by-Side (Half). Pour plus d'informations sur le changement de format 3D, voir Format 3D on page 189. L'image ne s'affiche pas en 3D n Vérifiez que les lunettes 3D sont allumées. n Vérifiez que les piles des lunettes 3D sont assez chargées. n Permet de définir le format 3D sur Side-by-Side (Half). Pour plus d'informations sur le changement de format 3D, voir Format 3D on page 189. Dépannage du son Consultez cette section si vous rencontrez un problème avec le son du projecteur. n Si le son provient d'une source externe, vérifiez que le câble audio est correctement branché au périphérique source et à l'entrée audio du projecteur. n Vérifiez qu'aucun haut-parleur externe n'est branché. n Vérifiez que le volume n'est pas réglé sur le minimum. n Vérifiez que la fonction sourdine est désactivée. Dépannage de la télécommande Consultez cette section si vous rencontrez un problème avec la télécommande du projecteur. 206 n Assurez-vous que l'angle de la télécommande est à ±30° horizontalement et verticalement d'un des récepteurs IR du projecteur. n Assurez-vous qu'aucune obstruction n'est présente entre la télécommande et le projecteur. n Placez-vous à 7 m (±0°) maximum du projecteur. n Vérifiez que la pile est correctement insérée. n Remplacez la pile. Modes de compatibilité Modes de compatibilité Analogique VGA Signal PC Modes Résolution Fréquence verticale [Hz] Fréquence verticale [Hz] VGA 640x480 60 31,5 640x480 67 35,0 640x480 72 37,9 640x480 75 37,5 640x480 85 43,3 640x480 120 61,9 IBM 720x400 70 31,5 SVGA 800x600 56 35,1 800x600 60 37,9 800x600 72 48,1 800x600 75 46,9 800x600 85 53,7 800x600 120 77,4 Apple, MAC II 832x624 75 49,1 XGA 1024x768 60 48,4 1024x768 70 56,5 1024x768 75 60,0 1024x768 85 68,7 1024x768 120 99,0 207 MimioProjector Résolution Fréquence verticale [Hz] Fréquence verticale [Hz] Apple, MAC II 1152x870 75 68,7 SXGA 1280x1024 60 64,0 1280x1024 72 77,0 1280x1024 75 80,0 1280x960 60 60,0 1280x960 75 75,2 SXGA+ 1400x1050 60 65,3 UXGA 1600x1200 60 75,0 Modes Résolution Fréquence verticale [Hz] Fréquence verticale [Hz] WXGA 1280x720 60 44,8 1280x800 60 49,6 1366x768 60 47,7 1440x900 60 59,9 1680x1050 60 65,3 Modes QuadVGA Synchronisation large étendue WSXGA+ 208 Modes de compatibilité Signal à composantes Résolution Fréquence verticale [Hz] Fréquence verticale [Hz] 480i 720x480(1440x480) 59,94(29,97) 15,7 576i 720x576(1440x576) 50(25) 15,6 480p 720x480 59,94 31,5 576p 720x576 50 31,3 720p 1280x720 60 45,0 1280x720 50 37,5 1920x1080 60(30) 33,8 1920x1080 50(25) 28,1 1920x1080 23,98/24 27,0 1920x1080 60 67,5 1920x1080 50 56,3 Modes 1080i 1080p 209 MimioProjector Numérique HDMI Signal PC 210 Modes Résolution Fréquence verticale [Hz] Fréquence verticale [Hz] VGA 640x480 60 31,5 640x480 67 35,0 640x480 72 37,9 640x480 75 37,5 640x480 85 43,3 640x480 120 61,9 IBM 720x400 70 31,5 SVGA 800x600 56 35,1 800x600 60 37,9 800x600 72 48,1 800x600 75 46,9 800x600 85 53,7 800x600 120 77,4 Apple, MAC II 832x624 75 49,1 XGA 1024x768 60 48,4 1024x768 70 56,5 1024x768 75 60,0 1024x768 85 68,7 1024x768 120 99,0 Modes de compatibilité Résolution Fréquence verticale [Hz] Fréquence verticale [Hz] Apple, MAC II 1152x870 75 68,7 SXGA 1280x1024 60 64,0 1280x1024 72 77,0 1280x1024 75 80,0 1280x960 60 60,0 1280x960 75 75,2 SXGA+ 1400x1050 60 65,3 UXGA 1600x1200 60 75,0 Modes Résolution Fréquence verticale [Hz] Fréquence verticale [Hz] WXGA 1280x720 60 44,8 1280x800 60 49,6 1366x768 60 47,7 1440x900 60 59,9 1680x1050 60 65,3 Modes QuadVGA Synchronisation large étendue WSXGA+ 211 MimioProjector Signal vidéo Résolution Fréquence verticale [Hz] Fréquence verticale [Hz] 480p 640x480 59,94/60 31,5 480i 720x480(1440x480) 59,94(29,97) 15,7 576i 720x576(1440x576) 50(25) 15,6 480p 720x480 59,94 31,5 576p 720x576 50 31,3 720p 1280x720 60 45,0 1280x720 50 37,5 1920x1080 60(30) 33,8 1920x1080 50(25) 28,1 1920x1080 23,98/24 27,0 1920x1080 60 67,5 1920x1080 50 56,3 Résolution Fréquence verticale [Hz] Fréquence verticale [Hz] 720p 50 31,5 720p 59,94/60 15,7 1080p 23,98/24 15,6 1080i 50 31,5 1080i 59,94/60 31,3 720p 50 45,0 720p 59,94/60 37,5 1080p 23,98/24 33,8 Modes 1080i 1080p Synchronisation 3D obligatoire HDMI 1.4a - Signal vidéo Modes Frame Packing Side-by-Side(Half) Top and Bottom 212 Informations techniques et d'environnement Informations techniques et d'environnement Ce chapitre contient des informations techniques sur le MimioProjector. Pour obtenir la configuration requise et les informations de conformité pour les produits, consultez la section Documentation du menu Assistance de notre site Web www.mimio.com. Avis d'utilisation Respectez l'ensemble des avertissements, précautions et instructions d'entretien recommandés dans ce guide d'utilisation. Avertissement n Ne regardez pas la lentille du projecteur quand la lampe est allumée. La lumière vive peut endommager vos yeux. n Pour éviter tout risque d'incendie ou de décharge électrique, n'exposez pas le projecteur à la pluie ou l'humidité. n N'ouvrez pas et ne démontez pas le projecteur pour éviter les décharges électriques. n Lors du remplacement de la lampe, attendez que l'unité refroidisse. Suivez les instructions décrites sous Remplacement de la lampe on page 201. n Le projecteur détecte automatiquement la longévité de la lampe. Assurez-vous de remplacer la lampe quand le projecteur affiche le message d'avertissement correspondant. n Après le remplacement de la lampe, réinitialisez le paramètre des heures de la lampe. Voir Réinitialisation des heures de lampe on page 193 pour plus d'informations. n Lors de la mise hors tension du projecteur, attendez la fin du cycle de refroidissement avant de débrancher l'alimentation. Attendez 1 minute que le projecteur refroidisse. n Ne bloquez pas la trajectoire de la lumière entre la source et la lentille avec un objet. L'objet pourrait prendre feu. n Ne regardez pas le pointeur laser de la télécommande et ne le dirigez pas vers les yeux de quelqu'un. Les pointeurs laser peuvent causer des dégâts permanents à la vue. Précautions n Mettez le produit hors tension et débranchez son câble d'alimentation de la prise avant de le nettoyer. n Servez-vous d'un chiffon sec avec un détergent léger pour nettoyer le boîtier d'affichage. n Débranchez le câble d'alimentation de la prise si le produit n'est pas utilisé pendant une longue période. 213 MimioProjector Ne faites pas ce qui suit n Nettoyer la lentille n Bloquer les fentes et ouvertures de ventilation de l'unité n Utiliser des nettoyants, cires ou solvants abrasifs pour nettoyer l'unité n Utilisation dans les conditions suivantes : l Environnements extrêmement chauds, froids ou humides l La température ambiante de la pièce doit être comprise entre 5 °C et 40 °C. l L'humidité relative ne doit pas dépasser 80 %, sans condensation l Dans des zones poussiéreuses et sales l Près d'appareils générant un fort champ magnétique l Exposé directement à la lumière du soleil Réglementations et consignes de sécurité Cette section répertorie les avis généraux de votre projecteur. Avis FCC Cet appareil a été testé et déclaré conforme aux limitations prévues pour un appareil numérique de catégorie B défini par la section 15 du règlement de la FCC. Ces limitations sont conçues pour fournir une protection raisonnable contre les interférences nocives dans un environnement domestique. Il génère et utilise un rayonnement de fréquence radio et peut causer des interférences nuisibles aux communications radio s'il n'est pas installé ou utilisé conformément aux instructions. Cependant, il se peut que des interférences se produisent dans une installation particulière. Si l'appareil est à l'origine de nuisances vis-à-vis de la réception de la radio ou de la télévision, ce que l'on peut déterminer en l'allumant puis en l'éteignant, il est recommandé à l'utilisateur de prendre l'une des mesures suivantes pour tenter de remédier à ces interférences : n Réorienter ou déplacer l'antenne réceptrice. n Augmenter la distance séparant l'équipement du récepteur. n Brancher l'appareil sur un circuit différent de celui du récepteur. n Demander conseil à un fournisseur ou technicien spécialisé. Avis Câbles blindés : afin de rester conforme aux réglementations FCC, des câbles blindés doivent être utilisés avec cet équipement pour toutes les connexions à d'autres appareils informatiques. Attention Tout changement ou altération non approuvé explicitement par le fabricant peut annuler l'autorité de l'utilisateur, qui est accordée par la FCC pour faire fonctionner ce projecteur. 214 Informations techniques et d'environnement Conditions de fonctionnement Cet appareil est conforme à la section 15 de la réglementation FCC. Son fonctionnement est soumis aux deux conditions suivantes : 1. Cet appareil ne doit pas causer d'interférences nuisibles. 2. Cet appareil doit accepter toute interférence reçue, y compris des interférences qui peuvent provoquer un fonctionnement non désiré. Avis : utilisateurs canadiens Cet appareil numérique de la classe B répond à la norme ICES-003 du Canada. Remarque à l’intention des utilisateurs canadiens Cet appareil numérique de la classe B est conforme à la norme NMB-003 du Canada. Déclaration de conformité pour les pays de l'Union européenne n Directive 2004/108/CE sur la compatibilité électromagnétique (CEM) (y compris les amendements) n Directive 2006/95/CE concernant la basse tension n Directive 1999/5/EC concernant les équipements hertziens et les équipements terminaux de télécommunications (si le produit dispose de la fonction d'onde radio) Consignes de sécurité pour le montage du projecteur Lisez attentivement ces avertissements et utilisez le produit correctement. n Le fabricant n'est pas responsable légalement des dégâts matériels ou blessures corporelles causés par une installation ou une utilisation incorrecte. n La fixation murale est conçue pour faciliter l'installation et le retrait. Le fabricant n'est pas responsable des dégâts matériels ou blessures personnelles résultant de facteurs humains ou de catastrophes naturelles, telles que tremblements de terre ou typhons. n La fixation murale doit être installée par du personnel qualifié uniquement. n Pour éviter tout risque de chute d'objets, au moins deux personnes sont nécessaires pour installer ou retirer la fixation murale. n Laissez assez d'espace autour du projecteur pour assurer une bonne ventilation. n Pour garantir votre sécurité et éviter tout accident, étudiez la structure du mur et sélectionnez un emplacement approprié et durable pour le produit avant l'installation. n Le mur doit être porteur pour supporter plus de quatre fois le poids total du projecteur et de la fixation murale. Assurez-vous également que le mur peut résister aux tremblements de terre et autres chocs. n Vérifiez soigneusement les zones autour de l'emplacement d'installation. l N'installez pas le produit dans une zone sujette aux températures élevées, à l'humidité ou en contact avec l'eau. l N'installez pas le produit près de sorties de climatiseur. l N'installez pas le produit à un emplacement poussiéreux ou sujet à des émanations. 215 MimioProjector 216 l N'installez pas le produit sur une surface en pente ; installez-le uniquement sur des murs verticaux. l N'installez pas le produit à un emplacement sujet aux vibrations et aux chocs. l N'installez pas le produit dans une zone directement exposée à une lumière vive pour éviter la fatigue oculaire en regardant le panneau d'affichage. n Ne modifiez aucun accessoire ou pièce abîmée. Contactez le support technique de Mimio si vous avez des questions. n Serrez toutes les vis, mais ne forcez pas. Si vous forcez, vous risquez de casser ou d'endommager les vis ou les filetages. n La fixation murale est conçue pour une charge maximale de 15 kg. n N'accrochez ou ne placez aucun objet sur la fixation murale autre que le projecteur. n Les trous et les vis restent dans le mur après le retrait du projecteur et de la fixation murale. Des tâches peuvent apparaître après une utilisation prolongée. Chapitre 14 Enregistreur MimioStudio L'Enregistreur MimioStudio permet de capturer un Bureau en temps réel, avec synchronisation audio, sous forme de fichier vidéo. Vous pouvez enregistrer le fichier dans deux formats : Mimio et Microsoft Il s'agit du format AVI dans les deux cas. Toutefois, le format Mimio ne peut être lu qu'à l'aide d'un logiciel Mimio. Le format AVI Microsoft peut être lu dans la plupart des lecteurs multimédia Windows. Pour importer un fichier vidéo déjà créé ailleurs dans le Bloc-notes MimioStudio, voir Personnalisation du contenu de la Galerie et Importation d'éléments de la Galerie dans un Bloc-notes MimioStudio. Utilisation de l'Enregistreur MimioStudio L'Enregistreur MimioStudio permet d'enregistrer vos interactions Mimio sous forme de fichier vidéo AVI avec la possibilité d'enregistrer également du son. Le tableau suivant indique les divers modes d'accès à l'Enregistreur MimioStudio. Point de départ Procédure à suivre Barre des tâches Cliquez avec le bouton droit de la souris sur Enregistreur. Menu Démarrer Sélectionnez Programmes, MimioStudio, Outils, puis choisissez Enregistreur MimioStudio. Outils MimioStudio Cliquez sur le bouton Applications, , puis choisissez , puis choisissez Enregistreur. Enregistrement d'une présentation L'Enregistreur MimioStudio permet d'enregistrer des présentations à l'aide des fonctionnalités standard d'enregistrement, de pause, d'arrêt et de lecture. Pour démarrer un enregistrement 1. Lancez l'Enregistreur MimioStudio. 2. Cliquez sur la flèche à droite du bouton d'enregistrement, d'enregistrement dans la liste. , et choisissez une option 217 Enregistreur MimioStudio Option Description Enregistrer le Bureau Enregistre l'intégralité du Bureau (par défaut). Enregistrer la fenêtre Enregistre une fenêtre spécifique. Enregistrer la zone Enregistre une zone d'écran sélectionnée. 3. Avant de commencer votre présentation, cliquez sur le bouton d'enregistrement, l Si vous avez choisi l'option Enregistrer la fenêtre, sélectionnez la fenêtre à enregistrer. l . Si vous avez choisi l'option Enregistrer la zone, faites glisser la zone de sélection afin d'entourer la zone à enregistrer. Lorsque l'enregistrement est en cours, l'Enregistreur MimioStudio est automatiquement réduit et apparaît dans la zone de notification de la barre des tâches sous la forme d'une icône Enregistreur MimioStudio, . Pour mettre en pause un enregistrement Cliquez sur dans la zone de notification de la barre des tâches. L'enregistrement est interrompu et la fenêtre Enregistreur MimioStudio s'ouvre. Pour reprendre un enregistrement Cliquez sur le bouton d'enregistrement, . Pour arrêter un enregistrement 1. Cliquez sur dans la zone de notification de la barre des tâches. L'enregistrement est interrompu et la fenêtre Enregistreur MimioStudio s'ouvre. 2. Cliquez sur le bouton d'arrêt, . Pour afficher l'aperçu d'un enregistrement Cliquez sur le bouton de lecture, . Le lecteur multimédia par défaut démarre et lit automatiquement votre enregistrement. Fermez votre lecteur multimédia avant de démarrer un nouvel enregistrement. Pour sauvegarder un enregistrement 1. Dans le menu Fichier, choisissez Enregistrer. 2. Dans la boîte de dialogue Enregistrer sous, saisissez un nom pour votre fichier dans la boîte de dialogue Nom de fichier. 3. Cliquez sur Enregistrer. 218 Chapitre 15 Personnalisation de MimioStudio Ce chapitre décrit les fonctions générales des paramètres de MimioStudio. Le tableau suivant présente plusieurs manières d'accéder aux paramètres de MimioStudio. Point de départ Procédure à suivre Barre des tâches Cliquez avec le bouton droit de la souris sur Paramètres. Bloc-notes MimioStudio Procédez selon l'une des méthodes suivantes : n n Carnet de notes MimioStudio , puis choisissez Cliquez deux fois sur , dans la barre d'état. Choisissez Paramètres dans le menu Outils. Procédez selon l'une des méthodes suivantes : n n Cliquez deux fois sur , dans la barre d'état. Choisissez Paramètres dans le menu Outils. Les Paramètres MimioStudio contiennent des options permettant de définir et de personnaliser les propriétés et caractéristiques de votre système MimioClassroom, incluant les périphériques de salle de classe, le Carnet de notes, la capture d'encre, le mode interactif, la langue, NetMeeting, le Bloc-notes, l'Enregistreur et Vote. Pour modifier les paramètres 1. Dans la boîte de dialogue Paramètres MimioStudio, sélectionnez le paramètre à modifier dans la liste de gauche. 2. Apportez les modifications voulues. Les sections ultérieures de ce chapitre fournissent une description complète de tous les paramètres. 3. Cliquez sur Appliquer. Définition des paramètres de périphériques de salle de classe Les paramètres des périphériques de salle de classe affichent une liste de tous les périphériques MimioClassroom qui sont connectés ou qu'il est possible de connecter à votre ordinateur. Vous pouvez vous connecter à tout périphérique disponible à l'aide des paramètres de périphériques de salle de classe. Pour vous connecter à un périphérique MimioClassroom disponible. 219 Personnalisation de MimioStudio 1. Sélectionnez le périphérique à connecter à partir de la liste Périphériques. 2. Cliquez sur Se connecter. Définition des paramètres des périphériques de tablette Définition des paramètres de capture d'encre Les paramètres de capture d'encre vous permettent d'effectuer les opérations suivantes : n Modifier la taille de surface d'un périphérique MimioTeach ou Mimio Interactive connecté n Modifier l'emplacement de montage d'un périphérique Mimio Interactive n Modifier la largeur et l'affectation de couleur pour chaque styletMimioCapture ou Mimio Capture Kit Ces paramètres sont utilisés uniquement lorsque votre MimioTeach ou votre périphérique Mimio Interactive est utilisé pour capturer de l'encre numérique. Pour régler les paramètres pour une MimioTeach ou un périphérique Mimio Interactive 1. Choisissez le périphérique dont vous souhaitez définir les paramètres dans la liste Périphérique. 2. Apportez les modifications voulues. 3. Cliquez sur Appliquer. Pour régler la taille de la surface pour une MimioTeach ou un périphérique Mimio Interactive Procédez selon l'une des méthodes suivantes : l Choisissez une taille dans la liste Taille de la surface. l Dans la liste Taille de la surface, choisissez Personnalisé, puis saisissez les valeurs voulues dans les champs Largeur et Hauteur. l Cliquez sur Redimensionnement auto et touchez avec un stylet MimioCapture ou Mimio Capture Kit l'emplacement indiqué dans la boîte de dialogue Redimensionnement auto. Pour définir l'emplacement de montage d'une barre Mimio Interactive Choisissez un emplacement de montage dans la liste Montage du périphérique. Les capteurs sur la barre Mimio Interactive doivent pointer en direction de la surface d'écriture. 220 Définition des paramètres de capture d'encre Emplacement Description Vertical - Supérieur gauche Par défaut La barre Mimio Interactive est montée verticalement et alignée avec le coin supérieur gauche du tableau blanc (taille maximum (H x L) : 10 x 21 cm). Vertical - Supérieur droit La barre Mimio Interactive est montée verticalement et alignée avec le coin supérieur droit du tableau blanc (taille maximum (H x L) : 10 x 21 cm). Vertical - Inférieur gauche La barre Mimio Interactive est montée verticalement et alignée avec le coin inférieur gauche du tableau blanc (taille maximum (H x L) : 10 x 21 cm). Vertical - Inférieur droit La barre Mimio Interactive est montée verticalement et alignée avec le coin inférieur droit du tableau blanc (taille maximum (H x L) : 10 x 21 cm). Horizontal - Supérieur gauche La barre Mimio Interactive est montée verticalement et alignée avec le coin supérieur gauche du tableau blanc (taille maximum (H x L) : 21 x 10 cm). Horizontal - Supérieur droit La barre Mimio Interactive est montée verticalement et alignée avec le coin supérieur droit du tableau blanc (taille maximum (H x L) : 21 x 10 cm). Horizontal - Inférieur gauche La barre Mimio Interactive est montée verticalement et alignée avec le coin inférieur gauche du tableau blanc (taille maximum (H x L) : 21 x 10 cm). Horizontal - Inférieur droit La barre Mimio Interactive est montée verticalement et alignée avec le coin inférieur droit du tableau blanc (taille maximum (H x L) : 21 x 10 cm). Cette fonction n'est pas nécessaire pour l'utilisation de la MimioTeach. Lorsque vous utilisez la MimioTeach avec MimioCapture, la MimioTeach est toujours connectée à la barre MimioCapture. Lorsque vous utilisez la MimioTeach sans MimioCapture, la MimioTeach peut être montée en tout point du tableau blanc. Pour définir les paramètres de stylo 1. Cliquez sur Stylos. La boîte de dialogue Stylos s'affiche. 2. Choisissez le stylo MimioCapture ou Mimio Capture Kit dont vous souhaitez définir les paramètres dans la liste Stylo. 3. Pour définir l'épaisseur de ligne du stylo, faites glisser le curseur Largeur du stylo. Vous pouvez également saisir une valeur dans la case Largeur du stylo. 4. Pour définir la couleur du stylo, sélectionnez une couleur dans la palette Couleur du stylo. 221 Personnalisation de MimioStudio Des choix de couleurs supplémentaires sont disponibles en cliquant sur Plus de couleurs. 5. Cliquez sur OK. Pour afficher les informations sur le périphérique Cliquez sur Paramètres. Une boîte de dialogue s'affiche avec les informations sur le périphérique, une analyse environnementale et la mémoire du périphérique. Pour rétablir les paramètres de périphérique par défaut Cliquez sur Par défaut. Définition des paramètres interactifs Les paramètres interactifs permettent de calibrer ou d'activer (si le calibrage a déjà été effectué) le mode interactif. Les paramètres interactifs contiennent également les paramètres permettant de modifier les fonctions du stylo MimioTeach, de la souris Mimio Interactive, de la barre MimioTeach, des boutons de la barre MimioCapture et des boutons de la barre Mimio Interactive. Paramètres généraux Paramètre Description Utiliser le calibrage précédent Vous évite d'avoir à procéder à un calibrage chaque fois que vous lancez le mode interactif. Sélectionnez ce paramètre si vous disposez d'un tableau blanc et d'un projecteur installés en permanence. Activer automatiquement lorsqu'un périphérique est détecté Lance automatiquement le mode interactif lorsqu'une barre MimioTeach ou Mimio Interactive est connectée à votre ordinateur. Paramètres des actions et commandes 222 Paramètre Description Action Liste des stylets MimioTeach, de la souris Mimio Interactive, de la barre MimioTeach, de la barre Mimio Interactive et des boutons de la barre MimioCapture. Fonction Liste des fonctions que vous pouvez associer à un stylet MimioTeach, une souris Mimio Interactive, une barre MimioTeach, une barreMimio Interactive ou un bouton de barre MimioCapture. Définition des paramètres de langue Définition des paramètres de langue Vous pouvez modifier la langue d'affichage du logiciel MimioStudio afin de travailler dans la langue de votre choix. Pour définir la langue 1. Choisissez une langue dans la liste Langue. 2. Cliquez sur Appliquer. La boîte de dialogue MimioStudio s'affiche. 3. Cliquez sur Oui pour redémarrer MimioStudio dans la langue sélectionnée. Définition des paramètres du Bloc-notes MimioStudio Les paramètres du Bloc-notes MimioStudio proposent des options permettant de définir les paramètres généraux de MimioStudio et le mode d'interaction par défaut avec les périphériques MimioClassroom. Reportez-vous aux tableaux suivants pour obtenir une description des paramètres du Blocnotes MimioStudio. Paramètres généraux Paramètre Description Activer les commentaires audio Active le son à partir d'un périphérique Mimio lorsque vous appuyez sur les boutons ou que le périphérique est connecté à ou déconnecté de l'ordinateur. Activer le lissage de l'encre, des objets et du texte Active le lissage ou l'anti-crénelage de l'encre, des objets et du texte. La désactivation de ce paramètre augmente les performances de l'application. Activer la récupération automatique Active la récupération automatique des données lorsque MimioStudio se ferme de manière inattendue. Lorsque ce paramètre est activé, le Bloc-notes MimioStudio enregistre les données d'encre dans un fichier de sauvegarde toutes les 10 minutes. Activer la corbeille Ajoute la corbeille au Bloc-notes MimioStudio afin de pouvoir supprimer facilement du contenu. Activer la bordure plein écran (Annotation de l'écran uniquement) Active la bordure en mode Annotation de l'écran. Voir Marquage de l'écran à l'aide d'annotations. 223 Personnalisation de MimioStudio Paramètres de capture d'encre Paramètre Description Se connecter au périphérique disponible à chaque nouveau fichier Connecte automatiquement les périphériques au Bloc-notes que vous venez d'ouvrir. Se connecter au périphérique lorsqu'un stylo est utilisé Ouvre automatiquement le Bloc-notes en mode Capture d'encre lorsqu'un stylet MimioCapture ou Mimio Capture Kit touche le tableau blanc. Télécharger des données lorsqu'un stockage local est détecté (Mimio Interactive uniquement) Effacer le stockage local après téléchargement (Mimio Interactive uniquement) Crée une page lorsque vous appuyez sur le Télécharge automatiquement l'encre numérique vers un Bloc-notes MimioStudio lorsque l'ordinateur détecte un périphérique Mimio Interactive. Efface automatiquement l'encre numérique d'un périphérique Mimio Interactive une fois les informations téléchargées vers un Bloc-notes MimioStudio. Ajoute automatiquement une nouvelle page au Bloc-notes MimioStudio lorsque vous appuyez sur le bouton Démarrer, . bouton Démarrer Réglages des paramètres du serveur proxy Si vous avez activé le logiciel MimioStudio en utilisant un code d'activation, le logiciel doit être capable de valider ce code d'activation avec le serveur de gestion des licences au moins une fois tous les 15 jours. Vous pouvez activer le logiciel MimioStudio pour utiliser un serveur proxy afin de valider le code d'activation. Si vous avez activé le logiciel MimioStudio en connectant un périphérique matériel Mimio, aucune validation de code d'activation n'est requise. 224 Définition des paramètres de l'Enregistreur MimioStudio Paramètres du serveur proxy Paramètre Description Activer le serveur proxy Sélectionnez cette case à cocher pour activer MimioStudio et utiliser un serveur proxy. Adresse IP Entrez l'adresse IP du serveur proxy. Port Entrez le port à utiliser pour accéder au serveur proxy. Nom d'utilisateur Entrez le nom d'utilisateur à utiliser pour accéder au serveur proxy. Mot de passe Entrez le mot de passe du serveur proxy. Définition des paramètres de l'Enregistreur MimioStudio Les paramètres de l'Enregistreur MimioStudio permettent de définir la qualité vidéo et audio de l'enregistrement des sessions. Reportez-vous au tableau suivant pour obtenir une description des paramètres de l'Enregistreur MimioStudio. Paramètre Description Qualité vidéo Choisissez la qualité d'enregistrement vidéo. Audio Qualité audio Choisissez la qualité d'enregistrement audio. Format vidéo Choisissez le format d'enregistrement d'une vidéo. Définition des paramètres des périphériques de tablette Les paramètres des périphériques de tablette affichent une liste de tous les périphériques de tablette qui sont connectés à votre ordinateur. Définition des paramètres mobiles Les paramètres mobiles affichent les informations de connexion pour MimioMobile et le code QR utilisé pour connecter l'appareil mobile d'enseignant à votre ordinateur. Pour connecter l'appareil mobile de l'enseignant 1. Démarrez Paramètres MimioStudio. 2. Sélectionnez Mobile. 3. Appuyez sur sur l'appareil mobile et démarrez MimioMobile. 4. Sous Méthodes de connexion, appuyez sur Scanner le code QR. 5. Appuyez sur l'image du code QR sur l'appareil mobile pour lancer l'appareil photo. 6. Alignez les guides sur l'écran de l'appareil avec le code QR dans MimioStudio pour 225 Personnalisation de MimioStudio scanner le code QR. L'appareil se connecte à votre ordinateur et le bureau est affiché sur votre appareil mobile. Définition des paramètres de vote Reportez-vous au tableau suivant pour obtenir une description des paramètres de vote MimioStudio. 226 Paramètre Description Boutons Sélectionnez pour que chaque bouton d'unité MimioVote s'allume dans une couleur différente ou pour que tous les boutons s'allument dans une seule couleur. Afficher les résultats des étudiants sur les unités de poche Sélectionnez cette case à cocher pour que les résultats des étudiants s'affichent sur les unités MimioVote de chaque étudiant une fois que celui-ci a terminé une activité autogérée. Stocker la capture d'écran avec une question Sélectionnez cette case à cocher pour enregistrer une capture d'écran avec chaque question posée à l'aide du Vote rapide. Chapitre 16 Aide Ce chapitre décrit comment rechercher et installer les mises à jour et comment résoudre certains problèmes courants. Il explique également comment contacter le support technique de Mimio, si vous ne parvenez pas à résoudre un problème. Mise à jour du logiciel Les paramètres de mise à jour logicielle permettent de vérifier la disponibilité de mises à jour du logiciel MimioStudio et de les installer. Pour vérifier la présence de mises à jour, vous devez être connecté à Internet. Pour vérifier les mises à jour logicielles 1. Démarrez Paramètres MimioStudio. 2. Sélectionnez Mise à jour logicielle. 3. Cliquez sur Vérifier les mises à jour. La liste des mises à jour disponibles s'affiche. Pour activer la notification automatique des mises à jour Sélectionnez la case à cocher M'informer lorsque des mises à jour sont disponibles, puis cliquez sur OK. Pour installer des mises à jour logicielles 1. Sélectionnez les mises à jour à installer. 2. Cliquez sur Installer. Dépannage Pour tester les interférences environnementales (Mimio Interactive uniquement) 1. Démarrez Paramètres MimioStudio. 2. Sélectionnez Capture d'encre, puis cliquez sur Paramètres. 3. Sous Analyse de l'environnement, cliquez sur Tester. Contacter Mimio Le site Web de Mimio offre une assistance aux utilisateurs des produits MimioClassroom. En outre, le service d'assistance technique de Mimio peut être sollicité par téléphone. Site Web : www.mimio.com Téléphone : (877) 846-3721 227 Aide Visitez la section Support de notre site Web à l'adresse www.mimio.com pour nous contacter par courrier électronique. 228 Chapitre 17 Informations techniques et d'environnement Ce chapitre contient des informations techniques pour les produits MimioClassroom. Pour obtenir la configuration requise et les informations de conformité pour les produits, consultez la section Documentation du menu Assistance de notre site Web www.mimio.com. Informations environnementales La production de l'équipement que vous avez acheté a exigé l'extraction et l'utilisation de ressources naturelles. Il peut donc contenir des substances dangereuses pour la santé et l'environnement. Pour éviter la dissémination de ces substances dans notre environnement et pour réduire la pression exercée sur les ressources naturelles, nous vous encourageons à utiliser les systèmes de reprise appropriés. Ces systèmes permettent de réutiliser ou de recycler la plupart des composants de votre équipement en fin de vie conformément aux normes de protection de l'environnement. Le symbole de poubelle marquée d'une croix apposé sur votre périphérique vous invite à recourir à ces systèmes. Pour de plus amples informations sur la collecte, la réutilisation et le recyclage des systèmes, veuillez vous adresser à votre organisme local ou régional chargé de la gestion des déchets. Vous pouvez également vous adresser à Mimio pour en savoir plus sur les performances environnementales de nos produits. Mesures de sécurité à prendre concernant les piles rechargeables au lithium-ion Toute manipulation inappropriée des piles au lithium-ion rechargeables peut entraîner une fuite, un dégagement de chaleur ou de fumée, une explosion ou un incendie. Il peut en résulter une détérioration du rendement ou une défaillance, ainsi qu'un endommagement du 229 Informations techniques et d'environnement dispositif de protection installé dans le bloc-piles. Ceci risque d'endommager l'équipement ou de blesser les utilisateurs. Suivre à la lettre les instructions ci-dessous. Durant la charge Danger l Utiliser un chargeur dédié pour charger les piles et observer les conditions spécifiées. l Ne pas brancher directement dans une prise de courant ou dans un chargeur d'allume-cigarette. l Ne pas utiliser ou ranger les piles près du feu ou dans une voiture où la température peut dépasser 60°C. Avertissement l Cesser de charger les piles si la charge n'est pas terminée dans la période de temps spécifiée. Attention l Lire attentivement ce guide d'utilisation avant de charger les piles. l Ne pas charger les piles dans un endroit qui génère de l'électricité statique. l Les piles ne peuvent être chargées qu'à des températures comprises entre 0°C et 45°C. Lors de la décharge des piles Danger l N'utiliser les piles qu'avec l'équipement spécifié. l Ne pas utiliser ou ranger les piles près du feu ou dans une voiture où la température peut dépasser 60°C. Attention l Ne pas charger les piles dans un endroit qui génère de l'électricité statique. l Les piles ne peuvent être utilisées qu'à des températures comprises entre -20°C et 60°C. Commentaires sur la documentation Chez DYMO Corporation, nous travaillons continuellement à la création d'une documentation de qualité optimale pour nos produits. Vos commentaires sont les bienvenus. Faites-nous parvenir vos commentaires et suggestions sur notre aide en ligne et sur nos manuels imprimés ou au format PDF. Veuillez fournir les informations suivantes avec vos commentaires : 230 n le numéro de version et le nom du produit ; n le type de document : manuel imprimé ou au format PDF, ou aide en ligne ; n le titre de la rubrique (pour l'aide en ligne) ou le numéro de page (pour les manuels imprimés ou au format PDF) ; Commentaires sur la documentation n une brève description du contenu (par exemple, instructions pas à pas erronées, informations peu claires, points nécessitant plus de détails, etc.) ; n vos suggestions de correction ou d'amélioration de la documentation. Vos suggestions concernant les sujets supplémentaires que vous aimeriez trouver dans la documentation sont également les bienvenues. Envoyez vos commentaires à : [email protected] Veuillez garder à l'esprit que cette adresse électronique n'est valable que pour les commentaires concernant la documentation. Si vous avez une question technique, veuillez vous adresser au service clientèle. 231 Cette page est délibérément laissée vierge pour l'impression recto verso 232