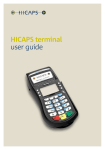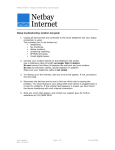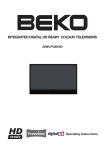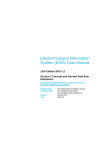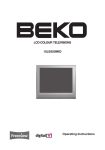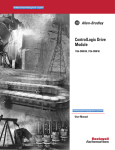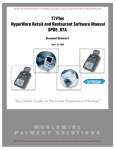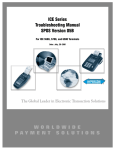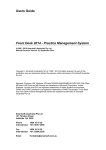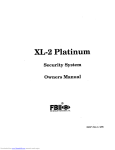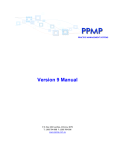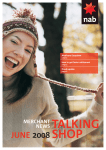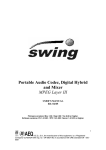Download Terminal User Guide
Transcript
hicaps terminal
user guide
This page has been left blank intentionally.
contact phone numbers for HICAPS/EFTPOS
HICAPS Help Desk 1300 650 852
your merchant details
Merchant No.
For Authorisations:
• Credit Card (Credit) Account
This is an Australia-wide number 13 25 15
• Debit Card (Cheque) or (Savings) Account
This is an Australia-wide number 1300 650 852
• American Express 1300 363 614
• Diners Club 1800 331 112
Authorisation services are available 24 hours a day, 7 days a week.
lost or stolen cards
Please call the above authorisation line appropriate for the card type used
(credit or debit). Call 13 25 15 and select extension 500 when calling about lost
or stolen credit cards.
terminal number
Attach your first sign on receipt here!
table of contents
1HICAPS/EFTPOS
5
1.1 1.2 1.3 5
5
7
HICAPS help desk
glossary
diagram of HICAPS terminal
2 HICAPS
2.1 2.1.1 2.1.2 2.1.3 2.2 2.2.1 2.2.2 2.2.3 2.2.4 2.2.5 2.2.6 2.2.7 2.3 2.3.1 2.3.2 2.4 2.4.1 2.4.2 2.5 2.6 2.7 2.8 terminal provider setup
8
adding a new provider
8
modify provider11
deleting a provider12
all provider function13
claim to sale13
claim to deposit14
item memory14
clear item memory15
auto HICAPS total15
settle transaction list16
enter to add item16
processing a HICAPS claim17
processing HICAPS claim transaction (HICAPS terminal)17
processing HICAPS claim transaction (practice management system)
20
cancelling a HICAPS claim
21
cancelling a HICAPS claim (HICAPS terminal)
21
cancelling a HICAPS claim (practice management system)
23
manual daily transaction summary (HICAPS totals)
24
ordering terminal rolls
25
performing terminal sign on/logon
26
customising a HICAPS receipt (optional)
27
3
EFTPOS
3.1 processing an EFTPOS transaction
3.1.1 processing an EFTPOS transaction following a successful claim transaction
3.1.2 processing an EFTPOS transaction
8
28
28
27
30
3.1.3 3.2 3.2.1 3.2.2 3.3 3.3.1 3.3.2 3.3.3 3.3.4 3.4 processing an EFTPOS transaction (practice management system)
refunding an EFTPOS transaction
refunding an EFTPOS transaction
refund an EFTPOS transaction (practice management system)
EFTPOS settlement
manual EFTPOS settlement automatic terminal settlement host forced settlement merchant password
surcharge 33
34
34
37
38
38
40
42
42
43
4
terminal functions
47
4.1 4.2 4.2.1 4.2.2 4.2.3 4.2.4 4.2.5 4.2.6 4.3 4.3.1 4.3.2 4.3.3 4.3.4 4.3.5 4.3.6 4.4 4.4.1 4.4.2 4.4.3 4.4.4 4.4.5 4.4.6 the screensaver (idle screens)
main menu
logon
batch
terminal
setup
tests
reprint
transaction menu
balance/quote
refund/cancel
pre-auth
completion
cash out
sale
terminal function keys
report [1] key (print EFTPOS and HICAPS reports)
setup [2] key (refer help desk)
reset [3] key
lock [4] key
sign on [5] key
quote [6] key
47
48
48
48
48
49
49
49
50
50
50
50
50
51
51
52
52
53
53
53
54
54
4.4.7 order [7] key
4.4.8 reprint [8] key (reprint EFTPOS and HICAPS transactions)
4.4.9 load [9] key
4.4.10 initialise [0] key
4.4.11 paper feed [*] key
4.4.12 alpha [#] key
4.5 changing the terminal security password
4.6 fallback procedure
54
54
54
54
55
55
55
56
5
terminal connections
57
6
thermal printer
62
7 HICAPS response codes
64
7.1 7.2 transaction level HICAPS response codes
item level HICAPS response codes
64
67
8
EFTPOS error messages and corrective actions
69
9
manual backup procedure
71
10 merchant requirements to ensure EFTPOS transactions are valid 72
11 terminal functions T4200 series
73
12
74
Medicare Australia Easyclaim
1. HICAPS/EFTPOS
1.1 HICAPS help desk
HICAPS Help Desk phone number is 1300 650 852.
For HICAPS Help Desk hours of operation, please refer to www.hicaps.com.au
Provider information section.
HICAPS fax number is 1300 725 726.
1.2
glossary
benefit
Value of rebate authorised by a Health Fund.
body part
Two digit alpha/numeric identifying the part on the body on
which the service was performed.
cancel
Reverses a transaction processed through the terminal.
card
A membership card issued by the Health Fund or an EFTPOS
or credit card, issued by a bank.
claim
After treatment is provided, details are sent electronically via
the terminal to the Health Fund.
claim declined
When a Health Fund declines to pay the request a brief
response message will print with each declined item
and/or claim.
claim receipt
Either the terminal or the associated Practice Management
System prints a receipt, which must be signed by the patient
to acknowledge services and approve the transfer of payment
to the provider.
claim to sale
The terminal facility allowing you to start an EFTPOS
transaction using the Gap amount returned from the HICAPS
Claim.
clinical code
Two digit numeric identifying the body part/primary
condition/ diagnostic intervention on which the service was
performed.
date (of service)
The date the specific item of service was performed – format
ddmm.
fallback
The terminal was unable to contact the bank to process an
EFTPOS transaction, but the transaction has been approved/
declined and will be sent to the bank with the next
transaction.
gap payment
The amount remaining after the Health Fund has approved a
benefit for the specified services.
HICAPS
Health Industry Claims And Payments Service. The company
responsible for the switching of transactions to health funds
from the terminal.
issue date
The date the membership card was issued. Those cards with
issue dates have them printed on the bottom right-hand
corner of the card.
item cost
The amount charged for the given item of service.
item number
Numeric code identifying the type of service performed. Refer
to the HICAPS Quick Reference Guide or the relevant schedule
for a full list of item numbers.
member
A customer of a Health Fund.
MMF
The Multi-Merchant Facility. This is a feature of the HICAPS
terminal which optionally allows you to settle the EFTPOS
funds separately for each provider.
patient ID
A member listed on the card which identifies a given patient
within a Health Fund membership.
Practice Management System
The PC-based system which allows a transaction to be sent
directly to the HICAPS terminal.
provider
Practitioners who provide Health Services to patients.
provider number
Is eight characters that uniquely identify each individual
provider for a specific location. Provider numbers that HICAPS
use are issued by Medicare Australia or Medibank Private.
Provider numbers are location specific, so you must have a
provider number for each location you wish to practice at.
refund
Refunds a previous EFTPOS or credit approved transaction.
reversal
Reverses an approved transaction on the same day the
transaction was processed.
RRN
Receipt reference number (unique 12 digit field).
swipe member card
Pass the membership card through the card reader on the
right-hand side of the HICAPS terminal.
tooth number
Two digit FDI numeric identifying the tooth on which the
service was performed.
1.3
diagram of HICAPS terminal
high speed
thermal printer
account select
and option keys
backlit graphics
screen
magnetic stripe
card reader
alphanumeric
keypad
smart card reader
2.HICAPS
2.1
terminal provider setup
Note: To add providers you will need to contact HICAPS
in writing. A ‘Change of Practice Details’ form will need
to be completed and sent to HICAPS. This form is available
from the HICAPS website www.hicaps.com.au or from
the HICAPS Help Desk on 1300 650 852. You will receive
notification from HICAPS in writing once the providers
have been registered.
Merchant Function 54 is used for Provider Setup.
2.1.1 adding a new provider
PROVIDER SETTINGS
step 1
Press Function [5] [4] and [ENTER]
[FUNCTION] [5] [4] will bring you to this screen
Select 1. [ADD PROVIDER] and press [ENTER]
1. ADD PROVIDER
2. MODIFY PROVIDER
3. DELETE PROVIDER
4. ALL PROVIDER FUNC
step 2
Select a Not Assigned provider field by entering the
number and pressing [ENTER] or by scrolling up or
down to highlight the Not Assigned provider field
and pressing [ENTER].
SELECT PROVIDER
1. Dr B Butler
2. NOT ASSIGNED
3. NOT ASSIGNED
4. NOT ASSIGNED
5. NOT ASSIGNED
6. NOT ASSIGNED
step 3
Enter the Provider Name and press [ENTER]
(To enter a ‘space’ press the number 1 key)
By pressing the alpha key [#] or ‘sel’ button on
the left-hand side of the screen you can rotate
through Upper case, Lower case, numbers
and Symbols
A
PROVIDER NAME
Dr J___
sel
1_QZ
4_QGHI
7_PRS
2_ABC
5_JKL
8_TUV
0_\+?
3_DEF
6_MNO
9_WXY
CLEAR
step 4
Key the provider number for this location then press
[ENTER]. This is the 8-character number supplied
by Medicare or Medibank Private. If your provider
number is shorter than 8 characters you will need to
include leading 0’s to make up 8 characters. Alpha
character entry is entered the same as for entering
the provider’s name.
step 5
Select the Merchant name for processing EFTPOS
payments for this provider from the list presented
then press [ENTER]. The list can contain up to 25
merchant details so please ensure you select the
correct merchant from the list.
Note: This screen will only appear if you have
multiple merchants.
step 6
Set a unique 4 digit password and press [ENTER]
You will need this password if you want to
Modify the provider details later.
step 7
This option will tell the terminal to prompt for
either a clinical code, tooth number, body part or
no prompt at all. Select whichever is appropriate
for this provider, or press [ENTER] to accept the
highlighted option.
PROVIDER NUMBER
___
123456AJ
sel
1
4
7
2
5
8
0
3
6
9
CLEAR
SELECT MERCHANT
1. A – Smith St Practice
2. B – Dr Smith
3. C – Dr Jones
4. D – Dr Brown
5. E – Dr White
6. F – Dr A. Smith
SET PROVIDER PASSWORD
DR B BUTLER
<NO PASSWORD SET>
CLEAR
SELECT PROMPT OPTION
1. CLINICAL CODE
2. TOOTH NUMBER
3. BODY PART
4. NO PROMPT
step 8
This option lets you select the type of provider you
are for processing Medicare Australia Easyclaim
transactions. Select whichever is appropriate for this
provider, or press [ENTER] to accept the highlighted
option.
ENTER PROVIDER TYPE
1. General Practice
2. optometrical
3. spec/ah/dent
4. diagnostic
5. Pathology
6. Not Applicable
If you do not want to process Medicare Australia
Easyclaim transactions section 5. Not applicable.
step 9
This option when completed pre-populates the Payee
Provider Number when completing a claim. Use the 0-9
keys to enter provider number and press [ENTER] or
press [ENTER] to bypass.
Note: This option should be used when the servicing
provider is not the practitioner who is to be paid for
the service.
The following provider details will be set to defaults.
CLAIM TO SALE – ENABLED
CLAIM TO SALE PROMPT – DISABLED
CLAIM DEPOSIT – DISABLED
ITEM MEMORY – ENABLED
AUTO SETTLE – ENABLED
SETTLE TXN LIST – ENABLED
ENTER TO ADD ITEM – DISABLED
ALLOW ALL PROVIDER – ENABLED
To modify these settings for an individual provider use
the MODIFY PROVIDER option from the provider menu.
PAYEE PROVIDER NUMBER
___
sel
1
4
7
2
5
8
0
3
6
9
CLEAR
2.1.2modify provider
step 1
Press [FUNCTION] [5] [4] and [ENTER]
[FUNCTION] [5] [4] will bring you to this screen
Select 2 [MODIFY PROVIDER]
step 2
Select a Provider to modify and press [ENTER]
step 3
Enter the Provider Password and press [ENTER]
PROVIDER SETTINGS
1. ADD PROVIDER
2. MODIFY PROVIDER
3. DELETE PROVIDER
4. ALL PROVIDER FUNC
SELECT PROVIDER
1. Dr B Butler
2. Dr CJ Williams
3. Dr RC Melville
4. Dr Goh
5. Dr White
6. Dr A. Smith
ENTER PROVIDER PASSWORD
step 4
Select the option you want to change. Make the
Change and press [ENTER] to save the change.
You can then press cancel to return to the
menu or enter to go through the rest of
the options.
step 5
The last selection will be ALLOW ALL PROVD’S
Enabling the all providers option will remove the
individual provider modify flag for the selected
provider and apply the setting for the All Provider
Option
PROV: DR B BUTLER
MID: 33123433
CLEAR
SELECT PROVIDER OPTION
1. PROVIDER NAME
2. PROVIDER NUMBER
3. sELECT MERCHANT
4. CLAIM TO SALE
5. CLAIM DEPOSIT
6. ITEM MEMORY
PROVIDER SETUP
ALLOW ALL PROVIDERS
DISABLED
DISABLE
ENABLE
2.1.3 deleting a provider
Note: To alter provider details you will need to contact
HICAPS in writing. A ‘Change of Practice Details’
form will need to be completed and sent to HICAPS.
This form is available from the HICAPS website
www.hicaps.com.au or from the HICAPS Help Desk
on 1300 650 852.
PROVIDER SETTINGS
1. ADD PROVIDER
2. MODIFY PROVIDER
3. DELETE PROVIDER
4. ALL PROVIDER FUNC
SELECT PROVIDER
step 1
Press [FUNCTION] [5] [4] and [ENTER]
[FUNCTION] [5] [4] will bring you to this screen
Select 3 DELETE PROVIDER
step 2
Select the provider that you want to delete by
entering the number and pressing [ENTER] or by
scrolling up or down to highlight the provider and
pressing [ENTER].
1. Dr B Butler
2. Dr CJ Williams
3. Dr RC Melville
4. Dr Goh
5. Dr White
6. Dr A. Smith
ENTER PROVIDER PASSWORD
PROV: DR B BUTLER
MID: 33123433
CLEAR
step 3
Enter the Provider Password and press [ENTER]
PROVIDER SETUP
DELETE PROVIDER?
DR B BUTLER
step 4
Press Yes to delete or No to return to menu.
If Yes is selected the HICAPS Totals are
printed for that provider
NO
YES
PROVIDER SETUP
step 5
Press Yes to confirm that the HICAPS Totals were print.
To print the Totals again press No
HICAPS TOTALS
Printed Successfully?
NO
YES
step 6
Press Yes to confirm Deletion. The terminal will return
to the provider menu.
PROVIDER SETUP
CONFIRM DELETION?
DR B BUTLER
NO
YES
2.2all provider function
step 1
Press [FUNCTION] [5] [4] and [ENTER]
[FUNCTION] [5] [4] will bring you to this screen
Select 4 – ALL PROVIDER FUNC
Note: Changing a setting in this function will apply
that change to all providers that have the All Provider
flag enabled
PROVIDER SETTINGS
1. ADD PROVIDER
2. MODIFY PROVIDER
3. DELETE PROVIDER
4. ALL PROVIDERS
2.2.1 claim to sale
This option will enable the terminal to prompt to
Automatically start an EFTPOS transaction for the
gap amount
step 1
Select option 1 Claim to Sale and press [ENTER]
step 2
Selecting ENABLE will enable this function for
all providers on the terminal.
This function is ENABLED by default
ALL PROVIDER OPTION
1. CLAIM TO SALE
2. CLAIM DEPOSIT
3. ITEM MEMORY
4. CLEAR ITEM MEMORY
5. HICAPS AUTO SETTLE
6. SETTLE TXN LIST
PROVIDER SETUP
CLAIM TO SALE
ENABLED
DISABLE
ENABLE
step 3
This option will only display if Claim to Sale is Enabled
Selecting Enabled will Display the Claim to Sale
Prompt Selecting Disable will not display the
Claim to Sale Prompt
PROVIDER SETUP
CLAIM TO SALE PROMPT
DISABLED
DISABLE
2.2.2 claim to deposit
This option will enable the terminal to prompt
for desposits
step 1
Select Claim to Deposit from the menu and press
[ENTER]
step 2
Selecting ENABLE will enable this function for
all providers on the terminal.
Selecting DISABLE will disable this function for
all providers on the terminal.
This function is DISABLED by default
ENABLE
SELECT PROVIDER OPTION
1. CLAIM TO SALE
2. CLAIM DEPOSIT
3. ITEM MEMORY
4. CLEAR ITEM MEMORY
5. HICAPS AUTO SETTLE
6. SETTLE TXN LIST
PROVIDER SETUP
CLAIM TO DEPOSIT
DISABLED
DISABLE
ENABLE
SELECT PROVIDER OPTION
2.2.3 item memory
step 1
Select Item Memory from the menu
and press [ENTER]
step 2
Selecting ENABLE will enable this function for
all providers on the terminal.
Selecting DISABLE will disable this function for
all providers on the terminal.
1. CLAIM TO SALE
2. CLAIM DEPOSIT
3. ITEM MEMORY
4. CLEAR ITEM MEMORY
5. HICAPS AUTO SETTLE
6. SETTLE TXN LIST
PROVIDER SETUP
ITEM MEMORY
ENABLED
This function is ENABLED by default
DISABLE
ENABLE
2.2.4 clear item memory
step 1
Select Clear Item Memory from menu and
press [ENTER]
step 2
Selecting YES will clear the item memory
for all providers on the terminal.
SELECT PROVIDER OPTION
1. CLAIM TO SALE
2. CLAIM DEPOSIT
3. ITEM MEMORY
4. CLEAR ITEM MEMORY
5. HICAPS AUTO SETTLE
6. SETTLE TXN LIST
Selecting NO will not clear the item memory
for all providers on the terminal.
PROVIDER SETUP
CLEAR ITEM MEMORY?
NO
YES
2.2.5HICAPS auto settle
step 1
Select HICAPS AUTO SETTLE from the menu
and press [ENTER].
step 2
If ENABLE is selected then HICAPS Totals
will be printed automatically (Default)
If DISABLE is selected then HICAPS Totals
will not be printed automatically
This function is ENABLED by default
SELECT PROVIDER OPTION
1. CLAIM TO SALE
2. CLAIM DEPOSIT
3. ITEM MEMORY
4. CLEAR ITEM MEMORY
5. HICAPS AUTO SETTLE
6. SETTLE TXN LIST
AUTO HICAPS TOTALS
HICAPS AUTO TOTALS
ENABLED
DISABLE
ENABLE
2.2.6Settle transaction list
step 1
Select settle TXN list from the menu
and press [ENTER].
step 2
If ENABLE is selected then a HICAPS Transaction
Listing will be printed automatically for
all providers.
If DISABLE is selected then a HICAPS Transaction
Listing will not be printed automatically
for all providers.
SELECT PROVIDER OPTION
1. CLAIM TO SALE
2. CLAIM DEPOSIT
3. ITEM MEMORY
4. CLEAR ITEM MEMORY
5. HICAPS AUTO SETTLE
6. SETTLE TXN LIST
AUTO HICAPS TOTALS
AUTO TOTAL TXN LIST
ENABLED
This function ENABLED by default
DISABLE
2.2.7 enter to add item
This option changes the [ENTER] button’s functionality
to add a new item on the claim summary screen.
ENABLE
SELECT PROVIDER OPTION
7. ENTER to ADD ITEM
step 1
Select Enter to Add Item from the menu and
press [ENTER]
step 2
If ENABLE is selected then the [ENTER] key will
allow the provider to add the next item
If DISABLE is selected then [ENTER] key will allow
the provider to send the transaction
This function is DISABLED by default
PROVIDER SETUP
ENTER TO ADD ITEM
DISABLE
DISABLE
ENABLE
2.3
processing a HICAPS claim
2.3.1processing a HICAPS claim transaction
(HICAPS terminal)
step 1
To start a HICAPS Claim transaction, simply swipe the
patient’s Health Fund card through the terminal.
step 2
When prompted to SELECT PROVIDER simply select the
appropriate screen button for the provider claiming for
the services provided, or press the relevant number on
the keypad that is displayed beside the provider’s name.
Note: This prompt will only be displayed if more than
one provider is loaded into the terminal.
step 3
The screen will display the number of items you
are able to process in one transaction, e.g. 16.
Press [ENTER] to continue.
step 4
The terminal will then ask for the PATIENT ID. This is
the 2-digit number printed on the card relating to the
specific patient receiving treatment then press [ENTER].
SELECT PROVIDER
1. Dr B Butler
2. Dr CJ Williams
3. Dr RC Melville
4. Dr Goh
5. Dr White
6. Dr A. Smith
CLAIM
MAXIMUM ALLOWED
ITEM ENTRIES ARE
XX
ENTER
CLAIM
PATIENT ID
01
CLEAR
CLAIM
Note: This value will default to [01] if nothing is
entered.
ITEM NUMBER
step 5
Key the item number associated with the treatment
supplied then press [ENTER].
CLEAR
step 6
Key the clinical code, tooth number or Body part on
which the treatment supplied was performed then press
[ENTER] or just press [ENTER] to use the default of [00].
Note: Terminal Provider Setup prompt for Clinical code,
Tooth Number or Body part may be changed through
Provider Setup (Refer 2.1) and will only be displayed
if setup.
CLAIM
TOOTH NUMBER
CLEAR
CLAIM
step 7
The date this part of the service was performed.
dd, mm = current date. To change the date enter
DD = day, e.g. 26 and MM = 12, e.g. DEC.
To accept the default of the current date just press
[ENTER].
DATE OF SERVICE
DDMM
CLEAR
step 8
Enter the cost to be charged for this item.
Note: This field will default to the last cost charged for
the same item if item amount memory is enabled.
step 9a
You will be presented with a summary of the item(s)
entered. By pressing the middle left screen button
[Mod] you are able to modify the item that has been
entered by repeating the steps above.
Note: To scroll through the items use top and bottom
buttons beside the arrows at the left of the screen.
step 9b
To add another item, simply press [Add] and enter the
options as above. Once all items have been added to
the claim, press [ENTER].
step 9c
To remove an item, simply press [CLEAR] confirm the
item details and select Yes
step 10
If the summary presented is correct, simply press
[ENTER] and the claim will be sent to the Health Fund
for approval.
CLAIM
ITEM COST
$0.00
ENTER
CLAIM – PATIENT ID
01
<01/01> ITEM # 0001
DATE SERVICE
Mod
ITEM COST
Press
26.MAR
$52.52
ENTER to SEND
ADD
CLAIM
SEND TO HEALTH FUND?
01 RECORD(S)
TOTAL $52.52
Dr Smith 01
NO
YES
example HICAPS claim receipt
The claim receipt contains all of the information
relating to the claim. A second [CUSTOMER COPY] is
printed without the statutory declaration. The first
copy is required to be signed by the Fund member and
retained for your office records and may be required
to be produced by the Health Fund. The second copy is
for the customer’s own records.
Name and address of
the provider site
Fast claims...on the spot
www.hicaps.com.au
Merchant
number
HICAPS MEDICAL SUITE
PROVIDER ADDRESS
Terminal
details
Provider
name
Fund
name
1st item number and
description
Approved
item
2nd item number and
description
Declined
item
Receipt reference
number
Members
declaration
Members signature
panel authorising the
Health Fund
payment directly to
the provider
PROVIDER COPY
Merchant ID
Terminal ID
Date/Time
33123443
SA804A
02/04/08 13:58
PROVIDER NAME
PROVIDER NUMBER
DR NAME
12345678A
FUND TRAIN CARD
MEMBER: 12345678 CARD: 9036999801234567891
SERVICES CLAIMED:
SERVICE DESCRIPTION
CHARGE
PATIENT ID:01
1005
STANDARD CONS
APPOROVED
00
$25.00
BENEFIT
DOS 02/04
$10.00
PATIENT ID:02
1005
STANDARD CONS
LIMIT REACHED 06
$25.00
DOS 02/04
$0.00
TXN RESPONSE: 00 APPROVED
RRN: 0000010000586
CLAIM TOTAL
TXN RESPONSE:
$50.00
$10.00
00 APPROVED
GAP PAYMENT
$40.00
TRANSACTION APPROVED
IMPORTANT DECLATATION:
I certify the above products and services have
been provided and received by the person(s)
listed above on the specified dates, and
a) This claim is not subject to any form of
compensation; and
b) This claim does not knowingly breach Fund
rules; and
c) Where this claim is for optical or orthotic
appliances, it is based on relevant clinical
perscription.
I authorise the fund to pay proceeds direct to the
provider and to verify any aspect of this claim
Transaction date &
time
Provider
number
Membership
number
Amount
claimed
Amount
paid
Transaction
approved
Total amount
claimed from fund
Total amount paid by
the fund
Amount
remaining
Trace Number, Last
6 digits of RRN
X
Member Signature
2.3.2processing a HICAPS claim transaction
(practice management system)
To start a HICAPS Claim Transaction, simply send the
transaction to HICAPS by clicking on the HICAPS icon
on your Practice Management System screen.
When the terminal receives the transaction details
from your Practice Management System, the terminal
will prompt for the customer card to be swiped. The
terminal will recognise the card type that should be
swiped by the type of transaction that is received from
the Practice Management System. The results from
the transaction will be returned directly to the Practice
Management System.
For further assistance on processing a Practice
Management System transaction please contact your
Practice Management System provider.
2.4
cancelling a HICAPS claim
2.4.1 cancelling a HICAPS claim (HICAPS terminal)
There are two options for cancelling HICAPS claim transactions, but for each option
a transaction can only be cancelled on the same day that it was originally processed.
OPTION 1 Transaction was processed by the same terminal.
step 1
Press the [REFUNDS] key.
REFUND / CANCEL
step 2
The terminal will then prompt you to swipe/insert the
card. Swipe the patient’s Health Fund card.
SWIPE/INSERT CARD
step 3
The terminal will then display the transaction(s)
processed for your patient for the current day. If
there is more than one transaction for that patient all
transactions can be reviewed by using the up/down
arrow buttons.
If the transaction was processed on a different terminal
press [CLEAR] and continue from OPTION 2 Step 3.
step 4
Select the transaction you want to cancel and press
the [ENTER] key.
step 5
You will then be asked to confirm the cancel by
pressing either the NO [CLEAR] or YES [ENTER] key.
Alternatively you can use the option selection button
beside the [NO] and [YES] prompts on the screen.
Note: The terminal will produce two copies of the
cancellation receipt. The first copy must be signed by
the Fund member and retained for your records, the
second copy is for the member’s own records.
OPTION 2 Transaction was processed by a different
terminal.
Note: The transaction must still have been processed
in the same day.
CANCEL TXN? RRN:123456
NAB Dr Smith
26/03/11 14:15
903600-802
BENEFIT
CLAIM
S
$25.88
$47.50
ENTER to CANCEL this TXN
or CLEAR for PREV DAY TXN
SEND CANCEL ?
BENEFIT
PROVIDER #
RRN #
NO
$25.88
1234567A
000000123456
YES
step 1
Press the [REFUNDS] key.
REFUND / CANCEL
step 2
The terminal will then prompt you to swipe/insert the
card. Swipe the patient’s Health Fund card.
SWIPE/INSERT CARD
step 3
The terminal will prompt for you to select a provider
by entering the provider number or scrolling down
and highlighting the provider and pressing [ENTER].
SELECT PROVIDER
Note: This prompt will only be displayed if more than
one provider is loaded into the terminal.
step 4
The terminal will then prompt you for the 12-digit
Receipt Reference Number of the original claim.
Key the RRN and press [ENTER].
1. Dr B Butler
2. Dr CJ Williams
3. Dr RC Melville
4. Dr Goh
5. Dr White
6. Dr A. Smith
CANCEL TXN ?
RRN NUMBER
step 5
The terminal will then prompt you for the Benefit
amount approved by the Health Fund on the original
claim. Key the amount and press [ENTER].
step 6
You will then be asked to confirm the cancel by
pressing either the NO [CLEAR] or YES [ENTER] key.
Alternatively you can select your response using the
corresponding keys on the side of the display next to
the [NO] or [YES] prompts on the screen.
Note: The terminal will produce two copies of the
cancellation receipt. The first copy must be signed by
the Fund member and retained for your records, the
second copy is for the member’s own records.
000000123456
CLEAR
CANCEL TXN ?
ENTER BENEFIT AMOUNT
$25.88
CLEAR
SEND CANCEL ?
BENEFIT
PROVIDER #
RRN #
NO
$25.88
1234567A
000000123456
YES
2.4.2cancelling a HICAPS claim
(practice management system)
To cancel a HICAPS claim transaction, simply send the transaction to HICAPS by
selecting the appropriate option from your Practice Management System screen.
When the terminal receives the transaction details from your Practice Management
System the terminal will prompt for the customer card to be swiped. The results
from the transaction will be returned directly to the Practice Management System.
For further assistance on processing a cancel transaction using your Practice
Management System transaction please contact your Practice Management
System provider.
2.5manual daily transaction summary
(HICAPS totals)
step 1
Press the [SETTLE] key.
step 2
Select option [2] HICAPS.
Note: You can also access this function by pressing
[FUNCTION] and enter [5] [1] then press [ENTER].
step 3a
Select the appropriate day, TODAY or PREVIOUS DAY
by entering [1] or [2] or scrolling to highlight the
option and pressing [ENTER].
HOSTS
1. NAB
2. HICAPS
HICAPS TOTALS
1. TOTAL
2. PREVIOUS DAY
step 3b
If you select today you will be provided with an option
for either summary or detailed report.
step 4
Select the appropriate option, SUMMARY LISTING or
DETAILED LISTING by entering [1] or [2] or scrolling to
highlight the option and pressing [ENTER].
Note: If you select the previous day, only a summary
report will be provided. In both cases the reports will
be printed out by provider.
HICAPS TOTALS
1. SUMMARY LISTING
2. DETAILED LISTING
2.6
ordering terminal rolls
step 1
Press the [FUNCTION] key.
step 2
Enter [7] and press [ENTER].
MERCHANT FUNCTION
STATIONERY ORDER?
NO
YES
To confirm that you wish to order stationery for your
terminal press the YES [ENTER] key. The terminal
will now print a receipt confirming your order with
a STATIONERY ORDER PLACED message.
step 3
Press the [FUNCTION] Key.
step 4
Enter [5] and press [ENTER].
step 5
Select NAB and press [ENTER].
Note: This will send a sign on message to the host
and it must be approved. The stationery will take five
business days for the rolls to arrive.
2.7
performing terminal sign on/logon
If you receive a transaction response code [LR] (Logon
Required) or when advised by the Help Desk, the
terminal is required to logon to HICAPS. In most cases
this is automatically done by the terminal, however,
there may be some times when you are required to
manually sign on to the switch.
step 1
Press the [FUNCTION] key.
step 2
Enter [5] and press [ENTER].
step 3
Select [1] NAB and press [ENTER].
The terminal will now communicate with HICAPS and
print a receipt confirming your sign on.
example sign on receipt
HOSTS
1. NAB
2. MEDICARE
2.8
customising a HICAPS receipt (optional)
To customise your HICAPS receipt for seasonal or other
messages.
step 1
Press the [FUNCTION] key.
step 2
Enter [2] [6] and press [ENTER].
step 3
Enter [0] to [4] depending on where you want your
message to be printed on the receipt. You will then be
prompted to enter your message using the keypad. The
alpha entry for the receipt text is the same as that used
for entering your provider names. Refer to section 2.1.1.
ENTER RECEIPT TEXT
0HEADER
1 FOOTER
2 FOOTER
3 FOOTER
4 FOOTER
4
1
2
3
4
example customised receipt.
3. EFTPOS
3.1
processing an EFTPOS transaction
3.1.1processing an EFTPOS transaction following
a successful claim transaction
step 1
Note: The following screen will be displayed if the
Provider is set up to accept a deposit and also if YES
[ENTER] was answered to the deposit taken question
at Step 1.
CLAIM
DEPOSIT TAKEN
FOR THIS CLAIM?
NO
step 2
Enter the amount of the deposit.
YES
CLAIM
ENTER DEPOSIT AMOUNT
$25.88
CLEAR
step 3
Confirm that the outstanding value is correct and
press YES [ENTER].
Note: The following screen will be displayed if the
provider has the claim to sale prompt enabled.
CLAIM
OUTSTANDING $42.02
PAY BY CREDIT/DEBIT?
NO
step 4
Swipe or insert the credit or debit card.
YES
REFUND / CANCEL
GAP AMOUNT: $xxxx.xx
SWIPE/INSERT CARD
Press Cancel to EXIT
step 5
The cardholder is to select their account using the
buttons beside each account option.
SELECT ACCOUNT
CHEQUE
SAVINGS
CREDIT
step 6
The terminal will then prompt for the cardholder to
enter their PIN and press [ENTER].
For a Credit or Charge card transaction the cardholder
can just press [ENTER] if they don’t have a PIN.
PINPAD
TOTAL
$15.00
KEY PIN OR ENTER
step 7
The transaction will be processed by the bank and
be approved or declined. Please ensure you check
the screen and receipt to confirm the transaction was
approved or declined.
RESPONSE
<RESPONSE MESSAGE>
step 8
If the payment was made using a card without a PIN
you will also be asked to confirm the signature once
the transaction is approved by the bank.
RESPONSE
SIGNATURE REQUIRED
step 9
If the signature matches press YES [ENTER] and the
transaction is complete. If the signature doesn’t match,
press NO [CLEAR] to cancel the transaction and get
payment by another means.
SIGNATURE
SIGNATURE
CORRECT?
NO
YES
3.1.2 processing an EFTPOS transaction
step 1
To start an EFTPOS Sale transaction, simply swipe/
insert the patient’s EFTPOS card through the terminal.
This could be Credit: Visa, MasterCard, Charge: Amex,
Diners or JCB, or Debit: Cheque or Savings as per your
EFTPOS agreement.
step 2
If the terminal has MMF active, you will then be
prompted to select the appropriate merchant from
the merchant list.
step 3
Enter the amount of the sale.
SELECT MERCHANT
1. A – Smith St Practice
2. B – Dr Smith
3. C – Dr Jones
4. D – Dr Brown
5. E – Dr White
6. F – Dr A. Smith
VISA
PURCHASE
SALE AMOUNT
$25.50
ENTER
step 4
The cardholder is to select their account using the
buttons beside each account option.
SELECT ACCOUNT
CHEQUE
SAVINGS
CREDIT
step 5
The terminal will then prompt for the cardholder to
enter their PIN and press [ENTER].
For a Credit or Charge card transaction the cardholder
can just press [ENTER] if they don’t have a PIN.
PINPAD
TOTAL
$15.00
KEY PIN OR ENTER
step 6
The transaction will be processed by the bank and
be approved or declined. Please ensure you check
the screen and receipt to confirm the transaction was
approved or declined.
RESPONSE
<RESPONSE MESSAGE>
step 7
If the payment was made using a card without a PIN
you will also be asked to confirm the signature once
the transaction is approved by the bank.
RESPONSE
SIGNATURE REQUIRED
step 8
If the signature matches press YES [ENTER] and the
transaction is complete.
If the signature doesn’t match, press NO [CLEAR] to
cancel the transaction and get payment by another
means.
SIGNATURE
SIGNATURE
CORRECT?
NO
YES
example EFTPOS sale receipt
The EFTPOS receipt contains all of the information
relating to the EFTPOS transaction. A second
[CUSTOMER COPY] is printed. The first copy is required
to be signed by the cardholder and retained for your
office records. The second copy is for the cardholder’s
own records.
3.1.3processing an EFTPOS transaction
(practice management system)
To start an EFTPOS transaction, simply send the
transaction to HICAPS by clicking on the HICAPS icon
on your Practice Management System screen.
The terminal will prompt for the customer’s EFTPOS
(Credit or Debit) card to be swiped. It will then prompt
for the remaining input: Provider (for MMF), Account,
PIN, etc. The results from the transaction will be
returned directly to the Practice Management System
and a receipt for your records will be produced for the
customer to sign, together with a copy for the customer.
For further assistance on processing a Practice
Management System transaction please contact your
Practice Management System provider.
3.2 refunding an EFTPOS transaction
3.2.1 refunding an EFTPOS transaction
There are two options for refunding an EFTPOS
transaction.
option 1
Refunding an EFTPOS transaction processed by the
same terminal
step 1
Press the [REFUNDS] key.
step 2
The terminal will then prompt you to swipe/insert the
card. Swipe the cardholder’s card.
step 3
The terminal will then display the transaction(s) processed
by this cardholder for the current day. If there is more
than one transaction for that cardholder all transactions
can be reviewed by using the up/down arrow buttons.
step 4
Pressing the NO [CLEAR] to enter a different value for the
Refund for this cardholder (refer to option 2 below or the
YES [ENTER] key to Refund the selected transaction.
REFUND / CANCEL
SWIPE/INSERT CARD
CANCEL TXN? RRN:123456
NAB Dr Smith
26/03/11 14.15
531539-870
CASHOUT
PURCHASE
S
$25.88
$47.50
ENTER to CANCEL this TXN
or CLEAR for PREV DAY TXN
option 2
Refunding any EFTPOS Transaction
step 1
Press the [REFUNDS] key.
step 2
The terminal will then prompt you to swipe/insert the
card. Swipe the Cardholder’s card.
step 3
The terminal will prompt for you to select a Merchant
by entering the number beside the Merchant’s name
and press [ENTER] or scrolling down and highlighting
the Merchant name and pressing [ENTER].
step 4
The terminal will then prompt you to enter the refund
password for the selected merchant. Key the Password
and press [ENTER].
REFUND / CANCEL
SWIPE/INSERT CARD
SELECT MERCHANT
1. A – Smith St Practice
2. B – Dr Smith
3. C – Dr Jones
4. D – Dr Brown
5. E – Dr White
6. F – Dr A. Smith
REFUND
ENTER MERCHANT PSWD
“Merchant Name”
step 5
The terminal will then prompt you for the amount for
the Refund. Key the amount and press [ENTER].
CLEAR
“Card Type”
REFUND
REFUND AMOUNT
$0.00
ENTER
step 6
The cardholder is to select their account using the
buttons beside each account option.
SELECT ACCOUNT
CHEQUE
step 7
The terminal will then prompt for the cardholder to
enter their PIN and press [ENTER].
SAVINGS
CREDIT
For a Credit or Charge card transaction the cardholder
can just press [ENTER] if they don’t have a PIN.
step 8
The transaction will be processed by the bank and
be approved or declined. Please ensure you check
the screen and receipt to confirm the transaction was
approved or declined.
step 9
If the payment was made using a card without a PIN
you will also be asked to confirm the signature once
the transaction is approved by the bank.
PINPAD
TOTAL
KEY PIN OR ENTER
RESPONSE
<RESPONSE MESSAGE>
step 10
If the signature matches press YES [ENTER] and the
transaction is complete.
If the signature doesn’t match, press NO [CLEAR] to
cancel the transaction and get payment by another
means.
$15.00
RESPONSE
SIGNATURE REQUIRED
SIGNATURE
SIGNATURE
CORRECT?
NO
YES
3.2.2 r efund an EFTPOS transaction
(practice management system)
To refund an EFTPOS transaction, simply send the
transaction to the HICAPS terminal by selecting the
appropriate option from your Practice Management
System screen.
When the terminal receives the transaction details
from your Practice Management System the terminal
will prompt for the customer card to be swiped.
The results from the transaction will be returned
directly to the Practice Management System.
For further assistance on processing a cancel
transaction using your Practice Management System
transaction please contact your Practice Management
System provider.
3.3
EFTPOS settlement
Settling EFTPOS simply advises HICAPS that you have
finished EFTPOS processing for that day. Anything
processed after performing the settlement will be
included with the following day’s transactions.
Note: For Pre Settlement and Last Settlement functions
press [SETTLE] button.
3.3.1 manual EFTPOS settlement
Note: You cannot manually settle the terminal
if Automatic Settlement is programmed
(as in 3.3.2 Automatic Terminal Settlement).
step 1
To settle your EFTPOS facility manually, press the
[SETTLE] key.
1. NAB
Then select NAB and press [ENTER]
2. HICAPS
HOSTS
step 2
If the terminal has MMF active, you will then be prompted
to select the appropriate provider from the merchant list.
SELECT MERCHANT
1. A – Smith St Practice
2. B – Dr Smith
3. C – Dr Jones
4. D – Dr Brown
5. E – Dr White
6. F – Dr A. Smith
step 3
Once you have selected the provider/merchant from
the list, you have 3 options.
SETTLEMENT TXN LISTING
1. SETTLEMENT
2. PRE-SETTLEMENT
settlement
To print your current EFTPOS settlement details and
optionally a full transaction listing, then process your
totals to your bank account.
3. LAST SETTLEMENT
pre-settle
To print a report summarising the totals for EFTPOS
transactions processed so far during the current
settlement period.
last settle
To print a report summarising the totals for EFTPOS
transactions previous settlement period.
step 4
Once you have selected an option you will be asked
to press YES [ENTER] or NO [CLEAR] to print out your
selection.
MERCHANT NAME
Do <option selected>
NAB?
NO
YES
3.3.2 automatic terminal settlement
This option enables your terminal to settle
automatically at a pre-determined time each day.
To set up your terminal to settle automatically:
step 1
Press the [FUNCTION] key.
step 2
Enter [5] [6] and press [ENTER].
step 3
The terminal provides you with 5 options:
EFTPOS SETUP
1. SETTLEMENT
2. AUTO SETTLE NAB
3. AUTO TXNLIST MEDI
4. MERCHANT OPTIONS
5. MEDICARE OPTIONS
SETTLEMENT NAB
1. ALL MERCHANT
2. SELECT MERCHANT
step 3a
1. Settlement allows you to enable or disable
settlement for all merchants or by each merchant.
step 3a.i
Once you have selected settlement for all merchants
you will be asked to enable or disable settlement by
using the buttons beside each option.
step 3b
2. Auto Settle NAB allows you to set up the automatic
settlement time by all providers/merchants or by each
provider/merchant.
step 4
Select auto settle for all merchants by pressing [1]
and [ENTER] or for a selected merchant by pressing
[2] and [ENTER]. If you selected option 2 for a selected
merchant you will be asked to select the merchant.
SETTLEMENT
NAB
ENABLED
ENABLE
DISABLE
EFTPOS SETUP
1. SETTLEMENT
2. AUTO SETTLE NAB
3. AUTO TXNLIST MEDI
4. MERCHANT OPTIONS
5. MEDICARE OPTIONS
AUTO SETTLE NAB
1. ALL MERCHANT
2. SELECT MERCHANT
step 5
Once you have selected auto settle NAB you will be
provided with 3 options. Select the appropriate Auto
settle by entering [1] or scrolling to highlight the
option and pressing [ENTER].
AUTO SETTLE NAB
1. AUTO SETTLE
2. AUTO LAST SETTLE
3. CLEAR AUTO SETTINGS
step 6
Press YES [ENTER] to confirm that auto settle is to be
enabled for all providers/merchants.
AUTO SETTLE
NAB
ENABLED
ENABLE
step 7
The terminal will ask if you wish to print a complete
transaction listing when each auto-settle is performed.
Select YES [ENTER] to print the listing, or NO [CLEAR]
to produce only totals.
DISABLE
AUTO SETTLE
PRINT TXN IN SETTLE?
DISABLED
ENABLE
step 8
The terminal will ask you to enter the time you wish
to settle in 24 hour clock time.
DISABLE
AUTO SETTLE
ENTER SETTLEMENT TIME
<HHMM>
0000
2055
CLEAR
step 9
The terminal will ask you to confirm the time entered.
Select YES [ENTER] if the time displayed is correct, or
NO [CLEAR] to re-enter the time.
AUTO SETTLE
START AUTO SETTLEMENT
AT 08.55PM?
NO
YES
step 10
You will be asked to confirm the number of times the
terminal will retry to perform the settlement. To accept
the default of 3 attempts, simply press [ENTER]. You
may change this by entering the number and pressing
[ENTER].
AUTO SETTLE
AUTO SETTLE RETRY 3
<MAXIMUM RETRY IS 3>
CLEAR
3.3.3 host forced settlement
The terminal automatically settles at 21:30EST each
day. The automatic settlement time can optionally
be moved. See Automatic Terminal Settlement 3.3.2.
If the terminal is not settled then it will be automatically
settled by the HICAPS switch at the relevant time.
Note: If the HICAPS switch settles then no receipt is
printed. To obtain Totals please use Last Settle Enquiry,
refer to 3.3.1.
Note: All times are Melbourne/Sydney times.
3.3.4 merchant password
The terminal is able to have a known password, a
password that is set up when your terminal is installed
or a scrolling password.
If you know your password you can change your
password using the below steps. If you don’t know
your password you will need to contact the HICAPS
Helpdesk on 1300 650 852 and they will tell you how
to change your password.
step 1
Press the [FUNCTION] key.
EFTPOS SETUP
1. SETTLEMENT
2. AUTO SETTLE NAB
3. AUTO TXNLIST MEDI
4. MERCHANT OPTIONS
5. MEDICARE OPTIONS
SELECT MERCHANT
1. A – Smith St Practice
2. B – Dr Smith
3. C – Dr Jones
4. D – Dr Brown
5. E – Dr White
6. ALL MERCHANTS
MERCHANT OPTIONS
step 2
Enter [5] [6] and press [ENTER].
1. MERCHANT PASSWORD
step 3
Select option 4 Merchant Options
3. PRINT CONFIG
2. SURCHARGE
step 4
Select a merchant to change
step 5
Select option 1 merchant Password
step 6
Enter the existing 4-digit password and press the
[ENTER] key.
step 7
Enter a new 4-digit password and press
the [ENTER] key
ENTER MERCHANT PASSWORD
TID: SE001A
MID: 33123433
CLEAR
SET MERCHANT PASSWORD
{Merchant name}
<PASSWORD SET>
CLEAR
3.4
surcharge
The Surcharge function allows a merchant to add an
additional charge to an EFTPOS or Credit transaction
depending on the type of card.
To setup surcharges:
MERCHANT FUNCTION
ENTER FUNCTION
step 1
Press the Blue [Function] Key, [5] [6]
then [ENTER] Key
step 2
Press [4] to select MERCHANT OPTIONS
Then Press the [ENTER] key.
56
CLEAR
EFTPOS SETUP
1. SETTLEMENT
2. AUTO SETTLE NAB
3. AUTO TXNLIST MEDI
4. MERCHANT OPTIONS
5. MEDICARE OPTIONS
step 3
Select a merchant to enable surcharge or to set
the same values for each merchant select the ALL
MERCHANT options
Once you have selected a merchant press [ENTER]
step 4
Select SURCHARGE and press [ENTER]
SELECT MERCHANT
1. A – Smith St Practice
2. B – Dr Smith
3. C – Dr Jones
4. D – Dr Brown
5. E – Dr White
6. ALL MERCHANTS
MERCHANT OPTIONS
1. MERCHANT PASSWORD
2. SURCHARGE
3. PRINT CONFIG
step 5
Press [DISABLE] to set the selected merchants
surcharge values
Note: Enabling the ‘All Merchant option’ will change
the surcharge values to match the other merchant with
the option enabled
SURCHARGE SETUP
ALL MERCHANTS OPTION
DISABLED
DISABLE
step 6
Select ENABLE to turn surcharging on for the merchant
SURCHARGE SETUP
SURCHARGE
DISABLED
DISABLE
ENABLE
ENABLE
step 7
Select ENABLE if you would like the terminal screen
to prompt a message to accept the surcharge when
completing an Eftpos/Credit transaction (example
shown).
Select DISABLE if you would not like this message and
apply the surcharge automatically to every transaction
SURCHARGE SETUP
PROMPT FOR SURCHARGE
DISABLED
DISABLE
ENABLE
MRCH-A SURCHARGE
AMOUNT
SURCHARGE
TOTAL
$20.00
$2.50
$22.50
ACCEPT SURCHARGE?
NO
step 8
Select 1. DETAILED to set a surcharge value for each
card type.
SURCHARGE SETUP
Select 2. FLATE/R CRE or 3. FLATE/R DEB to set a flat
rate for all credit or debit cards
step 9
Select the card type from the list to set a surcharge
value.
Note: This screen will only display if you select detailed
surcharges.
A surcharge can be set as a percentage of the
transaction or a set amount per transaction.
To set surcharge as a percentage go to step 10 or to set
as an amount go to step 12
step 10
Once you have selected a card type select Yes to setup
surcharge as a percentage
Note: Select No will set the surcharge as an amount
YES
1. DETAILED
0.00%
2. FLAT/R CRD
0.00%
3. FLAT/R DEB
0.00%
SURCHARGE
1. DEBIT
2. DEBIT & CASH
3. M/C Std
4. M/C Prem
5. M/C Debit
0.00%
0.00%
0.00%
0.00%
0.00%
ALL MRCH’S SURCHARGE
SURCHARGE as PERCENT?
NO
YES
step 11
Enter the surcharge percentage value and press
[ENTER]
ALL MRCH’S SURCHARGE
ENTER SURCHARGE
PERCENT
Select another card type to continue or press [CANCEL]
to exit and print out the surcharge summary for the
merchant
2.0
CLEAR
step 12
Once you have selected a card type select No to setup
surcharge as a percentage.
ALL MRCH’S SURCHARGE
SURCHARGE as PERCENT?
NO
step 13
Enter the surcharge amount and press [ENTER]
Select another card type to continue or press [CANCEL]
to exit and print out the surcharge summary for the
merchant
YES
ALL MRCH’S SURCHARGE
ENTER SURCHARGE
AMOUNT
$1.5
CLEAR
4.
terminal functions
4.1
the screensaver (idle screens)
The HICAPS terminal has a built in screensaver function.
While the terminal is not in use it will display the
following screens. The screensaver will scroll between
these screens until you start to use the terminal, either:
02 APR 08
13:58
SWIPE/INSERT
CUSTOMER CARD
TRANS
MENU
> from your integrated Practice Management System,
> by swiping a card,
02 APR 08
13:58
> by using any key including the clear key.
www.hicaps.com.au
02 APR 08
13:58
02 APR 08
13:58
4.2
main menu
The Main Menu is accessed by pressing the bottom
right hand button beside the screen.
4.2.1 logon
The Logon option is used to logon to the NAB/HICAPS
host, log on by terminal, by merchant or by provider.
4.2.2 batch
The Batch option is used to perform settlement, review
and reprint transactions in the current batch.
For Settlement see the Settlement section.
Review – used to review transactions and reprint a
receipt.
MAIN MENU
1. LOGIN
2. BATCH
3. TERMINAL
4. SETUP
5. TESTS
6. REPRINT
LOGON
1. LOGON HOST
2. PARAM TID
3. PARAM MERCHANT
4. PARAM PROVIDER
BATCH
1. SETTLEMENT
2. REVIEW
3. TOTAL
4. FIND
Total – used to display EFTPOS totals.
Find – used to find a previous transaction using the
RRN and enables you to reprint a receipt.
4.2.3 terminal
Terminal options:
View – is used to view the terminal and PIN pad
software versions.
Load Tables – is used to load configuration information
from the NAB/HICAPS host.
Training – is used to put the terminal into training for
host transactions.
TERMINAL
1. VIEW
2. LOAD TABLES
3. TRAINING
4.2.4 setup
HICAPS use only.
4.2.5 tests
Perform tests on the terminals:
HOST: HICAPS transactions host, EFTPOS transactions,
and Loads & Initialisations host. Only to be used on
advice from the HICAPS Help Desk.
DISPLAY: to test the terminal’s display.
SETUP
1. TERMINAL
2. PRINTER
3. COMMS
4. PASSWORD
5. TIPS
TESTS
1. HOST
2. DISPLAY
3. KEYBOARD
4. PRINTER
5. CARD READ
6. PINPAD
Keyboard: to test the keypad.
Printer: to test the printer.
Card reader: to test the terminal’s card reader
or any card.
PINPAD: to confirm the PIN pad is functioning.
4.2.6 reprint
The Reprint option is used to either reprint the receipt
for the last transaction or reprint any transaction by
entering the invoice number, which is the last 6 digits
of the RRN.
REPRINT
1. LAST
2. INVOICE
4.3
transaction menu
The following menu lists the available transactions for
the HICAPS T4200.
4.3.1 balance/quote
The Balance Inquiry option can be used to request an
account balance, but only for NAB debit cardholders.
The Quote option allows a provider to provide a
quotation to a patient by checking with the patient’s
Health Fund what they are covered for. Entering a
quote transaction is the same as for a claim transaction.
Note: Refer to HICAPS website www.hicaps.com.au for
Health Funds participating in the quotations function.
4.3.2 refund/cancel
The Refund/Cancel option is used to either reverse
an EFTPOS transaction or cancel a HICAPS Claim
transaction (refer to section 2.3.1).
4.3.3 pre-auth
The Pre-auth option is available for credit cards only.
A pre-authorisation is a non-value transaction. In order
to process the value portion of a pre-authorisation,
refer to the completion option below.
4.3.4 completion
The Completion option is used to process the value
transaction relating to a pre-authorisation already
obtained. A completion must be performed within four
business days of obtaining a pre-authorisation, and is
only available for CREDIT cards.
TRANSACTION
1. BALANCE / QUOTE
2. REFUND / CANCEL
3. PRE-AUTH
4. COMPLETION
5. CASHOUT
6. SALE
4.3.5 cash out
The Cash Out option allows you to provide cash to
your customers. The terminal will also prompt for cash
out or tips if you have these options configured in
the terminal. If you wish to ignore the cash out or tip
option, press ENTER to bypass those steps.
Cash out is available on cheque and savings accounts
only.
4.3.6 sale
The Sale option is explained in section 3.1
4.4
terminal function keys
To access functions on the keypad, simply press the
[FUNCTION] key followed by the function you want to
use, e.g. REPORT [1].
4.4.1report [1] key
(print EFTPOS and HICAPS reports)
The REPORT [1] key allows you to print a number of
different standard reports from the terminal.
Transaction Listing
Produces an audit trail of transactions processed through
the terminal. The details for each transaction include:
Transaction Type: Claim, Cancel, Sale etc.
Transaction Date and Time (format dd/mm/yy hh:mm).
Transaction amount: in the case of a claim, the total
amount requested.
Card Type: HICAPS, VISA etc.
Authorisation Number.
Invoice Number: used to reprint an EFTPOS transaction
receipt.
Card Number: the full card number used for the
transaction.
Transaction Code:
S/K – the card was Swiped or Keyed
NO – the transaction was either Approved or
processed offline
x – the transaction has been sent to the acquiring
bank, if the [X] is absent the transaction has
been processed in [fallback] and will be passed
to the host with the next transaction.
shift totals
As well as allowing the running shift total to be reset, you
can produce a summary report of EFTPOS transactions
processed since the last shift total reset was performed.
reprint
This is used to reprint the receipt for an EFTPOS or
HICAPS transaction processed in the current batch. By
using [LAST] for the previous transaction or [INVOICE]
for any other receipt in the batch using the invoice
number (last six digits of the RRN).
provider
This is used to print a summary of the provider’s set up.
Surcharge
This is used to print out the current card surcharge
values for all merchant or individually
AMIS & TMS
This is used to check what values have been set for the
Automated Settlement by merchant. The termmaster
setting can be view on with this function
4.4.2 setup [2] key (refer help desk)
This option should only be used on advice from the
Help Desk.
4.4.3 reset [3] key
The RESET [3] key is used to re-start the terminal.
4.4.4 lock [4] key
The LOCK [4] key is used to lock and unlock your
HICAPS terminal to provide added security. When
active the Lock option prevents all use of the terminal
until the security password is keyed in.
Once the terminal is locked it will be unusable until
your 4-digit terminal security password is keyed
followed by [ENTER].
Note: MMF – The provider password is also your refund
password.
4.4.5 sign on [5] key
The SIGN ON [5] key is used to logon to the NAB/
HICAPS host or Medicare host
4.4.6 quote [6] key
The QUOTE [6] key allows a provider to provide a
quotation to a patient by checking with the patients
Health Fund what they are covered for. Entering a
quote transaction is the same as for a claim transaction.
4.4.7 order [7] key
The ORDER [7] key is used to order terminal paper rolls
as detailed in section 2.6.
4.4.8reprint [8] key
(reprint EFTPOS and HICAPS transactions)
The REPRINT [8] key is used to either reprint the receipt
for the last transaction or reprint any transaction by
entering the invoice number. This is detailed in section
4.2.6.
4.4.9 load [9] key
This option should only be used on advice from the
Help Desk.
4.4.10 initialise [0] key
This option should only be used on advice from the
Help Desk.
4.4.11 paper feed [*] key
The PAPER FEED [*] key is used to feed the paper in the
printer.
4.4.12 alpha [#] key
The ALPHA [#] key is used to select alpha numeric
characters used when configuring the provider details
in the terminal.
4.5
changing the terminal security password
The terminal security password is used to process both
EFTPOS Refunds and to also unlock the terminal for
use.
To change the password:
step 1
Press the [FUNCTION] key.
step 2
Enter [9] [0] and press the [ENTER] key.
step 3
Enter your existing 4-digit password and press the
[ENTER] key.
step 4
Enter a new 4-digit password and press the
[ENTER] key.
PASSWORD CHANGE
ENTER OLD PASSWORD
MID: 33123433
CLEAR
PASSWORD CHANGE
ENTER NEW PASSWORD
CLEAR
PASSWORD CHANGE
step 5
Enter your new password again and press the
[ENTER] key.
NEW PASSWORD AGAIN
CLEAR
4.6
fallback procedure
In the event of the terminal being unable to
communicate with the NAB/HICAPS host, it will default
to a fallback situation. Amounts above your floor limit
require an authorisation number to be obtained and
entered when requested into the terminal.
step 1
If a transaction is unable to be processed due to a
communication problem, the following screen may be
displayed at the end of the transaction.
step 2
Enter authorisation number* (refer below for contact
phone numbers) and press the [ENTER] key.
If authorisation is not received, press the [CANCEL] key
and request another form of payment.
Note: The transaction will be stored within the terminal
and passed on when communication is available.
If the amount of the transaction is below your floor
limit, the transaction will be approved on fallback.
The receipt will detail APPROVED 08 (fallback). Please
ask the customer to sign the receipt. The transaction
will be stored in the terminal and passed on when
communication is available. Please call the HICAPS Help
Desk if your terminal processes more than 2 fallback
transactions in a row.
For authorisation call:
Credit Cards 13 25 15
Debit Cards 1300 650 852
American Express 1300 363 614
Diners Club 1800 331 112
Authorisation services are available 24 hours a day,
7 days a week.
*Call the above contact number to obtain a valid
authorisation number.
FALLBACK
___
ENTER AUTH CODE
sel
1
4
7
2
5
8
0
3
6
9
CLEAR
5.
terminal connections
Connect Power Cord to A/C Power Adapter.
Insert A/C Power Adapter into POWER port (as
shown). Turn connector counter clockwise, toward
back of the terminal, to lock in place. Insert other
end of the Power Cord into the wall receptacle.
Insert RJ-11 cable into LINE port (as shown).
With your fingers, re-insert the wiring clip
over the cables (as shown).
Connecting the mono cable:
Your terminal will be supplied with a mono cable.
Plug this end into the terminal
Plug the power, phone line and serial cable
(optional) into this end
Connecting cable to the mobile terminal dock:
Turn the mobile dock over. Power, serial and line
ports are labelled.
Plug the cables in as described in previous steps.
6.
thermal printer
The HICAPS T4200 terminal has a high speed, whisper
quiet thermal printer. It must only be loaded with special
thermal paper available from HICAPS, ordered either
through the terminal, refer: 2.6 Ordering Terminal Rolls or
by contacting the HICAPS Help Desk on 1300 650 852.
Loading the T4200 Thermal Printer
7.HICAPS response codes
7.1
transaction level HICAPS response codes
Code
Receipt Print Out
Description
00
Approved (8)
Approved or completed successfully
01
Prov Not Approv (15)
Provider not approved by fund
02
Mship Under Invest (19)
Membership under investigation
03
Invalid Prov Nbr (16)
Invalid Provider number
04
Retain Card (11)
Retain card
09
Submitted
Transaction Submitted for Processing
10
Rebate To MBR Pendg
Rebate to Member pending
12
Declined (8)
Declined
14
Invalid Card Nbr
Invalid card number (no such number)
19
No Items Entered
No items entered
21
Call Help Desk – note 1
No action taken
40
Mship Not Covered
Membership not covered
42
Mship Ended at DOS
Membership ceased/suspended at date of service
51
Mship Unfinancial (17)
HICAPS Membership unfinancial
54
Expired card (12)
Expired card
56
Invalid Mship Nbr (18)
Invalid Membership numbers
57
No Ancillary Cover (19)
No Ancillary cover
58
Txn Not Permitted (17)
Transaction not permitted to terminal
60
Provider Not Recogd (16)
Provider not recognised with fund
61
Benefit Limit Excee (19)
Benefit limit exceeded
69
No Benefit Payable
No Benefit payable
76
Approved (8)
Approved (terminal will request new key)
80
Refer Employer
Payment should be made by the Claimant’s Employer
81
Unmatched Cancel
Unable to Match Cancel to previous Claim
82
Unsupported Cancel
Claim being Cancelled has already been settled
83
Too Many patients
Too many patients for this transaction
91
System Inoperative (17)
Health Fund system currently unavailable
94
Duplicate Tax (13)
Duplicate transmission
96
System Malfunction (18)
System Malfunction or Invalid Message
97
Reconc Totals Reset (19)
Reconciliation totals have been reset
98
MAC ERROR (19)
MAC Error
P0-PZ
Refer Health Fund (17) – note 2
Refer to Health Fund
H1
Time Out waiting for ACK from terminal
H2
Maximum number of ACK Time Outs reached
H3
Timed Out waiting for response message from terminal
H4
LRC Error in response message
H5
Unable to send, terminal not connected
H6
Terminal busy
HX
ActiveX Internal Error
BZ
Communication Error
CE
Communication Error
ED
Destination Error
EN
Network Request Error
HM
Hardware Error
HW
Hardware Error
LC
Unexpected loss of carrier
NA
Transaction Type not available
ND
Reversal Time Out
NM
No sync with Modem network Failure
Contact Help Desk
NS
Declined – Settlement required
Pf
Power fail
Power lost before completion of transaction
QL
Quote Limit Reached
Quote Limit Reached
QN
Quote Not Available
Quote Not Available
TO
Time Out Error
TC
Cancelled by user or input time out
VN
Void not allowed
LR
Terminal Logon Required
JF
Journal Full
IM
Invalid MAC
DI
Duplicate Invoice
TA
Transaction Not Allowed
NP
Provider number not found
LP
Locked Provider
IL
Number of items exceeded limit
TP
The transaction password is protected
II
Invalid max item setup
FL
n [empty] Claim initiated from Practice Management
A
System. (i.e. only provider in the EA field)
FC
ield content error – (a) Non numeric field such as
F
patient ID, Body part number, service date and amount
contain non-numeric data (i.e. anything other than
accept ‘0’ to ‘9’)
(b) Alpha numeric field such as item number contains
symbols. (i.e. anything other than ‘A’ to ‘Z’. ‘a’ to ‘z’, ‘0’
to ‘9’ and space)
Note 1: Response code for the unmatched reversal, void, cancellation) transactions.
Note 2: Response code in the range P0 – P9 and PA – PZ indicate that a transaction has
been declined by the Health Fund for a specific reason. These transactions must be
followed up directly with the fund.
7.2
item level HICAPS response codes
Code
Receipt Print Out
Description
00
Approved (8)
Transaction Approved
01
Item No Benefit (15)
Nil benefit payable on this item
02
Restricted Item (15)
Nil benefit – restricted item
03
Restricted Item (15)
Reduced benefit – restricted item
04
Previously Paid (15)
Nil benefit – benefit previously paid
05
Limit Reached
Nil benefit – limit reached
06
Limit Reached
Reduced benefit – limit reached
07
Waiting Period
Nil benefit – qualifying period applies
08
PreReq Ser Reqd
Nil benefit – pre-requisite service required
09
Pre Existing
Nil benefit – pre existing ailment
10
Item Nbr Invalid
Item number invalid
11
Item Nbr Ceased
Item number ceased
12
Item Not Valid
Item not valid for provider
13
Item Not Apprvd
Item not approved – not payable by HICAPS
14
Max Nbr Ser Exc
Service exceeds number of times permitted
15
Cost Missing
Cost must be entered
16
DOS Not Valid
Date of service must be before today
17
DOS too Old
Date of service too old
18
Clinicl Code Rqd
Clinical Code required
19
Pat Not Covered
Patient not covered
20
Depd Status End
Dependent status ceased
21
Invald Pat Code
Invalid patient code
22
Mship Not Cover
Membership not covered
23
Mship Ended DOS
Membership ceased/suspended at date of service
24
Mship Unfin DOS
Membership unfinancial at date of service
25
No Ancill Cover
No ancillary cover
26
Item Not Coverd
Not covered for this service
27
Duplicate Serv
Duplicate service already processed
28
Excess on Serv
Nil benefit – excess on service applied
29
Excess on Serv
Reduced benefit – excess on service applied
30
Quote Required
Nil benefit – quote required prior to service
31
Quote Required
Reduced benefit – quote required prior to service
32
Exceeds Quote
Nil benefit – claim exceeds quote
33
Exceeds Quote
Reduced benefit – claim exceeds quote
34
Age Restriction
Nil benefit – Age restriction applies
35
Age Restriction
Reduced benefit – Age restriction applies
36
Gender Restrict
Nil benefit – Gender restriction applies
37
Gender Restrict
Reduced benefit – Gender restriction applies
38
Invalid Charge
Nil benefit – Amount charged is invalid
39
Notional Charge
Notional Charge
40
Converted Item
Converted item
41
Refer to Health Fund
Refer to fund
42
System Problem
System Problem
43
Tran Declined
Transaction Declined – Refer Tran to Resp Code
50
Prov Not Appro
Provider not approved by Fund (at date of service)
51
Prov Not Appro
Provider not approved by Fund for this service at DOS
52
Tooth id Reqd
Tooth ID Number Required
53
DOS before Injury
Service Date Before Injury Date
54
Submitted
Transaction Submitted for Processing
P0-PZ
Refer to Fund
Refer Health Fund – note 1
Note 1: Item codes in the range P0 – P9 and PA – PZ indicate that an item has been
declined by the Health Fund for a specific reason. These items must be followed up
directly with the Fund.
8.
EFTPOS error messages and corrective actions
Code
Short Description
Details
00
Approved
Transaction approved or completed successfully
04
Pick up card
eclined. The Card Issuer has requested the card be
D
retained by the merchant and returned to the acquirer
with the merchant vouchers
05
Declined
The transaction has been declined
07
Pick up card
ick up card– The Card Issuer has requested the card be
P
retained by the merchant and returned to the acquirer
with the merchant vouchers – special condition
13
Invalid Amount
he amount of the transaction is invalid for the type of
T
transaction or merchant
14
Invalid Card
ither the Card Issuer does not recognise the card or
E
the card number is not allowed to be processed by the
terminal
15
No such issuer
The card issuer is not known by the terminal or switch
21
No action taken
he card issuer did not process the requested
T
transaction
31
Issuer Not Supported
he acquirer does not have an acquiring arrangement
T
with the issuer of this card
32
Partially Completed
he transaction was not fully completed and has been
T
reversed
33
Expired Card
he terminal has advised that the card used for the
T
transaction is expired or has been replaced
38
PIN Retried Exceeded
he allowable number of pin retries has been exceeded
T
for the card
39
No Credit Account
he Credit account was selected for the transaction, but
T
one is not attached to the card
43
Pick up card
ick up card – The Card Issuer has requested the card be
P
retained by the merchant and returned to the acquirer
with the merchant vouchers – stolen card
52
No Cheque Account
he Cheque account was selected for the transaction,
T
but one is not attached to the card
53
No Savings Account
he Savings account was selected for the transaction,
T
but one is not attached to the card
54
Expired Card
he Card Issuer has advised that the card used for the
T
transaction is expired or has been replaced
55
Incorrect PIN
he PIN entered by the cardholder is not valid for the
T
card used
58
Not Permitted
his type of transaction is not permitted to be
T
performed at this terminal
61
Exceeds Limit
he transaction amount exceeds the daily or weekly
T
withdrawal limit
65
Exceeds Frequency
he number of transactions exceeds the number
T
allowed by the Card Issuer
75
PIN Retried Exceeded
he allowable number of pin retries has been exceeded
T
for the card
76
Approved
he transaction was approved but the terminal will
T
perform an automatic sign on for security reasons
91
System Inoperative
The Switch or Card Issuer is currently not available
96
System Malfunction
he Switch has experienced a serious malfunction or
T
the message is unable to be processed due to invalid
details in one or more fields
97
Totals Reset
S ettlement has been processed and the terminal totals
have been reset
98
MAC Error
he Switch has identified a possible security error or the
T
message is unable to be processed due to invalid details
in one or more fields
N1
Upgrade Available
ransaction approved – a new version of terminal
T
software is available and the terminal will automatically
attempt to upgrade overnight
N2
PIN PAD Error
ransaction declined – the PINPAD connected to the
T
terminal is invalid and cannot be used on the terminal
N3
Upgrade Required
Transaction declined – the current version of terminal
software is no longer supported, the terminal will need
to be upgraded before processing
Pf
Power fail
Power lost before completion of transaction
Note: If the screen display is blank, power reset the
terminal and check connections. If problem persists,
call the Help Desk.
If any other error messages are displayed, please call
the Help Desk.
9.
manual backup procedure
Manual Backup Procedure involves the use of the
manual imprinter and vouchers.
This procedure should only be used when you are
advised in the terminal error message section.
Do not use manual backup procedure for any of these
situations:
• Declined
• Faulty and damaged cards
• Invalid card
• Expired card
• Card number error
• Retain card
If you have any doubt on whether you should use the
manual backup procedure, please call the Help Desk.
However, for many of these messages, the Help Desk
cannot assist any further as the details of specific
customer account details cannot be revealed. For
example, if a transaction is declined due to lack of
funds, this will not be advised to you.
10.merchant requirements to ensure
EFTPOS transactions are valid
1. For all manual transactions:
(a) Always try the transactions through the PIN pad
first.
(b) Check the card is being used after its ‘valid from’
date and before its ‘valid to’ date.
(c) Ensure the card is not recorded on any warning
bulletin.
(d) Ensure that the card imprint is legible and
complete.
(e) Obtain authorisation for above floor limit
transactions.
2. For any signature based transaction verify the
cardholder’s signature matches the signature on
their card. If the signature does not match, or you
are suspicious of the sale, contact the appropriate
centre listed on the next page.
3. Ensure the accuracy of any card information keyed
into the PIN pad.
4. Retain your electronic transaction receipts and
manual transaction vouchers for a period of not less
than 12 months.
If any of these conditions are not met, it is possible
that the transaction may be invalid and the merchant
account debited for the value of the disputed
transaction.
11. terminal functions T4200 series
#
Description
1
Reports:
1 Transaction listing (print txn listings: 1 all txns. 2 eftpos only. 3 hicaps only).
2 Shift Totals (reset).
3 Reprint (last or invoice).
4 Provider (print provider table).
5 Surcharge Listing
6 AMIS & TermMaster Report
2
Merchant Programming – HICAPS USE
3
Terminal Reset – reset & restart terminal s/w, power reset.
4
Physical Terminal Lock – (password configuration thru F90).
5
Signon
6
Balance/Quote – (balance for NAB debit accounts only).
7
Stationery Order
8
Reprint:
1 Last.
2 Invoice – enter last 6 digits of RRN.
9
Program Load
10
Date/Time – (Terminal Password).
11
Config Print
13
Journal Status – No. of Transactions 0000. Room Left 0142.
14
Pre-Auth/Completion of Pre-Auth.
15
Paper Feed
21
Review/Reprint Receipt – enter last 6 digits of RRN.
22
Batch review – Scroll thru txns and reprint any in current batch.
26
Receipt Text – Enter customer text on the receipt (Christmas greeting, Happy Easter, etc)
41
Medicare Items (add/edit medicare item numbers)
50
Terminal Config – HICAPS USE
51
HICAPS Totals:
1 Today.
2 Previous Day. (Hicaps midnight settlement enable/disable F54)
53
Refund/Cancel transaction.
54
Provider Table (including: item amount memory & hicaps settlement enable/disable)
55
Provider Lock / Unlock (password configuration thru F54; also accepts rolling p/w to
unlock)
56
Eftpos Setup:
1 Settlement enable/disable.
2 Auto Settle NAB.
3 Auto TXN list Medicare
4 merchant Options
5 Medicare Options
59
Default Sponsor Initalise
60
Initialise
72
Reprint Last Receipt
73
Reprint Receipt – reprint any txn receipt (in current batch) using last 6 digits of RRN
76
Cashout
82
Printer Test:
1 Receipt.
2 Char map.
83
Display Test
84
Keyboard Test
89
Card Reader Test
90
Terminal Password Change
91
Identification – Terminal Software Version. Terminal ID.
94
Pinpad Test
96
PABX – add/remove a PABX number
99
Maintenance Options – HICAPS USE
12. Medicare Australia Easyclaim
HICAPS have developed Medicare Australia’s Easyclaim solution for the HICAPS
terminal. The user guide for the Easyclaim solution is a separate user guide that
is available from HICAPS by contacting the HICAPS Helpdesk on 1300 650 852.
This page has been left blank intentionally.
This page has been left blank intentionally.
This page has been left blank intentionally.
HICAPS Pty Ltd ABN 11 080 688 866
A101909A0413