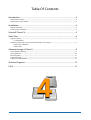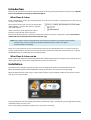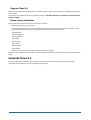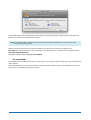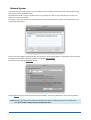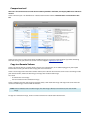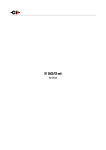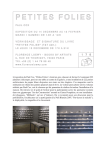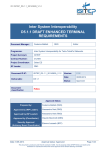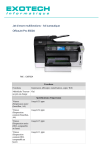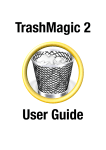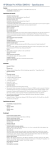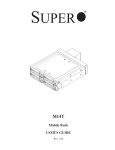Download Clone X 4 User Guide
Transcript
Clone X 4 User Guide Licensing and Copyright Agreement This software is Copyright ©2011 TED and ©TRI-EDRE. Except as permitted under copyright law, no part of the program or this manual may be reproduced or distributed in any form or by any means without the prior written permission of TRI-EDRE. The program, and this manual, are licensed only for individual use on a single computer. you are permitted by law to make working copies of the software program, solely for your own use. No copy (original or working) may be used while any other copy is in use. If you ever sell, lend or give away the original copy of this Software program, all working copies must also be sold, lent or given to the same person, or destroyed. Limited Warranty TRI-EDRE warrants to you that the Software will perform substantially in accordance with the Documentation for the ninety (90) day period following the date of delivery of the Software to you. If the Software fails to meet the specifications of the warranty set forth above, TRI-EDRE liability and your exclusive remedy will be replacement of the CD or a reasonable effort to make the product meet the above warranty specification. Except for the above express limited warranties, TRI-EDRE makes and you receive no warranties or conditions, express, implied, statutory or in any communication with you, and specifically disclaims any implied warranty of non infringement, merchantability or fitness for a particular purpose. TRI-EDRE does not warrant that the operation of the program will be uninterrupted or error free. In no event will TRI-EDRE be liable for any loss of use, loss of profits, interruption of business, or indirect, special, incidental or consequential damages of any kind, however caused and under any head of liability, arising out of use of or in connection with the software. Trademarks Clone X 4 is a trademark of TRI-EDRE. All other products are trademarks of their respective companies. ©TRI-EDRE. All Rights Reserved. TRI-EDRE 22 Place de l’Eglise - BP 111 83510 LORGUES (FRANCE) Fax: +33 4 98 10 10 55 Web site: www.tri-edre.fr • www.tri-edre.com E-mail address: [email protected] • [email protected] 2 - Clone X 4 User Guide Table Of Contents Introduction ................................................................................................................................4 What Clone X 4 does.......................................................................................................................................................................4 What Clone X 4 does not do ........................................................................................................................................................4 Installation ...................................................................................................................................4 Register Clone X 4 ...........................................................................................................................................................................5 Demo version limitations..............................................................................................................................................................5 Uninstall Clone X 4 ...................................................................................................................5 Quick Tour ....................................................................................................................................6 Typical Scenario ...............................................................................................................................................................................6 It's terminated! Bad things occurs: My main System does not boot / is damaged .................................................................................9 Prepare the restoration Restore data Advanced usage of Clone X...................................................................................................9 Volumes Menus Warning ..............................................................................................................................................................9 Cloning Options.............................................................................................................................................................................10 Minimal System .............................................................................................................................................................................11 Comparison tool ............................................................................................................................................................................12 Copy to a Remote Volume .........................................................................................................................................................12 Technical Support ..................................................................................................................13 F.A.Q.............................................................................................................................................13 3 - Clone X 4 User Guide Introduction Thanks you for you interest in Clone X 4. This User Guide is not long and contains important things. Please, take the time to read it before contacting our Technical Support. What Clone X 4 does Clone X 4 duplicates a volume (also named partition) to an other one. A volume is a logical portion of a disk. You can see them in Disk Utility. On the picture on the right, you can see that the disk "500,11GB WDC..." contains two volumes, "Leopard" and "SnowLeopard". Clone X will allows you to duplicate one of the partition, not the full disk at the same time. If the Source volumes contains a System, the destination volume will contain a copy of the System. Your machine will be able to boot the destination volume after the copy. Note: Your hardware must be compatible with your machine, disk must be correctly partitioned (GUID Partition table), and File System must be Mac OS Extended (HFS+) to boot. See Apple' s recommendation and help file.. Clone X has a special tool to create a small disk for maintenance (on a USB Thumb drive, or an external disk). The System is fully functional, but it does not contain your personal data. The destination volume must have a capacity of 10GB Minimum, so a USB thumb drive of 16GB is perfect. What Clone X 4 does not do Clone X 4 does not duplicate non-Mac OS partition (like a Bootcamp partition for example). Clone X 4 does not do a "block copy" of disks. It moves files and folder from a volume to an other one. Installation To install Clone X 4, simply drag and drop Clone X 4 in the Applications folder on your Macintosh hard disk. When you download Clone X 4 from TRI-EDRE's website, you will have a file called a Disk Image (.dmg) When you double-click the disk image, a virtual disk will appear on your Desktop. Double-Click to open the virtual disk, your will see this window: Drag and drop Clone X 4 to the Applications folder alias. When the copy is terminated, open the Applications folder, and double-click on Clone X 4 icon. Please, read carefully the following instructions to use Clone X 4 correctly. 4 - Clone X 4 User Guide Register Clone X 4 At first Launch, Clone X 4 will ask for your serial number. You can also use the menu Clone X 4>Register to enter the serial number. To test Clone X 4 in demo mode, wait 10 seconds at launch. The Demo will let you use Clone X 4, but clones will not be complete! Demo version limitations If you run the trial version of Clone X 4, the software is limited: 1. Minimal System Tool is not available 2. Clone tool will copy the System and Applications, but only a part of the user’s data. Files and folders are not copied with the demo if they are in one of these folders inside your home directory: • Desktop folder • Documents folder • Download folder • Sites folder • Movies folder • Music folder • Pictures folder • Public folder • Only the current user folder is copied. Others accounts are ignored. If you do a clone with the full version over a clone previously done with the demo, the clone will be updated (quick copy). Uninstall Clone X 4 To uninstall Clone X 4, simply quit it, then drag it to the Finder's Trash. Advanced users may want to delete preference file. Clone X does not install anything in the System. 5 - Clone X 4 User Guide Quick Tour Let us present the Software interface. Clone X is really simple to use and understand. The main window displays three tools: • The Clone Tool • The Minimal System Tool • The Comparison Tool. The Clone tool is obviously the most used. It will allow you to duplicate and restore data. When you choose a tool, different options will be displayed, we will see them later. Typical Scenario You have a running System, healthy, well configured, with all your applications? It's time to save it! Mount an external disk (USB or FireWire) to your Macintosh. If it's a brand new one, we highly recommend you erase it with Disk Utility before using it. Then, click the Clone a volume button, Volumes list will be displayed: 1. On the left, choose the volume you want to duplicate. Default selection is your startup volume. 2. On the right, choose your external disk. 3. Click the Continue button. Clone Option will be displayed: 6 - Clone X 4 User Guide If you want to have a full copy you must keep Copy Users folder and Copy all languages activated. Repair permissions on source volume may be useful to be sure permissions are correct before duplicating them to an other volume. (but this option is not mandatory to have a bootable volume). Note: Options may be disabled out if the source volume does not contain a System. Click the Continue button. The Summary window will be displayed. This window show you what Clone X will do if you execute the copy. Make sure everything is correct!!! If you make a mistake on Volumes, you may destroy important data !!! Click Execute button to continue. Clone X will ask your for your administrator password. It's your Mac OS X password. Enter and validate, Clone X will start the copy. Note: Save and Execute will allow you to enter a custom name for your copy. You will find it again in the Volume chooser pane, in the Previous actions menu. Clone X will create a default name if you do not enter a custom name. 7 - Clone X 4 User Guide The window displays the current progress of the copy. The image below shows an update of the destination disk (old data were already on the destination volume). Note: The number of files and folders in the destination will always be different than in the Source. Clone X avoid to copy useless data. Wait the end of the copy. You may want to try to boot on the destination, to check if everything is fine. Be careful ! The copy is exactly the same as the original, so if you boot with it, and download e-mails for example, messages will be in the clone ! We highly recommend you to try your clone off-line. It's terminated! If you followed above steps, you now have a perfect copy, in a few simple steps. Do these steps again to update your clone regularly. You should update the clone after you finished an important work, or before doing a System update. This way, you always have a clean working copy of your System. 8 - Clone X 4 User Guide Bad things occurs: My main System does not boot / is damaged Don’t worry! You have your copy created by Clone X. You did an update of your System, but the update killed your System? Your Hard disk decided to fail? A thief stole your laptop? You now have a working (and obviously regularly updated) Clone on an external disk! It's time to restore it. Prepare the restoration • Plug-in your external disk to your computer, and switch it on. • Startup your Macintosh, press the Option key on your keyboard and wait. Your machine will show you a list of all bootable volumes. • Select your Clone volume, and start the machine. • Launch Disk Utility (in the Utilities folder) and erase your faulty volume. Restore data • Launch Clone X 4, and do a clone in a reverse way. The Source volume will be the external disk, the destination will be your faulty volume, now totally clean. • Execute the copy, then reboot the machine. Your are now back to your standard situation, in a few minutes Note: This will not work if the disk has an hardware failure. You must replace the hard disk in such a situation. Advanced usage of Clone X Volumes Menus Warning In some circumstances, Volumes menus may display warnings: Not a GUID Disk: This warning is displayed only if you have an Intel-based Macintosh. Apple changed the Disk Partition Scheme on these machines. If you still use the old partition scheme, the copy will be correct and data in a safe place, but your Intel based Macintosh will not be able to boot on the disk. Below, a screenshot of Disk Utility: For more information, please consult Apple's help and Disk Utility help. Not a HFS Volume: This message is displayed if your disk uses a foreign File System (FS), like FAT32 or NTFS. You should not use the disk, because you may corrupt files. Use disk Utility and erase the volume. Select the File System "Mac OS Extended (Journaled)". 9 - Clone X 4 User Guide Cloning Options Copy Users folder: If this option is not activated, Clone X will not copy Users data. If you boot on such a clone, Mac OS X will create a new user account from scratch, with blank preferences. This is useful if you have a damaged account that you can't repair yourself. It's also good to create a copy of a system on an other machine, without copying personal data. Copy all languages: Mac OS X is an international System. It contains a lot of foreign languages. To create a smaller clone you may want not to copy all the languages. Uncheck this option, a new window will appear: In this list, only activated languages will be copied in the clone. English language is always copied as it is the default Mac OS X language. Click continue, and Clone X will show you the Summary window. 10 - Clone X 4 User Guide Minimal System In this tool, the Source disk must be a System volume. All other volumes will be disabled. The destination volume must have a capacity of 10GB or more. The destination volume may be a full disk volume, or a partition on a disk. It's not mandatory to have only one volume on the destination disk. The usage is mainly the same as the Clone tool. Choose Source and Destination volume, then click Continue. This window will be displayed: Clone X only copies Apple's applications. But, for any reason, you may have folders or applications you do not want to include in the minimal System. That's why we created the Filters Editor. To exclude an item click the Add Filter button. Click the Choose button, select the item you want to exclude, and the type of Exclusion. Then click Save button. Note: With filter you may remove important thing from the Clone. Check you really want to exclude these items. Users folder is always removed in the destination. 11 - Clone X 4 User Guide Comparison tool This tool is for advanced users! It will show invisible System files and folder, and display differences which are normal. Clone X will show you a list of differences it detects between two volumes. Identical items are not shown in the list. Select an item in the list, Clone X will show you differences on the right part of the window. If you find something that looks strange to you, feel free to send an e-mail to support: [email protected] Copy to a Remote Volume Clone X 4 is able to copy to a remote volume. If you have a TimeCapsule, or an USB disk plugged-in your Airport Extreme base station, you will be able to copy your data inside them. Clone X 4 can't copy to the root of the remote volume, like it does for local volumes. It will create a disk image inside your remote volume, mount the disk image, and copy data inside the disk image. As a result: • It's slower than a local copy • You can not boot on the remote disk image Clone X 4 detects previous disk images (created by itself ), it will mount the image and copy inside it. You must not rename the disk image, or clone X will not detect it. Note: Clone X 4 detects Clone X 3 disk images. If an old image is found, it will rename it, then use the disk image. To copy to a remote disk image, choose a remote volume in the destination volume menu. 12 - Clone X 4 User Guide Technical Support If you need any help, please contact our Technical Support service by e-mail: [email protected] Visit our website for latests news and updates: http://www.tri-edre.com F.A.Q. ๏ System Requirement Clone X 4 needs a machine running Mac OS 10.6 or later (10.7 compatible). Clone X 4 is compatible with filevault and Lion (10.7) cyphered disks. ๏ How can I access Help? The Help menu opens the PDF version of the manual. ๏ How do I update a clone? Very simple: clone again ! Clone X 4 always compare source volume and destination volume. It will only copy what was changed. ๏ How can I entirely uninstall Clone X 4? 1. Drag the application to the Trash 2. Delete Preferences inside your home/Library/Preferences. Files names start with com.ted.Clone X 4 3. Delete Clone X 4 folder inside your home/Library/Application Support ๏ Will Clone X 4 copy Bootcamp Volume? No. Clone X 4 copies volumes (partitions). Clone X is a Mac OS Software. So, it can copy all partitions on your disks except windows or linux one, like Bootcamp. To copy a foreign file system, use an utility from the current system running on the foreign file system. 13 - Clone X 4 User Guide